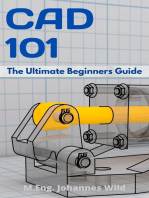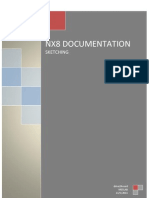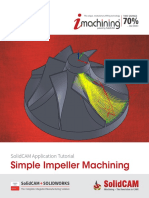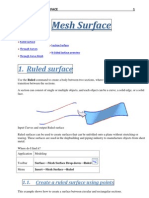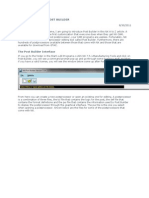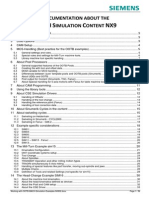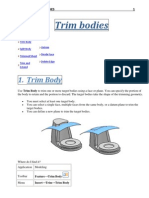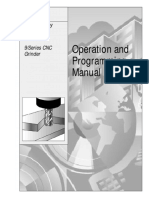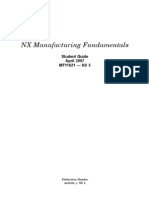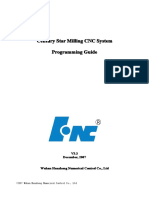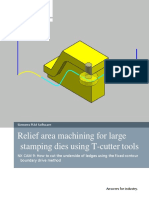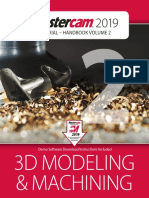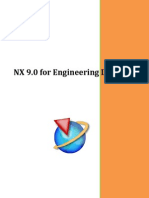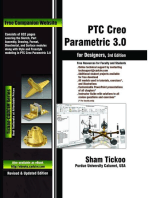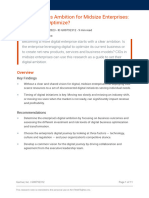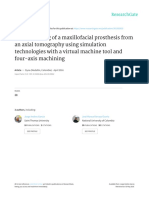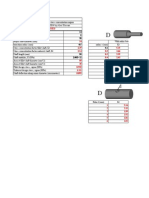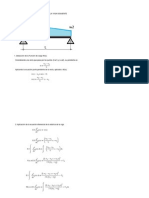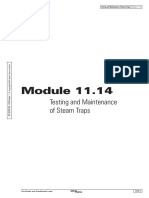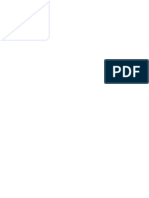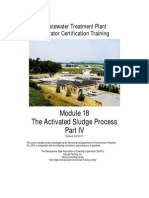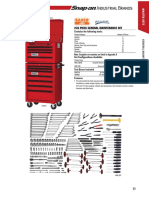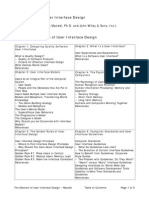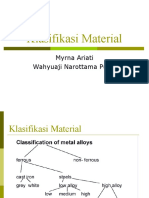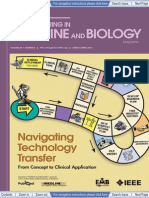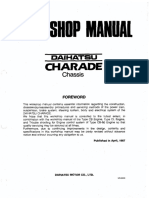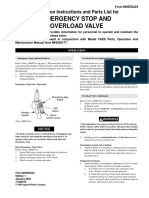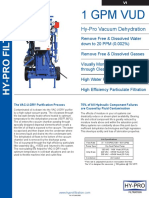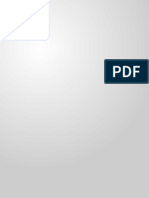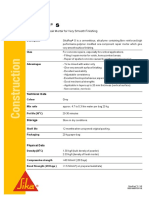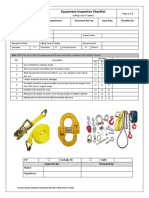Professional Documents
Culture Documents
NX CAM: Creating 3D Tool Assembly
Uploaded by
lucho0314Original Description:
Original Title
Copyright
Available Formats
Share this document
Did you find this document useful?
Is this content inappropriate?
Report this DocumentCopyright:
Available Formats
NX CAM: Creating 3D Tool Assembly
Uploaded by
lucho0314Copyright:
Available Formats
Uwe Edlinger
Andreas Rybarz
Version: V3.1
NX CAM: Creating 3D Tool Assembly
This Documentation explains how to
create 3D Tool Assembly and
Parametric Tools.
`
3D Tool Assemblies P a g e | 2
Contents
1 Overview: ...................................................................................................................................5
1.1 Introduction ........................................................................................................................5
2 Customization and Setup: ............................................................................................................5
3 Milling and Drilling Tools..............................................................................................................6
3.1 Creating Milling and Drilling Tools inside NX CAM with parameter input .................................6
3.2 Creating 3D-milling/drilling tools with Tool Tip und Tool Mount Junction inside NX CAM .........8
3.2.1 Optional tool assembly modification............................................................................ 12
3.3 Creating 3D milling/drilling tools with NX CAD and NX CAM separately ................................. 16
3.3.1 Creating 3D milling/drilling tools with Tool Tip and Mount Junction............................... 16
3.3.2 Create Corresponding Tool inside NX CAM ................................................................... 21
4 Turning Tools ............................................................................................................................ 23
4.1 Creating 3D Solid Turning Tools with Tool Tip und Mount Junction ....................................... 23
4.2 Creating Tool Kinematics using Machine Tool Builder........................................................... 25
4.3 Creating Corresponding Turning Tools inside NX CAM .......................................................... 28
4.4 Export NX CAM Tool into Tool Library by using automatic and manual mechanism ................ 31
4.5 Export to Tool Library......................................................................................................... 32
5 Reorganize Tool component Part ............................................................................................... 33
6 Definition of 3D Tool Display for NX CAM Simulation ................................................................... 33
7 Import NX CAM Tool from Tool Library ....................................................................................... 36
8 Contacts: .................................................................................................................................. 37
`
3D Tool Assemblies P a g e | 3
Introduction how to use this document:
Below is the explanation for the format of this document and what different Font style,
size and color are for:
All Main Headings are to be set as Heading 1, as seen and set for this
text.
All Sub Headings to Main Heading are to be set as Heading 2, as seen and set
for this text.
Any action to be performed like Button Click on software or Instruction for any
Selection on the software are provided in quotes and written in the format as seen for
this text. (Arial, Size 12 & Italic)
Any Special instruction, any Observation or Comments needed to be brought to
notice of person using this document, are written in the format as seen for this
text (Arial, Black, Size 12 & Bold)
All other General message and text is formatted as seen for this text (Arial, Black &
Size12)
`
3D Tool Assemblies P a g e | 4
`
3D Tool Assemblies P a g e | 5
1 Overview:
1.1 Introduction
o This documentation describes how to create 3D tool assemblies and also how to
create rotation-symmetric parametric Tools
o Tool assemblies and parametric tools can used for NX CAM simulation.
o The prefered way for simulation are rotation-symmetric parametric tools as
described in this document . The other method is 3D Solid tool assemblies for
rotation-symmetric tools.
o In addition we also support the old way of creating 3D tools.
The old way is however not the preferred way.
Before NX7.5 there was another method available to define tools.
Because there was no definition possible for cutting and non-cutting there are
several rules behind the scene to find out which portion of the solid is cutting
which is non-cutting. This document will not take care of this process and will
describe the way available in NX 8.0 (NX 7.5) and later!
2 Customization and Setup:
This Documentation requires minimum Version of NX 8.0 (and any QRM)
The Documentation maybe also fits to NX 7.5 but some features are maybe not
yet available!
`
3D Tool Assemblies P a g e | 6
3 Milling and Drilling Tools
3.1 Creating Milling and Drilling Tools inside NX CAM with parameter input
Create new Milling Tool by using standard NX CAM Template Dialog
Use Tool Parameter which describe the complete Tool with Holder
At first step the parameters of the tool must be defined
- Diameter, flute length, total length . and so on
Specify tool holder parameters
This parameters must be specified as near as the original rotation geometry of
the used tool holder.
Note! Collision check during Toolpath calculation in NX is based on
parameter of Tool Dialog
`
3D Tool Assemblies P a g e | 7
Specify tool holder parameter
Tool Tip Junctions are automatically specified
o Tool Mount Junctions contains total tool length and tool holder length
(see picture)
o Summation: Tool length + 1 + 2 +3 + 4 = ZMount
Export to library (explained later, header. 5)
1
2
4
5
3
parametric original
1
2
3
4
T
o
o
l
l
e
n
g
t
h
1
2
0
Z
M
O
U
N
T
2
2
0
`
3D Tool Assemblies P a g e | 8
Note!
Z Mount is only required for tools that do not have a tool part file,
which requires the software to create display geometry from the
tool parameters. Z Mount is evaluated when the tool is graphically
mounted to the tool carrier of a machine.
If no Z Mount Value is defined it automatically use the end of the
last component (Holder or if no Holder is defined the end of the
Tool)
3.2 Creating 3D-milling/drilling tools with Tool Tip und Tool Mount Junction
inside NX CAM
Create or download 3D Solid models which contain the required tool shape.
Create 3D tool assembly
The name of the assembly part is important and should be unique for this tool
assembly! You cannot have another tool assembly with the same name inside
your tool library (explained later)
It is needed having at least 2 solid bodies inside your part. One solid
representing the cutting portion of the tool and a second or third representing
the non-cutting portion of the tool.
Other solid bodies inside your actual part are not pertinent but are allowed.
If you plan to use this tool later inside managed environment
(Siemens Resource Manager), please create your tool by the following rules:
No solid bodies inside assembly-parent file
First component representing the cutting tool. Component part files need
to have two solid bodies.
One solid body representing cutting portion (cutting)
Second solid body representing tool shaft (non cutting)
Second component representing tool holder.
Any additional components to represent tool extensions etc.
`
3D Tool Assemblies P a g e | 9
Best practice Tool Assembly structure (minimum for Milling Tools)
Create new milling tool by using standard NX CAM template dialog.
Use tool parameter which correspondent to your 3D solid tool!
`
3D Tool Assemblies P a g e | 10
Note! Collision check during toolpath calculation is based on
parameter of tool dialog not based on 3D tool assembly!
Some NX CAM operation support collision check on tool holder as well.
In this case you need to define a tool holder which correspondent to 3D
tool holder from assembly tool!
- 3D tool holder of 3D Solid tool assembly (or all non-cutting elements)
is not used inside NX CAM toolpath calculation!
- 3D Tool assembly is only used during Simulation!
- At both simulation methods 3D tool holder can used for collision
control
Example of Tool Holder Parameter which are aligned to 3D Tool Holder
`
3D Tool Assemblies P a g e | 11
Following settings must be defined before exporting tools into tool library
Display Junctions Information by activating Export Tool Part File
Specify Mounting junction and Tool Tip Junction
Very important:
Junction X-Axis must be
aligned to tool rotation axis
Select Cutting Portion of Tool
Very important:
The tool span of a milling tool will be created while the X-axis of the mounting
and the X-axis of the tool tip will be parallel.
At turning tools and non X-axis parallel tools (angle head) the tool will not spin.
`
3D Tool Assemblies P a g e | 12
Export tool library B_DMG_T_CW_08
Close this actual NX CAM xxx.prt file.
o There is no need to save the file, because the complete assembly is
saved and copied to following location:
UGII_CAM_LIBRARY_TOOL_GRAPHICS_PATH
(default location is MACH\resource\library\tool\graphics)
o Simultaneous following activities automatically are done.
i. new entry in tool library including links
ii. new folder of tool assembly at the correct place
iii. new NX Files within tool parts
iv. creating revolved bodies for milling tools
v. correct Machine tool information (Junctions)
vi. spinning information in Machine Tool Builder
3.2.1 Optional tool assembly modification
In case of a possible modification of a tool which was created as described in chapter
3.2 you can directly open the previous save Tool Assembly.
The NX CAM Tool Assembly files located at
UGII_CAM_LIBRARY_TOOL_GRAPHICS_PATH
`
3D Tool Assemblies P a g e | 13
3D Tools Assembly with all components is located inside sub folder with the
name of Tool Assembly.
To change cutting and non-cutting portion of the tool as well as any Tool mount
and Tool Tip junction you can open Machine Tool Builder.
Details about Kinematic chain of 3D Tool Assembly can be found inside section
3.3
Note: NX 7.5 does not allow directly change to Machine Tool Builder because of the
CAM Setup automatically created by Step 2.3.
Message you will get:
If you have a need to do some changes inside 3D Tool Assembly you need to delete
CAM Setup first!
`
3D Tool Assemblies P a g e | 14
Start Manufacturing Application:
Start All Application Manufacturing
Delete Manufacturing Setup:
Tools Operation Navigator Delete Setup
a. This is important, because the machine tool builder within Mount
Junctions and Tool Tip Junctions doesnt show up if NX CAM
application Manufacturing is initialized.
`
3D Tool Assemblies P a g e | 15
Cancel this selection
`
3D Tool Assemblies P a g e | 16
Now you are ready to do some changes inside Tool Kinematic like
mentioned before.
3.3 Creating 3D milling/drilling tools with NX CAD and NX CAM separately
3.3.1 Creating 3D milling/drilling tools with Tool Tip and Mount Junction
Create or Download 3D Solid models which contain the required tool shape.
Create 3D tool assembly
The name of the part is important and should be unique for this tool assembly!
You cannot have another tool assembly with the same name inside your tool
library (explained later)
It is needed having at least 2 solids bodies inside your part. One solid
representing the cutting portion of the tool and a second representing the non-
cutting portion of the tool.
Other solid bodies inside your actual part are not pertinent but are allowed.
The orientation of X/Y plane from ACS (Absolut Coordinate System) must be
aligned to the base components (junctions). Also this needs to be on Z=0
position.
The orientation of the 3D components to the Z/Y plane is to be recommended
but not essential.
Because of this, it is best practice to create a Tool Assembly!
If you plan to use this tool later inside managed environment
(Siemens Resource Manager), please create your tool by the following rules:
No solid bodies inside assembly-parent file
First component representing the cutting tool. Component part files need
to have two solid bodies.
`
3D Tool Assemblies P a g e | 17
One solid body representing cutting portion (cutting)
Second solid body representing tool shaft (non cutting)
Second component representing tool holder.
Any additional components to represent tool extensions etc.
Best practice Tool Assembly structure (minimum for Milling Tools)
Create Tool kinematics using Machine Tool Builder Application.
Start Machine Tool Builder Application:
Start All Application Machine Tool Builder!
.
`
3D Tool Assemblies P a g e | 18
Find new machine Tool Navigator!
Use right mouse to create new Tool Base Component
Hit O.K. to create the structure first!
Assign cutting and non-cutting portion to the corresponding objects.
Double click on CUTTING will open the dialog to select cutting solid.
Double click on NON_CUTTING will open dialog to select non cutting solid and
component.
`
3D Tool Assemblies P a g e | 19
Please note selection filter for solid and components to select the right solids
out of assembly components or the component itself!
Double click on Tool Base object will allow defining tool tip and tool mount
junction. Please create the following two junctions and classify like inside the
picture!
It is very important to have the correct position and orientation of coordinate
systems defined.
Inside NX CAM X-Axis direction is mounted into machine spindle!
Tool Axis is X-Axis inside tool assembly!
Z Position has to be 0!
Tool has to align to X-Y Plane (Z=0) of both junction
Like mentioned before this should also match to ACS orientation!
Tool Mount Junction is X=0 Y=0 Z=0 of ACS
Tool Tip Junction is Z=0 of ACS (which is also Z=0 of Tool Mount
Junction)
This is best practice!
Automatic spinning function will create the spinning geometry. Spinning geometry
will used for NX CAM simulation only (if spindle is turned on)!
Right mouse on CUTTING or NON_CUTTING object allows to create the
spinning objects.
`
3D Tool Assemblies P a g e | 20
Non Spinning Spinning
Optional you can define a unique Name for this Tool Kinematic!
Function Key F2 will allow changing the name.
Save your part file and Components inside
UGII_CAM_LIBRARY_TOOL_GRAPHICS_PATH
Default location is .\MACH\resource\library\tool\graphics
It is also possible to save Tool Assembly and tool component parts at different
location. If you plan for this, it is needed to define two locations inside
UGII_CAM_LIBRARY_TOOL_GRAPHICS_PATH.
Example:
set UGII_CAM_LIBRARY_TOOL_GRAPHICS_PATH=D:\SPLM\tool\Assembly\
;D:\SPLM\tool\Component\
`
3D Tool Assemblies P a g e | 21
3.3.2 Create Corresponding Tool inside NX CAM
Open a part with initialized NX CAM environment!
Create new milling tool by using standard NX CAM template dialog.
Use tool parameter which correspondent to your 3D solid tool!
Note! Collision check during toolpath calculation is based on parameter of tool
dialog not based on 3D tool assembly!
Some NX CAM operation support collision check on tool holder as well. In this case you
need to define a tool holder which correspondent to 3D tool holder of the assembly tool!
- 3D tool holder of 3D Solid tool assembly (or all non-cutting elements)
is not used inside NX CAM toolpath calculation!
- 3D Tool assembly is only used during simulation!
- At both simulation methods 3D tool holder can be used for collision control.
`
3D Tool Assemblies P a g e | 22
Example of tool holder parameter which are aligned to 3D tool holder
Export NX CAM Tools into Tool Library.
Important Note!
Relation between library tool and 3D tool assembly is by Library Reference
Name and Tool Assembly Part Name (xxx.prt)!
`
3D Tool Assemblies P a g e | 23
Library Reference Name and Name of 3D Solid Tool Assembly part has to match!
4 Turning Tools
4.1 Creating 3D Solid Turning Tools with Tool Tip und Mount Junction
There is no major difference creating Turning Tools compared to
Milling Tools.
Create or Download 3D Solid Models which contain the required Tool shape.
Create 3D tool assembly
The Name of the Part is important and should unique for this Tool
You also can use the automatic way to assign the 3D Tool Kinematic with
Tool Mount and Tool Tip to the Library than you can skip section 4.2!
It is needed having at least 2 solids bodies inside your part. One Solid
representing the cutting portion of the tool and a second representing the non-
cutting portion of the tool.
Please Notice! For History reason, NX CAM Turning allows 2D Cutting Shapes
and 2D Holder Shapes on specific Layer!
Layer 2 is reserved for Cutting Elements; Layer 3 is reserved for 2D Holder
Elements.
We recommend do not have any Geometry on Layer 2 and Layer 3! In
generally this is only for 2D Elements but for safety it is good practice do not
have any Elements on one of these two layers. For sure if you like to use this
Functionality there is no way around, but most common Turning Tools can be
created by using the standard insert shapes! IF you like to use user defined
shapes for inserts please see NX CAM turning Documentation for more
details!
`
3D Tool Assemblies P a g e | 24
Very important is the Orientation of ACS (Absolut Coordinate System)
3D Solid Tool should aligned to ACS X/Y Plane on Z=0
Because of this, it is best practice to create a Tool Assembly!
If you plan to use this tool later inside managed environment
(Siemens Resource Manager), please create your tool by the following rules:
No solid body inside assembly-parent file
First component representing the cutting tool. Component part files need
to have two solid bodies.
One solid body representing cutting portion (cutting)
Second solid body representing tool shaft (non cutting)
Second component representing tool holder.
Any additional components to represent tool extensions etc.
Best practice Tool Assembly structure
Name of Tool
Assembly
Tool
Holder
`
3D Tool Assemblies P a g e | 25
4.2 Creating Tool Kinematics using Machine Tool Builder
Start Machine Tool Builder Application:
Start All Application Machine Tool Builder!
.
Find new Machine Tool Navigator!
Use right mouse to create new Tool Base Component
Hit O.K. to create the structure first!
Assign cutting and non-cutting portion to the corresponding objects.
`
3D Tool Assemblies P a g e | 26
Double click on CUTTING will open the dialog to select cutting solid.
Double click on NON_CUTTING will open Dialog to select non cutting solid
and component.
Please Note selection Filter for Solid and Components to select the right
solids out of Assembly Components or the Component itself!
Double click on Tool Base object will allow defining Tool Tip and Tool Mount
Junction. Please create the following two junctions and classify like inside the
picture!
`
3D Tool Assemblies P a g e | 27
Please Note the exact location of Tool Tip Junction!
It has to match to NX CAM Turning tracking point P1-P8!
It has on Z=0 Position (even if the imported 3D Model do not have Z=0
Position)
In the case 3D Model (insert tip) is not on Z=0 please manually move Tool Tip
Junction to Z=0
Spinning make no sense for Turning Tools! So dont create spinning objects!
Optional you can define a unique Name for this Tool Kinematic!
Function Key F2 will allow changing the name.
Save your part file and Components inside
UGII_CAM_LIBRARY_TOOL_GRAPHICS_PATH
`
3D Tool Assemblies P a g e | 28
Default location is .\MACH\resource\library\tool\graphics
It is also possible to save Tool Assembly and Tool Component parts at
different location. If you plan for this, it is needed to define two locations
inside UGII_CAM_LIBRARY_TOOL_GRAPHICS_PATH
Example:
set UGII_CAM_LIBRARY_TOOL_GRAPHICS_PATH=D:\SPLM\tool\Assembly\
;D:\SPLM\tool\Component\
4.3 Creating Corresponding Turning Tools inside NX CAM
Open a part with initialized NX CAM environment!
Create new Turning Tool by using standard NX CAM Template Dialog.
Use Tool Parameter which correspondent to your 3D Solid Tool!
Please take care of insert Orientation (OA = Orientation Angle). Values must
match the Values defined inside 3D Tool Assembly.
In this case Orientation Angle = 5
next example
`
3D Tool Assemblies P a g e | 29
In this case orientation Angle = 332.5
Also please note and check the correct the Tool Holder Angle!
Holder Angle = 0
Best Practice is to only have X/Y Position change for Tool Tip and Tool mount
Junction! Do not create different Orientation (Rotation)
In that case, please only move Junction and do not reorient Junction!
We also recommend to always create the Tool Mount junction at Holder
Angle = 0! This reduce confusion be defining all other Parameters!
`
3D Tool Assemblies P a g e | 30
Create Tracking Point for Tool Insert. Define the correct P Number (P4 inside the
picture above)
You also can define X/Y Offset values! This values will also calculated
automatically during storing the tool inside Library. So, there is no need to specify
right now! But if you like to have specific (maybe rounded values) you can define
here as well.
.
Note! Collision check during Toolpath calculation is based on parameter of tool
dialog not based on 3D tool assembly!
Some NX CAM operation support collision check on tool holder as well. In this case you
need to define a tool holder which correspondent to 3D tool holder from assembly tool!
`
3D Tool Assemblies P a g e | 31
- 3D tool holder of 3D Solid tool assembly (or all non-cutting elements)
is not used inside NX CAM toolpath calculation!
- 3D Tool assembly is only used during simulation!
- At both simulation methods 3D tool holder can used for collision control.
4.4 Export NX CAM Tool into Tool Library by using automatic and manual
mechanism
If you already have created your 3D Tool with Kinematic and Tool mount and
Tool Tip Junction (4.1) you directly can export the Tool Based on Parameter
defined before jump to 5.1)
Following settings must be define before exporting tools into tool library (if not
using section 4)
Display Junctions Information by activating Export Tool Part File
Specify Mounting junction and Tool Tip Junction
In the case 3D Model (insert tip) is not on Z=0 please manually move Tool Tip
Junction to Z=0
`
3D Tool Assemblies P a g e | 32
Take care for Turning Tools you need to define R1 which is in center of Radius!
Correct Position of Tool Tip will be calculated automatically based on insert
Radius and Tracing Point definition!
After specify Tool Mount and Tool Tip NX CAM will ask to set X/Y Offset Values
Based on distance of both Junctions.
Select Cutting Portion of Tool
4.5 Export to Tool Library
Export the tool into Tool Library while using standard dialog inside tool creating
Dialog. (Take care if you have already created your Tool Kinematic, please do
not Toggle Export Tool Part File on)
If you create your Tool Kinematics manually like explained inside section 4.2,
please take care on Library Reference Name and Tool Assembly Part Fi le Name!
Both have to be the same! Export Tool Part File will take care of this
automatically!
NX CAM will ask for Turning Tool Class (if different are possible) and also which
Holding System should be used (depending which are defined inside your
Environment)
`
3D Tool Assemblies P a g e | 33
5 Reorganize Tool component Part
Note: By using the automated process to create 3D Solid Tool all components
will be saved inside a folder named by name of Library tool.
Following Example is a Library
Tool called Turning-Test
Like mention you can see beside the top component Turning-Test.prt the
folder include all component as well
Best practice is to remove the component from this folder which is used by
other Tools as well. Move this component to main graphi cs folder to be
shared! Specific component only needed for this Library Tool!
6 Definition of 3D Tool Display for NX CAM Simulation
`
3D Tool Assemblies P a g e | 34
Note: Users maybe find it not very helpful to fully display all Design Elements
of your 3D Tool. For example 2D Sketches, 3D Construction Lines, Planes and
any other Objects which are not needed to display during Tool Simulation.
Tool Display with all Elements Tool Display with Simulation
relevant Elements
To get rid of this Elements during Simulation of 3D Tools there are several
standard Ways which can be used. Following is a description of 2 most
common ways.
Define Objects to display on most common Layer (below 10 do not use
Layer 2 and Layer 3!). Define Elements not to Display on non-common Layer
(mostly above 250)!
Layer 1
`
3D Tool Assemblies P a g e | 35
Layer 251
Note: Depending of displayed Layer inside Your NX Session it could be
possible if the Tool is not showing up because it is on non-visible Layer!
Use Assembly Reference Set to collect all elements needed to Display during
Simulation.
The recommendation is to create inside each component a reference set. For
example SOLIDTOOL. If you do this for all of your components will allow to
always activating this reference set. Remember, component like Holder can
be used inside other Tool Assemblies as well!
Make each component as Make Work Part right Mouse at component
Make Work Part
Define Reference Set Format Reference Sets Add New
Reference Set Name = SOLIDTOOL Select Solid (take care selection
filter) Return
`
3D Tool Assemblies P a g e | 36
Select Top Assembly and make this as work part! Restart with next
component.
7 Import NX CAM Tool from Tool Library
Open the part where you like to load the tool created before!
Retrieve tool from library
The Tool will be loaded inside NX CAM.
Selecting the Tool Object inside Operation-Navigator-Machine-Tool should
display 3D tool not only insert!
In the case the system do not display 3D assembly tool, please check the name of
tool library reference and tool assembly part name.
`
3D Tool Assemblies P a g e | 37
Also check location of 3D tool assembly (.prt file). It has to be in Tool Grafik Path
like explaind before!
Like mentioned before, the relation is only by Name! NX will also show a
complete different part for 3D solid tool if the name is the same!
8 Contacts:
For any Queries:
Contact: Uwe Edlinger Part Manufacturing Solution, MBG.
(uwe.edlinger@siemens.com)
Andreas Rybarz Part Manufacturing Solution, MBG.
Email:
Phone: + 49 175 220 5787
You might also like
- CAD 101: The Ultimate Beginners GuideFrom EverandCAD 101: The Ultimate Beginners GuideRating: 5 out of 5 stars5/5 (1)
- Development of A Postprocessor For A Multi-Axis CNC Milling CenteDocument58 pagesDevelopment of A Postprocessor For A Multi-Axis CNC Milling CenteAnonymous PJP78mSxNo ratings yet
- NX 8.5 MachiningKnowledgeEditorDocument233 pagesNX 8.5 MachiningKnowledgeEditorIgor Ortiz100% (5)
- NX8 Sketching HelpDocument242 pagesNX8 Sketching HelpBoy Doland75% (4)
- SolidCAM 2019 Simple Impeller MachiningDocument27 pagesSolidCAM 2019 Simple Impeller MachiningdullecncNo ratings yet
- Jigsfixtures Kuliah 1 Sesi Jun 2010Document79 pagesJigsfixtures Kuliah 1 Sesi Jun 2010JahazielNo ratings yet
- Manufacturing EssentialsDocument675 pagesManufacturing EssentialsManuelHerediaHeredia100% (1)
- Unigraphics NX8 - Mesh SurfaceDocument71 pagesUnigraphics NX8 - Mesh SurfaceBoy Doland75% (4)
- Introduction To Post BuilderDocument14 pagesIntroduction To Post BuilderKeerthi KumarNo ratings yet
- Unigraphics NX Associative Parametric Design MT10040 (Student Guide)Document421 pagesUnigraphics NX Associative Parametric Design MT10040 (Student Guide)cyclotol100% (2)
- Unigraphics NX Interview Questions and AnswersDocument5 pagesUnigraphics NX Interview Questions and AnswersVivekPJNo ratings yet
- Working With OOTB MACH Simulation ExamplesDocument56 pagesWorking With OOTB MACH Simulation ExamplesAlex ongNo ratings yet
- NX CAM Book 8 EngDocument16 pagesNX CAM Book 8 Engsaiguruji100% (2)
- Siemens NX Shop DocsDocument5 pagesSiemens NX Shop DocsfluxferreNo ratings yet
- SolidCAM 2015 IMachining Getting StartedDocument317 pagesSolidCAM 2015 IMachining Getting StartedThanh NguyenNo ratings yet
- Cam WorksDocument288 pagesCam WorksrodolfogcNo ratings yet
- Unigraphics NX8 - Trim BodiesDocument33 pagesUnigraphics NX8 - Trim BodiesGary Bam50% (2)
- MasterCAM Price ListDocument5 pagesMasterCAM Price ListEmilian PopaNo ratings yet
- NX Total MachiningDocument6 pagesNX Total MachiningtriNo ratings yet
- NX Multi Axis MachiningDocument268 pagesNX Multi Axis MachiningMATHI KRISHNAN100% (2)
- CNC Grinding Program PDFDocument820 pagesCNC Grinding Program PDFnoor elizNo ratings yet
- Siemens Nxcam 12210609212713114318 PDFDocument48 pagesSiemens Nxcam 12210609212713114318 PDFVj Krish100% (2)
- NX Post CustomDocument34 pagesNX Post CustompacoNo ratings yet
- PBT mt11060 GDocument250 pagesPBT mt11060 Gandreeaoana45No ratings yet
- SAMPLE Mastercam X9 Multiaxis Professional CoursewareDocument33 pagesSAMPLE Mastercam X9 Multiaxis Professional CoursewareEduardo Aleman Reyna100% (1)
- NX Manufacturing FundamentalsDocument182 pagesNX Manufacturing Fundamentalstuongnv100% (11)
- NX Manufacturing FundamentalsDocument188 pagesNX Manufacturing Fundamentalstm.truc0% (2)
- EdgeCAM Manufacturing BasicsDocument93 pagesEdgeCAM Manufacturing Basicsreludo50% (2)
- NX Sheet Metal Design PDFDocument2 pagesNX Sheet Metal Design PDFHussein Zein0% (1)
- 2014 SolidCAM Sim. 5-Axis-Milling User GuideDocument405 pages2014 SolidCAM Sim. 5-Axis-Milling User GuideKiryl100% (2)
- Catia Prismatic Machining User GuideDocument345 pagesCatia Prismatic Machining User GuideiagomouNo ratings yet
- NX Post-Builder PDFDocument65 pagesNX Post-Builder PDFThe Anh100% (3)
- Century Star CNC System Programming Guide For Milling Machines PDFDocument147 pagesCentury Star CNC System Programming Guide For Milling Machines PDFDiego Steven Pulido AriasNo ratings yet
- SolidWorks PlasticsDocument60 pagesSolidWorks PlasticsAmir Hooshang Ghadymi MahaniNo ratings yet
- NX 9 For Manufacturing - What's NewDocument9 pagesNX 9 For Manufacturing - What's NewHoang DHNo ratings yet
- EdgeCAM Advanced MillingDocument111 pagesEdgeCAM Advanced MillingRodrigo Luiz100% (1)
- Multi Axis Machining ReportDocument24 pagesMulti Axis Machining ReportFerney AlexisNo ratings yet
- Mastercam 2019 Handbook Volume 2 SAMPLESDocument38 pagesMastercam 2019 Handbook Volume 2 SAMPLESThanh VũNo ratings yet
- Mat mt11050 SDocument204 pagesMat mt11050 SSachin GajjarNo ratings yet
- NX8-HELP DETAIL FEATURE GUIDEDocument97 pagesNX8-HELP DETAIL FEATURE GUIDERms Mali100% (1)
- NX CAD CAM AutomationDocument12 pagesNX CAD CAM AutomationfalexgcNo ratings yet
- CATIA - Part ExercisesDocument13 pagesCATIA - Part ExercisesNavdeep Singh Sidhu71% (7)
- Siemens NX 9Document240 pagesSiemens NX 9Ilker Yuksek100% (1)
- SolidCAM 2014 IMachining Training CourseDocument222 pagesSolidCAM 2014 IMachining Training Coursesammy stiltner100% (1)
- Production Engineering - Jig And Tool DesignFrom EverandProduction Engineering - Jig And Tool DesignRating: 3.5 out of 5 stars3.5/5 (3)
- CATIA V5-6R2015 Basics - Part II: Part ModelingFrom EverandCATIA V5-6R2015 Basics - Part II: Part ModelingRating: 4.5 out of 5 stars4.5/5 (3)
- Digital Business Amb 792312 NdxDocument11 pagesDigital Business Amb 792312 Ndxlucho0314No ratings yet
- example01-1Document8 pagesexample01-1lucho0314No ratings yet
- Datenblatt LBL PDFDocument1 pageDatenblatt LBL PDFlucho0314No ratings yet
- Technical Guidelines for Optimizing Shot Tip LifeDocument25 pagesTechnical Guidelines for Optimizing Shot Tip Lifelucho0314No ratings yet
- BOMBA TROCOIDE Trochoid Pump Products GuideDocument146 pagesBOMBA TROCOIDE Trochoid Pump Products GuideLuis DíazNo ratings yet
- GlossaryDocument18 pagesGlossarylucho0314No ratings yet
- qc20-w Technical BrochureDocument8 pagesqc20-w Technical Brochurelucho0314No ratings yet
- Example 02Document5 pagesExample 02lucho0314No ratings yet
- Design Guidline: For Injection MouldsDocument50 pagesDesign Guidline: For Injection Mouldslucho0314No ratings yet
- Datenblatt LBL PDFDocument1 pageDatenblatt LBL PDFlucho0314No ratings yet
- The Manufacture of Maxillofacial ProsthesisDocument7 pagesThe Manufacture of Maxillofacial Prosthesislucho0314No ratings yet
- ART - Control Impact Oressure in The HPDCDocument6 pagesART - Control Impact Oressure in The HPDClucho0314No ratings yet
- Parametric Model With NX 6 PDFDocument36 pagesParametric Model With NX 6 PDFmecanicametalNo ratings yet
- Codigos MOMDocument138 pagesCodigos MOMlucho0314No ratings yet
- Spatial Observation of The Ozone LayerDocument10 pagesSpatial Observation of The Ozone Layerlucho0314No ratings yet
- By Alex Slocum, Last Modified 2/12/2004 by Alex Slocum Enters Numbers in BOLD, Results inDocument2 pagesBy Alex Slocum, Last Modified 2/12/2004 by Alex Slocum Enters Numbers in BOLD, Results inlucho0314No ratings yet
- Taller ControlDocument10 pagesTaller Controllucho0314No ratings yet
- Manual Programacion PhoenixDocument106 pagesManual Programacion Phoenixlucho0314No ratings yet
- Fundamental Finite Element Analysis and ApplicationsDocument718 pagesFundamental Finite Element Analysis and Applicationschamanchandel79% (28)
- Function TablesDocument2 pagesFunction Tableslucho0314No ratings yet
- Spatial Observation of The Ozone LayerDocument10 pagesSpatial Observation of The Ozone Layerlucho0314No ratings yet
- MOM General Variables GuideDocument1 pageMOM General Variables Guidelucho0314No ratings yet
- 2024 T3Document3 pages2024 T3lucho0314No ratings yet
- Activation Mathtype 6.9Document3 pagesActivation Mathtype 6.9Juanito MartínezNo ratings yet
- Solid CastDocument268 pagesSolid CastIvan Ricardo Duquino CastiblancoNo ratings yet
- Rosca 1-1-8Document2 pagesRosca 1-1-8lucho0314No ratings yet
- Mathcad - Elastica Viga Carga TrapecialDocument7 pagesMathcad - Elastica Viga Carga Trapeciallucho0314No ratings yet
- Testing and Maintenance of Steam TrapsDocument8 pagesTesting and Maintenance of Steam TrapsAjaypalsinh GohilNo ratings yet
- ATHENAEUMDocument4 pagesATHENAEUMShubhra PatraNo ratings yet
- Wastewater Treatment Plant Operator Certification TrainingDocument69 pagesWastewater Treatment Plant Operator Certification Trainingkokushkin02No ratings yet
- Solar Desalination PlantDocument28 pagesSolar Desalination PlantAnonymous TETH310% (1)
- Military Standard for Circular Connector Insert ArrangementsDocument59 pagesMilitary Standard for Circular Connector Insert ArrangementsVadim RiabovNo ratings yet
- Williams CatalogoDocument3 pagesWilliams CatalogoMartin AcuñaNo ratings yet
- ECOSYS M6526cdn Fax SetupDocument204 pagesECOSYS M6526cdn Fax SetupAnonymous gn8qxxNo ratings yet
- User Interface DesignDocument6 pagesUser Interface DesignpoojaqNo ratings yet
- Software Testing Types, Levels, Roles & Best PracticesDocument3 pagesSoftware Testing Types, Levels, Roles & Best PracticesAbhinav DakshaNo ratings yet
- TMForumOpenAPIs EnablingAZeroIntergrationAPIeconomyDocument30 pagesTMForumOpenAPIs EnablingAZeroIntergrationAPIeconomyjdaoukNo ratings yet
- Klasifikasi Material: Myrna Ariati Wahyuaji Narottama PutraDocument49 pagesKlasifikasi Material: Myrna Ariati Wahyuaji Narottama Putrachink07No ratings yet
- EMB 20100301 Mar 2010Document156 pagesEMB 20100301 Mar 2010agnithiumNo ratings yet
- DIN EN 10213 - 2008 - Fundidos em AçoDocument29 pagesDIN EN 10213 - 2008 - Fundidos em AçoLeonardo MartinsNo ratings yet
- Ci-2001 Ab OmDocument30 pagesCi-2001 Ab OmEnrique FlowersNo ratings yet
- Colorado Passenger Tramway Safety Board Adam Lee Accident ReportDocument28 pagesColorado Passenger Tramway Safety Board Adam Lee Accident ReportMichael_Lee_RobertsNo ratings yet
- Insulation Coordination 52 kV SystemDocument5 pagesInsulation Coordination 52 kV SystemSahil BhagatNo ratings yet
- Ehv Bladder AccumulatorsDocument38 pagesEhv Bladder AccumulatorsFranki Hari MNo ratings yet
- G100-G102-Chassis-Manual #1Document151 pagesG100-G102-Chassis-Manual #1Daihatsu Charade BanjarnegaraNo ratings yet
- Sublimation of CaffeineDocument3 pagesSublimation of CaffeineNabil ShaikhNo ratings yet
- WM 5.4 CLI Reference Guide PDFDocument1,239 pagesWM 5.4 CLI Reference Guide PDFHermes GuerreroNo ratings yet
- Performance Fluids Oh32 Oh150 Hydraulic OilDocument3 pagesPerformance Fluids Oh32 Oh150 Hydraulic Oilpancho7rNo ratings yet
- 02 - MEE10603 - Fourier Series and Power Computations in Nonsinusoidally Driven CircuitsDocument33 pages02 - MEE10603 - Fourier Series and Power Computations in Nonsinusoidally Driven CircuitsMohammad HayazieNo ratings yet
- Psan en Tcd210185ab 20220523 Inst WDocument2 pagesPsan en Tcd210185ab 20220523 Inst Wsinar automationNo ratings yet
- Emergency Stop Valve PDFDocument4 pagesEmergency Stop Valve PDFMauricio GarciaNo ratings yet
- 1 GPM V1 vacuum dehydrator removes water down to 20 PPMDocument3 pages1 GPM V1 vacuum dehydrator removes water down to 20 PPMLuis100% (1)
- Lincoln FC ElectrodesDocument44 pagesLincoln FC ElectrodeszmcgainNo ratings yet
- Eco Web Server III Instruction Manual - OperatingDocument0 pagesEco Web Server III Instruction Manual - OperatingAndrew MaverickNo ratings yet
- ManualDocument14 pagesManualnas_hoNo ratings yet
- Sika PDS E SikaRep SDocument3 pagesSika PDS E SikaRep Slwin_oo2435No ratings yet
- Inspection Checklist For Lifting Tools & TacklesDocument2 pagesInspection Checklist For Lifting Tools & Tacklesnil thaeu100% (1)