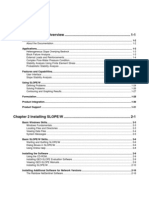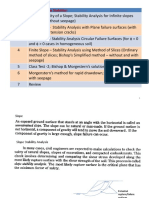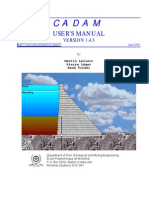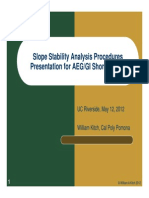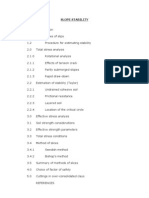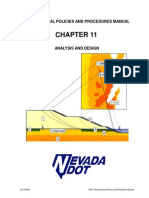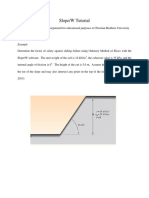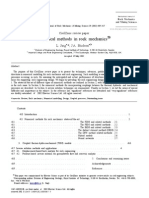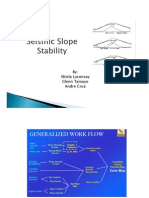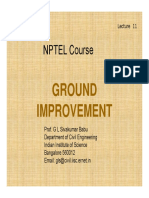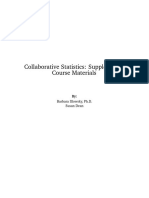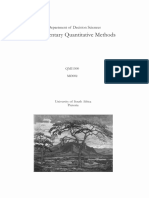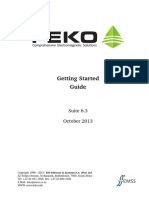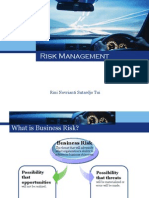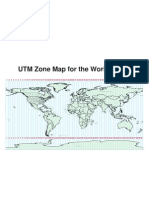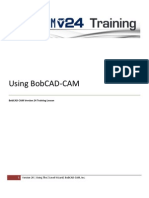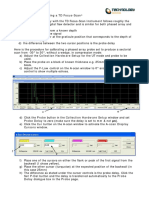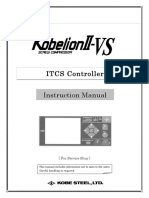Professional Documents
Culture Documents
GeoStudio Tutorials
Uploaded by
Sarif CB ClasikCopyright
Available Formats
Share this document
Did you find this document useful?
Is this content inappropriate?
Report this DocumentCopyright:
Available Formats
GeoStudio Tutorials
Uploaded by
Sarif CB ClasikCopyright:
Available Formats
GeoStudio Tutorials
includes student edition lessons
First Edition, May 2004
Copyright 2004 by GEO-SLOPE International, Ltd.
All rights reserved. No part of this work may be reproduced or transmitted in any
form or by any means, electronic or mechanical, including photocopying,
recording, or by any information storage or retrieval system, without the prior
written permission of GEO-SLOPE International, Ltd.
Printed in Canada.
GEO-SLOPE International Ltd
1400, 633 6th Ave SW
Calgary, Alberta, Canada T2P 2Y5
E-mail: info@geo-slope.com
Web: http://www.geo-slope.com
GeoStudio Tutorials
Table of Contents
Table of Contents
1
Overview of the GeoStudio Tutorials Book ............. 1
1.1
GeoStudio tutorials ...................................................................... 1
1.2
GeoStudio student edition ........................................................... 2
SLOPE/W Tutorial and Student Edition Lessons .... 5
2.1
2.2
Introduction .................................................................................. 5
2.1.1
Defining the problem ................................................ 6
2.1.2
Solving the problem ............................................... 35
2.1.3
Viewing the results ................................................. 36
SLOPE/W student edition lessons............................................. 48
2.2.1
Lesson 1 Ordinary method of analysis................ 50
2.2.2
Lesson 2 Bishops method of analysis................ 56
2.2.3
Lesson 3 Janbus method of analysis ................. 59
2.2.4
Lesson 4 effect of number of slices .................... 60
2.2.5
Lesson 5 finding the critical slip surface ............. 61
2.2.6
Lesson 6 Spencers method................................ 64
2.2.7
Lesson 7 Morgenstern-Price method.................. 67
2.2.8
Lesson 8 the Generalized Limit Equilibrium method
................................................................................ 68
2.2.9
Lesson 9 non-circular slip surfaces..................... 70
2.2.10 Lesson 10 normal stress distributions along a slip
surface.................................................................... 72
2.2.11 Lesson 11 slope stability analysis with SIGMA/W
computed stresses ................................................. 73
2.2.12 Lesson 12 SEEP/W generated pore-water
pressures in a SLOPE/W analysis ......................... 75
2.2.13 Lesson 13 - dynamic slope stability analysis using
QUAKE/W .............................................................. 77
Page i
Table of Contents
SEEP/W Tutorial and Student Edition................... 81
3.1
3.2
GeoStudio Tutorials
Introduction ................................................................................ 81
3.1.1
Defining the problem .............................................. 82
3.1.2
Solving the problem ............................................. 112
3.1.3
Viewing the results ............................................... 114
SEEP/W student edition lessons ............................................. 128
3.2.1
Lesson 1 - saturated flow around a cutoff............ 129
3.2.2
Lesson 2 - saturated flow through a heterogeneous
system .................................................................. 130
3.2.3
Lesson 3 - saturated flow through an anisotropic
system .................................................................. 131
3.2.4
Lesson 4 - seepage through a homogeneous dam 133
3.2.5
Lesson 5 - dam cores: a sensitivity study for hydraulic
conductivity........................................................... 134
3.2.6
Lesson 6 - infiltration into unsaturated soils......... 136
3.2.7
Lesson 7 - lysimeter analysis ............................... 137
3.2.8
SEEP/W generated pore-water pressures in a
SLOPE/W analysis ............................................... 140
SIGMA/W Tutorial ............................................... 143
4.1
4.2
Introduction .............................................................................. 143
4.1.1
Defining the problem ............................................ 144
4.1.2
Solving the problem ............................................. 174
4.1.3
Viewing the results ............................................... 177
SIGMA/W student edition lessons ........................................... 192
4.2.1
Lesson 1- pressure distribution under a circular
footing................................................................... 193
4.2.2
Lesson 2 - pressure distribution under a strip footing
.............................................................................. 194
4.2.3
Lesson 3 stress conditions in a 45-degree slope 195
Page ii
GeoStudio Tutorials
4.2.4
Lesson 4 excess pore pressure due to embankment
loading.................................................................. 196
4.2.5
Lesson 5 excavation with a horizontal strut ...... 199
4.2.6
Lesson 6 slope stability analysis with SIGMA/W
computed stresses ............................................... 200
4.2.7
Lesson 7 consolidation...................................... 202
4.2.8
Lesson 8 two-dimensional consolidation .......... 205
QUAKE/W Tutorial .............................................. 209
5.1
5.2
Table of Contents
Introduction .............................................................................. 209
5.1.1
Defining the problem ............................................ 211
5.1.2
Insitu static analysis ............................................. 221
5.1.3
Solving the problem ............................................. 238
5.1.4
Viewing the results of the insitu static analysis .... 241
5.1.5
Dynamic analysis ................................................. 253
5.1.6
Solve the dynamic problem.................................. 269
5.1.7
Viewing the dynamic results................................. 270
QUAKE/W student edition lessons .......................................... 279
5.2.1
Lesson 1 - dynamic response of a soil column .... 280
5.2.2
Lesson 2 slope stability analysis with QUAKE/W
computed dynamic stresses................................. 282
TEMP/W Tutorial................................................. 285
6.1
6.2
Introduction .............................................................................. 285
6.1.1
Defining the problem ............................................ 287
6.1.2
Define initial conditions ........................................ 322
6.1.3
Solving the problem ............................................. 330
6.1.4
Viewing the results ............................................... 332
TEMP/W student edition lessons............................................. 345
6.2.1
Steady-state hot oil tank on insulated ground...... 345
Page iii
Table of Contents
GeoStudio Tutorials
6.2.2
CTRAN/W Tutorial .............................................. 351
7.1
7.2
Lesson 2 transient artificial ground freezing ..... 348
Introduction .............................................................................. 351
7.1.1
Seepage analysis ................................................. 352
7.1.2
Defining the particle tracking problem.................. 353
7.1.3
Tracking the particles ........................................... 363
7.1.4
Defining the advection-dispersion problem.......... 371
7.1.5
Solving the advection analysis ............................. 380
7.1.6
Viewing the results ............................................... 383
CTRAN/W student edition lessons .......................................... 401
7.2.1
Lesson 1 one dimensional transport through a
saturated column.................................................. 402
7.2.2
single reservoir diffusion test back analysis...... 404
7.2.3
Two dimensional transport in a saturated, unconfined
aquifer .................................................................. 405
VADOSE/W Tutorial............................................ 409
8.1
Introduction .............................................................................. 409
8.1.1
Defining the problem ............................................ 410
8.1.2
Solving the problem ............................................. 464
8.1.3
Viewing the results ............................................... 468
Page iv
GeoStudio Tutorials
Chapter 1: Overview
Overview of the GeoStudio Tutorials Book
Learning a new software product can be both interesting and challenging. Too
often, the amount of time available to learn a new piece of software does not
compare favorably with the time available before results are required. The purpose
of creating a separate GeoStudio Tutorials book was to help ease the initial
learning curve that everyone faces when trying to learn a new software product.
The majority of this book contains detailed tutorials which outline step-by-step
procedures to create, solve and analyze simple geotechnical problems for each
GeoStudio product. The tutorial lessons conform to the restrictions imposed on the
free Student Edition license, so it is not necessary to have a full-featured
GeoStudio license to work through the tutorials. The added benefit of this design is
that the tutorials can be a resource to learn a product you own in addition to
allowing you the opportunity to investigate the capability of a product you may be
interested in using in the future.
Also included in this book are a series of workbook lessons that can be set up and
solved using the GeoStudio Student Edition license. The Student Edition lessons
for a particular product can be found after the step-by-step tutorial lesson for each
product. Because of the complex and input intensive nature of VADOSE/W, a
Student Edition has not been developed for this product and therefore additional
Student Edition lessons have not been included in this book.
1.1
GeoStudio tutorials
Within the GeoStudio Tutorials book, each chapter is dedicated to one of the seven
GeoStudio software products (SLOPE/W, SEEP/W, SIGMA/W, QUAKE/W,
TEMP/W, CTRAN/W and VADOSE/W). Each chapter contains a tutorial lesson
which outlines step-by-step procedures for a simple geotechnical problem. By
executing each step in the sequence presented, you will be able to define a
problem, solve the problem and view the results. By completing the tutorial lesson,
you will quickly obtain an overall understanding of the features and operations of
that particular software product within GeoStudio.
It is our opinion that a truly effective geotechnical software product should be
continually evolving and changing; both in response to new developments within
the industry and in response to suggestions by clients to ensure the software is as
user-friendly as possible. Even for a particular version of the product, dialogue
boxes may change to accommodate additional features and to ensure the input
Page 1
Chapter 1: Overview
GeoStudio Tutorials
information is presented as intuitively as possible. While every effort has been
made to ensure that the screen captures used to develop the step-by-step tutorials
are current, it is possible that what you see on the screen as you walk through the
tutorial may not be identical to the picture illustrated within the written document.
The changes should not be significant enough to change the general nature of the
dialogue boxes or features. If significant changes are required, we will develop
updated tutorials will be made available on our website at www.geo-slope.com.
1.2
GeoStudio student edition
The Student Edition (SE) versions of the GeoStudio products have been developed
for two primary purposes:
1. To teach and educate university students.
2. To teach and highlight the features and capabilities of the software for all
GEO-SLOPE clients.
The Student Editions are copies of the complete commercial versions but with
limited features. Each product has different limits but generally they are limited to
two soils and a maximum of 500 elements. Specific limitations for each product
can be found within the appropriate product chapter.
In spite of the limits imposed on the Student Edition, each product is a very
powerful software tool. One of the features retained in the student version is the
product integration that is possible between many of the GeoStudio programs. This
feature makes it possible to use the results of one product in another product and
greatly expands the types of problems that can be analyzed. For instance, SEEP/W
computed pore-water pressures can be used in a SLOPE/W stability analysis.
Another example of product integration is to investigate how the factor of safety
for a stability analysis changes with time during an earthquake, by integrating a
QUAKE/W analysis with a SLOPE/W analysis. There are many other integration
opportunities possible.
The Student Edition lessons included at the end of each chapter can be used as
student assignments or as exercises to learn how to use the software. The intent of
providing the lessons is to give industry professionals and academic educators a
sampling of what can be done with the SE software. It is anticipated that once the
power of the SE software is appreciated, instructors and educators will create a
vast array of their own examples and problems to illustrate and teach engineering
principals and concepts. The included lessons are only intended to be sufficiently
Page 2
GeoStudio Tutorials
Chapter 1: Overview
comprehensive to spark the imagination of educators, who can feel free to develop
as many lessons as they need to teach the concepts they want to teach.
One feature of the SE software is that the on-line help and documentation for the
full commercial version is active and included with the software. This gives you
access to the theory used in the software formulation, the modeling guidelines, and
the included verification and illustration examples. With the software provided
with the Student Version, you will also have the opportunity to select the Viewer
License upon opening the software. The Viewer License is also provided free of
charge, and while you can not create new simulations while using this license, you
can examine and study any previously solved problem including those examples
that are included in the examples folder with the full-featured software. With the
Viewer License you can open the data files, look at how the problem has been
defined and then view and manipulate the results. Sometimes it may be useful to
study and examine the documentation and examples for the full-version software
to learn how to numerically model certain conditions that are beyond the scope of
the Student Edition.
Data files have been prepared and are available for the Student Lessons. These are
intended as a last resort resource if you simply cannot complete the lesson any
other way.
All information contained in the GeoStudio Tutorials book is available in a PDF
file format, accessible from the start page within GeoStudio. This is intended to
make it as simple as possible to view and print the documentation.
The Student Edition license is provided free of charge, which removes all financial
impediments from using this software for educational purposes. Educators are
encouraged to duplicate the GEO-SLOPE distribution CD and make copies
available to students so they are able to work with the software while away from
university facilities if necessary.
The student software is being made available without technical support. We trust
you will understand that it is not feasible to provide free technical to the thousands
of students and educators that will be using the software throughout the world.
Page 3
Chapter 1: Overview
GeoStudio Tutorials
Page 4
GeoStudio Tutorials
Chapter 2: SLOPE/W
SLOPE/W Tutorial and Student Edition
Lessons
The tutorial lesson introduces SLOPE/W by presenting the step-by-step procedures
involved in analyzing a simple stability analysis. By completing each step in the
sequence presented, you will be able to define a problem, solve the problem, and
view the results. The primary intention of this tutorial is NOT to introduce you to
every command and feature available in SLOPE/W, but to help you quickly obtain
an overall understanding of the features and identify some of the fundamental
operations of SLOPE/W.
To solve the problem in this tutorial, you do not need to have purchased a full
license. The tutorial lessons for each product within GeoStudio excluding
VADOSE/W, (CTRAN/W, SIGMA/W, SEEP/W, QUAKE/W, TEMP/W and
SLOPE/W) can be set up, solved and analyzed using the student license. Once you
have completed the tutorial lesson and are familiar with the commands, you can
continue to learn how to model specific cases by analyzing additional Student
Edition Lessons. These problems can be defined and solved using the free Student
License included with each GeoStudio product.
2.1
Introduction
Figure 2-1presents a schematic diagram of a slope stability problem. The objective
of the analysis is to compute the minimum factor of safety and locate the critical
slip surface.
The slope is cut in two materials at 2:1 (horizontal : vertical). The upper layer is
5 m thick and the total height of the cut is 10 m. Bedrock exists 4 m below the base
of the cut. The pore-water pressure conditions are depicted by the piezometric line
shown in Figure 2-1. The soil strength parameters are also listed in Figure 2-1.
Page 5
Chapter 2: SLOPE/W
GeoStudio Tutorials
Figure 2-1 Slope stability problem
2.1.1
Defining the problem
The GeoStudio environment can be thought of as having three components;
DEFINE, SOLVE and CONTOUR. Problems are created within DEFINE.
To open the GeoStudio SLOPE/W Define module:
1. Select GeoStudio2004 from the Start Programs menu under the
GEO-SLOPE folder. If you do not have a full-license mode to
select, then use the student mode. The viewer mode will allow you
to set up a problem, but it will not allow you to save or solve the
problem. Please ensure you are not using the viewer mode for this
tutorial.
2. Once GeoStudio has been opened, choose New from the File pull
down menu. Highlight the GeoStudio original settings and then
select OK. The following Analysis Selection dialogue box will
appear.
Page 6
GeoStudio Tutorials
Chapter 2: SLOPE/W
3. Once the dialogue box opens, click in the check box beside
SLOPE/W and then select OK. You are now in GeoStudio
(SLOPE/W DEFINE).
It is assumed that you are readily familiar with the fundamentals of the Windows
environment such as using pull-down menus. If you are not, then you will first need to
learn how to navigate within the Windows environment before learning how to use
SLOPE/W. The SLOPE/W tutorial does not provide instructions on the fundamentals of
using Windows. You will have to get this information from other documentation.
Identify the toolbars
To familiarize yourself with the various toolbars that are available in GeoStudio,
choose Toolbars from under the View menu. The following dialogue box appears:
Page 7
Chapter 2: SLOPE/W
GeoStudio Tutorials
To identify the individual toolbars available
1. Click in the check box beside the Standard toolbar several time to
flash the standard toolbar on and off. Once you have located
where the Standard toolbar is located in the GeoStudio environment,
ensure the check box is selected, then move onto the next toolbar
option (i.e., Analysis) and repeat the procedure to learn the name
and location of each toolbar within GeoStudio.
Before exiting this dialogue box, ensure the Show ToolTips box has been selected as tool
tips are very helpful when you are learning a new GeoStudio program. The tool tips appear
when the cursor is held over a toolbar icon.
Set the working area
The working area is the size of the space available for defining the problem. The
working area may be smaller, equal to or greater than the printer page. If the
working area is larger than the printer page, the problem will be printed on
multiple pages when the Zoom Factor is 1.0 or greater. The working area should be
set so that you can work at a convenient scale. For this example, a suitable working
area is 260 mm wide and 200 mm high.
To set the working page size:
1. Choose Page from the Set menu. The Set Page dialog box appears:
Page 8
GeoStudio Tutorials
Chapter 2: SLOPE/W
The Printer Page group box displays the name of the printer selected and the
printing space available on one printer page. This information is presented to help
you define a working area that will print properly. The dimensions may appear in
units of inches or mm and can be adjusted by depressing the radio button in the
Units section of the dialogue box.
2. Select mm in the Page Units group box.
3. Type 260 in the Working Area Width edit box. Press the TAB key to
move to the next edit box.
4. Type 200 in the Height edit box.
5. Select OK.
Set the scale
The geometry of the problem is defined in meters. As was shown in Figure 2-1, the
problem is 14 m high and about 40 m wide. The lower-left corner of the problem
will be drawn at (0,0). The extents need to be larger than the size of the problem to
allow for a margin around the drawing. Let us initially estimate the extents to be
from -4 to 40 m in both directions. Once the extents of the problem have been set,
DEFINE computes an approximate scale. The scale can then be adjusted to an even
value. As the scale is manually adjusted, the minimum extents will be preserved
and the maximum x and y extents will then be automatically adjusted to reflect the
scale you have selected.
Page 9
Chapter 2: SLOPE/W
GeoStudio Tutorials
To set the scale:
1. Choose Scale from the Set menu. The Set Scale dialog box appears:
2. Ensure meters is selected in the Engineering Units group box
3. Unselect the Lock Scales check box. Notice that the Scale edit fields
will become grayed out and the maximum x and y extents edit fields
will become active.
4. Type the following values in the Problem Extents edit boxes:
Minimum x: -4 Minimum y: -4
The Horz. 1: scale and the Vert. 1: scale will no longer be the same. It is
undesirable to work at an uneven scale. An even scale of 1:200 in both directions
appears acceptable for this problem.
5. Check the Lock Scales check box to activate the scale field and to
lock the scales so the scale will not change once you have typed
values in the edit boxes.
6. Type 200 in the Horz. 1: edit box, and type 200 in the Vert. 1: edit
box.
Page 10
GeoStudio Tutorials
Chapter 2: SLOPE/W
The Maximum x value will change to 48 and the Maximum y value will change to
36. This means that at a scale of 1:200, the allowable problem extents are from -4
to 49 m in the x direction and from -4 to 37 m in the y direction for the previously
selected working area 260 mm wide and 200 mm high.
7. Select OK.
Since the problem is defined in terms of meters and kN, the unit weight of water
must be 9.807 kN/m3, which is the default value when the engineering dimensions
are defined in meters.
Set the grid spacing
A background grid of points is required to help you draw the problem. These
points can be "snapped to" when creating the problem geometry in order to create
points and lines with exact coordinates. A suitable grid spacing in this example is 1
meter.
To set and display the grid:
1. Choose Grid from the Set menu. The Set Grid dialog box appears:
2. Ensure 1 is in the Grid Spacing X: edit box.
3. Ensure 1 is in the Y: edit box.
The actual grid spacing on the screen will be a distance of 5.0 mm between each
grid point. This value is displayed in the Actual Grid Spacing group box.
4. Check the Display Grid check box.
Page 11
Chapter 2: SLOPE/W
GeoStudio Tutorials
5. Check the Snap to Grid check box.
6. Select OK.
The grid is displayed in the DEFINE window. As you move the cursor in the
window, the coordinates of the nearest grid point (in engineering units) are
displayed in the status bar.
Saving the problem
The problem definition data must be saved in a file. This allows the SOLVE and
CONTOUR functions to obtain the problem definition for solving the problem and
viewing the results.
The data may be saved at any time during a problem definition session. It is good
practice to save the data frequently.
To save the data to a file:
1. Choose Save from the File menu. The following dialog box appears:
2. Select a directory where it is appropriate to save the file, then type a
file name in the File Name edit box. For example, type SLOPE
Tutorial.
3. Select Save. The data will be saved to the file SLOPE
Page 12
GeoStudio Tutorials
Chapter 2: SLOPE/W
Tutorial.GSZ. Once it is saved, the file name is displayed in the
DEFINE window title bar.
The file name may include a drive name and directory path. If you do not include a
path, the file will be saved in the directory name displayed in the Save In box.
All GeoStudio files have a GSZ file name extension. SLOPE/W will add the
extension to the file name if it is not specified. If you have several different
GeoStudio modules, it is likely wise to be descriptive in your file name, i.e., if you
had simply called this SLOPE/W tutorial example TUTORIAL.GSZ and then
completed a SIGMA/W tutorial example which you also called TUTORIAL.GSZ,
one file would replace the other if they were saved to the same directory.
Sketch axes
Sketching an axis facilitates sketching the problem as well as viewing and
interpreting the results. The Snap to Grid option should still be activated. Drawing
an axis with the Snap to Grid feature enabled will allow you to define an evenlyspaced region for the axis.
To sketch an axis:
1. Choose Axes from the Sketch menu. The following dialog box
appears:
2. Ensure the Left Axis, Bottom Axis and Axis Numbers check boxes
in the Display group box are selected. The Top Axis and Right Axis
check boxes should be unchecked.
3. Type an appropriate title for the bottom X-axis in the Bottom X edit
Page 13
Chapter 2: SLOPE/W
GeoStudio Tutorials
box.
4. Type an appropriate title for the left Y-axis in the Left Y edit box.
5. Select OK. The cursor will change from an arrow to a cross-hair,
and Sketch Axes will be added to the status bar, indicating the
mode in which you are operating.
6. Move the cursor near position (0,0). Hold the left mouse button
down, but do not release it. As you move the mouse, a rectangle
appears.
7. Drag the mouse near (40,16) and release the left mouse button.
An axis is generated that represents 40 m in the x direction and 16 m in the y
direction. The View Preferences command allows you to change the font and the
size of the axis numbers. For more information about this command, see View
Preferences in the on-line help.
The number of increments along each axis is calculated by SLOPE/W when the
axis is generated. Choose the Set Axes command if you wish to override these
values.
Sketch the problem
In defining a slope stability problem, it is convenient to first prepare a sketch of the
problem dimensions. This sketch is a useful guide for drawing the geometric
elements of the problem.
To sketch the slope stability problem:
1. In the Zoom toolbar, click on the Zoom Page button with the left
mouse button.
The entire working area is displayed in the DEFINE window.
2. Choose Lines from the Sketch menu. A dialogue box will appear
which can be used to alter the appearance of a sketch line, creating a
thick or thin line with arrow heads. Notice the cursor has changed
from an arrow to a cross-hair, and the status bar indicates that
Sketch Lines is the current operating mode.
Page 14
GeoStudio Tutorials
Chapter 2: SLOPE/W
3. Leave the dialogue box untouched or move it out of the way if
necessary. Using the mouse, move the cursor near position (0,14), as
indicated in the status bar at the bottom of the window, and click the
left mouse button. The cursor snaps to the grid point at (0,14). As
you move the mouse, a line is drawn from (0,14) to the new cursor
position.
The cursor position (in engineering units) is always displayed in the status bar. It is
updated as you move the cursor with the mouse.
4. Move the cursor near (10,14) and click the left mouse button. The
cursor snaps to (10,14) and a line is drawn from (0,14) to (10,14).
5. Move the cursor near (30,4) and click the left mouse button. A line
is drawn from (10,14) to (30,4).
6. Move the cursor near (40,4) and click the left mouse button. A line
is drawn from (30,4) to (40,4).
7. Move the cursor near (40,0) and click the left mouse button. A line
is drawn from (40,4) to (40,0).
8. Move the cursor near (0,0) and click the left mouse button. A line is
drawn from (40,0) to (0,0).
9. Move the cursor near (0,14) and click the left mouse button. A line
is drawn from (0,0) to (0,14).
10. Click the right mouse button to finish sketching a line. The cursor
will change from a cross-hair back to an arrow; you are then back in
Work Mode.
11. Choose Lines from the Sketch menu again.
12. Move the cursor near (0,9) and click the left mouse button. The
cursor snaps to (0,9).
13. Move the cursor near (20,9) and click the left mouse button. A line
is drawn from (0,9) to (20,9), which is the boundary between the
upper and lower soil layers.
14. Click the right mouse button to finish sketching a line. The cursor
Page 15
Chapter 2: SLOPE/W
GeoStudio Tutorials
will change from a cross-hair back to an arrow; you are then back in
Work Mode.
15. In the Zoom Toolbar, click on the Zoom Objects button with the left
mouse button. Zoom Objects is located directly to the right of the
Zoom Page button.
The drawing is enlarged so that the lines you just sketched fill the DEFINE
window.
If you sketch a line in the wrong position, use the Modify Objects command to move it. For
more information about this command, see the on-line help.
After you have completed the above steps, your screen should look like the
following:
Specify the analysis methods
To specify the analysis methods:
1. Choose Analysis Settings from the KeyIn menu. The following
dialog box will appear:
Page 16
GeoStudio Tutorials
Chapter 2: SLOPE/W
2. Type in any appropriate text in the Title edit field and the Comments
edit field. For example, type Tutorial Lesson in the Title field and
Learning to use SLOPE/W in the Comments field.
3. Click on the Method Tab and Select the Morgenstern-Price and
ensure the corresponding side function is the Half-Sine Function as
shown below.
Page 17
Chapter 2: SLOPE/W
GeoStudio Tutorials
SLOPE/W will perform a Morgenstern-Price Limit Equilibrium Analysis in addition to a
Bishop, Ordinary & Janbu analysis.
Specify the analysis options
To specify the options used in the analysis:
1. Select the PWP tab from the Analysis Settings in the KeyIn menu.
The following dialog box appears:
Page 18
GeoStudio Tutorials
Chapter 2: SLOPE/W
2. Select the Piezometric Lines with Ru / B-bar as the pore-water
pressure option.
3. Select the Slip Surface tab from the Analysis Settings in the KeyIn
menu. The following dialog box appears:
4. Ensure movement is Left to Right.
Page 19
Chapter 2: SLOPE/W
GeoStudio Tutorials
5. Select the Entry and Exit Slip Surface Option.
6. Select OK to close the KEY-IN Analysis Settings dialogue box
Define soil properties
The soil properties of this problem are listed in Figure 2-1. The properties must be
defined for two materials.
To define the soil properties:
1. Choose Material Properties from the KeyIn menu. The KeyIn
Material Properties dialog box appears:
2. Type 1 in the Soil edit box (underneath the list box) to indicate that
you are defining Soil 1.
3. Press TAB twice to move to the Description edit box (The Strength
Model does not need to be selected, since the default MohrCoulomb model is applicable).
Page 20
GeoStudio Tutorials
Chapter 2: SLOPE/W
4. Type Upper Soil Layer in the Description edit box.
5. Type 15 in the Unit Weight edit box.
6. Type 5 in the Cohesion edit box.
7. Type 20 in the Phi edit box.
8. Select COPY. The values contained in the edit boxes are copied into
the list box.
9. Repeat Steps 2 to 8 for Soil 2, using Lower Soil Layer for the
description, 18 for the Unit Weight, 10 for Cohesion, and 25 for Phi.
Remember to select COPY to confirm the input material property
information for Soil 2.
13. Select OK.
Draw regions
The geometry and stratigraphy are defined by drawing individual regions for each
soil layer or portions of a soil layer.
To draw the first region of the problem:
1. Choose Regions from the Draw menu. The cursor will change to a
crosshair. Move the cursor near (0, 9) and click the left mouse
button. SLOPE/W snaps to the grid and creates a region point (Point
#1) at this position. As you move the mouse, a red line is drawn
from the Point to the new cursor position.
2. Move the cursor near (0,14) and click.
3. Move the cursor near (10,14) and click.
4. Move the cursor near (20,9) and click.
5. Move the cursor back to (0,9) and click. The first region will be
created, the soil color associated with Material #1 will appear and
the following Region Properties dialogue box will appear.
Page 21
Chapter 2: SLOPE/W
GeoStudio Tutorials
6. Click CLOSE to return to Draw regions mode. The Region
Properties dialogue box will disappear and the cursor will remain a
cross-hair, ready to draw the next region.
7. Move the cursor near (0,0) and click the left mouse button. Region
Point #5 will be created.
8. Continue using the same procedure used for Region #1 clicking near
the following locations in order (0,9), (20,9), (30,4), (40,4), (40,0),
(0,0).
9. Once you have closed the polygon, Region #2 will be created and
the Regions Properties dialogue box will reappear.
10. Select Material Type 2 from the drop down menu and the material
associated with Region #2 will be changed from Material 1 to
Material 2. The colour of the region will change to coincide with the
colour associated with Material #2.
11. Click CLOSE.
12. Click the right mouse button to exit the Draw: Regions mode.
After you have completed the above steps, your screen should look like the
following:
Page 22
GeoStudio Tutorials
Chapter 2: SLOPE/W
Draw piezometric lines
The pore-water pressure conditions in both Soil 1 and Soil 2 are defined by one
piezometric line.
To draw the piezometric line:
1. If you have turned off the grid, choose the Snap to Grid command
from the Grid Toolbar.
Snap to Grid
2. Choose Pore Water Pressure from the Draw menu. The following
dialog box appears:
Page 23
Chapter 2: SLOPE/W
GeoStudio Tutorials
3. Select 1 in the Piez. Line # drop-down list box to draw one
piezometric line (this is the default value).
4. Click on All in the Apply To Soils list box to apply the piezometric
line to Soils 1 and 2.
5. Select the Draw button. The cursor will change from an arrow to a
cross-hair, and the status bar will indicate that "Draw P.W.P." is the
current operating mode.
6. Move the cursor near (0,10) (at the left of the problem) and click the
left mouse button. The cursor snaps to the grid point at (0,10) and a
point is created (Point 9). As you move the cursor, a dashed line is
drawn from Point 9 to the new cursor position.
7. Move the cursor near (15,8) and click the left mouse button. The
cursor snaps to the grid point at (15,8), a point is created (Point 10),
and a red line is drawn from Point 9 to Point 10.
8. Move the cursor near (30,3) and click the left mouse button.
9. Move the cursor near (40,3) and click the left mouse button. Then
click the right mouse button to finish drawing the piezometric line
for Soils 1 and 2.
Page 24
GeoStudio Tutorials
Chapter 2: SLOPE/W
The Draw Piez. Lines dialog box appears again.
10. Select Done in the Draw Piez. Lines dialog box to finish drawing
piezometric lines.
Draw entry and exit location
To control the location of the trial slip surfaces, there are a number of slip surface
options that can be used. One option is to define the Entry and Exit locations. A
series of slip circles will be analysed that enter the soil profile within the userdefined Entry zone and exit the profile at the user-defined Exit zone
To define the Entry Location
Ensure you can see the entire profile on your screen. Use the Zoom Objects button
on the toolbar if necessary.
1. Choose Slip Surface from the Draw menu. The Slip Surface
cascading menu will appear. Select Entry and Exit from the
cascading menu. The cursor will change from an arrow to a crosshair, the status bar will indicate that "Draw Slip Surface Entry and
Exit" is the current operating mode and the following dialogue box
will appear.
Click on the title bar of the dialogue box with your left mouse button and move the
dialogue box out of the way if necessary to ensure you have an unencumbered
view of the embankment.
2. Ensure Range is selected under the Entry Range (Left Side) Type
field.
Page 25
Chapter 2: SLOPE/W
GeoStudio Tutorials
3. Move the cursor near (1,14), click the left mouse button and a red
hatch line will snap to and appear on the surface of the embankment.
Continue to hold the left mouse button down while you move the
mouse along the surface until the cursor is near (9,14). A red line is
drawn from the left point of entry to the right point. Release the left
mouse button to finish defining the Entry range.
4. To define the Exit range, move the crosshairs near (30,4), click the
left mouse button and continue to hold it down while you drag the
cursor to the right to a location approximately near (34,4). A red line
will be drawn along the ground surface to indicate the defined Exit
range.
The coordinates of the left and right entry points are automatically updated in their
respective fields as you move the cursor. Fine-tuning of these points can be
achieved by selecting and changing the coordinates directly in the corresponding
edit fields. Once either the Entry or Exit range has been defined, you can use the
cursor to select the red hatch marks which mark the location of the left or right
points and move these points along the ground surface to alter the defined ranges.
5. Select Done in the Draw Slip Surface Entry and Exit Range
dialogue box.
View preferences
You no longer need to view the points or the point numbers in the DEFINE
window.
To turn off the points and the point numbers:
1. Choose Preferences from the View menu. The following dialog box
appears:
Page 26
GeoStudio Tutorials
Chapter 2: SLOPE/W
2. Uncheck the Points check box under Geometry Information in order
to not display any points on the drawing. Note that the point
numbers box is automatically unselected as well.
3. Uncheck the Region Numbers check box in order to not display any
region numbers on the drawing.
4. Select OK.
You can also select and unselect the View Preferences by clicking on the icons in the View
Preferences toolbar. You can learn about each of the icons by placing the cursor over the
icon. A tool tip will appear for a few seconds and a description is displayed on the status
bar at the bottom of the window.
Page 27
Chapter 2: SLOPE/W
GeoStudio Tutorials
Display soil properties
Now that the problem definition has been completed, you can quickly doublecheck the soil properties to ensure they are defined correctly. The View Soil
Properties command allows you to graphically select a region and view its
properties; you can also display a list of all soil properties and print or COPY the
list to the Windows clipboard for importing into other applications.
To view the soil properties:
1. Choose Soil Properties from the View menu. The cursor will change
from an arrow to a cross-hair, and the status bar will indicate that
View Soil Properties is the current operating mode. The following
dialog box is displayed:
2. Move the cursor within Region 1 (Upper Soil Layer) and click the
left mouse button. The soil is selected with a diagonal hatch pattern,
the extents of the region are outlined in red and the soil properties
are displayed in the dialog box as follows:
Page 28
GeoStudio Tutorials
Chapter 2: SLOPE/W
The dialog box lists the soil number, description, soil model, the properties specific
to the soil model, any piezometric line or ru value defined for the soil, and the poreair pressure.
3. To see all the soil properties, re-size the dialog box by dragging the
bottom edge of the window down until all information is displayed.
4. To view the properties for Soil 2, click the left mouse button
anywhere in Region 2 and click the left mouse button. The soil is
selected with a diagonal hatch pattern, and the soil line and points
are highlighted. The soil properties of Soil 2 are displayed in the
dialog box.
5. To view a list of all soil properties in the dialog box, select the All
Soils button.
The currently-selected soil is unselected, and all soil properties are displayed in the
dialog box as follows:
Page 29
Chapter 2: SLOPE/W
GeoStudio Tutorials
The dialogue box will need to be resized to view all the information
6. To copy all of the soil properties to the Windows Clipboard, select
COPY. The soil properties are copied to the Clipboard and can now
be pasted into another Windows application.
7. To print all of the soil properties on the current printer, select Print.
The following dialog box appears:
Page 30
GeoStudio Tutorials
Chapter 2: SLOPE/W
8. Select a printer from the Printer Name drop-down list box and then
select OK to print the soil properties on this printer.
9. Select the Done button or click the right mouse button to finish
viewing soil properties.
Create dynamic sketch text
Not only can you view the soil properties interactively, but you can also place the
soil properties on the drawing as a dynamic sketch text label. This allows you to
print the soil properties on the drawing for reference purposes. If changes are made
to the soil properties, the dynamic text will automatically update. For this example,
we will simply add text labels that will identify the input parameters for each soil.
To add dynamic sketch text:
1. Choose Text from the Sketch menu. The following dialog box
appears:
Page 31
Chapter 2: SLOPE/W
GeoStudio Tutorials
2. Left click on the Soil List button which will place a default soil list
for both materials in the Text field. You can use the horizontal scroll
button to review the information that will be included in the soil
label. The default values are Material #; Weight; C; Phi; Model.
3. Notice that when the cursor is moved off the dialogue box it changes
into a crosshair. Click on an appropriate location above the soil
profile to place the soil text information. If necessary, click in the
title bar of the sketch text dialogue box to move it out of the way
before placing the text.
4. Click Done to close the dialogue box.
If you would like to move around the soil text, select Objects from the Modify pull
down menu. Left click on the text to select it, then continuing to hold down the left
mouse button, drag the text to a new location and then release the left mouse
button.
After you have completed the above steps, your screen should look similar to the
following:
Page 32
GeoStudio Tutorials
Chapter 2: SLOPE/W
If you change any of the soil property information, the sketch text will be automatically
updated to show the new settings. If you want to add further sketch text, you can select
Text from the Modify pull down menu. For more information on this topic, please refer to
the on-line help.
Verify the problem
The problem definition should now be verified by SLOPE/W to ensure that the
data has been defined correctly. The Tools Verify command performs a number of
checks to help you find errors in the problem definition.
To verify the problem:
1. Choose Verify from the Tools menu. The following dialog box
appears:
Page 33
Chapter 2: SLOPE/W
GeoStudio Tutorials
2. Select the Verify button.
SLOPE/W verifies the problem data. If any errors are found in the data, error
messages are displayed in the dialog box. The total number of errors found is
displayed as the last line in the dialog box.
3. When you are finished viewing the messages in the Verify Data
dialog box, select Done.
Save the problem
The problem definition is now complete. Choose File Save to save the problem or
simply click on the computer disk icon. SOLVE reads the problem data from this
file to calculate the factors of safety.
Page 34
GeoStudio Tutorials
Chapter 2: SLOPE/W
A series of engineering books have been written as supporting documentation for each
GeoStudio product. These books are available in PDF format within GeoStudio and a link
can be found on the Start Page. At any time during development or analysis of a simulation
you can gain access to this important resource by clicking on the Show Start Page icon
which appears in the Analysis Toolbar on the left side of the screen in GeoStudio.
2.1.2
Solving the problem
The second part of an analysis is to use the SLOPE/W SOLVE function to
compute the factors of safety.
To start SOLVE and automatically load the SLOPE Tutorial.GSZ data file, select
SOLVE under the Tools menu or click on the SOLVE icon found in the GeoStudio
Analysis Toolbar
The SOLVE window appears. SOLVE automatically opens the SLOPE
Tutorial.GSZ data file and displays the data file name in the SOLVE window:
Start solving
To start solving for the factors of safety, click the Start button in the SOLVE
window.
Page 35
Chapter 2: SLOPE/W
GeoStudio Tutorials
A green dot appears between the Start and Stop buttons; the dot flashes while the
computations are in progress.
During the computations, SOLVE displays the minimum factors of safety and the
number of the current slip surface being analyzed. For this situation, 125 slip
surfaces were analysed and a critical slip surface was found with a factor of safety
of 1.479.
SOLVE writes the analysis results to a series of files, which are stored within the
SLOPE Tutorial.GSZ file. CONTOUR is then used to read these files in order to
display the results.
Quit SOLVE
You have now computed the factors of safety. Choose File Exit to quit SLOPE/W
SOLVE, or click the close button in the top-right corner of the SOLVE window to
close the window.
2.1.3
Viewing the results
The SLOPE/W CONTOUR function allows you to view the results of the problem
analysis graphically by:
Page 36
GeoStudio Tutorials
Chapter 2: SLOPE/W
Displaying any of the analyzed slip surfaces, along with the
associated factors of safety.
Generating contour plots of the factors of safety.
Displaying a free body diagram and force polygon for any slice in
the minimum slip surface.
Plotting graphs of the computed results.
To start CONTOUR and automatically load the SLOPE Tutorial.GSZ data file,
select CONTOUR from the Tools pull down menu or click on the CONTOUR
button in the GeoStudio Analysis toolbar
Once you are in CONTOUR, a DEFINE button will appear in the Analysis toolbar.
To return to DEFINE, just click on this button
The view in GeoStudio switches to CONTOUR, which automatically opens the
SLOPE Tutorial.GSZ data file and presents the critical slip surface and the factor
of safety as follows:
The drawing displayed in the CONTOUR window will be drawn according to the
View Preferences selected at the time you saved the problem in DEFINE. You can
Page 37
Chapter 2: SLOPE/W
GeoStudio Tutorials
view different parts of the drawing by choosing Preferences from the CONTOUR
View menu or choosing items on the View Preference toolbar.
You can select and unselect the View Preferences by clicking on the icons in the
CONTOUR View Preferences toolbar. You can learn about each of the icons by placing
the cursor over the icon. A tool tip will appear for a few seconds and a description is
displayed on the status bar at the bottom of the window.
View slip surfaces
To view various slip surfaces other than the optimized slip surface:
1. Choose Slip Surfaces from the Draw menu in CONTOUR. The
following dialog box appears:
The cursor will change from an arrow to a hand when hovered over the dialogue
box, and the status bar will indicate that Draw Slip Surfaces: Select a slip surface
Page 38
GeoStudio Tutorials
Chapter 2: SLOPE/W
is the current operating mode. The critical slip surface in this example is Slip # 78.
Slip surfaces marked with *** indicate those slip surface which have stored force
information.
2. Scroll down the sorted list and select any of the other slip surface
numbers. The selected slip surface and its factor of safety are
displayed in the CONTOUR window.
3. CONTOUR will always present the minimum slip surface when the
Min. Factor of Safety button is clicked. Do not close the Draw Slip
Surfaces dialogue box.
View the slice information
The forces calculated for both the minimum slip surface and the optimized slip
surface can be displayed as a free body diagram and force polygon of any slice.
To view the slice forces:
1. With the Slip Surfaces dialogue box from the Draw menu still open,
locate and click on Slip # 78 to select the critical slip surface. Once
the critical slip surface has been selected, click on the View Slice
Info button.
A dialog box will appear with the slice force information for Slice #1 already
loaded. The cursor will change from an arrow to a cross-hair, and the status bar
will indicate that "View Slice Information" is the current operating mode.
2. Move the cursor inside a different slice and click the left mouse
button. The following diagram appears in the window:
Page 39
Chapter 2: SLOPE/W
GeoStudio Tutorials
The free body diagram shows the forces for the selected method on the critical slip
surface. The magnitude of each force vector is displayed beside the arrow (the
length of the vectors is not drawn to scale), and the direction of the arrows
represents the direction of the vectors. The force polygon shows the summation of
all forces acting on the slice. Closure of the force polygon graphically represents
the balance of the slice forces.
3. To enlarge the free-body diagram and force polygon, drag one of the
window corners until the Free Body Diagram & Force Polygon
window is the desired size.
4. Select Copy Diagram to copy the diagram to the Windows
Clipboard for use in other Windows applications to create reports,
slide presentations, or enhance the diagram.
5. Select Copy Data to copy the slice force information in the list box
to the Windows clipboard in text format.
6. Select Print to print the diagram (at the size it is displayed on
screen) and/or to print the slice force data.
7. Repeat Steps 2 to 6 until you have finished viewing slice force
information. You can move the Slice Force Information window if
you need to click on a slice that lies beneath the window.
Page 40
GeoStudio Tutorials
Chapter 2: SLOPE/W
8. Select Done or click the right mouse button to finish viewing slice
forces.
9. When you are done drawing slip surfaces and viewing slice
information, select Close near the bottom of the Draw Slip Surface
dialogue box.
The free body diagram and slice force information is available only for those slip surfaces
which are marked with a *** in the Draw Slip Surfaces dialogue box.
View method
In DEFINE, you selected the Morgenstern-Price (in addition to Bishop, Ordinary
& Janbu) method to use when calculating the factors of safety. While CONTOUR
displays the Morgenstern factors of safety by default, the Bishop, Ordinary and
Janbu factors of safety can also be viewed.
To view the factors of safety for another method:
1. Choose Method from the View menu. The following dialog box
appears with the current method displayed::
2. Click the down arrow to the right of the Method edit box. A dropdown menu of the other available methods to view is displayed.
Page 41
Chapter 2: SLOPE/W
GeoStudio Tutorials
3. Click on one of the other methods (e.g., Janbu).
4. Select OK.
Janbu is displayed in the Method Toolbar to indicate the currently viewed method.
If the Method toolbar is not displayed, choose View Toolbars and select the
Method checkbox.
The optimized slip surface computed for the Janbu method is displayed in the
CONTOUR window; the Janbu factor of safety is displayed beside the rotation
center point. If you wish to view other slip surfaces for the Janbu method, choose
Slip Surfaces from the Draw menu and select the slip surface to view.
5. Choose View Method again and select Morgenstern-Price to view
the default method.
Instead of using the View Method command, you can select the method to view directly
from the Method toolbar.
The minimum slip surface for the default method (i.e., Morgenstern-Price) is
displayed in the CONTOUR window.
Plot a graph of the results
The forces acting on each slice for the critical slip surface is computed and saved
in a file with an extension of FRC01. This file is stored in the GSZ GeoStudio file.
While CONTOUR allows you to display a free body diagram of these forces, you
can also view graphs of these forces. For this example problem, the procedures
will be presented for plotting the pore-water pressure distribution from crest to toe
along the optimized slip surface.
Page 42
GeoStudio Tutorials
Chapter 2: SLOPE/W
To plot the graph:
1. Choose Graph from the Draw menu. The following dialog box
appears:
The following Graph window also appears, containing a graph of the selected
conditions:
2. Click on the down arrow to the right of the first drop-down list box.
A drop-down list of the other available conditions to plot is
displayed.
Page 43
Chapter 2: SLOPE/W
GeoStudio Tutorials
3. Select Pore-Water Pressure from the drop-down list. The following
graph is displayed:
4. Repeat Steps 2 to 3 for any other graphs that you wish to display.
5. Select File Print from the Graph window menu if you wish to print
the graph on the default printer. Select Edit COPY from the Graph
window menu if you wish to COPY the graph to the Windows
Clipboard for importing into other applications.
6. Select Set Options to specify the titles and display options of the
graph. The following dialog box is displayed:
Page 44
GeoStudio Tutorials
Chapter 2: SLOPE/W
7. Click on the Font button to specify the font style of the graph.
8. To close the Graph window, double-click on the control-menu box
in the upper-left corner of the Graph window.
9. To view the data used in creating the graph, select the Data button in
the Draw Graph dialogue box. The following dialogue box appears.
10. Select COPY to copy the data to the Windows Clipboard in text
Page 45
Chapter 2: SLOPE/W
GeoStudio Tutorials
format.
11. Select Done to close the Graph Data dialogue.
12. Select Done to close the Draw Graph dialog box.
View multiple slip surfaces
To view multiple slip surfaces:
1. Choose Preferences from the View command. The following
dialogue box will appear.
2. Click in the View Multiple Slip Surfaces check box under the Slip
Surface section.
3. Click on the down arrow to the right of the Number of slip Surfaces
to View. Select the number of slip surfaces you want to view
simultaneously (i.e., select 50).
4. Click OK to close the dialogue box.
Page 46
GeoStudio Tutorials
Chapter 2: SLOPE/W
The slip surfaces for the 50 lowest factors of safety are now drawn on the profile.
5. Click OK to re-close the dialogue box.
Print the drawing
To print the CONTOUR drawing:
1. Ensure that the entire drawing is displayed in the window before
printing. To display the entire drawing in the window click on the
Zoom Objects button in the Zoom toolbar. If the Zoom toolbar is not
displayed, choose View Toolbars and click on the Zoom check box.
2. Click on the Print button in the Standard Toolbar. The following
dialog box appears:
3. If the Default number of pages is greater than 1, then you may need
to go under the properties of the printer and ensure landscape is
the selected view, since that is how the page size was defined at the
start of the tutorial. Alternatively, you may choose Fit to Page to
print the drawing on the default printer on a single sheet of paper.
Page 47
Chapter 2: SLOPE/W
GeoStudio Tutorials
You have now finished viewing the results. Choose File Exit to quit SLOPE/W
CONTOUR, or click the Minimize button in the top-right corner of the
CONTOUR window to reduce the window to an icon.
You have reached the end of this introductory learning session. You have learned
sufficient concepts to give you a general understanding of the operation and
capability of SLOPE/W. Not all of the powerful features of SLOPE/W have been
used in this introductory learning session, nor have all of the technical details been
discussed about the features that have been used. Specific details about each
command are given in the on-line help and in the supporting documentation for
SLOPE/W.
You can continue your learning process by reading and working through the
student lessons. The format for the SLOPE/W student edition lessons is slightly
different than that of other products since a fundamental issue in conducting limit
equilibrium stability analysis is understanding the assumptions and theoretical
basis for the various limit equilibrium methods available (i.e., Ordinary, Bishop,
Morgenstern-Price etc.)
2.2
SLOPE/W student edition lessons
The Student Edition is a limited version of the software; however, sufficient
features are available for learning the basics of geotechnical analysis. The
limitations of the SLOPE/W Student Edition are as follows:
Maximum of 2 soil layers and 1 bedrock layer
Only the Bishop, Janbu, Ordinary, Spencer, Morgenstern-Price, and
GLE methods can be used.
Only the constant and half-sine interslice force functions can be used
Only the Grid and Radius slip surface option can be used
A maximum of 1 piezometric line can be specified
The only PWP options available are piezometric lines and finiteelement computed pore-water pressure from SEEP/W, SIGMA/W and
QUAKE/W.
Only the Mohr-Coulomb and infinite strength (bedrock) soil models
can be used
Page 48
GeoStudio Tutorials
Chapter 2: SLOPE/W
No external loading can be applied (e.g., line loads, seismic loads, or
reinforcement)
No pressure lines can be applied
A probabilistic analysis cannot be performed
A tension crack cannot be specified
No strength functions can be used
No air pressure can be specified
The SLOPE/W Student Edition can use finite-element computed
results from SIGMA/W, SEEP/W, and QUAKE/W, as long as the
imported mesh conforms to the Student Edition requirements (e.g.,
less than 500 elements)
The SLOPE/W Student Edition lessons are not intended to present the SLOPE/W
interface procedures and commands. In some instances, modeling tips and
guidelines have been included to help you achieve a satisfactory solution. Specific
details regarding the fundamental theory of stability analysis can be found in the
supporting documentation for SLOPE/W which is entitled Stability Modeling with
SLOPE/W: An Engineering Methodology.
The lessons contained in this section can be found in Table 2-1.
Page 49
Chapter 2: SLOPE/W
GeoStudio Tutorials
Table 2-1 List of SLOPE/W student lessons
Lesson #
Description of Lesson
Lesson 1
Ordinary method of analysis
Lesson 2
Bishops method of analysis
Lesson 3
Janbus method of analysis
Lesson 4
Effect of number of slices
Lesson 5
Finding the critical slip surface
Lesson 6
Spencers method
Lesson 7
Morgenstern Price method
Lesson 8
The Generalized Limit Equilibrium method
Lesson 9
Non-circular slip surfaces
Lesson 10
Normal stress distributions along a slip surface
Lesson 11
Slope stability analysis with SIGMA/W computed stresses
Lesson 12
SEEP/W generated pore-water pressures in a SLOPE/W analysis
Lesson 13
Slope stability analysis with QUAKE/W computed dynamic stresses
2.2.1
Lesson 1 Ordinary method of analysis
An introduction to slope stability analysis often starts by evaluating a simple
homogeneous slope using a typical circular slip surface and no pore-water
pressure. The potential sliding mass is divided into slices and a factor of safety is
computed on the assumption of no interslice forces. This is referred to as the
Ordinary method in SLOPE/W. Ignoring the interslice forces makes the factor of
safety equation linear (that is, no iterations are required in SLOPE/W).
Consequently, it is relatively simple to compute the factor of safety with a
spreadsheet program such as Microsoft Excel.
It is highly instructive and educational to calculate the factor of safety manually,
slice by slice, for a few simple examples. Once students have manually done the
calculations, they can use SLOPE/W to verify the results. Going through this
exercise also helps to understand the meaning of the data presented by SLOPE/W.
Consider the simple 1.5H:1, 6 m high slope shown below with the soil properties
listed in Figure 2-2. We are going to analyze a slip surface that intersects the slope
toe. The rotation center is located at coordinate (15, 14), making the slip circle
radius 10.198 m. In this case, we will restrict the slip surface discretization to six
Page 50
GeoStudio Tutorials
Chapter 2: SLOPE/W
slices in order to keep the spreadsheet calculations to a minimum and still obtain
reasonable results.
Figure 2-2 Homogeneous slope analyzed using the Ordinary method
In SLOPE/W DEFINE, you can create a perfectly scaled copy of the problem by
printing it at a zoom percentage of 100%. This will result in a scaled printout at
1:100 that students can use to scale off the mid-height and width of each slice.
The factor of safety can be computed by completing the following table in a
spreadsheet:
W
Slice
2.4
2.0
55.1
1.8
3.6
37.0
1.8
3.4
25.1
1.8
2.9
14.3
1.8
2.0
4.0
1.8
0.7
-6.2
W sin
Sum
A definition of the column headings are as follows:
Page 51
CxL
N tan
Chapter 2: SLOPE/W
GeoStudio Tutorials
B = slice width (obtained from the scaled printout)
H = slice mid-height (obtained from the scaled printout)
W = weight
= inclination of slice base
L = sloping length of slice base
C = cohesion
N = normal = W cos
The factor of safety equation is defined as:
F of S = (CL ) +
( N tan )
(W sin )
You can obtain the summation values in the equation by summing Columns 6, 9
and 10 in the spreadsheet. This results in a factor of safety equal to 1.47. The
SLOPE/W computed factor of safety using the Ordinary method is 1.476.
You can now verify the forces applied to each slice by using the View Slice Forces
command in SLOPE/W CONTOUR. Once you have selected this command, you
can click on any slice and a free body diagram and force polygon will be
displayed. Figure 2-3 shows the display for Slice 2; note the absence of interslice
forces.
Page 52
GeoStudio Tutorials
Chapter 2: SLOPE/W
Figure 2-3 Free body diagram and force polygon for slice 2
Included with this diagram is all the information that SLOPE/W has used to
compute the factor of safety. The SLOPE/W computed values can be compared
with the table values that were used to compute the factor of safety in the
spreadsheet.
At this point, it is important to observe that the force polygon for Slice 2 does not
close. It is particularly bad where the slice base is near horizontal, as shown for
Slice 5 in Figure 2-4. By ignoring the interslice forces, there is nothing in the
analysis to counteract the horizontal component of the base shear. Therefore, the
slices are not in force equilibrium. This shows that the Ordinary method can lead
to considerable errors in a stability analysis.
Page 53
Chapter 2: SLOPE/W
GeoStudio Tutorials
Figure 2-4 Force polygon for Slice 5
You can plot various parameters along the slip surface using the SLOPE/W
CONTOUR Draw Graph command. Figure 2-5 shows the shear strength and
mobilized shear distribution along the slip surface. Note that the ratio of shear
strength to shear mobilized for every slice is a constant 1.47; this ratio is the factor
of safety. In other words, the local factor of safety is the same for each slice and is
also the same as the global factor of safety. The graph data in Figure 2-5 can be
copied to the clipboard and pasted into a spreadsheet to verify that the ratio is a
constant.
Figure 2-5 Shear resistance along the slip surface
Page 54
GeoStudio Tutorials
Chapter 2: SLOPE/W
You can extend this simple problem by adding a water table, as shown in Figure
2-6. It is relatively simple to do the spreadsheet calculation, even with the added
water table. You will need to insert another column for the pore-water pressure for
each slice; the pore-water can then be included in the shear strength calculation.
This example problem will clearly show how including pore-water pressure in the
analysis decreases the resulting factor of safety.
Figure 2-6 Introductory problem with water table
You could further extend this simple introductory problem by finding the slip
surface with the minimum factor of safety. However, it is probably better to
introduce this concept in the next lesson.
In conclusion, the important points to learn from doing the Ordinary method of
analysis are:
1. It is easy to use hand calculations to introduce the basic analysis
concept of dividing the potential sliding mass into slices and then
summing the forces on the slices.
2. The Ordinary method only satisfies moment equilibrium.
3. Ignoring the interslice forces means that the individual slices are not
in force equilibrium.
Page 55
Chapter 2: SLOPE/W
GeoStudio Tutorials
4. The failure of the force polygon to close indicates that results from
the Ordinary method of analysis can be in considerable error.
2.2.2
Lesson 2 Bishops method of analysis
The purpose of Lesson 2 is to show how you can use SLOPE/W to illustrate the
effect of including interslice normal forces in the analysis. Bishops simplified
method of analysis will be used, since it considers the normal forces between the
slices but ignores the shear forces. Bishops method also only satisfies moment
equilibrium.
One form of the factor of safety equation for Bishops method is:
sec
c 'b + W (1 ru ) tan '
tan ' tan
1+
F
F=
W sin
This is not the form used in the SLOPE/W formulation, but it illustrates the
important point here that F (factor of safety) appears on both sides of the equation.
This means that the factor of safety equation is nonlinear and an iterative technique
is required to solve for F.
Many textbooks show how to use a spreadsheet table to solve for the Bishop factor
of safety, similar to the approach used in Lesson 1. This technique is also
illustrated in the Hand Calculate detailed example found in the SLOPE/W
engineering book (Stability Modeling with SLOPE/W: An Engineering
Methodology). You may want graduate students to do this as an exercise, but will
probably find it inappropriate for undergraduate students.
Figure 2-7 shows the SLOPE/W results using the Bishop method of analysis for
the Lesson 1 problem that included the water table. The first point to notice is the
difference in factor of safety between the two analyses. For the Ordinary method,
the factor of safety is 1.190, while for the Bishop method, the factor of safety is
1.316. This is a significant difference. SLOPE/W does not display the number of
iterations required to reach a solution for Bishops method. If you are interested,
you can use WinZip or a similar program to extract the *.FAC output file and view
the file using a text editor (All SLOPE/W files are in simple ASCII text format).
Page 56
GeoStudio Tutorials
Chapter 2: SLOPE/W
For this simple example, SLOPE/W performed five iterations to get the Bishop
factor of safety.
Figure 2-7 Result for Bishop's Method
The main reason for the difference in factor of safety between the two methods is
that by including the interslice normal forces, we get much better closure on the
force polygons for each slice. Figure 2-8 shows the free body diagram and force
polygon for Slice 3. Note the normal forces now acting on the sides of the slice.
The force polygon does not close exactly, but it is much closer than for the
Ordinary method. This near closure of the force polygon indicates that the slice is
close to being in force equilibrium.
Page 57
Chapter 2: SLOPE/W
GeoStudio Tutorials
Figure 2-8 Free body diagram and force polygon for Bishop's method
Another very important point to notice is that the water force acting on the slice
base is not included in the force polygon. The water pressure is used to compute
the shear on the slice base, which is included in the force equilibrium, but the
associated water force is not included directly in the analysis. If the water pressure
was not included in the shear force calculation, then the normal and interslice
forces would be different. Therefore, the water pressure is included indirectly in
the analysis through the shear force calculation.
In conclusion, the important points to learn from doing the Bishop method of
analysis are:
1. Bishops simplified method of analysis considers the normal forces
between the slices but ignores the shear forces between the slices.
2. Bishops method only satisfies moment equilibrium.
3. Including the interslice normal forces means that Bishops method is
close to being in force equilibrium, as indicated by the force polygon
for each slice.
4. The Bishop factor of safety equation is nonlinear, and therefore an
iterative technique is required to solve the equation.
Page 58
GeoStudio Tutorials
2.2.3
Chapter 2: SLOPE/W
Lesson 3 Janbus method of analysis
SLOPE/W is formulated to solve two factor of safety equations; one with respect
to moment equilibrium and the other with respect horizontal force equilibrium.
Remember from Lesson 2 that Bishops method satisfies only moment
equilibrium. In the context of SLOPE/W, Janbus simplified method is identical to
Bishops method, except it satisfies only horizontal force equilibrium. Like
Bishops method, Janbus method includes the interslice normal forces but not
shear forces.
Figure 2-9 shows the SLOPE/W results using the Janbu method of analysis for the
Lesson 2 problem. The resulting factor of safety of 1.182 is significantly different
from the Bishop value of 1.316, in spite of the fact that the force polygon closure is
quite good, as shown in Figure 2-10. The reason for the difference will become
clear in a later lesson.
Figure 2-9 Result for Janbu's method
Page 59
Chapter 2: SLOPE/W
GeoStudio Tutorials
Figure 2-10 Free body diagram and force polygon for slice 3 using Janbu's
method
The important points to learn from doing the Janbu method of analysis are:
1. The Janbu simplified method of analysis is identical to Bishops
method, except it satisfies only horizontal force equilibrium.
2. The Janbu factor of safety can be significantly different from the
Bishop value, in spite of the fact that the force polygon closure is
quite good for both methods.
2.2.4
Lesson 4 effect of number of slices
In the previous lessons, we have used only six slices (or seven where the program
required an additional slice) to illustrate some basic concepts and to compare the
SLOPE/W results with hand calculations. In practice, six slices are not enough. If
we re-analyze the problem in Lessons 1 to 3 using 30 slices (the default number of
slices in SLOPE/W), the factors of safety are as shown in Table 2-2.
Table 2-2 Factor of safety summary
F of S (6 slices)
F of S (30 slices)
Ordinary Method
1.190
1.222
Bishops Method
1.316
1.328
Janbus Method
1.182
1.231
Page 60
GeoStudio Tutorials
Chapter 2: SLOPE/W
Increasing the number of slices from 6 to 30 does make a difference in the factor of
safety. Increasing the number of slices beyond the default number of 30, however,
has very little effect. Try various numbers of slices and plot the factor of safely
against the number of slices as a learning exercise. Generally, SLOPE/W is
formulated in such a way that the results are insensitive to the number of slices,
provided that you use at least the default number of slices as a minimum.
Note that SLOPE/W does not divide the sliding mass into slices with a constant
width; the slice widths will vary. The procedure that SLOPE/W uses to select slice
widths is described in the Theory chapter of the SLOPE/W engineering book.
The important point to learn from this lesson is:
1. The number of slices used to discretize the potential slip surface can
affect the resulting factor of safety, but once you have a reasonable
number of slices, the factor of safety is insensitive to the number of
slices in the SLOPE/W formulation.
2.2.5
Lesson 5 finding the critical slip surface
In the previous lessons, we have only analyzed one slip surface in order to
highlight certain points regarding slope stability. A more typical need is to
examine a wide range of potential slip surfaces in order to find the one with the
minimum factor of safety. This particular slip surface is known as the critical slip
surface. In the SLOPE/W Student Edition, we can do this using the Grid and
Radius slip surface option, as shown in Figure 2-11. SLOPE/W will analyze 6
potential circular slip surfaces for each one of the 36 intersection points on the
rotation grid, resulting in a total of 216 trial slip surfaces that will be evaluated.
Page 61
Chapter 2: SLOPE/W
GeoStudio Tutorials
Figure 2-11 Problem definition for finding the critical slip surface
Figure 2-12 shows the critical slip surface that was found. The overall minimum
factor of safety is 1.300 (using Bishops method). The minimum factors of safety
found at all other Grid center points have been contoured to assist with the
interpretation and presentation of the results. Note that the minimum value is
inside the Grid. This is often used as a guide to indicate that the minimum factor of
safety has been found, and that it does not lie outside the range of analyzed slip
surfaces.
Page 62
GeoStudio Tutorials
Chapter 2: SLOPE/W
Figure 2-12 Critical slip surface search results
The position of the critical slip surface is dependent on the soil strength
parameters. If the soil cohesion is zero, the critical slip surface will tend be shallow
and parallel to the slope. If Phi () is zero but cohesion is greater than zero (i.e., the
undrained case), the critical slip surface will tend to be very deep. It is a
worthwhile exercise for students to experiment with different combinations of
strength parameters to see the effect on the position of the critical slip surface.
As a broad observation, the position of the critical slip surface will be the most
realistic if you use realistic effective strength parameters.
The important points to learn from this lesson are:
1. The critical slip surface is found by analyzing a wide range of
potential slip surfaces and finding the one with the minimum factor
of safety.
2. When the critical slip surface center lies inside the Grid, it is often
an indication that the minimum factor of safety has been found, and
Page 63
Chapter 2: SLOPE/W
GeoStudio Tutorials
that the true minimum does not lie outside the range of analyzed slip
surfaces.
3. The position of the critical slip surface is dependent on the soil
strength parameters.
2.2.6
Lesson 6 Spencers method
Spencers method considers both normal and shear interslice forces, and satisfies
both force and moment equilibrium. The unique condition in Spencers method is
that the ratio of shear to normal interslice forces is a constant, and is therefore the
same for each slice.
SLOPE/W computes one factor of safety with respect to moment equilibrium (Fm)
and a second factor of safety with respect to horizontal force equilibrium (Ff) for
various shear-to-normal ratios (this ratio in SLOPE/W is referred to as lambda).
The iterative process continues until Fm and Ff are approximately the same. When
they are within a specified tolerance, the solution is said to have converged to the
Spencer factor of safety.
Figure 2-13 shows the SLOPE/W SOLVE window when the Spencers method is
used to analyze the problem from Lesson 5. For Spencers method, the value for
Fm is 1.305 and the value for Ff is 1.313. The difference is 0.008, which is smaller
than the default allowable tolerance of 0.01. The Fm value is actually very close to
the Bishop value; the reason for this will be become clear in a later lesson.
Page 64
GeoStudio Tutorials
Chapter 2: SLOPE/W
Figure 2-13 SOLVE window when computing the Spencer F of S
You can check what lambda value was used in the analysis by viewing the slice
forces or by graphing the interslice force function, as shown in Figure 2-14. The
specified interslice function is a constant 1.0 for each slice (implied by the Spencer
method), and the actual applied function is a constant value of 0.3896, meaning
that the interslice shear forces are 0.3896 times the interslice normal forces.
Figure 2-14 Constant specified and applied interslice force functions
Page 65
Chapter 2: SLOPE/W
GeoStudio Tutorials
Figure 2-15 shows a typical free body diagram and force polygon for the Spencer
analysis method. Notice that there are now both shear and normal forces on the
sides of the slice. On the left side, the ratio of shear to normal is 18.697/47.988 =
0.3896 and on the right side the ratio is 20.329/52.178 = 0.3896. Another
important observation is that the force polygon closure is now nearly perfect.
Again, this means that the forces applied on the slice put the slice in near-perfect
force equilibrium.
Figure 2-15 Free body and force polygon for Spencer method (slice 11)
The important points to learn about Spencers method are:
1. Spencers method considers both normal and shear interslice forces
and satisfies both force and moment equilibrium.
2. The unique condition in Spencers method is that the ratio of shear
to normal interslice forces is a constant, and is therefore the same for
each slice.
3. The force polygon closure for Spencers method is nearly perfect,
indicating that the forces applied on each slice put the slice in nearperfect force equilibrium.
Page 66
GeoStudio Tutorials
2.2.7
Chapter 2: SLOPE/W
Lesson 7 Morgenstern-Price method
The Spencer method is limited to a constant interslice force function, as described
in the previous lesson. The Morgenstern-Price method is similar to the Spencer
method, except it allows you to specify an interslice force function. The SLOPE/W
engineering book lists a variety of interslice force functions that you can choose; in
the Student Edition, however, you can only select a constant or half-sine function.
Figure 2-16 shows the specified and applied functions resulting from analyzing the
Lesson 6 problem using the Morgenstern-Price method. The specified function
starts at zero at each end and peaks at 1.0 near the centre of the slip surface. Since
the Lambda value for this analysis is 0.4672, the applied function is 0.4672 times
the specified function. In physical terms, this means that the interslice shear forces
are very small relative to the normal forces at the crest and at the toe of the slip
surface. In the middle where the specified function reaches 1.0, the shear to normal
ratio reaches 0.4672. You can check this by viewing the slice forces at the crest,
the middle and the toe of the slip surface. You will notice that there is virtually no
difference in the factors of safety when using the Spencer method or the
Morgenstern-Price method with a half-sine interslice force function. The reason for
this will be explained in the next lesson.
It is worthwhile to note that using the Spencer method is identical to using the
Morgenstern-Price method with a constant interslice force function. Both methods
are available so that you can easily compare them to published literature.
Practically, they are the same unless you use a non-constant interslice force
function.
Page 67
Chapter 2: SLOPE/W
GeoStudio Tutorials
Figure 2-16 Half-sine specified and applied interslice force functions
The important points to learn about the Morgenstern-Price method are:
1. The Morgenstern-Price method, like Spencers method, considers
both normal and shear interslice forces and satisfies both force and
moment equilibrium. The only difference between the methods is
that the Morgenstern-Price method allows you to specify different
types of interslice force functions.
2. The SLOPE/W Student Edition is limited to two types of interslice
force functions: constant and half-sine.
2.2.8
Lesson 8 the Generalized Limit Equilibrium method
The Generalized Limit Equilibrium (GLE) method embodies the concepts of all
other methods. Using the GLE method is extremely useful for understanding the
differences between methods and for interpreting results. When you use the GLE
method, you must specify a series of lambda values. For this lesson, lambda values
were defined from 0 to 1.0 in increments of 0.1. SLOPE/W computes Fm and Ff
factors of safety for each specified lambda value; you can then plot these factors of
safety using the Draw Slip Surfaces command in SLOPE/W CONTOUR.
Analyzing the problem in the previous lesson using the GLE method produces a
factor of safety versus lambda graph as shown in Figure 2-17. Using this graph,
Page 68
GeoStudio Tutorials
Chapter 2: SLOPE/W
you can identify the factors of safety for several different methods. The
Morgenstern Price factor of safety occurs at the point on the plot where Fm is
equal to Ff, since this method satisfies both force and moment equilibrium. The
Bishop method satisfies only moment equilibrium and ignores interslice shear
forces. Since the zero interslice shear condition occurs when lambda is zero, the
Bishop factor of safety therefore lies on the moment equilibrium curve where
lambda is equal to zero. The Janbu simplified method satisfies only force
equilibrium and also ignores interslice shear forces; the Janbu factor of safety is
therefore the point on the force equilibrium curve where lambda is equal to zero.
Figure 2-17 Factor of safety versus lambda
It is important to note the slope of the moment and force equilibrium curves in
Figure 2-17. The moment curve is essentially flat, while the force curve is at a
significant slope. This means that moment equilibrium is insensitive to interslice
shear forces, while force equilibrium is quite sensitive to interslice shear forces.
Since the moment curve is so flat, the Bishop, Morgenstern-Price, and Spencer
factors of safety are very similar. The Janbu factor of safety is quite different from
the rest, however, since it is based only on force equilibrium. This explains some
of the observations made earlier about factors of safety for the different methods.
For more information on this topic, see the chapter in the SLOPE/W engineering
book that discusses the different Factor of Safety methods.
Page 69
Chapter 2: SLOPE/W
GeoStudio Tutorials
Generally, moment equilibrium is insensitive to interslice shear forces when the
slip surface is circular and the only applied loading is gravitational force. This may
not hold true for noncircular slip surfaces or when you include highly concentrated
line loads such as anchors. While you cannot apply concentrated loads with the
SLOPE/W Student Edition, you should be aware of it when using the full-featured
version in practice.
The important points to learn in this lesson are:
1. The Generalized Limit Equilibrium (GLE) method embodies the
concepts of all other methods. Using the GLE method is extremely
useful for understanding the differences between methods and for
interpreting results.
2. The GLE method calculates both moment and force factors of safety
for all specified lambda values.
3. The Morgenstern-Price factor of safety occurs at the lambda value
where the moment factor of safety is equal to the force factor of
safety.
4. The Bishop, Morgenstern-Price, and Spencer factors of safety are
very similar, since moment equilibrium is usually insensitive to
interslice shear forces. This may not hold true, however, when you
apply highly concentrated line loads or if the slip surface is noncircular.
2.2.9
Lesson 9 non-circular slip surfaces
The SLOPE/W Student Edition allows you to analyze non-circular slip surfaces.
You can use the same Grid and Radius technique that have been used in the
previous lessons; the only addition you will need is a weak layer, which can be
added with the KeyIn Soil Properties and Draw Lines commands. Figure 2-18
illustrates the shape of the computed slip surface. The slip surface shape follows
the arc of a circle through the weak layer until it intersects the bottom of the profile
which is assumed to be a bedrock layer. It then follows the bedrock surface until it
again intersects the slip circle. The soil strength used along the bedrock surface is
the strength of the soil immediately above the bedrock.
Page 70
GeoStudio Tutorials
Chapter 2: SLOPE/W
Figure 2-18 Non-circular slip surface
When analyzing non-circular slip surfaces, you will notice that SLOPE/W
computes factors of safety for all specified methods, just like it does for circular
slip surfaces. This is true for the Ordinary and Bishop methods, even though they
are traditionally formulated and discussed in the literature only in terms of circular
slip surfaces. The important message here is that the difference between the
methods is not in the shape of the slip surface; the difference is in the interslice
force assumptions and what equilibrium equations each method satisfies.
Therefore, the Bishop method can be applied to non-circular slip surfaces just like
the Janbu, Spencer, or Morgenstern-Price methods.
The important points to learn in this lesson are:
1. Non-circular slip surfaces can be included in the SLOPE/W Student
Edition by adding a bedrock soil layer.
2. You can obtain factors of safety for any analysis method using noncircular slip surfaces.
Page 71
Chapter 2: SLOPE/W
GeoStudio Tutorials
2.2.10 Lesson 10 normal stress distributions along a slip surface
A key unknown in limit equilibrium analysis is the normal stress at the base of
each slice. In fact, the normal stress distribution along the slip surface is dependent
on the analysis method. To illustrate these effects, it is useful to plot the normal
stresses for the various methods. You can do this by first graphing the normal
stress versus slice number for each method in CONTOUR. Then, for each method,
copy the data to the clipboard and paste it into a spreadsheet. Once the data is in
the spreadsheet, you can delete duplicate columns of slice numbers and then graph
the normal stresses versus slice number for the various methods.
This is a fairly advanced exercise that you will likely only assign at the graduate
level.
The following three lessons have been set up in an assignment format
and involve integrated analysis of SLOPE/W
with other GeoStudio programs.
Page 72
GeoStudio Tutorials
Chapter 2: SLOPE/W
2.2.11 Lesson 11 slope stability analysis with SIGMA/W computed
stresses
The objective of this lesson is to learn how to use finite element computed stresses
in a stability analysis. You will also learn how to do a simple load deformation
SIGMA/W analysis. If you have never developed a finite element mesh before,
you should complete the tutorial for SIGMA/W which will show you how to set up
and solve a SIGMA/W analysis.
Required:
1. Set up and solve a finite element SIGMA/W simulation. In
CONTOUR show the total vertical stresses that develop.
2. Set up a slope stability problem in SLOPE/W based on the
SIGMA/W finite element mesh and computed stresses. Determine
the critical slip surface and the finite element stability factor
(assuming a dry slope).
3. Find the critical slip surface and factor of safety of the slope using
limit equilibrium (Use the Spencer method). Compare the computed
factor of safety with the finite element stability factor.
Given (for SIGMA/W analysis):
Profile as shown in Figure 2-19.
Linear elastic soil model, E=5000 kPa, =0.334,
Load deformation analysis with a vertical body load of = 20 kN/m3
Given (for SLOPE/W analysis):
Profile as shown in Figure 2-20.
Mohr-Coulomb model, =20 kN/m3, C=8 kPa, =30 degrees
Use Key In: Analysis Settings command in SLOPE/W and specify
what method of analysis will be used. Flag the internal SIGMA/W file
where the SIGMA/W results are stored.
Use a single slip surface with grid center and radius as shown in
Figure 2-20.
Page 73
Chapter 2: SLOPE/W
GeoStudio Tutorials
Figure 2-19 Finite element mesh for SIGMA/W load deformation analysis
Figure 2-20 Slip surface definition for SLOPE/W finite element method
Page 74
GeoStudio Tutorials
Chapter 2: SLOPE/W
2.2.12 Lesson 12 SEEP/W generated pore-water pressures in a
SLOPE/W analysis
The objective of this lesson is to learn how to use finite element pore-water
pressures results in a stability analysis.
Required:
1. Set up and solve a steady-state finite element SEEP/W simulation.
In CONTOUR show the positive pressure heads that develop.
2. Set up a slope stability problem in SLOPE/W based on the SEEP/W
finite element mesh and computed pore-water pressures. Determine
the critical slip surface and the factor of safety using the SEEP/W
pore-water pressures. Graph the pore-water pressure and strength
along the slip surface.
3. Repeat the analysis, but do not use the SEEP/W total heads as the
pore-water pressures option. Instead, select piezometric line and
draw a horizontal piezometric surface that reflects the water table to
be at an elevation of 10 m. Determine the critical slip surface, factor
of safety and graph the pore-water pressure and strength along the
slip surface (Note how the negative pore-water pressures have been
ignored).
Given (for SEEP/W analysis):
Profile as shown in Figure 2-21.
Ksat Upper Soil = 1E-3 m/day, Ksat Lower Soil = 1E-5 m/day
Define each hydraulic conductivity function as a two point function.
Point#1 is at P=0 and Ksat Point #2 is at P=-100 and Ksat/100.
Steady-state infiltration rate applied of q = 5.0 E-5 m/day over the
surface
Use potential seepage review along face of slope
Downstream water table at elevation of 5 m.
Page 75
Chapter 2: SLOPE/W
GeoStudio Tutorials
Figure 2-21 Finite element mesh for SEEP/W pore-water pressure analysis
Given (for SLOPE/W analysis):
Soil property information as shown in Table 2-3.
Use the Morgenstern-Price method with a half-sine interslice force
function.
Force the radius of the slip surface with a single tangent line and use a
grid as shown in Figure 2-22.
Table 2-3 SLOPE/W material properties
Basic Parameters
Layer
Soil Model
1
2
Unit Weight
Phi
Cohesion
Mohr-Coulomb
18
25
Mohr-Coulomb
20
30
10
Page 76
GeoStudio Tutorials
Chapter 2: SLOPE/W
Figure 2-22 Location of the grid and radius points
2.2.13 Lesson 13 - dynamic slope stability analysis using QUAKE/W
The objective of this lesson is to learn how to do a slope stability analysis based on
the finite element dynamic stresses computed from QUAKE/W. You will also
learn how to determine the factor of safety and permanent deformation of the slope
during the dynamic loading (e.g., an earthquake). For this lesson you are expected
to set up and solve a QUAKE/W dynamic analysis. If you are not familiar with
QUAKE/W, you should first complete the QUAKE/W tutoria.
Required:
1. Develop a QUAKE/W dynamic analysis using the earthquake record
Example.acc.
2. Conduct a dynamic slope stability problem using QUAKE/W
computed dynamic stresses. Determine the critical slip surface and
the finite element stability factor.
3. Examine how the factor of safety, and deformation of the slope
varies with time during the dynamic loading period.
Given (for QUAKE/W analysis):
Profile as shown in Figure 2-23.
Page 77
Chapter 2: SLOPE/W
GeoStudio Tutorials
Use higher order elements
Linear elastic soil, E=3000 kPa, = 0.334
Vertical body load of =18 kN/m3.
Damping ratio of 0.1
Use acceleration file Example.acc which is in the tutorials directory
C:\Program Files\GEO-SLOPE\GeoStudio2004\Tutorials
Modify the acceleration file to have a peak of 0.3g.
For the dynamic analysis, 500 times steps with 0.02 increments, start
saving at time step 10 and save in multiples of 10.
Given (for SLOPE/W analysis):
Unit weight, =18 kN/m3, C=5 kPa, =30 degrees
Force the slip surface through the toe of the embankment
Place grid in a location similar to the one in Figure 2-24
Modeling Hints:
Before conducting the dynamic analysis, you will first need to
establish the initial stress and pore-water pressure conditions in
QUAKE/W.
Figure 2-23 Profile for dynamic stability analysis
Page 78
GeoStudio Tutorials
Chapter 2: SLOPE/W
Figure 2-24 Location of the search grid and radius point
Page 79
Chapter 2: SLOPE/W
GeoStudio Tutorials
Page 80
GeoStudio Tutorials
Chapter 3: SEEP/W
SEEP/W Tutorial and Student Edition
The tutorial lesson introduces SEEP/W by presenting the step-by-step procedures
involved in analyzing a simple seepage problem. By completing each step in the
sequence presented, you will be able to define a problem, solve the problem, and
view the results. The primary intention of this tutorial is NOT to introduce you to
every command and feature available in SEEP/W, but to help you quickly obtain
an overall understanding of the features and identify some of the fundamental
operations of SEEP/W.
To solve the problem in this tutorial, you do not need to have purchased a full
license. The tutorial lessons for each product within GeoStudio excluding
VADOSE/W (i.e., CTRAN/W, SIGMA/W, SEEP/W, QUAKE/W, TEMP/W and
SLOPE/W) can be set up, solved and analyzed using the student license. Once you
have completed the tutorial lesson and are familiar with the commands, you can
continue to learn how to model specific cases by analyzing additional Student
Edition Lessons. These problems can be defined and solved using the free Student
License included with each GeoStudio product.
3.1
Introduction
Figure 3-1 presents a schematic diagram of a seepage problem. The objective is to
examine the pore-water pressure conditions in the foundation beneath a water
retention structure and to estimate the seepage losses through the foundation.
Page 81
Chapter 3: SEEP/W
GeoStudio Tutorials
Water Retention
Structure
3m
5m
6m
3m
6m
Cutoff Wall
1
K = 1 x 10-5 m/sec
15 m
Figure 3-1 A simple seepage problem of flow around a cutoff
3.1.1
Defining the problem
The GeoStudio environment can be thought of as having three components;
DEFINE, SOLVE and CONTOUR. Problems are created within DEFINE.
To open the GeoStudio SEEP/W DEFINE module:
1. Select GeoStudio2004 from the Start Programs menu under the GEOSLOPE folder. If you do not have a full-license mode to select, then
use the student mode. The viewer mode will allow you to set up a
problem, but it will not allow you to save or solve the problem. Please
ensure you are not using the viewer mode for this tutorial.
2. Once GeoStudio has been opened, choose New from the FILE pull
down menu. The following dialogue box will appear:
Page 82
GeoStudio Tutorials
Chapter 3: SEEP/W
3. Highlight the GeoStudio original settings and then select OK. The
following Analysis Selection dialogue box will appear.
4. Once the dialogue box opens, click on the box beside SEEP/W and
then select OK. You are now in SEEP/W DEFINE.
It is assumed that you are readily familiar with the fundamentals of the Windows
environment such as using pull-down menus. If you are not, then you will first need to
learn how to navigate within the Windows environment before learning how to use
SEEP/W. The SEEP/W tutorial does not provide instructions on the fundamentals of using
Windows. You will have to get this information from other documentation.
Page 83
Chapter 3: SEEP/W
GeoStudio Tutorials
Identify the toolbars
To familiarize yourself with the various toolbars that are available in GeoStudio,
choose Toolbars from under the View menu. The following dialogue box appears:
To identify the individual toolbars available
1. Click in the check box beside the Standard toolbar several times to
flash the standard toolbar on and off. Once you have located where
the Standard toolbar is located in the GeoStudio environment, ensure
the check box is selected, then move onto the next toolbar option (i.e.,
Analysis) and repeat the procedure to learn the name and location of
each toolbar within GeoStudio.
Before exiting this dialogue box, ensure the Show ToolTips box has been selected as tool
tips are very helpful when you are learning a new GeoStudio program. The tool tips appear
when the cursor is held over a toolbar icon.
Set the working area
The working area is the size of the space available for defining the problem. The
working area may be smaller, equal to or greater than the printer page. If the
working area is larger than the printer page, the problem will be printed on
multiple pages when it is displayed at 100% or greater. The working area should
be set so that you can work at a convenient scale. For this example, a suitable
working area is 260 mm wide and 200 mm high.
Page 84
GeoStudio Tutorials
Chapter 3: SEEP/W
To set the working area size:
1. Choose Page from the Set menu. The Set Page dialog box appears.
The Printer Page group box displays the name of the printer selected and the
printing space available on a single printer page. This information is presented to
help you define a working area that will print properly.
2. Select mm in the Page Units group box.
3. Type 260 in the Working Area Width edit box. Press the TAB key to
move to the next edit box.
4. Type 200 in the Height edit box.
5. Select OK.
Set the scale
The geometry of this tutorial example is defined in meters. As shown in Figure
3-1, the problem is 15 m wide and about 10 m high. The lower-left corner of the
problem will be drawn at an (x,y) coordinate of (0,0). The working extents need to
be larger than the size of the problem so there is a margin around the drawing. Let
us estimate the extents in the x-direction from 0 to 20 m and from 0 to 15 m in the
y direction. Once the extents of the problem have been set, DEFINE computes an
approximate scale. The scale can then be adjusted to be an even value. The
maximum x and y extents will then be automatically adjusted to reflect the scale
you have selected.
Page 85
Chapter 3: SEEP/W
GeoStudio Tutorials
To set the scale:
1. Choose Scale from the Set menu. The following dialog box appears:
2. Select meters in the Engineering Units group box.
3. Unselect the Lock Scales check box to activate the Maximum Problem
Extents fields. Type 20 in the Maximum x edit box, and type 15 in the
Maximum y edit box.
4. Reselect the Lock Scales check box to activate the Horizontal and
Vertical Scales fields. Type 100 in the Horz. Edit box and 100 in the
Vert. edit box. Note the problem extents in the horizontal direction
will adjust accordingly.
5. Select OK.
Since the problem is defined in terms of meters and kN, the unit weight of water
must be 9.807 kN/m3, which is the default value when the engineering dimensions
are defined in meters.
Set the grid spacing
A background grid of points is usually required to assist in drawing the problem.
The grid points can be "snapped to" when creating the problem geometry which
Page 86
GeoStudio Tutorials
Chapter 3: SEEP/W
helps ensure regions are created using precise coordinates. Suitable grid spacing in
this example is 1 meter.
To set and display the grid:
1. Choose Grid from the Set menu. The Set Grid dialog box will appear.
2. Type 1 in the Grid Spacing X: edit box if necessary.
3. Type 1 in the Y: edit box if necessary.
The actual grid spacing on the screen will be a distance of 10 mm between each
grid point. This value is displayed in the Actual Grid Spacing group box.
4. Check the Display Grid check box.
5. Check the Snap to Grid check box.
6. Select OK.
The grid is displayed in the DEFINE window. As you move the cursor in the
window, the coordinates of the nearest grid point (in engineering units) are
displayed in the status bar.
Save the problem
The problem definition data must be saved in a file. This allows the SOLVE and
CONTOUR components to obtain the problem definition for solving the problem
and viewing the results.
Page 87
Chapter 3: SEEP/W
GeoStudio Tutorials
The data may be saved at any time during a problem definition session. It is good
practice to save the data frequently.
To save the data to a file:
1. Choose Save from the File menu. The following dialog box will
appear.
2. Select a directory where it is appropriate to save the file, then type a
file name in the File Name edit box. For example, type SEEP
Tutorial.
3. Select Save. The data will be saved to the file SEEP Tutorial.GSZ.
Once it is saved, the file name is displayed in the DEFINE window
title bar.
The file name may include a drive name and directory path. If you do not include a
path, the file will be saved in the directory name displayed in the Save In box.
All GeoStudio files have a GSZ file name extension. SEEP/W will add the
extension to the file name if it is not specified. If you have several different
GeoStudio modules, it is likely wise to be descriptive in your file name, i.e., if you
had simply called this SEEP/W tutorial example TUTORIAL.GSZ and then
Page 88
GeoStudio Tutorials
Chapter 3: SEEP/W
completed a SIGMA/W tutorial example, which you also called TUTORIAL.GSZ,
one file would replace the other if they were saved to the same directory.
The next time you choose File Save, the file will be saved without first bringing up
the Save File As dialog box. This is because a file name is already specified.
Sketch axes
Sketching an axis facilitates sketching the problem as well as viewing the final
profile and interpreting the results. The Snap to Grid option should still be
activated. Drawing an axis with the Snap to Grid feature enabled will allow you to
define an evenly-spaced region for the axis.
To sketch an axis:
1. Choose Axes from the Sketch menu. The following dialog box
appears:
2. Check the Left Axis, Bottom Axis, and Axis Numbers check boxes in
the Display group box if they are not already checked. The Top Axis
and Right Axis check boxes should be unchecked.
An X-axis will be sketched along the bottom side of the specified region and a Y
axis will be sketched along the left side of the specified region.
3. Type an appropriate title for the bottom X-axis in the Bottom X edit
box.
4. Type an appropriate title for the left Y-axis in the Left Y edit box.
Page 89
Chapter 3: SEEP/W
GeoStudio Tutorials
5. Select OK. The cursor will change from an arrow to a cross-hair, and
"Sketch Axes" will be added to the status bar, indicating the mode in
which you are operating.
6. Move the cursor near position (0,0). Hold the left mouse button down,
but do not release it. As you move the mouse, a rectangle appears.
7. "Drag" the mouse near (15,10), and release the left mouse button.
An axis is generated within the region. The View Preferences command allows
you to change the font and the size of the axis numbers. For more information
about this command, see View Preferences in the on-line help.
The number of increments along each axis is calculated by SEEP/W when the axis
is generated. Choose the Set Axes command if you wish to override these values.
Sketch the problem
In developing a finite element mesh, it is convenient to first prepare a sketch of the
problem dimensions. This sketch is a useful guide for drawing the problem
regions, marking features of interest and identifying the boundary conditions.
To sketch a drawing:
1. In the Zoom toolbar, click on the Zoom Objects button with the left
mouse button. The working area is then maximized and displayed in
the DEFINE window.
2. Choose Lines from the Sketch menu. A dialogue box will appear
which can be used to alter the appearance of a sketch line, creating a
thick or thin line with arrow heads. Notice the cursor has changed
from an arrow to a cross-hair and the status bar indicates that "Sketch
Lines" is the current operating mode.
3. Leave the dialogue box untouched. Using the mouse, move the cursor
near position (0,0), as indicated in the status bar at the bottom of the
window, and click the left mouse button. As soon as the mouse is
clicked, the dialogue box will disappear and the cursor snaps to the
grid point at (0,0). As you move the mouse, a line is drawn from (0,0)
to the new cursor position.
Page 90
GeoStudio Tutorials
Chapter 3: SEEP/W
The cursor position (in engineering units) is always displayed in the status bar. It is
updated as you move the cursor with the mouse.
4. Move the cursor near (15,0) and click the left mouse button. The
cursor snaps to (15,0) and a line is drawn from (0,0) to (15,0). You
may not be able to see the line as it lies directly over the x-axis, but the
line exists and will be present if in the future the axis is ever deleted or
hidden.
5. Move the cursor near (15,6) and click the left mouse button. A line is
drawn from (15,0) to (15,6).
6. Move the cursor near (0,6) and click the left mouse button. A line is
drawn from (15,6) to (0,6).
7. Move the cursor near (0,0) and click the left mouse button. A line is
drawn from (0,6) to (0,0).
8. Click the right mouse button to finish sketching lines. The cursor will
change from a cross-hair back to an arrow; and you are back in Work
Mode.
9. In the Zoom Toolbar, click on the Zoom Page button with the left
mouse button to view the size of the sketch in relation to the working
page. Return to the Zoom Toolbar and reselect Zoom Objects to
continue drawing the sketch details.
After you have completed the above steps, your screen should look like the
following:
Page 91
Chapter 3: SEEP/W
GeoStudio Tutorials
10
9
8
Elevation (m)
7
6
5
4
3
2
1
0
0
10
11
12
13
14
15
Distance (m)
If you sketch a line in the wrong position, use the Modify Objects command to move it. For
more information about this command, see the on-line help.
You should now know how to sketch a line. Sketch the dam in the same way you
sketched the foundation:
1. Choose Sketch Lines.
2. Position the cursor and click the left mouse button at (6,6), (6,10),
(7,10), and (10,6).
3. Click the right mouse button to finish sketching the dam.
Sketch the cutoff in the same way:
1. Choose Sketch Lines.
2. Position the cursor and click the left mouse button at (7,6), (7,3), (8,3),
and (8,6).
3. Click the right mouse button to finish sketching the cutoff.
Sketch the reservoir line in the same way:
Page 92
GeoStudio Tutorials
Chapter 3: SEEP/W
1. Choose Sketch Lines.
2. Position the cursor and click the left mouse button at (0,9) and (6,9).
3. Click the right mouse button to finish sketching the reservoir line.
After you have completed the above steps, your screen should look like the
following:
10
9
8
Elevation (m)
7
6
5
4
3
2
1
0
0
10
11
12
13
14
15
Distance (m)
Identify the problem
To name and identify the problem:
1. Choose Analysis Settings from the KeyIn menu. The following dialog
box appears.
Page 93
Chapter 3: SEEP/W
GeoStudio Tutorials
2. Type in any appropriate text in the Title edit box and the Comments
edit box.
3. Select OK.
This information will be written to all data input and output files.
Specify the analysis type
This problem is a steady-state analysis, meaning the solution is stable and
represents a point in the infinite future.
Specify steady-state analysis
1. Choose Analysis Settings from the KeyIn menu and select the Type
property sheet tab. The following dialog box will appear:
Page 94
GeoStudio Tutorials
Chapter 3: SEEP/W
2. The Steady-State button should be selected as the Problem Type.
3. Select OK.
Specify the analysis control
This problem is a two-dimensional analysis.
To specify a two-dimensional analysis:
1. Choose Analysis Settings from the KeyIn menu and select the Control
property sheet tab. The following dialog box will appear:
2. The 2-Dimensional button should be selected as the Control Type. The
Optional Allow Surface Water to Pond condition should not be
selected.
Page 95
Chapter 3: SEEP/W
GeoStudio Tutorials
3. Select OK.
Define a hydraulic conductivity function
The foundation material has a saturated hydraulic conductivity equal to 1 x 10-5
m/sec. In SEEP/W the hydraulic material properties must be defined as functions,
not single point values. In this case, the entire profile will be completely saturated
and the soil will have a constant hydraulic conductivity equal to the saturated
value. As a result, a two-point, horizontal function would be sufficient to obtain
good results. It is, however, good modeling practice to define the hydraulic
conductivity function over a range of positive and negative pressures to adequately
reflect the decrease in hydraulic conductivity that occurs as the soil becomes
unsaturated. For more information about the hydraulic material property functions,
please refer to the SEEP/W documentation entitled Seepage Modeling with
SEEP/W: An Engineering Methodology
A series of engineering books have been written as supporting documentation for each
GeoStudio product. These books are available in PDF format within GeoStudio and a link
can be found on the Start Page. At any time during development or analysis of a simulation
you can gain access to this important resource by clicking on the Show Start Page icon
which appears in the Analysis Toolbar on the left side of the screen in GeoStudio.
One of the restrictions of the student version is that functions can only be defined
using two points, while many points can be used to define a function in the
professional version. Since the hydraulic conductivity function is characteristically
S-shaped, an excellent approximation of the complete function can be achieved by
creating a two-point function which marks the curvature points as shown in Figure
3-2. The two points represent the conductivity that exists at the air-entry value and
residual soil suction.
Page 96
GeoStudio Tutorials
Chapter 3: SEEP/W
Figure 3-2 Approximating a complete function with a two point function
To define a conductivity function:
1. Choose Hydraulic Functions from the KeyIn menu. The Hydraulic
Functions cascading menu will appear.
2. Choose Hydraulic Conductivity from the cascading menu. The
following dialog box will appear:
3. Type 1 in the Function Number edit box if it does not already exist and
select Edit. The following dialog box will appear:
Page 97
Chapter 3: SEEP/W
GeoStudio Tutorials
4. If you wish, you can type a description for your soil in the Description
edit box. For example, type Foundation Soil. The function name is
helpful when later choosing a function to edit or import.
Now input the two-point function which will represent the hydraulic conductivity
function.
5. Type 1 in the Data Coordinates # edit box, -10 in the Pressure edit
box, and 1e-5 in the Conductivity edit box.
6. Select Copy. The values you typed in the edit boxes will be written
into the list box, creating the first function point.
7. Type 2 in the # edit box, -100 in the Pressure edit box, and 1e-7 in the
Page 98
GeoStudio Tutorials
Chapter 3: SEEP/W
Conductivity edit box.
8. Select Copy to create the second function point.
As data points are written to the list box, SEEP/W automatically sorts the data,
placing the smallest number at the top of the list.
9. Select View to display a graph of the conductivity function.
The graph window contains tools for moving points, adding more points, copying
the graph to the Windows clipboard, and printing the graph. For more information
about these tools, see the on-line Help.
10. Click on the X in the upper-right corner of the graph window. This
closes the graph window.
11. Select OK in the KeyIn Edit Conductivity Functions dialog box from
Step 3. This saves the points data for Function 1.
12. Select Done in the KeyIn Conductivity Functions dialog box from
Step 2.
Page 99
Chapter 3: SEEP/W
GeoStudio Tutorials
There are many more features of the KeyIn Hydraulic Conductivity command that
are not discussed in this section. See the on-line help for details on these features.
Define material properties
For each material type, you must specify:
a material number unique to the material
a hydraulic conductivity function (Kx)
a volumetric water content function, if the problem is a transient
analysis
the ratio of the Ky to Kx hydraulic conductivities
the direction of the Kx hydraulic conductivity
For this example, only one material needs to be defined as the foundation is
homogeneous. The properties of Material 1 are:
conductivity function #1
no volumetric water content function
hydraulic conductivity ratio is 1.0
angle of the major hydraulic conductivity is 0.
To define the properties of Material 1:
1. Choose Material Properties from the KeyIn menu. The following
dialog box appears:
Page 100
GeoStudio Tutorials
Chapter 3: SEEP/W
2. Type 1 in the # edit box to indicate that you are defining Material 1.
3. Click the down arrow beside the K-Fn # edit box. A drop-down list
appears, containing the numbers of all defined conductivity functions.
Select 1 from the list.
By default, the W.C. Fn # is zero, the K-Ratio is 1.0, and the K-Direction is 0.0.
Leave these values unchanged, since these are the values you will use for this
material.
4. Select Copy. The values contained in the edit boxes will be copied
into the list box, creating the material.
5. Select OK to save the material properties.
Generate regions and finite elements
For this problem, we will create a structured mesh. All the elements will have the
properties of Material 1. Three regions will be used to develop the mesh.
To generate the first region of the problem:
1. Choose Regions from the Draw menu. The cursor will change to a
crosshair. Move the cursor near (0,6) and click the left mouse button.
SEEP/W snaps to the grid and creates a region point (Point #1) at this
position. As you move the mouse, a red line is drawn from the Point to
Page 101
Chapter 3: SEEP/W
GeoStudio Tutorials
the new cursor position
2. Move the cursor near (7,6) and click.
3. Move the cursor near (7,3) and click.
4. Move the cursor near (7,0) and click.
5. Move the cursor near (0,0) and click.
6. Move the cursor back to (0,6), and click. The first region will be
created, a default mesh will be generated within the region and the
following Region Properties dialogue box will appear.
7. In the Material Tab of the Regions Property dialog box, ensure the
Material Type is 1 and the Mesh Pattern is Structured Quad.
8. Click on the Elements Tab. Confirm that the default Quad Integration
order is 4 and the Element Thickness is 1.
9. Click on the Edges Tab, skipping the Opening Tab since we are not
creating an opening or hole in the mesh. The following dialogue box
will appear.
Page 102
GeoStudio Tutorials
Chapter 3: SEEP/W
10. Click on one of the Edge Subdivisons and notice that the
corresponding Region Edge in the DEFINE window will be identified
with a thick red line. Select Edge 1,2 which should be the top edge of
the region (under the upstream reservoir). Type 14 in the Min. box and
select Copy.
11. Highlight Edge 2,3. Type 6 in the Min. Edit box and select Copy.
12. Highlight Edge 3,4. Type 6 in the Min. Edit box and select Copy.
You can either select the Edge within the list window or click directly on the Edge in the
profile.
The region should now be discretized with 14 elements in the x-direction and 12
elements in the y-direction creating a total of 168 elements. Notice that while the
Minimum Edge Subdivision was not explicitly defined for all the available Edges,
the Actual number of divisions has been automatically adjusted.
13. Click Close.
14. Right-click the mouse to exit the Draw regions mode. The cursor will
change from a cross-hair back to an arrow and the node numbers will
appear.
Page 103
Chapter 3: SEEP/W
GeoStudio Tutorials
Notice that both the nodes and the elements have been automatically sorted in the
vertical direction. After you have completed the above steps, your screen should
look like the following picture.
The above procedure will now be repeated to generate elements in the remaining
two regions.
To generate the second region:
1. Choose Regions from the Draw menu. The cursor will change to a
crosshair. Move the cursor near (7,0) and click.
2. Move the cursor near (7,3) and click.
3. Move the cursor near (8,3) and click.
4. Move the cursor near (8,0) and click.
5. Move the cursor back to (7,0), and click. The second region will be
created, a default mesh will be generated within the region and the
Region Properties dialogue box will appear
Page 104
GeoStudio Tutorials
Chapter 3: SEEP/W
6. Click Close to accept the mesh. This time, do not right-click to exit the
Draw regions mode, just continue onto the next step to draw the third
and final region.
To generate the last region:
1. Move the cursor near and click at the following locations (8,0), (8,3),
(8,6), (15,6), (15,0), (8,0). The Regions Properties dialogue will appear
and a default mesh will be generated.
2. Click on the Edges Tab to adjust the number of subdivisions on each
edge of the region.
3. Click on the line between Region points 6 and 8. Note that the
corresponding Edge Subdivision has been selected in the Region
Properties dialogue box. Type 6 in the Min. edit field. Click Copy.
4. Click on Edge 8,9 either on the screen or within the dialogue box.
Type 14 in the Min. edit field. Click Copy.
5. Click Close. Right click the mouse to exit the Draw regions mode.
Page 105
Chapter 3: SEEP/W
GeoStudio Tutorials
After you have completed the above steps, your screen should look like the
following:
Set view preferences
When defining a problem, the default values are automatically selected in the View
Preferences dialog box.
To change or set the view preferences for the drawing:
1. Choose Preferences from the View menu.
The Preferences group box can be used to check or un-check any of the options in
the Items to View group box.
The Font size and type can be set for node, point, region and element numbers as well as
the axes using the Font Size group box options. Checking the Convert All Sketch Text
Fonts option and selecting a font will convert all of the sketch text to the corresponding
font. The check box will remain inactive unless a sketch text has been created and placed.
Page 106
GeoStudio Tutorials
Chapter 3: SEEP/W
2. Under Geometry Information, click in the check box for Point
Numbers and Region Numbers to turn off the Point and Region
Numbers on the profile.
3. Under Mesh Information, click in the check box and unselect Element
Numbers. Select OK.
You can also select and unselect the View Preferences by clicking on the icons in the View
Preferences toolbar. You can learn about each of the icons by placing the cursor over the
icon. A tool tip will appear for a few seconds and a description is displayed on the status
bar at the bottom of the window.
Specify node boundary conditions
Boundary conditions may be specified as total head (H), total nodal flow or flux
(Q), or flow per unit length along the side of an element (q).
The boundary conditions for this problem are:
Page 107
Chapter 3: SEEP/W
GeoStudio Tutorials
Total head of 9 m at the base of the reservoir.
Total head of 6 m at the ground surface downstream of the dam.
To specify the node boundary conditions:
1. Choose Boundary Conditions from the Draw menu. The cursor
changes from an arrow to a cross-hair and the status bar indicates that
"Draw Boundary Conditions" is the current mode. The following
dialog box appears:
2. Select H from the drop down Type menu.
3. Type 9 in the Action edit box to specify the total head at the base of
the reservoir,.
4. Click the left mouse button near Node 13 which is the top, left corner
of the mesh. The cursor snaps to Node 13 and the node symbol is
changed to a red circle, indicating the node is a head boundary.
5. The remaining reservoir boundary nodes will be defined by dragging a
rectangle around a group of nodes. Move the cursor above and to the
left of Node 26. Hold the left mouse button down, but do not release it.
Now move the mouse to the right, and a rectangle appears. "Drag" the
mouse until the rectangle encompasses Nodes 26, 29, 57, 65, 78, 91,
104, 117, 130, 143, 156, 169. Now release the left mouse button, and
all of these nodes are redrawn as red circles.
Node boundary conditions can therefore be defined both by clicking on each node
individually and by dragging a rectangle around a group of nodes. Another way of
specifying boundary nodes is to hold down the SHIFT key and select nodes along
Page 108
GeoStudio Tutorials
Chapter 3: SEEP/W
any straight line. See the Draw Boundary Conditions command reference in the
on-line help for more information.
6. Type 6 in the Action edit box to specify the total head at the ground
surface downstream of the dam
7. Use the procedure described in Step 5 to drag a rectangle around
Nodes 267, 280, 293, 306, 319, 332, 345, 358, 371, 384 and 397. You
may need to move the dialog box if it overlaps these nodes. All of
these nodes are redrawn as red circles, indicating each node is a head
boundary.
The other boundary conditions for this simulation include a total flux of zero
across every external node that does not have an assigned head boundary. Since all
nodes are Q=0 nodes by default, meaning that the flow into the nodes must equal
the flow out of these nodes, it is unnecessary to define Q = 0 boundaries around the
perimeter of the problem. There is no harm in assigning this boundary condition, it
just is not required.
Draw flux sections
A flux section is desired for this problem to compute the total seepage flow
through the foundation of the dam. Flux sections must be drawn completely across
an element in order to include the flux through that element. Flux sections must not
pass through nodes, which is why the snap to grid feature must be disabled.
To define a flux section:
1. Turn off the grid by choosing Grid under the Set Menu and unchecking the Snap to Grid option or by clicking on the Snap Grid
button on the Grid toolbar. You do not have to turn off the display grid
feature if using the Set Grid approach so the grid will still appear on
the screen but the snap feature will be disabled. If you use Snap Grid
Button on the toolbar, both the display grid and snap to grid features
will be disabled
2. Choose Flux Sections from the Draw menu. The following dialog box
appears:
Page 109
Chapter 3: SEEP/W
GeoStudio Tutorials
3. Use the default value in the Section Number box. It should be set to 1.
4. Select OK. The cursor will change from an arrow to a cross-hair and
the status bar will indicate that "Draw Flux Sections" is the current
operating mode.
5. Using the mouse, move the cursor near position (7.25,-0.5), below the
cutoff wall and below the bottom boundary of the mesh. Click the left
mouse button. As you move the mouse, a dashed black line is drawn
from (7.25,-0.5) to the new cursor position.
7. Move the cursor near (7.5,3.5), just above the base of the cutoff wall,
and click the left mouse button. A blue dashed line is drawn,
indicating a flux section along this area.
8. Click the right mouse button to finish defining this flux section.
To help you draw the flux section across relatively small elements, you can play
around with the Zoom Toolbar. After you click on the Zoom Objects button in the
Zoom toolbar, your screen should look like the following:
Page 110
GeoStudio Tutorials
Chapter 3: SEEP/W
Verify the problem
The problem definition should now be verified by SEEP/W to ensure that the data
has been defined correctly. To verify the validity of the data:
1. Choose Verify from the Tools menu. The following dialog box
appears:
SEEP/W performs a number of checks on the node and element data, including
filling any missing node numbers. Messages appear in the dialog list box stating
Page 111
Chapter 3: SEEP/W
GeoStudio Tutorials
which verification step is being performed. Error messages will also appear in the
list box if necessary. The following messages appear in the dialog box:
Finish DEFINE
The problem definition is now complete. Choose File Save to save the SEEP
Tutorial.GSZ data file to your hard drive or disk.
3.1.2
Solving the problem
The second part of an analysis is to use the SEEP/W SOLVE function to compute
the total hydraulic head at each node, the flow velocity within each element, and
the total flux across specified sections.
To start SOLVE and automatically load the SEEP Tutorial.GSZ data file, click
on the SOLVE button in the Analysis toolbar that extends down the left hand side
of the DEFINE window. The SOLVE button looks like a calculator
When the SOLVE button has been selected, the SOLVE window appears. SOLVE
automatically opens the SEEP Tutorial.GSZ data file and displays the data file
name in the SOLVE window.
Page 112
GeoStudio Tutorials
Chapter 3: SEEP/W
Alternatively, you can start SOLVE by clicking SOLVE under the Tools Menu.
Start solving
To start solving the problem, click on the Start button in the SOLVE window.
A green dot appears between the Start and Stop buttons; the dot flashes while the
computations are in progress.
Information about the computations is displayed in a list box in the SOLVE
window while the problem is being solved.
Page 113
Chapter 3: SEEP/W
GeoStudio Tutorials
In this example, the Step # is 0, since it is a steady-state analysis. Two iterations
are required to achieve a solution. The Residual is the summation of the absolutely
value of head that exists at every node. At each iteration, the heads at each node
are totaled and then compared to the heads at the previous iteration. The
computations come to a halt when the percentage change between Residuals from
one iteration to the next is less than the specified percentage tolerance. You can
halt the computations manually by clicking the Stop button.
Finish SOLVE
You have now finished solving the problem. Click on either the Minimize or Close
button in the top-right corner of the SOLVE window to reduce the window to an
icon or to exit from SOLVE.
3.1.3
Viewing the results
The SEEP/W CONTOUR function allows you to view the results of the problem
analysis graphically by:
Page 114
GeoStudio Tutorials
Chapter 3: SEEP/W
Generating contour plots
Displaying velocity vectors that represent the flow direction
Displaying the computed flux across each specified section
Clicking on individual nodes and elements to display numerical
information
Plotting graphs of the computed results
To open CONTOUR, click on the CONTOUR button in the Analysis toolbar,
which extends down the left side of the screen. This is the same way in which
SOLVE was launched previously.
The CONTOUR window appears. CONTOUR automatically opens the SEEP
Tutorial.GSZ data file:
Once you are in CONTOUR, a DEFINE button will appear in the Analysis toolbar.
To return to DEFINE, just click on this button
Page 115
Chapter 3: SEEP/W
GeoStudio Tutorials
You can view different parts of the drawing by choosing Preferences from the
View menu or choosing items on the View Preference toolbar.
Since the nodes and elements do not need to be displayed, choose View
Preferences and uncheck the Nodes and Elements check boxes, and select OK.
Alternatively, uncheck these items on the View Preferences toolbar that extends
down the right side of the screen.
Draw contours
To draw contours of the results:
1. Select Contours from the Draw menu. The following dialog box
appears:
Page 116
GeoStudio Tutorials
Chapter 3: SEEP/W
By default, Total Head is the parameter that will be contoured, and default contour
values are displayed in the edit boxes. If you wish to change these values, select a
different parameter from the Contour Parameter drop-down list box or type new
contour values in the edit boxes.
The range of the total head data is from 6 to 9, as displayed in the Data Range
group box.
2. Click on Apply to generate and view the contours.
3. Select OK to accept the results.
4. If the coloured contours do not appear, click on the View Contour
Shading button in the View Preferences Toolbar
The SEEP/W contour plot should appear as follows:
Page 117
Chapter 3: SEEP/W
GeoStudio Tutorials
Each contour interval is shaded a different color. You can alter the shading with
the Contour Shading controls in the Draw Contours dialog box. You can try
various Methods, and Start and End Colors to see the effect. After each new
selection, click Apply to see what you get. Finally, click on Cancel to return to the
default shading you created earlier.
Draw the velocity vectors
To change the length at which the velocity vectors are displayed:
1. Choose Vectors from the Draw menu. The following dialog box
appears:
2. Select mm as the units if not already selected.
Page 118
GeoStudio Tutorials
Chapter 3: SEEP/W
3. Type 15 in the Length edit box. The longest vector drawn will be 15
mm.
4. Select OK.
SEEP/W will redraw the velocity vectors to make them longer:
SEEP/W draws a vector in each element, with the end point of the vector at the
center point of the element. The vector represents the average velocity within the
element. The element with the highest velocity has a vector length of 15 mm. All
other vector lengths are directly proportional to this length as a ratio of the average
velocity to the maximum velocity.
Sometimes it is more useful to talk about the vectors at a certain magnification.
You can, for example, type 200000 in the Magnification dialog box. The
maximum vector length then is 14.102 so you can either set the maximum length
or the magnification.
Draw the contour values
To label the contours on the drawing:
1. Since the velocity vectors do not need to be displayed anymore, click
on the View Vectors icon in the View Preferences toolbar to turn them
off.
2. Choose Contour Labels from the Draw menu.
The cursor changes from an arrow to a cross-hair, and "Draw Contour Labels" is
displayed on the status bar to indicate the current mode.
3. Move the cursor to a convenient point on a contour, and click the left
mouse button.
The contour value appears on the contour. If you wish to remove the contour label,
simply re-click on the label, and the label disappears. Click again, and the label
will re-appear.
4. Repeat Step 3 for as many contours as you wish.
5. Click the right mouse button to finish labeling contours.
Page 119
Chapter 3: SEEP/W
GeoStudio Tutorials
After you have completed the above steps, your screen should look similar to the
following:
The View Preferences command allows you to change the font and the size of the contour
values.
Draw the flux value
To draw the flux value on the drawing:
1. Choose Flux Label from the Draw menu.
The cursor changes from an arrow to a cross-hair, and "Draw Flux Labels" appears
on the status bar to indicate the current mode.
2. Move the cursor to a convenient point on the flux section, and click
the left mouse button.
The value of the total flux across the section appears on the section. If you wish to
remove the flux label, simply re-click on the label, and the label disappears. If you
wish to place the label elsewhere on the section, click again on a different part of
the flux section.
Page 120
GeoStudio Tutorials
Chapter 3: SEEP/W
3. Click the right mouse button to finish labeling flux sections.
Draw flow paths
You can draw a path that a drop of water would travel from the reservoir to the exit
point on the ground surface downstream of the dam.
To Draw Flow Paths
1. Choose Flow Paths from the Draw menu.
The cursor changes from an arrow to a cross-hair, and "Draw Flow Paths" appears
on the status bar to indicate the current mode.
2. Move the cursor to a point somewhere in the middle of the flow region
and click the left mouse button.
A flow path is projected in both directions to the boundary.
3. Move the cursor and click at each point you want to draw a flow path.
Sometimes the paths will encounter a zone with little or no flow and SEEP/W will
not be able to complete the path. You will see a warning message if this occurs.
4. Click the right mouse button to finish drawing flow paths
5. To see the flow paths more clearly, click on the View Contour Lines
and View Flux Section icons to turn the contour lines and flux section
results off.
The following shows some typical flow paths.
Page 121
Chapter 3: SEEP/W
GeoStudio Tutorials
Flow paths drawn by SEEP/W are NOT flow lines or stream lines as in a traditional flow
net. They are simply a graphical representation of a path that a drop of water would follow
from the entrance to exit point.
Print the drawing
To print the CONTOUR drawing:
1. Ensure that the entire drawing is displayed in the window before
printing. To display the entire drawing in the window click on the
Zoom Objects button in the Zoom toolbar. (If the Zoom toolbar is not
displayed, choose View Toolbars and click on the Zoom check box).
2. Click on the Print button in the Standard Toolbar or select Print from
the File Menu. The following dialog box appears:
Page 122
GeoStudio Tutorials
Chapter 3: SEEP/W
3. Select OK to print the drawing on the default printer at the currently
displayed size. If you want the number of pages to be 1, you can either
select the fit to page button, or you can change the properties for
your particular printer to print in landscape mode, since that was the
orientation assumed when the Set Page information was identified at
the beginning of this tutorial.
You can also print a select portion of the profile by using the Print Selected
command under the File Menu or from the Standard Toolbar. Your cursor will
change to a cross-hair and you can drag a box around the area you want to print.
Display node and element information
The View Node Information and View Element Information commands allow you
to check the exact computed values at any node or Gauss region by clicking on the
node or Gauss region.
Page 123
Chapter 3: SEEP/W
GeoStudio Tutorials
To view the computed results at any node:
1. Choose Node Information from the View menu. The nodes are
displayed on the drawing, and the following dialog box appears:
2. Click on any node to see the results computed at the node. The
following information is displayed in the dialog box:
3. To see all the information that was computed at the node, scroll
through the list box.
4. Repeat Steps 2 to 3 for all nodes at which you want to see the
computed results. Select the Copy button if you wish to copy the
information to the Windows Clipboard for importing into other
applications, or select the Print button if you wish to print the
information.
5. Select Done when you are finished displaying information at the
nodes.
Page 124
GeoStudio Tutorials
Chapter 3: SEEP/W
The parameters that SEEP/W computes at the nodes are total head, pressure, and
pressure head. The remaining parameters, such as conductivity and velocity, are
computed at the Gauss regions and projected to the nodes by CONTOUR for
display purposes.
To see results at Gauss regions:
1. Choose Element Information from the View menu. The View Element
Information dialog box is displayed.
2. Click within any element Gauss region to see the results computed at
the element Gauss point. The element Gauss region is selected on the
drawing, and the following information is displayed in the dialog box:
3. To see all the information that was computed at the element Gauss
region, scroll through the list box.
4. Repeat Steps 2 to 3 for all elements at which you want to see the
computed results. Select the Copy button if you wish to copy the
Page 125
Chapter 3: SEEP/W
GeoStudio Tutorials
information to the Windows Clipboard for importing into other
applications, or select the Print button if you wish to print the
information.
5. Select Done when you are finished displaying the element Gauss
region information.
Plot a graph of the results
A powerful feature of CONTOUR is the ability to generate x-y plots of the
computed results. For instance, in the example problem that you have just
analyzed, you may wish to plot a graph of the computed pressure head along the
base of the dam versus the nodal x-coordinates. This will help you to verify that
the cutoff underneath the dam is indeed lowering the uplift pressure on the dam
itself.
To plot the graph:
1. Choose Graph from the Draw menu. The following dialog box
appears:
2. In the Graph Type group box, select Pressure from the first drop-down
list box, and select X-Coordinate from the second drop-down list box.
Moving the mouse pointer outside of the dialog box will change the pointer to a
large black pointer indicating you are in a selection mode. This is used to select the
nodes from which to generate the graph,
3. If the snap-to-grid is currently displayed, turn it off by clicking on the
Snap Grid button in the Grid toolbar.
Page 126
GeoStudio Tutorials
Chapter 3: SEEP/W
4. Move the cursor near the node at the top-left corner of the mesh. Hold
down the left mouse button and drag a rectangle over all the nodes
along the top of the mesh. The selected nodes are shown in reverse
video with a black square around the node.
5. Click on the Graph button in the Draw Graph dialog box. The
following graph will be displayed.
The pressure on the base of the dam drops from 27.3 kPa to 4.48 kPa across the
cutoff. You can look at the numerical values at each node with the View Node
Information command.
6. Select File Print from the Graph window menu if you wish to print the
graph on the default printer. Select Edit Copy from the Graph window
menu if you wish to copy the graph to the Windows Clipboard for
importing into other applications.
7. Select File Close in the Graph Window or click on the X in the upperright hand corner of the Graph Window to close the window.
8. Select Done from the Draw Graph dialog box to finish with the
graphing.
Page 127
Chapter 3: SEEP/W
GeoStudio Tutorials
See the Draw Graph command reference in the on-line help for a complete
discussion of the CONTOUR graphing capabilities, since there are other features
of the command that have not been discussed in this section.
You have reached the end of this introductory learning session. You have learned
sufficient concepts to give you a general understanding of the operation and
capability of SEEP/W. Not all of the powerful features of SEEP/W have been used
in this learning session, nor have all of the technical details been discussed about
the features that have been used. Details about each command can be found in the
on-line help and in the supporting documentation for SEEP/W.
3.2
SEEP/W student edition lessons
The Student Edition is a limited version of the software; however, sufficient
features are available for learning the basics of geotechnical analysis. The
limitations of the SEEP/W Student Edition are as follows:
Maximum of 500 elements
Maximum of 2 materials
Only a steady-state analysis can be performed, not a transient analysis
The hydraulic conductivity function is approximated with a two-point
function
No boundary functions, grain-size functions, or modifier functions can
be specified
Conductivity functions and water content functions cannot be
estimated
Infinite elements cannot be used
No initial water table can be specified
The SEEP/W Student Edition lessons are not intended to present the SEEP/W
interface procedures and commands. In some instances, modeling tips and
guidelines have been included to help you achieve a satisfactory solution. Specific
details regarding the fundamental theory of seepage analysis can be found in the
supporting documentation for SEEP/W which is entitled Seepage Modeling with
SEEP/W: An Engineering Methodology.
Page 128
GeoStudio Tutorials
Chapter 3: SEEP/W
The lessons contained in this section can be found in Table 3-1.
Table 3-1 List of SEEP/W student lessons
Lesson #
Description of Lesson
Lesson 1
Saturated flow around a cutoff
Lesson 2
Saturated flow through a heterogeneous system
Lesson 3
Saturated flow through an anisotropic system
Lesson 4
Seepage through a homogeneous dam
Lesson 5
Dam Cores: A sensitivity study for hydraulic conductivity
Lesson 6
Infiltration into unsaturated soils
Lesson 7
Lysimeter analysis
Lesson 8
SEEP/W generated pore-water pressures in a SLOPE/W analysis
3.2.1
Lesson 1 - saturated flow around a cutoff
This lesson is very similar to the tutorial lesson provided in tutorial, but step by
step instructions are not included. If you have never used SEEP/W before, you
may want to take a look at the tutorial lesson which will guide you through the
steps required to set up a simulation.
Required:
1. By trial and error, ensure that the left and right side boundaries are
sufficiently set back so as to not have an impact on the solution.
2. What is the amount of flow that will occur through the soil under the
cutoff?
3. Plot the final head contours and draw some flow paths on top of the
head contours.
4. Plot the pressure head contours.
5. Rerun the simulation with a new Ksat of your choice. Does changing
the Ksat change the head or pressure distributions?
Given:
The profile to be modeled is shown in Figure 3-3
Page 129
Chapter 3: SEEP/W
GeoStudio Tutorials
Ksat of the soil is 1E-5 m/s
The dam and cutoff are to be considered impermeable.
Modeling hints:
If a material does not contribute to the head loss through a system, do
not include it in the analysis.
Replace reservoir levels with boundary conditions that reflect the
presence of water.
20
Depth (m)
15
Concrete dam
with
cutoff wall
10
0
0
10
15
20
25
30
35
Distance (m)
Figure 3-3 Saturated flow around a cutoff
3.2.2
Lesson 2 - saturated flow through a heterogeneous system
The fundamental goal of modeling flow around a cutoff remains the same as for
Lesson 1, but this time the soil is layered and it not homogeneous with depth. This
lesson is designed to highlight the effect of heterogeneity.
Required:
1. Using the profile shown in Figure 3-4, model a flow system where
K1/K2 = 10, K1/K2 = 100, K1/K2 = 1000
Page 130
GeoStudio Tutorials
Chapter 3: SEEP/W
2. Plot the resulting head contours for all three scenarios
3. Through which soil does the most head loss occur?
4. Draw flow paths within the profile.
Given:
Profile and boundary conditions as shown in Figure 3-4
Lesson 2a) K1/K2 = 10
Lesson 2b) K1/K2 = 100
Lesson 2c) K1/K2 = 1000
20
Depth (m)
15
K1/K2 = 10
Concrete dam
with
cutoff wall
Total head = 16 m
Total head = 10 m
10
0
0
10
15
20
25
30
35
Distance (m)
Figure 3-4 Saturated flow through a heterogeneous system
3.2.3
Lesson 3 - saturated flow through an anisotropic system
If the saturated hydraulic conductivity of a soil is independent of the direction of
flow, then the soil is considered to be isotropic. In many soils, such as sedimentary
soils, the saturated hydraulic conductivities both parallel and perpendicular to the
direction of flow can vary significantly, resulting in a K-ratio (Ky/Kx) either
greater or less than 1. These soils are said to be anisotropic. A K-direction angle
Page 131
Chapter 3: SEEP/W
GeoStudio Tutorials
is used to define a dipping system. In this type of system, the flow is not in the
horizontal and vertical direction, but is in the x and y direction, therefore, the
hydraulic conductivities are referred to as Kx and Ky. The following example
will highlight the phenomena of an anisotropic flow system.
Required:
1. Two scenarios, 3a) K-ratio = 0.1 and 3b) K-ratio= 10
2. What does the flow system for each K-ratio look like?
3. What is the total flow around the cutoff for the two scenarios?
Given:
Soil profile as shown in Figure 3-5, angle of inclination is 26.57
degrees
Lesson 3a: Ky/Kx = 0.1 where Kx is the input K-function (Ksat = 1E5 m3/s)
Lesson 3b: Ky/Kx = 10 where Kx is the input K-function (Ksat = 1E5 m3/s)
Modeling Hints:
The anisotropy information is assigned to the soil when assigning the material
properties to a particular soil.
Page 132
GeoStudio Tutorials
Chapter 3: SEEP/W
Figure 3-5 Profile for a dipping anisotropic soil
3.2.4
Lesson 4 - seepage through a homogeneous dam
The purpose of this lesson is to understand the significance and importance of
using appropriate K-functions in seepage modeling. Unconfined seepage through a
dam results in a saturated zone as well as an unsaturated zone above the phreatic
surface. Model this lesson using three different K-functions; a gently sloping
function, a steep function and a horizontal function.
Required:
1. What does the phreatic surface look like for each of the three
simulations? How much does it vary between the simulations?
2. What is the difference in total head and pressure head contours
between each simulation?
3. What is the difference between total flux rates through the dam?
4. Show velocity vectors and flow paths in CONTOUR for each
Page 133
Chapter 3: SEEP/W
GeoStudio Tutorials
simulation.
Given:
Profile as shown in Figure 3-6.
K-functions as described by Table 3-2.
Figure 3-6 Profile for unconfined flow through a dam
Table 3-2 Hydraulic conductivity values for lesson 4
Steep
Gently Sloping
Horizontal
Pressure
(kPa)
K
(m/s)
Pressure
(kPa)
K
(m/s)
Pressure
(kPa)
K
(m/s)
-2
1E-05
-2
1E-05
1E-05
-40
9E-12
-60
7E-09
-1
1E-05
3.2.5
Lesson 5 - dam cores: a sensitivity study for hydraulic
conductivity
For this lesson, a sensitivity study will be conducted in modeling a dam with a less
permeable core to see the effect of making the core 2x, 10x and 20x less permeable
than the surrounding dam fill.
Required:
1. Look at the total head contours that develop as the permeability of
the core is decreased relative to that of the surrounding material.
2. How does the flux through the dam change as the permeability of
the core is decreased?
Page 134
GeoStudio Tutorials
Chapter 3: SEEP/W
Given:
Figure 3-7 shows the dimensions of the dam. Note the inclusion of a
toe blanket drain.
Table 3-3 shows the Ksat values for both the embankment and the core
material. Define one function (i.e., steep function from Lesson 4) and
then use this function for both materials, only varying the saturated
conductivity rates to obtain the relative difference required between
the two soils. The best approach here is to import the function used in
lesson 4 or create the function once, then copy the data and paste it
into a second function and change the Ksat.
Modeling Hints
You may need to play with the convergence criteria for these simulations. Make
sure that the max number of iterations is set high enough to reach your desired
tolerance.
Figure 3-7 Profile for flow through a dam core
Table 3-3 Saturated hydraulic conductivity values
Run #
Fill Ksat
(m/s)
Reduced By
Core Ksat
(m/s)
1.0E-05
2x
5.0E-06
1.0E-05
10x
1.0E-06
1.0E-05
100x
1.0E-07
Page 135
Chapter 3: SEEP/W
3.2.6
GeoStudio Tutorials
Lesson 6 - infiltration into unsaturated soils
The objective of this lesson is to model the potential for mounding of the
groundwater table due to leakage from a containment facility fit with a clay liner.
An interesting feature of this lesson is that the regional water table mounds as a
result of flow traveling entirely through the unsaturated zone. Note: If a fulllicense version which enabled transient analysis were to be used, you could
determine the length of time that it would take for mounding of the water table to
develop due to leakage from the containment facility. The student edition will not
support transient or time-dependent analyses but the steady-state results of this
simulation shows the long-term mounding potential that would eventually develop.
Required:
1. Conduct a steady-state simulation to determine the long-term
mounding of the regional water table that could develop due to
leakage from a containment pond through the unsaturated zone.
Given:
Profile with boundary conditions applied as shown in Figure 3-8.
Apply a surface flux of 1 mm/day over the surface of the embankment
Boundary conditions should reflect a pond 1.0 m deep in the clay-lined
containment facility
The clay liner is approximately 0.25 m thick.
K-functions as shown in Table 3-4.
Page 136
GeoStudio Tutorials
Chapter 3: SEEP/W
Figure 3-8 Profile used to model leakage from a clay lined pond
Table 3-4 Material property information
Clay Liner
3.2.7
Soil #1
Pressure
(kPa)
K
(m/s)
Pressure
(kPa)
K
(m/s)
-10
-200
5.0E-08
-2
1.0E-06
1.0E-11
-70
1.0E-09
Lesson 7 - lysimeter analysis
In recent years, SEEP/W has been used to make the design of lysimeters a physical
science instead of a game of chance. The design of a lysimeter is a perfect example
of how geotechnical finite element modelling can be used to train our thinking.
A lysimeter is a physical container (i.e., shallow pan or barrel) that is installed at
depth within a soil profile. The purpose of the lysimeter is to collect water and the
amount of water collected can be used to evaluate how much water is infiltrating
through a soil cover system. There are many different ways that the water collected
by a lysimeter can be removed, but one method in particular is to attach a pipe to
one end of the lysimeter and connect the pipe to a tipping bucket rain gauge. The
amount of water collected in the bucket over a given time frame is interpreted to be
the net infiltration rate through the cover system. The objective of this lesson is
two-fold; to experiment with different boundary conditions that would
Page 137
Chapter 3: SEEP/W
GeoStudio Tutorials
appropriately represent the PVC drain and to experiment with different lysimeter
designs (i.e., wall heights) until you can be ensured that the lysimeter will provide
reliable results.
Required:
1. Develop an appropriate finite element mesh to represent a
homogenous sandy soil which has been covered by a 0.5 m clay cap.
Incorporate into the mesh the presence of a pan lysimeter
(approximately 25 to 35 cm deep) about 2.5 m below the ground
surface.
2. Determine the most appropriate boundary condition to impose at the
bottom of the lysimeter. Compare both head boundaries (P=0) and
flux boundaries (Q=0, potential seepage face) by drawing flow paths
and evaluating the resulting velocity vectors. Which boundary
condition is most appropriate?
3. In subsequent simulations, gradually extend the sides of the
lysimeter upwards. What is the approximate height the lysimeter
walls need to be to ensure the lysimeter is working properly?
Given:
Profile as shown in Figure 3-9.
Hydraulic conductivity functions for the sand and clay as shown in
Table 3-5
Natural water table is at the bottom of the profile z = 0.
Lysimeter dimensions should be approximately 2 m wide and 0.25 to
0.35 m high.
Surface flux of 3E-8 m/s should be applied across the top of the clay
cap.
Modeling Hint:
You will need to incorporate a physical gap in the mesh to represent
the impenetrable walls of the lysimeter.
Page 138
GeoStudio Tutorials
Chapter 3: SEEP/W
Table 3-5 Material property information
Clay Cap
Waste Material
Pressure
(kPa)
K
(m/s)
Pressure
(kPa)
K
(m/s)
-4
5.0E-08
-2
1.0E-06
-45
9.0E-09
-50
1.0E-09
Figure 3-9 Profile for lysimeter analysis
Page 139
Chapter 3: SEEP/W
3.2.8
GeoStudio Tutorials
SEEP/W generated pore-water pressures in a SLOPE/W
analysis
The objective of this lesson is to learn how to use finite element pore-water
pressures results in a stability analysis.
Required:
1. Set up and solve a steady-state finite element SEEP/W simulation.
In CONTOUR show the positive pressure heads that develop.
2. Set up a slope stability problem in SLOPE/W based on the SEEP/W
finite element mesh and computed pore-water pressures. Determine
the critical slip surface and the factor of safety using the SEEP/W
pore-water pressures. Graph the pore-water pressure and strength
along the slip surface.
3. Repeat the analysis, but do not use the SEEP/W total heads as the
pore-water pressures option. Instead, select piezometric line and
draw a horizontal piezometric surface that reflects the water table to
be at an elevation of 10 m. Determine the critical slip surface, factor
of safety and graph the pore-water pressure and strength along the
slip surface (Note how the negative pore-water pressures have been
ignored).
Given (for SEEP/W analysis):
Profile as shown in Figure 3-10.
Ksat Upper Soil = 1E-3 m/day, Ksat Lower Soil = 1E-5 m/day
Define each hydraulic conductivity function as a two point function.
Point#1 is at P=0 and Ksat Point #2 is at P=-100 and Ksat/100.
Steady-state infiltration rate applied of q = 5.0 E-5 m/day over the
surface
Use potential seepage review along face of slope
Downstream water table at elevation of 5 m.
Page 140
GeoStudio Tutorials
Chapter 3: SEEP/W
Figure 3-10 Finite element mesh for SEEP/W pore-water pressure analysis
Given (for SLOPE/W analysis):
Soil property information as shown in Table 3-6.
Use the Morgenstern-Price method with a half-sine interslice force
function.
Force the radius of the slip surface with a single tangent line and use a
grid as shown in Figure 3-11.
Table 3-6 SLOPE/W material properties
Basic Parameters
Layer
Soil Model
1
2
Unit Weight
Phi
Cohesion
Mohr-Coulomb
18
25
Mohr-Coulomb
20
30
10
Page 141
Chapter 3: SEEP/W
GeoStudio Tutorials
Figure 3-11 Location of the grid and radius points
Page 142
GeoStudio Tutorials
Chapter 4: SIGMA/W
SIGMA/W Tutorial
This chapter introduces you to SIGMA/W by presenting the step-by-step
procedures involved in analyzing a simple stress/deformation problem. By
executing each step in the sequence presented, you will be able to define a
problem, solve the problem, and view the results. By completing this exercise, you
can quickly obtain an overall understanding of the features and operations of
SIGMA/W.
To solve this problem in this tutorial, you do not need to have purchased a full
license. The tutorial lessons for each product within GeoStudio excluding
VADOSE/W (i.e., CTRAN/W, SIGMA/W, SEEP/W, QUAKE/W, TEMP/W and
SLOPE/W) can be set up, solved and analyzed using the student license. Once you
have completed the tutorial lesson and are familiar with the commands, you can
continue to learn how to model specific cases by analyzing additional Student
Edition Lessons. These problems can be defined and solved using the free Student
license included with each GeoStudio product.
4.1
Introduction
The problem is to estimate the settlement of a circular, water-filled tank. The tank
is 10 m in diameter and 4 m high. It has a completely flexible base, and the applied
pressure on the ground when the tank is full is 40 kPa. The upper 5 m of soil has
an undrained modulus E of 3000 kPa, and the lower 20 m of soil has an E modulus
of 4000 kPa. Since the problem is symmetrical about the vertical center-line of the
tank, the required finite element grid extends out from the tank center-line (the
center-line is at the zero x-coordinate). Figure 4-1 shows a schematic diagram of
the problem, including the foundation region considered in the analysis.
Page 143
Chapter 4: SIGMA/W
GeoStudio Tutorials
Figure 4-1 Example of a tank settlement analysis
4.1.1
Defining the problem
The GeoStudio environment can be thought of as having three components;
DEFINE, SOLVE and CONTOUR. Problems are created within DEFINE, then the
governing equations are solved and results are presented and can be manipulated
within CONTOUR.
To open the GeoStudio SIGMA/W DEFINE module:
1. Select GeoStudio2004 from the Start Programs menu under the
GEO-SLOPE folder. If you do not have a full-license mode to
select, then use the student mode. The viewer mode will allow you
to set up a problem, but it will not allow you to save or solve the
problem. Please ensure you are not using the viewer mode for this
tutorial.
2. Once GeoStudio has been opened, choose New from the File pull
down menu. The following dialogue box will appear:
Page 144
GeoStudio Tutorials
Chapter 4: SIGMA/W
3. Select OK to accept the default settings and the following Analysis
Selection dialogue box will appear.
4. Click in the check box beside SIGMA/W and then select OK. You
are now in SIGMA/W DEFINE.
Page 145
Chapter 4: SIGMA/W
GeoStudio Tutorials
It is assumed that you are readily familiar with the fundamentals of the Windows
environment. If you are not, then you will first need to learn how to navigate within the
Windows environment before learning how to use SIGMA/W. The SIGMA/W tutorial does
not provide instructions on the fundamentals of using Windows. You will have to get this
information from other documentation.
Identify the toolbars
To familiarize yourself with the various toolbars that are available in GeoStudio,
choose Toolbars from under the View menu. The following dialogue box appears:
To identify the individual toolbars available
1. Click in the check box beside the Standard toolbar several times to
flash the standard toolbar on and off. Once you have located
where the Standard toolbar is located in the GeoStudio environment,
ensure the check box is selected, then move onto the next toolbar
option (i.e., Analysis) and repeat the procedure to learn the name
and location of each toolbar within GeoStudio.
Before exiting this dialogue box, ensure the Show ToolTips box has been selected as tool
tips are very helpful when you are learning a new GeoStudio program. The tool tips appear
when the cursor is held over a toolbar icon.
Page 146
GeoStudio Tutorials
Chapter 4: SIGMA/W
Set the working area
The working area is the size of the space available for defining the problem. T he
working area may be smaller, equal to or greater than the printer page. If the
working area is larger than the printer page, the problem will be printed on
multiple pages when it is displayed at a zoom of 100% or greater. The working
area should be set so that you can work at a convenient scale. For this example, a
suitable working area is 250 mm wide and 200 mm high.
To set the working area size:
1. Choose Page from the Set menu. The Set Page dialog box appears.
The Printer Page group box displays the name of the printer selected and the
printing space available on one printer page. This information is presented to help
you define a working area that will print properly.
2. Select mm in the Page Units group box.
3. Type 250 in the Working Area Width edit box. Press the TAB key to
move to the next edit box.
4. Type 200 in the Height edit box.
5. Select OK.
Page 147
Chapter 4: SIGMA/W
GeoStudio Tutorials
Set the scale
The geometry of the problem is defined in meters. As shown in Figure 4-1, the
problem is about 25 m high and extends out horizontally from the tank center-line
to a distance of 38 m. The lower-left corner of the problem will be drawn at (0,0).
The extents need to be larger than the size of the problem to allow for a margin
around the drawing. Let us estimate the extents in the x-direction from -8 to 44 m
and from -4 to 24 m in the y direction. Once the extents of the problem have been
set, DEFINE computes an approximate scale. The scale can then be adjusted to an
even value. The maximum x and y extents will then be automatically adjusted to
reflect the scale you have selected.
To set the scale:
1. Choose Scale from the Set pull-down menu. The Set Scale dialogue
box appears.
2. Ensure meters is selected in the Engineering Units group box.
3. Unselect the Lock Scales check box. Notice that the Scale edit fields
will become grayed out and the maximum x and y extents edit fields
will become active.
Page 148
GeoStudio Tutorials
Chapter 4: SIGMA/W
4. Type the following values in the Problem Extents edit boxes:
Minimum x: -3
Minimum y: -3
Maximum x: 40
Maximum y: 30
The Horz. 1: scale will change to 172 and the Vert. 1: scale to 165. Now you know
an approximate convenient scale. It is undesirable to work at an uneven scale. An
even scale of 1:175 in both directions appears acceptable for this problem.
5. Check the Lock Scales box to activate the scale fields and to lock
the maximum extents.
6. Type 175 in the Horz. 1: edit box, and type 175 in the Vert. 1: edit
box.
The Maximum x will change to 40.75 and the Maximum y will change to 32. This
means that at a scale of 1:175, the allowable problem extents are from -3 to
40.75 m in the x direction and from -3 to 32 m in the y direction for the previously
selected working area 250 mm wide and 200 mm high.
7. Select OK.
The Unit Weight of Water and the air pressure are not required, although the
default values of 9.807 kN/m3 and 101.33 kPa will be displayed when the units are
selected as meters.
Set the grid spacing
A background grid of points is required to assist in drawing the problem. These
points can be "snapped to" when creating the problem geometry in order to create
nodes and elements with exact coordinates. Suitable grid spacing in this example is
1 meter.
To set and display the grid:
1. Choose Set Grid from the DEFINE menu. The Set Grid dialog box
will appear.
Page 149
Chapter 4: SIGMA/W
GeoStudio Tutorials
2. Ensure 1 is in both the X and Y Grid Spacing edit box
The actual grid spacing on the screen will be a distance of 5.7 mm between each
grid point when the Zoom is at 100%. This value is displayed in the Actual Grid
Spacing group box.
3. Check the Display Grid check box.
4. Check the Snap to Grid check box.
5. Select OK.
The grid is displayed in the DEFINE window. As you move the cursor in the
window, the coordinates of the nearest grid point (in engineering units) are
displayed in the status bar at the lower right corner of the screen.
Save the problem
The problem definition data must be saved in a file. This allows the SOLVE and
CONTOUR functions to obtain the problem definition for solving the problem and
viewing the results.
The data may be saved at any time during a problem definition session. It is good
practice to save the data frequently.
To save the data to a file:
1. Choose Save from the File menu. The following dialog box appears.
Page 150
GeoStudio Tutorials
Chapter 4: SIGMA/W
2. Select a directory where it is appropriate to save the file, then type a
file name in the File Name edit box. For example, type SIGMA
Tutorial.
3. Select Save. The data will be saved to the file SIGMA
Tutorial.GSZ. Once it is saved, the file name is displayed in the
DEFINE window title bar.
The file name may include a drive name and directory path. If you do not include a
path, the file will be saved in the directory name displayed in the Save In box.
All GeoStudio files have a GSZ file name extension. SIGMA/W will add the
extension to the file name if it is not specified. If you have several different
GeoStudio modules, it is likely wise to be descriptive in your file name, i.e., if you
had simply called this SIGMA/W tutorial example TUTORIAL.GSZ and then
completed a SLOPE/W tutorial example which you also called TUTORIAL.GSZ,
one file would replace the other if they were saved to the same directory.
The next time you choose File Save, the file will be saved without first bringing up
the Save File As dialog box. This is because a file name is already specified.
Page 151
Chapter 4: SIGMA/W
GeoStudio Tutorials
Sketch axis
Sketching an axis facilitates sketching the problem as well as viewing and
interpreting the results. The Snap to Grid option should still be activated. Drawing
an axis with the Snap to Grid feature enabled will allow you to define an evenlyspaced region for the axis.
To sketch an axis:
1. Choose Axes from the Sketch menu. The following dialog box
appears:
2. Ensure the Left Axis, Bottom Axis and Axis Numbers check boxes
in the Display group box are selected. The Top Axis and Right Axis
check boxes should be unchecked.
3. Type an appropriate title for the bottom X-axis in the Bottom X edit
box.
4. Type an appropriate title for the left Y-axis in the left Y edit box.
5. Select OK. The cursor will change from an arrow to a cross-hair,
and Sketch axis will be added to the status bar, indicating the
mode in which you are operating.
6. Move the cursor near position (0,0). Hold the left mouse button
down, but do not release it. As you move the mouse, a rectangle
appears.
Page 152
GeoStudio Tutorials
Chapter 4: SIGMA/W
7. Using the coordinates that appear in the status bar on the bottom
right corner of the GeoStudio window as a guide, Drag the mouse
near (38, 25) and release the left mouse button.
An axis is generated that represents 38 m in the x direction and 25 m in the y
direction. The View Preferences command allows you to change the font and the
size of the axis numbers. For more information about this command, see View
Preferences in the on-line help.
The number of increments along each axis is calculated by SEEP/W when the axis
is generated. Choose the Set Axes command and select OK to bring up the axis
edit menu if you wish to override these values.
Sketch the problem
In developing a finite element mesh, it is convenient to first prepare a sketch of the
problem. This sketch is a useful guide for drawing the finite element mesh and
defining the boundary conditions.
To sketch the foundation of the problem:
1. In the toolbar, click on the Zoom Page button with the left mouse
button.
The entire working area is displayed in the DEFINE window.
2. Choose Lines from the Sketch menu. A dialogue box will appear
which can be used to alter the appearance of a sketch line, creating a
thick or thin line with arrow heads. Notice the cursor has changed
from an arrow to a cross-hair, and the status bar indicates that
"Sketch Lines" is the current operating mode.
3. Leave the dialogue box untouched or move it out of the way if
necessary. Using the mouse, move the cursor near position (0,0), as
indicated in the Position window, and click the left mouse button.
The cursor snaps to the grid point at (0,0). As you move the mouse,
a line is drawn from (0,0) to the new cursor position.
4. Move the cursor up near (0,25) and click the left mouse button. The
cursor snaps to (0,25) and a line is drawn from (0,0) to (0,25).
5. Move the cursor to the right near (38,25) and click the left mouse
Page 153
Chapter 4: SIGMA/W
GeoStudio Tutorials
button. A line is drawn from (0,25) to (38,25).
6. Move the cursor down near (38,0) and click the left mouse button. A
line is drawn from (38,25) to (38,0).
7. Move the cursor back to (0,0) and click the left mouse button. A line
is drawn from (38,0) to (0,0).
8. Click the right mouse button or press ESC to finish sketching a line.
The cursor will change from a cross-hair back to an arrow; you are
then back in Work Mode.
After you have completed the above steps, your screen should look like the
following:
If you sketch a line in the wrong position, use the Modify Objects command to move it. For
more information about this command, see the on-line help.
You should now know how to sketch a line. Sketch the tank in the same way you
sketched the foundation:
1. Choose Sketch Lines.
Page 154
GeoStudio Tutorials
Chapter 4: SIGMA/W
2. Position the cursor and click the left mouse button at (0,25), (0,29),
(5,29), and (5,25).
3. Click the right mouse button or press ESC to finish sketching the
tank.
4. In the tool bar, click on the Zoom Objects tool with the left mouse
button.
The drawing is enlarged so that the lines you just sketched fill the DEFINE
window. If you are using a mouse with a scroll wheel, you can zoom in and out of
the drawing by moving the scroll wheel.
Sketch the stratigraphic boundary line in the same way:
1. Choose Sketch Lines.
2. Position the cursor and click the left mouse button at (0,20) and then
at (38,20).
3. Click the right mouse button or press ESC to finish sketching the
boundary line.
To label the tank:
1. Choose Sketch Text. The following dialog box is displayed:
2. Type Tank in the Text edit box.
Page 155
Chapter 4: SIGMA/W
GeoStudio Tutorials
3. To specify the size of the text, select the Font button. The following
dialog box appears:
4. Select 24 in the Size list box and select OK in the Font dialog box.
5. Select OK in the Sketch Text dialog box.
The cursor changes from an arrow to a cross-hair and the status bar indicates that
"Sketch Text" is the current operating mode.
6. Click the left mouse button at approximately (1,26).
Tank is displayed on the drawing at the cursor position.
7. Click the right mouse button or press ESC to finish defining the
label.
After you have completed the above steps, your screen should look like the
following:
Page 156
GeoStudio Tutorials
Chapter 4: SIGMA/W
Identify the problem
To name and identify the problem:
1. Choose Analysis Settings from the KeyIn pull down menu. The
following dialog box appears.
Page 157
Chapter 4: SIGMA/W
GeoStudio Tutorials
2. Type in any appropriate text in the Title edit box and the Comments
edit box.
This information will be written to all data input and output files. Leave the
dialogue box open.
Specify the analysis type
Since the tank is a right circular cylinder, its geometry is axisymmetric about its
vertical axis. You can analyze this problem as an axisymmetric load/deformation
analysis.
To specify this information:
1. Select the Control Tab from the Analysis Settings dialogue.
2. Click in the button beside Axisymmetric in the View group box.
3. Select the Type tab. The Load/Deformation button should be
Page 158
GeoStudio Tutorials
Chapter 4: SIGMA/W
selected in the Type group box and the Adjust Fill to Design
Elevation option should be unchecked.
4. Select OK.
Define the soil properties
A linear-elastic, total stress analysis will be performed to solve this example
problem. Only the stiffness modulus E and Poisson's Ratio are required for this
type of analysis. The values of these parameters are given in Figure 4-1.
To define the soil properties:
1. Choose Material Properties from the KeyIn pull down menu. The
following dialog box appears, containing one default material:
Page 159
Chapter 4: SIGMA/W
GeoStudio Tutorials
2. To define the upper soil layer, click on Material #1 in the list box.
The values for Material #1 are copied into the edit boxes below the
list box.
3. Click the down arrow beside the Model edit box. A drop-down list
appears, containing the different soil models available. Select
Linear-Elastic from the list.
The E Modulus and Poissons Ratio edit boxes appear in the dialog box.
4. Type 4000 in the E Modulus edit box.
5. Type 0.45 in the Poissons Ratio edit box.
In the Parameter Type drop-down list box, leave it set to the default selection
(Total).
6. Select Copy .
The new parameter values for Material #1 are copied from the edit boxes into the
list box. A default colour (yellow) has been assigned to Material #1.
Page 160
GeoStudio Tutorials
Chapter 4: SIGMA/W
7. Type 2 in the # edit box to indicate that you are now defining
Material 2 (the bottom soil layer).
8. Change the 4000 in the E Modulus edit box to 3000.
9. Leave 0.45 in the Poissons Ratio edit box.
Linear-Elastic and Total should already by selected as the soil model and drainage
type for Material 2.
10. Select Copy.
The values contained in the edit boxes are copied into the list box, creating a
second material. A default colour (green) has been assigned to Material #2. The
dialog box should look like the following:
11. Select OK to save the material properties.
By omitting the entries for the A- and B- functions, we are not calculating the change in
pore-water pressure in response to the change in total stress in the soil.
Page 161
Chapter 4: SIGMA/W
GeoStudio Tutorials
Draw regions
For this problem the finite element mesh will be generated in four regions. All
elements will be quadrilaterals. 8-noded elements will be used near the tank while
4-noded elements will be used in the remainder of the grid. The first two regions
will be defined as Material 1, and the last two regions will be defined as
Material 2. The problem could be defined in only 2 regions (Material #1 and
Material #2) if all the elements within each region were all going to have the same
number of nodes (i.e., all higher order elements). The number of nodes created in
the development of a finite element mesh is directly proportional to the time
required to solve the problem and the file size so it is prudent to use secondary
nodes only when necessary.
To draw the first region of the problem
1. Choose Regions from the Draw menu. The cursor will change to a
crosshair and Draw regions will appear to the status bar,
indicating the mode in which you are operating.
2. Move the cursor near (0,0) and click the left mouse button.
SIGMA/W snaps to the grid and creates a region point (Point #1) at
this position. As you move the mouse, a red line is drawn from the
Point to the new cursor position.
3. Move the cursor near (0,20) and click.
4. Move the cursor near (10,20) and click.
5. Move the cursor near (10,0) and click.
6. Move the cursor back to (0,0) and click. The first region will be
created, the soil colour associated with Soil #1 will appear by default
and the following Region Properties dialogue box will appear:
Page 162
GeoStudio Tutorials
Chapter 4: SIGMA/W
7. Ensure Structured Quad is the selected Mesh Pattern.
8. Select the Elements Tab and click in the check box beside
secondary nodes as shown below:
9. Select the Edges Tab. The following dialogue box appears:
The default subdivisions associated with each edge of Region 1 appears. Edge 1,2
is already selected and the associated values for this edge appear in the edit boxes.
Page 163
Chapter 4: SIGMA/W
GeoStudio Tutorials
10. Highlight Edge 2,3. Type 10 in the Min. edit box .
11. Select Copy to write this new value to the list box.
12. Select Close. Your screen should look like the following:
Region #1 has now been created but note that the cursor is still a cross-hair and the
current operating mode in the status bar is Draw regions.
To draw the second region of the problem
1. Move the cursor near (10,0) and click.
2. Move the cursor near (10,20) and click.
3. Move the cursor near (38,20) and click.
4. Move the cursor near (10,0) and click. The second region will be
created with a default mesh, and the Region Properties dialogue box
will once again appear.
Page 164
GeoStudio Tutorials
Chapter 4: SIGMA/W
5. Select the Elements Tab and ensure the secondary nodes box is
unchecked.
6. Select the Edges Tab. Edge 3,4 should have a Min subdivision value
of 5. Highlight Edge 4,5 and type 7 in the Min edit box. Select Copy
to write this information to the list box. Your screen should look like
the following:
7. Select Close.
Region #2 has now been created but note that the cursor is still a cross-hair and the
current operating mode in the status bar is Draw regions.
1. Define Region #3 by clicking on points (0,20), (0,25), (10,25), (10,
20) and (0,20). The Regions Properties dialogue box will reappear.
On the Material Tab, select 2 from the drop down menu beside
Material Type as shown below:
Page 165
Chapter 4: SIGMA/W
GeoStudio Tutorials
2. Select the Elements Tab and select the secondary nodes check box.
3. Select the Edges Tab. Highlight Edge 2,7. Type 5 in the Min. edit
box.
4. Select Copy.
5. Select Close. The screen should look as follows:
Define the last region in a similar fashion.
Page 166
GeoStudio Tutorials
Chapter 4: SIGMA/W
1. Move the cursor and click in the following locations. (10,20),
(10,25), (38,25),(38,20) and (10,20).
2. In the Regions Property dialogue box select the Material Tab, select
2 from the drop down menu. Select the Elements Tab and ensure
the secondary nodes option is unchecked.
3. Select Close.
4. Click the right mouse button to exit from Draw regions mode.
At this point, the problem has been completely discretized and should look like the
following:
View the node numbers
Although nodes and elements have now been generated, the node and element
numbers are not displayed on the drawing. Currently only region numbers and
region points are displayed.
To view node numbers on the drawing:
1. Choose Preferences from the View menu. The following dialogue
Page 167
Chapter 4: SIGMA/W
GeoStudio Tutorials
box appears:
The Preferences group box can be used to check or un-check any of the options
found in the Items to View group box. The Font size and type can be set for points,
regions, nodes, elements and axes using the Font Size group box options. Checking
the Convert All Sketch Text Fonts option and selecting a font will convert all of
the sketch text to the corresponding font.
2. In the Items To View group box under Mesh Information, check the
Node Numbers check box to display node numbers on the drawing
3. Type 4 in the Node # Font Size edit box.
4. Select OK.
You can also select and unselect the View Preferences by clicking on the icons in the View
Preferences toolbar. You can learn about each of the icons by placing the cursor over the
icon. A tool tip will appear for a few seconds and a description is displayed on the status
bar at the bottom of the window.
Page 168
GeoStudio Tutorials
Chapter 4: SIGMA/W
Specify boundary conditions
Boundary conditions can be specified at nodes as displacement, force, or spring
stiffness. You can also specify pressure boundary conditions along element edges.
The boundary conditions for this tank settlement problem are:
Displacement is zero in both the x- and y-directions along the right
vertical boundary and along the bottom horizontal boundary.
Along the left vertical boundary, the soil cannot move in the x
direction but is free to move in the y-direction.
Pressure is 40 kPa where the tank contacts the ground.
Along the exposed ground surface, the soil is free to move in both
the x and y directions.
To specify the pressure boundary conditions applied by the tank:
1. Use the Zoom In button on the Zoom Toolbar to bring the area
under the tank into closer view so you can see the node numbers.
2. Choose Edge Boundary Conditions from the Draw menu. The cursor
changes from an arrow to a cross-hair and the status bar indicates
that Draw Edge Boundary Conditions is the current mode. The
following dialog box appears:
3. Select Normal/Tan Stress from the drop down menu in the Type
edit box. Both stresses are defaulted to 0.0.
4. Type 40 in the Normal edit box (a positive value indicates a
compressive stress). Since tangential stress is not applied, no action
is required for the Tangential edit box.
Page 169
Chapter 4: SIGMA/W
GeoStudio Tutorials
5. Move the cursor near the top left corner of the mesh (-1, 26) and
hold the left mouse button down.
6. Drag the mouse along the top of the mesh so that a rectangle
encompasses all the edges along the bottom of the tank (Node
numbers 21,32, 53, 64, 85, 96, 117, 128, 149, 160 and 181). Then,
release the left mouse button.
Blue arrows are drawn pointing in a normal direction to the selected edges,
indicating that a normal force is applied at these edges. A thick, blue line is
displayed indicating that the pressure is being applied along the edge of the
elements.
7. Click the right mouse button (or select Done) to finish defining the
tank pressure boundary conditions.
8. Use the Zoom Objects button on the Zoom Toolbar to ensure all
defined objects appear within the view window.
To specify the x condition at the upper left corner of the mesh:
1. Choose Node Boundary Conditions from the Draw menu. The
following dialog box appears:
2. In the X-Boundary Type drop-down list box, select X Disp. as the
X-boundary type. Leave the values in the X Boundary Action edit
box and the Fn.# as zero.
3. Click on the upper left corner of the mesh (Node 21), and a zero-
Page 170
GeoStudio Tutorials
Chapter 4: SIGMA/W
displacement symbol appears next to the node.
Do not close the Draw Node Boundary Conditions dialog box, since it will be used
to define the remaining boundary conditions.
To specify the boundary conditions along the right vertical and bottom
horizontal boundaries:
1. Select X Disp. in the X-Boundary Type drop-down list box.
2. The X-Boundary Action edit box should be set to the default value
of 0. If not, Type 0.0 in the X-Boundary Action edit box
3. Select Y Disp. in the Y-Boundary Type drop-down list box.
4. The Y-Boundary Action edit box should be set to the default value
of 0.0. If not, Type 0.0 in the Y-Boundary Action edit box.
5. Select all nodes along the right vertical and bottom horizontal
boundaries of the mesh. While you can click on each node
individually, the easiest way to select the nodes is to drag a rectangle
around all nodes along the bottom of the mesh and then to drag a
rectangle around all nodes along the right side of the mesh.
As each node is selected, two zero-displacement symbols are drawn at the node;
indicating that the specified displacement is zero in both directions.
The Draw Node Boundary Conditions dialog box can be moved out of the way if
necessary, by clicking inside the title bar and dragging the box to a new position.
This is useful when the dialog box blocks the display of the nodes.
Do not close the Draw Boundary Conditions dialog box, since it will be used to
define the remaining boundary conditions.
To specify the boundary conditions along the left vertical boundary:
1. Click the down arrow beside the Y-Boundary Type edit box, and
select (none) from the drop-down list. Use the remaining default
values in the dialog box:
The X-Boundary Type should be X-Disp.
The X-Boundary Action should be 0.0.
Page 171
Chapter 4: SIGMA/W
GeoStudio Tutorials
The Y-Boundary Action should be (none).
2. Select all nodes along the left vertical boundary, except for the top
and bottom nodes; that is, select Nodes 2 to 20 inclusive.
As each node is selected, a zero-displacement symbol pointing in the x direction is
drawn at the node.
3. Click the right mouse button (or select Done) to finish defining all
boundary conditions.
Since node numbers are no longer required, choose View Preferences and uncheck
the Node Numbers check box or click the View Nodes button on the View
Preferences Toolbar.
After you have defined the boundary conditions, your screen should look like the
following:
Page 172
GeoStudio Tutorials
Chapter 4: SIGMA/W
Verify the problem
The problem definition should now be verified by SIGMA/W to ensure that the
data has been defined correctly. To verify the validity of the data and sort the node
and element numbers:
1. Choose Verify from the Tools menu. The following dialog box
appears:
2. To verify the problem, press the Verify button in the dialog box.
Messages appear in the dialog list box stating which verification step is being
performed. Error messages will also appear in the list box if necessary. The
following messages appear in the dialog box:
In this case, verification was completed and 0 errors were found.
Page 173
Chapter 4: SIGMA/W
GeoStudio Tutorials
Scroll up in the list box to see all the messages displayed by SIGMA/W during the
verify process.
3. Select Done to finish verifying the problem.
Finish DEFINE
The problem definition is now complete. Choose File Save to save the SIGMA
Tutorial.GSZ data file to disk.
A series of engineering books have been written as supporting documentation for each
GeoStudio product. These books are available in PDF format within GeoStudio and a link
can be found on the Start Page. At any time during development or analysis of a simulation
you can gain access to this important resource by clicking on the Show Start Page icon
which appears in the Analysis Toolbar on the left side of the screen in GeoStudio.
4.1.2
Solving the problem
The second part of an analysis is to use the SIGMA/W SOLVE function within
GeoStudio to compute the total stress and deformation at each node.
Before starting the main processor SOLVE, you should go to the Tools Options
command and make sure the options to automatically start and close SOLVE are
unselected. In this tutorial the purpose is to learn about the software and you
should look at the SOLVE window and start the processing manually. Once you
are used to the system, you can elect to use the\ automatic start and close options
for SOLVE.
To start SOLVE and automatically load the SIGMA Tutorial.GSZ data file, click
on the SOLVE button in the Analysis toolbar that extends down the left side of
GeoStudio
The SOLVE window appears. SOLVE automatically opens the SIGMA
Tutorial.GSZ data file and displays the data file name in the SOLVE window.
Page 174
GeoStudio Tutorials
Chapter 4: SIGMA/W
Start solving
To start solving the problem, click on the Start button in the SOLVE
window:
A green dot appears between the Start and Stop buttons; the dot flashes while the
computations are in progress.
Information about the computations is displayed in a list box in the SOLVE
window while the problem is being solved. The Deleting old output files portion
will only be displayed when you re-run the analysis.
Page 175
Chapter 4: SIGMA/W
GeoStudio Tutorials
In this example, the Step # is 1, because only one time step is required. In addition,
only linear-elastic materials are used, consequently, only one iteration is required
to achieve a solution. Iterations are only required when non-linear elastic or
elastic-plastic materials are used.
The Displacement Norm, Unbalanced Load Norm and Stress Norm parameters
provide information on the convergence characteristics of an analysis. For a
detailed description of these parameters, refer to the Deformation Modeling with
SIGMA/W book which is available for viewing in PDF form on the start screen in
GeoStudio.
When iterations are necessary, computations will stop when the convergence
criterion is satisfied. For example, the displacement convergence criterion is
considered to be satisfied when the percentage change in the Displacement Norm
from one iteration to the next is less than a specified percentage tolerance. You can
specify the convergence criterion with the KeyIn Convergence command. During
an analysis, you can halt the computations manually by clicking the Stop button.
Page 176
GeoStudio Tutorials
Chapter 4: SIGMA/W
Finishing SOLVE
You have now finished solving the problem. Click the Minimize button in the topright corner of the SOLVE window to reduce the window to an icon or choose the
File Exit command to exit from SOLVE. .
4.1.3
Viewing the results
The SIGMA/W CONTOUR function allows you to view the results of the problem
analysis graphically by:
Displaying the deformed mesh
Generating contour plots
Clicking on individual nodes, edges, and elements to display
numerical information
Plotting graphs of the computed results
Displaying Mohr Circles at any node or element Gauss region
Shading elements that have yielded
To start looking at the results, click on the CONTOUR button in the Analysis
toolbar. This is the same way in which SOLVE was launched previously.
Once you are in CONTOUR, a DEFINE button will appear in the Analysis toolbar.
To return to DEFINE, just click on this button
The CONTOUR results appear in GeoStudio as shown below:
Page 177
Chapter 4: SIGMA/W
GeoStudio Tutorials
The drawing displayed in the CONTOUR window will be drawn according to the
View Preference options selected at the time you launched SOLVE. You can view
different parts of the drawing by choosing Preferences from the View menu or
choosing items on the View Preference toolbar.
Since the nodes and elements do not need to be displayed, choose View
Preferences and uncheck the Nodes and Elements check boxes, and select OK.
Alternatively, uncheck these items on the View Preferences toolbar.
You can select and unselect the View Preferences by clicking on the icons in the View
Preferences toolbar. You can learn about each of the icons by placing the cursor over the
icon. A tool tip will appear for a few seconds and a description is displayed on the status
bar at the bottom of the window.
View the deformation
The computed deformed mesh is already displayed on the drawing.
Page 178
GeoStudio Tutorials
Chapter 4: SIGMA/W
To view the numerical value of the displacement and the displacement
magnification:
1. Choose Displacement from the Draw menu. The following dialog
box appears:
The maximum displacement calculated by SOLVE is 0.076 meters (76 mm). All
displacements are magnified 23.021 times so that they are visible on the drawing.
The maximum displacement is represented by a distance of 10 mm on the drawing.
You can change this value or the magnification value in order to change the
amount of deformation on the drawing.
2. Type 35 in the Magnification edit box.
Moving the cursor out of the Magnification edit box (by pressing TAB or
SHIFT+TAB) will change the value in the Max. Length edit box to 15.204.
3. Select OK.
The displaced mesh is now displayed with the displacement magnified by 35 times
the actual deformation.
Draw the contours
The stress distribution beneath the tank can be examined by drawing stress
contours. It is very important to recognize that these are only the stress changes
that arise from the tank load. More consideration in the analysis is required if we
want to look at the initial insitu stresses plus the change in stresses. This tutorial
example computes only the changes in stress.
Page 179
Chapter 4: SIGMA/W
GeoStudio Tutorials
To draw stress contours:
1. Choose Contours from the Draw menu. The following dialog box
appears:
By default, X-Displacement is the parameter that will be contoured, and default
contour values are displayed in the edit boxes. Note that the range of the XDisplacement data is from -0.00214 to 0.012, as displayed in the Data group
window.
2. Select Y-Total Stress from the Parameter drop-down list box.
Default contour values are displayed in the edit boxes, and the range of vertical
stress values is displayed in the Data window.
3. Change the default values by typing 5 in the Starting Contour Value
edit box, 5 in the Increment By edit box, and 7 in the Number of
Contours edit box. The Ending Contour Value is changed to 35.
4. Select OK to contour vertical (y) total stress using the specified
Page 180
GeoStudio Tutorials
Chapter 4: SIGMA/W
values.
The contour lines are displayed along with the deformed mesh.
5. To view the contours with shading, choose View Preferences or use
the View Preferences toolbar to deselect the Nodes, Elements, and
Deformation options since these items do not need to be viewed
with the stress contours. You can also use the drop down menu
beside shading to select Contour Shading as shown in the
following View Preferences dialogue box appears:
6. Since the background grid is not needed, turn it off by clicking on
the Snap to Grid tool in the tool bar.
SIGMA/W produces the following contour plot:
Page 181
Chapter 4: SIGMA/W
GeoStudio Tutorials
Each contour interval is shaded a different color. You can alter the shading with
the Contour Shading controls in the Draw Contours dialog box. You can try
various methods, and start and end colors to see the effect. After each new
selection, click Apply to see what you get. Finally, click on Cancel to return to the
default shading you created earlier.
Draw the contours values
To label the contours on the drawing:
1. Choose Contour Labels from the Draw menu.
The cursor changes from an arrow to a cross-hair, and Draw Contour Labels is
displayed on the status bar.
2. Move the cursor to a convenient point on a contour, and click the
left mouse button.
Page 182
GeoStudio Tutorials
Chapter 4: SIGMA/W
The contour value appears on the contour. If you wish to remove the contour label,
simply re-click on the label, and the label disappears. Click again, and the label
will re-appear.
3. Repeat Step 3 for as many contours as you wish.
4. Click the right mouse button or press ESC to finish labelling
contours. Your screen should look as follows:
The View Preferences command allows you to change the font and the size of the contour
values.
Draw Mohr circles
Another method of checking that the applied stresses are reasonable is to draw
Mohr Circles of individual stress states. The Mohr Circle provides a graphical
Page 183
Chapter 4: SIGMA/W
GeoStudio Tutorials
representation of the magnitude and direction of the total stress, effective stress, or
strain state at any node or within any element Gauss region.
To display Mohr circles:
1. Choose Mohr Circles from the Draw menu. The cursor changes
from an arrow to a cross-hair and the status bar indicates that Draw
Mohr Circles is the current mode.
If the nodes are not turned on, they will automatically appear. You can turn on the
node numbers by clicking on the View Node Numbers icon on the View
Preferences Toolbar that extends down the right side of GeoStudio.
2. Move the cursor underneath the right edge of the tank at elevation
20 (e.g., Node 181) and click the left mouse button.
The cursor snaps to the nearest node, or, if the cursor is not near a node, to the
element Gauss region in which the cursor is contained. A Mohr Circle window
appears, showing the stresses at the selected node or element Gauss region.
3. Click on the Maximize button at the top-right corner of the Mohr
Circle window to enlarge the window to full-screen size.
Page 184
GeoStudio Tutorials
Chapter 4: SIGMA/W
4. Click on the Restore button at the top-right corner of the Mohr
Circle window to return the window to its original size.
5. If you wish, click the left mouse button anywhere in the mesh. The
Mohr Circle window is updated to display the stresses at the selected
node or element Gauss region.
6. Click the right mouse button or press ESC to finish drawing Mohr
Circles.
Print the drawing
Before printing the drawing, click on the Zoom Objects button in the Zoom
Toolbar so the complete drawing will fill the window. (If the Zoom toolbar is not
displayed, choose View Toolbars and click on the Zoom check box).
To print the CONTOUR drawing:
1. Click on the Print button in the Standard Toolbar. The following
dialog box appears:
2. Select OK to print the drawing on the default printer at the currently
Page 185
Chapter 4: SIGMA/W
GeoStudio Tutorials
displayed size. If you want the number of pages to be 1, you can
either select the fit to page button, or you can change the
properties for your particular printer to print in landscape mode,
since that was the orientation assumed when the Set Page
information was identified at the beginning of this tutorial.
Display node and element information
The View Node Information and View Element Information commands allow you
to check the exact computed values at any node or Gauss region by clicking on the
node or Gauss region. You can also use the View Edge Information command to
check the applied pressure boundary conditions along any element edge.
To view the computed results at any node:
1. Choose Node Information from the View menu. The nodes are
displayed on the drawing, and the Node Information dialog box
appears.
2. Click on any node to see the results computed at the node. For
example, click on the node at the top-left corner of the mesh. The
node is selected on the drawing, and the following information is
displayed in the dialog box:
3. To see all the information that was computed at the node, scroll
through the list box. Alternatively, you can re-size the dialog box by
placing the cursor above the bottom edge of the window, holding the
left mouse button down and dragging down until all information is
displayed as follows:
Page 186
GeoStudio Tutorials
Chapter 4: SIGMA/W
4. Repeat Steps 2 to 3 for all nodes at which you want to see the
computed results. Select the Copy button if you wish to copy the
information to the Windows Clipboard for importing into other
applications, or select the Print button if you wish to print the
information.
5. Select Done or press ESC when you are finished displaying
information at the nodes.
Page 187
Chapter 4: SIGMA/W
GeoStudio Tutorials
The only parameters that SIGMA/W computes at the nodes are deformation and
boundary force. The remaining parameters, such as stress and strain, are computed
at the Gauss regions and projected to the nodes by CONTOUR for display
purposes.
To see the actual computed results at the Gauss regions:
1. Choose Element Information from the View menu. The View
Element Information dialog box is displayed.
2. Click within any element Gauss region to see the results computed
at the element Gauss point. For example, click inside the element
Gauss region at the top-left corner of the mesh. The element Gauss
region is selected on the drawing, and the following information is
displayed in the dialog box:
The Element Information dialog box can be re-sized in the same way as the Node
Information dialog box.
3. Repeat Steps 2 to 3 for all elements at which you want to see the
computed results. Select the Copy button if you wish to copy the
information to the Windows Clipboard for importing into other
applications, or select the Print button if you wish to print the
information.
4. Select Done or press ESC when you are finished displaying the
element Gauss region information.
Page 188
GeoStudio Tutorials
Chapter 4: SIGMA/W
You can use the View Edge Information command to verify that SOLVE applied
the proper pressure boundary conditions along the specified element edges. This is
useful when you have specified the pressure boundary conditions using a boundary
function.
To view the specified pressure boundary conditions:
1. Choose Edge Information from the View menu. The View Edge
Information dialog box is displayed.
2. Click on a pressure boundary edge, such as an element edge
underneath the tank at the top-left corner of the mesh. The edge is
selected on the drawing, and the following information is displayed
in the dialog box:
The Edge Information dialog box can be re-sized in the same way as the Node
Information dialog box.
3. Repeat Steps 2 to 3 for all edge at which you want to see the
specified boundary conditions. Select the Copy button if you wish to
copy the information to the Windows Clipboard for importing into
other applications, or select the Print button if you wish to print the
information.
4. Select Done or press ESC when you are finished displaying the edge
information.
Page 189
Chapter 4: SIGMA/W
GeoStudio Tutorials
Plot a graph of the results
A powerful feature of CONTOUR is the ability to generate x-y plots of the
computed results. For instance, in the example problem that you have just
analyzed, you may wish to plot a graph of the computed x-deformation along a
vertical section at the right edge of the tank.
To plot a graph:
1. Choose Graph from the Draw menu. The cursor changes from a
white arrow to a black selection arrow and the status bar indicates
that Draw Graph is the current mode. The following dialog box
appears:
2. In the Graph Type group box, select X-Displacement from the first
drop-down list box. Select Y-Coordinate from the second dropdown list box.
Moving the mouse pointer outside of the dialog box will change the pointer to a
large black pointer indicating you are in a selection mode. This is used to select the
nodes from which to generate the graph,
3. If the snap-to-grid is currently displayed, turn it off by clicking on
the Snap Grid button in the Grid toolbar. (If the Grid toolbar is not
displayed, choose View Toolbars and click on the Grid check box).
4. Move the cursor near the node at the lower-right corner of the tank
and hold down the left mouse button. As you drag the cursor down,
Page 190
GeoStudio Tutorials
Chapter 4: SIGMA/W
a rectangle is drawn around the nodes to graph. Release the left
mouse button when a single column of nodes underneath the right
edge of the tank is completely contained within the rectangle. The
nodes are displayed on the drawing in reverse video to indicate that
they have been selected:
5. Click on the Graph button in the Draw Graph dialog box. The
following graph will be displayed.
6. Select File Print from the Graph window menu if you wish to print
the graph on the default printer. Select Edit Copy from the Graph
window menu if you wish to copy the graph to the Windows
Clipboard for importing into other applications.
7. Select File Close in the Graph Window or click on the X in the
upper-right hand corner of the Graph Window to close the window.
8. Select Done from the Draw Graph dialog box to finish with the
Page 191
Chapter 4: SIGMA/W
GeoStudio Tutorials
graphing.
See the Draw Graph command reference in the on-line help for a complete
discussion of the CONTOUR graphing capabilities, since there are other features
of the command that have not been discussed in this section.
You have reached the end of this introductory learning session. You have learned
sufficient concepts to give you a general understanding of the operation and
capability of SIGMA/W. Not all of the powerful features of SIGMA/W have been
used in this learning session, nor have all of the technical details been discussed
about the features that have been used. Details about each command are available
in the on-line help and in the supporting documentation for SIGMA/W.
4.2
SIGMA/W student edition lessons
The Student Edition is a limited version of the software; however, sufficient
features are available for learning the basics of geotechnical analysis. The
limitations of the SIGMA/W Student Edition are as follows:
Maximum of 500 elements
Maximum of 2 materials
Only the linear-elastic soil model can be used
Structural elements cannot be used, but truss elements can be used
No infinite elements
No boundary functions can be specified
A SEEP/W consolidation analysis can only be performed for saturated
soils
The SIGMA/W Student Edition lessons are not intended to present the SIGMA/W
interface procedures and commands. In some instances, modeling tips and
guidelines have been included to help you achieve a satisfactory solution. Specific
details regarding the fundamental theory of stress and deformation analysis can be
found in the supporting documentation for SIGMA/W which is entitled Stress and
Deformation Modeling with SIGMA/W: An Engineering Methodology.
Page 192
GeoStudio Tutorials
Chapter 4: SIGMA/W
The lessons contained in this section can be found in
Table 4-1.
Table 4-1 List of SIGMA/W student lessons
Lesson #
Description of Lesson
Lesson 1
Pressure distribution under a circular footing
Lesson 2
Pressure distribution under a strip footing
Lesson 3
Stress conditions in a 45-degree slope
Lesson 4
Excess pore pressure due to embankment loading
Lesson 5
Excavation with a horizontal strut
Lesson 6
Slope stability analysis with SIGMA/W computed stresses
Lesson 7
Consolidation
Lesson 8
2D Consolidation
4.2.1
Lesson 1- pressure distribution under a circular footing
One of the common topics in any introductory soil mechanics course is the
pressure distribution in the ground below a surface load such as a footing. The
pressure distribution is referred to as a Boussinesq pressure bulb. It is instructive to
compute such a pressure bulb and compare the results with charts presented in
most introductory soil mechanics text books.
The analysis here is very similar to the tutorial in Chapter 3 and two of the
verification examples in Chapter 9 in the on-line help. You can refer to these
examples for assistance with this lesson. This lesson has been changed somewhat
from these other examples so that it is necessary to do this particular lesson if you
are going to answer all the questions posed.
Required:
1. Create a contour plot of the vertical pressures below the footing.
Draw the contours starting at 10 kPa, in increments of 10 up to
90 kPa.
2. At what depth below the footing do the 10 and 30 kPa contours
intersect the left boundary (center of the footing)? Express these
Page 193
Chapter 4: SIGMA/W
GeoStudio Tutorials
values in terms of the footing width B (remember B = 6 m).
3. Repeat the analysis with E = 3000 kPa and again with E = 10,000
kPa. How does the pressure bulb change with the soil stiffness?
Given:
Circular footing, 6 m diameter, 3 m radius (axisymmetric problem)
Applied footing pressure: 100 kPa
Soil stiffness modulus E = 5000 kPa, Poissons ratio = 0.334
Dimensions as shown in Figure 4-2, use no more than 500 elements
Modeling Hints:
Use Higher order (8-noded) elements within the anticipated pressure
bulb area and ordinary 4-noded elements in the remaining areas
3m
Footing
100 kPa
E = 5000 kPa, Poisson's Ratio = 0.334
20
18
Elevation (metres)
16
14
12
10
8
6
4
2
0
0
10
12
14
16
18
20
22
24
26
28
30
Distance - metres
Figure 4-2 Profile for pressure distribution under a circular footing
4.2.2
Lesson 2 - pressure distribution under a strip footing
Repeat the analysis for Lesson 1 but this time model a strip footing.
Page 194
GeoStudio Tutorials
Chapter 4: SIGMA/W
Required:
1. Create a contour plot of the vertical pressures below the footing.
Draw the contours starting at 10 kPa, in increments of 10 up to
90 kPa.
2. At what depth below the footing do the 10 and 30 kPa contours
intersect the left boundary (center of the footing)? Express these
values in terms of the footing width B (remember B = 6 m).
3. Repeat the analysis with E = 3000 kPa and again with E = 10,000
kPa. How does the pressure bulb change with the soil stiffness?
Given:
Strip footing, 6 m wide, use symmetry.
Applied footing pressure: 100 kPa
Soil stiffness modulus E = 5000 kPa, Poissons ratio = 0.334
Dimensions as shown in Figure 4-2, use no more than 500 elements
Modeling Hints:
4.2.3
Use Higher order (8-noded) elements within the anticipated pressure
bulb area and ordinary 4-noded elements in the remaining areas
Lesson 3 stress conditions in a 45-degree slope
The objective in this lesson is to establish the stress condition in a 45-degree slope.
You will learn how to use a gravity or body load to compute insitu stresses.
Required:
1. Create a drawing with vertical stress contours.
2. Verify with hand calculations that the vertical stresses at the ends of
the problem at directly related to the overburden stress.
3. Why is the vertical stress near the slope surface not directly equal to
the overburden stress?
4. Draw other contour plots of interest to you such as, for example, the
Page 195
Chapter 4: SIGMA/W
GeoStudio Tutorials
maximum shear stress.
5. Using the Draw Mohr circle command, investigate the direction of
the major and minor principal stresses and the plane of maximum
shear at various locations.
Given:
Dimensions as shown in Figure 4-3
Soil unit weight = 20 kN/m3
Poissons ratio = 0.334 or a Ko equal to 0.5
Select a value for E you consider appropriate
Use higher-order elements throughout the mesh and use less than 500
elements
Figure 4-3 Profile of a 45-degree embankment
4.2.4
Lesson 4 excess pore pressure due to embankment loading
The objectives of this lesson are to simulate the construction of an embankment by
placing fill in lifts and to compute the excess pore-pressure that will result from the
fill placement in the foundation. Key components of this analysis include:
Page 196
GeoStudio Tutorials
Chapter 4: SIGMA/W
Establishing the insitu ground conditions before constructing the
embankment and then using these insitu stresses as initial conditions
for the fill placement phase of the analysis
Constructing the fill in lifts and estimating the excess pore pressures in
the foundation due to the fill placement
Required:
1. Establish insitu ground conditions and verify with hand calculations
that you have obtained the correct vertical and horizontal, total and
effective stresses, and the correct pore pressure profile with depth in
the foundation.
2. Contour plot of excess pore-pressure in the foundation (start
contours at 5 kPa, increment by 10 up to 65 kPa). Draw contours
only in the foundation material.
3. A plot of change in pore pressure with time at mid-depth in the
foundation below the center of the embankment (left edge of
Given:
The dimensions are given in Figure 4-4
Water table is at original ground surface
Place fill in five (5), 1-m lifts
E of all materials is 5000 kPa
For insitu analysis, = 0.334, Ko = 0.5
For the fill placement phase, = 0.495 for foundation material
(undrained conditions)
Unit weight of water, 10 kN/m3 (simply for convenience to check
results)
Unit weight of foundation, 20 kN/m3 ; fill is 18 kN/m3
Use Insitu 1 type of analysis to establish insitu conditions
Use water table to establish pore-pressure conditions for both parts of
analysis
Page 197
Chapter 4: SIGMA/W
GeoStudio Tutorials
Use the Skempton pore pressure parameters A and B to estimate the
change in pore-pressure in the foundation resulting from the loading
Parameter A is a constant 0.334 independent of the deviatoric stress
(flat horizontal function)
Parameter B is the function shown in Figure 4-5. Where the pore
pressure is zero, B is 0.2. When the pore pressure is 50 kPa or greater,
B is 0.9
Modeling Hint:
The fill material needs to be a null material for the insitu phase of the
analysis. The elements must be present but not included in the
analysis.
Use higher order elements
5m
3
5m
10 m
Figure 4-4 Profile used to model excess pore-water pressure
Page 198
GeoStudio Tutorials
Chapter 4: SIGMA/W
900
B-Coefficient (x 0.001)
800
700
600
500
400
300
200
0
10
20
30
40
50
P.W.P.
Figure 4-5 B-coefficient versus pore-water pressure
4.2.5
Lesson 5 excavation with a horizontal strut
This lesson involves making a vertical-sided excavation and placing a strut across
the excavation at an intermediate step during the excavating.
Required:
1. Maximum force in strut at end of excavation
2. Plot of displacement versus time at the ends of the strut
3. Plot of lateral displacement through entire section at vertical
excavation face.
Given:
The dimensions are as shown in Figure 4-6
Soil unit weight is 20 kN/m3, E = 5000 kPa, = 0.334, Ko = 0.5
Strut E = 1 x 108 kPa, area = 0.001 m2 (truss element)
Modeling Hint:
For all excavation types of analyses, it is mandatory to first establish
the insitu stress conditions.
Make excavation in 5 steps, 2 m per lift and make the strut active in
step 3 as shown in Figure 4-7.
Page 199
Chapter 4: SIGMA/W
GeoStudio Tutorials
10 m
26
Strut
24
3m
22
20
7m
18
16
14
12
10
8
6
4
2
0
0
10
15
20
25
30
35
40
45
50
55
60
65
70
Distance - m
Figure 4-6 Excavation with a horizontal strut
0 0 -1 -1 -1 -1 -1 -1 -1 -1 -1 -1 0 0
0 0 -1 -1 -1 -1 -1 -1 -1 -1 -1 -1 0 0
0 0 -2 -2 -2 -2 -2 -2 -2 -2 -2 -2 0 0
0 0 -2 -2 -2 -2 -2 -2 -2 -2 -2 -2 0 0
0 0 -3 -3 -3 -3 -3 -3 -3 -3 -3 -3 0 0
0 0 -3 -3 -3 -3 -3 -3 -3 -3 -3 -3 0 0
0 0 -4 -4 -4 -4 -4 -4 -4 -4 -4 -4 0 0
0 0 -4 -4 -4 -4 -4 -4 -4 -4 -4 -4 0 0
0 0 -5 -5 -5 -5 -5 -5 -5 -5 -5 -5 0 0
0 0 -5 -5 -5 -5 -5 -5 -5 -5 -5 -5 0 0
0 0 0 0 0 0 0 0 0 0 0 0 0 0
Figure 4-7 Excavation lifts and steps
4.2.6
Lesson 6 slope stability analysis with SIGMA/W computed
stresses
The objective of this lesson is to learn how to use finite element computed stresses
in a stability analysis. You will also learn how to do a simple load deformation
SIGMA/W analysis.
Page 200
GeoStudio Tutorials
Chapter 4: SIGMA/W
Required:
1. Set up and solve a finite element SIGMA/W simulation. In
CONTOUR show the total vertical stresses that develop.
2. Set up a slope stability problem in SLOPE/W based on the
SIGMA/W finite element mesh and computed stresses. Determine
the critical slip surface and the finite element stability factor
(assuming a dry slope).
3. Find the critical slip surface and factor of safety of the slope using
limit equilibrium (Use the Spencer method). Compare the computed
factor of safety with the finite element stability factor.
Given (for SIGMA/W analysis):
Profile as shown in Figure 4-8
Linear elastic soil model, E=5000 kPa, =0.334,
Load deformation analysis with a vertical body load of =20 kN/m3
Given (for SLOPE/W analysis):
Profile as shown in Figure 4-9
Mohr-Coulomb model, =20 kN/m3, C=8 kPa, =30 degrees
Use Key In: Analysis Settings command in SLOPE/W and specify
what method of analysis will be used. Flag the internal SIGMA/W file
where the SIGMA/W results are stored.
Use a single slip surface with grid center and radius as shown in
Figure 4-9.
Page 201
Chapter 4: SIGMA/W
GeoStudio Tutorials
Figure 4-8 Finite element mesh for SIGMA/W load deformation analysis
Figure 4-9 Slip surface definition for SLOPE/W finite element method
4.2.7
Lesson 7 consolidation
The objective of this lesson is to conduct a 1D consolidation analysis. SIGMA/W
together with SEEP/W can be used to do a fully coupled consolidation analysis. A
fully coupled consolidation analysis means the SIGMA/W equilibrium equations
and the SEEP/W continuity equations are solved simultaneously. Practically, this
means that material properties and boundary conditions must be specified in both
Page 202
GeoStudio Tutorials
Chapter 4: SIGMA/W
products. The displacement and load boundary conditions are specified in
SIGMA/W. The hydraulic boundary conditions and material properties are
specified in SEEP/W. The analysis type needs to be set in SIGMA/W as
SIGMA/W controls the process and SEEP/W supplies information to SIGMA/W.
It recommended that you do not try this lesson until you have done all the other
SEEP/W and SIGMA/W lessons. A consolidation analysis is considered to be a
fairly advanced type of problem.
The Student Edition is limited to saturated consolidation. The Student Edition cannot be
used to analyze saturated-unsaturated conditions.
Required:
1. Create a plot of pore-water pressure changes with time during the
consolidation of a 1 meter high column of soil with drainage only at
the top.
2. Repeat the analysis with drainage at the top and bottom
Given (for SIGMA/W analysis):
One meter high column of soil as shown in Figure 4-10.
Discretize column into 50 higher order elements with 9-point Gauss
integration.
Applied load at the top is 100 kPa
Young modulus E is 3000 kPa
Poissons ratio = 0.334
Initial water table is at an elevation of 1m.
The coefficient of volume compressibility mv is 2E-04 1/kPa
Ksat is 1.0E-06 m/hr
Initial time step is 1 hour and the time step increment doubles with
each step.
Page 203
Chapter 4: SIGMA/W
GeoStudio Tutorials
Run analysis for 11 steps such that total elapsed time is 2047 hours
(about 85 days)
Set the unit weight of water to 10 kN/m3 to make spot checking the
results more convenient.
For the second double drainage analysis, the bottom boundary
condition needs to be specified such that the pore-pressure is again
hydrostatic after consolidation.
Modeling Hints:
The applied load has to act only during time Step 1. If we use a pressure boundary
condition, the pressure will act during each time step. This is like applying the load
again and again each step. The situation could be correctly modeled with a
boundary function but boundary functions are not available in the Student Version.
Consequently, we need to use a trick in achieve the same result. We can apply the
pressure with a second soil layer that is 0.1 m thick and has a unit weight (body
load) of 1000 kN/m3. Lastly, the fictitious soil is considered as a fill layer that
becomes active during Step 1.
Page 204
GeoStudio Tutorials
Chapter 4: SIGMA/W
Figure 4-10 Finite element mesh for 1-D consolidation
4.2.8
Lesson 8 two-dimensional consolidation
This problem is very similar to the earlier problem where we computed excess
pore-pressures based on total stress changes. In this case we will look at the buildup and dissipation of pore pressures in soft ground due to the staged construction
of an embankment.
This problem can create many megabytes of data. Consequently, only the data definition is
included in the included files. When you run the problem you can also reduce the volume
of data by saving the results every other time step for example.
Required:
1. Create a plot of pore-water pressure versus time at a node 2 m below
the original ground surface directly below the embankment crest.
Page 205
Chapter 4: SIGMA/W
GeoStudio Tutorials
2. Create a plot of vertical settlement along the original ground surface
from the embankment center-line to a point 4 m past the
embankment toe. Plot the settlement only for the days the lift is
placed and for the last day in the analysis
3. Make a contour plot of the excess pore-pressure in the foundation on
Day 25
Given:
The geometry is as shown in Figure 4-11.
In situ conditions for foundation clay: = 20 kN/m3; Ko = 0.5
The unit weight of the fill 18 kN/m3
For foundation clay E = 3000 kPa and Poissons ratio = 0.334
For embankment sand E = 5000 kPa and Poissons ratio = 0.334
Coefficient of volume compressibility mv = 2.0E-04 /kPa; porosity is
0.5
Ksat = 5.0E-03 m/day
The embankment is constructed in 5 lifts at six day intervals; that is,
Days, 1, 7, 13, 19, and 25. After the consolidation analysis continues
until Day 41.
A convenient time step interval is 1 day.
Use 8-noded higher order elements with 9-point integration.
Modeling Hints:
It is necessary to establish the correct effective stress condition in the
foundation as a separate analysis prior to simulating the fill placement.
The pore-pressures in the sand embankment are not of interest. A trick
is required to remove the sand pore-pressures from the consolidation
analysis. This is accomplished by choosing to do coupled analysis in
the saturated zone only. Set this option on in the analysis settings
dialogue box.
Page 206
GeoStudio Tutorials
Chapter 4: SIGMA/W
Figure 4-11 Finite element mesh used for 2-D consolidation
Page 207
GeoStudio Tutorials
Chapter 5: QUAKE/W
QUAKE/W Tutorial
This chapter introduces you to QUAKE/W by presenting the step-by-step
procedures involved in analyzing a simple problem. By executing each step in the
sequence presented, you will be able to define a problem, solve the problem, and
view the results. By completing this exercise, you can quickly obtain an overall
understanding of the features and operations of QUAKE/W.
To solve the problem in this tutorial, you do not need to have purchased a full
license. The tutorial lessons for each product within GeoStudio excluding
VADOSE/W (i.e., CTRAN/W, SIGMA/W, SEEP/W, QUAKE/W, TEMP/W and
SLOPE/W) can be set up, solved and analysed using the student license. Once you
have completed the tutorial lesson and are familiar with the commands, you can
continue to learn how to model specific cases by analyzing additional Student
Edition Lessons. These problems can be defined and solved using the free Student
License included with each GeoStudio product.
5.1
Introduction
The primary objective here is to illustrate procedures and features. The problem is
not intended to necessarily be representative of an actual field case.
The problem is to look at the dynamic response of an embankment on a loose soil
deposit. The one objective is to look at the motion at the crest of the embankment
due to some earthquake excitation in the underlying bedrock. The second objective
is to estimate the excess pore-water pressures that may develop in the loose
foundation soils.
Figure 5-1 shows a schematic diagram of the problem. The embankment is 5 m
high with 2:1 side slopes and the crest width is 5 m. The loose soil deposit is 10 m
deep. Underneath the loose soil is a very competent material and for analysis
purposes will be considered to be bedrock. The water table is at the ground surface.
For this tutorial, we will take the soil to be liner-elastic with the same properties
for the foundation and for embankment, in order to keep the problem fairly simple.
The material has an E modulus of 10,000 kPa and a Poissons ratio of 0.334. This
Poissons ratio is equivalent to a Ko of 0.5.
Page 209
Chapter 5: QUAKE/W
GeoStudio Tutorials
4m
2
1
5m
10 m
10 m
24 m
10 m
Figure 5-1 Example of an Embankment on a Loose Ground Deposit
The earthquake record in Figure 5-2 is considered to be representative of the
excitation. The record has a peak acceleration of about 0.35 g. The peak
acceleration at the problem site however, is considered to be more like 0.065 g.
The record will be modified to reflect this. The duration of the record is 10 sec.
The raw earthquake data was obtained from a text file called EXAMPLE.ACC
which is found in the tutorials folder under the GeoStudio directory (C:\Program
Files\GEO-SLOPE\GeoStudio2004\Tutorials).
Figure 5-2 Example Earthquake Record
Page 210
GeoStudio Tutorials
5.1.1
Chapter 5: QUAKE/W
Defining the problem
The GeoStudio environment can be thought of as having three components;
DEFINE, SOLVE and CONTOUR. Problems are created within DEFINE.
To open the GeoStudio QUAKE/W Define module:
1. Select GeoStudio2004 from the Start Programs menu under the
GEO-SLOPE folder. If you do not have a full-license mode to
select, then use the student mode. The viewer mode will allow you
to set up a problem, but it will not allow you to save or solve the
problem. Please ensure you are not using the viewer mode for this
tutorial.
2. Once GeoStudio has been opened, choose New from the File pull
down menu. Highlight the GeoStudio original settings and then
select OK. . The following Analysis Selection dialogue box will
appear.
3. Once the dialogue box opens, click in the check box beside
QUAKE/W and then select OK. You are now in GeoStudio
(QUAKE/W DEFINE).
Page 211
Chapter 5: QUAKE/W
GeoStudio Tutorials
It is assumed that you are readily familiar with the fundamentals of the Windows
environment such as using pull-down menus. If you are not, then you will first need to
learn how to navigate within the Windows environment before learning how to use
SLOPE/W. The SLOPE/W tutorial does not provide instructions on the fundamentals of
using Windows. You will have to get this information from other documentation.
Identify the toolbars
To familiarize yourself with the various toolbars that are available in GeoStudio,
choose Toolbars from under the View menu. The following dialogue box appears:
To identify the individual toolbars available
1. Click in the check box beside the Standard toolbar several time to
flash the standard toolbar on and off. Once you have located
where the Standard toolbar is located in the GeoStudio environment,
ensure the check box is selected, then move onto the next toolbar
option (i.e., Analysis) and repeat the procedure to learn the name
and location of each toolbar within GeoStudio.
Before exiting this dialogue box, ensure the Show ToolTips box has been selected as tool
tips are very helpful when you are learning a new GeoStudio program. The tool tips appear
when the cursor is held over a toolbar icon.
Page 212
GeoStudio Tutorials
Chapter 5: QUAKE/W
Set the working area
The working area is the size of the space available for defining the problem. The
working area may be smaller, equal to or greater than the printer page. If the
working area is larger than the printer page, the problem will be printed on
multiple pages when it is displayed at 100% or greater. The working area should
be set so that you can work at a convenient scale. For this example, a suitable
working area is 250 mm wide and 200 mm high.
To set the working area size:
1. Choose Page from the Set menu. The Set Page dialog box appears.
The Printer Page group box displays the name of the printer selected and the
printing space available on one printer page. This information is presented to help
you define a working area that will print properly.
2. Select mm in the Page Units group box.
3. Type 260 in the Working Area Width edit box. Press the TAB key to
move to the next edit box.
4. Type 200 in the Height edit box.
5. Select OK.
Page 213
Chapter 5: QUAKE/W
GeoStudio Tutorials
Set the scale
The geometry of the problem is defined in meters. As shown in Figure 5-1, the
problem is about 20 m high and about 45 m wide. The lower-left corner of the
problem will be drawn at (0,0). The extents need to be larger than the size of the
problem to allow for a margin around the drawing. Let us estimate the extents in
the x-direction from -5 to 45 m and from -10 to 20 m in the y direction. Once the
extents of the problem have been set, DEFINE computes an approximate scale.
The scale can then be adjusted to an even value. The maximum x and y extents
will then be automatically adjusted to reflect the scale you have selected.
To set the scale:
1. Choose Set Scale from the DEFINE menu.
2. Select meters in the Engineering Units group box and uncheck the
Lock Scales option. The first objective is to get an idea of an
appropriate scale depending on the extents of the problem.
3. Type the following values in the Problem Extents edit boxes:
Minimum: x: -5 Minimum: y: -10
Maximum: x: 50 Maximum: y: 20
Page 214
GeoStudio Tutorials
Chapter 5: QUAKE/W
The Horz. 1: scale will change to 211.54 and the Vert. 1: scale to 150. Since we
want to work at a uniform scale, a scale of 1:200 in both directions appears
acceptable for this problem. Now turn the Lock Scales option back on.
4. Type 200 in the Horz. 1: edit box, and type 200 in the Vert. 1: edit
box.
The Maximum x will change to 47 and the Maximum y will change to 30. This
means that at a scale of 1:200, the allowable problem extents are from -5 to 47 m
in the x direction and from -10 to 30 m in the y direction for the previously
selected working area 260 mm wide and 200 mm high.
5. Select OK.
The Unit Weight of Water is 9.807 kN/m3 and air pressure is 101.33 kPa, which is
the default value when the units are selected as meters.
Set the grid spacing
A background grid of points is required to assist in drawing the problem. These
points can be "snapped to" when creating the problem geometry in order to create
nodes and elements with exact coordinates. A suitable grid spacing in this example
is 1 meter.
To set and display the grid:
1. Choose Set Grid from the DEFINE menu. The Set Grid dialog box
will appear.
2. Type 1 in the Grid Spacing X: edit box.
Page 215
Chapter 5: QUAKE/W
GeoStudio Tutorials
3. Type 1 in the Y: edit box.
The actual grid spacing on the screen will be a distance of 5 mm between each grid
point when the zoom is at 100%. This value is displayed in the Actual Grid
Spacing group box.
4. Check the Display Grid check box.
5. Check the Snap to Grid check box.
6. Select OK.
The grid is displayed in the DEFINE window. As you move the cursor in the
window, the coordinates of the nearest grid point (in engineering units) are
displayed in the status bar.
Save the problem
The problem definition data must be saved in a file. This allows the SOLVE and
CONTOUR functions to obtain the problem definition for solving the problem and
viewing the results.
The data may be saved at any time during a problem definition session. It is good
practice to save the data frequently.
For this QUAKEW analysis we will start with defining an initial conditions file
and use this file in a dynamic analysis.
To save the data to a file:
1. Choose Save from the File menu. The following dialog box appears.
Page 216
GeoStudio Tutorials
Chapter 5: QUAKE/W
2. Type a file name in the File Name edit box. For example, type
QUAKE Tutorial Initial.
3. Select Save. The data will be saved to the file QUAKE Tutorial
Initial.GSZ. Once it is saved, the file name is displayed in the
DEFINE window title bar.
The file name may include a drive name and directory path. If you do not include a
path, the file will be saved in the directory name displayed in the Save In box.
All GeoStudio files have a GSZ file name extension. QUAKE/W will add the
extension to the file name if it is not specified. If you have several different
GeoStudio modules, it is likely wise to be descriptive in your file name, i.e., if you
had simply called this QUAKE/W tutorial example TUTORIAL.GSZ and then
completed a SLOPE/W tutorial example that you also called TUTORIAL.GSZ,
one file would replace the other if they were saved to the same directory.
The next time you choose File Save, the file will be saved without first bringing up
the Save File As dialog box. This is because a file name is already specified.
Page 217
Chapter 5: QUAKE/W
GeoStudio Tutorials
Sketch Axes
Sketching an axis on the drawing facilitates sketching the problem as well as
viewing and interpreting the results. The Snap to Grid option should still be
activated. Drawing an axis with the Snap to Grid feature enabled will allow you to
define an evenly-spaced region for the axis.
To sketch an axis:
1. Choose Axes from the Sketch menu. The following dialog box
appears:
2. Check the Left Axis and Axis Numbers check boxes in the Display
group box. The Top Axis, Bottom Axis, and Right Axis check boxes
should be unchecked.
3. Type an appropriate title for the bottom x axis in the edit box (i.e.,
type Distance (meters)).
4. Type an appropriate title for the left Y-axis in the Left Y edit box
(for example, type Elevation (meters)).
5. Select OK. The cursor will change from an arrow to a cross-hair,
and "Sketch Axes" will be added to the status bar, indicating the
mode in which you are operating.
6. Move the cursor near position (0,0). Hold the left mouse button
down, but do not release it. As you move the mouse, a rectangle
appears.
7. "Drag" the mouse near (45,16), and release the left mouse button.
Page 218
GeoStudio Tutorials
Chapter 5: QUAKE/W
An axis is generated within the region that represents 45 m in the x direction and
16 in the y direction. The View Preferences command allows you to change the
font and the size of the axis numbers. For more information about this command,
see View Preferences in the on-line help.
The number of increments along each axis is calculated by QUAKE/W when the
axis is generated. Choose the Set Axes command and select OK to bring up the
axis edit menu if you wish to override these values.
Sketch the problem
In developing a finite element mesh, it is convenient to first prepare a sketch of the
problem dimensions. This sketch is a useful guide for drawing the finite element
mesh and defining the boundary conditions.
To sketch the foundation of the problem:
1. In the toolbar, click on the Zoom Page button with the left mouse
button. Use the ToolTips to locate the Zoom page button. Hold the
cursor over a button and the purpose of the button will appear as a
ToolTip.
2. Choose Lines from the Sketch menu. A dialogue box will appear
which can be used to alter the appearance of a sketch line, creating a
thick or thin line with arrow heads. Notice the cursor has changed
from an arrow to a cross-hair, and the status bar indicates that
Sketch Lines is the current operating mode.
3. Leave the dialogue box untouched or move it out of the way if
necessary. Using the mouse, move the cursor near position (0,0), as
indicated in the status bar at the bottom of the window, and click the
left mouse button. The cursor snaps to the grid point at (0,0). As you
move the mouse, a line is drawn from (0,0) to the new cursor
position.
The cursor position (in engineering units) is always displayed in the status bar. It is
updated as you move the cursor with the mouse.
4. Move the cursor up near (0,10) and click the left mouse button. The
cursor snaps to (0,10) and a line is drawn from (0,0) to (0,10).
5. Move the cursor to the right near (44,10) and click the left mouse
Page 219
Chapter 5: QUAKE/W
GeoStudio Tutorials
button. A line is drawn from (0,10) to (44,10).
6
Move the cursor back to (0,0) and click the left mouse button. A line
is drawn from (44,0) to (0,0).
7. Click the right mouse button or press ESC to finish sketching a line.
The cursor will change from a cross-hair back to an arrow; you are
then back in Work Mode.
8. In the zoom toolbar, click on the Zoom Objects tool with the left
mouse button.
The drawing is enlarged so that the lines you just sketched fill the DEFINE
window.
After you have completed the above steps, your screen should look like the
following:
If you sketch a line in the wrong position, use the Modify Objects command to move it. For
more information about this command, see the on-line help.
You should now know how to sketch a line. Sketch the embankment in the same
way you sketched the foundation. If the sketch lines dialogue box is in the way
when it first appears, you can click on the status bar and drag it to one side.
1. Choose Sketch Lines.
2. Position the cursor and click the left mouse button at (10,10),
Page 220
GeoStudio Tutorials
Chapter 5: QUAKE/W
(20,15), (24,15), and (34,10).
3. Click the right mouse button or press ESC to finish sketching the
embankment.
The drawing is enlarged so that the lines you just sketched fill the DEFINE
window.
5.1.2
Insitu static analysis
The first step is to establish the initial static stress conditions. This is a separate
step from the dynamic analysis. You have to specifically specify an analysis type
to do this part of the problem.
Identify the problem
To name and identify the problem:
1. Choose Analysis Settings from the KeyIn menu. The following
dialog box appears.
2. Type in any appropriate text in the Title edit box and the Comments
Page 221
Chapter 5: QUAKE/W
GeoStudio Tutorials
edit box.
This information will be written to all data input and output files.
Specify insitu static analysis
To specify this information:
1. The Analysis Settings dialogue box should still be open, if not open
it using KeyIn Analysis Settings from the DEFINE menu and select
the Type tab. The dialog box appears as follows:
2. Select Initial Static.
3. Under the Initial Conditions list box, select PWP from Initial
Water Table.
4. Select OK.
Page 222
GeoStudio Tutorials
Chapter 5: QUAKE/W
Define the material properties
The embankment and foundation soils will have the same properties but we will
treat them as different soil for illustrative purposes. The foundation soil will be
identified as Material 1 (yellow) and the embankment material will be identified as
Material 2 (green). Both will be linear-elastic with E equal 10,000 and = 0.334 as
discussed in the problem description earlier.
To define the material properties:
1. Choose KeyIn Material Properties from the DEFINE menu. The
following dialog box appears, containing one default material:
2. To define the foundation soil layer, highlight Material 1 in the list
box. The values for Material 1 are copied into the edit boxes below
the list box.
3. Click the down arrow beside the Model edit box. A drop-down list
Page 223
Chapter 5: QUAKE/W
GeoStudio Tutorials
appears, containing the different soil models available. Select
Linear-Elastic from the list.
The E Modulus and Poissons Ratio edit boxes appear in the dialog box. All the
other edit boxes are unavailable.
4. Type 10000 in the E Modulus edit box.
5. Type 0.334 in the Poissons Ratio edit box. .
6. Select Copy .
The new values for Material 1 are copied from the edit boxes into the list box.
Note that the G modulus value is computed and displayed for information
purposes. The default color is yellow.
7. Type 2 in the # edit box to indicate that you are now defining
Material 2 (the embankment).
8. Type 10000 in the E Modulus edit box.
9. Type 0.334 in the Poissons Ratio edit box.
10. Select Copy.
The values contained in the edit boxes are copied into the list box, creating the
second material. The default color is green. The dialog box should look like the
following:
Page 224
GeoStudio Tutorials
Chapter 5: QUAKE/W
11. Select OK to save the material properties.
All the other function edit boxes are not available for an Initial Static analysis.
Define the gravity lLoads
The insitu stresses arise from gravity. In a finite element analysis gravitational
effects are included as a Body Load by assigning the material a soil unit weight.
To define the gravity loads:
1. Choose KeyIn Body Load from the DEFINE menu. The following
dialog box will appear.
Page 225
Chapter 5: QUAKE/W
GeoStudio Tutorials
2. Click on Material 1. The values listed will be copied to the edit
boxes.
3. Type 18 in the Vertical edit box. This value stands for 18 kN/m3.
Leave the Horizontal edit box as 0.
4. Click Copy.
5. Click on Material 2.
6. Type 16 in the Vertical edit box for 16 kN/m3. Leave the Horizontal
edit box as 0 and click Copy.
7. Click OK to save this information
Generate finite elements
For this problem elements will be generated in 4 regions; all elements will be
higher-order 8-noded quadrilaterals and 6-node triangles which require secondary
nodes. Ensure snap to grid on is ON at this stage.
To draw the first region of the problem:
1. Choose Regions from the Draw menu. The cursor will change to a
crosshair and Draw regions will appear to the status bar, indicating
the mode in which you are operating.
Page 226
GeoStudio Tutorials
Chapter 5: QUAKE/W
2. Move the cursor near (0,0) and click the left mouse button.
QUAKE/W snaps to the grid and creates a region point (Point #1) at
this position. As you move the mouse, a red line is drawn from the
point to the new cursor position.
3. Move the cursor near (10,0) and click.
4. Move the cursor near and click on the following locations (10,10),
(20,10), (24,10),(34,10), (44,10), (44,0), (34,0), (24,0), (20,0), (10,0),
and then back to first point (0,0).
The first region will be created, the soil color associated with Material #1 will
appear along with a default mesh of structured quad elements. The material will
appear hatched indicating that a body load has been assigned to the soil and the
following dialogue box will appear:
5. Ensure Structured Quad is the selected mesh pattern
6. Select the Elements Tab and click in the check box beside secondary
nodes as shown below to create higher-order elements:
Page 227
Chapter 5: QUAKE/W
GeoStudio Tutorials
7. Select the Edges Tab. The following dialogue box appears:
The default subdivisions associated with each edge of Region 1 appear. Edge 1,2 is
already selected and the associated values for this edge appear in the edit boxes.
8. Type 5 in the Min. edit box for Edge 1,2. Select Copy.
9. Highlight Edge 2,3 and type 5 in the Min. edit box. Select Copy.
10. Highlight Edge 3,4 and type 5 in the Min. edit box. Select Copy.
Page 228
GeoStudio Tutorials
Chapter 5: QUAKE/W
11. Highlight Edge 5,6 and type 5 in the Min. edit box. Select Copy.
12. Highlight Edge 6,7 and type 5 in the Min. edit box. Select Copy.
Notice that the actual number of subdivisions on the remaining edges have
automatically adjusted such that the actual subdivisions are different than the Min.
value.
13. Select Close.
After you have completed the above steps, your screen should look like the
following:
The above procedure will now be repeated to generate the three remaining regions
that will define the embankment.
To generate elements in the second region (left side of embankment):
1. Your cursor should still be a crosshair and Draw regions should still be
in the status bar, indicating the mode in which you are operating. If not,
then select Regions from the Draw menu.
2. Move the cursor near (10,10) and click the left mouse button. Move the
cursor and click on (20,10),.(20,15) and back to (10,10).
The second region will be created, the soil color associated with Material #1 will
appear along with a default mesh of structured mixed indicating triangular
elements are used as well as quadrilateral elements. The following dialogue box
will appear:
Page 229
Chapter 5: QUAKE/W
GeoStudio Tutorials
3. Select 2 from the drop down box beside Material Type
4. Click on the Elements Tab and select secondary nodes.
5. Click on the Edges Tab and highlight Edge 4,13.
6. Type 6 in the Min. edit box. Select Copy.
7. Select Close.
Your screen should look like the following:
To generate elements in the third region (centre of embankment)
1. If you are not in Draw regions mode, select Draw under the Regions
menu.
Page 230
GeoStudio Tutorials
Chapter 5: QUAKE/W
2. Move the cursor near (20,10) and click the left mouse button. Move
the cursor and click on (20,15),.(24,15), (24,10) and back to (20,10).
3. When the Regions Properties dialogue box appears, select Material
#2 from the drop down menu.
4. Click on the Elements Tab and select secondary nodes
5. Accept the mesh as generated and select Close.
Your screen should look like the following:
To generate elements in the last region
1. Ensure you are in Draw regions mode.
2. Move the cursor near and click on (24,10), (24,15), (34,10) and
(24,10)
The last region will be created, the soil color associated with Material #1 will
appear along with a default mesh.
3. Select 2 from the Material drop down menu to change the default
material property.
4. Click on the Elements Tab and select secondary nodes
5. Accept the mesh as generated and select Close.
6. Right-click the mouse to exit Draw regions mode.
Page 231
Chapter 5: QUAKE/W
GeoStudio Tutorials
After you have completed the above steps, your mesh should look like the
following:
View the node numbers
Although nodes and elements have now been generated, the node and element
numbers are not displayed on the drawing. Currently only region numbers and
region points are displayed.
To view node numbers on the drawing:
1. Choose Preferences from the View menu. The following dialogue box
appears:
Page 232
GeoStudio Tutorials
Chapter 5: QUAKE/W
The Preferences group box can be used to check or un-check any of the options
found in the Items to View group box. The Font size and type can be set for points,
regions, nodes, elements and axes using the Font Size group box options. Checking
the Convert All Sketch Text Fonts option and selecting a font will convert all of
the sketch text to the corresponding font.
2. In the Items To View group box under Mesh Information, check the
Node Numbers check box to display node numbers on the drawing.
3. Type 4 in the Node # Font Size edit box.
4. Select OK.
You can also select and un-select the View Preferences by clicking on the icons in the
View Preferences toolbar. You can learn about each of the icons by placing the cursor over
the icon. A ToolTip will appear for a few seconds and a description is displayed on the
status bar at the bottom of the window.
Page 233
Chapter 5: QUAKE/W
GeoStudio Tutorials
Define water table
As it is necessary to establish the initial insitu stresses, it also necessary to
establish the starting pore-water pressure conditions. Specifying a water table can
do this.
To specify the water table:
1. Chose Draw Initial Water Table from the DEFINE menu. The
following dialog box will appear.
If Initial Water Table is greyed out and you are unable to select it, you must go
back on the Type Tab under KEY-IN: Analysis Settings, and ensure the radio
button beside PWP from Initial Water Table has been selected.
2. Type zero for the Max. Negative Pressure Head so that the porepressure above the water table will be set to zero.
3. Click OK
4. Mouse cursor turns to a plus sign.
5. Click on a point at an elevation of 10 on the left side and outside the
problem. A line is now attached to the cursor.
6. Move the cursor horizontally across the profile and click on a point
at elevation 10 on a grid point to the right and outside the problem.
7. Click the right mouse button to finish drawing the water table. The
water table is displayed as a blue dashed line as shown in the figure
below.
Page 234
GeoStudio Tutorials
Chapter 5: QUAKE/W
Specify boundary conditions
The boundary conditions for this problem are:
Displacement is zero in both the x- and y-directions along the bottom
horizontal boundary (fixed boundary).
Along the vertical boundaries, the soil cannot move in the x direction
but is free to move in the y-direction (have to simulate rollers)
Along the exposed ground surface, the soil is free to move in both the
x and y directions (no boundary condition needs to be specified.
To specify the boundary condition along the bottom horizontal boundaries:
1. Choose Draw Node Boundary Conditions. The following dialog box
is displayed:
2. Select X Disp. in the X-Boundary Type drop-down list box.
Page 235
Chapter 5: QUAKE/W
GeoStudio Tutorials
3. The X-Boundary Action edit box should be set to the default value
of 0. If not, Type 0.0 in the X-Boundary Action edit box
4. Select Y Disp. in the Y-Boundary Type drop-down list box.
5. The Y-Boundary Action edit box should be set to the default value
of 0.0. If not, Type 0.0 in the Y-Boundary Action edit box.
6. Select all nodes along the bottom horizontal boundary of the mesh.
While you can click on each node individually, the easiest way to
select the nodes is to drag a rectangle around all nodes along the
bottom of the mesh.
As each node is selected, two zero-displacement symbols are drawn at the node;
one symbol points in the positive x-direction, and one symbol points in the positive
y direction, indicating that the specified displacement is zero in both directions.
The Draw Node Boundary Conditions dialog box can be moved by clicking inside
the title bar and dragging the box to a new position. This is useful when the dialog
box blocks the display of the nodes.
Do not close the Draw Boundary Conditions dialog box, since it will be used to
define the remaining boundary conditions.
To specify the boundary conditions along the vertical boundaries:
1. Click the down arrow beside the Y-Boundary Type edit box, and
select (none) from the drop-down list. Use the remaining default
values in the dialog box:
The X-Boundary Type should be X-Disp.
The X-Boundary Action should be 0.0.
The Y-Boundary Action should be (none).
2. Select all nodes along the left vertical boundary except for the
bottom left corner node, which should already have a pinned
boundary condition applied to it.
As each node is selected, a zero-displacement symbol pointing in the positive x
direction is drawn at the node.
Page 236
GeoStudio Tutorials
Chapter 5: QUAKE/W
3. Do the same for all the nodes along the right vertical boundary.
4. Click the right mouse button (or select Done) to finish defining all
boundary conditions.
After you have defined the boundary conditions, the mesh with the applied
boundary conditions should look like the following:
Verify the problem
The problem definition should now be verified by QUAKE/W to ensure that the
data has been defined correctly.
1. Choose Verify from the Tools menu. The following dialog box
appears:
2. To verify the problem, press the Verify button in the dialog box.
Page 237
Chapter 5: QUAKE/W
GeoStudio Tutorials
Messages appear in the dialog list box stating which verification step is being
performed. Error messages will also appear in the list box if necessary. The
following messages appear in the dialog box:
3. Select Done to finish verifying the problem.
Finish DEFINE
The problem definition is now complete. Choose File Save to save the QUAKE
Tutorial Initial.GSZ data file to disk.
A series of engineering books have been written as supporting documentation for each
GeoStudio product. These books are available in PDF format within GeoStudio and a link
can be found on the Start Page. At any time during development or analysis of a simulation
you can gain access to this important resource by clicking on the Show Start Page icon
which appears in the Analysis Toolbar on the left side of the screen in GeoStudio.
5.1.3
Solving the problem
The second part of an analysis is to use the QUAKE/W SOLVE function to
compute the total stress and deformation at each node.
To start SOLVE and automatically load the QUAKE Tutorial Initial.GSZ data file,
click on the SOLVE button in the Analysis toolbar that extends down the left side
of GeoStudio
Page 238
GeoStudio Tutorials
Chapter 5: QUAKE/W
The SOLVE window appears. SOLVE automatically opens the QUAKE Tutorial
Initial.GSZ data file and displays the data file name in the SOLVE window.
Start solving
To start solving the problem, click on the Start button in the SOLVE
window:
A green dot appears between the Start and Stop buttons; the dot flashes while the
computations are in progress.
Information about the computations is displayed in a list box in the SOLVE
window while the problem is being solved.
Page 239
Chapter 5: QUAKE/W
GeoStudio Tutorials
In this example, the Step # is 1, since only one time step is required. In this
analysis, only linear-elastic materials are used; consequently, only one iteration is
required to achieve a solution. Iterations are only required when equivalent-linear
soil model are used.
The Displacement Norm and % Change provide information on the convergence
characteristics of an analysis. For a detailed description of these parameters, refer
to the Dynamic Modeling with QUAKE/W book that is available for viewing in
PDF form on the start screen in GeoStudio.
When iterations are necessary, computations will stop when the convergence
criterion is satisfied. For example, the displacement convergence criterion is
considered to be satisfied when the percentage change in the Displacement Norm
from one iteration to the next is less than a specified percentage tolerance. You can
specify the convergence criterion with the KeyIn Analysis Settings command.
During an analysis, you can halt the computations manually by clicking the Stop
button.
Page 240
GeoStudio Tutorials
Chapter 5: QUAKE/W
Finishing SOLVE
You have now finished solving the problem. Click the Minimize button in the topright corner of the SOLVE window to reduce the window to an icon or choose the
File Exit command to exit from SOLVE.
5.1.4
Viewing the results of the insitu static analysis
The QUAKE/W CONTOUR function allows you to view the results of the
problem analysis graphically by:
Generating contour plots
Clicking on individual nodes, edges, and elements to display
numerical information
Plotting graphs of the computed results
Displaying Mohr Circles at any node or element Gauss region
To start looking at the results, click on the CONTOUR button in the Analysis
toolbar. This is the same way in which SOLVE was launched previously. The
CONTOUR results appear in GeoStudio as shown below.
Page 241
Chapter 5: QUAKE/W
GeoStudio Tutorials
Once you are in CONTOUR, a DEFINE button will appear in the Analysis toolbar.
To return to DEFINE, just click on this button
The drawing displayed in the CONTOUR window will be drawn according to the
View Preference options selected at the time you exited from the DEFINE
function. You can view different parts of the drawing by choosing Preferences
from the View menu or choosing items on the View Preference toolbar.
Since the nodes, elements and body load cross-hatching do not need to be
displayed, choose View Preferences and uncheck the Nodes and Elements check
boxes and uncheck body load to remove the cross-hatching on the profile. Ensure
that the check boxes beside Contours and Shading (Contour Color) are checked.
Select OK.
You can select and unselect the View Preferences by clicking on the icons in the View
Preferences toolbar. You can learn about each of the icons by placing the cursor over the
icon. A tool tip will appear for a few seconds and a description is displayed on the status
bar at the bottom of the window.
Draw the contours
The objective is to check the insitu computed stresses to make sure they are
reasonable and realistic. We are going to look at vertical stress contours and graph
conditions along a vertical profile through the center line of the embankment.
To draw stress contours:
1. Choose Contours from the Draw menu. The following dialog box
appears:
Page 242
GeoStudio Tutorials
Chapter 5: QUAKE/W
2. Select Y-Total Stress from the Parameter drop-down list box.
Default contour values are displayed in the edit boxes, and the range of vertical
stress values is displayed in the Data window.
3. Change the default values by typing 0 in the Starting Contour Value
edit box, 20 in the Increment By edit box, and 13 in the Number of
Contours edit box. The Ending Contour Value will be 240.
4. Select OK to contour vertical (y) total stress using the specified
values.
5. Since the background grid is not needed, turn it off by clicking on
the Snap to Grid tool in the tool bar.
QUAKE/W produces the following contour plot:
Page 243
Chapter 5: QUAKE/W
GeoStudio Tutorials
Each contour interval is shaded a different color. You can alter the shading with
the Contour Shading controls in the Draw Contours dialog box. You can try
various Methods, and Start and End Colors to see the effect. After each new
selection, click Apply to see what you get. Finally, click on Cancel to return to the
default shading you created earlier.
Zoom in and out
Any part of the drawing can be magnified or reduced with the Zoom tools. If you
have a scroll wheel on your mouse, you can use it to zoom in or out of the drawing
as well.
Draw the contours values
To label the contours on the drawing:
1. Choose Contour Labels from the Draw menu.
The cursor changes from an arrow to a cross-hair, and "Draw Contour Labels" is
displayed on the status bar.
2. Move the cursor to a convenient point on a contour, and click the
left mouse button.
The contour value appears on the contour. If you wish to remove the contour label,
simply re-click on the label, and the label disappears. Click again, and the label
will re-appear.
3. Repeat Step 3 for as many contours as you wish.
Page 244
GeoStudio Tutorials
Chapter 5: QUAKE/W
4. Click the right mouse button or press ESC to finish labeling
contours.
After you have completed the above steps, your screen should look similar to the
following:
Draw Mohr circles
Another method of checking that the applied stresses are reasonable is to draw
Mohr Circles of individual stress states. The Mohr Circle provides a graphical
representation of the magnitude and direction of the total stress, effective stress, or
strain state at any node or within any element Gauss region.
To display Mohr circles:
1. Choose Mohr Circles from the Draw menu. The cursor changes from
an arrow to a cross-hair and the status bar indicates that "Draw Mohr
Circles" is the current mode.
2. Click the left mouse button on a node or Gauss region within the
profile.
The cursor snaps to the nearest node, or, if the cursor is not near a node, to the
element Gauss region in which the cursor is contained. A Mohr Circle window
appears, showing the stresses at the selected node or element Gauss region.
Page 245
Chapter 5: QUAKE/W
GeoStudio Tutorials
3. Click on the Maximize button at the top-right corner of the Mohr
Circle window to enlarge the window to full-screen size.
4. Click on the Restore button at the top-right corner of the Mohr
Circle window to return the window to its original size.
5. If you wish, click the left mouse button anywhere in the mesh. The
Mohr Circle window is updated to display the stresses at the selected
node or element Gauss region.
6. Click the right mouse button or press ESC to finish drawing Mohr
Circles. For a detailed description of the Mohr Circle, see Draw
Mohr Circles in the CONTOUR Reference.
Print the drawing
Before printing the drawing, click on the Zoom Objects button in the Zoom
Toolbar so the complete drawing will fill the window.
Page 246
GeoStudio Tutorials
Chapter 5: QUAKE/W
To print the CONTOUR drawing:
1. Click on the Print button in the Standard Toolbar. The following
dialog box appears:
2. Select OK to print the drawing on the default printer at the currently
displayed size. If you want the number of pages to be 1, you can
either select the fit to page button, or you can change the
properties for your particular printer to print in landscape mode,
since that was the orientation assumed when the Set Page
information was identified at the beginning of this tutorial. .
Display node and element information
The View Node Information and View Element Information commands allow you
to check the exact computed values at any node or Gauss region by clicking on the
node or Gauss region. You can also use the View Edge Information command to
check the applied pressure boundary conditions along any element edge.
Page 247
Chapter 5: QUAKE/W
GeoStudio Tutorials
To view the computed results at any node:
1. Choose Node Information from the View menu. The nodes are
displayed on the drawing, and the Node Information dialog box
appears.
2. Click on any node to see the results computed at the node. For
example, click on the node at the top-left corner of the mesh. The
node is selected on the drawing, and the following information is
displayed in the dialog box:
3. To see all the information that was computed at the node, scroll
through the list box. Alternatively, you can re-size the dialog box by
placing the cursor above the bottom edge of the window, holding the
left mouse button down and dragging down until all information is
displayed as follows:
Page 248
GeoStudio Tutorials
Chapter 5: QUAKE/W
4. Repeat Steps 2 to 3 for all nodes at which you want to see the
computed results. Select the Copy button if you wish to copy the
information to the Windows Clipboard for importing into other
Page 249
Chapter 5: QUAKE/W
GeoStudio Tutorials
applications, or select the Print button if you wish to print the
information.
5. Select Done or press ESC when you are finished displaying
information at the nodes.
The only parameters that QUAKE/W computes at the nodes are deformation and
boundary force. The remaining parameters, such as stress and strain, are computed
at the Gauss regions and projected to the nodes by CONTOUR for display
purposes.
To see the actual computed results at the Gauss regions:
1. Choose Element Information from the View menu. The View
Element Information dialog box is displayed.
2. Click within any element Gauss region to see the results computed
at the element Gauss point. For example, click inside the element
Gauss region at the top-left corner of the mesh. The element Gauss
region is selected on the drawing, and the following information is
displayed in the dialog box:
The Element Information dialog box can be re-sized in the same way as the Node
Information dialog box.
3. Repeat Steps 2 to 3 for all elements at which you want to see the
computed results. Select the Copy button if you wish to copy the
information to the Windows Clipboard for importing into other
applications, or select the Print button if you wish to print the
Page 250
GeoStudio Tutorials
Chapter 5: QUAKE/W
information.
4. Select Done or press ESC when you are finished displaying the
element Gauss region information.
You can use the View Edge Information command to verify that SOLVE applied
the proper pressure boundary conditions along the specified element edges. This is
useful when you have specified the pressure boundary conditions using a boundary
function.
Plot a graph of the results
A powerful feature of CONTOUR is the ability to generate x-y plots of the
computed results. For instance, in the example problem that you have just
analyzed, you may wish to plot of pore-water pressures along a vertical profile at
the center line of the dam
To plot a graph:
1. Choose Graph from the Draw menu. The cursor changes from a
white arrow to a black selection arrow and the status bar indicates
that "Draw Graph" is the current mode. The following dialog box
appears:
2. In the Graph Type group box, select Pore-water Pressure from the
first drop-down list box versus Y-Coordinate in the second drop-
Page 251
Chapter 5: QUAKE/W
GeoStudio Tutorials
down list box.
Moving the mouse pointer outside of the dialog box will change the pointer to a
large black pointer indicating you are in a selection mode. This is used to select the
nodes from which to generate the graph,
3. If the snap-to-grid is currently displayed, turn it off by clicking on
the Snap Grid button in the Grid toolbar.
4. Move the cursor near the node at the center of the dam crest and
hold down the left mouse button. As you drag the cursor down, a
rectangle is drawn around. Drag a rectangle over all the nodes down
the center of the problem. Release the left mouse button. The nodes
are displayed on the drawing in reverse video to indicate that they
have been selected:
5. Click on the Graph button in the Draw Graph dialog box. The
following graph will be displayed.
6. Select File Print from the Graph window menu if you wish to print
the graph on the default printer. Select Edit Copy from the Graph
window menu if you wish to copy the graph to the Windows
Clipboard for importing into other applications.
7. Select File Close in the Graph Window or click on the X in the
Page 252
GeoStudio Tutorials
Chapter 5: QUAKE/W
upper-right hand corner of the Graph Window to close the window.
8. Select Done from the Draw Graph dialog box to finish with the
graphing.
5.1.5
Dynamic analysis
Up to this point we have computed the initial insitu static stress conditions and the
initial pore-water pressure conditions. These results will now become the initial
conditions for the dynamic part of the analysis.
Create a new problem
It is now necessary to set up a new problem. We want to keep much of the initial
condition problem, but we also need to delete some information, change some
information and add additional information. Rather than start from scratch, we can
save the initial conditions problem and modify it for the dynamic part of the
analysis. Features like the mesh must be the same and we do not want to repeat
building the mesh. The best is to save the initial conditions file as a new problem.
To save problem for a new analysis:
1. Choose File Save As from the DEFINE menu. A Save As dialog box
appears.
Page 253
Chapter 5: QUAKE/W
GeoStudio Tutorials
2. Change the file name to QUAKE Tutorial Dynamic.
3. Click Save to save this file.
Change analysis type
The analysis type must now be changed from Initial Static to Dynamic
To change analysis type:
1. Choose KeyIn Analysis Settings form the DEFINE menu, the
following dialog box appears.
Page 254
GeoStudio Tutorials
Chapter 5: QUAKE/W
2. Select Dynamic from the Type tab.
3. Select the initial condition files. Click on the button beside Stress:
Analysis Result. The following dialogue box appears:
Page 255
Chapter 5: QUAKE/W
GeoStudio Tutorials
4. Select the Use External File check box and then click the Browse
button. A browse window will open where you can find and select
the QUAKE Tutorial Initial.GSZ file that was previously solved.
The following information will appear
5. Click OK.
6. Select the PWP From radio button and click on the button. Select
the Use External File check box and then click the Browse button.
Browse and select the QUAKE Tutorial Initial.GSZ file.
7. Click OK to exit the Key-In Analysis Setting dialogue box.
The pore-water pressure and initial stress information from QUAKE Tutorial
Initial.GSZ will now be used as the initial conditions for this dynamic analysis.
Import earthquake record
To import and modify the earthquake record:
1. Choose Earthquake Records Horizontal from the KeyIn menu. The
following dialog box will appear.
Page 256
GeoStudio Tutorials
Chapter 5: QUAKE/W
2. Click the Import Button and select the EXAMPLE.ACC file to
import (this file is included with the software and can be found in
the Tutorials directory under C:\Program Files\GEOSLOPE\GeoStudio2004\Tutorials). After importing, the Quake
Record dialog box will look as follows:
Page 257
Chapter 5: QUAKE/W
GeoStudio Tutorials
QUAKE/W has determined from the record that peak acceleration is 341.7
cm/sec/sec at 2.14 seconds into the record and the duration of the record is 10
seconds. The peak acceleration of 341.7 cm/sec/sec corresponds to 0.34842 g as
shown in the Modifier edit box.
In the problem description it was stated that desired peak acceleration is 0.065 g.
3. Type 0.065 in the Modified Peak Acc dialog box and then click
Apply. The entire earthquake record will be scaled so that the peak
now is 0.0.065 g.
Page 258
GeoStudio Tutorials
Chapter 5: QUAKE/W
4. Click View to see modified data graphically. The following is the
modified record. Note the peak value of 0.065.
5. Click OK.
Material property functions
We now need to define some material property functions so we can make an
estimate of the excess pore-pressures that will be generated. To keep the tutorial
fairly simple, we are going to make use of the sample functions and estimation
techniques included with the software.
To specify the overburden correction function:
1. Choose Ks Correction under Stress Functions from the KeyIn pull
down menu. The following dialog box appears.
Page 259
Chapter 5: QUAKE/W
GeoStudio Tutorials
2. Select Edit. The following dialogue box for Ks function #1appears.
3. Click on Generate Sample Fn. and a sample function appears.
4. Click OK to accept the function for the analysis.
5. Select Done.
Page 260
GeoStudio Tutorials
Chapter 5: QUAKE/W
To specify the static shear stress correction function:
1. Choose Ka Correction under Stress Functions from the KeyIn pull
down menu.
2. Select Edit on the Ka Correction Fns list dialogue box. The
following dialogue box for Ka function #1 appears.
3. Click on Generate Sample Fn. and a sample function appears.
4. Click OK to accept the function for the analysis.
5. Select Done.
Page 261
Chapter 5: QUAKE/W
GeoStudio Tutorials
To specify the Cyclic Number function:
1. Choose Cyclic Number under Stress Functions from the KeyIn pull
down menu.
2. Select Edit on the Cyclic Number list dialogue box. The following
dialogue box appears
3. Click on Generate Sample Fn. and a sample function appears.
The two previously defined correction functions can now be attached to this Cyclic
Number function. The Cyclic Number function is modified by the correction
functions as necessary.
Page 262
GeoStudio Tutorials
Chapter 5: QUAKE/W
4. From the Ka drop down list box select 1.
5. From the Ks drop down list box select 1.
6. Click OK to accept the function for the analysis.
7. Select Done.
To specify the Pore Pressure function:
1. Choose Pore Pressure under Stress Functions from the KeyIn pull
down menu.
2. Select Edit on the Pore Pressure list dialogue box. The following
dialogue box appears
3. Click on Generate Sample Fn. and a sample function appears. The
Page 263
Chapter 5: QUAKE/W
GeoStudio Tutorials
sample function is for the default n value of 0.7
The previously defined Cyclic Number function can now be attached to this Pore
Pressure function.
4. From the Attached Number Function drop down list box ensure 1 is
selected (default).
5. Click OK to accept the function for the analysis.
Dynamic material properties
Many material properties have now been specified. The next step is to attach the
properties to a particular material. In this tutorial, we want to estimate the pore
pressures generated by shaking in the foundation. A pore-pressure function must
therefore be attached to the foundation material. Conditions are such that no pore
pressures are expected in the embankment and a pore-pressure function is
consequently not required for the embankment material.
For this simple tutorial we will adopt a constant damping ratio of 0.1 for both
materials. The damping properties could be specified as a function but we will
simply adopt a constant value in this case. Because the Model is linear elastic the
G Reduction Function (G-Fn#) and Damping Ratio Function (D-Fn#) selection
boxes are unavailable (that is, they are not applicable to a linear-elastic soil).
The same linear-elastic stiffness properties used in the initial static analysis will be
used for the dynamic analysis.
To specify the dynamic material soil properties:
1. Choose Material Properties from the KeyIn menu. The following
dialog box appears.
Page 264
GeoStudio Tutorials
Chapter 5: QUAKE/W
2. Click on Material #1 in the list box.
3. Type 0.1 in the Damping Ratio dialog box.
4. Select 1 from the P-Fn# drop down list box to attach Pore Pressure
Function 1 to Soil 1 (yellow).
5. Click Copy.
6. Click on Material #2 in the list box.
7. Type 0.1 in the Damping Ratio dialog box
8. Click Copy.
9. Click OK to accept and save the data.
Page 265
Chapter 5: QUAKE/W
GeoStudio Tutorials
Time integration sequence
In a dynamic analysis it necessary to specify the time integration sequence. The
earthquake record extends over 10 seconds. Say we integrate along the record at
even increments of 0.02 seconds. This means we need 500 time steps.
We are not going to save the data for all 500 steps. It is sufficient to save the data
for every 5th step, starting at Step 5.
To specify the time stepping and saving sequence:
1. Choose Analysis Settings from the KeyIn menu and select the Time
tab. The following dialog box appears.
2. Type 500 in the # of Time Steps dialog box.
3. Type 0.02 in the Increment Size dialog box.
Page 266
GeoStudio Tutorials
Chapter 5: QUAKE/W
4. Type 5 in the Start Saving at Step box.
5. Type 5 in the Save Multiples of box.
6. Click Generate. The time sequence list box fills up with the entire
time integration sequence.
The time sequence can be generated as many times as you wish until you get what
you want and can be manually modified if necessary.
7. Click OK to accept the time integration sequence.
Motion history
Looking at the complete motion history of key selected points is useful in a
dynamic analysis. In QUAKE/W it is possible to flag up to 10 nodes for which to
obtain the complete motion history (It is possible to save every time step and
therefore get the complete motion record of every node in the entire mesh. This
however can produce enormous amounts of data, particularly for a big mesh.
Selecting a few key locations can reduce the amount of data generated.)
In this tutorial example, select just one node at the crest of the embankment.
To identify key nodes for recording the complete motion record:
1. Choose History Nodes from the Draw menu. The cursor changes to
a cross-hair and the status bar gives instructions to select one or
more nodes for saving complete histories.
2. Click on the node at the center of the crest of the embankment. A
white square box is drawn at the node as shown below.
3. Right-click the mouse button to exit Draw: History Nodes mode.
Page 267
Chapter 5: QUAKE/W
GeoStudio Tutorials
Dynamic boundary conditions
For a dynamic 2D earthquake analysis it is often reasonable to assume that the
ground motion will be the same for some lateral extent beyond the site of interest.
To approximate this we can allow the left and right vertical boundaries to move
freely in the horizontal direction. The vertical boundaries at the ends are however
not free to move up and down because they are connected to the ground beyond
the problem. They probably move up and down during the shaking but we do not
know how much. If we move the end boundaries far enough away from the area of
main interest, then preventing the end boundaries from moving vertically is likely
a reasonable assumption. In a real case (i.e., not a tutorial example) the end
boundaries should likely be moved further away from the embankment. For
illustrative purposes the current extent on this particular simulation is adequate. To
simulate these boundary conditions we need to change the boundary specifications
at the ends of the mesh.
The left and right vertical boundary conditions need to be changed so the nodes are
free to move in the horizontal direction but are fixed in the vertical direction. The
existing boundary condition along the bottom of the mesh (fixed in both the x and
y direction) will remain unchanged.
To set the mesh end boundary conditions for the dynamic analysis:
1. Choose Node Boundary Conditions from the Draw Node menu.
2. Select None for the X direction.
3. Select Y-Disp for the Y direction and make the action (Disp) zero.
4. Drag a rectangle over all the nodes along the left vertical boundary.
5. Repeat the process for right vertical boundary.
The vertical boundary conditions symbols should be as in the following diagram.
Page 268
GeoStudio Tutorials
Chapter 5: QUAKE/W
Save the dynamic problem
You should have been saving your problem periodically while defining the
problem. While GeoStudio will automatically save the *.GSZ file when the
SOLVE button is selected, it is a good habit to save your problem frequently.
5.1.6
Solve the dynamic problem
Before clicking on the SOLVE icon, select Options from the Tools menu and make
sure the option to automatically start solving the problem when SOLVE is
launched has been unselected. For this learning example it is useful to study the
SOLVE Window for a few moments and to start the processing manually.
To start solving the problem:
1. Click on the SOLVE icon in the Analysis toolbar. The following
dialog window appears.
Note that the data file and initial conditions files are listed. This is displayed for
information purposed. It provides a check that the main processor is using the
correct files.
Page 269
Chapter 5: QUAKE/W
GeoStudio Tutorials
2. Click the Start button.
The main processor reads the data files and begins processing. The green button at
the bottom of the SOLVE window will flash as the processing continues.
It will take a little while to complete the 500 time steps.
The Displacement Norm and % Change data is required to control the convergence
of nonlinear analyses when you use the equivalent-linear soil model. In this tutorial
example we are using only linear-elastic models and so there is no convergence
issue. The Displacement Norm and %Change data can therefore be ignored in this
case.
5.1.7
Viewing the dynamic results
Once SOLVE finishes at the end of 500 time steps, minimize the SOLVE window,
and then click on the CONTOUR icon on the Analysis toolbar that extends down
the left side of the GeoStudio window. Initially, we want to look at the results for
all the saved time steps, not just a single time step.
Page 270
GeoStudio Tutorials
Chapter 5: QUAKE/W
1. Select Time Increments from the View menu, the following dialog
box will appear:
2. Click the Add All button to select all the saved data files.
3. Click OK.
The CONTOUR window will appear. Find Preferences under the View menu and
remove body load hatching, node, element, region and point numbers, boundary
conditions and axis information. Since these features are not necessary at this
moment, turning them off in CONTOUR allows a clearer, unobstructed view of the
results.
When done, your screen should resemble the following:
Page 271
Chapter 5: QUAKE/W
GeoStudio Tutorials
Animate dynamic response
You can look at the deformed mesh or displacement vectors for each save time
step in automated sequence. This allows you to animate the motion during the
earthquake shaking.
To animate the motion during earthquake shaking:
1. Choose Draw Animation from the CONTOUR menu. The following
dialog box appears.
2. Click the Start button.
Page 272
GeoStudio Tutorials
Chapter 5: QUAKE/W
QUAKE/W displays the deformation as a deformed mesh for each saved time step.
A similar procedure can be used to view the displacement vectors. You can also
change the magnification by either changing the magnification factor or the length
of the Max. Length of the vectors. Click Stop at any time to halt the animation.
The animation can be ended completely by clicking Done.
View nodal motion history
Recall that a single node at the crest of the embankment was selected as a history
node. The complete motion history has been stored for this node.
To view the complete motion history at the crest of the embankment:
1. Choose Draw Nodal History from the CONTOUR menu. The
following dialog box appears.
2. Select X-Acceleration from the Graph Type drop down list box.
3. Click on the node on the crest with the white box or click on Node
308 in the Select Data box.
4. Click Graph and the following graph will appear.
Page 273
Chapter 5: QUAKE/W
GeoStudio Tutorials
5. You can look at displacements and velocities the same way.
The units in these graphs are in meters and seconds. The velocity is in m/sec and
displacement in meters.
The peak acceleration is higher than the peak in the input earthquake record
indicating the motion at the crest is magnified. The crest peak acceleration is
around 0.15 g more than twice the peak input of 0.065 g.
Viewing pore pressures at end of shaking
We now want to look at the pore-pressure conditions immediately at the end of
shaking. For this information, we only need to look at the last data file created,
which in this case is the 500th time step. Of interest are the excess pore pressures
that developed. This means that the initial static pore pressures must be subtracted
from the final pore-pressures.
To select a specific time step:
1. Choose View Time Increments from the CONTOUR menu. The
following dialog box appears.
Page 274
GeoStudio Tutorials
Chapter 5: QUAKE/W
2. Click Remove All
3. Scroll down to Step 500 in the Increments available list box and
double-click Step 500. This copies Step 500 to the Increments to
view list box.
4. In the Initial Increment to View drop down list box, select (init).
This means the initial static conditions will be subtracted from the
dynamic conditions at the end of the shaking. This way we can look
the dynamic effects alone. The dialogue box should now look like
the following:
Page 275
Chapter 5: QUAKE/W
GeoStudio Tutorials
5. Click OK
The pore pressures of interest are in the foundation. Therefore the embankment
results can be removed from the view to make the foundation results clearer.
To view results only for the foundation soil:
1. Choose Element Regions from the View menu.
2
Highlight 1 as shown in the dialogue below. CONTOUR
information for Soil 2 will be removed from the result view.
3. Click OK
Page 276
GeoStudio Tutorials
Chapter 5: QUAKE/W
To view excess pore pressure contours:
1. Choose Contours from the Draw menu. The following dialog box
will appear.
2. Select Pore-Water Pressure from the drop down Contour Parameter
list box.
3. Click Apply to simply accept the remaining default values.
4. Click OK if the contours look like those in the following diagram.
Page 277
Chapter 5: QUAKE/W
GeoStudio Tutorials
The reddish areas indicate the highest excess pore-pressures. There is a zone of
high excess pore-pressures under the crest of the dam in the foundation. The high
excess pore pressure zones in the lower corners outside the embankment should
reflect a dynamic response under level ground conditions. There may be boundary
effects in a dynamic analysis. In a real case analysis the boundary conditions
should be further away. The results nonetheless show what can be done.
View liquefaction zones
QUAKE/W limits the pore-pressure that can be generated to the initial static
confining stress. The thinking is that the effective confining stress cannot be less
than zero. Furthermore, when the pore pressure reaches the effective confining
stress the soil will be close to or in a liquefied state. QUAKE/W allows you to
view zones where this condition has been reached.
To view maximum pore-pressure zones:
1. Click the Liquefaction Zone icon in the View Preference tool bar.
Liquefaction Zone icon
2. Turn off the pore-water pressure contours if still showing by
clicking on the View Contours icon also found in the View
Preference tool bar.
View Contours icon
3. The following diagram will be displayed.
Page 278
GeoStudio Tutorials
Chapter 5: QUAKE/W
The yellow shaded zones are where the pore-pressure has reached the maximum
which is equal to the initial static effective confining stress '3.
There is liquefaction under the central portion of the dam in the foundation and
near the ground surface outside the embankment where the confining stresses are
very low.
There is almost an unlimited number of ways to view the results. Only a few have
been documented here to give you an introduction to the QUAKE/W extensive
visualization capabilities.
You have reached the end of this introductory learning session. You should have
learned sufficient concepts to give you a general understanding of the operation
and capability of QUAKE/W. Not all of the powerful features of QUAKE/W have
been used in this learning session, nor have all of the technical details been
discussed about the features that have been used. Details about each command are
available in the on-line help and in the supporting documentation for QUAKE/W.
5.2
QUAKE/W student edition lessons
The Student Edition is a limited version of the software; however, sufficient
features are available for learning the basics of geotechnical analysis. The
limitations of the QUAKE/W Student Edition are as follows:
Maximum of 500 elements
Maximum of 2 materials
Only the linear-elastic soil model can be used
Page 279
Chapter 5: QUAKE/W
GeoStudio Tutorials
The G-Reduction function, damping function and boundary functions
cannot be specified
Structural elements cannot be used
The QUAKE/W Student Edition lessons are not intended to present the
QUAKE/W interface procedures and commands. In some instances, modeling tips
and guidelines have been included to help you achieve a satisfactory solution.
Specific details regarding the fundamental theory of dynamic analysis can be
found in the supporting documentation for QUAKE/W which is entitled Dynamic
Modeling with QUAKE/W: An Engineering Methodology.
The lessons contained in this section can be found in Table 5-1.
Table 5-1 List of QUAKE/W student lessons
Lesson #
Description of Lesson
Lesson 1
Dynamic response of a soil column
Lesson 2
Slope Stability Analysis with QUAKE/W Computed Dynamic Stresses
5.2.1
Lesson 1 - dynamic response of a soil column
This lesson is designed to introduce you to the QUAKE/W program by studying
the dynamic response of a soil column.
Required:
1. Determine the dynamic response that occurs on a level ground
surface during an earthquake.
2. Use the draw animation feature to highlight the difference between
relative and absolute motion.
Given:
The profile to be modeled is shown in Figure 5-3.
The 1-D finite element mesh is shown in Figure 5-4
The E modulus of the soil is 10000 kPa, the Poisson's ratio of the soil
is 0.40, the damping ratio of the soil is 0.02 and the unit weight or
vertical body force is 20 kN/m3.
Page 280
GeoStudio Tutorials
Chapter 5: QUAKE/W
Use 500 time steps with increments of 0.02 seconds.
Import a horizontal earthquake record called "Example.acc" which
should be located in the following directory on your computer
C:\Program Files\GEO-SLOPE\GeoStudio2004\Tutorials.
Adjust the earthquake record to reflect a peak acceleration of 0.1g.
Figure 5-3 Dynamic response of a soil column
Page 281
Chapter 5: QUAKE/W
GeoStudio Tutorials
Figure 5-4 1-D finite element mesh
5.2.2
Lesson 2 slope stability analysis with QUAKE/W computed
dynamic stresses
The objective of this lesson is to learn how to do a slope stability analysis based on
the finite element dynamic stresses computed from QUAKE/W. You will also
learn how to determine the factor of safety and permanent deformation of the slope
during the dynamic loading (e.g., an earthquake). This lesson assumes you are
familiar with the SLOPE/W program. If you have never used SLOPE/W before,
you should work through the SLOPE/W tutorial.
Required:
1. Develop a QUAKE/W dynamic analysis using the earthquake record
Page 282
GeoStudio Tutorials
Chapter 5: QUAKE/W
Example.acc.
2. Conduct a dynamic slope stability problem using QUAKE/W
computed dynamic stresses. Determine the critical slip surface and
the finite element stability factor.
3. Examine how the factor of safety, and deformation of the slope
varies with time during the dynamic loading period.
Given (for QUAKE/W analysis):
Profile as shown in Figure 5-5.
Use higher order elements
Linear elastic soil, E=3000 kPa, = 0.334
Vertical body load of =18 kN/m3.
Damping ratio of 0.1
Use acceleration file Example.acc which is in the tutorials directory
C:\Program Files\GEO-SLOPE\GeoStudio2004\Tutorials
Modify the acceleration file to have a peak of 0.3g.
For the dynamic analysis, 500 times steps with 0.02 increments, start
saving at time step 10 and save in multiples of 10.
Given (for SLOPE/W analysis):
Unit weight, =18 kN/m3, C=5 kPa, =30 degrees
Force the slip surface through the toe of the embankment
Place grid in a location similar to the one in Figure 5-6
Modeling Hints:
Before conducting the dynamic analysis, you will first need to
establish the initial stress and pore-water pressure conditions in
QUAKE/W.
Page 283
Chapter 5: QUAKE/W
GeoStudio Tutorials
Figure 5-5 Profile for dynamic stability analysis
Figure 5-6 Location of the search grid and radius point
Page 284
GeoStudio Tutorials
Chapter 6: TEMP/W
TEMP/W Tutorial
This chapter introduces you to TEMP/W by presenting the step-by-step procedures
involved in analyzing a simple geothermal problem. By executing each step in the
sequence presented, you will be able to define a problem, solve the problem, and
view the result. By completing this exercise, you can quickly obtain an overall
understanding of the features and operations of TEMP/W.
To solve the problem in this tutorial, you do not need to have purchased a full
license. The tutorial lessons for each product within GeoStudio (CTRAN/W,
SIGMA/W, SEEP/W, QUAKE/W, TEMP/W and SLOPE/W) can be set up, solved
and analysed using the student license. Once you have completed the tutorial
lesson and are familiar with the commands, you can continue to learn how to
model specific cases by analyzing additional Student Edition Lessons. These
problems can be defined and solved using the free Student license included with
each GeoStudio product.
6.1
Introduction
Figure 6-1 presents a schematic diagram of a geothermal problem. The objective of
the analysis is to compute the depth of the frozen zone beneath the ice surface after
nearly 8 months. The ice surface temperature is -5C for a period of nearly 8
months (227 days). Outside the ice surface, the floor in the building is insulated so
that no heat crosses this part of the floor. Prior to placing the ice, the insitu ground
temperature is at a steady state condition of 3C at the ground surface and 3.1C at
a depth of 4m.
The material properties are the following:
Latent heat (L) is 334 x 103 kJ/m3
Frozen volumetric heat capacity (Cf) is 1.9x103 kJ/(m3 C)
Unfrozen volumetric heat capacity (Cu) is 2.3x103 kJ/(m3C)
Volumetric water content (w) is 0.5
The relationship between the thermal conductivity and the temperature is described
as:
Page 285
Chapter 6: TEMP/W
GeoStudio Tutorials
Temperature (C)
Conductivity (kJ/(day m C))
-2.5
190
110
The relationship between the unfrozen water content and temperature is described
as:
Temperature (C)
Unfrozen Water Content
-5.0
0.18
-4.0
0.20
-3.0
0.23
-2.0
0.27
-1.0
0.45
0.0
1.00
0.5
1.00
An unfrozen water content of 1.0 means that all water is unfrozen. At a
temperature of -5C, almost all of the water is frozen; only 0.18 (i.e., 18%) remains
unfrozen.
Figure 6-1 Geothermal Analysis of an Ice Rink
Page 286
GeoStudio Tutorials
6.1.1
Chapter 6: TEMP/W
Defining the problem
The GeoStudio environment can be thought of as having three components;
DEFINE, SOLVE and CONTOUR. Problems are created within DEFINE, then the
governing equations are solved and results are presented and can be manipulated
within CONTOUR.
To open the GeoStudio TEMP/W DEFINE module:
1. Select GeoStudio2004 from the Start Programs menu under the
GEO-SLOPE folder. If you do not have a full-license mode to
select, then use the student mode. The viewer mode will allow you
to set up a problem, but it will not allow you to save or solve the
problem. Please ensure you are not using the viewer mode for this
tutorial.
2. Once GeoStudio has been opened, choose New from the FILE pull
down menu. The following dialogue box will appear:
3. Highlight the GeoStudio original settings and then select OK. The
following Analysis Selection dialogue box will appear.
Page 287
Chapter 6: TEMP/W
GeoStudio Tutorials
3. Click in the box beside TEMP/W and then select OK. You are now
in TEMP/W DEFINE. Notice on the Analysis Toolbar on the left
hand side, the TEMP/W icon has been highlighted.
It is assumed that you are readily familiar with the fundamentals of the Windows
environment such as using pull-down menus. If you are not, then you will first need to
learn how to navigate within the Windows environment before learning how to use
TEMP/W. The TEMP/W Users Guide does not provide instructions on the fundamentals
of using Windows. You will have to get this information from other documentation.
Identify the toolbars
To familiarize yourself with the toolbars
1. Choose Toolbars from under the View menu. The following
dialogue box appears:
Page 288
GeoStudio Tutorials
Chapter 6: TEMP/W
2. Click in the check box beside the Standard toolbar several times to
flash the standard toolbar on and off. Once you have located
where the Standard toolbar is located in the GeoStudio environment,
ensure the check box is selected, then move onto the next toolbar
option (i.e., Analysis) and repeat the procedure to learn the name
and location of each toolbar within GeoStudio.
Before exiting this dialogue box, ensure the Show ToolTips box has been selected as tool
tips are very helpful when you are learning a new GeoStudio program. The tool tips appear
when the cursor is held over a toolbar icon.
Set the working area
The working area is the size of the space available for defining the problem. The
working area may be smaller, equal to or greater than the printer page. If the
working area is larger than the printer page, the problem will be printed on
multiple pages when it is displayed at 100% or greater. The working area should
be set so that you can work at a convenient scale. For this example, a suitable
working area is 260 mm wide and 200 mm high.
To set the size of the working area:
1. Choose Page from the Set menu. The following dialog box appears.
Page 289
Chapter 6: TEMP/W
GeoStudio Tutorials
The Printer Page group box displays the name of the printer selected and the
printing space available on one printer page. This information is presented to help
you define a working area that will print properly.
2. Select mm in the Page Units group box if not already selected
3. Type 260 in the Working Area Width edit box. Press the TAB key to
move to the next edit box.
4. Type 200 in the Height edit box.
5. Select OK.
Set the scale
The geometry of the problem is defined in meters. As shown in Figure 6-1, the
problem is 7.2 m wide and about 6 m high. The lower-left corner of the problem
will be drawn at (0,0). The extents need to be larger than the size of the problem to
allow for a margin around the drawing. Let us estimate the extents in the xdirection from -2 to 8 m and from -1 to 7 m in the y direction. Once the extents of
the problem have been set, DEFINE computes an approximate scale. The scale can
then be adjusted to an even value. The maximum x and y extents will then be
automatically adjusted to reflect the scale you have selected.
To set the scale:
1. Choose Scale from the Set menu. The following dialog box appears:
Page 290
GeoStudio Tutorials
Chapter 6: TEMP/W
2. Select meters in the Engineering Units group box.
3. Unselect the Lock Scales check box.
4. Type the following values in the Problem Extents edit boxes:
Minimum x: -2 Minimum: y: -1
Maximum x: 8 Maximum: y: 7
The Horz. 1: scale will change to 38.462 and the Vert. 1: scale to 40. We do not
want to work at such an odd scale. An even scale of 1:40 in both directions appears
acceptable for this problem.
5. Re-select the Lock Scales check box. The horizontal and vertical
scale field will once again become active.
6. Type 40 in the Horz. 1: edit box.
Page 291
Chapter 6: TEMP/W
GeoStudio Tutorials
The Maximum x will change to 8.4. This means that at a scale of 1:40, the
allowable problem extents are from -2 to 8.4 m in the x direction and from -1 to
7 m in the y direction for the previously selected working area 260 mm wide and
200 mm high.
7. Select OK.
Since the problem is defined in terms of meters and kilojoules (kJ), the latent heat
of water must be 3.34 x 105 kJ/m3, which is the default value when the engineering
dimensions are defined in meters. The phase change temperature is defined as 0C,
which is also the default value.
Set the grid spacing
A background grid of points is required to assist in drawing the problem. These
points can be "snapped to" when creating the problem geometry in order to create
nodes and elements with exact coordinates. Suitable grid spacing in this example is
0.2 meters.
To set and display the grid:
1. Choose Grid from the Set menu. The following dialog box appears:
2. Type 0.2 in the Grid Spacing X: edit box.
3. Type 0.2 in the Y: edit box.
The actual grid spacing on the screen will be a distance of 5 mm between each grid
point. This value is displayed in the Actual Grid Spacing group box.
4. Check the Display Grid check box.
Page 292
GeoStudio Tutorials
Chapter 6: TEMP/W
5. Check the Snap to Grid check box.
6. Select OK.
The grid is displayed in the DEFINE window. As you move the cursor in the
window, the coordinates of the nearest grid point (in engineering units) are
displayed in the status bar.
Save the problem
The problem definition data must be saved in a file. This allows the SOLVE and
CONTOUR functions to obtain the problem definition for solving the problem and
viewing the results.
The data may be saved at any time during a problem definition session. It is good
practice to save the data frequently.
To save the data to a file:
1. Choose Save from the File menu. The following dialog box appears:
2. Browse to find an appropriate directory to save your file into, then
type a file name in the File Name edit box. For example, type
TEMP Tutorial.
Page 293
Chapter 6: TEMP/W
GeoStudio Tutorials
3. Select Save. The data will be saved to the file TEMP
Tutorial.GSZ. Once it is saved, the file name is displayed in the
DEFINE window title bar.
The file name may include a drive name and directory path. If you do not include a
path, the file will be saved in the directory name displayed in the Save In box.
The file name extension must be GSZ. TEMP/W will add the extension to the file
name if it is not specified. If you have several different GeoStudio modules, it is
likely wise to be descriptive in your file name, i.e., if you had simply called this
TEMP/W tutorial example TUTORIAL.GSZ and then completed a SEEP/W
tutorial example which you also called TUTORIAL.GSZ, one file would replace
the other if they were saved to the same directory.
The next time you choose File Save, the file will be saved without first bringing up
the Save File As dialog box. This is because a file name is already specified.
Sketch axes
Sketching an axis on the drawing facilitates viewing the drawing and interpreting
the drawing after it is printed.
To sketch an axis:
1. Choose Axes from the Sketch menu. The following dialog box
appears:
3. Ensure the Left Axis, Bottom Axis, and Axis Numbers check boxes
have been selected in the Display group box. The Top Axis and
Page 294
GeoStudio Tutorials
Chapter 6: TEMP/W
Right Axis check boxes should be unchecked.
This will cause an X-axis to be sketched along the bottom side of the specified
region and a Y axis to be sketched along the left side of the specified region.
4. Type an appropriate title for the bottom X-axis in the Bottom X edit
box.
5. Type an appropriate title for the left Y-axis in the Left Y edit box.
6. Select OK. The cursor will change from an arrow to a cross-hair,
and Sketch axis will be added to the status bar, indicating the mode
in which you are operating.
7. Move the cursor near position (0,0). Hold the left mouse button
down, but do not release it. As you move the mouse, a rectangle
appears.
8. "Drag" the mouse near (7.2,5), and release the left mouse button.
The axes are generated within the region with default increments. If you want to
change the default increments, they can be adjusted through the following steps:
9. Choose Axis under the Set Menu. The same Axis dialogue box
appears that was used to initially sketch the axis.
10. Click OK. The following dialogue box will appear:
11. Type in 0.8 in the X-Axis Increment Size edit box and increase the
number of increments to 9.
Page 295
Chapter 6: TEMP/W
GeoStudio Tutorials
12. Type in 0.4 in the Y-Axis Increment Size edit box and increase the
number of increments to 10.
Sketch the problem
In developing a finite element mesh, it is convenient to first prepare a sketch of the
problem dimensions. This sketch is a useful guide for drawing the finite element
mesh and defining the boundary conditions.
To sketch the foundation of the problem:
1. In the Zoom toolbar, click on the Zoom Page button with the left
mouse button.
The entire working area is displayed in the DEFINE window.
2. Choose Lines from the Sketch menu. The cursor will change from
an arrow to a cross-hair, and the status bar will indicate that Sketch
Lines is the current operating mode. The following Sketch Line
Properties dialog box will appear
Since we dont want to change the line thickness or add arrowheads to the line, you
can ignore the box completely or dismiss it by hitting Done.
3. Using the mouse, move the cursor near position (0,0), as indicated in
the status bar at the bottom of the window, and click the left mouse
button. The cursor snaps to the grid point at (0,0). As you move the
mouse, a line is drawn from (0,0) to the new cursor position.
The cursor position (in engineering units) is always displayed in the status bar. It is
updated as you move the cursor with the mouse.
4. Move the cursor near (7.2,0) and click the left mouse button. The
cursor snaps to (7.2,0) and a line is drawn from (0,0) to (7.2,0).
Page 296
GeoStudio Tutorials
Chapter 6: TEMP/W
5. Move the cursor near (7.2,4) and click the left mouse button. A line
is drawn from (7.2,0) to (7.2,4).
6. Move the cursor near (0,4) and click the left mouse button. A line is
drawn from (7.2,4) to (0,4).
7. Move the cursor near (0,0) and click the left mouse button. A line is
drawn from (0,4) to (0,0).
8. Click the right mouse button to finish sketching a line. The cursor
will change from a cross-hair back to an arrow; you are then back in
Work Mode.
If you sketch a line in the wrong position, use the Modify Objects command to move it. For
more information about this command, see the on-line help.
Now that you know how to sketch a line, sketch a vertical wall at the edge of the
ice surface:
9. Choose Lines from the Sketch menu.
10. Position the cursor and click the left mouse button at (5,4), (5,5),
(4.8,5), and (4.8,4).
11. Click the right mouse button to finish sketching the vertical wall.
And finish with the bleachers:
12. Choose Lines from the Sketch menu.
13. Position the cursor and click the left mouse button at (7.2,6), (7.2,4),
(5.6,4), (5.6,4.6), (6.4,4.6), (6.4,5.2), and (7.2,5.2).
14. Click the right mouse button to finish sketching the bleachers.
15. In the Zoom toolbar, click on the Zoom Objects button with the left
mouse button.
The drawing is enlarged so that the lines you just sketched fill the DEFINE
window.
Page 297
Chapter 6: TEMP/W
GeoStudio Tutorials
After you have completed the above steps, your screen should look like the
following:
Identify the problem
To name and identify the problem:
1. Choose the Project ID tab from the KeyIn Analysis Settings dialog
box. The following dialog box appears:
Page 298
GeoStudio Tutorials
Chapter 6: TEMP/W
2. Type in any appropriate text in the Title edit box and the Comments
edit box.
This information will be written to all data input and output files.
Specify the analysis settings
This problem is a transient two-dimensional analysis.
To specify this information:
1. Keep the Analysis Settings dialogue box open from the previous
step.
2. Select the Type tab and ensure that the Transient radio button is
selected.
Page 299
Chapter 6: TEMP/W
GeoStudio Tutorials
3. Select the Control tab and ensure that the 2-Dimensional radio
button is set.
Specify the convergence
Appropriate convergence criteria for this problem are a maximum of 50 iterations,
a convergence tolerance of 0.01 percent, and a rate of 9 Gauss regions per iteration
for the development of the phase change region.
To specify the convergence information:
1. Keep the Analysis Settings dialogue box open from the previous
step, or if you have closed the dialogue box, reopen it by selecting
Analysis Settings under the Key-In menu.
2. Select the Convergence tab and type 50 in the Max. # of Iterations
edit box (this is the default value).
3. Type 0.1 in the Tolerance (%) edit box (this is the default value).
Page 300
GeoStudio Tutorials
Chapter 6: TEMP/W
4. Type 9 in the # of Gauss Regions / Iteration edit box.
Specify the time increments
TEMP/W solves transient (time dependent) problems by discretizing the time
domain into a series of incremental time steps. Since this problem is a transient
analysis, the number and size of the time increments need to be specified. This
problem will be analyzed by using small time steps at first and then increasing the
time steps to a maximum of 100 days. The maximum elapsed time is 227 days.
The results will be saved every second time step.
To define the time increments:
1. Select the Time tab from the Analysis Settings dialogue box and the
following dialog box appears:
2. Type 8 in the # of Time Steps edit box.
Page 301
Chapter 6: TEMP/W
GeoStudio Tutorials
The value in the Starting Time edit box is already set to the desired value of 0.
3. Type 1 in the Initial Increment Size edit box.
4. Type 2 in the Expansion Factor edit box.
5. Check (turn on) the Max Inc. Size option, and type 100 in the Max
Inc. Size edit box.
6. Type 2 in the Start Saving at Step edit box.
7. Type 2 in the Save Multiples of edit box.
8. Select Generate.
Eight time increments are generated in the list box. The total elapsed time (Time
Step 8) is 227 days.
9. Select OK.
Define a thermal conductivity function
The relationship between thermal conductivity and temperature is specified in
TEMP/W by defining a function of conductivity vs. temperature.
To define the thermal conductivity function:
1. Choose Thermal Functions from the KeyIn menu. The Functions
cascading menu will appear:
2. Choose Thermal Conductivity (K vs. T) from the Functions
cascading menu. The KeyIn Thermal Conductivity dialog box
appears:
Page 302
GeoStudio Tutorials
Chapter 6: TEMP/W
3. Type 1 in the Function Number edit box and select Edit. The
following dialog box appears to let you enter the data points in
Function 1:
4. Type 1 in the # edit box, -2.5 in the Temperature edit box, and 190
in the Conductivity edit box.
Page 303
Chapter 6: TEMP/W
GeoStudio Tutorials
5. Select Copy. The values you typed in the edit boxes will be copied
into the list box, creating the first function point.
6. Type 2 in the # edit box, 0 in the Temperature edit box, and 110 in
the Conductivity edit box.
7. Select Copy to create the second function point.
8. Select View to display a graph of the conductivity function.
The graph window toolbar contains commands for moving points, adding more
points, copying the graph to the Windows clipboard, and printing the graph. For
more information about these commands, refer to the on-line help. To close the
graph, click on the X in the top right hand corner.
9. Type an appropriate name for the function in the Description edit
box. The function name is helpful when later choosing a function to
edit or import into another analysis.
10. Click OK to close the dialogue box
Page 304
GeoStudio Tutorials
Chapter 6: TEMP/W
11. Select Done in the KeyIn Conductivity Functions dialog box from
Step 2.
There are many more features of the KeyIn Functions Conductivity command that
are not discussed in this section including estimating the thermal conductivity
function. Refer to the on-line help and supporting documention for more
information on this and other features.
A series of engineering books have been written as supporting documentation for each
GeoStudio product. These books are available in PDF format within GeoStudio and a link
can be found on the Start Page. At any time during development or analysis of a simulation
you can gain access to this important resource by clicking on the Show Start Page icon
which appears in the Analysis Toolbar on the left side of the screen in GeoStudio.
Define an unfrozen water content function
In a geothermal analysis, the amount of water in the soil that is unfrozen depends
on the temperature of the soil. The relationship between unfrozen water content
and temperature for this example problem is discussed further in the TEMP/W
engineering book called Thermal Modeling with TEMP/W.
The unfrozen water content function is defined in the same way as the thermal
conductivity function. The unfrozen volumetric water content is specified as a
number between 0 and 1; a value of 0 means all the water in the soil is frozen,
while a value of 1 means all the water in the soil is unfrozen. To define the
unfrozen water content function:
1. Choose Thermal Functions from the KeyIn menu, and select
Unfrozen W.C. from the cascading menu. The KeyIn Functions
Unfrozen Water Content dialog box appears:
2. Type 1 in the Function Number edit box and select Edit. The
Page 305
Chapter 6: TEMP/W
GeoStudio Tutorials
following dialog box appears to let you enter the data points in
Function 1:
The function used in this example is defined by the data points in the above dialog
box. Steps 3 to 6 define the extremities of the function first, allowing you to later
use the Graph window to visually define the remaining function points. If you
would prefer to type the point coordinates manually (as you did for the
conductivity function), type in each coordinate shown in the above dialog box and
select Copy, and then go to Step 11. Otherwise, proceed to Step 3.
3. Enter the minimum x- and y-coordinates of the function by typing 1
in the # edit box, -5.0 in the Temperature edit box, and 0.18 (the
minimum unfrozen water content value) in the Unfrozen W.C. edit
box.
Page 306
GeoStudio Tutorials
Chapter 6: TEMP/W
4. Select Copy. The values in the edit boxes are copied into the list
box.
5. Enter the maximum x- and y-coordinates by typing 2 in the # edit
box, 0.5 in the Temperature edit box, and 1 in the Unfrozen W.C.
edit box.
6. Select Copy to create the second function point.
7. Select View to display a graph of the unfrozen water content
function.
When the View button is pressed, TEMP/W computes a graph scale that
encompasses the function extremities.
The Graph window can be resized by clicking on the border of the window and
dragging. To view the graph at maximum size, click on the Maximize button in the
top-right corner of the window; click again to return the window to its previous
size and position.
Steps 8 to10 define the remaining points in the unfrozen water content function.
8. Click on the Add button in the Graph toolbar.
Page 307
Chapter 6: TEMP/W
GeoStudio Tutorials
The cursor changes to a cross-hair, indicating that points will be added to the
function as you click the mouse.
9. Move the cursor near (-4, 0.2) on the Graph window and click the
left mouse button.
A new point is added to the function. This point is displayed in the Graph window
and is also added to the listbox in the KeyIn Functions dialog box. The Graph
window looks like the following:
If you need to move the point that you just added, click on the Select button in the
Graph toolbar. Move the point by clicking on the point and holding the left mouse
button down, dragging the point to a new position, and then releasing the left
mouse button. The point can be deleted by clicking on the point and pressing the
DELETE key.
10. In the Graph window, click the left mouse button near the following
coordinates: (-3.0, 0.23), (-2.0,0.27), (-1.0,0.45), (0.0,1.00), and
(0.2,1.00).
Page 308
GeoStudio Tutorials
Chapter 6: TEMP/W
The function is redrawn after you define each point, and should look similar to the
following:
If the function you just defined does not look like the one above, click on the
Select button in the Graph toolbar and move the points on the graph.
Since the function points were defined by clicking on the graph, the coordinates
will not be exactly as given in the problem definition. You can make the
coordinates the same by selecting a point in the KeyIn Functions list box, typing
the exact values, and selecting Copy (as in Steps 3 to 6).
11. Click on the X in the upper-right corner of the graph window. This
closes the graph window.
12. Type an appropriate name for the function in the Description edit
box. The function name is helpful when later choosing a function to
edit or import.
Page 309
Chapter 6: TEMP/W
GeoStudio Tutorials
13. Click OK to close the edit box.
14. Select Done in the KeyIn Unfrozen Water Content Functions dialog
box from Step 2.
There are many more features of the KeyIn Functions Conductivity command that
are not discussed in this section including estimating unfrozen water content
function. Refer to the Manual and the on-line help for more information on this
and other features
Define material properties
For each material type, you must specify:
a material number unique to the material.
a thermal conductivity function.
an unfrozen water content function, if the problem is a transient
analysis.
the frozen and unfrozen volumetric heat capacities.
the volumetric water content.
For this example, only one material type is used. The properties of Material 1 are:
Conductivity Function 1.
Unfrozen Water Content Function 1.
Frozen volumetric heat capacity is 1.9 x 103.
unfrozen volumetric heat capacity is 2.3 x 103.
volumetric water content is 0.5.
To define the properties of Material 1:
1. Choose Material Properties from the KeyIn menu. The following
dialog box appears:
Page 310
GeoStudio Tutorials
Chapter 6: TEMP/W
2. Type 1 in the # edit box to indicate that you are defining Material 1.
3. Click the down arrow beside the K-Fn # edit box. A drop-down list
appears, containing the numbers of all defined conductivity
functions. Select 1 from the list.
4. Click the down arrow beside the W.C.Fn edit box. A drop-down list
appears, containing the numbers of all defined unfrozen water
content functions. Select 1 from the list.
5. Type 1.9e+3 in the Frozen Volumetric Heat Capacity edit box.
6. Type 2.3e+3 in the Unfrozen Volumetric Heat Capacity edit box.
7. Type 0.5 in the Volumetric Water Content edit box.
8. Select Copy. The values contained in the edit boxes will be copied
into the list box, creating the material.
9. Select OK to save the material properties.
Page 311
Chapter 6: TEMP/W
GeoStudio Tutorials
Generate finite elements
For this problem, eight-noded elements will be used in the upper half of the
geometry and four noded elements will be used in the lower half. All elements
have the properties of Material 1. Elements will be generated in two regions.
To generate finite elements in the lower half of the problem:
1. Choose Regions from the Draw menu. The cursor changes into a
cross-hair and the status bar will indicate that Draw regions is the
current operating mode.
2. Click the left mouse button near (0,0). TEMP/W snaps to the grid
and creates a region point (Point #1) at this position. As you move
the mouse, a red line is drawn from the node to the new cursor
position.
3. Move the cursor near (7.2,0) and click the left mouse button.
TEMP/W snaps to the grid, creates a region point (Point #2) at this
position, and draws a line from Point 1 to Point 2. As you move the
mouse, a red line is drawn from Node 2 to the new cursor position.
4. Move the cursor near (7.2,2) and click.
5. Move the cursor near (0,2) and click.
6. Move the cursor back to (0,0) and click. The following dialog box
appears:
Page 312
GeoStudio Tutorials
Chapter 6: TEMP/W
The default Material is 1 and a structured quad mesh appears by default.
To fine-tune the mesh:
1. Click on the Edges Tab. The following information is displayed:
2. Highlight Edge 1,2. Type 9 in the Min. edit box and click Copy.
3. Highlight Edge 2,3. Type 5 in the Min. edit box and click Copy.
Page 313
Chapter 6: TEMP/W
GeoStudio Tutorials
The mesh will now consist of 45 elements with 9 elements along the horizontal
edge and 5 along the vertical edge. Notice that while the Min. number for the
remaining two sides do not reflect the new discretization, the Actual number of
subdivisions have changed accordingly.
4. Click on the Elements Tab. The following information is displayed:
The Element Properties should be the Quad. Integration Order. (4 nodes) option.
Leave the Secondary Nodes check box unchecked. The Element Thickness should
be 1. This value is appropriate for a two-dimensional analysis such as this problem.
5. Click Close to accept the mesh generation when you are satisfied
that the mesh is correct.
After you have completed the above steps, your screen should look like the
following:
Page 314
GeoStudio Tutorials
Chapter 6: TEMP/W
The region point numbers and the element numbers are shown on the mesh. Node
numbers will appear once the Draw regions mode is exited. Currently, Draw
regions is still the active mode and the cursor still appears as a cross hair. This
way, a second region can be generated immediately.
The above procedure will now be repeated to generate elements in the last region.
To generate elements in the second region:
1. Assuming the current mode is still Draw regions, move the cursor
and click near (0,2), (7.2, 2), (7.2, 4), (0,4) and then back to (0,2).
2. When the Region Properties dialog box appears, click on the Edges
tab and select vertical Edge 3,5 either by clicking the edge on the
screen or selecting it from the list in the box. Type 5 in the Min. edit
box and click Copy.
3. Without closing the Region Properties dialogue box, select the
Elements Tab.
4. The Secondary Nodes box should be checked.
Page 315
Chapter 6: TEMP/W
GeoStudio Tutorials
5. Select 9 from the drop down box beside the Quad Integration order.
The Element Thickness should be 1 (the default parameter).
6. Select Close to accept the mesh generation. Forty five additional
elements are generated.
7. Right-click the mouse to exit the Draw regions Mode. The cursor
will change from a cross-hair back to an arrow.
After you have completed the above steps, your screen should look like the
following:
Set view preferences
Although nodes and elements have been generated and are automatically
displayed, sometimes it is necessary to change the font size of the node and
elements numbers. It is also sometimes necessary to turn off the region point
Page 316
GeoStudio Tutorials
Chapter 6: TEMP/W
information so it is not confused with the node numbers. This is achieved under
View Preferences.
To set the view preferences for the drawing:
1. Choose Preferences from the View menu.
The Preferences group box can be used to check or un-check any of the options in
the Items to View group box.
The Font size and type can be set for nodes, elements, points, regions and axes
using the Font Size group box options. Checking the Convert All Sketch Text
Fonts option and selecting a font will convert all of the sketch text to the
corresponding font.
2. Unselect the Region Point Numbers option to turn them off.
Page 317
Chapter 6: TEMP/W
GeoStudio Tutorials
3. In the Node # Font Size drop-down list box, select 10. This will
display the node numbers at 10 points.
4. Select OK. The problem will be re-drawn with the node numbers
displayed at 10 points and the region numbers turned off.
You can also select and unselect the View Preference by clicking on the icons in the View
Preferences toolbar. You can learn about each of the icons by placing the cursor over the
icon. A tool tip will appear for a few seconds and a description is displayed on the status
bar at the bottom of the window.
Specify node boundary conditions
Boundary conditions may be specified as temperature (T), total flux (Q), or flux
per unit length along the side of an element (q).
The boundary conditions for this problem are:
The temperature along the bottom of the finite element mesh is
+3.1C.
The ice temperature is -5C.
Total flux is zero along the floor outside of the ice surface.
To specify the node boundary conditions:
1. Choose Boundary Conditions from the Draw menu. The cursor
changes from an arrow to a cross-hair and the status bar indicates
that Draw Boundary Conditions is the current mode. The
following dialog box appears:
Page 318
GeoStudio Tutorials
Chapter 6: TEMP/W
2. The default Type is set to Temperature. To specify the temperature
along the bottom of the finite element mesh, type +3.1 in the Action
edit box.
3. Click the left mouse button near Node 1. The cursor snaps to Node 1
and the node symbol is changed to a red circle, indicating the node is
a temperature boundary.
4. The remaining boundary nodes along the bottom of the mesh will be
defined by dragging a rectangle around a group of nodes. Move the
cursor above and to the left of Node 23. Hold the left mouse button
down, but do not release it. Now move the mouse to the right, and a
rectangle appears. "Drag" the mouse to the right until the rectangle
encompasses all nodes along the bottom of the mesh (Nodes 23, 45,
67, 89, 111, 133, 155, 177, and 199). Now release the left mouse
button, and all of these nodes are redrawn as red circles.
Node boundary conditions can therefore be defined by clicking on each node individually
or by dragging a rectangle around a group of nodes. Another way of specifying boundary
nodes is to hold down the SHIFT key and select nodes along any straight line.
Page 319
Chapter 6: TEMP/W
GeoStudio Tutorials
5. To specify the temperature below the ice surface, type -5 in the
Action edit box, leaving the boundary type as T.
6. Use the procedure described in Step 5 to drag a rectangle around all
nodes along the top of the mesh that are directly below the ice
surface (i.e., Nodes 16, 22, 38, 44, 60, 66, 82, 88, 104, 110, 126,
132, and 148). If the dialog box is covering any of the nodes along
the top of the mesh, move it down (by clicking in the title bar and
dragging) so that you can see these nodes.
7. Select Done
After you have completed defining the boundary conditions, your screen should
look like the following:
If you wish to experiment with zooming your drawing, you may select any of the
zoom buttons from the toolbar. For more information about zooming, see Zoom
Toolbar in the on-line help.
Page 320
GeoStudio Tutorials
Chapter 6: TEMP/W
Please note that when a boundary condition is not specified at a boundary node, a
zero flux default is assumed. In other words, the nodes located under the bleachers
and along the left and right boundaries are set to a no flow boundary by default.
Verify the problem
The problem definition should now be verified by TEMP/W to ensure that the data
has been defined correctly.
To verify the validity of the data and sort the node and element numbers:
1. Choose Verify from the Tools menu or click on the Verify button in
the Analysis toolbar:
The following dialog box appears:
2. Press the Verify button in the dialog box.
TEMP/W verifies the mesh, checks to ensure that material properties have been
assigned to a soil material and that any flux sections have been properly drawn.
Messages appear in the dialog list box stating which verification step is being
performed. Error messages will also appear in the list box if necessary. The
following messages appear in the dialog box for this example:
Page 321
Chapter 6: TEMP/W
6.1.2
GeoStudio Tutorials
Define initial conditions
Before the problem can be analyzed, we must determine the temperature
conditions in the soil before the ice is installed. This is done by modifying the
boundary conditions underneath the ice surface, specifying the problem type as
steady-state, and saving the problem under a different file name. This "initial
conditions" problem can then be analyzed by the SOLVE function and identified
as being the initial conditions in the actual time-dependent problem analysis.
To specify the initial conditions:
1. Save the transient analysis you have been setting up.
2. To create a different file, which will have the same geometry and
material properties but will be modified to be the initial conditions
file, choose File Save As. The following dialog box appears:
Page 322
GeoStudio Tutorials
Chapter 6: TEMP/W
3. Type a different file name, such as TEMP Tutorial Initial.GSZ, in
the File Name edit box.
4. Select Save. The problem is saved under the new file name.
5. To change the problem type, choose Analysis Settings from the
KeyIn menu. Select the Type tab and the following dialog box
appears:
Page 323
Chapter 6: TEMP/W
GeoStudio Tutorials
6. Select Steady-State as the Problem Type, and select OK.
7. To change the boundary conditions, choose Boundary Conditions
from the Draw menu. The following dialog box appears:
Page 324
GeoStudio Tutorials
Chapter 6: TEMP/W
8. To specify the initial conditions below the ice surface, the Boundary
Type should be T and 3.0 should be entered in the Action edit box.
9. Drag a rectangle around all nodes along the top of the mesh (i.e.,
Nodes 16, 22, 38, 44, 60, 66, 82, 88, 104, 110, 126, 132, 148, 154,
170, 176, 192, 198, and 214). All of these nodes are redrawn as red
circles, indicating each node is a temperature boundary. Turn on the
node numbers if necessary to make sure you are applying the
boundary conditions at the correct location.
10. Save the problem again by choosing File Save.
11. Verify the problem by selecting Verify from the Tools Menu.
Page 325
Chapter 6: TEMP/W
GeoStudio Tutorials
Solving the initial condition file
Now the initial condition file must be solved using the TEMP/W SOLVE function
to compute the initial temperature profile at each node.
To start SOLVE
1. Click on the SOLVE button in the Analysis Toolbar or select
SOLVE from the Tools pull-down menu. The following window
will appear.
The name of the file, and information about the file are summarized within the
SOLVE window.
Solve the initial conditions
1. Click on the Start button in the SOLVE window to begin the
analysis.
Page 326
GeoStudio Tutorials
Chapter 6: TEMP/W
A green dot appears between the Start and Stop buttons; the dot flashes while the
computations are in progress. Information about the computations is displayed in a
list box in the SOLVE window while the problem is being solved.
The vector norm is determined for two iterations. The vector norm is the normal of
the computed temperature vector. As the percentage change between the vector
norm for both iterations is less than the defined convergence tolerance (which was
0.1%), the SOLVE function writes out the necessary data files into the TEMP
Tutorial Initial.GSZ file and stops.
2. Click on the X in the right-hand corner to close the SOLVE window.
The initial conditions have now been established for use in the transient analysis.
Define initial conditions within the transient analysis
1. From the File Menu, look under the most recent files listed at the
bottom of the pull-down menu and select the TEMP Tutorial.GSZ
problem. Alternatively, click OPEN and then browse to find the
TEMP Tutorial.GSZ file.
2. You may be prompted to save the most recent changes to the TEMP
Tutorial Initial.GSZ file.
3. Choose Analysis Settings from the KeyIn menu and select the Type
Tab. The following dialogue appears:
Page 327
Chapter 6: TEMP/W
GeoStudio Tutorials
4. For the Initial Temp File, click on the
window appears:
button. The following
5. .Check the Use External File box which will enable the Browse
button. Click the Browse button and locate the steady-state TEMP
Page 328
GeoStudio Tutorials
Chapter 6: TEMP/W
Tutorial Initial.GSZ file and click Open. The selected file will be
displayed in the dialogue box.
6. Click OK to accept the selected file.
7. Click OK to close the Analysis Settings dialogue which should look
as follows:
8. Save the problem again by choosing File Save.
Finish DEFINE
The problem definition for the transient skating rink example is now complete.
Choose File Save to save the TEMP Tutorial.GSZ data file.
Page 329
Chapter 6: TEMP/W
6.1.3
GeoStudio Tutorials
Solving the problem
The second part of an analysis is to use the TEMP/W SOLVE function to compute
the temperature at each node and the flux within each element.
To start SOLVE and automatically load the TEMP Tutorial.GSZ data file.
1. Click on the SOLVE button in the Standard Toolbar or select
SOLVE from the Tools menu. The SOLVE window appears with
the name of the data file, the initial temp file name and the starting
time step.
Start solving
Click on the Start button in the SOLVE window to begin the analysis.
A green dot appears between the Start and Stop buttons; the dot flashes while the
computations are in progress. Information about the computations is displayed in a
Page 330
GeoStudio Tutorials
Chapter 6: TEMP/W
list box in the SOLVE window while the problem is being solved. Once the
computations have finished, the green light will stop flashing and Done will appear
at the bottom of the window.
Use the scroll bar within the SOLVE window to review the solve process. A
certain number of iterations was required to establish the phase change region for
the first time step. Then at least one more iteration (11) was required to achieve the
specified convergence tolerance. A similar procedure followed for all 8 time steps.
When the analysis is finished, the SOLVE window will look like the following:
Finish SOLVE
You have now finished solving the problem. Click the Minimize button in the topright corner of the SOLVE window to reduce the window to an icon, or choose
Page 331
Chapter 6: TEMP/W
GeoStudio Tutorials
between clicking on the X in the corner or the File Exit command to exit from
SOLVE.
6.1.4
Viewing the results
The TEMP/W CONTOUR function allows you to view the results of the problem
analysis graphically by:
Generating plots of the freeze-thaw interface
Generating contour plots
Displaying unit flux vectors that represent the flux direction
Displaying the computed heat flux across each specified section
Clicking on individual nodes and elements to display numerical
information
Plotting graphs of the computed results
To start CONTOUR, click on the CONTOUR button in the Analysis toolbar. This
button is located just below the button used to launch SOLVE previously.
Once you are in CONTOUR, a DEFINE button will appear in the Analysis toolbar.
To return to DEFINE, just click on this button
TEMP/W CONTOUR reads the last increment (time step # 8) number and the
window shows the resulting positions of the freeze-thaw line together with the unit
flux vectors at this time step.
Page 332
GeoStudio Tutorials
Chapter 6: TEMP/W
Alternatively, you can start CONTOUR by selecting CONTOUR from the Tools
menu. The drawing displayed in the CONTOUR window will be drawn according
to the View Preference options selected at the time you exited from the DEFINE
function. You can view different parts of the drawing by choosing View
Preferences from the CONTOUR menu or choosing items on the View Preferences
Toolbar.
You can select and unselect the View Preferences by clicking on the icons in the View
Preferences toolbar. You can learn about each of the icons by placing the cursor over the
icon. A tool tip will appear for a few seconds and a description is displayed on the status
bar at the bottom of the window.
To view the results for all the time increment:
1. Choose Time Increments from the View menu. The following dialog
box appears:
Page 333
Chapter 6: TEMP/W
GeoStudio Tutorials
2. Select Add All to add all increments from the Increments
available.
3. Select OK.
CONTOUR reads the results from all available Time Increments and displays the
freeze-thaw line of all time steps.
Draw Contours
To draw the temperature contours for the last (8th) time increment:
1. Open the View Increments dialogue box. Hold the Shift key down
Page 334
GeoStudio Tutorials
Chapter 6: TEMP/W
and click on time steps (init), 2, 4 and 6 in the View Time
Increments window and then click Remove. Now the only time step
in the Increments to View box should be time step 8. Click OK
2. Choose Preferences from the View menu, and check only the
Contour Lines, Contour Shading, Freeze Thaw Line, Vectors,
Sketch Objects and DEFINE Sketch Objects check boxes as shown
in the dialogue below.
3. Click OK
4. Select Contours from the Draw menu. The following dialog box
appears:
Page 335
Chapter 6: TEMP/W
GeoStudio Tutorials
By default, Temperature is the parameter that will be contoured, and default
contour values are displayed in the edit boxes. If you wish to change these values,
select a different parameter from the Contour Parameter drop-down list box or type
new contour values in the edit boxes.
The complete range of the temperature data is from -5 to 3.1, as displayed in the
Data group window.
5. Click on Apply to generate and view the contours.
6. Select OK to accept the results.
TEMP/W produces the following contour plot:
Page 336
GeoStudio Tutorials
Chapter 6: TEMP/W
Each contour interval is shaded a different color. You can alter the shading with
the Contour Shading controls in the Draw Contours dialog box. Try various
Methods and Start and End Colors to see the effect. After each new selection, click
Apply to see what you get. Finally, click on Cancel to return to the default shading
you created earlier.
Draw the contours values
To label the contours on the drawing:
1. Choose Contour Labels from the Draw menu.
The cursor changes from an arrow to a cross-hair and the status bar indicates that
Draw Contour Labels is the current operating mode.
2. Move the cursor to a convenient point on a contour, and click the
left mouse button.
Page 337
Chapter 6: TEMP/W
GeoStudio Tutorials
The contour value appears on the contour. If you wish to remove the contour label,
simply re-click on the label, and the label disappears. Click again, and the label
will re-appear.
3. Repeat Step 2 for as many contours as you wish.
4. Press ESC or click the right mouse button to finish drawing contour
labels.
After you have completed the above steps, your screen should look similar to the
following:
The View Preferences command allows you to change the font and the size of the contour
values.
Page 338
GeoStudio Tutorials
Chapter 6: TEMP/W
Print the drawing
To print the CONTOUR drawing:
1. Ensure that the entire drawing is displayed in the window before
printing. To display the entire drawing in the window click on the
Zoom Objects button in the Zoom toolbar.
2. Click on the Print button in the Standard toolbar. The following
dialog box appears:
3. Select OK to print the drawing on the default printer at the currently
displayed size. If you want the number of pages to be 1, you can
either select the fit to page button, or you can change the
properties for your particular printer to print in landscape mode,
since that was the orientation assumed when the Set Page
information was identified at the beginning of this tutorial.
Page 339
Chapter 6: TEMP/W
GeoStudio Tutorials
Display node and element information
The View Node Information and View Element Information commands allow you
to check the exact computed values at any node or Gauss region by clicking on the
node or Gauss region.
To view the computed results at any node:
1. Choose Node Information from the View menu. The nodes are
displayed on the drawing, and the following dialog box appears:
2. Click on any node to see the results computed at the node. For
example, click on the node underneath the right edge of the ice
surface. The node is selected on the drawing, and the following
information is displayed in the dialog box:
3. To see all the information that was computed at the node, scroll
through the list box or re-size the dialog box by dragging the bottom
Page 340
GeoStudio Tutorials
Chapter 6: TEMP/W
edge of the window down until all information is displayed, as
follows:
4. Repeat Steps 2 to 3 for all nodes at which you want to see the
computed results. Select the Copy button if you wish to copy the
information to the Windows Clipboard for importing into other
applications, or select the Print button if you wish to print the
information.
5. Select Done when you are finished displaying information at the
nodes.
The parameters that TEMP/W computes at the nodes are temperature and
boundary flux. The remaining parameters, such as thermal conductivity and unit
flux, are computed at the Gauss regions and projected to the nodes by CONTOUR
for display purposes.
To see the actual computed results at the Gauss regions:
1. Choose Element Information from the View menu. The View
Element Information dialog box is displayed.
2. Click within any element Gauss region to see the results computed
at the element Gauss point. For example, click inside the element
Page 341
Chapter 6: TEMP/W
GeoStudio Tutorials
Gauss region underneath the right edge of the ice surface. The
element Gauss region is selected on the drawing, and the following
information is displayed in the dialog box:
3. To see all the information that was computed at the element Gauss
region, scroll through the list box.
4. Repeat Steps 2 to 3 for all elements at which you want to see the
computed results. Select the Copy button if you wish to copy the
information to the Windows Clipboard for importing into other
applications, or select the Print button if you wish to print the
information.
5. Select Done when you are finished displaying the element Gauss
region information.
Plot a graph of the results
A powerful feature of CONTOUR is the ability to generate x-y plots of the
computed results. For instance, in the example problem that you have just
analyzed, you may wish to plot a graph of the computed temperature along a
vertical section underneath the ice surface.
To plot the graph:
1. Choose Graph from the Draw menu. The following dialog box
appears:
Page 342
GeoStudio Tutorials
Chapter 6: TEMP/W
2. In the Graph Type group box, select Temperature from the first
drop-down list box, and select Y Coordinate from the second dropdown list box.
Moving the mouse pointer outside of the dialog box will change the pointer to a
large black pointer indicating you are in a selection mode. This is used to select the
nodes from which to generate the graph,
3. If the snap-to-grid is currently displayed, turn it off by clicking on
the Snap Grid button in the Grid toolbar.
4. Move the cursor near the node underneath the right edge of the ice
surface (4.8, 4.0) and hold down the left mouse button. As you drag
the cursor down along a vertical section of nodes, a rectangle is
drawn around the nodes to graph. Release the left mouse button
when the column of nodes is completely contained within the
rectangle.
5. Click on the Graph button in the Draw Graph dialog box. The
following graph will be displayed.
Page 343
Chapter 6: TEMP/W
GeoStudio Tutorials
6. Select File Print from the Graph window menu if you wish to print
the graph. Select Edit Copy from the Graph window menu if you
wish to copy the graph to the Windows Clipboard for importing into
other applications.
7. Select File Close in the Graph Window or click on the X in the
upper-right hand corner of the Graph Window to close the window.
8. Select Done from the Draw Graph dialog box to finish with the
graphing.
You have reached the end of this introductory learning session. You have learned
sufficient concepts to give you a general understanding of the operation and
capability of TEMP/W. Not all of the powerful features of TEMP/W have been
used in this learning session, nor have all of the technical details been discussed
about the features that have been used. Details about each command are available
in the on-line help and in the supporting documentation for TEMP/W.
Page 344
GeoStudio Tutorials
6.2
Chapter 6: TEMP/W
TEMP/W student edition lessons
The Student Edition is a limited version of the software; however, sufficient
features are available for learning the basics of geotechnical analysis. The
limitations of the TEMP/W Student Edition are as follows:
Maximum of 500 elements
Maximum of 2 materials
The thermal conductivity function is approximated with a two-point
function
No boundary functions or modifier functions can be specified
No boundary data sets can be used (i.e., climate data, thermosyphons,
and convective surface data cannot be specified)
Infinite elements cannot be used
The TEMP/W Student Edition lessons are not intended to present the TEMP/W
interface procedures and commands. In some instances, modeling tips and
guidelines have been included to help you achieve a satisfactory solution. Specific
details regarding the fundamental theory of thermal analysis can be found in the
supporting documentation for TEMP/W which is entitled Thermal Modeling with
TEMP/W: An Engineering Methodology.
The lessons contained in this section can be found in Table 6-1.
Table 6-1 List of TEMP/W student lessons
Lesson #
6.2.1
Description of Lesson
Lesson 1
Steady state hot oil tank on insulated ground
Lesson 2
Transient artificial ground freezing
Steady-state hot oil tank on insulated ground
The objective of this lesson is to set up a finite element mesh and establish the
thermal impact a hot oil tank has when sitting on a sandy clay till for a long period
of time. The tank sits on an insulated pad.
Page 345
Chapter 6: TEMP/W
GeoStudio Tutorials
Required:
1. Conduct a steady-state 2D simulation to obtain the temperature
profile beneath the tank.
2. Find the depth of influence of the hot oil tank.
3. Repeat the analysis as an Axisymmetric analysis assuming the tank
is round (Lesson 1b). Compare solutions with the 2D analysis.
Given:
Profile dimensions as shown in Figure 6-2
K-functions as shown in Table 6-2.
Unfrozen water content functions as shown in Table 6-3
Volumetric specific heat and water contents as shown in Table 6-4.
The units of the material properties are kJ / m / days /C .
Oil tank is 4.5 m in diameter with +200C oil.
Insulation material is 0.25m thick beneath tank.
Initial temperature in ground is +10C. Ground surface temperature is
assumed constant at + 10C.
Modeling Hints:
The ground surface temperature is assumed to be constant, not climate
dependant which is more realistic.
Left and right boundaries will have to be considered lines of symmetry
since infinite elements are not allowed in the Student Edition.
Page 346
GeoStudio Tutorials
Chapter 6: TEMP/W
Figure 6-2 Location of the hot tank and finite element mesh for a 2D analysis
Table 6-2 Thermal conductivity functions
Sandy Clay Tilll
Insulation
Temperature
(C)
K
(kJ/(day m C))
Temperature
(C)
K
(kJ/(day m C)))
-5
0
200
10
155
10
10
Table 6-3 Unfrozen water content functions
Sandy Clay Till
Temperature
(C)
Insulation
Unfrozen
Unfrozen
water content
Temperature
(C)
water content
-6
-5
Page 347
Chapter 6: TEMP/W
GeoStudio Tutorials
Table 6-4 Volumetric specific heat and water contents
Volumetric Heat Capacity
Material
6.2.2
Frozen
Unfrozen
Volumetric Water
Content
Sandy Clay Till
2.1E03
2.5E03
0.45
Insulation
4.3E01
4.3E01
Lesson 2 transient artificial ground freezing
The objective of this lesson is to model an artificial ground freezing application.
Cold brine (-25C) is circulated through 10 cm diameter pipes spaced 2m apart in
order to freeze all water in the soil pores and create a frozen barrier. The barrier
acts as structural support in addition to a flow barrier.
Required:
1. Conduct a transient simulation to obtain the time to closure.
Generate a temperature versus time plot for the closure point
temperature. Closure is the time it takes for the temperature at the
mid point between two pipes to reach -5C.
Given:
Brine temperature of -25 C
Initial ground temperature of +10 C
Freeze pipe diameter of 10 cm
Unfrozen water content function data as shown in Table 6-5.
Use conductivity function from Lesson 1 for the Sandy Clay Till.
Volumetric specific heat and water content as shown in Table 6-6.
Modeling Hints:
Neglect the fact that temperatures far away from the actual freeze
pipes do not change with time. In other words, you should use infinite
elements but they are disabled in the Student Edition.
Page 348
GeoStudio Tutorials
Chapter 6: TEMP/W
Try to make use of symmetry to build a smaller finite element mesh.
There are 3 sides of symmetry to make use of in this example. Sketch
the problem on paper first to find them.
Table 6-5 Unfrozen water content function for the till
Sandy Clay Till
Temperature
(C)
Unfrozen
water content
-5
Table 6-6 Volumetric specific heat and water content
Volumetric Heat Capacity
Material
Sandy Clay Till
Frozen
Unfrozen
Volumetric Water
Content
2.1E03
2.5E03
0.45
Page 349
Chapter 6: TEMP/W
GeoStudio Tutorials
Page 350
GeoStudio Tutorials
Chapter 7: CTRAN/W
CTRAN/W Tutorial
This chapter introduces you to CTRAN/W by presenting the step-by-step
procedures involved in analyzing a simple contaminant migration problem. By
executing each step in the sequence presented, you will be able to define a
problem, solve the problem, and view the results. By completing this exercise, you
can quickly obtain an overall understanding of the features and operations of
CTRAN/W.
To solve the problem in this tutorial, you do not need to have purchased a full
license. The tutorial lessons for each product within GeoStudio excluding
VADOSE/W (i.e., CTRAN/W, SIGMA/W, SEEP/W, QUAKE/W, TEMP/W and
SLOPE/W) can be set up, solved and analysed using the student license. Once you
have run the tutorial and are familiar with the commands, you can continue to learn
how to model specific cases by analyzing additional Student Edition laboratory
problems. These problems can be defined and solved using the free Student
License included with each GeoStudio product.
Before you can use CTRAN/W, you must learn how to use SEEP/W. Do not
proceed to conduct a CTRAN/W analysis unless you are fully satisfied that the
SEEP/W results make sense. The SEEP/W file (CTRAN Tutorial Seep
Results.GSZ) associated with this tutorial example has been included in the
tutorials folder which was installed with the software (C:\Program Files\GEOSLOPE\GeoStudio2004\Tutorials). The tutorial in this chapter assumes that you
are familiar with the operation of SEEP/W.
7.1
Introduction
Figure 7-1 presents a diagram of a contaminant transport problem. On the upland is
a pit containing a contaminant fluid with a relative concentration of 10. To the
right of the pit is a valley where the water table is at the floor of the valley. The
objective is to model the movement of the contaminated fluid from the pit to the
valley floor. This will be first approximated by a particle tracking analysis, and
then modeled by an advection-dispersion analysis.
Where the contaminant fluid is in contact with the excavated pit, the concentration
will be set to 10. At the valley floor, the boundary conditions will be defined as a
free exit boundary, which allows both dispersive and advective flux to cross the
boundary.
Page 351
Chapter 7: CTRAN/W
GeoStudio Tutorials
The longitudinal dispersivity L is 2.0 m and the transverse dispersivity T is
1.0 m. Chemical diffusion is considered inconsequential and is ignored in the
problem analysis.
Figure 7-1 Example of contaminant migration from a pit
7.1.1
Seepage analysis
The first step in a CTRAN/W analysis is to establish the groundwater flow regime
using SEEP/W. The associated SEEP/W file for this tutorial is included with the
GeoStudio software and is called CTRAN Tutorial Seep Results.GSZ. You can
view this file using the SEEP/W module within GeoStudio if you wish to
familiarize yourself with the seepage analysis portion of the problem. Figure 7-2
shows the finite element mesh together with the flow vectors and piezometric line.
Page 352
GeoStudio Tutorials
Chapter 7: CTRAN/W
Figure 7-2 Flow Regime for Contaminant Migration Example
It is assumed that you are readily familiar with the fundamentals of the Windows
environment such as using pull-down menus. If you are not, then you will first need to
learn how to navigate within the Windows environment before learning how to use
GeoStudio. The Getting Started Guide does not provide instructions on the fundamentals of
using Windows. You will have to get this information from other documentation.
7.1.2
Defining the particle tracking problem
Defining the problem
The GeoStudio environment can be thought of as having three components;
DEFINE, SOLVE and CONTOUR. Problems are created within DEFINE, then the
governing equations are solved and results are presented and can be manipulated
within CONTOUR.
For a CTRAN/W analysis, you must have licenses for both CTRAN/W and
SEEP/W. The first step of a CTRAN/W analysis is to open the GeoStudio
SEEP/W file:
To open the GeoStudio SEEP/W DEFINE module:
1. Select GeoStudio2004 from the Start Programs menu under the GEO-
Page 353
Chapter 7: CTRAN/W
GeoStudio Tutorials
SLOPE folder. If you do not have a full-license mode to select, then
use the student mode. The viewer mode will allow you to set up a
problem, but it will not allow you to save or solve the problem. Please
ensure you are not using the viewer mode for this tutorial.
2. Once GeoStudio has been opened, choose Open from the FILE pull
down menu. The open file dialogue box will appear:
3. Browse to locate the file called CTRAN Tutorial Seep
Results.GSZ and then select Open. The CTRAN Tutorial Seep
Results.GSZ file can be found in C:\Program Files\GEOSLOPE\GeoStudio2004\Tutorials.
You are now in the SEEP/W DEFINE component of GeoStudio. Notice that the
SEEP/W icon has been highlighted in the Analysis Toolbar that extends down the
left side of the GeoStudio window.
You can review the input parameters in DEFINE or view the SEEP/W results by
clicking on the CONTOUR button on the Analysis Toolbar. Once you are
comfortable that you understand the flow regime and are ready to use CTRAN/W
you need to activate the CTRAN/W module:
Page 354
GeoStudio Tutorials
Chapter 7: CTRAN/W
To open the CTRAN/W module within GeoStudio:
1. Click on Select Analysis from under the File pull down menu. The
Analysis Selection box will appear as shown below:
2. Click in the check boxes beside CTRAN/W and SEEP/W. Click
OK.
Now both the CTRAN/W and SEEP/W icons will be activated within the Analysis
Toolbar, but the module in use will still be SEEP/W as indicated in the Project
Title Bar at the top of the screen.
To change the DEFINE view from the SEEP/W module to the CTRAN/W module,
click on the CTRAN/W icon in the Analysis Toolbar. The Project Title Bar will
indicate that you are now working within the CTRAN/W module. The problem
definition appears in the CTRAN/W DEFINE window, using the settings saved by
SEEP/W DEFINE.
You can scroll and zoom the drawing in the same way as in SEEP/W DEFINE.
Since the scale and page size of the problem are common to the SEEP/W DEFINE
file, the Set Page and Set Scale commands are unnecessary in CTRAN/W
DEFINE.
Page 355
Chapter 7: CTRAN/W
GeoStudio Tutorials
The mesh and profile settings that were originally defined in SEEP/W will be
common to CTRAN/W. The pull-down menus will have changed to those required
for a CTRAN/W analysis and the boundary conditions that were only applicable to
the SEEP/W analysis have been removed from the mesh as shown in the picture
below.
The SEEP/W specific properties and boundary conditions will still be present if
you flip back to the SEEP/W module.
As mentioned earlier, the GeoStudio environment can be thought of as having
three components; DEFINE, SOLVE and CONTOUR. A simple means of
analyzing the contaminant migration is to track "particles" as they are carried along
by the flowing water. The particles in this example problem will be specified in the
CTRAN/W DEFINE component and then moved within the flow system by the
SOLVE component. The paths along which the particles traveled then will be
viewed with the CONTOUR component.
Identify the toolbars
To familiarize yourself with the various toolbars that are available in GeoStudio,
choose Toolbars from under the View menu. The following dialogue box appears:
To identify the individual toolbars available
2. Click in the check box beside the Standard toolbar several time to
flash the standard toolbar on and off. Once you have located
where the Standard toolbar is located in the GeoStudio environment,
ensure the check box is selected, then move onto the next toolbar
option (i.e., Analysis) and repeat the procedure to learn the name
and location of each toolbar within GeoStudio.
Page 356
GeoStudio Tutorials
Chapter 7: CTRAN/W
Before exiting this dialogue box, ensure the Show ToolTips box has been selected as tool
tips are very helpful when you are learning a new GeoStudio program. The tool tips appear
when the cursor is held over a toolbar icon.
Set the transport analysis type to tracking
CTRAN/W DEFINE defaults the transport analysis type to Advection-Dispersion
and therefore the transport analysis type must be set to Tracking.
To specify the transport analysis type:
1. Choose the Analysis Settings command from the KeyIn menu and
select the Type tab. The following dialog box appears:
2. Click on the Particle Tracking radio button. The Particle Tracking
button should be enabled with Forward set by default.
Page 357
Chapter 7: CTRAN/W
GeoStudio Tutorials
3. Select OK.
Saving the problem
The problem definition data must be saved in a file. This allows the SOLVE and
CONTOUR functions to obtain the problem definition for solving the problem and
viewing the results.
The data may be saved at any time during a problem definition session. It is good
practice to save the data frequently.
To save the data to a file:
1. Choose Save As from the File menu. The following dialog box will
appear:
The default file name is CTRAN Tutorial Seep Results.GSZ, which is the same
name as the SEEP/W file you originally opened.
2. To keep the integrity of the SEEP/W results file, change the name in
the File Name edit box to CTRAN Tutorial Tracking.GSZ. It is
also a good idea to save your file to a new directory. Saving your
tutorial file to a location other than C:\Program Files\GEOSLOPE\GeoStudio2004\Tutorials will ensure that the completed
Page 358
GeoStudio Tutorials
Chapter 7: CTRAN/W
CTRAN Tutorial file shipped with the software (CTRAN Tutorial
Tracking.GSZ) will remain unaltered.
It is best to assign a file name that is different than the original SEEP/W file to keep the
original file intact for future reference. The new file you create will contain both the
SEEP/W results and the new particle tracking CTRAN problem.
3. Select Save. The data will be saved to the file and the file name is
displayed in the DEFINE window title bar.
The file name may include a drive name and directory path. If you do not include a
path, the file will be saved in the directory name displayed in the Save in box.
Now that the CTRAN/W file has been saved, you can later open the file in
GeoStudio by choosing the File Open command and selecting the file name; you
no longer need to import the SEEP/W file first.
Draw the particles
The next step is to define the particles along the base of the pit.
To define particles:
1. Turn on the background grid by selecting Grid from the Set pull
down menu. The following dialogue box appears:
2. Click to enable the display grid and snap to grid features.
3. Click OK.
Page 359
Chapter 7: CTRAN/W
GeoStudio Tutorials
A grid point is displayed every 0.25 m on the drawing. This spacing value was
initially defined in SEEP/W; it was read into CTRAN/W when the SEEP/W data
file was imported.
4. Choose Particles from the Draw menu. The cursor changes from an
arrow to a cross-hair and the status bar indicates that Draw
Particles is the current operating mode.
5. Move the cursor near (0,10) and click the left mouse button.
CTRAN/W snaps to the grid and displays a particle at this position. Zoom in the
drawing if the particle is too small to see clearly.
6. Click the left mouse button at (0.5,10), (1.0,10), (1.5,10), (2,10), and
(2.25,10.25) to define particles along the base of the pit.
7. To finish drawing particles, click the right mouse button.
Another way of defining particles is to use the KeyIn Particles command and enter
the exact particle coordinates. For more information on entering particle
coordinates, see the KeyIn Particles command in the on-line help.
After completing the above steps to draw particles, the starting positions of the
particles should be displayed on the mesh as follows:
11
2
10
9
Define the analysis settings
Time Sequence - Particle Tracking
To define the incremental time sequence for the particle tracking analysis:
1. Choose Analysis Settings from the KeyIn menu. Select the Time tab
Page 360
GeoStudio Tutorials
Chapter 7: CTRAN/W
and the following dialog box appears:
2. Type 55 in the # of Time Steps edit box.
The value in the Starting Time edit box is already set to the desired value of 0.
3. Type 50 in the Initial Increment Size edit box.
4. Type 1 in the Expansion Factor edit box.
5. Check (turn on) the Max Inc. Size option, and type 50 in the Max
Inc. Size edit box.
6. Type 5 in the Start Saving At Step edit box.
7. Type 5 in the Save Multiples Of edit box.
8. Select Generate. Fifty-five equal time steps of 50 days and a total
elapsed time of 2750 days are displayed in the list box. The results
Page 361
Chapter 7: CTRAN/W
GeoStudio Tutorials
for every fifth time step will be saved to the data files.
9. Select OK to save the time sequence.
Please note that the time step size used in particle tracking is automatically
determined by SOLVE. Therefore, the time step size specified here will not affect
the solution. A time step with the save flag specified as Yes means that the particle
tracking solution will be stored and you may then use CONTOUR to view the
solution at that time step.
Select SEEP/W analysis to be used for the particle tracking simulation
1. Choose Analysis Settings from the KeyIn menu. Select the Type tab.
The following dialogue box appears:
2. Click on the button beside the Seepage Results From: edit box.
The following box will appear.
Page 362
GeoStudio Tutorials
Chapter 7: CTRAN/W
3. Select SEEP/W from the drop down Analysis menu. Click OK.
4. Click OK to close the Analysis Settings dialogue box.
Finishing DEFINE
You have now finished defining the particle tracking problem. Save the problem
definition before proceeding. In the next section, DEFINE will be used to start the
SOLVE function and automatically load the example problem.
A series of engineering books have been written as supporting documentation for each
GeoStudio product. These books are available in PDF format within GeoStudio and a link
can be found on the Start Page. At any time during development or analysis of a simulation
you can gain access to this important resource by clicking on the Show Start Page icon
which appears in the Analysis Toolbar on the left side of the screen in GeoStudio.
7.1.3
Tracking the particles
CTRAN/W SOLVE is used to track the particles through the finite element mesh.
SOLVE uses the SEEP/W computed velocities and water contents and the
CTRAN/W problem definition file to perform the tracking. In this example,
SOLVE will get all the required information from the file you created
(i.e.,CTRAN Tutorial Tracking.GSZ) as the SEEP/W analysis information and
the CTRAN/W information are both contained in the single GeoStudio file.
To start the solver for the particle tracking file:
1. Click on the SOLVE button in the GeoStudio Analysis toolbar: The
solve button looks like a calculator.
Page 363
Chapter 7: CTRAN/W
GeoStudio Tutorials
The following SOLVE window appears:
SOLVE automatically opens your tutorial data file and displays the SEEP/W and
CTRAN/W data file names in the SOLVE window, along with the starting time
step number.
To perform particle tracking:
1. Select Start in the SOLVE window to begin the calculations.
A green dot appears between the Start and Stop buttons; the dot flashes while the
computations are in progress. SOLVE displays the number of particles inside and
outside the mesh for each time step. This allows you to determine when a particle
has moved outside the mesh and is no longer being moved by SOLVE.
Page 364
GeoStudio Tutorials
Chapter 7: CTRAN/W
2. Choose Exit under the File menu to quit CTRAN/W SOLVE or
click in the X in the top right corner. You have now finished
tracking the particles.
SOLVE creates a particle file and a property file for each time step that was
flagged to be saved. For this example, the files created are:
1.
CTRAN Tutorial Tracking.P?? Particle file containing the location of
each particle.
CTRAN Tutorial Tracking.A?? Property file containing the
velocities, volumetric water content, and water pressure at each
element Gauss point.
The last two digits ?? of the file name extension are replaced by the number of the
time step. In this example (where every 5th time step was saved), the file name
CTRAN Tutorial Tracking.P05 would identify the particle file for Step Number
5.
Page 365
Chapter 7: CTRAN/W
GeoStudio Tutorials
The files created by SOLVE are in text format and compressed into one archive
file, the *.GSZ file. Once extracted using a program like WinZip, these files can be
viewed with Windows Notepad, WordPad, or any other text editor. CONTOUR
reads these files, however, and allows you to view the information graphically.
Viewing the particle information
The CTRAN/W CONTOUR function allows you to graphically view the results of
the particle tracking analysis by:
Plotting the migration of the particles over time
Displaying the time, speed, and distance traveled at any point along
the particle path
Generating contour plots
Displaying velocity vectors that represent the flow direction (as
computed by SEEP/W)
Clicking on individual nodes and elements to display numerical
information
Plotting graphs of the computed results
View the particle migration
To view the migration of the particles, you must start CONTOUR and open the
files created by SOLVE.
To view the particle migration:
1. To start CONTOUR and automatically load the CTRAN Tutorial
Tracking.GSZ data file, click on the CONTOUR button in the
Anlaysis Toolbar. This is the same way in which SOLVE was
launched previously:
Once you have clicked the CONTOUR button, the CONTOUR window appears
with the latest time step results information displayed (time step 55).
Page 366
GeoStudio Tutorials
Chapter 7: CTRAN/W
The Windows Title Bar indicates you are within CONTOUR. The drawing
displayed in the CONTOUR window will be drawn according to the View
Preference options selected at the time you exited from the DEFINE function. You
can view other time step results and adjust features of the CONTOUR window by
choosing View Preferences from the CONTOUR menu in the same way you chose
View Preferences from the DEFINE menu.
If you want to view other time steps, select the View Time Increments dialog box
to display other available data.
Since concentration files were not created for this problem, the Particle Type is
selected by default and the Concentration Type is disabled. The time increments
Page 367
Chapter 7: CTRAN/W
GeoStudio Tutorials
for which results are available are listed in the Increments Available list box. The
last time step, #55 is automatically loaded into the Increments to View window. To
view results from Time Step 30:
2. Select 55 (the last time increment) in the Increments to View list
box.
3. Click Remove to move the file name to the Increments Available
list box.
4. Now select 30 from the Increments Available list box
5. Click Add to move the file name to the Increments to View list box
6. Click OK.
The particle migration paths are displayed as blue lines. The blue circles at each
end of the lines represent particle positions at the initial time and at the time step
selected in the View Time Increments dialog box (Time 30). The water table is
displayed as a blue dashed line.
Shade the contaminated region
For presentation purposes, it is useful to shade the region of the mesh that is
contaminated by particles. CONTOUR allows you to specify the region between
any two particle migration paths that you wish to shade.
To shade between the particle migration paths:
1. Click on the Zoom Objects button in the CONTOUR Zoom toolbar to
display the entire problem in the CONTOUR window.
2. Choose Particle Shading from the Draw menu. The cursor changes
from an arrow to a cross-hair, material property shading turns off and
the status bar indicates that Draw Particle Shading is the current
operating mode. The following dialog box appears:
Page 368
GeoStudio Tutorials
Chapter 7: CTRAN/W
3. Move the cursor near the left-most particle line and click the left
mouse button.
4. Move the cursor to the right near the adjacent particle line and click
the left mouse button.
The region between the two particle lines is shaded yellow. Your screen should
appear as follows:
5. Click on each of the four remaining particle lines in order from left
to right. If you click on the wrong particle line and wish to begin
again, select Remove All in the dialog box to remove all particle
shading and go back to Step 3.
6. To finish shading particle regions, click the right mouse button or
select Done.
Page 369
Chapter 7: CTRAN/W
GeoStudio Tutorials
View the particle information
CONTOUR also allows you to select any point along the particle migration path
and view the time at which the particle arrived at the point, the distance the particle
traveled up to the point, the average particle speed up to the point, and the particle
x-y coordinates.
To view the particle information at a selected point in time:
1. Choose Particle Information from the View menu.
The cursor changes from an arrow to a cross-hair, and the status bar indicates that
"View Particle Information" is the current operating mode.
2. Move the cursor near any part of a particle path and click the left
mouse button. The nearest point on the particle path is selected and the
following dialog box is displayed, containing the particle information
at the selected point:
Elapsed Time The amount of time for the particle to travel to the selected
point.
X-Coordinate The x-coordinate of the selected point on the particle path.
Y-Coordinate The y-coordinate of the selected point on the particle path.
Total Distance Travelled The length of the particle path up to the
selected point.
Average Speed The average speed of the particle as it traveled up to the
Page 370
GeoStudio Tutorials
Chapter 7: CTRAN/W
selected point.
3. Repeat Step 2 for every point on the particle path that you wish to
view.
4. Click the right mouse button or select Done to finish viewing
particle information.
You have now completed a typical example of a particle tracking analysis. There
are other CONTOUR features not covered in this section that apply to a particle
tracking analysis. Head, Pressure, Courant numbers, and other parameters can be
contoured, plotted, or viewed at nodes and element Gauss regions. See the on-line
help for complete coverage of the Draw Contour options.
7.1.4
Defining the advection-dispersion problem
While particle tracking is a quick way of presenting the contaminated region, a
complete advection dispersion analysis is required if you wish to know the
concentration within the contaminated region. The remaining sections of this
chapter show the step-by-step procedures involved in performing an advectiondispersion analysis for the preceding example problem.
Open the CTRAN/W data file
The first step in defining the CTRAN/W advection-dispersion analysis is to return
to the DEFINE component of CTRAN/W.
To return to the CTRAN/W DEFINE component:
1. If you are currently in CONTOUR, click on the DEFINE icon in the
Analysis Toolbar.
2. If you have exited GeoStudio completely, then you will need to
reopen GeoStudio by selecting GeoStudio 2004 under the Windows
START menu. Select Open under the File menu and browse until
you find the file you just created for the particle tracking.
Save the problem
In order to preserve the particle tracking simulation, you should create a new
problem which will keep the advection-dispersion analysis separate from the
particle tracking analysis.
Page 371
Chapter 7: CTRAN/W
GeoStudio Tutorials
To create a new CTRAN/W problem that will still contain the results from
previously solved SEEP/W analysis:
1. Choose Save As from the File menu. The following dialog box will
appear:
The default file name will be the name you named the tutorial earlier i.e., CTRAN
Tutorial Tracking.GSZ
2. Type the desired file name in the File Name edit box.
To differentiate from the particle tracking problem, assign a different file name,
such as CTRAN Tutorial Advection.GSZ.
3. Select Save. The data will be saved to the file, and the new file name
is displayed in the DEFINE window title bar.
Set the transport type to advection-dispersion
To solve for concentrations within the problem domain, the transport analysis type
must be set to advection dispersion.
Page 372
GeoStudio Tutorials
Chapter 7: CTRAN/W
To specify the transport analysis type:
1. Choose Analysis Settings from the KeyIn menu and select the Type
tab. The following dialog box appears:
2. Select the Advection-Dispersion radio button. .
3. Select OK.
Earlier in this tutorial lesson the corresponding SEEP/W results for this problem
were identified under Settings. The SEEP/W results will also be used for the
Advection-Dispersion problem.
Page 373
Chapter 7: CTRAN/W
GeoStudio Tutorials
Define the material properties
This example problem contains only one material type. (The material properties
were not defined previously, since they are not required in a particle tracking
analysis). To define the properties of Material 1:
1. Choose Material Properties from the KeyIn menu. The following
dialog box appears:
Only Material 1 is listed, since it is the only material defined for the seepage
analysis.
2. Click on the Material 1 line in the list box. The properties of
Material 1 are copied into the edit boxes.
3. Type 2.0 in the Longitudinal Dispersivity edit box.
4. Type 1.0 in the Transverse Dispersivity edit box.
Since molecular diffusion, decay, and adsorption are not considered in this
example, leave D-Fn #, S-Fn #, Decay Half-Life, and Dry Density set at the default
values of 0.
5. Select Copy. The values contained in the edit boxes are copied into
the list box.
Page 374
GeoStudio Tutorials
Chapter 7: CTRAN/W
6. Select OK to save the material properties.
Specify boundary conditions
In this example problem, Nodes 11, 22, 33, and 44 are located along the bottom of
the pit. A continuous injection of contaminant along the bottom of the pit can be
specified by setting the relative concentration along these nodes to 10.
Nodes 363, 374, 385 and 396 are located along the valley floor. These nodes will
be defined as a free exit boundary, which allows both dispersive and advective flux
to cross the boundary.
To define the boundary conditions:
1. Choose Preferences from the View menu. Check the Node Numbers
check box to display the node numbers and uncheck the Particles
check box to hide the particles. If particles are displayed you will
not be able to see the boundary condition symbols. (Alternatively,
you can delete the particles with the KeyIn Particles command, since
particles are ignored in advection-dispersion analysis).
2. Choose Boundary Conditions from the Draw menu. The cursor
changes from an arrow to a cross-hair, and the status bar indicates that
Draw Boundary Conditions is the current operating mode. The
following dialog box appears:
3. To define the concentration boundary nodes, type 10 in the Action
edit box.
4. Use the remaining default values in the dialog box.
Page 375
Chapter 7: CTRAN/W
GeoStudio Tutorials
C should be selected as the Boundary Type.
Boundary Fn. # should be 0.
These boundary nodes will be defined by dragging a rectangle around the group of
nodes.
5. Move the cursor below and to the left of Node 11. Hold the left
mouse button down, but do not release it. Move the mouse to the
right, and a rectangle appears. "Drag" the mouse up until the
rectangle encompasses Nodes 11, 22, 33, and 44. Release the left
mouse button, and all of these nodes are redrawn as red circles,
indicating each node is a concentration boundary.
6. To specify the free exit boundary condition along the valley floor,
select Qm as the boundary type with an Action of zero, and an Exit
Review type Qd>0.
7. The process described in Step 5 is used to define the free exit
boundary nodes. Near the right boundary of the problem, drag a
rectangle around Nodes 363, 374, 385 and 396. These nodes are
redrawn as hollow blue triangles, indicating that each node is a Qm
boundary specified with an Exit Review type.
Node boundary conditions can also be defined by clicking on each node
individually.
8. Click the right mouse button (or select Done) to finish defining
boundary conditions.
9. Choose View Preferences and uncheck the Node Numbers check
box in order to not display the node numbers. Alternatively, click on
the View Node Numbers icon that exists on the View Preferences
Toolbar extending down the right side of the screen.
After defining the boundary conditions, your screen should look as follows:
Page 376
GeoStudio Tutorials
Chapter 7: CTRAN/W
Define the time sequence
To define the incremental time sequence for the analysis:
1.
Choose Analysis Settings from the KeyIn menu. Select the Time tab:
2.
Ensure the input parameters match those appearing in the following
dialogue box.
3. Click OK.
Page 377
Chapter 7: CTRAN/W
GeoStudio Tutorials
Draw a flux section
A flux section will be defined for this problem to compute the total mass flux
across a section.
To define a flux section:
1. Choose Flux Sections from the Draw menu. The following dialog box
appears:
2. Use the default value in the Section Number box. It should be set to
1.
3. Select OK. The cursor will change from an arrow to a cross-hair,
and the status bar will indicate that "Draw Flux Sections" is the
current operating mode.
4. Using the mouse, move the cursor near position (8.5,-0.5), below the
bottom boundary of the finite element mesh. Click the left mouse
button. As you move the mouse, a dashed black line is drawn from
(8.5,-0.5) to the new cursor position.
5. Move the cursor near (8.5,11.5), just above the top boundary of the
mesh, and click the left mouse button. A blue dashed line is drawn,
indicating a flux section along this area.
6. Click the right mouse button to finish defining this flux section.
Page 378
GeoStudio Tutorials
Chapter 7: CTRAN/W
Flux sections must be drawn such that they cut through an element but do not
intersect any nodes. As a result, it is sometimes necessary to turn off the snap to
grid feature if the nearby nodes happen to line up with the grid points
Finish DEFINE
You have now finished defining the problem. Save the problem definition before
verifying and solving the problem.
To Verify the problem:
1. Click on the Verify button in the Analysis Toolbar or select Verify
under the Tools menu. The following dialogue box appears:
Page 379
Chapter 7: CTRAN/W
GeoStudio Tutorials
3. Click Verify and the program will check to make sure all the
required input parameters, flux sections and boundary conditions
have been defined.
4. There should be no errors found. Click Done. If there are errors, go
back through this document and ensure you have properly defined
the problem.
7.1.5
Solving the advection analysis
Within the GeoStudio environment for any given module, there are three active
components (i.e., DEFINE, SOLVE and CONTOUR). CTRAN/W SOLVE uses
the computed velocities and water contents from the SEEP/W module and the
CTRAN/W problem definition file to perform the analysis. In this example, both
the SEEP/W results and the CTRAN/W problem definition are contained in the
single file you are working on, which for this lesson we have called CTRAN
Tutorial Advection.GSZ.
To start SOLVE:
1. Click on the SOLVE button in the GeoStudio Analysis toolbar:
The SOLVE window appears. SOLVE automatically opens the CTRAN Tutorial
Advection.GSZ data file and displays it as the SEEP/W and CTRAN/W data file
names in the SOLVE window, along with the starting time step number.
Page 380
GeoStudio Tutorials
Chapter 7: CTRAN/W
To perform the advection-dispersion analysis:
1. Select Start in the SOLVE window to begin the calculations.
A green dot appears between the Start and Stop buttons; the dot flashes while the
computations are in progress.
SOLVE displays information about the computations as the analysis progresses. In
this example, a single iteration is required for each time step, since there is no
adsorption defined. The Vector Norm and % Change are required for nonlinear
analyses that include adsorption.
Page 381
Chapter 7: CTRAN/W
GeoStudio Tutorials
2. Choose File Exit to quit CTRAN/W SOLVE or click in the X in the
top right hand corner of the dialogue box. You have now finished
the advection-dispersion analysis.
SOLVE creates a series of files for each time step with the Save flag specified as
Yes. For this example, the files created are:
CTRAN Tutorial Advection.C?? -concentration file
CTRAN Tutorial Advection.N?? - Peclet and Courant file
CTRAN Tutorial Advection.Q?? - mass flux file
CTRAN Tutorial Advection.B?? - mass file
CTRAN Tutorial Advection.K?? - dispersion file
CTRAN Tutorial Advection.CNV - convergence file
Page 382
GeoStudio Tutorials
Chapter 7: CTRAN/W
The ?? of the file name extension are replaced by the number of the time step. In
this example (where every 10th time step was saved), the file name CTRAN
Tutorial Advection.C10 would identify the concentration file for Step Number
10.
The files created by SOLVE are in text format and compressed into one archive
file designated with a *.GSZ ending, i.e., CTRAN Tutorial Advection.GSZ.
Once extracted using a Windows program like WinZip, these files can be viewed
with Windows Notepad, WordPad, or any other text editor. CONTOUR reads
these files, however, and allows you to view the information graphically.
7.1.6
Viewing the results
The CTRAN/W CONTOUR function allows you to graphically view the results of
the advection-dispersion analysis by:
Generating contour plots
Displaying velocity vectors that represent the flow direction (as
computed by SEEP/W)
Displaying the computed mass flux across each specified section
Clicking on individual nodes and elements to display numerical
information
Displaying the accumulated mass within a group of elements
Plotting graphs of the computed results
Open the data files
To display the results, you must first start CONTOUR and open the files created
by DEFINE and SOLVE.
To open the files:
1. To start CONTOUR and automatically load the CTRAN Tutorial
Advection.GSZ data file, click on the CONTOUR button in the
GeoStudio Analysis toolbar. This is the same way in which SOLVE
was launched previously:
Alternatively, you can start CONTOUR by selecting CONTOUR under the Tools
pull-down menu.
Page 383
Chapter 7: CTRAN/W
GeoStudio Tutorials
2. In CONTOUR, click Time Increments under the View pull-down
menu. The following dialog box is displayed.
The Concentration type is selected by default and the Particle type is disabled,
since no particle files were created for this problem. The time increments for which
results are available are listed in the Increments Available list box and Step #55 is
already in the increments to view list box.
3. Select OK.
After you have completed the above steps, your screen should appear as follows:
Page 384
GeoStudio Tutorials
Chapter 7: CTRAN/W
The velocity vectors and location of the phreatic surface as determined by SEEP/W
appear on the profile by default. These results can be turned off under View
Preferences.
Draw the contours
To draw contours of the results:
1. Since the nodes and elements do not need to be displayed, choose
View Preferences, uncheck the Nodes and Elements check boxes.
Also ensure the Contour Shading box has been checked so that it
will appear once Contours have been defined, and select OK.
2. Choose Contours from the Draw menu. The following dialog box
appears:
Page 385
Chapter 7: CTRAN/W
GeoStudio Tutorials
By default, Concentration is the parameter that will be contoured. The complete
list of available parameters to contour is displayed in the Contour Parameter dropdown list box. The range of concentration values is displayed in the Data Range
group box, and the default contour settings are displayed in the edit boxes in the
Contour Range group box. If you wish to change the contour settings, select a
different parameter from the Contour Parameter drop-down list box or type new
contour setting values in the edit boxes in the Contour Range group box. A Wide
Rainbow has been set by default for the Contour Shading.
3. Type 0 in the Starting Contour Value edit box.
4. Type 1 in the Increment By edit box
5. Increase the Number of Contours to 11 such that the Ending Contour
Value is 10.
Page 386
GeoStudio Tutorials
Chapter 7: CTRAN/W
6. Select OK.
CTRAN/W produces the following contour plot:
Each contour region is filled with different shades of color. All elements with
computed concentration values greater than or equal to the highest contour value
(in this case, 10.0) are shaded with red. All elements with computed concentration
values less than the lowest contour value (0.0) are shaded with blue. The remaining
elements are shaded with intermediate colors between blue and red proportional to
their computed concentration values. Choose View Preferences and uncheck the
Contour Shading check box if you do not wish to see the contour shading.
Draw the contour labels
To label the concentration contours on the drawing:
1. Since the velocity vectors do not need to be displayed anymore,
choose View Preferences, uncheck the Vectors check box, and select
OK.
2. Choose Contour Labels from the Draw menu.
The cursor changes from an arrow to a cross-hair, and the status bar indicates that
"Draw Contour Labels" is the current operating mode.
Page 387
Chapter 7: CTRAN/W
GeoStudio Tutorials
3. Move the cursor to a convenient point on a contour, and click the
left mouse button.
The contour label appears on the contour. If you wish to remove the contour label,
simply re-click on the label, and the label disappears. Click again, and the label
will re-appear.
4. Repeat Step 3 for as many contours as you wish.
5. Click the right mouse button to finish labeling contours.
6. If you wish to change the size of the contour labels, choose the View
Preferences command and select or type a new size value in the Font
Size Contours drop-down list box.
Draw the mass flux value
CTRAN/W allows you to interactively display the total, advective, dispersive,
stored, or decayed mass flux across a section.
To display the total mass flux on the drawing:
1. Choose Flux Labels from the Draw menu.
The cursor changes from an arrow to a cross-hair, and the status bar indicates that
"Draw Flux Labels" is the current operating mode.
2. Move the cursor to a convenient point on the flux section, and click
the left mouse button.
The value of the total mass flux across the section appears on the section. If you
wish to remove the flux label, simply re-click on the label, and the label
disappears. If you wish to place the label elsewhere on the section, click again on a
different part of the flux section.
3. Click the right mouse button to finish labeling flux sections.
To display advective, dispersive, stored, or decayed flux values on the flux
section:
1. Choose Preferences from the View menu. The following dialog box
appears:
Page 388
GeoStudio Tutorials
Chapter 7: CTRAN/W
2. Click on the right arrow of the Flux Sections drop-down list box to
display the mass flux types, and select Advective Flux, Dispersive
Flux, Stored Flux, or Decayed Flux.
3. If you wish to change the font size of the mass flux label, select or
type a new font size value in the Font Size Flux drop-down list box.
4. Select OK.
Page 389
Chapter 7: CTRAN/W
GeoStudio Tutorials
The flux section that is labeled now displays the selected mass flux value (i.e.,
advective, dispersive, stored, or decayed) across the section, rather than the total
mass flux. Choose Draw Flux Labels if you wish to remove the mass flux value
label.
The only way of knowing which type of mass flux values are currently displayed on the
drawing is to observe which mass flux type is selected in the View Preferences dialog box.
After you have completed the above steps, your screen should look similar to the
following:
The picture above shows the advective flux results.
Print the drawing
Before printing the drawing, click on the Zoom Objects button in the Zoom
Toolbar so the complete drawing will fill the window.
To print the CONTOUR drawing:
1. Click on the Print button in the Standard Toolbar. The following
dialog box appears:
Page 390
GeoStudio Tutorials
Chapter 7: CTRAN/W
2. Select OK to print the drawing on the default printer at the currently
displayed size. If you want the number of pages to be 1, you can
either select the fit to page button, or you can change the
properties for your particular printer to print in landscape mode,
since that was the orientation assumed for the SEEP/W file which
defined the page and scale information for this tutorial. .
Display node and element information
The View Node Information and View Element Information commands allow you
to check the exact computed values at any node or Gauss region by clicking on the
node or Gauss region.
To view the computed results at any node:
1. Choose Node Information from the View menu. The nodes are
Page 391
Chapter 7: CTRAN/W
GeoStudio Tutorials
displayed on the drawing, and the Node Information dialogue box
appears.:
2. Click on any node to see the results computed at the node. For
example, click on the node at the top-left corner of the mesh. The node
is selected on the drawing, and the following information is displayed
in the dialog box:
3. To see all the information at the node, scroll through the list box.
Alternatively, resize the dialog box by pointing the mouse to any
edge of the dialog box and drag the edge of the box to change the
size.
4. Repeat Steps 2 to 3 for all nodes at which you want to see the
computed results. Select the Copy button if you wish to copy the
information to the Windows Clipboard for importing into other
applications, or select the Print button if you wish to print the
information.
5. Select Done when you are finished displaying information at the
nodes.
The parameters that CTRAN/W SOLVE computes at the nodes are concentration,
boundary mass flux, sum of boundary mass flux, fluid mass, solid mass, dispersive
coefficients, Peclet and Courant numbers. For completeness, other parameters
computed by SEEP/W SOLVE such as total head, water flux and velocities are
also included in the list box.
Page 392
GeoStudio Tutorials
Chapter 7: CTRAN/W
To view the computed results at any element:
1. Choose Element Information from the View menu. The View Element
Information dialog box is displayed.
2. Click within any element Gauss region to see the results computed at
the element Gauss point. For example, click inside the element Gauss
region at the top-left corner of the mesh. The element Gauss region is
selected on the drawing, and the following information is displayed in
the dialog box after it has been resized as described above:
3. To see all the information at a Gauss region within an element,
scroll through the list box. Alternatively, resize the dialog box by
pointing the mouse to any edge of the dialog box and drag the
edge of the box to change the size.
4. Repeat Step 2 for all elements at which you want to see the
computed results. Select the Copy button if you wish to copy the
information to the Windows Clipboard for importing into other
applications, or select the Print button if you wish to print the
information.
5. Select Done when you are finished displaying the element
information.
The parameters that CTRAN/W SOLVE computes at the Gauss region are fluid
mass, solid mass, dispersive coefficients, adsorption, slope of adsorption function,
Peclet and Courant numbers. For completeness, other parameters computed by
Page 393
Chapter 7: CTRAN/W
GeoStudio Tutorials
SEEP/W SOLVE such as volumetric water content and velocities are also included
in the list box.
Display mass accumulation
The View Mass Accumulation command allows you to select any group of
elements and see the amount of mass that has accumulated in these elements.
To view the accumulated mass in a group of elements:
1. Choose Mass Accumulation from the View menu.
The cursor changes from an arrow to a cross-hair, and the status bar indicates that
"View Mass Accumulation" is the current operating mode.
The following dialog box is displayed, showing the total mass in the system, the
portion of the system mass that is contained in fluids, and the portion of the system
mass that is contained on solids:
2. To view the accumulated mass in a group of elements, click on each
element individually or select a group of elements. For example, drag
a rectangle around the three elements that comprise the valley floor on
the right side of the mesh. The mass in the selected elements is
displayed in the dialog box:
Page 394
GeoStudio Tutorials
Chapter 7: CTRAN/W
3. If necessary, repeat Step 2 to select a different set of elements. Each
time another element is selected, the mass in all selected elements is
recalculated and displayed in the dialog box.
4. Click the right mouse button or select Done to finish viewing the
accumulated mass information.
Plot a graph of the results
A powerful feature of CONTOUR is the ability to generate x-y plots of the
computed results. For instance, in the example problem that you have just
analyzed, you may wish to plot a graph of the computed concentration along a
vertical section versus the nodal y-coordinates.
To plot the graph:
1. Choose Graph from the Draw menu. The following dialog box
appears:
Page 395
Chapter 7: CTRAN/W
GeoStudio Tutorials
The cursor changes from an arrow to a black arrow and the status bar indicates that
Draw Graph is the current operating mode.
2. In the Graph Type group box, leave Concentration selected in the
first drop-down list box, and select Y-Coordinate from the second
drop-down list box.
3. Click the All button under Select Time Steps to highlight Time Step
#55.
4. If the grid is currently displayed, turn it off by choosing the Set Grid
command and unchecking the Snap to Grid check box in the Grid
dialog box. Alternatively, press the Snap Grid button in the Grid
toolbar to disable the grid.
5. Move the cursor near the flux section arrow-head at the top of the
mesh and hold down the left mouse button. As you drag the cursor
down the middle of the mesh, a rectangle is drawn around the nodes
to graph. Release the left mouse button when a single column of
nodes is completely contained within the rectangle.
The nodes are displayed on the drawing in reverse video to indicate that they have
been selected:
Page 396
GeoStudio Tutorials
Chapter 7: CTRAN/W
6. Select the Graph button to display the graph. The following Graph
window is displayed:
In this instance, it is not especially intuitive to have the y-coordinate values exist
on the horizontal axis. It is also beneficial to define axis titles for the graph
7. Select Options under the Set menu. The following dialogue box
appears:
Page 397
Chapter 7: CTRAN/W
GeoStudio Tutorials
8. Under Graph Display, click in the check box beside Rotate 90.
This will redraw the graph such that the concentration will exist on
the x-axis and the y-coordinate will be on the y-axis.
9. Under Horz. Axis, type Concentration
10. Under Vert. Axis, type Y-Coordinate.
11. Unselect the check box beside Use Auto Scale. The edit boxes under
the Vert. axis will become active. For the Vert. Axis (i.e., ycoordinate), type a Max. value of 12 and increment of 2.
Page 398
GeoStudio Tutorials
Chapter 7: CTRAN/W
The completed dialogue box should look as follows:
12. Select OK.
13. Select File Print from the Graph window menu if you wish to print
the graph on the default printer. Select Edit Copy from the Graph
window menu if you wish to copy the graph to the Windows
Clipboard for importing into other applications.
14. To close the Graph window, choose File Close or click the close
button at the far right of the Graph window title bar.
Page 399
Chapter 7: CTRAN/W
GeoStudio Tutorials
15. Select Done from the Draw Graph dialog box.
Draw transient contours
Another means of viewing the results is to contour one concentration value at
different elapsed times. In this example, you will create a plot of relative
concentration equal to 1.0 at each of the time steps.
To create a time-dependent contour plot:
1. Choose Time Increments from the View menu. The following dialog
box appears where you can select the Time Increments you want to
view.
The number in the Increments To View list box is 55, since we are currently
viewing the results at the 55th time increment.
2. Select Add All. All of the available time increment numbers are
added to the Increments To View list box, and the Value to Contour
edit box is now enabled.
3. Type 1.0 in the Value to Contour edit box.
Page 400
GeoStudio Tutorials
Chapter 7: CTRAN/W
4. Select OK. A concentration contour of 1.0 for each of the time
increments appears.
5. To display the time increment on the contour lines, choose Draw
Contour Labels and click on a contour line. The time increment
number is displayed on the contour.
You can turn on the material color through View Preferences. The concentration
contours should look like the following picture.
You have reached the end of this introductory learning session. You have learned
sufficient concepts to give you a general understanding of the operation and
capability of CTRAN/W. Not all of the powerful features of CTRAN/W have been
used in this learning session, nor have all of the technical details been discussed
about the features that have been used. Details about each command are available
in the on-line help and in the supporting documentation for CTRAN/W.
7.2
CTRAN/W student edition lessons
The Student License is a limited version of the software; however, sufficient
features are available for learning the basics of geotechnical analysis. The
limitations of the CTRAN/W Student License are as follows:
No density-dependent flow
Page 401
Chapter 7: CTRAN/W
GeoStudio Tutorials
Maximum of 500 elements
Maximum of 2 materials
The diffusion function is approximated with a two-point function
No boundary functions
No Draw Initial Conditions command
The CTRAN/W Student Edition lessons are not intended to present the CTRAN/W
interface procedures and commands. In some instances, modeling tips and
guidelines have been included to help you achieve a satisfactory solution. Specific
details regarding the fundamental theory of stress and deformation analysis can be
found in the supporting documentation for CTRAN/W which is entitled
Contaminant Modeling with CTRAN/W: An Engineering Methodology.
The lessons contained in this section can be found in Table 7-1.
Table 7-1 List of CTRAN/W student lessons
Lesson #
Description of Lesson
Lesson 1
One dimensional transport through a saturated column
Lesson 2
Single reservoir diffusion test back analysis
Lesson 3
Two dimensional transport in a saturated, unconfined aquifer
7.2.1
Lesson 1 one dimensional transport through a saturated
column
The objective of this lesson is to simulate advective-dispersive transport through a
saturated column experimenting with various upstream and downstream boundary
conditions.
Required:
1. Set up a simple steady state SEEP/W simulation of steady state flow
through a column (geometry, boundary conditions, and material
properties provided below).
2. Use CTRAN/W to simulate advective-dispersive transport through
this column using a series of upstream and downstream boundary
conditions as shown in Table 7-2:
Page 402
GeoStudio Tutorials
Chapter 7: CTRAN/W
Table 7-2 Upstream and downstream boundary conditions
Lesson #
Upstream Boundary
Condition
Downstream Boundary Condition
Type
Action
Type
Action
Review Option
Lesson 1A
1.0
Qm
dC/dx =0
Lesson 1B
Qm=Cs*Qw
1.0
Qm
dC/dx=0
Lesson 1C
Qm=Cs*Qw
1.0
Qm
dC/dx>0
3. Extract the concentration profiles (C with x) from these simulations
for a series of elapsed times using the Draw Graph feature.
4. Plot these results in Excel and compare the concentration profiles to
the results from an analytical solution.
Given (for SEEP/W analysis):
1. Column is 1 m thick and 40 meters long as shown in Figure 7-3.
2. Use head and flux boundary conditions appropriate to produce a
Darcy velocity; u= 0.05 m/s.
3. Incorporate a horizontal volumetric water content vs. suction
function with a constant value of water content of 0.5
Modeling Hint:
Use at least 80 elements to ensure sufficient discretization.
Given (for CTRAN/W analysis):
1. Define material properties with longitudinal and transverse
dispersivity equal to 4m and a zero coefficient of molecular
diffusion.
2. Select series of time steps to carry contaminant from the inlet
various distances through the column to the exit. .
Modeling Hint:
Page 403
Chapter 7: CTRAN/W
GeoStudio Tutorials
When setting time steps remember the linear groundwater velocity will
be equal to: v = U/ or 0.1 m/s. Therefore for the advective front to
travel 40 meters will require 400s
Be sure that your spatial discretization and temporal discretization
satisfy the Peclet and Courant criteria
Figure 7-3 1D finite element mesh
7.2.2
single reservoir diffusion test back analysis
One of the most basic methods of measuring the diffusion coefficient in soil is the
single reservoir diffusion test. In this test a reservoir of water is placed overtop of a
saturated soil sample inside a closed cell. The water reservoir is initially spiked
with a chemical of concern to some initial concentration, Co. The concentration
within the reservoir decreases with time as diffusion occurs into the soil sample.
After some time, t, the test is stopped and the concentration profile within the soil
sample is measured, C(z). A back analysis can then be performed to match the
measured concentration with time in the reservoir (CR(t)), and concentration with
depth, C(z), at the end of the test to a simulated result.
An example of this type of test is provided in the following paper:
Rowe, K.R., Caers, C.J., and Barone, F. 1988. Laboratory determination of
diffusion and distribution coefficients of contaminants using undisturbed clayey
soil. Canadian Geotechnical Journal, 25, pp. 108-118.
Required:
1. Develop a SEEP/W and CTRAN/W model for the single reservoir
diffusion test shown below.
2. Use Draw Graph to plot up the reservoir concentration with time
and the concentration profile within the sample after 4 days.
3. Compare these simulated results to the measured data shown below.
Given:
Page 404
GeoStudio Tutorials
Chapter 7: CTRAN/W
Test dimensions: 3 cm of water over 4 cm of clay in closed cylinder
Coefficient of molecular diffusion is 0.019 m2/y
Porosity of clay is 0.39
Initial concentration of chloride in clay is 100 mg/L
Initial concentration of reservoir is 1500 mg/L
Elapsed time for test is 4 days.
Data as shown in Figure 7-4
Modeling Hints:
Simulate reservoir water as soil layer with volumetric water content
equal to 1.0 and a diffusion coefficient much larger than that of the
soil.
Figure 7-4 Measured data from Rowe et al 1988
7.2.3
Two dimensional transport in a saturated, unconfined aquifer
One of the classic papers in the contaminant transport literature is:
Page 405
Chapter 7: CTRAN/W
GeoStudio Tutorials
Pickens, J.F. and Lennox, W.C. 1976. Numerical simulation of waste movement in
steady groundwater flow systems. Water Resources Research, 12(2), pp. 171-180.
In this paper the authors produced a sensitivity analyses on the parameter
dispersivity, illustrating how the magnitude of dispersivity in the longitudinal and
transverse directions influences the shape of a contaminant plume.
Required:
1. Develop the SEEPW and CTRANW models of the case presented
by Pickens and Lennox (1976).
2. Use Draw Contours to form the concentration contours for the
following cases:
L = T = 5, 10 or 100 m
L 10 m , T = 0.5 m and L 100 m , T = 5 m
L / L = 20, 5 or 1 with L = always 10 m
Given (for SEEP/W analysis):
Flow system is approximately equal to a unconfined aquifer with
coordinates: (0,0), (0, 50), (1000, 37.5), and (1000,0)
Bottom, left and right boundary are zero flux boundaries and top
boundary is a water table boundary (P=0)
Kx=Ky=0.5 m/day
Volumetric water content = 0.3
Given (for CTRAN/W analysis):
Vary L and T as described above
C=1.0 boundary along top of aquifer from x=150m to x = 300m.
Modeling Hint:
Use a high level of spatial discretization (dx ~ 10m, dy ~ 2.5 m) and
adjust time step to satisfy courant criteria, at least during early times.
Page 406
GeoStudio Tutorials
Chapter 7: CTRAN/W
Figure 7-5 Flow system discretization from Pickens and Lennox (1976) model
Figure 7-6 Head contours from Pickens and Lennox (1976) model
Figure 7-7 Effect of dispersivity (L = T ) on concentration distributions
(C/Co = 0.9, 0.7, 0.5, 0.3, 0.1) Pickens and Lennox (1976) model
Page 407
Chapter 7: CTRAN/W
GeoStudio Tutorials
Page 408
GeoStudio Tutorials
Chapter 8: VADOSE/W
VADOSE/W Tutorial
This chapter introduces you to VADOSE/W by presenting the step-by-step
procedures involved in analyzing a simple evaporation problem with vegetation.
Ground freezing is left out of this example. By executing each step in the sequence
presented, you will be able to define a problem, solve the problem, and view the
result. By completing this exercise, you can quickly obtain an overall
understanding of the features and operations of VADOSE/W.
To solve the problem in this tutorial, you will need to have purchased a full
license. Alternatively, you can use the free Viewer License to create the problem in
DEFINE without saving it. You can then open the previously solved tutorial
problem from the examples folder and view the results in CONTOUR.
8.1
Introduction
The figure below presents a schematic diagram of a typical problem where a cover
is placed over a waste material. The cover is comprised of a loose growth medium
material over a compacted material. The objective is to examine the total
infiltration through the bottom of the compacted layer as well as to observe that the
compacted layer degree of saturation remains above 85% in order to mitigate any
diffusion of oxygen through to the waste where it may react with water in the
waste to produce acidic discharge (in the case of mine waste rock).
Page 409
Elevation (m)
Chapter 8: VADOSE/W
GeoStudio Tutorials
19
18
17
16
15
14
13
12
11
10
9
8
7
6
5
4
3
2
1
0
0
10
12
14
16
18
20
22
24
26
28
30
32
34
36
Distance (m)
Figure 8-1 Schematic of compacted multi layer cover over waste
The left end boundary is a constant head value equal to 3 meters, which assumes
that there is a water source (such as a lake) to the left of the figure that can provide
unlimited water (if necessary) to maintain this head at the left end of the figure.
The right edge of the figure is assumed to be a zero flow boundary in this case
which may be true if the right end of the waste pile was situated next to a vertical
wall of an excavated open pit mine.
8.1.1
Defining the problem
The GeoStudio environment can be thought of as having three components;
DEFINE, SOLVE and CONTOUR. Problems are created within DEFINE.
To open the GeoStudio VADOSE/W DEFINE module:
1. Select GeoStudio2004 from the Start Programs menu under the GEOSLOPE folder. If you do not have a full-license mode to select, then
use the viewer mode. The viewer mode will allow you to set up a
problem, but it will not allow you to save or solve the problem.
2. Once GeoStudio has been opened, choose New from the FILE pull
down menu. The following dialogue box will appear:
Page 410
GeoStudio Tutorials
Chapter 8: VADOSE/W
3. Highlight the GeoStudio original settings and then select OK. The
following Analysis Selection dialogue box will appear.
4. Once the dialogue box opens, click on the box beside VADOSE/W
and then select OK. You are now in VADOSE/W DEFINE.
It is assumed that you are readily familiar with the fundamentals of the Windows
environment such as using pull-down menus. If you are not, then you will first need to
learn how to navigate within the Windows environment before learning how to use
VADOSE/W. The VADOSE/W tutorial does not provide instructions on the fundamentals
of using Windows. You will have to get this information from other documentation.
Page 411
Chapter 8: VADOSE/W
GeoStudio Tutorials
Identify the toolbars
To familiarize yourself with the various toolbars that are available in GeoStudio,
choose Toolbars from under the View menu. The following dialogue box appears:
To identify the individual toolbars available
1. Click in the check box beside the Standard toolbar several times to
flash the standard toolbar on and off. Once you have located where
the Standard toolbar is located in the GeoStudio environment, ensure
the check box is selected, then move onto the next toolbar option (i.e.,
Analysis) and repeat the procedure to learn the name and location of
each toolbar within GeoStudio.
Before exiting this dialogue box, ensure the Show ToolTips box has been selected as tool
tips are very helpful when you are learning a new GeoStudio program. The tool tips appear
when the cursor is held over a toolbar icon.
Set the working area
The working area is the size of the space available for defining the problem. The
working area may be smaller, equal to or greater than the printer page. If the
working area is larger than the printer page, the problem will be printed on
multiple pages when it is displayed at 100% or greater. The working area should
be set so that you can work at a convenient scale. For this example, a suitable
working area is 260 mm wide and 200 mm high.
Page 412
GeoStudio Tutorials
Chapter 8: VADOSE/W
To set the working area size:
1. Choose Page from the Set menu. The Set Page dialog box appears.
The Printer Page group box displays the name of the printer selected and the
printing space available on one printer page. This information is presented to help
you define a working area that will print properly.
2. Select mm in the Page Units group box.
3. Type 260 in the Working Area Width edit box. Press the TAB key to
move to the next edit box.
4. Type 200 in the Height edit box.
5. Select OK.
Set the scale
The geometry of the problem is defined in meters. As shown in Figure 8-1, the
physical problem geometry is about 35 m wide and about 18 m high. The lowerleft corner of the problem will be drawn at (0,0). The drawing page extents need to
be larger than the size of the physical problem to allow for a margin around the
drawing, so you set the problem extents to start at x=-10, y=-10 and you set the
scale to be 1:200. With these values entered, the available actual extents of the
page in the x-direction are from -10 to 42 m, and from -10 to 30 m in the y
direction as shown in the figure below.
Page 413
Chapter 8: VADOSE/W
GeoStudio Tutorials
To set the scale:
1. Choose Scale from the Set menu. The following dialog box appears:
2. Select the kJ, day, meters, degree Celsius units in the Engineering
Units group box.
3. Type the following values in the Problem Extents edit boxes:
Minimum: x: -10 Minimum: y: -10
4. Type 200 in the Horz. 1: edit box, and type 200 in the Vert. 1: edit
box.
5. Select OK.
Since the problem is defined in terms of meters and kN, the unit weight of water
must be 9.807 kN/m3, which is the default value when the engineering dimensions
are defined in meters.
Page 414
GeoStudio Tutorials
Chapter 8: VADOSE/W
Since the problem heat units are kJ and the time units days, the latent heat of water
for the phase change from liquid to ice is set as 3.34e+005 kJ/m3 and the phase
change temperature is defaulted to zero Celsius.
Set the grid spacing
A background grid of points is required to assist in drawing the problem. These
points can be "snapped to" when creating the problem geometry in order to create
nodes and elements with exact coordinates. A suitable grid spacing in this example
is 1 meter.
To set and display the grid:
1. Choose Grid from the Set menu. The Set Grid dialog box will appear.
2. Type 1 in the Grid Spacing X: edit box.
3. Type 1 in the Y: edit box.
The actual grid spacing on the screen will be a distance of 5 mm between each grid
point. This value is displayed in the Actual Grid Spacing group box.
4. Check the Display Grid check box.
5. Check the Snap to Grid check box.
6. Select OK.
Page 415
Chapter 8: VADOSE/W
GeoStudio Tutorials
The grid is displayed in the DEFINE window. As you move the cursor in the
window, the coordinates of the nearest grid point (in engineering units) are
displayed in the status bar.
Save the problem
The problem definition data must be saved in a file. This allows the SOLVE and
CONTOUR functions to obtain the problem definition for solving the problem and
viewing the results.
The data may be saved at any time during a problem definition session. It is good
practice to save the data frequently.
To save the data to a file:
1. Choose Save from the File menu. The following dialog box will
appear.
2. Type a file name in the File Name edit box. For example, type
VADOSE Tutorial.
Page 416
GeoStudio Tutorials
Chapter 8: VADOSE/W
3. Select Save. The data will be saved to the file VADOSE Tutorial.gsz.
Once it is saved, the file name is displayed in the DEFINE window
title bar.
The file name may include a drive name and directory path. If you do not include a
path, the file will be saved in the directory name displayed in the Save In box.
All GeoStudio files have a GSZ file name extension. VADOSE/W will add the
extension to the file name if it is not specified. If you have several different
GeoStudio modules, it is likely wise to be descriptive in your file name, i.e., if you
had simply called this VADOSE/W tutorial example TUTORIAL.GSZ and then
completed a SLOPE/W tutorial example, which you also called TUTORIAL.GSZ,
one file would replace the other if they were saved to the same directory.
The next time you choose File Save, the file will be saved without first bringing up
the Save File As dialog box. This is because a file name is already specified.
Sketch axes
Sketching an axis on the drawing facilitates viewing the drawing and interpreting
the drawing after it is printed.
To sketch an axis:
1. Turn on the background grid by choosing Set Grid and checking the
Snap to Grid option or by clicking on the Snap Grid button on the Grid
toolbar. This will re-display the background grid and allow you to
define an evenly-spaced region for the axis.
2. Click on the Zoom Page button in the Zoom toolbar. (If the Zoom
toolbar is not displayed, choose View Toolbars and click on the Zoom
check box). The entire working area is displayed in the DEFINE
window.
3. Choose Axes from the Sketch menu. The following dialog box
appears:
Page 417
Chapter 8: VADOSE/W
GeoStudio Tutorials
4. Check the Left Axis, Bottom Axis, and Axis Numbers check boxes in
the Display group box. The Top Axis and Right Axis check boxes
should be unchecked.
This will cause an X-axis to be sketched along the bottom side of the specified
region and a Y axis to be sketched along the left side of the specified region.
5. Type an appropriate title for the bottom X-axis in the Bottom X edit
box.
6. Type an appropriate title for the left Y-axis in the Left Y edit box.
7. Select OK. The cursor will change from an arrow to a cross-hair, and
"Sketch Axes" will be added to the status bar, indicating the mode in
which you are operating.
8. Move the cursor near position (0,0). Hold the left mouse button down,
but do not release it. As you move the mouse, a rectangle appears.
9. "Drag" the mouse near (36,19), and release the left mouse button.
An axis is generated within the region.
After you click on the Zoom Objects button in the Zoom toolbar, your screen
should look like the following:
Page 418
Elevation (m)
GeoStudio Tutorials
Chapter 8: VADOSE/W
19
18
17
16
15
14
13
12
11
10
9
8
7
6
5
4
3
2
1
0
0
10
12
14
16
18
20
22
24
26
28
30
32
34
36
Distance (m)
Figure 8-2 Axis drawn by dragging cursor from (0,0) to (36,19)
The View Preferences command allows you to change the font and the size of the
axis numbers. For more information about this command, see View Preferences in
the on line help.
The number of increments along each axis is calculated by VADOSE/W when the
axis is generated. Choose the Set Axes command if you wish to override these
values.
Sketch the problem
In developing a finite element mesh, it is convenient to first prepare a sketch of the
problem dimensions. This sketch is a useful guide for drawing the finite element
mesh and defining the boundary conditions.
To sketch the foundation of the problem:
1. In the Zoom toolbar, click on the Zoom Page button with the left
mouse button.
The entire working area is displayed in the DEFINE window.
2. Choose Lines from the Sketch menu. The cursor will change from an
arrow to a cross-hair, and the status bar will indicate that "Sketch
Page 419
Chapter 8: VADOSE/W
GeoStudio Tutorials
Lines" is the current operating mode. You will be given the option to
draw arrows, thick, or thin lines. Make your selection and theN move
the selection box out of the way so you can sketch your problem
geometry.
3. Using the mouse, move the cursor near position (0,0), as indicated in
the status bar at the bottom of the window, and click the left mouse
button. The cursor snaps to the grid point at (0,). As you move the
mouse, a line is drawn from (0,0) to the new cursor position.
The cursor position (in engineering units) is always displayed in the status bar. It is
updated as you move the cursor with the mouse.
4. Move the cursor near (0,5) and click the left mouse button. The cursor
snaps to (0,5) and a line is drawn from (0,0) to (0,5).
5. Move the cursor near (5,5) and click the left mouse button. A line is
drawn from (0,5) to (5,5).
6. Move the cursor near (29,17) and click the left mouse button. A line is
drawn from (5,5) to (29,17).
7. Move the cursor near (35,17) and click the left mouse button. A line is
drawn from (29,17 to (35,17). Draw another line from (35,17) to
(35,0) and then back to (0,0).
8. Click the right mouse button to finish sketching a line. The cursor will
change from a cross-hair back to an arrow; you are then back in Work
Mode. This is now the outline of the main mesh you will draw over the
region of the waste material. The cover will be meshed separately.
9. In the Zoom Toolbar, click on the Zoom Objects button with the left
mouse button.
Page 420
GeoStudio Tutorials
Chapter 8: VADOSE/W
The drawing is enlarged so that the lines you just sketched fill the DEFINE
window.
Elevation (m)
After you have completed the above steps, your screen should look like the
following:
19
18
17
16
15
14
13
12
11
10
9
8
7
6
5
4
3
2
1
0
0
10
12
14
16
18
20
22
24
26
28
30
32
34
36
Distance (m)
If you sketch a line in the wrong position, use the Modify Objects command to move it. For
more information about this command, see the on-line help.
Identify the problem
To name and identify the problem:
1. Choose Analysis Settings from the KeyIn menu. The following dialog
box appears.
Page 421
Chapter 8: VADOSE/W
GeoStudio Tutorials
2. Type in any appropriate text in the Title edit box and the Comments
edit box.
3. Select OK.
This information will be written to all data input and output files.
Specify the analysis settings
This problem is a transient analysis.
Page 422
GeoStudio Tutorials
Chapter 8: VADOSE/W
To specify this information:
1. Choose Analysis Settings from the KeyIn menu and select the Type
property sheet tab. The following dialog box will appear:
2. Set Analysis Type to Transient.
3. Set Initial Head/PWP from Initial Water Table.
4. Select OK.
Specify the analysis control
This problem is a two-dimensional analysis.
Page 423
Chapter 8: VADOSE/W
GeoStudio Tutorials
To specify this information:
1. Choose Analysis Settings from the KeyIn menu and select the Control
property sheet tab. The following dialog box will appear:
2. Select Include Vegetation.
3. Select Gas Diffusion: Oxygen
You want to allow surface water to pond at low points in the mesh where climate
boundary conditions are specified. Therefore, leave the bottom check box selected
4. Select OK.
Page 424
GeoStudio Tutorials
Chapter 8: VADOSE/W
Specify the analysis convergence
You must specify the convergence parameters and which solver you would like to
use.
1. Select the Convergence Tab under the KeyIn Analysis Settings
dialogue box.
2. Type in the following information:
Max # of Iterations: 25
Tolerance: 01
Maximum Change: 1
Rate of Change: 1.05
Minimum Change: 0.0001
Select Iterative Equation Solver:
Tolerance: 1.0E-10
Max. Number of Reviews: 8
3. Leave the dialogue box open when done.
Page 425
Chapter 8: VADOSE/W
GeoStudio Tutorials
Specify the analysis time steps
In any transient analysis you must enter time step information.
1. If you have closed the KeyIn Analysis Time Steps dialogue box, then
reopen it.
2. Select the Time Tab. The following dialogue box appears
3. Type 365 in the # of Time Steps edit field.
4. Type 15 in the Save Multiple of edit field.
5. Click Generate.
Now there are 365 time steps. In this case, each step is equal to one day. The
starting time is zero, and each increment is 1. The expansion factor is also 1 which
means that all time steps are the same size. The first day and every 15th day after
have been selected to be saved.
You will need to manually set a Save day on day 365 as this is not an even
increment of 15.
6. Scroll down the list and select the row of data for time step 365.
Change the No value in the Save column to Yes using the small pull
down list box as shown below.
7. Click COPY button to update the table and save day 365.
Page 426
GeoStudio Tutorials
Chapter 8: VADOSE/W
You will also use adaptive time stepping in order for the solver to apply less than 1
day steps if necessary.
8. Check the Use Adaptive time step box
9. Enter a maximum % change in Head value of 2.5 and a minimum
applied increment size of 0.04167 days (or 1 hour).
10. Select Calculate from Iteration Count. This will reduce time steps if
convergence takes more iterations and increase time steps if the
solution converges quickly.
11. Select OK when done.
Page 427
Chapter 8: VADOSE/W
GeoStudio Tutorials
Defining soil material property functions
VADOSE/W requires that you specify two types of hydraulic functions, the
storage function (" water retention curve" or "soil water characteristic curve") and
an unsaturated hydraulic conductivity function. These functions can be user
specified or imported and modified from a soils database included with the
program or any of your own project files.
In this example problem, the hydraulic functions will be imported from the
database. You will learn how to create a function from scratch in the vegetation
functions section.
Storage functions
You will need to import three storage functions: the waste rock material, the
compacted layer material, and the loose surface layer material. You should import
or create the storage functions first as these can be used to predict they hydraulic
conductivity and thermal functions you will enter later.
To define a volumetric water content function
1. Select Volumetric Water Content from the KeyIn Hydraulic Functions
pull down menu. The following dialogue appears:
You will be creating three functions so initially, ensure the function number "1" is
visible.
2. Click the Import... button.
A file open dialogue box will appear and you will have to browse to locate the
folder where the example files shipped with the software or downloaded from the
internet have been stored. In the examples folder will exist a file called GeoStudio
Page 428
GeoStudio Tutorials
Chapter 8: VADOSE/W
Database m-sec-kPa-C-J-kN.gsz file. This is a zipped file with over 20 measured
soil property functions and metric climate data.
3. Select this file and click Open.
When you open this file, you will see the following dialogue that lists the soil
functions that are available to select from.
4. Hold the control key down and select soils number 1, 8 and 18. This
will insert these soils as soils 1, 2 and 3 respectively in your project.
After the soils are imported into your project, the import dialogue will disappear
and you can edit the three imported. You can add a description and also edit any of
the parameters to adjust them to your specific site.
5. To edit the data for soil 1, ensure that soil function 1 is visible in the
following dialogue.
6. Select Edit. The following dialogue box will appear.
Page 429
Chapter 8: VADOSE/W
GeoStudio Tutorials
As you have imported a complete function, you do not have to adjust any curve fit
parameters or saturated water content values. You will have to enter the
description of the material as you would like it to be for your project.
7. Put the cursor in the Description edit box and type Waste Material.
At this point you can view the function in logarithmic mode or arithmetic mode by
selecting the check box at the bottom of the dialogue. It is recommended for all
evaporative flux analysis to view both water content and hydraulic conductivity
functions in Log Suction mode as your functions must be defined over the full
range of possible pressures (as small as minus 1 million kPa or equivalent PSF).
8. Select OK.
Page 430
GeoStudio Tutorials
Chapter 8: VADOSE/W
You can now edit the descriptions associated with Soils 2 and 3 in the same
manner
Soil 2: compacted layer
Soil 3: loose surface layer
Hydraulic conductivity functions
In the same way that the above water content functions were imported, you will
now import the hydraulic conductivity functions. You will create a fourth
conductivity function in this example such that the fourth function is identical to
the third function (loose surface layer) but is modified to not have the conductivity
values drop to extreme low values at high negative pressures. This has the effect of
simulating the top couple inches of soil as a loose, cracked, rough surface that can
trap water during infiltration events.
To Define Hydraulic Conductivity functions
1. Select Conductivity from the KeyIn Hydraulic functions pull down
menu.
2.
Click Import.
Browse and open the same database file as above and import the hydraulic
conductivity functions for soils 1, 8 and 18 respectively.
You will also have to change the value of the saturated hydraulic conductivity.
This is necessary because the time units of your analysis are "days" but the
saturated conductivity value in the database is in units of "seconds".
3. Select 1 from the pull down function number menu.
4.
Click Edit.
To adjust the Ksat of the existing imported function,
5. Type 0.864 in the K (at saturation) text box. This value is equal to the
old Ksat value multiplied by 86400 seconds/day.
6. Press the TAB key.
Page 431
Chapter 8: VADOSE/W
GeoStudio Tutorials
All the values in the function will be automatically updated to reflect the new Ksat
value. The correct Ksat in units of meters/day are listed in the Ksat box below for
all soils.
7. Select OK
8. Select 2 from the pull down function number menu. Change the Ksat
of Function #2 to be 1.296E-3 m/day. Select OK.
9. Select 3 from the pull down function number menu. Change the Ksat
of Function #3 to be 8.64 m/day. Select OK.
Now we need to import one last function which will represent the dry, cracked
surface soil. The very top surface soil is the same as the soil below but it has a
different shaped function to reflect the fact there is loose material and cracking
right near the surface.
To create the top layer of the Loose Cover Material
10. Type 4 in the pull down function number menu to create a 4th function.
11. Select Import and import function #18 from the data base file. Once
the function exists in VADOSE. ,modify the Ksat of Function #4 to be
8.64 m/day. Press the TAB key to update the function without closing
the dialogue box.
You will modify the function by deleting data points at the high suction (negative
pressure) range. You will then enter a couple points to smooth out the function as
suctions get higher.
Page 432
GeoStudio Tutorials
Chapter 8: VADOSE/W
To remove points, you can either delete them from the list box table by
highlighting them and then clicking Delete or by using the mouse, dragging a
box around the points you want to delete in the graph window and hitting the
Delete key on your keyboard. Delete all points at suctions above 100 and then
manually enter new points (# 11 15) as shown above in the figure. You can enter
the new points in the table or select the node button in the graph view and just
click the location of the new point. The new points are:
This manual creation of the surface 4 inches is somewhat arbitrary. There is a
discussion relating to why this is done in VADOSE/W engineering book.
Defining thermal property functions
VADOSE/W requires that you specify two thermal functions, the volumetric
specific heat function and the thermal conductivity function. These functions can
be user specified or imported and modified from a previous file you have set up
and saved.
In this example problem, the thermal functions will be estimated based on the
hydraulic volumetric water content functions you previously imported from the
database.
Page 433
Chapter 8: VADOSE/W
GeoStudio Tutorials
Volumetric specific heat functions
To define volumetric specific heat functions
1. Select Volumetric Specific Heat from the KeyIn Thermal Functions,
menu.
You will create three functions, one for each soil type.
2. Type in 1 for the function number (if not already present).
3. Click Edit. Press the Estimate button in the top right corner of the
dialogue box to access the estimation routine for this function. The
following dialogue appears.
4. Select 1 from the pull down menu beside Vol. W.C. Fn #. This ensures
the volumetric specific function will be estimated using the volumetric
water content function #1.
5. Type in 0.71 in the Mass. Specific Heat edit field.
Page 434
GeoStudio Tutorials
Chapter 8: VADOSE/W
The mass specific heat value can be found in the VADOSE/W on-line help by
clicking on the ? in the top right hand corner of the dialogue box. Remember to
select a value that has the same time and heat units as your problem geometry. In
this case, kJ and days.
6. Accept the default water content values. Click OK.
The function points will be displayed. To view the graph, click View.
7. Type Waste Material in the description field.
8. Select OK.
Now enter the volumetric specific heat functions for the compacted and loose
cover materials using water content functions 2 and 3 respectively. You can use
soil mineral specific heat values of 0.8 for the compacted layer and 1.674 for the
loose cover layer in the respective estimation routines.
Page 435
Chapter 8: VADOSE/W
GeoStudio Tutorials
Thermal conductivity functions
To define thermal conductivity functions
1. Choose Thermal Conductivity under the KeyIn Thermal Functions
menu. The following dialogue appears:
2. Enter 1 in the list box and select Edit. The following dialogue appears.
3. Click Estimate to develop the function. The following dialogue box
appears.
Page 436
GeoStudio Tutorials
Chapter 8: VADOSE/W
4. Choose 1 from the Vol. W.C. Fn # pull down menu.
The material mineral thermal conductivity can be obtained from a table of typical
values for thermal conductivity in the on-line help. Click on the ? in the top right
corner to view this table..
5. Type in 216 in the Material Mineral Thermal K field.
6. Click OK to generate and view the function.
Repeat the procedure for estimate the thermal conductivity for the compacted layer
and the loose cover.
Page 437
Chapter 8: VADOSE/W
GeoStudio Tutorials
Compacted Layer Vol. W.C. Fn #2 Material mineral thermal K of
129.6
Loose Cover Vol W.C. Fn. #3 Material mineral thermal K of 280.
Defining climate data
While it is possible to manually enter all the climate data in the dialogue box
shown below, it is best to formulate it in a spreadsheet and then paste it into the
table. Alternately, you can import data from one of 41 global sites included in a
climate database or from any other project GeoStudio project that recognizes
climate data (i.e., TEMP/W, SEEP/W or another VADOSE/W file).
To define climate data
1. Select Climate Data under the KeyIn menu. The following dialogue
box appears
2. Select New to create an empty data set. The climate data dialogue box
will appear.
3. Click the Import button. Browse to locate the data base file used
earlier to import soil properties. A list of available sites will appear.
4. Scroll through the list to locate Spokane Washington
5. Select OK. All data will enter into the climate dialogue.
Page 438
GeoStudio Tutorials
Chapter 8: VADOSE/W
6. Under Energy Data Source, select Estimated Net Radiation.
7. Select a sinusoidal climate distribution pattern
Because you imported the climate data, the dates of the analysis and the latitude of
the site were included and have been entered into the dialogue box.
8. When you are finished, press the OK button.
Page 439
Chapter 8: VADOSE/W
GeoStudio Tutorials
Defining climate boundary vegetation functions
Leaf area index function
This analysis will include vegetation. Before you can define the vegetation
functions you must have imported the climate data you will use. The duration of
the climate data affects how your vegetation functions will be estimated.
To define the leaf area index function
1. Select Vegetation Leaf Area Index from the KeyIn Climate Functions
pull down menu.
2. Choose function # 1 and press the Edit... box.
3. Type Poor Quality Grass in the description field and then press the
Estimate button.
4. Type 15 in the First Day of Growing Season edit field.
5. Type 160 in the Last Day of Growing Season
6. Ensure grass quality is Poor
7. Select OK.
The following function is generated. The function shows the leaf area index
increases early in the simulation and reduces by about the 150th day. Based on the
Page 440
GeoStudio Tutorials
Chapter 8: VADOSE/W
climate data, the first simulation day was May 1 so the function below shows a
growing season of about 5 months, or mid May to October.
8. Press OK to accept the function.
Plant moisture limiting function
The wilting point function is a simple function that indicates when the plants
ability to draw water begins to shut down and when it can no longer draw water.
Two points usually suffice.
To define the plant moisture limiting function
1. Select Plant Moisture Limiting under the KeyIn Climate Functions
pull down menu.
2. Enter Function #1 and select Edit.
There is no estimate option for this function so you will enter the data points
manually in the edit boxes.
3. Type 1 in the # edit field. Press TAB or use the mouse to click in the
Page 441
Chapter 8: VADOSE/W
GeoStudio Tutorials
pressure edit field.
4. Type -100 in the pressure edit box..
5. Type 1.0 in the Limiting Factor edit box.
6. Click Copy to write this information into the function list.
7. Type 2 in the # edit field.
8. Type -1500 in the pressure edit box.
9. Type 0.0 in the Limiting Factor edit box.
10. Click Copy to write this information to the function list.
11. Type a description of 1500 kPa wilting point in the Description field.
Click the view button to view the function.
Root depth function
Here you will specify how deep your roots are over the growing season.
Page 442
GeoStudio Tutorials
Chapter 8: VADOSE/W
To define the root depth function
1. Select Root Depth from the KeyIn Climate Functions pull down menu.
2. Enter 1 in the Function # field
3. Click Edit.
4. Enter the 5 data points as shown in the figure below. Remember to hit
copy after entering in each row of data to write the information up to
the table list.
Once you have a couple of points in the table, you can view the function and graphically
add or edit points with the mouse.
5. Choose the triangular distribution pattern button to describe the root
depth distribution.
Page 443
Chapter 8: VADOSE/W
GeoStudio Tutorials
6. Click OK when finished.
Define material properties
For each material type, you must specify:
a material number unique to the material
a hydraulic conductivity function (kx)
a volumetric water content function, if the problem is a transient
analysis
the ratio of the ky to kx hydraulic conductivities
the direction of the kx hydraulic conductivity
a thermal conductivity function
a thermal volumetric specific heat function.
For this example, four types of materials are used.
To define the properties of Material 1:
1. Choose Material Properties from the KeyIn menu. The following
dialog box appears:
2. Type 1 in the # edit box to indicate that you are defining Material 1.
Page 444
GeoStudio Tutorials
Chapter 8: VADOSE/W
3. Click the down arrow beside the HK-Fn # edit box. A drop-down list
appears, containing the numbers of all defined conductivity functions.
Select 1 from the list.
4. In a similar manner, assign W.C. Fn #1, TK-Fn and S.H. Fn. #1 to the
first material as well.
The K-Ratio is 1.0, and the K-Direction is 0.0. Leave these values unchanged,
since these are the values you will use for this material.
5. Select Copy. The values contained in the edit boxes will be copied
into the list box, creating the material.
6. Repeat the steps for all soils. You will notice that soil number 4 uses
the hydraulic conductivity function 4 which was modified from soil 3.
It also uses the same water content and thermal functions as soil 3.
This is because it is the same soil as soil 3. The only difference is how
the soil behaves in the top few inches as high negative pressures.
7. Select OK to save the material properties.
Generate finite element regions
For this problem, it is adequate to use the transfinite element region option
comprised of four-noded quadrilateral elements in the geometry. You will define
the main soil region to be that of the waste and then use the special Draw Surface
Region Mesh command to put on the soil cover system.
The objective here will be to rough in a region and then add some extra region
points near breaks in the slope so that the sharp corners can be rounded to make a
more natural look. Because we have sketched the problem already, we can
generate the main soil region using the sketch lines as a guide.
Page 445
Elevation (m)
Chapter 8: VADOSE/W
GeoStudio Tutorials
19
18
17
16
15
14
13
12
11
10
9
8
7
6
5
4
3
2
1
0
0
10
12
14
16
18
20
22
24
26
28
30
32
34
36
Distance (m)
To define the first region
Ensure Snap to Grid is still enabled.
1. Select Regions from the Draw menu. The cursor will change to a
crosshair. Move the cursor near (0,0) and click the left mouse button.
VADOSE/W snaps to the grid and creates a region point (Point #1) at
this position. As you move the mouse, a red line is drawn from the
Point to the new cursor position.
2. Move the cursor and click on (0,5), (4,5), (5,5), (7,6), (27,16), (29,17),
(31,17), (35,17), (35,0), (31,0), (29,0), (27,0), (7,0), (5,0),
An unstructured finite element mesh will be generated that looks like the following
figure. A dialogue box will also appear to allow you to edit various parts of the
region.
Page 446
GeoStudio Tutorials
Chapter 8: VADOSE/W
3. On the Material Tab, select Structured Quad as the mesh pattern.
4. Select the Edges Tab. The following dialogue will appear:
Page 447
Chapter 8: VADOSE/W
GeoStudio Tutorials
5. Highlight one of the Edge subdivisions and notice that the
corresponding Region Edge in the DEFINE window will be identified
with a thick red line. Select Edge 5,6 and type 12 in the Min.
subdivisions edit box.
6. Select Copy. The mesh will update and you can then select another
side to adjust.
7. Highlight Edge 9,10 (the right hand vertical edge of the profile) and
type 12 in the Min. subdivisions edit box. Select Copy..
8. Continue to select sides and type in Min. Subdivisions until the mesh
looks like the one shown below.
Page 448
Elevation (m)
GeoStudio Tutorials
Chapter 8: VADOSE/W
19
18
17
16
15
14
13
12
11
10
9
8
7
6
5
4
3
2
1
0
0
10
12
14
16
18
20
22
24
26
28
30
32
34
Distance (m)
9. When finished, Click Close, then OK to exit the Regions Property
dialogue box.
Set view preferences
When defining a problem, the default values are automatically selected in the View
Preferences dialog box.
To set the view preferences for the drawing:
1. Choose Preferences from the View menu.
The Preferences group box can be used to check or un-check any of the options in
the Items to View group box.
The Font size and type can be set for nodes, elements and axes using the Font Size
group box options. Checking the Convert All Sketch Text Fonts option and
selecting a font will convert all of the sketch text to the corresponding font.
Page 449
Chapter 8: VADOSE/W
GeoStudio Tutorials
Zoom in and out
Any part of the drawing can be magnified or reduced with the Zoom tools. In this
example problem, the flux value may be fairly small to read. This can be overcome
by enlarging this part of the drawing.
To enlarge parts of a drawing:
1. Ensure that the Zoom toolbar is displayed. If the Zoom toolbar is not
displayed, choose View Toolbars and click on the Zoom check box.
2. In the Zoom toolbar, click on the Zoom In button with the left mouse
button.
The cursor changes to a magnifying glass with a plus sign and the Zoom In button
appears pushed-in to indicate that you are in a Zooming In mode.
Page 450
GeoStudio Tutorials
Chapter 8: VADOSE/W
3. The zoom region is defined by dragging a rectangle around the region.
Move the cursor above and to the left of the flux section. Push the left
mouse button down, but do not release it. Now move the mouse to the
right, and a rectangle appears. "Drag" the mouse until the rectangle
encompasses the flux section.
4. Release the left mouse button.
The selected region is enlarged so that it fills the entire window. The Zoom In
button returns to its normal state. The edit box in the Zoom toolbar shows the
percentage the drawing is reduced or magnified. To display the drawing at its
previous size click on the Zoom Out button in the Zoom toolbar with the left
mouse button. The drawing is displayed at the previous size.
Modifying a region
Notice there are more sub-divisions at the bottom break in the slope. This is
important because this is where any seepage face water will want to come out of
the slope and therefore it must be discretized finer.
Currently, the two breaks in the slope face are very angular. It is good modeling
practice to round these angles. This is achieved by using the Modify Objects tool.
To modify an existing region
1. Set the grid spacing to 0.25 instead of 1. This can be done by clicking
the arrows in the Grid toolbar
2. Select Objects from the Modify menu. The modify objects dialogue
box will appear. Move it aside if necessary, but do not close it
3. Zoom in on the area around Region Point #4 at the toe of the slope.
4. Click on region point #4 and holding the mouse button down, drag
region point #4 upwards slightly i.e., one grid space, and release the
mouse.
Page 451
Chapter 8: VADOSE/W
GeoStudio Tutorials
5
3
5. Click on region point #7 and move it down one grid spacing to round
the crest of the embankment.
The end result should be a mesh like in the following figure. In this figure, the soil
material for the waste material is shaded yellow using the View Preferences
command and selecting Show Element Shading. Region point numbers have also
been turned off.
You can also select and unselect the View Preferences by clicking on the icons in the View
Preferences toolbar. You can learn about each of the icons by placing the cursor over the
icon. A tool tip will appear for a few seconds and a description is displayed on the status
bar at the bottom of the window.
Page 452
Elevation (m)
GeoStudio Tutorials
Chapter 8: VADOSE/W
19
18
17
16
15
14
13
12
11
10
9
8
7
6
5
4
3
2
1
0
0
10
12
14
16
18
20
22
24
26
28
30
32
34
Distance (m)
Notice the slight adjustment to the two slope break regions points gives the
geometry a more natural look. It is also numerically easier to avoid angular breaks
in geometry.
Generate cover layer elements
Cover layer regions are generated automatically based on the cover geometry
entered by the user in the Draw Surface Regions dialogue.
To generate a cover layer of elements
1. Select Surface Regions from the Draw menu. The mouse cursor will
turn to cross hairs. Draw Surface Regions appears in the status bar at
the bottom of the screen indicating the mode in which you are
currently working.
2. Click the left mouse button on the top left most node in your existing
mesh and then click the right node. A red line will be drawn on the
element edges where a cover will be applied and a cover dialogue box
will appear.
Page 453
Chapter 8: VADOSE/W
GeoStudio Tutorials
3. Enter each soil layer number, material number, element divisions, and
layer depth for the surface region as shown in the figure above. After
you enter each row, COPY the data to the list box.
4. When finished select Apply to see what the new cover region will look
like, then OK to exit the dialogue box.
Page 454
Elevation (m)
GeoStudio Tutorials
Chapter 8: VADOSE/W
19
18
17
16
15
14
13
12
11
10
9
8
7
6
5
4
3
2
1
0
0
10
12
14
16
18
20
22
24
26
28
30
32
34
Distance (m)
The cover layers are drawn on to the mesh as shown above. In the above figure, the
element lines and region points and lines have been turned off using the view
preferences options or toolbar buttons. You can also turn off the nodes in the
surface region cover layers you created if it looks cluttered by de-selecting the
View Surface Mesh details button or using the similar command in the View
Preferences dialogue box. It is often more clear if you do not view all the surface
region nodes because they often appear to lie on top of one another. If you choose
to not view surface region nodes, only the nodes that are at the interface between
surface regions will be visible. Any nodes within a surface region will be made not
visible.
Boundary conditions
You will need to specify initial conditions as well as boundary conditions that are
applied as part of the climate transient analysis. Initial conditions are necessary so
the program knows temperature, head and oxygen concentration at every point
prior to marching forward in time.
Initial conditions
Water table
In this example, the initial hydraulic conditions will be specified by drawing a
water table position. The position of the water table allows all nodes below and
above to have a known head condition based on certain assumptions that are
discussed in the VADOSE/W engineering book.
Page 455
Chapter 8: VADOSE/W
GeoStudio Tutorials
To draw the water table
1. Select Initial Water Table from the Draw menu. A dialogue box will
appear.
2. Type 10 as the maximum negative pressure head. This will apply
negative pressures hydrostatically above the water table to the
maximum negative value of 10 m.
3. Select OK. The dialogue box will disappear and the cursor will change
to a crosshair.
Elevation (m)
4. Move the cursor to a position near (-1,3) and click the mouse. Move
the mouse to the right to a location near (36,3) and click the mouse
button. A water table will be drawn between the two points as shown
below.
19
18
17
16
15
14
13
12
11
10
9
8
7
6
5
4
3
2
1
0
0
10
12
14
16
18
20
22
24
26
28
30
32
34
36
Distance (m)
Temperatures
The initial temperature profile throughout the entire mesh will be 10 C.
To define the initial temperature profile
1. Select Initial Conditions from the Draw menu. The following dialogue
box appears
Page 456
GeoStudio Tutorials
Chapter 8: VADOSE/W
2. Select T from the pull down Type menu.
3. Type 10 in the Action edit box
4. Click the mouse outside and above the mesh on the left hand side.
Holding the left mouse button down, drag and select the entire mesh.
Release the mouse button once the entire mesh has been selected.
5. Select Done.
A red box will be drawn around each node to indicate that a temperature has been
specified for an initial condition as shown below.
You can choose not to view the initial condition symbol or the initial water table
line using the View Preferences menu or toolbar buttons.
Page 457
Chapter 8: VADOSE/W
GeoStudio Tutorials
Gas concentrations
Oxygen gas concentrations can also be specified using the Draw Initial Conditions
command. In this case, you want to assume the concentration is zero throughout
the mesh. Since this is the default value, you do not have to specify it directly.
Boundary conditions
Hydraulic (non climate)
In this model you are assuming there is a source of water at the left side of the
mesh that can maintain a water table elevation at 3m. This means you must apply a
head boundary condition of 3m along part of the left side. You will apply H=3 at
the nodes on the mesh that are equal or less than the water table position. This will
assume there is no lateral flow out of the mesh above the water table at this point,
but it will let water flow out of or into the mesh in the saturated zone below the
water table.
To define a hydraulic (non climate) boundary condition
1. Select Boundary Conditions from the Draw menu. The following
dialogue box appears.
2. Under hydraulic boundary, select Head (H) as the Type.
3. Type in 3 as the Action
Page 458
GeoStudio Tutorials
Chapter 8: VADOSE/W
4. Using the mouse, click and drag a box to encompass all the nodes at or
below an elevation of 3 m on the left vertical side of the mesh.
Alternately, click each node you want to apply the boundary condition
to. You should end up with a mesh that looks like the following figure.
Climate boundary condition
Finally, you will need to draw the climate boundary along the climate surface.
Keep Draw: Boundary Conditions open and complete the following steps.
To draw a climate boundary condition
1. Select 1 Spokane WA from the Climate Boundary data set pull down
menu and specify the LAI, RD and PML functions as 1. These are the
three vegetation functions you defined earlier. Note the hydraulic
boundary condition has changed to a unit flux boundary.
2. Ensure you can see the entire profile by using the zoom features in
VADOSE/W or by rolling the scroll ball on your mouse.
3. Click the left mouse button and drag a rectangle to encompass the
Page 459
Chapter 8: VADOSE/W
GeoStudio Tutorials
entire profile.
The cover boundary will only be applied to the surface so you do not need to worry
about only selecting surface nodes. This is done automatically. A pink line with
pink triangles will be drawn on the cover nodes that have climate data applied to
them.
When you are finished drawing the boundary conditions, press Done.
Draw flux sections
Two flux sections must be defined for this problem to compute the total liquid and
vapor flow down slope within the cover near the toe and beneath the cover on the
flat portion of the profile.
To define a flux section:
1. Turn off the grid by choosing Set Grid and un-checking the Snap to
Grid option or by clicking on the Snap Grid button on the Grid toolbar.
(The flux section you draw will not be snapped to a grid point). Use
the ZOOM option to zoom into the toe section of the slope.
2. Display flux sections on the drawing by choosing View Preferences
and checking the Flux Sections check box.
3
Choose Flux Sections from the Draw menu. The following dialog box
appears:
Page 460
GeoStudio Tutorials
Chapter 8: VADOSE/W
4. Use the default value in the Section Number box. It should be set to 1.
5. Select OK. The cursor will change from an arrow to a cross-hair and
the status bar will indicate that "Draw Flux Sections" is the current
operating mode.
6. Using the mouse, move the cursor near position (-1, 5), and click the
left mouse button. Move the mouse to a position at about (6,5) and
click, then move it up the slope beneath the cover and click again.
While two arrow sections are displayed, this is only a single flux
section (which does not have to be on a straight line as illustrated).
7. Click the right mouse button to finish defining this flux section.
Page 461
Chapter 8: VADOSE/W
GeoStudio Tutorials
9
8
7
6
5
A flux section must not pass through a node. This is one reason why turning off the snap to
grid is an important step when defining a flux section.
8. Choose Draw Flux Sections and type 2 in the section number edit box.
9. Draw a second flux section as a vertical section from near the right end
of the first flux section and extending up through the cover.
10
9
8
7
6
5
Page 462
GeoStudio Tutorials
Chapter 8: VADOSE/W
Flux data will report instantaneous flux rates and the cumulative flux volume
across this section during the analysis.
Verify the problem
The problem definition should now be verified by VADOSE/W to ensure that the
data has been defined correctly. VADOSE/W will automatically verify your
problem when you press the Solve button but it will not generate a report in this
instance. To manually verify and view and reported warnings or errors you must
do the following:
To manually verify the validity of the data and sort the node and element
numbers:
1. Choose Verify from the Tools menu.
2. Press the Verify button in the dialog box.
VADOSE/W sorts the node and element numbers and deletes any duplicate nodes
(nodes that have the same coordinates). Since the node and element data has not
been changed since we generated multiple elements, none of the node and element
numbers will change. VADOSE/W also performs a number of checks on the node
and element data, including filling any missing node numbers. Messages appear in
the dialog list box stating which sorting or verification step is being performed.
Error messages will also appear in the list box if necessary. The following
messages appear in the dialog box:
Page 463
Chapter 8: VADOSE/W
GeoStudio Tutorials
Finish DEFINE
The problem definition is now complete. Choose File Save to save VADOSE
Tutorial.GSZ to disk.
A series of engineering books have been written as supporting documentation for each
GeoStudio product. These books are available in PDF format within GeoStudio and a link
can be found on the Start Page. At any time during development or analysis of a simulation
you can gain access to this important resource by clicking on the Show Start Page icon
which appears in the Analysis Toolbar on the left side of the screen in GeoStudio.
8.1.2
Solving the problem
The second part of an analysis is to use the VADOSE/W SOLVE function to
compute the total hydraulic head at each node, the flow velocity within each
element, and the total flux across specified sections.
To start SOLVE and automatically load the data file, click on the SOLVE button in
the Standard toolbar.
The SOLVE window appears. SOLVE automatically opens the data file and
displays the data file name in the SOLVE window.
Page 464
GeoStudio Tutorials
Chapter 8: VADOSE/W
Start solving
To start solving the problem, click on the Start button in the SOLVE window.
A green dot appears between the Start and Stop buttons; the dot flashes while the
computations are in progress. In addition, the when the green dot flashes on, data
in the solve window list box will be updated.
Information about the computations is displayed in a list box in the SOLVE
window while the problem is being solved.
When the problem is started, the above window is modified to include adaptive
time stepping information if adaptive time stepping has been activated as shown
below.
Page 465
Chapter 8: VADOSE/W
GeoStudio Tutorials
Information about the Review #, Iteration # and Residual values can be found in
the chapter on Numerical Issues in the VADOSE/W Engineering book.
The Cumulative Volumetric Water Balance is an indication of how well the solve
is proceeding from a water balance perspective. The values are in units of volume
and must be interpreted relative to the entire volume of water applied or removed
through boundary conditions. For example, in the above figure the volume of water
in error is -0.013 meters cubed. This is about 13,000 cubic mm of water,
HOWEVER, at this point in the analysis, over 20 meters cubed or 20,000,000
cubic mm of water has been applied as precipitation to the entire problem. This is
much less than a 1% water balance error relative to precipitation.
Page 466
GeoStudio Tutorials
Chapter 8: VADOSE/W
The computations come to a halt when the percentage change in the Residual from
one elevation to the next is less than the specified percentage tolerance. You can
halt the computations manually by clicking the Stop button.
Finish SOLVE
You have now finished solving the problem. Click the Minimize button in the topright corner of the SOLVE window to reduce the window to an icon or choose the
File Exit command to exit from SOLVE.
Graph convergence history
After SOLVE has finished and before you close the solve window, you have a
chance to view the convergence information to check for periods during the
analysis where the maximum number of iterations or seepage review cycles was
obtained. Simply press the Graph button and select the categories you would like
to review.
You have the option of viewing individual time step data or all time steps previous
to the selected time step. In the figure below, all time steps have been selected and
the total number of iterations used by the solver on each time step are displayed. In
the figure, there are several time steps where the maximum of 25 iterations were
reached, however, these would also be the point where the adaptive time step
routine would minimize the time step and repeat it.
The figure below shows what the final solved Residual values were for each time
step. In this figure, only 2 time steps out of hundreds have questionable final
Page 467
Chapter 8: VADOSE/W
GeoStudio Tutorials
residual values clearly outside of the allowable tolerance. At this point, the water
balance should be reviewed in CONTOUR to see how significant any error may be
by having these two time steps not properly converged.
More information about using the solve Graph feature is given in the VADOSE/W
engineering book.
8.1.3
Viewing the results
The VADOSE/W CONTOUR function allows you to view the results of the
problem analysis graphically by:
Generating contour plots
Displaying velocity vectors that represent the flow direction
Displaying the computed flux across each specified section
Clicking on individual nodes and elements to display numerical
information
Plotting graphs of the computed results
To start CONTOUR and automatically load the data file, click on the CONTOUR
button in the Standard toolbar. The CONTOUR window appears.
Page 468
GeoStudio Tutorials
Chapter 8: VADOSE/W
Once you are in CONTOUR, a DEFINE button will appear in the Analysis toolbar.
To return to DEFINE, just click on this button
Elevation (m)
CONTOUR automatically opens the data file with data from the last saved time
step. You can choose your own time step by pressing the watch icon and importing
data from one or all time steps.
Material #: 1
Material #: 2
Material #: 3
Material #: 4
19
18
17
16
15
14
13
12
11
10
9
8
7
6
5
4
3
2
1
0
K fn: 1
K fn: 2
K fn: 3
K fn: 4
Ksat: 0.864 WC fn: 1 WC(p=0): 0.30202
Ksat: 1.296e-003 WC fn: 2 WC(p=0): 0.39816
Ksat: 8.64 WC fn: 3 WC(p=0): 0.34065
Ksat: 8.64 WC fn: 3 WC(p=0): 0.34065
Ksat units: m/day
Material #: 4
Material #: 3
Material #: 2
Material #: 1
-2
10
12
14
16
18
20
22
24
26
28
30
32
34
Distance (m)
The drawing displayed in the CONTOUR window will be drawn according to the
View Preference options selected at the time you exited from the DEFINE
function. You can view different parts of the drawing by choosing Preferences
from the View menu or choosing items on the View Preference toolbar.
Since the nodes and elements do not need to be displayed, choose View
Preferences and uncheck the Nodes and Elements check boxes, and select OK.
Alternatively, uncheck these items on the View Preferences toolbar.
You can select and unselect the View Preferences by clicking on the icons in the View
Preferences toolbar. You can learn about each of the icons by placing the cursor over the
icon. A tool tip will appear for a few seconds and a description is displayed on the status
bar at the bottom of the window.
Page 469
Chapter 8: VADOSE/W
GeoStudio Tutorials
In the above figure, additional sketch text items have been drawn to label the
various soil layers. Additionally, the soil properties list has been automatically
added to the view. This list can be added by selecting the Sketch Text option and
pressing the Soil List button. This will populate the list box with the dynamic
sketch text code to make the soil list. You can edit the code manually or use the
defaulted list. Once the list is made, click on the screen at the point you want to
insert the text.
Draw contours
To draw contours of the results:
1. Select Contours from the Draw menu. The following dialog box
appears:
Page 470
GeoStudio Tutorials
Chapter 8: VADOSE/W
By default, Temperature is the parameter that will be contoured, and default
contour values are displayed in the edit boxes. If you wish to change these values,
select a different parameter from the Contour Parameter drop-down list box or type
new contour values in the edit boxes. In this case, choose to contour Gas
Concentration.
The range of the total head data is from 0 to 280, as displayed in the Data Range
group box. The value of 280 is the default ground surface oxygen concentration for
a climate boundary condition.
2. Click Apply to generate and view the contours.
3. Select OK to accept the results.
VADOSE/W produces the following contours:
Page 471
Elevation (m)
Chapter 8: VADOSE/W
GeoStudio Tutorials
19
18
17
16
15
14
13
12
11
10
9
8
7
6
5
4
3
2
1
0
-2
10
12
14
16
18
20
22
24
26
28
30
32
34
Distance (m)
Each contour interval is shaded a different color. You can alter the shading with
the Contour Shading controls in the Draw Contours dialog box. You can try
various Methods, and Start and End Colors to see the effect. After each new
selection, click Apply to see what you get. Finally, click on Cancel to return to the
default shading you created earlier.
Draw the contours values
To label the contours on the drawing:
1. Since the velocity vectors do not need to be displayed anymore, click
on the View Vectors icon in the View Preferences toolbar.
2. Choose Contour Labels from the Draw menu.
The cursor changes from an arrow to a cross-hair, and "Draw Contour Labels" is
displayed on the status bar to indicate the current mode.
3. Move the cursor to a convenient point on a contour, and click the left
mouse button.
The contour value appears on the contour. If you wish to remove the contour label,
simply re-click on the label, and the label disappears. Click again, and the label
will re-appear.
Page 472
GeoStudio Tutorials
Chapter 8: VADOSE/W
4. Repeat Step 3 for as many contours as you wish.
5. Click the right mouse button to finish labeling contours.
After you have completed the above steps, your screen should look similar to the
following:
19
18
17
16
15
14
13
12
11
10
9
8
7
6
5
4
3
2
1
0
160
140
120
100
80
-2
10
12
14
16
18
20
22
24
26
28
30
32
34
The View Preferences command allows you to change the font and the size of the contour
values.
Draw the velocity vectors
Prior to viewing the velocity vectors, load in time step 46 instead of 365. Press the
watch button or go to the View Time Increments menu and remove day 365 and
add day 46 as shown below.
Page 473
Chapter 8: VADOSE/W
GeoStudio Tutorials
Once the data is loaded, press the View Vectors button or go to the Draw Velocity
Vectors menu.
To change the length at which the velocity vectors are displayed:
1. Choose Vectors from the Draw menu. The following dialog box
appears:
2. Select mm as the units.
3. Type 10 in the Length edit box. The longest vector drawn will be 10
mm.
4. Select OK.
VADOSE/W will redraw the velocity vectors to make them longer:
Page 474
GeoStudio Tutorials
Chapter 8: VADOSE/W
VADOSE/W draws a vector in each element, with the end point of the vector at the
center point of the element. The vector represents the average velocity within the
element. The element with the highest velocity has a vector length of 10 mm. All
other vector lengths are directly proportional to this length as a ratio of the average
velocity to the maximum velocity. In the above figure there is an upward flow
though the cover system and then in the near surface layer, a strong uphill flow AT
THIS TIME STEP.
Draw the flux value
To draw the flux value on the drawing:
1. Choose Flux Label from the Draw menu.
The cursor changes from an arrow to a cross-hair, and "Draw Flux Labels" appears
on the status bar to indicate the current mode.
2. Move the cursor to a convenient point on the flux section, and click
the left mouse button.
The value of the total flux across the section appears on the section. The first value
before the "/" is the instantaneous flux and the second value is the cumulative
volume to this point in the analysis. If you wish to remove the flux label, simply
Page 475
Chapter 8: VADOSE/W
GeoStudio Tutorials
re-click on the label, and the label disappears. If you wish to place the label
elsewhere on the section, click again on a different part of the flux section.
3. Click the right mouse button to finish labeling flux sections.
2.9950e-005 / 2.0375e+000
1.5993e-002 / 1.7724e+000
After you have completed the above steps, your screen should look similar to the
following:
Print the drawing
To print the CONTOUR drawing:
1. Ensure that the portion of the drawing you want printed is displayed in
the window before printing. To display the entire drawing in the
window click on the Zoom Objects button in the Zoom toolbar. (If the
Zoom toolbar is not displayed, choose View Toolbars and click on the
Zoom check box). You can also choose to select a portion of the
drawing for printing by selecting the Print Selection option.
2. Click on the Print button and the following dialog box appears:
Page 476
GeoStudio Tutorials
Chapter 8: VADOSE/W
3. Select OK to print the drawing on the default printer at the currently
displayed size. If you want the number of pages to be 1, you can either
select the fit to page button, or you can change the properties for
your particular printer to print in landscape mode, since that was the
orientation assumed when the Set Page information was identified at
the beginning of this tutorial.
Display node and element information
The View Node Information and View Element Information commands allow you
to check the exact computed values at any node or Gauss region by clicking on the
node or Gauss region.
To view the computed results at any node:
1. Choose Node Information from the View menu. The nodes are
Page 477
Chapter 8: VADOSE/W
GeoStudio Tutorials
displayed on the drawing, and the following dialog box appears:
2. Click on any node to see the results computed at the node. For
example, click on the node at the top-left corner of the mesh. The node
is selected on the drawing, and the information is displayed in the
dialog box:
Page 478
GeoStudio Tutorials
Chapter 8: VADOSE/W
3. To see all the information that was computed at the node, scroll
through the list box or drag its size larger to show all information at
the same time.
4. Repeat Steps 2 to 3 for all nodes at which you want to see the
computed results. Select the Copy button if you wish to copy the
information to the Windows Clipboard for importing into other
applications, or select the Print button if you wish to print the
information.
5. Select Done when you are finished displaying information at the
nodes.
The parameters that VADOSE/W computes at the nodes are total head, pressure,
and pressure head. The remaining parameters, such as conductivity and velocity,
are computed at the Gauss regions and projected to the nodes by CONTOUR for
display purposes.
To see results at Gauss regions:
1. Choose Element Information from the View menu. The View Element
Information dialog box is displayed.
2. Click within any element Gauss region to see the results computed at
the element Gauss point. For example, click inside the element Gauss
region at the top-left corner of the mesh. The element Gauss region is
selected on the drawing, and the following information is displayed in
the dialog box:
Page 479
Chapter 8: VADOSE/W
GeoStudio Tutorials
3. To see all the information that was computed at the element Gauss
region, scroll through the list box.
4. Repeat Steps 2 to 3 for all elements at which you want to see the
computed results. Select the Copy button if you wish to copy the
information to the Windows Clipboard for importing into other
applications, or select the Print button if you wish to print the
information.
5. Select Done when you are finished displaying the element Gauss
region information.
Plot a graph of the results
A powerful feature of CONTOUR is the ability to generate x-y plots of the
computed results. For instance, in the example problem that you have just
Page 480
GeoStudio Tutorials
Chapter 8: VADOSE/W
analyzed, you may wish to plot a graph of the actual transpiration at a position
down slope and a different position up slope.
Prior to graphing, use the View Time Increments menu to import data for all time
step.
To plot the graph:
1. Choose Graph from the Draw menu. The following dialog box
appears:
2. In the Graph Categories group box, select Surface Nodes from the first
drop-down list box. Next, select Node Cumulative Act. Transpiration
from the "y" type list and select X-Coordinate from the "x" type dropdown list box.
Moving the mouse pointer outside of the dialog box will change the pointer to a
large black pointer indicating you are in a selection mode. This is used to select the
nodes from which to generate the graph
3. You can select individual or multiple nodes to graph data at, or, in the
Page 481
Chapter 8: VADOSE/W
GeoStudio Tutorials
case of Surface Nodes, you can drag box around the entire problem to
select all surface nodes. Select all the surface nodes.
4. Click on the Graph button in the Draw Graph dialog box. The
following graph will be displayed.
The actual transpiration near the toe of the slope is more negative than the value
higher on the slope. This is due to the different availability of water at both
locations. You can look at the numerical values at each node with the View Node
Information command.
5. Select File Print from the Graph window menu if you wish to print the
graph on the default printer. Select Edit Copy from the Graph window
menu if you wish to copy the graph to the Windows Clipboard for
importing into other applications.
Page 482
GeoStudio Tutorials
Chapter 8: VADOSE/W
6. Select File Close in the Graph Window or click on the X in the upperright hand corner of the Graph Window to close the window.
7. Select Done from the Draw Graph dialog box to finish with the
graphing.
Volumetric water content versus time at top of slope in compacted layer
The previous figure shows the computed volumetric water content versus time in
the middle of the compacted layer at the top of the slope (which is where you
would anticipate the most dry conditions). It is clear that the water content drops
to about 20% just prior to winter and this value is about half (or 50%) of the
porosity value which means the 85% saturation requirement is not achieved.
Page 483
Chapter 8: VADOSE/W
GeoStudio Tutorials
Base of cover system cumulative flow versus position
This figure shows the cumulative total nodal fluxes across the base of the cover as
a function of position at the end of the simulation. It is clear there is a large
negative (downward) flux at the toe of the slope while not as much infiltration up
the slope and at the top of the slope.
The final figure, below, shows the cumulative total flux volumes across all surface
layers over time. The ground surface has a positive value (inflow) while the
negative values at all other layer interfaces indicates a downward flow. The total
flow across the bottom of the compacted layer (layer 3) is about four cubic meters.
Page 484
GeoStudio Tutorials
Chapter 8: VADOSE/W
Surface region layer interface cumulative volume flow
See the Visualization of Results chapter in the Engineering book for a more
complete discussion of the CONTOUR graphing capabilities, since there are other
features of the command that have not been discussed in this section. Information
is also available in the on line help.
You have reached the end of this introductory learning session. You have learned
sufficient concepts to give you a general understanding of the operation and
capability of VADOSE/W. Not all of the powerful features of VADOSE/W have
been used in this learning session, nor have all of the technical details been
discussed about the features that have been used. Details about each command can
be found in the on-line help and in the supporting documentation for VADOSE/W.
Page 485
You might also like
- Geoslope ManualDocument523 pagesGeoslope Manualwiwiz2000100% (4)
- PLAXIS-3D Dam StabilityDocument20 pagesPLAXIS-3D Dam Stabilityjimmysatanco100% (1)
- Slope Stability AnalysisDocument62 pagesSlope Stability Analysisristif87100% (3)
- Full Slope StabilityDocument49 pagesFull Slope StabilityKiptushNo ratings yet
- Rock Slope EngineeringDocument51 pagesRock Slope EngineeringbufaloteNo ratings yet
- Rock Slope Design ManualDocument58 pagesRock Slope Design ManualWaqas Ahmad AbbasiNo ratings yet
- GEOSTUDIO Tutorials Results and Procedure Comparison 1496864348Document66 pagesGEOSTUDIO Tutorials Results and Procedure Comparison 1496864348Juan Miguel Gómez PalaciánNo ratings yet
- Embankment On Soft SoilDocument5 pagesEmbankment On Soft SoilMehedi HasanNo ratings yet
- Priest - Hemispherical Projection Methods in Rock Mechanics PDFDocument132 pagesPriest - Hemispherical Projection Methods in Rock Mechanics PDFBoris Leal MartinezNo ratings yet
- Soil Behaviors - Bahan Kuliah TSA ESA USA and Shanseep - DR Endra SusilaDocument38 pagesSoil Behaviors - Bahan Kuliah TSA ESA USA and Shanseep - DR Endra SusilaviqriNo ratings yet
- CADAM User Manual V1.4.3Document125 pagesCADAM User Manual V1.4.3Vishal Rathod100% (8)
- Laterite Final AFCAPgen124 v140525Document74 pagesLaterite Final AFCAPgen124 v140525Deven PatleNo ratings yet
- Geotechnical Engineering Series - Slope StabilityDocument62 pagesGeotechnical Engineering Series - Slope StabilitykkkelvinNo ratings yet
- AEG-GEI Slope Stability 20120512Document43 pagesAEG-GEI Slope Stability 20120512TigreFloresNo ratings yet
- GeoSlope Manual PDFDocument246 pagesGeoSlope Manual PDFWaiyee Soo100% (1)
- Rock Slope Design GuideDocument58 pagesRock Slope Design GuideLeonardo RojasNo ratings yet
- Slope StabilityDocument28 pagesSlope Stabilityzzany86100% (2)
- Intro Tutorial 2 To GTS NX Slope StabilityDocument31 pagesIntro Tutorial 2 To GTS NX Slope StabilityShanna Aurora PimentelNo ratings yet
- PLAXIS applications in geotechnical earthquake analysisDocument4 pagesPLAXIS applications in geotechnical earthquake analysisPaolo GargarellaNo ratings yet
- Geo 5 User Guide enDocument974 pagesGeo 5 User Guide enMiguel Palomino Cruzado100% (1)
- The Deformation Behaviour of Rockfill CFRDDocument75 pagesThe Deformation Behaviour of Rockfill CFRDerkay100% (1)
- Iran Paper Laterally Loaded Pile PDFDocument8 pagesIran Paper Laterally Loaded Pile PDFJensen TanNo ratings yet
- Geotechnics DataDocument31 pagesGeotechnics DataDid DdeNo ratings yet
- Modelling in GeotechnicsDocument175 pagesModelling in GeotechnicsAdele Maccario50% (2)
- State of The Art and Practice in The Assessment of Earthquake-Induced Soil Liquefaction and Its ConsequencesDocument297 pagesState of The Art and Practice in The Assessment of Earthquake-Induced Soil Liquefaction and Its ConsequencesSeth ReddyNo ratings yet
- NDOT Geotechnical Manual Chapter on Analysis and DesignDocument53 pagesNDOT Geotechnical Manual Chapter on Analysis and DesignAnonymous rQKN6vVNo ratings yet
- Slope/W Tutorial: ExampleDocument8 pagesSlope/W Tutorial: ExampleIssa DrdrNo ratings yet
- GeoStudio 2007 Add-InsDocument58 pagesGeoStudio 2007 Add-InsTIONIK0% (1)
- Numerical Methods in Rock MechanicsDocument24 pagesNumerical Methods in Rock Mechanicsali100% (2)
- Tunnel Modelling Features in PLAXIS 3DDocument44 pagesTunnel Modelling Features in PLAXIS 3DMiguel SanchezNo ratings yet
- Embankment DamsDocument127 pagesEmbankment DamsArus EdoNo ratings yet
- Piles Capacity Ref Man 140726Document16 pagesPiles Capacity Ref Man 140726Dedy KristiantoNo ratings yet
- Seismic Slope Stability (CruzLaconsayTamayo)Document43 pagesSeismic Slope Stability (CruzLaconsayTamayo)Glenn Gil TamayoNo ratings yet
- AFTES Geological Tunnel RisksDocument46 pagesAFTES Geological Tunnel RisksmerinofalNo ratings yet
- Embankment dam deformations caused by earthquakesDocument8 pagesEmbankment dam deformations caused by earthquakesAbraham FIgueroa ARevaloNo ratings yet
- Slope StabilityDocument9 pagesSlope StabilityShafiullah KhanNo ratings yet
- Unit-Ii: Slope StabilityDocument68 pagesUnit-Ii: Slope StabilityUmairKhalidNo ratings yet
- Asaoka Method PDFDocument67 pagesAsaoka Method PDFAdriel Elezar100% (1)
- 03 - Starting With FLAC3DDocument11 pages03 - Starting With FLAC3DSanjay SibalNo ratings yet
- GEO5 programs - Part 2Document66 pagesGEO5 programs - Part 2jasamnaj100% (1)
- Users GuideDocument248 pagesUsers GuideS.P. SaiNo ratings yet
- OMII v1Document92 pagesOMII v1Filipe GiesteiraNo ratings yet
- 215227842Document204 pages215227842othmanNo ratings yet
- Time Table GeneratorDocument58 pagesTime Table Generatoranoop185r100% (3)
- GeoGebra IntroDocument131 pagesGeoGebra IntrokemalazisNo ratings yet
- Ev3 Programming Lesson Plan ENUSDocument32 pagesEv3 Programming Lesson Plan ENUSvonash67% (3)
- Developing Innovative Multimedia Javafx Rich Internet ApplicationsDocument6 pagesDeveloping Innovative Multimedia Javafx Rich Internet ApplicationsKonstantinNo ratings yet
- 1ama mt11045 NX G PDFDocument498 pages1ama mt11045 NX G PDFsouzaNo ratings yet
- Collaborative Statistics Supplemental Course MaterialsDocument106 pagesCollaborative Statistics Supplemental Course MaterialsjojojNo ratings yet
- 002 2017 4 b-WORKBOOK-QMIDocument250 pages002 2017 4 b-WORKBOOK-QMIYoo TeeNo ratings yet
- Moodle Teacher's ManualDocument123 pagesMoodle Teacher's Manuallurchi45No ratings yet
- IBM AIX AU13 Student ExerciseDocument182 pagesIBM AIX AU13 Student ExerciseChong Zhang96% (28)
- Abt ccp143 TSM 2012 08 PDFDocument376 pagesAbt ccp143 TSM 2012 08 PDFRodrigoBurgosNo ratings yet
- FEKO. Get StartedDocument84 pagesFEKO. Get StartedLaz GsodfjxNo ratings yet
- A Guide To Safety Operability (SAFOP) Studies On Electrical Systems (ERD-88-03) SP-1145Document50 pagesA Guide To Safety Operability (SAFOP) Studies On Electrical Systems (ERD-88-03) SP-1145kattabomman100% (1)
- Calculus GeogebraDocument43 pagesCalculus GeogebraalexNo ratings yet
- Introduction To Java Object Oriented ComputingDocument56 pagesIntroduction To Java Object Oriented ComputingKinara Al GhifariNo ratings yet
- Practical Process Control for Engineers and TechniciansFrom EverandPractical Process Control for Engineers and TechniciansRating: 5 out of 5 stars5/5 (3)
- Prediction of Burnout: An Artificial Neural Network ApproachFrom EverandPrediction of Burnout: An Artificial Neural Network ApproachNo ratings yet
- Risk ManagementDocument14 pagesRisk ManagementSarif CB ClasikNo ratings yet
- Magmatic Ore DepositsDocument9 pagesMagmatic Ore DepositsSarif CB Clasik100% (1)
- Magmatic Ore DepositsDocument9 pagesMagmatic Ore DepositsSarif CB Clasik100% (1)
- UTM Zone Map for the WorldDocument1 pageUTM Zone Map for the WorldAgustinus Nugroho KarangNo ratings yet
- GridDataReport TIITK FIXDocument7 pagesGridDataReport TIITK FIXSarif CB ClasikNo ratings yet
- Using Microsoft Word's Menu BarDocument4 pagesUsing Microsoft Word's Menu BarHarikrushan DholariyaNo ratings yet
- Module 2 (Word Processing)Document30 pagesModule 2 (Word Processing)Maricar Dela Cruz VLOGS100% (1)
- Working With AEC Design ElementsDocument95 pagesWorking With AEC Design Elementsiffi1No ratings yet
- Working With Line StringsDocument17 pagesWorking With Line StringsRodrigo RodriguezNo ratings yet
- Operations Manual GP429W - USB ARINC-429 Transmitter/Receiver and Data Recorder For WindowsDocument121 pagesOperations Manual GP429W - USB ARINC-429 Transmitter/Receiver and Data Recorder For WindowswithmerohanNo ratings yet
- BobCAD V24 TutorialDocument67 pagesBobCAD V24 TutorialgiantepepinNo ratings yet
- MP Lab Report # 4Document6 pagesMP Lab Report # 4Hassan Zeb Akhtar ZebNo ratings yet
- Kimair MAM880 User Manual en V.1vDocument23 pagesKimair MAM880 User Manual en V.1vCanh LuongtienNo ratings yet
- Distance Calibration Using A TD Focus-ScanDocument3 pagesDistance Calibration Using A TD Focus-ScanLuong Ho VuNo ratings yet
- Blender 3D Basics 3rd EditionDocument146 pagesBlender 3D Basics 3rd EditionAhmad Musaffa100% (11)
- Korf ManualDocument96 pagesKorf ManualEyasin ArafatNo ratings yet
- KeyboardingDocument165 pagesKeyboardingtitechan69No ratings yet
- Esaote MyLab Addendum (Spanish) EnglishDocument16 pagesEsaote MyLab Addendum (Spanish) EnglishAnders EngströmNo ratings yet
- Basic Vibration 2120Document27 pagesBasic Vibration 2120jide.atolagbe3737No ratings yet
- VMC Series Vertical Machining Centers: Operator'S ManualDocument176 pagesVMC Series Vertical Machining Centers: Operator'S Manualcafetux100% (2)
- Arcgis Pro Shortcuts: Application and Map NavigationDocument6 pagesArcgis Pro Shortcuts: Application and Map NavigationSham khamNo ratings yet
- Curiosity+Stream+VPAT®+2 4+-+WCAG+EditionDocument15 pagesCuriosity+Stream+VPAT®+2 4+-+WCAG+EditionTeohKXNo ratings yet
- 21 Series Lathe Operation Manual-EnDocument167 pages21 Series Lathe Operation Manual-EnTa Thanh TuanNo ratings yet
- Discover 3D TutorialDocument77 pagesDiscover 3D TutorialDomingo CaroNo ratings yet
- Part B Unit 1.pdfDocument14 pagesPart B Unit 1.pdfAarya DeshpandeNo ratings yet
- Ashfaq (Ms Words)Document3 pagesAshfaq (Ms Words)Maro bhaiNo ratings yet
- JMD Handy-Baby User Manual and Key Programmer GuideDocument17 pagesJMD Handy-Baby User Manual and Key Programmer GuidePatrik KitamuraNo ratings yet
- Computer Studies Paper 1 Solutions - FinalDocument45 pagesComputer Studies Paper 1 Solutions - FinalGeorge LukongaNo ratings yet
- E3 Total Station User Guide-V1.2-EnGDocument126 pagesE3 Total Station User Guide-V1.2-EnGFilipe AlmeidaNo ratings yet
- Flowcad Cadence AN Allegro TipsDocument74 pagesFlowcad Cadence AN Allegro TipsYogendran MNo ratings yet
- FL1 Users ManualDocument34 pagesFL1 Users ManualAnita ChrabałowskaNo ratings yet
- Caie Igcse: Updated To 2023-2025 SyllabusDocument52 pagesCaie Igcse: Updated To 2023-2025 Syllabuskali kaviyaNo ratings yet
- The Word Basics-1Document19 pagesThe Word Basics-1Anonymous W1mhVQemNo ratings yet
- Myst III - Exile - Manual - PCDocument12 pagesMyst III - Exile - Manual - PCDavid SchnitzerNo ratings yet
- KobelionII-Vs ITCS Controller ManualDocument47 pagesKobelionII-Vs ITCS Controller ManualNguyen Anh Sang83% (6)