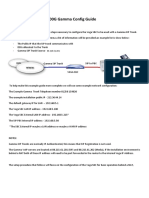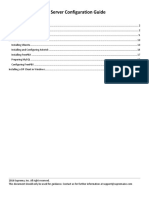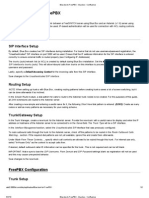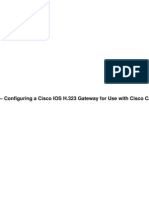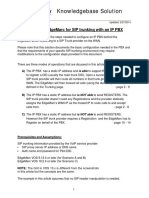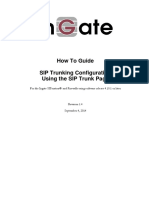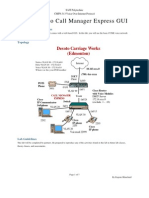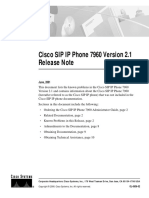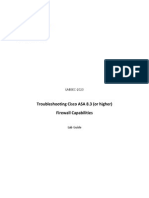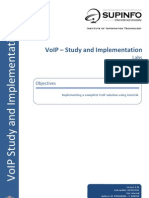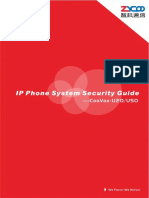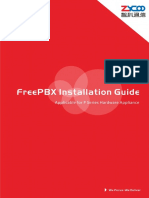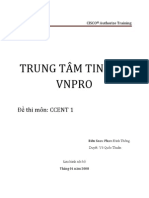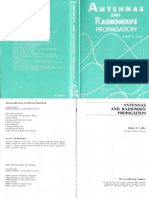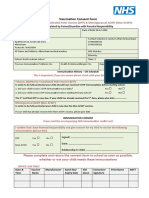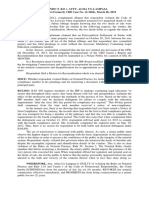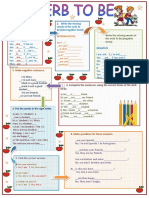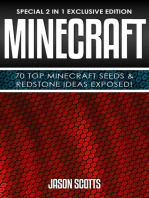Professional Documents
Culture Documents
Elastix Elastix Elastix Elastix Elastix Elastix Elastix Elastix Elastix Elastix Elastix Elastix Elastix
Uploaded by
tinhs2copOriginal Title
Copyright
Available Formats
Share this document
Did you find this document useful?
Is this content inappropriate?
Report this DocumentCopyright:
Available Formats
Elastix Elastix Elastix Elastix Elastix Elastix Elastix Elastix Elastix Elastix Elastix Elastix Elastix
Uploaded by
tinhs2copCopyright:
Available Formats
Configuring Elastix 2.0.
0 57 for
Spitfire SIP Trunks
This document is a guideline for configuring Spitfire SIP trunks onto Elastix 2.0.0 and includes the
settings required for Inbound DDI routing and Outbound CLI presentation. The settings contained within
have been tested and are known to work at the time of testing.
SIP trunk details such as account number and password will be provided separately.
Provisioning a SIP trunk:
Page 2
Outbound Routing Reference only:
Page 9
Inbound Routing:
Page 10
Outgoing CLI:
Page 11
Please Note: Please make particular note of the addition of extra code on pages 3 & 4. This is necessary to allow
inbound DDIs to be routed.
Add SIP Trunk
Additional code is required to parse the inbound DDI from the To header. In this example I have used the
extensions_custom.conf file but you should use a config file that is appropriate for your particular installation.
Select PBX, Tools, Asterisk File Editor, and then select the file you wish to add custom code to. In this
example I am using extensions_custom.conf
Add SIP Trunk continued
Paste the following into the appropriate file (I have used extensions_custom.conf) as highlighted below. This will
allow the elastix to read & route incoming DDI calls. Please note that the goto step may need to be changed to suit
your programming. Although this code was tested as working in this installation it comes with no warranty from
Spitfire.
[ParseDDI_from_ToHeader]
exten => _.,1,Set(parseDDI=${SIP_HEADER(To)})
exten => _.,n,Set(parseDDI=${CUT(CUT(parseDDI,@,1),:,2)})
exten => _.,n,Goto(from-trunk,${parseDDI},1)
Select Save.
Please ensure that you add context=ParseDDI_from_ToHeader in the Outgoing Peer Details of the trunk
(page 7)
Add SIP Trunk continued
Select sip_nat.conf
Paste the following into sip_nat.conf . This will change the default expiry timer on the SIP trunk to 10 minutes
maxexpiry=3600
defaultexpiry=600
Select Save.
Add SIP Trunk continued
Select PBX Configuration, PBX, Trunks, Add SIP Trunk.
Add SIP Trunk continued
General Settings
1.
2.
3.
4.
4.
5.
Trunk Description:
Outbound Caller ID:
A logical name for the trunk
Enter the User name as supplied by Spitfire without the leading 44.
Please note that this is just the number and DOES NOT include
@spitfiretsp.net. This is the number that will be presented if there is no
individual CLI presentation per extension
CID Options:
Determined by the installer
Maximum Channels:
As specified by Spitfire
Disable Trunk:
Determined by the installer. I would suggest No
Monitor Trunk Failures:Determined by the installer
Outgoing Dial Rules (Reference Only)
1.
2.
3.
Dial Rules:
Determined by the installer
Dial Rules Wizards:
Determined by the installer, but normally blank on Spitfire trunks
Outbound Dial Prefix: Determined by the installer, but normally blank on Spitfire trunks
Add SIP Trunk continued
Outgoing Settings
1. Trunk Name:
2. PEER Details:
Give the trunk a logical name
Enter the details below in the PEER Details area.
Please Note: Not all the details required are shown in the screenshot they are listed
below with a brief description. There are also other settings available for use in the
PEER Details, but the ones below are those required to work with Spitfires SIP
trunks. Other settings may have a negative impact on the SIP trunks, but this will
need to be determined by the system installer.
type=peer
host=83.218.143.16 (or spitfiretsp.net)
outboundproxy=mproxy3.spitfiretsp.net
username=your username as supplied by Spitfire (i.e. 442031410025)
secret=password as supplied by Spitfire
fromuser= your username as supplied by Spitfire (i.e. 442031410025)
fromdomain=spitfiretsp.net
sendrpid=yes
insecure=invite
disallow=all
allow=alaw
qualify=no (or yes if required for fallback)
canreinvite=no
progressinband=yes this setting may be required if you are using call
forward/divert to an off-switch destination. Without this setting, the call will
establish but you may not hear any speech.
context=ParseDDI_from_ToHeader
Add SIP Trunk continued
Incoming Settings
1. User Context:
2. User Details:
Leave blank
Leave blank
Registration
1. Register String:
Enter the Register string in the following format:
Format:
Username:password@83.218.143.16/DDI Number
or
Username:password@spitfiretsp.net/DDI Number
Example as below:
442031410025:xxxxxxxxxx@83.218.143.16/442031410025
Select Submit Changes when finished
Submit changes & apply
Outbound Routing Reference only
Note: In this example I am simply modifying an existing Dial 9 route to use our newly created trunks. The
installer may add or amend routes as necessary.
Select Outbound Routes, then 0 9_outside
Go to Trunk Sequence for Matched Routes and use the drop-down box to select your newly created SIP trunk
(Spitfire in this case) to route calls through, and Submit Changes
Inbound Routing Reference only
Please Note: There are many fields available in the Inbound Routes field. This guide is only intended to
demonstrate an incoming DDI call only. The installer will determine if any of the other fields are required for each
DDI programmed.
Select Inbound Routes on the PBX Configuration panel on the left of the screen.
Add or edit an Incoming Route
1.
Description:
2.
DID Number:
3.
Destination:
Give the incoming route a logical name.
Enter the DDI number in the format 44xxxxxxxxxx (as below)
In this example the DDI is simply routed to extension 100
10
Outgoing CLI Reference only
This reference shows how to modify the outbound Caller ID on a single extension. This will over-ride the
Outbound Caller ID in the SIP trunk (Page 6). The number must be a valid DDI associated with the Spitfire SIP
trunk WITHOUT the leading 44.
In PBX Configuration, Extensions select the extension you wish to modify.
Go to Outbound CID under Extension Options
1.
2.
Enter the CLI number in the format below (i.e. drop the leading 44 from the DDI number) and
Submit
Apply Configuration Changes
11
You might also like
- Cisco CCNA Command Guide: An Introductory Guide for CCNA & Computer Networking Beginners: Computer Networking, #3From EverandCisco CCNA Command Guide: An Introductory Guide for CCNA & Computer Networking Beginners: Computer Networking, #3No ratings yet
- Configuring Trixbox ce for Spitfire SIP TrunksDocument14 pagesConfiguring Trixbox ce for Spitfire SIP Trunksroy amoraNo ratings yet
- CISCO PACKET TRACER LABS: Best practice of configuring or troubleshooting NetworkFrom EverandCISCO PACKET TRACER LABS: Best practice of configuring or troubleshooting NetworkNo ratings yet
- Configure Grandstream UCM6102/6104/6108/6116 for Twilio SIP TrunkingDocument14 pagesConfigure Grandstream UCM6102/6104/6108/6116 for Twilio SIP TrunkingAroldo ZelayaNo ratings yet
- Asterisk Sip Trunk SettingDocument3 pagesAsterisk Sip Trunk Settingdungdoan198No ratings yet
- Vega SBC - Gamma Config GuideDocument11 pagesVega SBC - Gamma Config Guidejhovanny pasaran garciaNo ratings yet
- Configuring SIP Route Patterns in CUCM - Posted - 1!14!09Document11 pagesConfiguring SIP Route Patterns in CUCM - Posted - 1!14!09marmozsdxNo ratings yet
- How To Connect Asterik & CCM 4.1 Through SIP Trunk - Md. Azim Ul HoqueDocument3 pagesHow To Connect Asterik & CCM 4.1 Through SIP Trunk - Md. Azim Ul HoqueMarc BastienNo ratings yet
- SIP Server Configuration GuideDocument33 pagesSIP Server Configuration GuideHassamNo ratings yet
- DAG Fxs-Fxo Dinstar ElastixDocument6 pagesDAG Fxs-Fxo Dinstar ElastixVictor Hugo Tapiero TorresNo ratings yet
- FreePBX Administration Guide PDFDocument41 pagesFreePBX Administration Guide PDFg_saviniNo ratings yet
- Cisco Spiad - Labv1.3.1Document91 pagesCisco Spiad - Labv1.3.1fernando JmzNo ratings yet
- CUCM8 IPO80 IPtkDocument27 pagesCUCM8 IPO80 IPtkAbdulla SnrNo ratings yet
- Blue - Box To FreePBX - BlueDocument2 pagesBlue - Box To FreePBX - Blueaddo_No ratings yet
- Jabber Android 00Document12 pagesJabber Android 00Ivan SalazarNo ratings yet
- IPECS SIP Trunks Configuration - AccesslineDocument7 pagesIPECS SIP Trunks Configuration - Accesslinenegeri kulurNo ratings yet
- Avaya IP Office 500Document12 pagesAvaya IP Office 500Moses OyakhilomeNo ratings yet
- Atcom Ip0x Quick Start GuideDocument19 pagesAtcom Ip0x Quick Start GuideNguyễn SơnNo ratings yet
- Siproxd Users Guide: Thomas RiesDocument30 pagesSiproxd Users Guide: Thomas RiesLakshmanan SivalingamNo ratings yet
- Basic SIP ConfigurationDocument28 pagesBasic SIP ConfigurationMosab I. MessadNo ratings yet
- Release Notes For Cisco SIP IP Phone 7940/7960 Release 4.2: January 24, 2003Document8 pagesRelease Notes For Cisco SIP IP Phone 7940/7960 Release 4.2: January 24, 2003herbdavisy2kNo ratings yet
- Audiocodes Mediant 800 MSBGDocument47 pagesAudiocodes Mediant 800 MSBGJulio GuarnizNo ratings yet
- Adtran 3140 Configuration: Proxy Configuration For Vipedge On Page 6Document8 pagesAdtran 3140 Configuration: Proxy Configuration For Vipedge On Page 6Cristhian HaroNo ratings yet
- Cisco Ios H.323 Gateway Configuration For Use With Cisco CallmanagerDocument22 pagesCisco Ios H.323 Gateway Configuration For Use With Cisco Callmanagerharminder ratraNo ratings yet
- 6.0A - Audiocodes Mp-124D 24 Port Fxs MediapackDocument9 pages6.0A - Audiocodes Mp-124D 24 Port Fxs MediapackGheorghiu NaumelNo ratings yet
- Integra SPPT Elastix Asterisk ConfigurationDocument24 pagesIntegra SPPT Elastix Asterisk ConfigurationBruno AurélioNo ratings yet
- Cisco Configuring A Cisco Ios H.323 Gateway For Use With Cisco CallmanagerDocument12 pagesCisco Configuring A Cisco Ios H.323 Gateway For Use With Cisco Callmanagerapi-19663123No ratings yet
- Manual Ippbx ElastixDocument57 pagesManual Ippbx ElastixHaris MawardiNo ratings yet
- Configure Grandstream Devices with R1.6.3.2 ToolDocument5 pagesConfigure Grandstream Devices with R1.6.3.2 ToolOrlando Villabona BolañosNo ratings yet
- NS1000 SIP Trunk Setup Reference Guide For PfingoDocument11 pagesNS1000 SIP Trunk Setup Reference Guide For Pfingoimran_111200No ratings yet
- Asterisk Free PBX ConfigurationDocument3 pagesAsterisk Free PBX ConfigurationDoug FleetwoodNo ratings yet
- AudioCodes FXS and FXO MediaPacks56Document8 pagesAudioCodes FXS and FXO MediaPacks56chiquita28No ratings yet
- Configuring an EdgeMarc for SIP trunking with an IP PBXDocument14 pagesConfiguring an EdgeMarc for SIP trunking with an IP PBXKristieCookWestNo ratings yet
- How To SIP Trunking Using The SIP Trunk Page PDFDocument19 pagesHow To SIP Trunking Using The SIP Trunk Page PDFguesieroNo ratings yet
- Xivo DOC PDFDocument461 pagesXivo DOC PDFAnonymous P7eAElNTNo ratings yet
- Cisco Spa 9000Document7 pagesCisco Spa 9000chabacha2004No ratings yet
- Networking Hipath 3000Document6 pagesNetworking Hipath 3000bellgacoNo ratings yet
- Ipocc Quick Start enDocument26 pagesIpocc Quick Start enMarthaGutnaraNo ratings yet
- NS1000 Guidance For BT Ver - 1-3Document12 pagesNS1000 Guidance For BT Ver - 1-3Luiz Carlos RochaNo ratings yet
- Configuration Tool User Guide Windows Version 1.6.3.3: 1. InstallationDocument5 pagesConfiguration Tool User Guide Windows Version 1.6.3.3: 1. InstallationBain WaveNo ratings yet
- Lab 3 - Cisco Call Manager Express GUI: Desoto Carriage Works (Edmonton)Document7 pagesLab 3 - Cisco Call Manager Express GUI: Desoto Carriage Works (Edmonton)Nguyễn SơnNo ratings yet
- Avaya - IPO - SIP Extension ConfigurationDocument23 pagesAvaya - IPO - SIP Extension ConfigurationroheelNo ratings yet
- XiVO Documentation 2016Document479 pagesXiVO Documentation 2016voip54301No ratings yet
- TwilioElasticSIPTrunking AsteriskPBX Configuration Guide Version2 1 FINAL 09012018Document13 pagesTwilioElasticSIPTrunking AsteriskPBX Configuration Guide Version2 1 FINAL 09012018mohitsinghcseNo ratings yet
- Generic Asterisk SIP Configuration GuideDocument2 pagesGeneric Asterisk SIP Configuration GuideHammad AlviNo ratings yet
- Getting Started Guide: Yeastar S-Series Voip PBXDocument9 pagesGetting Started Guide: Yeastar S-Series Voip PBXGunawan MBJNo ratings yet
- Asterisk Cisco CallManager Integration Guide - voip-info.orgDocument8 pagesAsterisk Cisco CallManager Integration Guide - voip-info.orgisluckNo ratings yet
- Grandstream Networks, Inc.: UCM6xxx SIP Trunks GuideDocument24 pagesGrandstream Networks, Inc.: UCM6xxx SIP Trunks GuideyoussefeNo ratings yet
- Siemens HiPath3550 With AudioCodes MP-11x FXO Using Analog Lines (In-Band DTMF)Document49 pagesSiemens HiPath3550 With AudioCodes MP-11x FXO Using Analog Lines (In-Band DTMF)Jonata DantasNo ratings yet
- Ip PBX Provisioning Guide: Asterisk-Based (Freepbx)Document4 pagesIp PBX Provisioning Guide: Asterisk-Based (Freepbx)Marlon GalezzoNo ratings yet
- Ucm6xxx Sip Trunk GuideDocument24 pagesUcm6xxx Sip Trunk Guidedes_troyer_84No ratings yet
- Sangoma-A102 Interfacecard SetupguideDocument12 pagesSangoma-A102 Interfacecard SetupguideMuñoz AlejandroNo ratings yet
- Cisco SIP IP Phone 7960 Version 2.1 Release Note: June, 2001Document14 pagesCisco SIP IP Phone 7960 Version 2.1 Release Note: June, 2001Chris BuenaventuraNo ratings yet
- LABSEC-2020 ASA 8.3 (Or Higher) Lab Guide PDFDocument11 pagesLABSEC-2020 ASA 8.3 (Or Higher) Lab Guide PDFRiadh MadhourNo ratings yet
- ICallDroid Quickstart GuideDocument4 pagesICallDroid Quickstart GuideSasha SullivanNo ratings yet
- TrblsherDocument26 pagesTrblsherPT. GARUDA SUPER LINKNo ratings yet
- Pbxact 2023 Nov-1Document21 pagesPbxact 2023 Nov-1andihari1978No ratings yet
- Correction Lab 1 7 2Document21 pagesCorrection Lab 1 7 2samim71No ratings yet
- Yeastar TB Series User ManualDocument39 pagesYeastar TB Series User ManualHaris MehicNo ratings yet
- IP Phone System Security GuideDocument17 pagesIP Phone System Security Guidetinhs2copNo ratings yet
- FreePBX Installation GuideDocument6 pagesFreePBX Installation Guidetinhs2cop0% (1)
- OFL280 Intro To Operation Jan-2014Document79 pagesOFL280 Intro To Operation Jan-2014tinhs2copNo ratings yet
- Girl Meets BoyDocument34 pagesGirl Meets Boyglendha100% (8)
- Fusionpbx DocsDocument115 pagesFusionpbx Docstinhs2copNo ratings yet
- I. Supply The Correct Verb FormsDocument56 pagesI. Supply The Correct Verb Formstinhs2copNo ratings yet
- NVRsolo Compatibility List - v2 - 0!1!140904Document5 pagesNVRsolo Compatibility List - v2 - 0!1!140904tinhs2copNo ratings yet
- TỔNG HỢP Q&A MÔN AN NINH MẠNGDocument48 pagesTỔNG HỢP Q&A MÔN AN NINH MẠNGtinhs2copNo ratings yet
- Level 0 - Annette Keen - CarnivalDocument22 pagesLevel 0 - Annette Keen - CarnivalOnurcan100% (6)
- .VN Su Kien SK HCA Toan Canh CNTT Nam2013 Chuongtrinhhoithao2013 11.tranhoangDocument27 pages.VN Su Kien SK HCA Toan Canh CNTT Nam2013 Chuongtrinhhoithao2013 11.tranhoangtinhs2copNo ratings yet
- Aitchison, Mbabele, Moazzam, Budimir, Ali 2001 FinalDocument8 pagesAitchison, Mbabele, Moazzam, Budimir, Ali 2001 Finaltinhs2copNo ratings yet
- ChapterDocument674 pagesChaptertinhs2copNo ratings yet
- CCENT-Test 1Document24 pagesCCENT-Test 1leminh74100% (1)
- Antennas and Radiowave Propagation by CollinDocument263 pagesAntennas and Radiowave Propagation by Collintinhs2copNo ratings yet
- Custom Key InfoDocument3 pagesCustom Key InfoEdmund Earl Timothy Hular Burdeos IIINo ratings yet
- Boeing 7E7 - UV6426-XLS-ENGDocument85 pagesBoeing 7E7 - UV6426-XLS-ENGjk kumarNo ratings yet
- PSE Inc. V CA G.R. No. 125469, Oct 27, 1997Document7 pagesPSE Inc. V CA G.R. No. 125469, Oct 27, 1997mae ann rodolfoNo ratings yet
- PeripheralDocument25 pagesPeripheralMans FansNo ratings yet
- Questions DR JekyllDocument4 pagesQuestions DR JekyllMaRieNo ratings yet
- Life Stories and Travel UnitDocument3 pagesLife Stories and Travel UnitSamuel MatsinheNo ratings yet
- Nurses Assigned in Covid-19 Isolation Facilities. in This ConnectionDocument4 pagesNurses Assigned in Covid-19 Isolation Facilities. in This ConnectionDan HizonNo ratings yet
- Vaccination Consent Form: Tetanus, Diphtheria / Inactivated Polio Vaccine (DTP) & Meningococcal ACWY (Men ACWY)Document2 pagesVaccination Consent Form: Tetanus, Diphtheria / Inactivated Polio Vaccine (DTP) & Meningococcal ACWY (Men ACWY)meghaliNo ratings yet
- The Rescue FindingsDocument8 pagesThe Rescue FindingsBini Tugma Bini Tugma100% (1)
- OF Ministry Road Transport Highways (Road Safety Cell) : TH THDocument3 pagesOF Ministry Road Transport Highways (Road Safety Cell) : TH THAryann Gupta100% (1)
- Ko vs. Atty. Uy-LampasaDocument1 pageKo vs. Atty. Uy-LampasaMaria Janelle RosarioNo ratings yet
- HDFC Bank's Organizational Profile and BackgroundDocument72 pagesHDFC Bank's Organizational Profile and Backgroundrohitkh28No ratings yet
- Concept of Intestate SuccessionDocument9 pagesConcept of Intestate SuccessionBodhiratan BartheNo ratings yet
- Method Statement For Wall Panels InstallationDocument11 pagesMethod Statement For Wall Panels InstallationChristos LoutrakisNo ratings yet
- Initial Data Base (Narrative)Document11 pagesInitial Data Base (Narrative)LEBADISOS KATE PRINCESSNo ratings yet
- PDFDocument2 pagesPDFJahi100% (3)
- Aromatic Saturation Catalysts: CRI's Nickel Catalysts KL6564, KL6565, KL6515, KL6516Document2 pagesAromatic Saturation Catalysts: CRI's Nickel Catalysts KL6564, KL6565, KL6515, KL6516Ahmed SaidNo ratings yet
- PDF. Art Appre - Module 1Document36 pagesPDF. Art Appre - Module 1marvin fajardoNo ratings yet
- Understanding electromagnetic waves and radioactivityDocument7 pagesUnderstanding electromagnetic waves and radioactivityJayesh VermaNo ratings yet
- 5528 L1 L2 Business Admin Unit Pack v4Document199 pages5528 L1 L2 Business Admin Unit Pack v4Yousef OlabiNo ratings yet
- ENTH 311 Course Video ReflectionDocument2 pagesENTH 311 Course Video ReflectionJeshua ItemNo ratings yet
- Safe Handling of Solid Ammonium Nitrate: Recommendations For The Environmental Management of Commercial ExplosivesDocument48 pagesSafe Handling of Solid Ammonium Nitrate: Recommendations For The Environmental Management of Commercial ExplosivesCuesta AndresNo ratings yet
- Plusnet Cancellation FormDocument2 pagesPlusnet Cancellation FormJoJo GunnellNo ratings yet
- Recommendation Letter - One Young WorldDocument2 pagesRecommendation Letter - One Young WorldNabeel K. AdeniNo ratings yet
- Write The Missing Words of The Verb To Be (Affirmative Form)Document1 pageWrite The Missing Words of The Verb To Be (Affirmative Form)Daa NnaNo ratings yet
- Bhagavad Gita: Chapter 18, Verse 47Document3 pagesBhagavad Gita: Chapter 18, Verse 47pankaj kararNo ratings yet
- Linear RegressionDocument56 pagesLinear RegressionRanz CruzNo ratings yet
- 2009 WORD White Paper TemplateDocument4 pages2009 WORD White Paper Templateomegalpha777No ratings yet
- U1 Presantation-MAK 032021Document15 pagesU1 Presantation-MAK 032021MD ANAYET ALI KHANNo ratings yet
- Respiration NotesDocument2 pagesRespiration NotesBriana TaylorNo ratings yet
- Syntax - English Sentence StructureDocument2 pagesSyntax - English Sentence StructurePaing Khant KyawNo ratings yet
- Excel Essentials: A Step-by-Step Guide with Pictures for Absolute Beginners to Master the Basics and Start Using Excel with ConfidenceFrom EverandExcel Essentials: A Step-by-Step Guide with Pictures for Absolute Beginners to Master the Basics and Start Using Excel with ConfidenceNo ratings yet
- Music Production for Beginners: How to Make Professional Electronic Dance Music, The Ultimate 3 in 1 Bundle for Producers (Synthesizer Explained, The Ultimate Melody Guide & Mixing EDM Music)From EverandMusic Production for Beginners: How to Make Professional Electronic Dance Music, The Ultimate 3 in 1 Bundle for Producers (Synthesizer Explained, The Ultimate Melody Guide & Mixing EDM Music)No ratings yet
- Skulls & Anatomy: Copyright Free Vintage Illustrations for Artists & DesignersFrom EverandSkulls & Anatomy: Copyright Free Vintage Illustrations for Artists & DesignersNo ratings yet
- How to Create Cpn Numbers the Right way: A Step by Step Guide to Creating cpn Numbers LegallyFrom EverandHow to Create Cpn Numbers the Right way: A Step by Step Guide to Creating cpn Numbers LegallyRating: 4 out of 5 stars4/5 (27)
- Learn Power BI: A beginner's guide to developing interactive business intelligence solutions using Microsoft Power BIFrom EverandLearn Power BI: A beginner's guide to developing interactive business intelligence solutions using Microsoft Power BIRating: 5 out of 5 stars5/5 (1)
- Generative Art: A practical guide using ProcessingFrom EverandGenerative Art: A practical guide using ProcessingRating: 4 out of 5 stars4/5 (4)
- The Designer’s Guide to Figma: Master Prototyping, Collaboration, Handoff, and WorkflowFrom EverandThe Designer’s Guide to Figma: Master Prototyping, Collaboration, Handoff, and WorkflowNo ratings yet
- Windows 11 for Beginners: The Complete Step-by-Step User Guide to Learn and Take Full Use of Windows 11 (A Windows 11 Manual with Useful Tips & Tricks)From EverandWindows 11 for Beginners: The Complete Step-by-Step User Guide to Learn and Take Full Use of Windows 11 (A Windows 11 Manual with Useful Tips & Tricks)Rating: 5 out of 5 stars5/5 (1)
- Google Certification: Learn strategies to pass google exams and get the best certifications for you career real and unique practice tests includedFrom EverandGoogle Certification: Learn strategies to pass google exams and get the best certifications for you career real and unique practice tests includedNo ratings yet
- 2022 Adobe® Premiere Pro Guide For Filmmakers and YouTubersFrom Everand2022 Adobe® Premiere Pro Guide For Filmmakers and YouTubersRating: 5 out of 5 stars5/5 (1)
- A History of Video Games in 64 ObjectsFrom EverandA History of Video Games in 64 ObjectsRating: 4.5 out of 5 stars4.5/5 (26)
- iPhone X Hacks, Tips and Tricks: Discover 101 Awesome Tips and Tricks for iPhone XS, XS Max and iPhone XFrom EverandiPhone X Hacks, Tips and Tricks: Discover 101 Awesome Tips and Tricks for iPhone XS, XS Max and iPhone XRating: 3 out of 5 stars3/5 (2)
- Animation for Beginners: Getting Started with Animation FilmmakingFrom EverandAnimation for Beginners: Getting Started with Animation FilmmakingRating: 3 out of 5 stars3/5 (1)
- Minecraft : 70 Top Minecraft Seeds & Redstone Ideas Exposed!: (Special 2 In 1 Exclusive Edition)From EverandMinecraft : 70 Top Minecraft Seeds & Redstone Ideas Exposed!: (Special 2 In 1 Exclusive Edition)No ratings yet
- Blender 3D Basics Beginner's Guide Second EditionFrom EverandBlender 3D Basics Beginner's Guide Second EditionRating: 5 out of 5 stars5/5 (1)
- The Long Hangover: Putin's New Russia and the Ghosts of the PastFrom EverandThe Long Hangover: Putin's New Russia and the Ghosts of the PastRating: 4.5 out of 5 stars4.5/5 (76)
- Photographic Rendering with VRay for SketchUpFrom EverandPhotographic Rendering with VRay for SketchUpRating: 5 out of 5 stars5/5 (2)