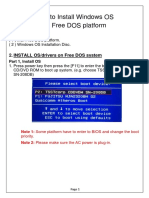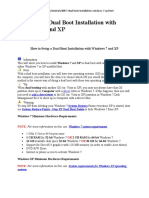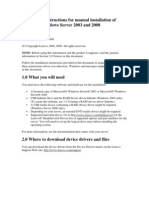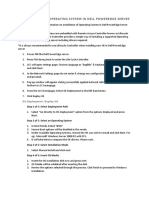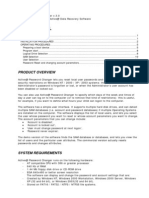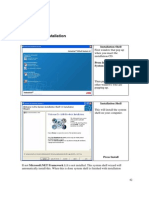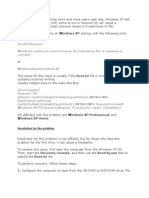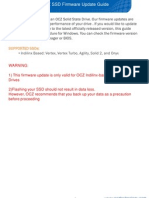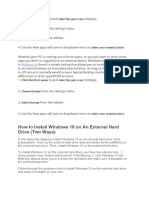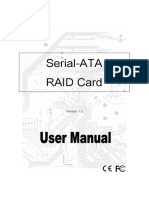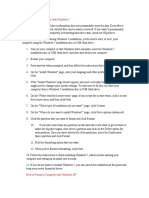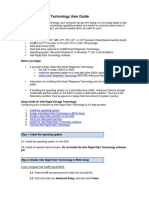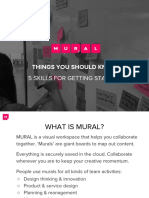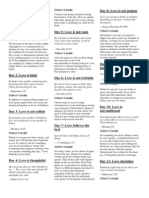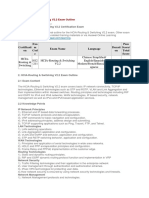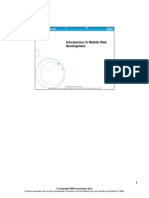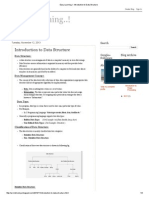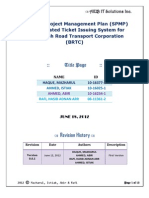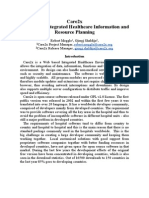Professional Documents
Culture Documents
Installing The Windows OS To A RAID System
Uploaded by
Waldon Hendricks0 ratings0% found this document useful (0 votes)
27 views2 pagesThis document provides instructions for installing Windows OS on both RAID and non-RAID systems using Intel motherboards. For RAID systems, it instructs the user to configure RAID settings in the BIOS first, then press F6 during Windows installation to install the Intel RAID driver, and complete the installation process. For non-RAID systems, it instructs the user to simply continue with the standard Windows installation process after booting from the Windows install disc, then insert the Supermicro motherboard driver disc to install additional drivers after completion.
Original Description:
IWNS
Original Title
Windows OS
Copyright
© © All Rights Reserved
Available Formats
PDF, TXT or read online from Scribd
Share this document
Did you find this document useful?
Is this content inappropriate?
Report this DocumentThis document provides instructions for installing Windows OS on both RAID and non-RAID systems using Intel motherboards. For RAID systems, it instructs the user to configure RAID settings in the BIOS first, then press F6 during Windows installation to install the Intel RAID driver, and complete the installation process. For non-RAID systems, it instructs the user to simply continue with the standard Windows installation process after booting from the Windows install disc, then insert the Supermicro motherboard driver disc to install additional drivers after completion.
Copyright:
© All Rights Reserved
Available Formats
Download as PDF, TXT or read online from Scribd
0 ratings0% found this document useful (0 votes)
27 views2 pagesInstalling The Windows OS To A RAID System
Uploaded by
Waldon HendricksThis document provides instructions for installing Windows OS on both RAID and non-RAID systems using Intel motherboards. For RAID systems, it instructs the user to configure RAID settings in the BIOS first, then press F6 during Windows installation to install the Intel RAID driver, and complete the installation process. For non-RAID systems, it instructs the user to simply continue with the standard Windows installation process after booting from the Windows install disc, then insert the Supermicro motherboard driver disc to install additional drivers after completion.
Copyright:
© All Rights Reserved
Available Formats
Download as PDF, TXT or read online from Scribd
You are on page 1of 2
Installing the Windows OS to a RAID or a Non_RAID System
Installing the Windows OS
After all hardware components have been installed, you must first configure Intel
South Bridge RAID Settings before you install the Windows OS and other software
drivers. To configure RAID settings, please refer to RAID Configuration User Guides
posted on our web site at http://www.supermicro.com/support/manuals.
Note: The following OS installation instructions are written for the Windows
XP/2003 OS only. If you have the Windows 2008 or Windows Vista OS,
please follow the instructions displayed on your screen to install the OS.
Installing the Windows OS to a RAID System
1. Insert Microsoft's Windows XP/Windows 2003 Setup CD in the CD Drive, and
the system will start booting up from the CD.
2. Press the <F6> key when the message, " Press F6 if you need to install a
third party SCSI or RAID driver" displays.
3. When the Windows XP/Windows 2003 Setup screen appears, press <S> to
specify additional device(s).
4. Insert the driver diskette "Intel AA RAID XP/2003 Driver for ICH 7R/9R/10R"
into Drive A:, and press <Enter>.
5. Choose the Intel(R) ICH 7R/9R/10R SATA RAID Controller from the list indicated in the XP/2003 Setup Screen, and press <Enter>.
6. Press <Enter> to continue the installation process. (If you need to specify any
additional devices to be installed, do so at this time.) Once all devices are
specified, press <Enter> to continue with the installation.
7. From the Windows XP/Windows 2003 Setup screen, press <Enter>. The
XP/2003 Setup will automatically load all device files and then continue with
the Windows XP/Windows 2003 installation.
8. After the Windows XP/Windows 2003 OS installation is complete, the system
will automatically reboot.
Intel Motherboard OS Installation Instructions
Installing the Windows OS to a Non-RAID System
1. Insert Microsoft's Windows OS Setup CD in the CD drive, and the system will
start booting up from the CD.
2. Continue with the OS installation. The Windows OS Setup screen will display.
3. From the Windows OS Setup screen, press <Enter>. The OS Setup will
automatically load all device files and then continue with the Windows OS
installation.
4. After the Windows OS installation is complete, the system will automatically
reboot.
5. Insert the Supermicro Setup CD that came with your motherboard into the CD
Drive during system boot, and the main screen will display.
You might also like
- OS Installation in A RAID or Non-RAID SystemDocument6 pagesOS Installation in A RAID or Non-RAID SystemLa Dai HiepNo ratings yet
- Windows Instalation GuideDocument26 pagesWindows Instalation GuideAlin DaroiNo ratings yet
- Install XP GuideDocument3 pagesInstall XP GuideCristian BernardoNo ratings yet
- Dual Boot Windows 7 & XP GuideDocument10 pagesDual Boot Windows 7 & XP GuideAndrés RomeroNo ratings yet
- How To Install Windows OS On Free DOS Platform: 1. RequirementsDocument4 pagesHow To Install Windows OS On Free DOS Platform: 1. Requirementsjhony jonNo ratings yet
- REPLACE HARD DISK DRIVE FOR SITE CONTROLLER OR PROFIT POINTDocument6 pagesREPLACE HARD DISK DRIVE FOR SITE CONTROLLER OR PROFIT POINTdemogarNo ratings yet
- How To Format A Hard Drive (Format PC)Document2 pagesHow To Format A Hard Drive (Format PC)ANASZ123No ratings yet
- Windows XP Clean Install Guide for IBM SurePOS 300Document39 pagesWindows XP Clean Install Guide for IBM SurePOS 300Arjun AlvaNo ratings yet
- Dual Boot Installation With Windows 7 and XPDocument15 pagesDual Boot Installation With Windows 7 and XPAshraful ShohagNo ratings yet
- How To Install Solaris Operating SystemDocument44 pagesHow To Install Solaris Operating SystemAnonymous QdeAUAudLNo ratings yet
- Installation Instructions For Manual Installation of Microsoft Windows Server 2003 and 2008Document7 pagesInstallation Instructions For Manual Installation of Microsoft Windows Server 2003 and 2008Carlos OdremanNo ratings yet
- How To Install Windows 2008 R2 On Dell PowerEdge ServerDocument2 pagesHow To Install Windows 2008 R2 On Dell PowerEdge ServerPrasad SreedheranNo ratings yet
- PWD CHNGDocument13 pagesPWD CHNGvideobugNo ratings yet
- ITCOM-WPS OfficeDocument20 pagesITCOM-WPS OfficeBea JalipaNo ratings yet
- ASTEROID Installation: The CD BrowserDocument15 pagesASTEROID Installation: The CD BrowsericanteenNo ratings yet
- COC1 - Install and Configure Computer Systems GUIDEDocument4 pagesCOC1 - Install and Configure Computer Systems GUIDERicardo PalomarNo ratings yet
- Server Operating System Microsoft Windows Server 2008Document18 pagesServer Operating System Microsoft Windows Server 2008Kamran AsadiNo ratings yet
- Ambatu PresentationDocument28 pagesAmbatu PresentationVee MaNo ratings yet
- Guia Intel Rapid StorageDocument17 pagesGuia Intel Rapid StoragePaul JavierNo ratings yet
- Installing Windows 7: UpgradeDocument16 pagesInstalling Windows 7: UpgradeLalang PalambangNo ratings yet
- Create Win 7/2008 R2 Boot USB for UEFIDocument3 pagesCreate Win 7/2008 R2 Boot USB for UEFIGanesh EngineeringCollege SalemNo ratings yet
- Single Node 800xaDocument41 pagesSingle Node 800xaFormat_CNo ratings yet
- Practical 10Document15 pagesPractical 10Shaikh KulsumNo ratings yet
- How To Install Windows 7 (Beginners) (With Pictures) - WikiHowDocument70 pagesHow To Install Windows 7 (Beginners) (With Pictures) - WikiHowrazaNo ratings yet
- How To Install Windows 7 Operating SystemDocument17 pagesHow To Install Windows 7 Operating SystemJosh ReyesNo ratings yet
- Devika Os Fedora Installation StepsDocument17 pagesDevika Os Fedora Installation Stepsmuhammed amanNo ratings yet
- How To Install Windows XPDocument10 pagesHow To Install Windows XPRItu CHOWDHURYNo ratings yet
- Software (Overview)Document3 pagesSoftware (Overview)Daniel Daryl CalingNo ratings yet
- This Article Describes How To Partition (Prepare) and Format A Hard Disk Before..Document7 pagesThis Article Describes How To Partition (Prepare) and Format A Hard Disk Before..Sachidananda SahuNo ratings yet
- Install Muratec Printer Drivers & OfficeBridge for Windows 7Document11 pagesInstall Muratec Printer Drivers & OfficeBridge for Windows 7Bulent DogruNo ratings yet
- Although Vista Is Acquiring More and More Users Each DayDocument3 pagesAlthough Vista Is Acquiring More and More Users Each DayAnonymous f9AtO2No ratings yet
- BIOS Update Utility for Lenovo ThinkPad Edge and E-Series ModelsDocument9 pagesBIOS Update Utility for Lenovo ThinkPad Edge and E-Series ModelsRajesh KhannaNo ratings yet
- DE170 Windows 7 Setup Guide WebDocument6 pagesDE170 Windows 7 Setup Guide WebBruno SiffrediNo ratings yet
- Simoco Trax Basic OparetionDocument4 pagesSimoco Trax Basic OparetionanimoyNo ratings yet
- Copy (2) of Lab-Manual-OS (2) .Doc1393Document127 pagesCopy (2) of Lab-Manual-OS (2) .Doc1393great_alltimeNo ratings yet
- Rapid Start Technology User GuideDocument4 pagesRapid Start Technology User GuideRogerio Dionizio VidottoNo ratings yet
- Guia de Instalación RAIDDocument10 pagesGuia de Instalación RAIDPaul JavierNo ratings yet
- OCZ SSD v1.7 Firmware Update GuideDocument4 pagesOCZ SSD v1.7 Firmware Update GuideDarrol WernetNo ratings yet
- OS InstallationDocument2 pagesOS InstallationIRENNo ratings yet
- How To Install WindowsDocument2 pagesHow To Install WindowsDaenerys TargaryenNo ratings yet
- Install and Uninstall Muratec Printer Drivers for Windows 7Document11 pagesInstall and Uninstall Muratec Printer Drivers for Windows 7Luca FiorentinoNo ratings yet
- Install Windows 10 Apps To An External Hard DiskDocument8 pagesInstall Windows 10 Apps To An External Hard DiskNimish MadananNo ratings yet
- Task 3: Install Options With Various Windows XP DisksDocument14 pagesTask 3: Install Options With Various Windows XP DisksSantosh JhansiNo ratings yet
- Install Windows Server 2003: Step #1: Plan Your InstallationDocument34 pagesInstall Windows Server 2003: Step #1: Plan Your InstallationgoniebisNo ratings yet
- How To Install Windows XP (With Pictures) - WikiHowDocument7 pagesHow To Install Windows XP (With Pictures) - WikiHowangelgirlfabNo ratings yet
- Optimize Serial-ATA RAID Card GuideDocument31 pagesOptimize Serial-ATA RAID Card GuideluisalbertolopezNo ratings yet
- System Requirements: To Update Firmware On Your SSD, Do The FollowingDocument4 pagesSystem Requirements: To Update Firmware On Your SSD, Do The Followingken-loong-2342No ratings yet
- How To Format A Computer With Windows 7Document3 pagesHow To Format A Computer With Windows 7Ana Marie De GuzmanNo ratings yet
- Dual Boot 9x-XPDocument10 pagesDual Boot 9x-XPGriça FenilNo ratings yet
- c000128 ProblemDocument22 pagesc000128 ProblemRon Jovaneil Jimenez100% (1)
- Intel® Rapid Start Technology User GuideDocument5 pagesIntel® Rapid Start Technology User GuideRivaldo Barbosa GomesNo ratings yet
- Installation Instructions For Manual Installation of Microsoft Windows Server 2003Document7 pagesInstallation Instructions For Manual Installation of Microsoft Windows Server 2003smart_eagle44No ratings yet
- Startup Options - Choose A Default OS To Run at Startup in Windows 8Document20 pagesStartup Options - Choose A Default OS To Run at Startup in Windows 8Anonymous ZntoXciNo ratings yet
- Setup WindowsDocument22 pagesSetup WindowsIrene LingadNo ratings yet
- Windows XP Installation GuideDocument30 pagesWindows XP Installation GuideFranklin Rony E. Cortez BarreraNo ratings yet
- Troubleshooting Connecting EspirioDocument10 pagesTroubleshooting Connecting EspirioarielNo ratings yet
- How To Do A Clean Installation With Windows 7Document22 pagesHow To Do A Clean Installation With Windows 7rezhabloNo ratings yet
- Install Windows 7 from USB Drive in Under 15 MinutesDocument1 pageInstall Windows 7 from USB Drive in Under 15 MinutesJonathan PalerNo ratings yet
- Windows Operating System: Windows Operating System (OS) Installation, Basic Windows OS Operations, Disk Defragment, Disk Partitioning, Windows OS Upgrade, System Restore, and Disk FormattingFrom EverandWindows Operating System: Windows Operating System (OS) Installation, Basic Windows OS Operations, Disk Defragment, Disk Partitioning, Windows OS Upgrade, System Restore, and Disk FormattingNo ratings yet
- MURAL Quick Guide FULLDocument22 pagesMURAL Quick Guide FULLWaldon HendricksNo ratings yet
- A Tool For Organizing Users' Thoughts and EmotionsDocument4 pagesA Tool For Organizing Users' Thoughts and EmotionsWaldon HendricksNo ratings yet
- The Love DareDocument4 pagesThe Love DareJeffrey Portalanza100% (3)
- V7.70 Maintenance Release NotesDocument18 pagesV7.70 Maintenance Release NotesWaldon HendricksNo ratings yet
- HCIA OutlineDocument2 pagesHCIA OutlineWaldon HendricksNo ratings yet
- Vw324 Unit01 ScriptDocument22 pagesVw324 Unit01 ScriptWaldon HendricksNo ratings yet
- System Setup Ex SeriesDocument322 pagesSystem Setup Ex SeriesWaldon HendricksNo ratings yet
- Lab 1.0 - ICS Basic Map Data - v16Document29 pagesLab 1.0 - ICS Basic Map Data - v16Waldon HendricksNo ratings yet
- HCIA-Routing & Switching V2.2 Examination: Last Update:2019-05-06 16:24:22Document5 pagesHCIA-Routing & Switching V2.2 Examination: Last Update:2019-05-06 16:24:22Waldon HendricksNo ratings yet
- Cloud 101 A5 BookDocument23 pagesCloud 101 A5 BookWaldon HendricksNo ratings yet
- BB InterviewDocument5 pagesBB InterviewWaldon HendricksNo ratings yet
- Certificate in Cyber Security Feb 2016Document3 pagesCertificate in Cyber Security Feb 2016Waldon HendricksNo ratings yet
- Easy Learning.Document3 pagesEasy Learning.Waldon HendricksNo ratings yet
- Ubuntu and JuniperDocument3 pagesUbuntu and JuniperWaldon HendricksNo ratings yet
- Cloud Computing Concepts: Indranil Gupta (Indy) Topic: Orientation To C3 CourseDocument22 pagesCloud Computing Concepts: Indranil Gupta (Indy) Topic: Orientation To C3 CourseAkashRanaNo ratings yet
- An Introduction To Reasoning. Stephen Toulmin, Richard Rieke, & Allan Janik PDFDocument421 pagesAn Introduction To Reasoning. Stephen Toulmin, Richard Rieke, & Allan Janik PDFWaldon Hendricks100% (23)
- Proguard ProjectDocument1 pageProguard ProjecthenryqueNo ratings yet
- Blackboard Learning System - Resilient ArchitectureDocument4 pagesBlackboard Learning System - Resilient ArchitectureWaldon Hendricks100% (1)
- Proguard ProjectDocument1 pageProguard ProjecthenryqueNo ratings yet
- Proguard ProjectDocument1 pageProguard ProjecthenryqueNo ratings yet
- Applying Business Intelligence to Meet SME Information NeedsDocument5 pagesApplying Business Intelligence to Meet SME Information NeedsWaldon HendricksNo ratings yet
- 6 Research PresentationDocument11 pages6 Research PresentationWaldon HendricksNo ratings yet
- Software Project Management PlanDocument15 pagesSoftware Project Management PlanMazharul Haque100% (1)
- 3 Logic ModelDocument1 page3 Logic ModelWaldon HendricksNo ratings yet
- Intel Ich7r Ich9r Ich10r HostraidDocument16 pagesIntel Ich7r Ich9r Ich10r HostraidPannon MotoNo ratings yet
- The Benefits of ITILv 26Document17 pagesThe Benefits of ITILv 26Waldon HendricksNo ratings yet
- 1 Problem StatementDocument1 page1 Problem StatementWaldon HendricksNo ratings yet
- Hsre Lect11 BurtonDocument26 pagesHsre Lect11 BurtonWaldon HendricksNo ratings yet
- Care2x Med e Tel 2014Document6 pagesCare2x Med e Tel 2014Waldon HendricksNo ratings yet