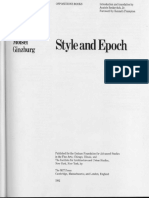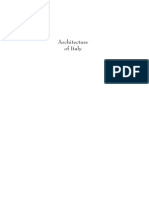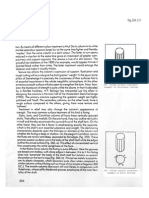Professional Documents
Culture Documents
Manual Grasshopper
Uploaded by
Andru Andreea100%(2)100% found this document useful (2 votes)
669 views163 pagesGrasshopper for Rhino, paramteric design
Copyright
© © All Rights Reserved
Available Formats
PDF or read online from Scribd
Share this document
Did you find this document useful?
Is this content inappropriate?
Report this DocumentGrasshopper for Rhino, paramteric design
Copyright:
© All Rights Reserved
Available Formats
Download as PDF or read online from Scribd
100%(2)100% found this document useful (2 votes)
669 views163 pagesManual Grasshopper
Uploaded by
Andru AndreeaGrasshopper for Rhino, paramteric design
Copyright:
© All Rights Reserved
Available Formats
Download as PDF or read online from Scribd
You are on page 1of 163
‘The Grasshopper Primer, Second Edition — for version 0.6.0007
Copyright 2009 All Rights Reserved
Introduction
Welcome to the wonderful new world of Grasshopper. This is the second edition of this
primer and it wouldn't have been possible without the tremendous contribution from
Rajaa Issa. Raja is a developer at Robert McNeel and Associates and is the author of
several other Rhino plugins including ArchCut and the ever popular PanelingTools. This
revision provides a much more comprehensive guide than the first edition, with over 70
new pages dedicated to creating your own customized scripting components.
The release of this manual coincides with two events; the first being the new release of
Grasshopper version 0.6.0007 which proves to be a giant upgrade to the already robust
Grasshopper platform. Existing users will find subtle, and some not so subtle changes
to how data is stored in the current version; making some previous definitions outdated
or even unusable. Itis the hope that this primer will help new and existing users
navigate many of the changes to the software system. The second event that overlaps
with this publication is the conference titled FLUX: Architecture in a Parametric,
Landscape that is being held at the California College of the Arts. The event explores
contemporary architecture and design through its relationship with changes in design
technologies such as parametric modeling, digital fabrication, and scripting, Among
other things, the event will consist of an exhibition and a series of workshops dedicated
to parametric software systems. | am honored to be teaching an Introduction to
Grasshopper modeling, while Rajaa Issa and Gil Akos will be handling the Advanced
Grasshopper modeling and VB.Net Scripting workshop.
‘We have included a lot of new information in this primer and we hope that it will continue
to be a great resource for those wanting to learn more about the plugin. However, one
of the greatest assets this software has going for itis you, the user, because when more
people begin to explore and understand parametric modeling, it helps the entire group. |
‘would encourage each person who reads this primer to join the growing online
‘community and post your questions to the forum, as there is almost always someone
willing to share a solution to your problem, To leam more, visit
http:/Awww.arashopper.rhino3d.com.
Thanks and good luck!
‘Andrew Payne
LIFT architects
www. lftarchitects.com
Rajaa Issa
Robert McNeel and Associates
http:/iwww.rhino3d.com!
Table of Contents
Introduction
Table of Contents
ounene
72
72
73
74
75
at
a2
8.3
8.4
ot
92
9.3
10
10.4
"1
14
11.2
113
14
12
13
13.4
13.2
13.3
13.4
13.5
Getting Started
The Interface
Grasshopper Objects
Persistent Data Management
Volatile Data inheritance
Data Stream Matching
‘Scalar Component Types
Operators
Conditional Statements
Range vs. Series vs. Interval
Functions & Booleans
Functions & Numeric Data
Trigonometric Curves
The Garden of Forking Paths
Lists & Data Management
Weaving Data
Shifting Data
Exporting Data to Excel
Vector Basics
Point/Vector Manipulation
Using Vector/Scalar Mathematics with Point Attractors (Scaling Circles)
Using Vector/Scalar Mathematics with Point Attractors (Scaling Boxes)
Curve Types
Curve Analytics
‘Surface Types
Surface Connect
Paneling Tools
Surface Diagrid
Uneven Surface Diagrid
An Introduction to Scripting
The Scripting Interface
Where to find the script components
Input Parameters
Output Parameters
‘Out Window and Debug Information
Inside the Script Component
53
56
61
67
72
74
76
79
84
39
92
93
93
93
95
97
14
444
142
143
144
145
146
147
148
149
Visual Basic DotNET
Introduction
‘Comments
Variables
Arrays and Lists
Operators
Conditional Statements
Loops
Nested Loops
‘Subs and Functions
14.10 Recursion
414.11 Processing Lists in Grasshopper
44.12 Processing Trees in Grasshopper
14.13 File VO
15
154
15.2
15.3
154
155
15.6
157
158
159
Rhino NET SDK
Overview
Understanding NURBS
OpenNURBS Objects Hierarchy
Class Structure
Constant vs Non-constant Instances
Points and Vectors
‘OnNurbsCurve
Curve Classes not derived from OnCurve
‘OnNurbsSurface
15.10 Surface Classes not derived from OnSurface
15.11 OnBrep
15.12 Geometry Transformation
45.13. Global Utility Functions
16
Help
100
100
100
100
101
103
104
104
106
107
110
113
114
116
118
118
118
121
123
124
124
126
130
132
137
138
147
148
155
EE Getting Started
Installing Grasshopper
To download the Grasshopper plug-in, visit http://grasshopper.rhino3d.comy. Click on
the Download link in the upper left hand corner of the page, and when prompted on the
next screen, enter your email address. Now, right click on the download link, and
choose Save Target As from the menu. Select a location on your hard drive (note: the
file cannot be loaded over a network connection, so the file must be saved locally to your
computer's hard drive) and save the executable file to that address.
ie
Download complete &
4
[> Doweload Complete
_asshopper_wip_20081202.exe trom download.mcneel.com
a
Downicaded: 43.5KBn Seo
Downicadto: C:\..\grasshopper_win_20081212.exe
Trensferrete: 8.71KB/Sec
Ei ctote thie dialog box when download completes.
(fin) [Open foter [Cove
Select Run from the download dialogue box follow the installer instructions. (note: you
must have Rhino 4.0 with SR4b or higher already installed on your computer for the
plug-in to install properly)
For plugin version 0.6.0007 1
El The Interface*
The Main Dialog
‘Once you have loaded the plug-in, type "Grasshopper" in the Rhino command prompt to
display the main Grasshopper window:
Geashopper- unnamed” D ais
ee ea nae unnamed”
agive eu2HO ERR ENE au>>e
At > Ww | of HO MG fe ween i @ or mr |e "Ce
S| 0% - RS ae=a ean a ARRGOE
This interface contains a number of different elements, most of which will be very familiar
to Rhino users:
A. The Main Menu Bar
The menu is similar to typical Windows menus, except for the file-browser control on the
right B. You can quickly switch between different loaded files by selecting them through
this drop-down box. Be careful when using shortcuts since they are handled by the
active window. This could either be Rhino, the Grasshopper plug-in or any other window
inside Rhino. Since there is no undo available yet you should be cautious with the Ctr-X,
Ctr-S and Del shortcuts.
B. File Browser Control
As discussed in the previous section, this drop down menu can be used to switch
between different loaded files.
* Source: RhinoWiki
http/len wiki,meneel,com/defaull.aspx/McNee\/ExpliitHistoryPlugininterfacetxplained. html
2 For plugin version 0.6.0007
C. Component Panels
This area exposes all component categories. All components belong to a certain
category (such as "Params" for all primitive data types or "Curves" for all curve related
tools) and all categories are available as unique toolbar panels. The height and width of
the toolbars can be adjusted, allowing for more or fewer on-screen buttons per category.
The toolbar panels themselves contain all the components that belong to that category.
Since there are a potentially large number of these, it only shows the N most recently
sed items, In order to see the entire collection, you have to click on the bar at the
bottom of the Panel:
This will pop up the category panel, which
provides access to all objects. You can
either click on the objects in the popup list,
or you can drag directly from the list onto
the canvas. Clicking on items in the
category panel will place them on the
toolbar for easy future reference. Clicking
on buttons will not add them to the
Canvas! You must drag them onto the
Canvas in order to add them:
El
(ca)
ie
ie
fx]
2
(EME Ta]
You can also find components by name, by double-clicking anywhere on the canvas;
launching a pop-up search box. Type in the name of the component you are looking for
and you will see a list of parameters or components that match your request.
Enter a search keyword
The Window Title Bar: D
The Editor Window title bar behaves different from most other dialogs in Microsoft
Windows. If the window is not minimized or maximized, double clicking the title bar will
For plugin version 0.6.0007 3
fold or unfold the dialog. This is a great way to switch between the plug-in and Rhino
because it minimizes the Editor without moving it to the bottom of the screen or behind
other windows. Note that if you close the Editor, the Grasshopper geometry previews in
the viewports will disappear, but the files won't actually be closed. The next time you run
the _Grasshopper command, the window will come back in the same state with the
same files loaded.
The Canvas Toolbar: E
The canvas toolbar provides quick access to a number of frequently used features. All
the tools are available through the menu as well, and you can hide the toolbar if you like.
(It can be re-enabled from the View menu).
The canvas toolbar exposes the following tools (from left to right):
4. Definition properties editor
2. Sketch tool:
The sketch tool works like most pencil-type tools of Photoshop or Window's
Paint. Default controls of the sketch tools allow changes of line weight, line type,
and color. However, it can be quite difficult to draw straight lines or pre-defined
shapes. In order to solve this problem, draw out any sketch line onto the canvas.
Right click on the line, and select "Load from Rhino", and select any pre-defined
shape in your Rhino scene (This can be any 2d shape like a rectangle, circle,
star...eto). Once you have selected your referenced shape, hit Enter, and your
previously drawn sketch line will be reconfigured to your Rhino reference shape,
3, Zoom defaults
4. Navigation Map pops open a smaller diagrammatic window of the canvas allows
you to quickly move around the canvas without having to scroll and pan. This
feature is similar to the Navigator window in Photoshop,
Zoom Extents (will adjust the zoom-factor if the definition is too large to fit on the
screen)
Focus comers (these 4 buttons will focus on the 4 comers of the definition)
Named views (exposes a menu to store and recall named views)
Rebuild solution (forces a complete rebuild of the history definition)
Rebuild events (by default, Grasshopper responds to changes in Rhino and on
the Canvas. You can disable these responses though this menu)
10. Cluster compactor (turn all selected objects into a Cluster object) Cluster
objects are not finished yet and are more than likely going to be completely
re-worked in the future. Caution using these in your current files.
CEN
4 For plugin version 0.6.0007
11. Cluster exploder (tum all selected clusters into loose objects) Cluster objects
are not finished yet and are more than likely going to be completely re-
worked in the future. Caution using these in your current files.
12. Bake tool (turns all selected components into actual Rhino objects)
13, Preview settings (Grasshopper geometry is previewed by default. You can
disable the preview on a per object basis, but you can also override the preview
for all objects. Switching off Shaded preview will vastly speed up some scenes
that have curved or trimmed surfaces.
14. Hide button. This button hides the canvas toolbar, you can switch it back on
through the View menu.
F: The Canvas
This is the actual editor where you define and edit the history network, The Canvas
hosts both the objects that make up the definition and some UI widgets 6.
Objects on the canvas are usually color coded to provide feedback about their state:
A) Parameter. A parameter which contains wamings is displayed as an orange box.
Most parameters are orange when you drop them onto the canvas since the lack of data
is considered to be a warning,
B) Parameter. A parameter which contains neither warnings nor errors.
C) Component. A component is always a more involved object, since it contains input
and output parameters. This particular component has at least 1 warning associated with
it. You can find warning and errors through the context menu of objects.
D) Component. A component which contains neither warnings nor errors.
E) Component. A component which contains at least 1 error. The error can come either
from the component itself or from one of its input/output parameters. We will learn more
about Component Structures in the following chapters.
All selected objects are drawn with a green overlay (not shown),
For plugin version 0.6.0007 5
G: UI Widgets
Currently, the only Ul widget available is the Compass, shown in the bottom right comer
of the Canvas. The Compass widget gives a graphic navigation device to show where
your current viewport is in relation to the extents of the entire definition. The Widgets
can be enabled/disabled through the View menu
H: The Status Bar
The status bar provides feedback on the selection set and the major events that have
occurred in the plug-in. Key information about whether or not you have any errors or
warnings in your definition will be displayed here.
The square orange icon on the bottom left of the Status Bar is a live RSS reader of the
Grasshopper forum. By clicking on this icon, a lst of the most recent threads, linked to
the Grasshopper user group website, will be displayed. Selecting any one of the
threads, will take you directly to the discussion posted by one of the user group
members, You can visit the Grasshopper user group website at:
http://grasshopper.rhino3d.com/
The Remote Control Panel:
Since the Grasshopper window is quite large, you may not want it on the screen all the
time. Of course you can minimize or collapse it, but then you can't tweak the values
anymore. If you want a minimal interface to the values inside the currently active
definition, you can enable the Remote Panel. This is a docking dialog that keeps track of
all sliders and boolean switches (and possibly other values as well in future releases):
The Remote panel also provides basic preview, event and file-switching controls. You
can enable the panel through the View menu of the Main window, or through the
_GrasshopperPanel command.
6 For plugin version 06.0007
Viewport Preview Feedback:
A) Blue feedback geometry means you are currently picking it with the mouse.
B) Green geometry in the viewport belongs to a component which is currently selected.
C) Red geometry in the viewport belongs to a component which is currently unselected.
D) Point geometry is drawn as a cross rather than a rectangle to distinguish it from
Rhino point objects.
For plugin version 0.6.0007
Ell Grasshopper Objects*
Grasshopper Definition Objects
A Grasshopper definition can consist of many different kinds of objects, but in order to
get started you only need to familiarize yourself with two of them:
© Parameters
= Components
Parameters contain data, meaning that they store stuff, Components contain actions,
meaning that they do stuff. The following image shows some of the possible objects you
are likely to encounter in a Grasshopper definition:
A) A parameter which contains data. Since there is no wire coming out the left side of
the object, it does not inherit its data from elsewhere. Parameters which do not contain
errors or warnings are thin, black blocks with horizontal text.
B) A parameter which contains no data. Any object which fails to collect data is
considered suspect in an Explicit History Definition since it appears to be wasting
everyone's time and money. Therefore, all parameters (when freshly added) are orange,
to indicate they do not contain any data and have thus no functional effect on the
outcome of the History Solution. Once a parameter inherits or defines data, it will
become black.
C) A selected component. All selected objects have a green sheen to them
D) A regular component.
E) A component containing warnings. Since a component is likely to contain a number of
input and output parameters, it is never clear which particular object generated the
‘warning by just looking at the component. There may even be multiple sources of
warnings. You'll have to use the context menu (see below) in order to track down the
problems. Note that warnings do not necessarily have to be fixed. They may be
completely legit.
* Source: RhinoWiki
hitp:/len wiki menee!_com/defaull aspx/McNeelExplictHistoryPluginObjectsExplained hi
8 For plugin version 0.6.0007
F) A component containing errors. Similar to wamings, it is not possible to see where the
error was generated in a component. You'll need to use the context menu (see below).
Note that a component which contains both warnings and errors will appear red, the
error color takes precedence over the warning color.
G) A connection. Connections always appear between an output and an input
parameter. There is no limit to how many connections any particular parameter may
Contain, but itis not allowed to create a setup with cyclical/recursive connections. Such a
recursion is detected and the entire Solution is short-circuited when it occurs, resulting in
an error message in the first component or parameter that was detected to be recursive.
For more information on connections, see chapter about Data Inheritance,
Component Parts
‘A component usually requires data in order to perform its actions, and it usually comes
up with a result. That is why most components have a set of nested parameters, referred
to as Input and Output parameters respectively. Input parameters are positioned along
the left side, output parameters along the right side:
A B c
A) The three input parameters of the Division component. By default, parameter names
are always extremely short. You can rename each parameter as you please.
B) The Division component area (usually contains the name of the component)
C) The three output parameters of the Division component,
When you hover your mouse over the individual parts of a Component object, you'll see
different tooltips that indicate the particular type of the (sub)object currently under the
mouse. Tooltips are quite informative since they tell you both the type and the data of
idual parameters:
pen
Using Context Popup Menus
All objects on the Canvas have their own context menus that expose most of the
features for that particular component. Components are a bit trickier, since they also
expose (in a cascading style) all the menus of the sub-objects they contain. For
example, if a component turns orange it means that it, or some parameter affiliated with
the component, generated a warming, If you want to find out what went wrong, you need
to use the component context menu:
Shortt ist
Lergestist
crete ference
TeutP
rate
ouput:
Mote vootle
Exreston Fo) »
1. Input parareer Raed to coect data
Here you see the main component menu, with the cascading menu for the "R" input
parameter. The menu usually starts with an editable text field that lists the name of the
object in question. You can change the name to something more descriptive, but by
default all names are extremely short to minimize screen-real-estate usage. The second
item in the menu (Preview flag) indicates whether or not the geometry produced/defined
by this object will be visible in the Rhino viewports. Switching off preview for components
that do not contain vital information will speed up both the Rhino viewport framerate and
the time taken for a History Solution (in case meshing is involved). If the preview for a
parameter or a component is disabled, it
be drawn.
a faint white hatch. Not all
Parameters/components can be drawn in viewports (numbers for example) and in these
cases the Preview item is usually missing
The context menu for the "R" input parameter contains the orange warning icon, which in
turn contains a list (Just 1 warning in this case) of all the warnings that were generated
by this parameter.
10
For plugin version 0.6.0007
Wl Persistent Data Management*
Types of Data
Parameters are only used to store information, but most parameters can store two
different kinds; Volatile and Persistent data. Volatile data is inherited from one or more
source parameters and is destroyed (i.e. recollected) whenever a new solution starts.
Persistent data is data which has been specifically set by the user. Whenever a
parameter is hooked up to a source object the persistent data is ignored, but not
destroyed
(The exception here are output parameters which can neither store permanent records
nor define a set of sources. Output parameters are fully under the control of the
component that owns them.)
Persistent data is accessed through the menu, and depending on the kind of parameter
has a different manager. Vector parameters for example allow you to set both single and
multiple vectors through the menu,
But, let's back up a few steps and see how a default Vector parameter behaves. Once
you drag+drop it from the Params Panel onto the canvas, you will see the following
The parameter is orange, indicating it generated a warning, It's nothing serious, the
‘warning is simply there to inform you that the parameter is empty (it contains no
persistent records and it failed to collect volatile data) and thus has no effect on the
outcome of a history solution, The context menu of the Parameter offers 2 ways of
setting persistent data: single and multiple:
le Vcc paroncter
@ uname warings ,
Dacomest ll
comet
setone vector
‘Set multiple Vectors
Manage Vector colection
Extract parameter
Expression >
® ve.
* Source: RhinoWiki
http/ien wiki meneel,com/defaull aspx/McNeol/ExplictHistoryPersistentDataRecordManagement htm!
For plugin version 0.6.0007 "
(Once you click on either of these menu items, the Grasshopper window will disappear
and you will be asked to pick a vector in one of the Rhino viewports:
Once you have defined all the vectors you want, you can press Enter and they will
become part of the Parameters Persistent Data Record, This means the Parameter is
now no longer empty and it tums from orange to black:
At this point you can use this parameter to 'seed’ as many objects as you like with
identical vectors.
2 For plugin version 06.0007
Ell Volatile Data Inheritance*
Data Inheritance
Data is stored in parameters (either in Volatile or Persistent form) and used in
components. When data is not stored in the permanent record set of a parameter, it
must be inherited from elsewhere. Every parameter (except output parameters) defines
where it gets its data from and most parameters are not very particular. You can plug a
double parameter (which just means that it is a number with some decimal number) into
an integer source and it will take care of the conversion. The plug-in defines many
conversion schemes but if there is no translation procedure defined, the parameter on
the receiving end will generate a conversion error. For example, if you supply a Surface
when a Point is needed, the Point parameter will generate an error message (accessible
through the menu of the parameter in question) and turn red. If the parameter belongs to
‘a component, this state of red-ness will propagate up the hierarchy and the component
will become red too, even though it may not contain errors of itsef.
Connection management
Since Parameters are in charge of their own data sources, you can get access to these
settings through the parameter in question. Let's assume we have a small definition
containing three components and two parameters:
At this stage, all the objects are unconnected and we need to start hooking them up. It
doesn't matter in what order we do this, but lets go from left to right. If you start dragging
near the litle circle of a parameter (what us hip people call a “grip") a connecting wire
will be attached to the mouse
Once the mouse (with the Left Button still firmly pressed) hovers over a potential target
Parameter, the wire will attach and become solid. This is not a permanent connection
until you release the mouse button:
* Source: RhinoWiki
htipiien, wiki menee!,com/defaulLaspx/McNeeVExplicitHistoryVolatleDatalnhertance, hm
For plugin version 0.6.0007 13
We can do the same for the "Y" parameter of the PtGrid component and the
parameters of the Line component: Click+Drag+Release.
and
4 For plugin version 0.6.0007
Note that we can make connections both ways. But be careful, by default a new
connection will erase existing connections. Since we assumed that you will most often.
only use single connections, you have to do something special in order to define multiple
sources. If you hold Shift while dragging connection wires, the mouse pointer will change
to indicate addition behavior:
== 3...
(iam
If the "ADD" cursor is active when you release the mouse button over a source
parameter, that parameter will be added to the source list. If you specify a source
Parameter which is already defined as a source, nothing will happen. You cannot inherit
from the same source more than once.
By the same token, if you hold down Control the "REM" cursor will become visible, and
the targeted source will be removed from the source list. If the target isn't referenced,
nothing will happen.
For plugin version 0.6.0007 18
You can also disconnect (but not connect) sources through the parameter menu:
16 For plugin version 0.6.0007
Grasshopper also has the capability to transfer information wirelessly through the use of
a receiver, found under the Special subcategory of the Params tab. You can make
connections to the receiver, just as you would with any other component. However, as
soon as you release the left mouse button from the connection, the wire automatically
disappears. This happens because the receivers default setting is set to only shows its
dashed connection wires when the receiver is selected, You can right-click on the
receiver and set the wire connections to show only when the receiver is “selected”, or to
‘always" or "never" show the connection wires. You can connect the output of the
receiver to as many other components as needed
Here, the dashed connection wire is shown because the receiver component is selected
The number 1 before the input of the receiver component indicates that there is one
connection being fed into its input, However, since the receiver component is not
selected, the connection wire no longer appears (but the information is still transferred).
Dicomest
@ tHe
For plugin version 0.6.0007 7
El Data Stream Matching*
Data matching
Data matching is a problem without a clean solution. It occurs when a component has
access to differently sized inputs. Imagine a component which creates line segments
between points. It will have two input parameters which both supply point coordinates
(Stream A and Stream B). Its irrelevant where these parameters collect their data from,
a component cannot "see" beyond its in- and output parameters:
SteamA—x* xX x
SteamB—* x% x x x
‘As you can see there are different ways in which we can draw lines between these sets
of points. The Grasshopper plug-in currently supports three matching algorithms, but
many more are possible. The simplest way is to connect the inputs one-on-one until one
of the streams runs dry. This is called the "Shortest List" algorithm:
‘Stream A — | |
‘Stream B— x x
The "Longest List" algorithm keeps connecting inputs until all streams run dry. This is
the default behavior for components:
‘Stream A — | Ky
‘Stream B—
Finally, the "Cross Reference" method makes all possible connections:
‘Stream A —
‘Stream B—
This is potentially dangerous since the amount of output can be humongous. The
problem becomes more intricate as more input parameters are involved and when the
volatile data inheritance starts to multiply data, but the logic remains the same.
* Source: RhinoWiki
hiip:/ien. wiki meneel-com/default aspx/McNeol/ExpliitHistoryDataStreamMatchingAlgorithms. htm!
18 For plugin version 0.6.0007
Imagine we have a point component which inherits its x, y and z values from remote
Parameters which contain the following data:
X coordinate: {0.0, 1.0, 2.0, 3.0, 4.0, 5.0, 6.0, 7.0, 8.0, 9.0}
3.
, 3.0, 4.0}
1.0,
Y coordinate: {0.0, 1.0, 2.0,
1.0}
Z coordinate: {0.0,
If we combine this data in the "Shortest List" fashion, we get only two points since the "Z
coordinate" contains only two values. Since this is the shortest list it defines the extent of
the solution:
i
cern
The “Longest List" algorithm will create ten points, recycling the highest possible values
of the Y and Z streams:
For plugin version 0.6.0007 19
"Cross Reference" will connect all values in X with all values in Y and Z, thus resulting in
10x5x2 = a hundred points:
cern
Every component can be set to obey one of these rules (the setting is available in the
menu by right clicking the component icon).
Note the one big exception to this behavior. Some components EXPECT to get a list of
data in one or more of their input fields. The polyline component, for example, creates a
polyline curve through an array of input points. More points in the input parameter will
result in a longer polyline, not in more polylines. Input parameters which are expected to
yield more than one value are called List Parameters and they are ignored during data
matching,
20 For plugin version 06.0007
Scalar Component Types
‘Scalar Component Types are typically used for various mathematical operations and
consist of:
A) Constants. Returns a constant value such as Pi, Golden Ratio, etc.
C) Intervals. Used to divide numeric extremes (or domains) into interval parts, There
ate many components under the Intervals tab that allow you to create or decompose a
number of different interval types.
D) Operators. Used in mathematical operations such as Add, Subtract, Multiply, ete
E) Polynomials. Used to raise a numeric value by some power.
F) Trigonometry. Retums typical trigonometric values such as Sine, Cosine, and
Tangent, etc.
G) Utility (Analysis). Used to evaluate of two or more numerical values.
7.1 Operators
As was previously mentioned, Operators are a set of components that use algebraic
functions with two numeric input values, which result in one output value. To further
understand Operators, we will create a simple math definition to explore the different
Operator Component Types.
Note: To see the finished version of this definition, Open the file Scalar_operators.ghx
found in the Source Files folder that accompanies this document. Below is a screen
shot of the completed definition.
To create the definition from scratch:
+ Params/Special/Numeric Slider — Drag and drop a numeric slider component
to the canvas
+ Double click the slider to set:
© Lower limit: 0.0
For plugin version 0.6.0007 21
© Upper limit: 100.0
Value: 50.0 (note: this value is arbitrary and can be modified to any value
within the upper and lower limits)
+ Select the slider and type Ctrl+C (copy) and Ctri+V (paste) to create a
duplicate slider
+ Paramsi/Primitive/Integer — Drag and drop two Integer components onto the
canvas
+ Connect slider 4 to the first Integer component
+ Connect slider 2 to the second Integer component
The slider’s default value type is set to Floating Point (which results ina
decimal numeric value). By connecting the slider to the Integer
component, we can convert the floating point value to an Integer, or any
whole number. When we connect a Post-it panel (Params/Special/Panel)
to the output value of each Integer component, we can see the
conversion in real-time. Move the slider fo the left and right and notice
the floating point value be converted to a whole number. Of course, we
could have simplified this step by just setting the slider type to Integers.
+ Scalar/Operators/Add — Drag and drop an Add component to the canvas
+ Connect the first Integer component to the Add-A input
+ Connect the second Integer component to the Add-B input
+ Params/Special/Panel — Drag and drop a Post it panel to the canvas
+ Connect the Add-R output to the Post-it panel input
You can now see the summation value of the two integers in the Post-it
panel.
+ Drag and drop the other remaining Scalar Operators onto the Canvas:
© Subtraction
© Multiplication
© Division
> Modulus
> Power
+ Connect the first Integer component to each of the Operator’s-A input value
+ Connect the second Integer component to each of the Operator's-B input
value
+ Drag and drop a five more Postit panels onto the canvas and connect one
panel to each Operator's output value
The definition is complete and now when you change each of the slider's values you will
see the result of each Operator's action in the Post-it panel area
2 For plugin version 06.0007
7.2 Conditional Statements
You probably noticed that there were a few components under the Operators
subcategory of the Scalar tab that we didn't cover in the last section. That's because
there are 4 components (new to version 0.6.0007) that act somewhat differently than the
mathematical operators, in that, they compare two lists of data instead of performing a
algebraic expression. The four components are Equality, Similarity, Larger Than, and
‘Smaller Than and are explained in further detail below.
Note: To see the finished version of this definition, Open the file Conditional
Statements.ghx found in the Source Files folder that accompanies this document,
Below is a screen shot of the completed definition.
A) Equality component takes two lists and compares the first item of List A and
compares it to the first item of List B. If the two values are the same, then a True
boolean value is created; conversely if the two values are not equal, then a False
boolean value is created. The component cycles through the lists according to the set
data matching algorithm (default is set to Longest List). There are two outputs for this
component. The first retums a list of boolean values that shows which of the values in
the list were equal to one another. The second output returns a list that shows which
values were not equal to one another - or alist that is inverted from the first output.
B) Similarity component evaluates two lists of data and tests for similarity between two
numbers. Itis almost identical to the way the Equality component compares the two
lists, with one exception... in that it has a percentage input that defines the ratio of list A
that list B is allowed to deviate before inequality is assumed. The Similarity component
For plugin version 0.6.0007 23
also has an output that determines the absolute value distance between the two input
lists.
C) Larger Than component will take two lists of data and determine if the first item of
List A is greater than the first item of List B. The two outputs allows you determine if you
would like to evaluate the two lists according to a greater than (>) or greater than and
equal to (>=) condition,
D) Smailer Than component performs the opposite action of the Larger Than
component. The Smaller Than component determines if list A is less than list B and
retums a list of boolean values. Similarly, the two outputs let you determine if you would
like to evaluate each list according to a less than (<) or less than and equal to (
condition
24 For plugin version 06.0007
7.2 Range vs. Series vs. Interval
The Range, Series, and Interval components all create a set of values between two
numeric extremes; however the components operate in different ways.
Note: To see the finished version of the following examples, Open the file
Scalar_intervals.ghx found in the Source Files folder that accompanies this document.
The Range component creates a list of evenly spaced numbers between a low and a
high value called the domain of numeric range. In the example above, two numeric
sliders are connected to the input values of the Range component. The first slider
defines the numeric domain for the range of values. In this example, the domain has
been defined from zero to one, since the slider is set to 1. The second slider defines the
number of steps to divide the domain, which in this case has been set to 10. Thus, the
output is a list of 11 numbers evenly divided between 0 and 1. (note: The second slider,
set to 10, is defining the number of divisions between 0 and 1, which ultimately creates,
11 numbers, not 10)
=
The Series component creates a set of discreet numbers based on a start value, step
size, and the number of values in the Series. The series example shows three numeric
sliders connected to the Series component. The first slider, when connected to the
Series-S input defines the starting point for the series of numbers. The second slider,
set to 10, defines the step value for the series, Since, the start value has been set to 1
and the step size has been set to 10, the next value in the series will be 11. Finally, the
third slider defines the number of values in the series. Since this value has also been
For plugin version 0.6.0007 25
set to 10, the final output values defined in the series shows 10 numbers, that start at 1
and increase by 10 at each step.
The Interval component creates a range of all possible numbers between a low and high
number. The Interval component is similar to the numeric domain which we defined for
the Range component. The main difference is that the Range component creates a
defualt numeric domain between 0 and whatever input value has been defined. In the
Interval component, the low and the high value can be defined by the A and B input
values. In the example below, we have defined a range of all possible values between
10 and 20, set by the two numeric sliders. The output value for the Interval component
now shows 10.0 To 20.0 which reflects our new numeric domain. If we now connect the
Interval-| output to a Range-D input, we can create a range of numbers between the
Interval values. As was the case in the previous Range example, if we set the number
of steps for the Range to 10, we will now see 11 values evenly divided between the
lower Interval value of 10.0 and the upper Interval value of 20.0. (Note: There are
multiple ways to define an interval, and you can see several other methods listed under
the Scalar/interval tab. We have merely defined a simple Interval component, but we
will discuss some of the other interval methods in the coming chapters)
26 For plugin version 06.0007
7.3 Functions & Booleans
Almost every programming language has a method for evaluating conditional
statements. In most cases the programmer creates a piece of code to ask a simple
question of ‘what if?” What if the 9/11 terrorist attacks had never happened? What if
gas cost $10/gallon? These are important questions that represent a higher level of
abstract thought. Computer programs also have the ability to analyze “what if?”
questions, and take actions depending on the answer to the question. Let's take a look
ata very simple conditional statement that a program might interpret:
If the object is a curve, delete it.
The piece of code first looks at an object and determines a single boolean value for
whether or not it is a curve. There is no middle ground. The boolean value is True if the
object is a curve, or False if the object is not a curve. The second part of the statement
performs an action dependant on the outcome of the conditional statement, in this case,
if the object is a curve, then delete it. This conditional statement is called an H/Else
statement; If the object meets certain criteria, do something; else, do something else.
Grasshopper has the same ability to analyze conditional statements through the use of
Function components.
In the example above, we have connected a numeric slider to the x-input of a single
variable Function component (Logic/Scrip/F'1). Additionally, a conditional statement has
been linked to the F-input of the Function, defining the question, “Is x greater than 5?" If
the numeric slider is set above 5, then the r-output for the Function shows a True
boolean value. If the numeric slider drops below 5, then the r-output changes to a False
value.
(Once we have determined the boolean value of the function, we can feed the True/False
pattem information into a Dispatch component (Logic/List/Dispatch) to perform a certain
For plugin version 0.6.0007 2
action. The Dispatch component works by taking a list of information (in our example we
have connected the numeric slider information to the Dispatch-L input) and filters the
information based on the boolean pattern result of the single variable function. If the
pattem shows a True value, the list information will be passed to the Dispatch-A output.
Ifthe pattem is False, it passes the list information to the Dispatch-B output. For this
‘example, we have decided to create a circle ONLY if the slider value is greater than 5.
We have connected a Circle component (Curve/Primitive/Circle) to the Dispatch-A
output, so that a circle with a radius specified by the numeric slider will be created only if
the boolean value passed into the Dispatch component is True. Since no component
has been linked to the Dispatch-B output; if the boolean value is False, then nothing
happens and a circle will not be created,
We can further this definition a litle bit, by connecting a N-sided Polygon
(CurvelPrimitive/Polygon) curve to the Dispatch B output, making sure to connect the
wire to the Polygon R-input to define the polygon radius. Now, if the numeric slider falls
below 5, then a five sided polygon with a radius defined by the number slider will be
created at the origin point. If we take the slider value above 5, then a circle will be
created. By this method, we can begin to create as many If/Else statements as needed
to feed information throughout our definition.
Note: To see the finished version of the circle boolean test example, Open the file
If_Else test.ghx found in the Source Files folder that accompanies this document.
28 For plugin version 0.6.0007
7.4 Functions & Numeric Data
The Function component is very flexible; that is to say that it can be used in a variety of
different applications. We have already discussed how we can use a Function
component to evaluate a conditional statement and deliver a boolean value output
However, we can also use Function components to solve complex mathematical
algorithms and display the numeric data as the output.
In the following example, we will create a mathematical spiral similar to the example
David Rutten provided in his Rhinoscript 101 manual. For more information about
Rhinosoript or to download a copy of the manual, visit
htto://en.wikimeneel.com/default.aspx/McNeel/RhinoScript101 .ntm!
Note: To see the finished version of the mathematical spiral example, Open the file
Function_spiral.ghx found in the Source Files folder that accompanies this document.
Below is a screen shot of the completed definition
To create the definition from scratch’
+ Logic/Sets/Range - Drag and drop a Range component onto the canvas
+ Params/Special/Slider - Drag and drop two numeric sliders onto the canvas
+ Right-click the first slider and set the following:
Name: Cry Length
© Slider Type: Floating Point (thi
Lower Limit: 0.1
© Upper Limit: 10.0
© Value: 2.5
+ Now, right-click on the second slider and set the following:
Name: Num Pts on Crv
© Slider Type: Integers
© Lower Limit: 1.0
Upper Limit: 100.0
Value: 100.0
+ Connect the Crv Length slider to the Range-D input
+ Connect the Num Pts on Crv slider to the Range-N input
We have just created a range of 101 numbers that are evenly spaced that
range from 0.0 to 2.5, which we can feed into our Function components.
is set by defualt)
For plugin version 0.6.0007 29
+ Logic/Scrip/F1 - Drag and drop a single variable Function component onto
the canvas
+ Right-click the F-input of the Function component and open the Expression
Editor.
+ Inthe Expression Editor dialogue box, type the following equation:
o xtsin(5*x)
Ifyou have entered the algorithm into the editor correctly, you should see
a statement that says, "No syntax errors detected in expression” under
the errors rollout.
Click OK to accept the algorithm
ames (xyxy xy F | MO RD GT ONPG |e Ya ale
‘snarls dix fy 02 | Po Px Py Pz | afP AP | Ce) fel txv.zh
\coretants Red AKAKM|RUE
— ee ese
Ntyambsts | Dea) [G8 AGa8) OGAA) Glas) | corey teciont
Seon xPsin(S*x)
+ Select the Function component and hit Ctrl+C (copy) and Ctrl+V (paste) to
create a duplicate of this Function
ight-click the F-input of the duplicated Function component and open the
Expression Editor
+ In the Expression Editor dialogue box, type the following equation:
© x*cos(5*x)
Note: the only difference in this equation is that we have replaced the
sine function with the cosine function.
Click OK to accept the algorithm
Connect the Range-R output to the x-input to both Function components
We have now fed the 101 numbers created by the Range component into
the Function component, which solves a mathematical algorithm and
outputs a new list of numeric data. You can hover your mouse over the r-
output of each function to see the result of each equation.
Vector/Point/Point XYZ - Drag and drop a Point XYZ component onto the
canvas
Connect the first Function-r output to the X-input of the Point component
Connect the second Function-r output to the Y-input of the Point component
Connect the Range-R output to the Z-input of the Point component
Now, if you look at the Rhino viewport, you will see a set of points forming
a spiral. You can change the two numeric sliders at the beginning of the
definition to change the number of points on the spiral or the length of the
spiral.
For plugin version 06.0007
+ Curve/Spline/Curve - Drag and drop a Curve component onto the canvas
+ Connect the Point-Pt output to the Curve-V input
We have created a single curve that passes through each point of the
spiral. We can right-click on the Curve-D input to set the Curve
degree; a 1 degree curve will create straight line segments between each
point and will insure that the curve actually passes through each point. A
3 degree curve will create a smooth Bezier curve where the points of the
spiral will act as control points for the curve, however the line will not
actually pass through each point.
[Perspective
Se
Note: To see a video tutorial of this example, please visit Zach Downey's blog at:
http://www. desianalyze.com/2008/07/07/generating-a-spiral-in-rhinos-arasshopper-plugin/
For plugin version 0.6.0007 3
7.5 Trigonometric Curves
We have already shown that we can use Function components to evaluate complex
formulas to create spirals and other mathematical curves, however Grasshopper also
has a set of trigonometric components built into the scalar component family.
Trigonometric functions, like sine, cosine, and tangent are important tools for
mathematicians, scientists, and engineers because they define a ratio between two
sides of a right triangle containing a specific angle, called Theta. These functions are
important in Vector analysis, which we will cover in later chapters. However, we can
also use these functions to define periodic phenomena, like sinusoidal wave functions
often found in nature in the form of ocean waves, sound waves, and light waves. In
1822, Joseph Fourier, a French mathematician, discovered that sinusoidal waves can be
used as simple building blocks to 'make up’ and describe nearly any periodic waveform.
The process is called Fourier analysis.
In the following example, we will create a sinusoidal wave form where the number of
Points on the curve, the wavelength, frequency, and amplitude can be controlled by a set
of numeric sliders.
Note: To see the finished definition used to create the sine curve below, Open the file
Trigonometric_curves.ghx found in the Souce Files folder that accompanies this
document
To create the definition from scratch:
+ Params/Special/Slider - Drag and drop 3 numeric sliders onto the canvas
+ Select the first slider and set the following parameters:
Name: Num Pts on Curve
© Slider Type: Integers
© Lower Limit: 4
© Upper Limit: 50
2 Value: 40
+ Select the second slider and set the following parameters:
© Name: Wave Length
© Slider Type: Integers
Lower Limit: 0
© Upper Limit: 30
Value: 10
32 For plugin version 0.6.0007
Select the third slider and set the following parameters:
Name: Frequency
2 Slider Type: Integers
© Lower Limit: 0
© Upper Limit: 30
© Value: 12
Logic/Sets/Range - Drag and drop 2 Range components onto the canvas
Connect the Wave Length slider to the first Range-D input
Connect the Frequency slider to the second Range-D input
Connect the Num Pts on Curve slider to both Range-N inputs
Your definition should look like the image above. We have now created two lists of data;
the first is a range of evenly divided numbers from 0 to 10, and the second is a list of
evenly divided numbers ranging from 0 to 12.
‘Scalar/Trigonometry/Sine - Drag and drop a Sine component onto the canvas,
Connect the second Range-R output to the x-input of the Sine component
Vector/Point/Point XYZ - Drag and drop a Point XYZ component onto the
canvas
Connect the first Range-R output to the X-input of the Point XYZ component
Connect the y-output of the Sine component to the Y-input of the Point XYZ
‘component
Ifyou look at the Rhino viewport, you should see a series of points in
the shape of a sine wave. Since the first Range output is being fed
directly into the X-input of the Point component, without first being fed into
a trigonometric function component, our x value of the points are constant
and evenly spaced. However, our sine component is being fed into the Y-
input of the Point component, so we see a change in the y value of our
points; which ultimately form a wave pattern. You can now change any of
the numeric sliders to change the shape of the wave pattem.
Curve/Spline/Interpolate - Drag and drop an Interpolated Curve component
onto the canvas
Connect the Point-Pt output to the Curve-V input
At this point, your definition should look like the screen shot below. We have set up our
definition to use the Num Pts on Curve, Wave Length, and Frequency sliders, but we
can set up one last slider to control the amplitude of the sine curve.
For plugin version 0.6.0007 33
34
Params/Special/Slider - Drag and drop another number slider onto the
canvas
Right-click on this new slider and set the following:
Name: Amplitude
© Slider Type: Floating Point
© Lower Limit: 0.1
Upper Limit: 5.0
2 Value: 2.0
Scalar/Operators/Multiplication - Drag and drop a Multiplication component
onto the canvas
Connect the Amplitude slider to the Multiplication-A input
Connect the y-output of the Sin component to the Multiplication-B input
Connect the Multiplication-r output to the Y-input of the Point XYZ component
This connection should replace your existing connection, which had
been previously connected to the Sine component output. The Amplitude
slider is just muttiplying the Sine values by a scale factor. Since the slider
is driving the Y-value of our Sine curve, when you increase the Amplitude
value you will in turn be increasing the amplitude of the curve.
Vector/Point/Point XYZ - Drag and drop another Point XYZ component onto
the canvas
Connect the first Range-R output to the X-input of the new Point XYZ
‘component
Curve/Primitive/Line - Drag and drop a Line component onto the canvas
Connect the first Point-Pt output to the Line-B input
Connect the second Point-Pt output to the Line-A input
In the last part of definition, we have created a second set of evenly
spaced points along the X-axis, which correspond to the same x-
coordinates of the Sine curve. The Line component creates a line
segment between the first list of points, the ones that create the sine
curve, and the second list of points which define the X-axis. The new
lines give you a visual reference of the vertical displacement in the wave
form pattern. Your definition should look like the image below.
For plugin version 0.6.0007
We have shown how to create a sine wave curve, however you can generate other
sinusoidal curves, like a Cosine or Tangent wave forms, by replacing the Sine
component with a Cosine or Tangent component found under the Scalar/Trigonometry
tab.
Note: To see a video tutorial of this example, please visit David Fano's blog at:
http://desianreform,net/2008/06/01rhino-3d-sine-curve-explicit-history/
For plugin version 0.6.0007 35
EE The Garden of Forking Paths
In all versions of Grasshopper released prior to version 0.6.00xx, data inside a
parameter was stored in a single list; and as such, did not need a list index. However,
there has been a complete overhaul of how data is stored in Grasshopper, and now its
possible to have multiple lists of data inside a single parameter. Since multiple lists are
available, there needed to be a way to identify each individual list. Below is an image,
created by David Rutten, that represents a reasonably complex, yet well structured tree
diagram.
Branch with
Dau List
Bath (0;0:0:0) @w
Bath (070;0;1} (w= 9)
Bath {0/0;1;0) (= 9)
2/2) a= 9)
r= 6)
@=9)
w= 9)
ass)
20} = 9)
0:1) (r= 4)
Grasshopper” Data Tree
In the image above, there is a single master branch (you could call this a trunk, but since
it's possible to have multiple master branches, it might be a bit of a misnomer) at path
{0}. This path contains no data, but does have 3 sub-branches. Each of these sub-
branches inherit the index of the parent branch {0} and add their own sub-index (0, 1 and
2 respectively). It would be wrong to call this an "index", because that implies just a
single number. It is probably better to refer to this as a “path’, since it resembles a
folder-structure on the disk. Each of these sub-branches are again host to 2 sub-sub-
branches and they again contain no data themselves. The same is true for the
sub-sub-branches. Once we reach nesting level 4, we finally encounter some data (lists
are represented as colorful thick lines, data items are bright circles). Every sub-sub-sub-
36 For plugin version 0.6.0007
branch (or level 4 branch) is a terminus branch, meaning they don't subdivide any
further.
Each data item is thus part of one (and only one) branch in the tree, and each item has
an index that specifies its location within the branch. Each branch has a path that
specifies its location within the tree.
To further examine tree structures, let's take a look at a very simple example. Weill start
with two Curves which we reference into Grasshopper. We'll then use a single Divide
Curve (Curve/Division/Divide Curve) component to divide both curves into 20 individual
segments; ultimately giving us 21 points on each curve (but a list of 42 points). Let's
now feed all of those points into a Polyline component (Curve/Spline/Polyline), which will
create a new line through the division points
Curve 1 ve \,
/ i ; ea.
it i | —
\ ( , f
\ , \ 44 ey
Curve 2 Ne
Ifwe had been using Grasshopper version 0.5 or before, the Polyline curve would draw
only 1 line through our entire point list (which has 42 points as a result of the Divide
Curve component). This is because all of the points are stored in 1 list (with no
branches or paths), so the component is programmed to draw a Polyline through all of
the points in the list. If we were using Grasshopper version 0.5, the point index and the
resulting Polyline would have looked like this:
got g
+ 4
; ®
é Bog 8
2 a 10
a 4 Bog
2, 2 y
ie yo
an 2
“ 8
wp Pag at
a ow
For plugin version 0.6.0007 37
However, since we now know that Grasshopper has the capabilities to incorporate paths
and branches, we can now use that index to control how the Polyline component
behaves. If we follow the exact same steps as before, only using Grasshopper version
0.6.00xx or higher, our Polyline component will create 2 polylines because it recognizes
that there are 2 paths that have each been divided into 20 segments. We can check out
the tree structure by using the Parameter Viewer (Params/Special/Param Viewer).
Below is a screenshot of this example, which shows that our structure has 2 paths (0:0)
and (0;1) which each have 1 resultant curve at their terminus.
Stmeture (Paths = 2)
(path |0/0) (= 1)
gob bg
2 1
5 4
: Bog 8
5 «ot
0 4 1Soag
5 i
2 ie
8 a?
: ae 8
‘a
wot
bg a7
* 8
1engqot?
We now know that our definition has 2 paths, but what if we really only wanted 1 path
and thus 1 resultant polyline. Grasshopper has a number of new tree structure
components, found under the Tree subcategory of the Logics tab, which can help you
control your tree structure. We can use a Flatten Tree component (Logic/Tree/Flatten
Tree) to collapse an entire tree structure into 1 list, much like the data would have been
displayed in version 0.5 or before.
You can see in the image below, that when we flatten our tree, our structure now only
has 1 path, with 1 resultant curve stored in the terminus... ultimately giving us the same
single polyline curve that we would have gotten if we had used an earlier version of
Grasshopper.
38 For plugin version 0.6.0007
You can also simplify this definition by flattening your structure inside the Polyline
component, and by-passing the Flatten component. To do this, simply right-click on the
\V-input of the Polyline component and select the "Flatten" toggle. By doing this, you
should notice that your tree structure (which we can view through the Parameter Viewer)
changes from 2 paths back to 1
Note: To see the finished definition used to create this example, Open the file Curve
Paths.ghx found in the Source Files folder that accompanies this document, You will
also need to open the corresponding Rhino file found in the same folder called Curve
Paths_base file.3dm.
For plugin version 0.6.0007 39
8.1 Lists & Data Management
It's helpful to think of Grasshopper in terms of flow, since the graphical interface is
designed to have information flow into and out of specific types of components.
However, itis the DATA (such as lists of points, curves, surfaces, strings, booleans, and
numbers, etc.) that define the information flowing in and out of the components; such
that understanding how to manipulate list data is critical to understanding the
Grasshopper plug-in.
Below is an example of how you can control a list of numeric data using a variety of list
components found under the Lists subcategory of the Logics tab.
Note: To see the finished definition seen below, Open the file List Management.ghx
found in the Source Files folder that accompanies this document.
40 For plugin version 06.0007
To start, we have created a Series component, with a starting value of 0.0, a step value
of 1.0, and a count of 10. Thus, the Post.it panel connected to the Series-S output
shows the following list of numbers: 0.0, 1.0, 2.0, 3.0, 4.0, 5.0, 6.0, 7.0, 8.0, and 9.0.
Note: The Postit panel's default setting is to show the list index number before the
numeric data, so that each panel entry actually looks like this:
TITLE AREA—>
ENTRY NUMBER —=> LIST DATA
These can be toggled on/off by right-clicking on the Post-it panel and changing the Entry
Numbers preview to either on or off. However, we will leave the Entry Numbers turned
on for this example, as it will allow us to see exactly what list index number is assigned
to each value.
A) The numeric data is then fed into a List Item component (Logic/List/List Item), which
is used to retrieve a specific entry within the list. When accessing individual items in a
list, one has to use an index value. The first item in any list is always stored at location
zero, the second item at location 1 and so on and so forth. Typically, if you start to
access a list at index -5, an error will occur since no such location exists. We have
connected the Series-S output into the List Item-L input. Additionally, we fed an integer
into the List Itemi input, which defines which list index number we would like to retrieve.
Since we have set this value to 5.0, the List Item output will show the numeric data
associated with the 5th entry number, which in this case is also 5.0
B) The List Length component (LogiciList/List Length) essentially evaluates the
number of entries in the list and outputs the last entry number, or the length of the List.
In this example, we have connected the Series-S output to the List Length-L input,
showing that there are 10 values in the list.
€) We can invert the order of the list by using a Reverse List component
(Logic/List/Reverse List). We have input an ascending list of numbers into the Reverse
List component, whereby the output shows a descending list from 9.0 to 0.0.
D) The Shift component (Logic/List/Shift List) will either move the list up or down a
number of increments dependent on the value of the shift offset. We have connected
the Series-S output into the Shift-L input, while also connecting a numeric slider to the
For plugin version 0.6.0007 a
Shift-S input. We have set the numeric slider type to integers so that the shift offset will
occur in whole numbers. If we set the slider to -1, all values of the list will move down by
one entry number. Likewise, if we change the slider value to +1, all values of the list will
move up by one entry number. We can also set the wrap value, or the Shift-W input, to
either True or False by right-clicking the input and choosing Set Boolean. In this,
example, we have a shift offset value set to +1, so we have a decision to make on how
‘we would like to treat the first value. If we set the wrap value to True, the first entry will
be moved to the bottom of the list. However, if we set the wrap value to False, the first
entry will be shifted up and out of the list, essentially removing this value from the data
set.
E) The Split List component does just what you think it might do... it splits a list into two
smaller lists. Ithas a splitting index, which is just an integer where it will split the list. In
this case, we have told the Split List component to split it after the 5th entry item, thus
‘ur output wil look like this: List A- 0.0, 1.0, 2.0, 3.0, 4.0 List B- 5.0, 6.0, 7.0, 8.0, 9.0.
F) The Cull Nth component (Logic/Sets/Cull Nth) will remove every Nth data entry from
the list, where N is defined by a numeric integer. In this example, we have connected a
numeric slider to the Cull Nth-N input. We have set our slider to 2.0, such that the Cull
Nth component will remove every other entry from the list. The Cull Nth-L output reveals
a new culled list where every odd entry has been deleted: 0.0, 2.0, 4.0, 6.0, and 8.0. If
we change the numeric slider to 3.0, the Cull Nth component will remove every third
number from the list so that the output would be: 0.0, 1.0, 3.0, 4.0, 6.0, 7.0, and 9.0
G) The Cull Pattern component (Logic/Sets/Cull Pattern) is similar to the Cull Nth
component, in that it removes items from a list based on a defined value, However, in
this case, it uses a set of boolean values that form a pattem, instead of numeric values.
Ifthe boolean value is set to True, the data entry will remain in the list; whereas a false
value will remove the data entry from the set. In this example, we have set the boolean
pattern to: True, True, False, False. Since there are only 4 boolean values and our list
has 10 entries, the pattern will be repeated until it reaches the end of the list. With this
patter, the output list will ok like: 0.0, 1.0, 4.0, 5.0, 8.0, and 9.0. The Cull Pattern
component kept the first two entries (0.0 and 1.0) and then removed the next two values
(2.0 and 3.0). The component continued this pattern until reaching the end of the list.
42 For plugin version 06.0007
8.2 Weaving Data
In the last section, we explained how we can use a number of different components to
control how lists are managed in Grasshopper, but we can also use the Weave
Component to control the order of a list. The Weave component can be found under the
Lists subcategory of the Logics Tab (Logics/Lists/Weave)
Note: To see the finished definition seen below, Open the file Weave Pattern.ghx found
in the Source Files folder that accompanies this document.
um
To create the definition from scratch:
+ Logic/List/Weave - Drag and drop a Weave component onto the canvas
You should immediately see 3 input items. The first, or the P-inpult, is the
weaving pattern and this will determine the order in which we weave our
data. The next two input items, label 0 and 1 respectively, will allow us to
input two lists to weave together. But, what if we want to weave more
than two lists? Well, if you right-click on the middle of the Weave
component, you can open the Input Manager and add as many lists as
needed. When the Input Manager opens, click on the green plus button
to add another list. Similarly, the red "X" next to each list number will
remove that list from the component.
For plugin version 0.6.0007 43
44
+ Open the Input Manager and select the green plus button to add an additional
list to the component. Your Input Manager should look like the image above.
+ Params/Primitive/integer - Drag and drop an Integer parameter onto the
canvas
ight-click the Integer parameter and select "Manage Integer Collection”
+ By clicking on the green plus button at the top, you can add an integer into
the collection. Add three numbers to the collection and change each value so
that your list looks like this: 0, 1, 2. Your manager should look like the image
below.
pee
toy do not eprecert vata
oe
Mise
TrpeDescipi
Tioellre
vals
1B Number
son
‘Bay retzton
0000000
0
*0
eo
AS2bi igre tear
bieger
Tue
This integer collection will determine our weaving pattern. By changing
the order of these numbers, we can quickly change the order of our data set.
For plugin version 0.6.0007
+ Params/Primitive/String - Drag and drop a String component onto the canvas
+ Right-click on the String component and select "Manage String Collection”
Just like we did with the integer collection, we're going to add a list of
strings that we want to weave together. This will be our first list of data,
but we will copy and paste this two more times so that we have three lists
to weave together. Add 5 strings to the collection so that your list looks
like this: LO:A, LO:B, LO:C, LO:D, LO:E. The LO: prefix just tells us that
these strings are in list zero and will help us be able to track the data
once we weave them together. Your String Manager should look like the
image below.
Sting value manager 7
Go| [= Mire
| og
Tidine Fase
peDeeerton A Uncods tou Si
TipeNave Sing
vs ve
sree wanes rere
B hecravel toe aa
Gq |nihetral colacion
@ Jtecause they donc
ee
+ Select the String parameter and hit Ctrl+C (copy) and Ctri+V (paste) to
duplicate 2 more String parameters to the canvas
+ Right-click the second String parameter and open the String Collection
Manager. Change your string collection so that your list now reads like this:
LA, 1:8, L4:C, 1:0, L1:E.
+ Right-click the third String parameter and open the String Collection
Manager. Change your string collection so that your list now reads like this:
L2:A, L2:B, L2:C, L2:D, L2:E
+ Now, connect the Integer parameter - the one that is going to define our
weave pattern - to the P-input of the Weave component
Connect the first String parameter to the O-input of the Weave component
Connect the second String parameter to the 1-input of the Weave component
Connect the third String parameter to the 2-input of the Weave component
Params/Special/Post-it Panel - Drag and drop a Post-it Panel onto the canvas
+ Connect the Weave-W output to the Post.it Panel so that we can look at the
data
The Post-it Panel should now show a list of data that has been weaved
together according to our Integer collection. The first item in the list
should be the first item from list 0. Accordingly, the second item in the list
will be the first item of list 1. And so on so forth until it reaches the end of
the list. Try changing the order of the Integer collection to change the
order of your weaved lst.
For plugin version 0.6.0007 45
8.3 Shifting Data
We discussed in section 8.1 how we can use the Shift component to move all values in
alist up or down depending on a shift offset value, Below is an example, created by
David Rutten, to demonstrate how we can use the shift component on two sets of point
lists of a circle. You can find more information on this example here:
http://on.wikimoneel,com/default.aspx/McNeel/ExplicitHistoryShiftExample. htm!
Note: To see the finished definition of the following example, Open the file Shift
Circle.ghx found in the Source Files folder that accompanies this document. Below is a
look at the finished definition needed to generate the shifted circle example.
46
For plugin version 06.0007
To create the definition from scratch:
CurvelPrimitive/Circle CNR - Drag and drop a Circle CNR (Center, Normal,
and Radius) onto the canvas
Right-click on the Circle-C input and click Set One Point
In the Rhino dialogue box, type "0,0,0" and hit enter
Right-click on the Circle-R input and Set Number to 10.0
Vector/Constants/Unit Z - Drag and drop a Unit Z vector component onto the
canvas
ight-click on the F input of the Unit Z component and Set Number to 10.0
X Form/Euclidean/Move - Drag and drop a Move component onto the canvas
Connect the Unit Z-V output to the Move-T input
Connect the Circle-C output to the Move-G input
We have just created a circle whose center point is at 0,0,0 and has a
radius of 10.0 units. We then used the move component to copy this
circle and move the duplicated circle in the Z axis 10.0 units.
Curve/Division/Divide Curve - Drag and drop two Divide Curve components
onto the canvas
Connect the Circle-C output to the first Divide-C input
‘Connect the Move-G output to the second Divide-C input
Params/Special/Slider - Drag and drop a numeric slider onto the canvas
Select the slider and set the following parameters:
© Slider Type: Integers
Lower Limit: 1.0
© Upper Limit: 30.0
Value: 30.0
Connect the numeric slider to both Divide Curve-N input components
You should now see 30 points evenly spaced along each circle
Logic/List/Shift List - Drag and drop a Shift List component onto the canvas
‘Connect the second Divide Curve-P output to the Shift List-L input
Params/Special/Slider - Drag and drop a numeric slider onto the canvas,
Select the new slider and set the following parameters
© Slider Type: Integers
© Lower Limit: -10.0
o Upper Limit: 10.0
Value: 10.0
Connect the numeric slider output to the Shift List-S input
Right-click the Shift List-W input and set the boolean value to True
We have shifted the points on the upper circle up the index list by 10
entries. By setting the wrap value to True, we have created a closed loop
of data entries.
Curve/Primitive/Line - Drag and drop a Line component onto the canvas
Connect the first Divide Curve-P output to the Line-A input
Connect the Shift-L output to the Line-B input
We have created a series of line segments that connect the un-shifted list
of points on the bottom circle to the shifted set of points on the upper
circle. We can change the value of the numeric slider that controls the
Shift Offset to see the line segments change between the un-shifted and
shifted list of points.
For plugin version 0.6.0007 47
8.4 Exporting Data to Excel
There are many instances where you may need to export data from Grasshopper in
order to import the information into another software package for further analysis.
Note: To see the finished definition of the following example, Open the file Stream
Contents_Excel.ghx found in the Source Files folder that accompanies this document.
To start, we have dropped a Range component (Logic/Sets/Range) onto the canvas,
and set the numeric domain from 0.0 to 10.0, By right-clicking on the Rango-N input, we
have set the number of steps to 100, so that our output list will show 101 equally spaced
values between 0.0 and 10.0.
We then drag and drop a Graph Mapper component (Params/Special/Graph Mapper)
onto the canvas. Right-click on the Graph Mapper component and set the Graph Type
to Linear. Now connect the Range-R output to the Graph Mapper input. To finish the
definition, drag and drop a Post-it Panel component onto the canvas and connect the
Graph Mapper output to the Post.it Panel input.
Since the Graph Mapper type is set to Linear, the output list (shown in the Post.it Panel)
displays a set of numeric data that ascends from 0.0 to 10.0 in a linear fashion
However, if we right-click on the Graph Mapper component and set the Graph Type to
‘Square Root, we should see a new list of data that represents a logarithmic function.
48 For plugin version 06.0007
To export the list of data from the Post-it Panel, simply right-click on the panel and select
Stream Contents. When prompted, find a location on your hard drive to Save the file
with a unique file name. In our example, we will save the file to the following location:
C:/Tutorials/Exporting Data/Stream_Contents.csv. There are a variety of file types you
can use to save your data, including Text Files ( txt), Comma Separated Values (.8¥),
and Data Files (.dat) to name a few. | tend to use the Comma Separated Values file
format because it was designed for storage of data structured in a table form, although
many of the file formats can be imported into Excel. Each line in the CSV file
corresponds to a row in the table. Within a line, fields are separated by commas, each
field belonging to one table column. Our example only has one value per line, so we will
not utilize the mutli-column aspect available with this file format, but it is possible to
create complex spreadsheets by exporting the data correctly.
Senge
seit
SinsSei eras)
PSP p>
Disconnect
lem |
‘We can now import the data into Microsoft Excel 2007. First launch the application and
select the Data tab. Select the Get External Data from Text under this tab and find the
Stream_Contents.csv file you saved on your hard drive. You will now be guided through
the Text Import Wizard where you will be asked a few questions on how you would like
to import the data, Make sure that the Delimited radial button is marked and select Next
to proceed to Step 2.
For plugin version 0.6.0007 49
“Tor impor Weard - Step 1 of 3 =
‘The Tet iar has determined that your dats Dre,
‘thei cree, chore Next er choose theca type thatbect eserbes your data
naa data type
Chocse the fe ye hat best deserbes your date:
Caractere such as connor abe cenarate each Sel
-Feldsore aren corns wih ssces betwee ech fit
2 | Fleergn: 557: camunted sates
=a
ess Cam
Step 2 of the Text Import Wizard allows you to set the which types of Delimiters will
define how your data is separated. A Delimiter is some character (such as a semi-colon,
‘comma, or space) stored in the CSV file that indicates where the data should be split
into another column. Since we only have numeric data store
each line of the CSV
file, we do not need to select any the specific delimiter characters. Select Next to
proceed to Step 3.
50
‘est import Weard - Step 2 03 as
Tas screr let oust the dite your cia canlars. Youcan we ow your tet irate the presi
ton
vaintes
fared
(Pisemcokn (El Tieatcanmeniv deters tne
Le —]
oom Texto:
For plugin version 06.0007
Step 3 of the Text Import Wizard allows you to tell Excel how you would like to format
your data within Excel. General converts numeric data to numbers; Date converts all
values to Dates (Day/Month/Year); and all remaining values are formatted as Text data.
For our example, select General and hit Finish
Text impor Weard Step 3 of ei
“This screens you setecteath colin ard se the Data Foret.
ae ca nat
ae ‘Generaf converts numeric values to numbers, date values to cates, and all
Tet remanng values to text.
oe ors] raced
Donate coin to)
oatgeven
(Comet) [te]
You will now be prompted as to which cell you would like to use to begin importing your
data. We will use the default cell value of A1. You will now see all 101 values in the A
column that correspond to the values within the Grasshopper Postit Panel. The
Grasshopper definition is constantly streaming the data, so any change we make to the
list data will automatically update the CSV file. Go back to Grasshopper and change the
Graph Mapper type to Sine. Note the list data change in the Post-it Panel.
For plugin version 0.6.0007 51
‘Switch back to Microsoft Excel and under the Data Tab, you will see another button that
says Refresh Alll. Select this button, and when prompted, select the CSV file that you
previously loaded into Excel. The list data in column A will now be updated.
Now select cells A1 through A101 (select A1, and while holding the shift button, select
A101) and click on the Insert Tab at the top. Choose the Line Chart type and select the
first 2D line chart icon.
Bar Area. Seater Other
same shape shown in the Graph Mapper
‘component in Grasshopper. You can make as
many changes as you want within
Grasshopper, and after hitting Refresh All,
you will see the reflected changes in Excel.
| You will see a Line Chart that reflects the
Bi cation
For plugin version 0.6.0007
52
EE Vector Basics
From physics, we know that a vector is a geometric object that has a magnitude (or
length), direction, and sense (or orientation along the given direction). A vector is
frequently represented by a line segment with a definite direction (often represented as
an arrow), connecting a base point A with a terminal point B. The magnitude (or
amplitude) of the vector is the length of the segment and the direction characterizes the
displacement of B relative to A: how much one should move the point A to "carry" it to
the point B.
Sense
Base Point
“Direction
In Rhino, vectors are indistinguishable from points, Both are represented as three
doubles, where each double (or numeric variable which can store numbers with
decimals) represents the X, Y, and Z coordinate in Cartesian space. The difference
that points are treated as absolutes, whereas vectors are relative. When we treat and
array of three doubles as a point, it represents a certain coordinate in space. When we
treat the array as a vector, it represents a certain direction. Vectors are considered
relative because they only indicate the difference between the start and end points of the.
arrow, i.e, vectors are not actual geometrical entities, they are only information.
This means that there is no visual indicator of the vector in Rhino, however we can use
the vector information to inform specific geometric actions like translation, rotation, and
orientation
For plugin version 0.6.0007 53
In the example above, we start by creating a point at the origin 0,0,0 using the Point XYZ
component (Vector/Point/Point XYZ). We then connect the Point-Pt output to a Move-G
input component to translate a copy of the point in some vector direction, To do this, we
drag and drop a Unit X, Unit Y, and Unit Z component onto the canvas
(Vector/Constants). These components specify a vector direction in ane of the
Orthagonal directions of the X, Y, or Z axes. We can specify the magnitude of the vector
by connecting a numeric slider to the input of each Unit Vector component. By holding
down the Shift button while connecting the Unit Vector outputs to the Move-T input, we
are able to connect more than one component. Now if you look at the Rhino viewport,
you will see a point at the Origin point, and three new points that have been moved in
each of the X, Y, and Z axes. Feel free to change the value of any of the numeric sliders
to see the magnitude of each vector change. To get a visual indicator of the vector,
similarly to drawing an arrow, we can create a line segment from the Origin point to each
of the translated points. To do this, drag and drop a Line component
(Curve/PrimitiverLine) onto the canvas. Connect the Move-G output to the Line-A input
and the Point-Pt output to the Line-B input. Below is a screen shot of the Unit Vector
definition
Note: To see the finished definition of the example above, Open the file Unit
Vectors.ghx found in the Source Files folder that accompanies this document.
54 For plugin version 0.6.0007
9.1 Point/Vector Manipulation
Grasshopper has an entire group of Point/Vector components which perform the basic
operations of 'vector mathematics’, Below is a table of the most commonly used
components and their functions.
[Component] Location Description Example
dial Compute the Distance between two points (A i
Vector/PointiDistance ‘and B inputs)
BD
Break down a point into its X, Y, and Z or
\Vector/PointDecompose ‘components Way
‘Compute the angle between two vectors be
VectoriVector/Angle Output computed in Radians
VP
Vector/Vector/Length | Compute the length (amplitude) of a vector
RYZIyo
\Vector/Vector/Decompose | Break down a vector into its component parts
VectoriVector/Summation
|Add the components of vector 4(A input) to the
‘components of vector 2 (B input)
Vector/Vector/Vector2pt
Creates a vector from two defined points
Vector/VectoriReverse
'Negate all the components of a vector to invert
the direction. The length of the vector is,
maintained
Vector/Vector/Unit Vector
Divide all components by the inverse of the
length of the vector. The resulting vector has al
length of 1.0 and is called the unit vector.
‘Sometimes referred to as ‘normalizing’
Vector/Vector/Multiply
Multiply the components of the vector by a
specified factor
For plugin version 0.6.0007
55
9.2 Using Vector/Scalar Mathematics with Point Attractors (Scaling Circles)
Now that we know some of the basics behind Scalar and Vector mathematics, lets take
a look at an example that scales a grid of circles according to the distance from the
center of the circle to a point
Note: To see the finished definition of this example, Open the file
Attractor_2pt_circles.ghx found in the Source Files folder that accompanies this
document. Above is a look at the finished definition needed to generate the series of
scaled circles below.
56 For plugin version 0.6.0007
To create the definition from scratch:
ParamsiSpecialiNumeric Slider - Start by dragging and dropping three
numeric sliders onto the canvas
Right-click all three sliders to set the following:
© Slider Type: Integers
© Lower Limit: 0.0
> Upper Limit: 10.0
Value: 10.0
Vector/Point/Grid Rectangular - Drag and drop a Rectangular Point Grid
‘component onto the canvas
Connect the first slider to the Pt Grid-X input
Connect the second slider to the Pt Grid-Y input
Connect the third slider to the Pt Grid-S input
The Rectangular Point Grid component create a grid of points, where the
P-input is the origin of the grid (in our case we'll use 0,0,0). The Grid
component creates a number of points in both the X and Y direction
specified by the numeric sliders. However, notice that we have set both
of these to 10.0. If you actually count the number of rows and
columns, you'll ind that there are 20 in each direction. This is
because it creates the grid from a center point, and offsets the number of
rows and column in each direction from this point. So, essentially you get
double the number of X and Y points. The S-input specifies the spacing
between each point.
Params/Geometry/Point - Drag and drop a Point component onto the canvas
This component is considered an implicit component because it uses
persistent data as its input value (See Chapter 4 for more information
about persistent data types). This component is different than the other
Point XYZ component that we have used before, in that it does not create
a point until you actually assign it a point from the scene. To do this, of
course, there must already be a point object in your Rhino scene. These
will be our attractor point.
In the Rhino scene, type "Point" in the dialogue box and place a Point object
anywhere in your scene. In our case, well place the point in the Top viewport
so that the point is in the XY plane.
Now that we have created an attractor point in the scene, we can assign
them to the Point component we just created inside Grasshopper.
Right-click the Point component and select "Set One Point"
When prompted, select the attractor point object that you created in the Rhino
scene
We have now created a Grid of points and we have also referenced in an
attractor point from our scene. We can use a bit of vector mathematics to
determine the distance from each grid point to the attractor point.
Vector/Point/Distance - Drag and drop a Distance component onto the
canvas
Connect the attractor point output to the Distance-A input
Connect the rectangular Grid Point-G output to the Distance-B input
For plugin version 0.6.0007 57
58
The first step of our definition should look like the screenshot above. If
we hover our mouse over each Distance-D output, we will see a list of
numbers which correspond to how far each grid point is from the attractor
point. We will use these values to determine each circle's radius, but first
we must scale these numbers down to give us more appropriate radius
dimensions.
‘Scalar/Operators/Division - Drag and drop a Division operator onto the
canvas
Connect the Distance-D output to the Division-A input
ParamsiSpecial/Numeric Slider - Drag and drop a numeric stider onto the
canvas
Right-click the slider and set the following:
o Name: Pt Influence
© Slider Type: Floating Point
© Lower Limit: 0.0
e Upper Limit: 100.0
© Value: 25.0
Connect the Ptt Influence slider to the Division-B input
Since the distance values were quite large, we needed a scale factor to
bring the numbers down to a more manageable value. We have used the
numeric slider as division factor to give us a new set of output values
that we can use for our circle radius. We could directly input these
values into a Circle component, but to make our definition a little more
robust, we can use some scalar math to determine a falloff distance.
What this means, is that we can limit how large our circles become if they
get too far away from the attractor point
‘Scalar/Utility/Minimum - Drag and drop a Minimum component onto the
canvas
Connect the Division-R output to the Minimum-A input
Params/SpeciallNumeric Slider - Drag and drop a numeric slider onto the
canvas
Right-click the slider and set the following:
Name: Falloff
© Slider Type: Floating Point
For plugin version 06.0007
© Lower Limit: 0.0
Upper Limit: 30.0
2 Value: 5.0
+ Connect the Falloff sider to the Minimum-8 inputs
+ Curve/Primitive/Circle CNR - Drag and drop a Circle CNR (Center, Normal,
and Radius) onto the canvas
We would like the center point of each circle to be located at one of the
grid points that we created at the beginning of the definition.
+ Connect the Rectangular Point Grid-G output to the Circle-C input
+ Connect the Minimum-R output to the Circle-R input
+ Right-click on the Rectangular Point Grid component and turn the Preview off
Your definition should look like the image above. We have now create a set of
circles that scale up and down depending on how far away each circle is from a
single attractor point. But, what if we wanted to add an additional attractor point?
Since we already have the definition set up, we merely need to copy and paste a
few of our components to make this happen.
+ Select the following components: Attractor Point parameter, Distance
‘component, Pt 1 Influence slider, Division component, Falloff slider, and the
Minimum component and hit Ctrl-c (copy) and Ctr-v (paste) to duplicate
these components
+ Move the duplicated components down the canvas slightly, so that your
component don't overlap each other
For plugin version 0.6.0007 59
We need to assign another point attractor to our definition... but of course,
to do this we need to make another point in our Rhino scene first
+ Inthe Rhino scene, type "Point" in the dialogue box and place a Point object
anywhere in your scene. As we did before, place the point in the Top
viewport so that the point is in the XY plane.
+ Right-click the duplicated Point parameter and select "Set One Point”
+ When prompted, select the attractor point object that you just created in the
Rhino scene
We now have 2 rows of components that are evaluating the distance from
the rectangular Point Grid and giving us information that we can use to
control the radius of a circle. However, we need to combine the two lists
that are the result of the Minimum component into a single list. To do
this, we will use the scalar Addition component.
+ Scalar/Operators/Addition - Drag and drop and Addition component onto the
canvas
+ Connect the first Minimum-R output to the Addition-A input
+ Connect the second Minimum-R output to the Addition-B input
+ Now, connect the Addition-R to the Circle-R input (Note: This will replace the
existing connection wire.)
If completed correctly, your definition should look like the screenshot above.
You may notice that I've deleted one of the Falloff sliders and | am controlling
both of the Minimum components with a single slider. Try playing around with
the Pt Influence and Falloff sliders to adjust how your circles scale according to
the distance information.
Note: To see a video tutorial of this example, please visit David Fano's blog at:
http:/designreform,net/2008/07/08/arasshopper-patterning-with-2-attractor-pointsy
60 For plugin version 0.6.0007
9.3 Using Vector/Scalar Mathematics with Point Attractors (Scaling Boxes)
We've already shown how we can use vector and scalar mathematics to determine a
circles radius based on distances away from other point objects, but we can also use the
same core components to scale objects and determine object coloring with
Grasshopper's shader components. The following example definition has been used to
generate the screen shot below, but let's start from the beginning and work through the
definition step by step.
Note: To see the finished definition of this example, Open the file Color Boxes.ghx
found in the Source Files folder that accompanies this document.
For plugin version 0.6.0007 et
Step 1: Begin by creating a three dimensional point grid
62
Params/SpecialiNumeric Slider — Drag and drop 2 sliders onto the canvas
Right-click on the first slider and set the following:
© Slider Type: integers
© Lower Limit: 0.0
© Upper Limit: 10.0
> Value: 3.0
Right-click on the second slider and set the following:
© Slider Type: Integers
© Lower Limit: 0.0
© Upper Limit: 25.0
Value: 25.0
Vector/Point/Grid Rectangular — Drag and drop a rectangular Point Grid
‘component onto the canvas
Connect the first slider to BOTH the Point Grid-X & Y input components,
Connect the second slider to the Point Grid-S input
You should see a grid of point in your scene, where the first slider
controls the number of points in both the X and Y axis (remember
because if offsets the points from a center point, there are always double
the amount of rows and columns as the numeric slider input). The point
spacing will be controlled by the second slider. We now need to copy this
point grid in the Z-axis to form a three dimensional volume.
Logic/Sets/Series — Drag and drop a Series component onto the canvas
Connect the second slider to the Series-N input
Connect the first numeric slider to the Series-C input
Our Series component will count the number of copies of the point grid
we will make in the Z-direction; however you may have already noticed
we have a small error in our math. As was previously mentioned, our
point grid was created from a center point, so even though we have set
the number of points in both the X & Y axis to 3, we actually have 7 points
in each direction. Since we ultimately would like to have a three
dimensional cube of points, we need to create 7 copies in the Z axis to be
consistent. In order to keep the count uniform, we will need to write a
simple expression to double the Series Count.
ight-click on the Series-C input and scroll down to the Expression Tab
In the Expression editor, type in the following equation: (C*2)+4
We have now told the component to multiply Series-C input by a factor of
two and then add 1. Since our original input was set to 3, our new Series
Count will be 7.0
Vector/Constants/Unit Z — Drag and drop a Unit Z vector component onto
the canvas
Connect the Series-S output to the Unit Z-F input
If you hover your mouse over the Unit Z-V output you should see that we
have defined 7 locally defined values where the Z value of each entry
increases by 25.0, or the value of the second numeric slider. We will use
this vector value to define the distance we would like to space each copy
of our point grid.
X Form/Euclidean/Move — Drag and drop a Move component onto the canvas
Connect the Point Grid-G output to the Move-G input
Connect the Unit Z-V output to the Move-T input
For plugin version 0.6.0007
Ifyou look at the Rhino scene, you will notice that our points don't
necessarily look much like a three dimensional cube of points. If
anything, it looks like a ramp leading up to a plane of rectangular points.
This is because the default data matching algorithm is set to "Longest
List’. If you right-olick on the component, you can change the algorithm
to "Cross Reference’. Now, when you look at your scene you should
see a three dimensional cube of points. (See Chapter 6 for more
information about Data Stream Matching).
+ Surface/Primitive/Center Box — Drag and drop a Center Box component onto
the canvas
+ Connect the Move-G output to the Center Box-B input
ht-click on the Point Grid and the Move component and set the Preview to
off
Bolow is a screen shot of how our first step of the definition should be set-
up.
Step 2: Solve the Scalar and Vector Math
+ Params/Geometry/Point - Drag and drop a Point component onto the canvas
+ Right-click on the Point component and rename it to: “Attractor Pt”
Just like in the scaling circles example, we will need to assign the
Attractor Pt component to a point pre-defined in the Rhino scene. To do
this, we will first need to create a point.
+ Inthe Rhino scene, type “Point” in the dialogue box and place a point
anywhere in your scene
+ Go back into Grasshopper, and right-click on the Attractor Pt component and
select "Set One Point”
+ When prompted, select the point that you just created in the Rhino scene
You should now see a small red X over the point indicating that the
Attractor Pt component has been assigned that point value in your scene.
Ifyou move the point anywhere in your scene, the Grasshopper
component will automatically update its position.
+ Vector/Point/Distance — Drag and drop a Distance component onto the
canvas
+ Connect the Attractor Pt output to the Distance-A input
+ Connect the Move-G output to the Distance-B input
If we were to hover our mouse over the Distance-D output, we would see
alist of numeric values indicating each points distance away from the
Attractor Pt. In order to use these values as a scale factor for our boxes,
we will need to divide them by some number to bring the values down to
the appropriate levels for our example.
For plugin version 0.6.0007 63
Scalar/Operators/Division — Drag and drop a Division component onto the
canvas
Connect the Distance-D output to the Division-A input
Params/SpecialNumeric Slider — Drag and drop a slider onto the canvas
Right-click on the slider and set the following:
Name: Scale Factor
Slider Type: Integers
© Lower Limit: 0.0
© Upper Limit: 25.0
© Value: 25.0
Connect the Scale Factor slider to the Division-B input
X Form/Affine/Scale — Drag and drop a Scale component onto the canvas
Connect the Center Box-B output to the Scale-G input
Connect the Division-R output to the Scale-F input
Right-click the Center Box component and turn the Preview off
Below is a screen shot of how the definition has been set up so far. If you
look at the Rhino scene now, you should notice that all of your boxes
have been scaled according to their distance away from the attractor
point. We can take our definition one step further by adding color to our
boxes to give us a visual representation of the scale factor.
Step 3: Assign a color value to each scaled box
64
LogiciList/Sort List — Drag and drop a Sort List component onto the canvas
In order to assign a color value based on each box's distance from the
attractor point, we will need to know two numeric values; the closest point
and the point that is furthest away. To do this, we must sort our list of
distance value, and retrieve the first and last entry from the list.
LogiciList/List Item — Drag and drop a List Item component onto the canvas
Connect the Sort List-L output to the List Item-L input
Right-click on the List Item-i input and Set the Integer value to 0.0
This will retrieve the first entry in our list which will be the smallest
distance value.
Logic/List/List Length — Drag and drop a List Length component onto the
canvas
Connect the Sort List-L output to the List Length-L input
For plugin version 0.6.0007
The List Length component will tell us how many entries are in our list.
We can input this information into another List Item component to retrieve
the last value in the list.
+ Logic/List/List item- Drag and drop another List Item component onto the
canvas
+ Connect the Sort List-L output to the second List Item-L input
+ Connect the List Length-L output to the second List Item-i input
Ifyou hover your mouse over the second List tem-E output, you will see
that the component has not retrieved the last value in the list. This is
because list data in Grasshopper always stores the first value as entry
number 0. So, if our list length is showing that there are 100 values in the
list and our first number starts at 0, our last entry number will actually be
number 99. We must add an expression to the second List Item-i input to
subtract 1 value from the list length to actually retrieve the last item.
+ Right-click on the second List item- input and select the Expression Editor
+ Inthe editor dialogue box, enter the following equation: i-1
Now, if you hover your mouse over the second List item-E output you
should see a numeric value which corresponds to the distance value that
is farthest away from the attractor point.
+ Params/Special/Gradient - Drag and drop a Gradient component onto the
canvas
+ Connect the first List Item-E output (the one associated with our closest
distance value) to the Gradient-L0 input
+ Connect the second List Item-E output (the one associated with our farthest
distance value) to the Gradient-L1 input
+ Connect the Division-R output to the Gradient-t input
The LO input defines what numeric value will represent the left side of the
gradient, and in our example, the left side of the gradient will indicate the
closest box to the attractor point. The L1 input defines what numeric
value will represent the right side of the gradient, and we have set this to
represent the value of the point farthest away from the attractor point.
The t-input value for the Gradient component represents the list of values
you would like to chart along the gradient range. We have chosen to
input all of our scale factor values, so that the scale of each box will also
be associated with a color along the gradient range.
+ Vector/Color/Create Shader - Drag and drop a Create Shader component
onto the canvas
+ Connect the Gradient output to the Shader-Kd input
The Shader component has a number of inputs to help define how you
want your preview to look. Below is a brief description of how each input
effect the resultant shader.
Kd: Input defines the Diffuse Color of the shader. This will define
the primary color of each object. The diffuse color is defined by
three integer numbers that range from 0 - 258, and represent the
Red, Green, and Blue values of a color.
Ks: Input defines the color of the Specular Highlight and requires
‘an input of three integer values to define its RGB color.
Ke: Input defines the shader’s Emmissivity, or the shader's self
illumination color.
T: Input defines a shader's Transparency.
For plugin version 0.6.0007 65
S: Input defines the Shininess of the shader; where a value of 0
‘means the shader has no shininess, and value of 100 has
maximum shininess.
We have connected the gradient slider to the Diffuse input of the Shader
component so that our box's primary color will be represented by the
gradient pattern. You can change the colors of the gradient by selecting
one of the small white dots in the Gradient pattern and defining the Color
In and the Color Out values. You can also drag the dot up and down the
length of the gradient to contro! the location of where you would like the
color to change values. Additionally, there are a number of preset
gradient patterns loaded into the Gradient component, and you can set
them by right-clicking on the gradient pattern and choosing one of the four
preset patterns. Our example has the gradient pattern set to Spectrum.
+ Params/Special/Custom Preview — Drag and drop a Custom Preview
‘component onto the canvas
+ Connect the Scale-G output to the Custom Preview-G input
+ Connect the Shader-S output to the Custom Preview-S input
+ Right-click and tum the preview off for the Scale component
Below is a screen shot of how we have set up the third step of this
definition. If you move the attractor point around in your Rhino scene, the
scaled boxes and color information will automatically update.
66 For plugin version 0.6.0007
EH Curve Types
Since curves are geometric objects, they possess a number of properties or
characteristics which can be used to describe or analyze them. For example, every
curve has a starting coordinate and every curve has an ending coordinate. When the
distance between these two coordinates is zero, the curve is closed, Also, every curve
has a number of control-points, if all these points are located in the same plane, the
curve as a whole is planar. Some properties apply to the curve as a whole, while others
only apply to specific points on the curve. For example, planarity is a global property
while tangent vectors are a local property. Also, some properties only apply to some
curve types. So far we've discussed some of Grasshopper's Primitive Curve
Components such as: lines, circles, ellipses, and arcs.
SS OSATAN KL
Une ciate tip ae Mende conve Potycure
Grasshopper also has a set of tools to express Rhino's more advanced curve types like
nurbs curves and poly curves. Below, is an example that will walk us through some of
Grasshopper's Spline Components but first we will need to create a set of points that
will define how our curves will act.
In the Source Files folder that
accompanies this manual, Open the
Curve Types.3dm file. In the scene, you
will find 6 points placed on the X-Y plane.
Ihave labeled them from left to right, like = e
the image on the right, as this will be the > .
order from which will pick them from
within Grasshopper.
For plugin version 0.6.0007 eo
Now in Grasshopper, Open
the file Curve Types.ghx
in the Source Files folder
that accompanies this
document. You will see a
Point component
connected to several Curve
components, each defining
a curve using a different
method. We will go
through each component
individually, but first we
must assign the points in
the Rhino scene to the
Point component within
Grasshopper. To do this,
right-click on the point component and select, Set Multiple Points. When prompted
select each of the 6 points making sure to select the points in the correct order, from left
torright. As you are selecting the points, an implied connection line will be drawn on the
screen in Blue to indicate your selections. When you've selected all 6 points, hit enter to
retum to Grasshopper. All 6 points should now have a small Red X on top of them
indicating that this particular point has been assigned to the Grasshopper Point
component.
A) NURBS Curves (Curve/Spline/Curve)
fopmelsap Non-Uniform Rational Basic
Splines, or NURBS curves,
are one of many curve
definition types that are
available in Rhino. In addition to the
control points that help define the curves
location (these are the 6 points we just
selected in Rhino), NURBS curves also
have specific properties like degree, knot- ° o
vectors, and weights. Entire books (or at rs
least very lengthy papers) have been *
written about the mathematics behind
NURBS curves, and | will not cover that
here. However, if you would like a little
more information about this topic, please
Visit: http://en.wikipedia.ora/wiki/NURBS.
The NURBS Curve-V input defines the curve control points, and these can be
described implicitly by selecting points from within the Rhino scene, or by inheriting
volatile data from other components. The NURBS Curve-D input sets the degree of the
curve. The degree of a curve is always a positive integer between and including 1 and
11. Basically, the degree of the curve determines the range of influence the control
points have on a curve; where the higher the degree, the larger the range. The table on
the following page is from David Rutten’s manual, Rhinoscript 101, and illustrates how
the varying degrees define a resultant NURBS curve
68 For plugin version 06.0007
TNORBS curve knot vectors as a result of varying degree
‘AD’ nurbs curve behaves the same as a polyline.
It follows from the knotcount formuta that. aD’
curve has a knot for every control point. Thus
there {sa one-to-one relationship.
‘AD? nurbs curves in facta rare sighting. talways
looks like itis over-stressed, but the knots are
at least in straightforward locations. The spline
intersects with the contral polygon halfway each
segment, D? nurbs curves are typically only used
to approximate arcs and circles.
D? is the most common type of nurbs curve and
‘Indeed: the default in Rhino. You are probably
very familiar with the visual progression of the
spline, eventhough the knots appear to be in
‘odd locations.
+ is technically possible in Rhino, but the math
for nurbs curves doesn't work as well with even
degrees. Odd numbers are usually preferred,
DF is also quite a common degree. Like the D?
curves ithas a natural, but smoother appearance.
Because of the higher degree, control points
have a larger range of influence,
D’ and D* are pretty much hypothetical degrees.
Rhino goes all the way up to D", but these
high-degree-splines bear so little resemblance
to the shape of the control polygon that they
are unlikely to be of use in typical modeling
applications.
In our example, we have connected a numeric slider to the Curve-D input to define the
degree of our NURBS curve. By dragging our slider to the left and right, we can visually
see the change in influence of each control point. The NURBS Curve-P input uses a
boolean value to define whether or not the curve should be periodic or not. A False
input will create an open NURBS curve, whereas a True value will create a closed
NURBS curve. The three output values for the NURBS Curve component are fairly self-
explanatory, where the C output defines the resultant curve, the L output provides a
numeric value for the length of the curve, and the D output defines the domain of the
curve (or the interval from 0 to the numeric value of the curve degree)
B) Interpolated Curves (Curve/Spline/Interpolate)
Interpolated curves behave slightly differently than NURBS curves, in that
the curve passes through the control points. You see, it is very difficult to
make NURBS curves go through specific coordinates, Even if we were to
tweak individual control points, it would be an incredibly arduous task to
make the curve pass through a specific point. Enter, Interpolated Curves. The V-input
is for the component is similar to the NURBS component, in that, it asks for a specific set
of points to create the curve. However, with the Interpolated Curve method, the
For plugin version 0.6.0007 68
resultant curve will actually pass through
these points, regardless of the curve
degree. In the NURBS curve component,
we could only achieve this when the
curve degree was set to one. Also, like
the NURBS curve component, the D-
input defines the degree of the resultant | \
curve. However, with this method, it only \
takes odd numbered values for the
degree input, s0 it is impossible to create
a two degree Interpolated curve. Again, Lo
the P-input determines if the curve is
Periodic. You will begin to see a bit of a
patter in the outputs for many of the
curve components, in that, the C, L, and
D outputs generally specify the resultant
curve, the length, and the curve domain
respectively.
¢) Kinky Curves
(CurvelSpline/Kinky Curve)
Despite its name, a kinky
curve is no more than a
glorified Interpolated Curve.
Ithas many of the attributes of the o @
Interpolated Curve method mentioned in 1
subsection B, with one small difference. {
The kinky curve component allows you
the ability to control a specific angle
threshold where the curve will transition
from a kinked line, to a smooth
interpolated curve. We have connected a
numeric slider to the A-input of the Kinky
Curve component to see the threshold
change in real-time. It should be noted
that the A-input requires an input in
radians. In our example, there is an expression in the A-input to convert our numeric
slider, which specifies an angle in degrees, into radians.
D) Polyline Curves (Curve/Spiine/Polyline)
(vj A polyline just may be one of the most flexible curve types available in
Rhino. This is because a polyline curve can be made up of line segments,
Cy polyline segments, degree=1 NURBS curves, or any combination of the
above. But, let's start with the basics behind the polyline.
Essentially, a polyline is the same as a point array. The only difference is that we treat
the points of a polyline as a series, which enables us to draw a sequential line between
them. As was previously mentioned, a one degree NURBS curve, acts, for all intents,
and purposes, identically to a polyline. Since a polyline is a collection of line segments
connecting two or more points, the resultant line will always pass through its control
points; making it similar in some respects to an Interpolated Curve. Like the curve types
mentioned above, the V-input of the Polyline component specifies a set of points that
70 For plugin version 06.0007
will define the boundaries of each line
segment that make up the polyline. The
C-input of the component defines whether
or not the polyline is an open or closed
curve. Ifthe first point location does not
coincide with the last point location, a line
segment will be created to close the loop.
The output for the Polyline component is
slightly different than that of the previous
examples, in that, the only resultant is the
curve itself. You would have to use one of
the other analytic curve components
within Grasshopper to determine the other
attributes of the curve.
E) Poly Are (Curve/Spline/Poly Arc)
‘Apoly-are is almost
identical in nature to the
polyline, except that
instead of straight line segments, the poly-
arc uses a series of arcs connect each
point, The poly-arc is unique, in that, it
computes the required tangency at each
control point in order to create one fluid
curve where the transition between each
arc is continuous. There are no other
inputs, other than the initial point array,
and the only output is the resultant curve
For plugin version 0.6.0007
n
10.1 Curve Analytics
It would be quite difficult to create a tutorial that would utilize all of the analytic tools
available in Grasshopper, so | have included a table to explain many of the most
commonly used components.
[Component Location Description Example
=a Ty
eb Find the center point and radius of arcs and
AIG curverAnatysis/Center int ane cou
Curve/Analysis/Closed
Test if a curve is closed or periodic
Curve/Analysis/Closest
Point
Find the closest point on a curve to any
sample point in space
urvelAnalysis/End Points|
Extract the end points of a curve.
CurvelAnalysis/Explode
Decompose a curve into its component parts
CurvelUtilty'Join Curves.
Join as many curve segments together as
possible
Curve/Analysis/Length Measure the length of a curve
CurveiDivision/Divide
Cune ito a equal length segments
Curve/Division/Divide _| Divide a curve with a preset distance between
Distance points
CurvelDivision/Divide | Divide a curve with a segments with a preset |
Length length
nm
For plugin version 0.6.0007
CurvelUtility/Flip
Flip the direction of a curve using an optional
guide curve
CurvelUtilty/Offset
Offset a curve with a specified distance
Curve/Uiilty/Fillet
Fillets the sharp comers of a curve with an
input radius.
CurvellUtilty/Project
Project a curve onto a Brep (a Brop is a set of
joined surfaces like a polysurtace in Rhino)
itersect/Region/Split with
Split a curve with one or more Breps.
Brep(s)
Trim a curve with one or more Breps. The Ci
interseclRegion/Trim with| (Curves Inside) and Co (Curves Outside)
Brep(s) ‘outputs indicate the direction in which you
‘would like the trim to ocour.
[Trim a curve with one or more Regions. The Gil
IntersectRegion/Trim with | (Curves inside) and Co (Curves Outside)
Region(s) ‘outputs indicate the direction in which you
would lke the trim to occur.
Intersect/Boolean/Region
Union
Finds the outline (or union) of two planar
closed curves
Intersect/Boolean/Region
Intersection
Finds the intersection of two planar closed
curves.
Intersect/Boolean/Region
Difference
Finds the difference between two planar
closed curves
For plugin version 0.6.0007
3
EE Surface Types*
Apart from a few primitive surface types such as spheres, cones, planes and cylinders,
Rhino supports three kinds of freeform surface types, the most useful of which is the
NURBS surface. Similar to curves, all possible surface shapes can be represented by a
NURBS surface, and this is the default fall-back in Rhino. It is also by far the most useful
surface definition and the one we will be focusing on,
Sphere primitive Cylinder primitive Plane primitive Cone primitive
{Plane; Radius} {Plane; Radius; Height} (Plane; Width; Height} _[Plane; Radius; Height}
NURBS surfaces are very similar to NURBS
curves. The same algorithms are used to
calculate shape, normals, tangents, curvatures
and other properties, but there are some
distinct differences, For example, curves have \\
tangent vectors and normal planes, whereas
surfaces have normal vectors and tangent
planes. This means that curves lack orientation
While surfaces lack direction. This is of course
true for all curve and surface types and it is.
something you'll have to lear to live with. Often
when writing code that involves curves or
surfaces you'll have to make assumptions about
direction and orientation and these assumptions
will sometimes be wrong.
In the case of NURBS surfaces there are in fact,
two directions implied by the geometry, because NURBS surfaces are rectangular grids
of {u} and {v} curves. And even though these directions are often arbitrary, we end up
using them anyway because they make life so much easier for us.
Grasshopper handles NURBS surfaces similarly to the way that Rhino does because it is
built on the same core of operations needed to generate the surface. However, because
Grasshopper is displaying the surface on top of the Rhino viewport (which is why you
can't really select any of the geometry created through Grasshopper in the viewport until
you bake the results into the scene) some of the mesh settings are slightly lower in order
to keep the speed of the Grasshopper results fairly high. You may notice some faceting
in your surface meshes, but this is to be expected and is only a result of Grasshopper's
drawing settings. Any baked geometry will still use the higher mesh settings
* Source: Rhinoscript 101 by David Rutten
hit: wiki meneel.com/defaull aspx/McNee/RhinoSeript101
™ For plugin version 0.6.0007
Grasshopper chooses to handle surface in two ways. The first, as we have already
discussed, is through the use of NURBS surfaces. Generally, all of the Surface Analysis
‘components can be used on NURBS surfaces, like finding the area or surface curvature
of a particular surface. While there is a fair amount of complicated math involved, this
would still be fairly easy to solve because the computer doesn't have to take into
account the third dimension of a volume, like depth or thickness. But how does
Grasshopper interpret three dimensional surfaces? Well, the developers at McNeel
decided to throw us a bone, and create a second method from which we can control
solid objects like we normally would in the Rhino interface. Enter... the Brep, or the
Boundary Representation,
The Brep can be thought of as a three dimensional solid or similarly to the polysurface in
Rhino. Its still made up of a collection of NURBS surface, however they are joined
together to create a solid object with thickness, whereas a single NURBS surface
theoretically has no thickness. Since Breps are essentially made up of surfaces that are
joined together, some of the standard NURBS surface analysis components will still
work on a Brep, while others will not. This happens because Grasshopper has a built in
translation logic which tries to convert objects into the desired input. If a component
wants a BRep for the input and you give it a surface, the surface will be converted into a
BRep on the fly. The same is true for Numbers and Integers, Colors and Vectors, Arcs
and Circles. There are even some fairly exotic translations defined, for example:
+ Curve Number (gives the length of the curve)
+ Curve = Interval (gives the domain of the curve)
+ Surface — Interval2D (gives the uv domain of the surface)
+ Sting + Number (will evaluate the string, even ifit's a complete
expression)
+ Interval2D > Number (gives the area of the interval)
There are more auto-conversion translations and whenever more data types are added,
the list grows. That should be enough background on surface types to begin looking at a
few different examples.
For plugin version 0.6.0007 5
44.4 Surface Connect
The following example, created by David Fano from Design Reform, is an excellent
tutorial that shows a range of surface manipulation techniques. In this example we'll
cover the Sweep2Rail, Surface Offset, and Surface Division components by creating the
model displayed below. To start, in Rhino Open the SurfaceConnect.3dm file found in
the Source Files folder that accompanies this manual. In this file you'll find 3 curves (2
rails and a section curve) which will provide the framework needed for this example,
Note: To see the finished definition of this example, Open in Grasshopper the file
‘SurfaceConnect.ghx also found in the Source Files folder.
76 For plugin version 06.0007
To create the definition from scratch:
Surface/Freeform/Sweep2Rail - Drag and drop a Sweep 2 Rails component
onto the canvas
Right-click on the Sweep2RaiF-R1 input and select "Set one Curve”
When prompted, select the first rail curve in the scene (see image above)
ight-click on the Sweep2Rail-R2 input and select "Set one Curve"
When prompted, select the second rail curve in the scene (to state the
‘obvious, see the image above)
Right-click on the Sweep2Rail'S input and select "Set one Curve"
Again, when prompted, select the section curve in the scene (no need to
belabor the point here :)
If all curves were properly selected, you should now see a surface
spanning between each rail curve.
‘Surface/Freeform/Offset - Drag and drop a Surface Offset component onto
the canvas
Connect the Sweep2Rail-S output to the Offset-S input
Params/Special/Slider - Drag and drop a Numeric Slider onto the canvas
Right-click on the slider and set the following:
2 Name: Surface Offset
© Slider Type: Floating Point
© Lower Limit: 0.0
© Upper Limit: 10.0
2 Value: 10.0
Connect the slider to the Surface Offset-D input
For plugin version 0.6.0007 7
78
You should now see a new surface that is offset 10 units (or whatever
value you have set for your Surface Offset slider) from the original
surface.
Surface/Utilty/Divide Surface - Drag and drop two Divide Surface
‘components onto the canvas
Connect the Sweep2Rail-S output to the first Divide Surface-S input
You should immediately see a set of points show up on your first
‘Sweep2Rail surface. This is because the default U and V values for the
Divide Surface component is set to 10. Basically, the Divide Surface
component is creating 10 divisions in each direction on the surface,
ultimately creating a grid of points on your surface. If you were to connect
the points along each division line you would get the ‘isocurves" that form
the intemal framework of the surface.
Connect the Surface Offset-S output to the Divide Surface-S input
Again, a new set of grid points have been created on the offset surface.
Params/Special/Slider - Drag and drop two numeric sliders onto the canvas,
Right-click the first slider and set the following:
e Name: U Divisions
© Slider Type: Integers
© Lower Limit: 0.0
© Upper Limit: 100.0
2 Value: 15.0
Right-click the second slider and set the following:
© Name: V Divisions
© Slider Type: Integers
o Lower Limit: 0.0
Upper Limit: 100.0
© Value: 25.0
Connect the U Divisions slider to both Divide Surface-U inputs
Connect the V Divisions slider to both Divide Surface-V inputs
The two sliders now control the number of divisions in each direction on
both surfaces. Since both surfaces have the exact same number of
points, and thus each point has the same index number, we will easily be
able to connect the inner surface to the outer surface with a simple line.
CurvelPrimitive/Line - Drag and drop a Line component onto the canvas
Connect the first Divide Surface-P output to the Line-A input
Connect the second Divide Surface-P output to the Line-B input
It's as easy as that. You should now see a series of ines connecting
each point of the inner surface to the corresponding point on the outer
surface. We can take the definition a step further by giving each line
some thickness.
‘Surface/Freeform/Pipe - Drag and drop a Pipe component onto the canvas
Connect the Line-L output to the Pipe-C input
Params/SpecialiSlider - Drag and drop a Numeric Slider onto the canvas
Right-click the slider and set the following:
Name: Pipe Radius
© Slider Type: Floating Point
© Lower Limit: 0.0
> Upper Limit: 2.0
> Value: 0.75
Connect the Pipe Radius slider to the Pipe-R input
For plugin version 0.6.0007
11.2 Paneling Tools
McNeel recently released an excellent free plug-in for Rhino called Paneling Tools.
The plug-in, among other things, allows you the ability to propagate specific geometric
modules over a given surface. Grasshopper also has some components that can be
used to re-create the Paneling Tools method and in the following tutorial we'll cover how
to subdivide a surface through the use of an Interval component, and we'll cover some of
the Morphing components included in Grasshopper.
To find out more about the Paneling Tools plug-in, please visi
http://en, wiki, meneel,com/default.aspx/McNeel/PanelingTools. htm!
Below is a screen shot of the definition needed to copy a geometric pattern, such as a
window mullion system, across the surface of a high-rise tower,
Note: To see the finished definition of this example, in Grasshopper Open the file
Paneling Tool.ghx found in the Source Files folder that accompanies this document.
For plugin version 0.6.0007 79
To create the definition from scratch, we'll first need a set of curves in which to Loft the
tower surface. In Rhino, Open the file Panel Tool_base.3dm also found in the Source
Files folder. You should find 4 ellipses, which we will use to help us define our surface,
and some preset pattern geometry in the scene.
Let's start the definition by creating a lofted surface:
80
Params/Geometry/Curve — Drag and drop a Curve component onto the
canvas
ight-click the curve component and select “Set Multiple Curves”
When prompted, select the 4 ellipses in the scene, one by one, starting from
the bottom most curve and working your way up to the top
enter after you have selected the last,
‘As we have done in some of our previous examples, we have now
implicitly defined some Rhino geometry within Grasshopper.
Surface/Freeform/Loft - Drag and drop a Loft component onto the canvas
Connect the Curve output to the Loft-S input
If you right-click on the Loft-O input, you will find the typical loft options
associated with the Rhino command. In our case, the default settings will
suffice, but there might be a time when these setting would need to be
adjusted to fit your particular need.
Optional Step: It is almost impossible to tell whether or not your lofted
surface is facing the right direction, However, through trial and error in
setting up this tutorial, | noticed that my default lofted surface happened to
face inward, thus causing all of my panels to face inward as well. So, we can
use the Flip component to reverse the normals of our surface to face
‘outward, We will put the component in our definition, but if you find that when
we get to the end of the definition that all of your panels are facing the
‘opposite direction than what you intended, all you will need to do is delete the
Flip component and reconnect the appropriate wires.
‘Surface/Utilty/Flip - Drag and drop a Flip component onto the canvas
Connect the Loft-L output to the Flip-S input
Params/Geometry/Surface - Drag and drop a Surface component onto the
canvas
Connect the Flip-S output to the Surface component's input
ight-click on the Surface component and select the check box next to the
word Reparameterize
Currently, our surface has a
domain interval that ranges from
zero (at the base of the surface)
to some number representing
the top of the surface. We really
don't know care what that upper
limit is, because we can
reparameterize the surface.
Meaning, we will reset the
domain of the surface to be an
interval from zero to one, where
zero represents the base of the
surface and one represents the
upper limit of the surface. This
is a crucial step, because our
For plugin version 0.6.0007
surface will not subdivide correctly ift is not reparameterized into an
interval between zero and one.
+ Scalar/interval/Divide Interval’— Drag and drop a Divide Two Dimensional
Interval (what a mouth full) component onto the canvas
We'll first need to set up our interval range, before we subdivide our
surface.
+ Right-click the |-input of the Divide Interval component and select *Manage
Interval Collection”
+ Click the green plus button to add an interval to the collection
By default, the interval is set to: u:{0.0 To 0.0} v:{0.0 To 0.0}, but we need
the interval to range from 0 to 1 in both the U and V direction.
+ Change the value of U-End to 1.0
+ Change the value of V-End to 1.0
— a
Oor+ (ee
Your Interval Collection Manager should look like the image above. Click OK to
accept the interval. Now, if you hover your mouse over the Divide Interval-l
input, you will now see that both our U and V base intervals range from zero to
one, which also corresponds to our reparameterized surface.
+ Params/Special/Slider - Drag and drop two numeric sliders onto the canvas
+ Right-click on the first slider and set the following:
Name: U Interval
© Slider Type: Integers
© Lower Limit: 5.0
> Upper Limit: 30.0
Value: 10.0
ight-click on the second slider and set the following:
For plugin version 0.6.0007 at
a
© Name: V Interval
© Slider Type: Integers
» Lower Limit: 5.0
© Upper Limit: 30.0
© Value: 10.0
Connect the U Interval slider to the Divide Interval-U input
Connect the V Interval slider to the Divide Interval-V input
Xform/Morph/Surface Box - Drag and drop a Surface Box component onto
the canvas
‘Connect the Surface component output to the Surface Box-S input
Connect the Divide Interval-S output to the Surface Box-D input
ht-click on the Curve, Loft, and Surface components and turn their
Preview’ off
We have now subdivided our Z meas -
surface into 100 areas based on
our U and V interval sliders.
What is happening is that, we
originally created an interval that | || nuson
ranged from zero to one, which
did correspond to the same
interval value of our surface. ee
Then, we divided that interval 10
times in the U direction and 10
times in the V direction, which
ultimately created 100 unique
interval combinations. You can
change the U and V values on
the sliders to control the amount ‘~
of subdivision in each direction of your surface. Now, let's take a step
back and create a geometric pattern that we can propagate across each
new subdivision. In the scene, you will find some a window system
consisting of a spandrel panel, a window mullion, and a glazing panel.
We will use these three geometric instances to create a facade system on
our surface.
Params/Geometry/Geometry - Drag and drop a Geometry component onto
the canvas
Right-click on the Geometry component and select "Set Multiple Geometries”
When prompted, select the spandrel panel, mullion, and the glazing panel
from the scene
enter after selecting all three Breps
‘Surface/Primitive/Bounding Box - Drag and drop a Bounding Box component
onto the canvas
Connect the Geometry component output to the Bounding Box-C input
We're using the Bounding Box component for two reasons. First, the
Bounding Box component will help us determine the height of our
geometric pattern. Since we have only used rectangular boxes as our
pattern, the height would be pretty easy to determine. However, if you
had chosen a more organic shape to copy across your surface, the height
would be much more difficult to resolve. We'll use this height information
as an input value for our Surface Box component. Secondly, well use
For plugin version 0.6.0007
the Bounding Box as a reference Brep for the BoxMorph component
which we will discuss in a moment.
+ Right-click on the U-input of the Bounding Box component and set the
boolean value to True.
This is an important step, as this will tell our bounding box to create a
single box for all 3 Brep objects.
+ Surface/AnalysisiBox Components - Drag and drop a Box Components onto
the canvas
+ Connect the Bounding Box-B output to the Box Components-B input
+ Connect the Box Components-Z output to the Surface Box-H input
We're on the home stretch now.
+ _Xform/Morph/Box Morph - Drag and drop a Box Morph component onto the
canvas
+ Connect the Pattern Geometry output to the Box Morph-G input
+ Connect the Bounding Box-B output to the Box Morph-R input
+ Connect the Surface Box-B output to the Box Morph-T input
+ Right-click on the Morph Box component and set the data matching algorithm
to Cross Reference
+ Right-click on the Surface Box component and tum the ‘Preview’ off
Phew. If your brain isn't about to explode, I'l try to explain the last part of
the definition. We've input the pattern geometry into the Morph Box
component, which replicates that pattern over each subdivision. We've
used the Bounding Box of our window system as our reference geometry,
and we input the 100 box subdivisions as our target boxes to replicate our
geometry. If you followed all of the steps correctly, you should be able to
Change your base surface, pattern geometry, and the U and V
subdivisions to control any number of panels on a surface
For plugin version 0.6.0007 83
11.3 Surface Dis
We've already shown how we can use the Paneling Tools definition to create facade
elements on a surface, but the next example will really show how we can manipulate the
information flow to create a structural diamond grid, or diagrid on any surface. To begin,
let’s Open the Surface Diagrid.3dm file in Rhino. In the scene, you will find two
mirrored cosine curves which will be the boundaries of our lofted surface.
Note: To see the finished definition of this example, in Grasshopper Open the file
Surface Diagrid.ghx found in the Source Files folder that accompanies this document.
as For plugin version 0.6.0007
Let's start the definition from scratch:
Params/Geometry/Curve — Drag and drop two Curve components onto the
canvas
Right-click the first Curve component and rename it to “input Crv1”
ht-click the Input Crv1 component and select "Set One Curve"
When prompted, select one of the curves in the Rhino scene
Right-click the second Curve component and rename it to “Input Crv2"
Right-click the Input Crv2 component and select "Set One Curve”
When prompted, select the other curve in the Rhino scene
‘Surface/Freeform/Loft - Drag and drop a Loft component onto the canvas
Connect the input Crv1 component to the Loft-S input
While holding the Shift key, connect the Input Crv2 component to the Loft-S,
input
You should now see a lofted surface between the two input curves inside
your Rhino scene,
Params/Geometry/Surface - Drag and drop a Surface component onto the
canvas
Connect the Loft-L output to the Surface component input
Scalar/interval/ Divide Interval — Drag and drop a Divide Two Dimensional
Interval component onto the canvas
Just like in the last example, we are going to subdivide our surface into
smaller surfaces. To do this, we must create an interval in both the U and
V direction from which to subdivide our surface
Connect the Surface component output to the Divide Interval! input
Params/SpecialiNumeric Slider — Drag and drop a slider onto the canvas
Right-click the slider and set the following
Name: Surface Division Number
© Slider Type: Integers
© Lower Limit: 0.0
> Upper Limit: 20.0
Value: 12.0
Connect the Slider to both the U and the V inputs of the Divide Interval
‘component
‘Surface/Utilty/isotrim — Drag and drop an Isotrim component onto the canvas
Connect the Surface component output to the Isotrim-S input
Connect the Divide Interval-S output to the Isotrim-D input
Right-click the Loft and Surface component and turn the ‘Preview’ off
You should now see a set of subdivided surface corresponding to the
subdivision value you set in the numeric slider. Because we have
connected only one slider to both of the U and V inputs for the interval,
you should see the subdivisions change equally as you move the number
slider to the right and left. You can add an additional slider here if you
would like to control the divisions separately.
‘Surface/Analysis/Brep Components — Drag and drop a Brep Components
onto the canvas
This component will break down a series of Breps into their component
elements, such as Faces, Edges, and Vertices. In this case, we want to
know the positions of each comer point so that we can begin to make
diagonal connections between each subdivision.
Connect the Isotrim-S output to the Brep Components-B input
For plugin version 0.6.0007 85
‘Our definition, so far, should look like the image above. We have essentially subdivided
our surface into smaller sub-surfaces and exploded each sub-surface to get the position
of each surface comer point. In our next step, we will look at our tree structure an index
each of the corner points.
+ Param/Special/Parameter Viewer - Drag and drop a Parameter Viewer
‘component onto the canvas
+ Connect the Brep Components-V output to the Parameter Viewer input
The Parameter Viewer will help us examine our tree structure. The
structure for this particular example tells us that we have 144 paths, with
each terminus branch containing 4 data entries (in our case, these are the
four comer points of each subdivided surface). We can use the List Item
‘component to go into each path, or sub-path and retrieve a specific data
entry. To create our diagrid, we want to know where the first, second,
third, and fourth point of each subdivided surface is in Cartesian space.
Structure Paths = 1a)
path (07070) (u = 4)
path (07071) (= 4)
+ Logic/List/List Item - Drag and drop four List item component onto the
canvas
Connect the Brep Components-V output to all four of the List Item-L inputs
ht-click on the i-input of the first List Item and Set the Integer to 0
ht-click on the i-input of the second List Item and Set the Integer to 1
Right-click on the i-input of the third List Item and Set the Integer to 2
Right-click on the i-input of the fourth List Item and Set the Integer to 3
You probably noticed that we increased the List Item index number by 1
each time. Since our tree structure has been setup and Grasshopper
understands that we have 144 different paths, each with 4 item at the end
of each path... all we need to do is go into each path and retrieve the first
item, and then retrieve the second point, and so on and so forth. So the 4
List item components are going to define each comer point of the sub-
86 For plugin version 0.6.0007
surfaces, and now that we have them separated, we can connect
opposing points with a line to create our diagrid.
Curve/Primitive/Line - Drag and drop two Line components onto the canvas
Connect the first List Item-E output to the first Line-A input
Connect the third List Item-E output to the first Line-B input
Connect the second List Item-E output to the second Line-A input
Connect the fourth List Item-E output to the second Line-B input
At this point, you should see a set of lines on your surface that will
represent the diagrid structure.
+ Surface/Freeform/Pipe - Drag and drop a Pipe component onto the canvas
+ Connect the first Line-L output to the Pipe-C input
+ While holding the Shift key down, connect the second Line-L output to the
Pipe-C input
To create a variable structural thickness we will use a slider to control the
Pipe radius
+ Params/Special/Number Slider — Drag and drop a numeric slider onto the
canvas
+ Right-click on the slider and set the following:
Name: Pipe Radius
© Slider Type: Floating Point
Lower Limit: 0.0
> Upper Limit: 1.0
Value: 0.05
+ Connect the Pipe Radius slider to the Pipe-R input
Lastly, we will create a flat surface between each of the 4 corner points.
We are doing this, because the sub-surfaces we originally created are
curved and for this exercise we would like to create a faceted surface with
a diagrid structural system.
+ Surface/Freeform/4Point Surface - Drag and drop a 4 Point Surface
‘component onto the canvas
Connect the first List Item-E output to the 4 Point Surface-A input
Connect the second List Item-E output to the 4 Point Surface-B input
Connect the third List Item-E output to the 4 Point Surface-C input
Connect the fourth List Item-E output to the 4 Point Surface-D input
Make sure you turn the Preview off for all components except for the 4
Point Surface component and the Pipe component.
For plugin version 0.6.0007 a7
The last part of your definition should look like the image above. This definition will work
‘on any type of single surface and you can replace the Loft part of the definition at the
beginning with more complicated surface generation methods.
38 For plugin version 0.6.0007
11.4 Uneven Surface Diagrid
‘We showed in the last example how we can subdivide a surface to create a uniformly
spaced diagrid structure. The diagrid was uniformly spaced because we created an
evenly spaced interval... however we can use a few new components and a Graph
Mapper to control our interval collection, and also the diagrid spacing. This tutorial will
build off of the previous one, so | am assuming that you have already built the evenly
spaced diagrid definition, Below is a screenshot of the finished definition for the un-
evenly spaced diagrid, and the components we are going to add to the existing defi
are shown in green.
Note: To see the finished definition of this example, in Grasshopper Open the file
Uneven Surface Diagrid.ghx found in the Source Files folder that accompanies this
document.
For plugin version 0.6.0007 89
In the last definition, we connected the Divide Interval component to the Isotrim
component. We will start our definition by disconnecting that connection
+ Right-click on the Isotrim-D input and select “Disconnect All"
Because we are going to be inserting a number of new components, its
probably a good idea to select everything downstream of the sotrim
component and move it farther to the right side of the canvas.
+ Scalar/interval/interval Components - Drag and
drop an Interval Components (the one that, epamnetsteer
decomposes the interval into 4 numbers) onto the my eee
canvas :
+ Connect the Divide Interval-S output to the Interval |£ ==!
Components-t input EF moval Componente
+ Params/Special/Graph Mapper - Drag and drop a | wens"
Graph Mapper component onto the canvas BE iowa
+ Connect the U0-output to the input of the Graph
Mapper FH earat conponerts
+ Holding the shift key, connect the Ut-output to the |B nara Gaesrara
input of the Graph Mapper
+ Right-click on the Graph Mapper and choose a graph type
I think the bezier graph type works best in this situation, but to each their
‘own. You can adjust the graph by moving the bezier handles around the
Graph Mapper component. Your probably asking yourself why we're
doing all of this. Well, essentially what we've done is decompose our
evenly spaced interval into a list where we can access each of our U and
V values. We've fed our U list data into the Graph Mapper which will
reorganize the list according to a specific graph type. Ultimately we're
going to take this reorganized data and reassemble it back into a new
interval that we can feed back into the Isotrim component.
+ Logic/List/List Length - Drag and drop a List Length component onto the
canvas
+ Connect the U1-output to the List Length-L input
+ Logic/List/Split List - Drag and Drop a Split List component onto the canvas
+ Connect the output of the Graph Mapper to the L-input of the Spiit List
‘component
+ Connect the List Length-L output to the Split List.i input
+ Scalar/interval/interval 2d - Drag and drop a two dimensional Interval
component onto the canvas
+ Connect the Split List-A output to the U0-input of the two dimensional Interval
‘component
+ Connect the Split List-B output to the U1 input of the two dimensional Interval
‘component
+ Connect the VO and V1 outputs of the decomposed interval to the VO and V1
inputs (respectively) of the two dimensional Interval component
‘Since we connect two lists into the input of the Graph Mapper, we needed
to split the list in two, so that we could feed the correct list data back into
the two dimensional interval. We've connect all of the U values into the
Graph Mapper, so our U subdivision will be controlled by the bezier curve.
Since we've connect the VO and V1 directly from the decomposed interval
to the two dimensional interval, no change will happen in that direction.
However, you could follow the same steps and connect another Graph
<0 For plugin version 0.6.0007
Mapper component to the VO and V1 lists and control the V subdivisions
in the same manner. Now, all we need to do is to connect our newly
created interval collection to the Isotrim component.
+ Connect the two dimensional interval-I? output to the Isotrim-D input
Since the end portion of the definition is the same, our graph type will now
control the spacing of our subdivisions; subsequently driving the diagrid.
You can adjust the bezier curve to increase the amount of structure
needed to support your surface. The middle portion of your definition
should now look like the image below.
For plugin version 0.6.0007 ot
Ed An Introduction to Scripting
Grasshopper functionality can be extended using scripting components to write code
using VB DotNET or C# programming languages. There will probably be support for
more languages in the future. User code is placed inside a dynamically generated class
template which is then compiled into an assembly using the CLR compiler that ships with
the DotNET framework. This assembly exists purely in the memory of the computer and
will not be unloaded until Rhino exits
The script component in Grasshopper has access to Rhino DotNET SDK classes and
functions which are what plugin developers use to build their plug-ins for Rhino. As a
matter of fact, Grasshopper is a Rhino plugin that is completely written as a DotNET
plugin using the very same SDK that accessible to these scripting components!
But why bother using the script components to start with? Indeed, you may never need
to use one, but there are some cases when you might need to. One would be if you like
to achieve a functionality that is otherwise not supported by other Grasshopper
‘components. Or if you are writing a generative system that uses recursive functions such
as fractals.
This Primer gives a general overview of how to use the scripting component in
Grasshopper using VB DoINET programming language. It includes three sections. The
first is about the script component interface. The second includes a quick review of VB
DotNET language. The next section talks about Rhino DotNET SDK, geometry classes
and utility functions. At the end, there is a listing of where you can go for further help.
2 For plugin version 06.0007
The Scripting Interface
13.1 Where to find the Script Components
VB DotNet Script component is found under logic tab. Currently there are two script
components. One is for writing Visual Basic code and the other for C#t, There will no
doubt be other scripting languages supported in the future.
To add a script component to the canvas, drag and drop the component icon.
Gune Surface Nesh
tVS/HM SHO GAH Le
a Ww | iM TLE fi lhe fc’ | Be
(Output string for debugging
and compiling messages
Input parameters
Output parameters
script retuin vue(s)
The default script component has two inputs and two outputs. The user can change
names, types and number of inputs and outputs.
‘+ X- first input of a generic type (object).
‘+ Y: second input of a generic type (object).
‘+ Out: output string with compiling messages.
‘+ A: Retumed output of type object
13.2 Input Parameters
By default, there are two input parameters: x and y. It is possible to edit parameters
names, delete or ad to them and also assign a type. If you right mouse click on any of
the input parameters, you will see a menu that has the following:
+ Parameter name: you can click on it and type new name.
For plugin version 0.6.0007 93
Run time message: for errors and warnings.
Disconnect and Disconnect Alll. Work the same as other Grasshopper
components.
‘+ Flatten: to flatten data. In case of a nested list of data, it converts it to single
array of elements.
‘+ List: to indicate if the input is a list of data,
‘+ Type hint: Input parameters are set by default to the generic type “object”. Itis
best to specify a type to make the code more readable and efficient. Types that
start with “On” are OpenNURBS types.
y
No Runtine messages
Dieconnect all
Disconnect
Flatten
rah meuse clck
3 lis
Type hint
Hep
Base types
‘OpenNURBS types}__|
No hint
Boolean
Integer
Double
Stina
DsteTine
Calor
ccnadPoint
cadVecter
cnPtane
Chinterval
ccnsrorm
ontine
encircle
ontve
cncurve
crsinface
cntiep
cotesh
Input parameters can also be managed from the main component menu. If right mouse
lick in the middle of the component, you get a menu that has input and output details.
94
For plugin version 06.0007
You may use this menu to open input manager and change parameters names, add new
ones or delete as shown in the image.
Note that your scripting function signature (input parameters and their types) can only be
changed through this menu. Once you start editing the source, only function body can
be changed and not the parameters.
vB
Preview change parameters names
Runtive warnings
SShortectit | Veneer
Longest ist
Cress reference
fdit Source...
delete param
Input Manager
add new parametei
‘Durpux Manager
inputs x >
inputs y
Output oat ok
Dutput: & »
Help
13.3 Output Parameters
You can also define as many outputs or returns as you wish using the main component
menu. Unlike input parameters, there are no types associated with output. They are
defined as the generic system type “object” and the function may assign any type, array
or not to any of the outputs. Following picture shows how to set outputs using the output
manager. Note that the “out” parameter cannot be deleted. It has debugging string and
user debugging strings.
For plugin version 0.6.0007 95
18 locked parameter
Preview change parameters names
Runtine warnings
Shortest et
Longest lst
Cross eference
fdit Source.
delete param
eee add new parametei
Durpux Manager
Dutput: & »
Help
13.4 Out Window and Debug Information
Output window which is called “out” by default is there to provide debug information. It
lists all compiling errors and warnings. The user can also print values to it from within
the code to help debug. It is very useful to read compiling messages carefully when the
code is not running correctly
out
No Runtire messages
Heb.
Itis a good idea to connect the output string to a text component to see compiling
messages and debug information directly.
96 For plugin version 06.0007
13.5 Inside the Script Component
To open your script component, double click on the middle of the script component or
select “Edit Source...” from the component menu. The script component consists of two
parts. Those are:
A: Imports
B: Grasshopper_Custom_Script class.
©: Link to Microsoft developer network help on VB.NET.
D: Check box to activate the out of focus feature of scripting component.
Class Grasshopper Custom Script B
Sub RunScript (Byel x As Object, ByVal y As Object)
"8"
Lut e/your codes
ena Sub
Ena Class
yeNET onwaou | © D
A: Imports
Imports are external dlls that you might use in your code, Most of them are DotNET
system imports, but there is also the two Rhino dlls: RMA.openNURBS and RMA Rhino.
These include all rhino geometry and utility functions. There are also the Grasshopper
specific types.
For plugin version 0.6.0007 7
ScriptEditor
Tnporte System
Inports System.T0
Inports Syscem.Draving
Inports System. Drawing .DrawingzD
Inports System.Rerlection
Inports System.Collections
Inports System.Collections.Generic
Inports Wicrosoft.VisualBasic
Imports RW. OpenNURES
Inports RMA. Rhino
Inports Grasshopper. Kernel.Types
Class Grasshopper_Custom Script)
BNET cn MSON
B: Grasshopper_Custom_Script Class
Grasshopper_Custom_Script class consists of three parts:
Caen
Class Grasshorper Custom script
region "ranbers™
Private app Ac ERbinoApr
Private doc Ac MRbinoDoc
Public A as System. object
fina Region
Bub Runscripe (pyvel = As Object, ByVal y is OnJeCe)
"O
1 <éyour code>
End Sub
Region "Additionel methods axd Type declarations”
End Region
End Class
YE} ve.NET on MSDN.
98 For plugin version 06.0007
1, Members: This includes two references; one to the current rhino application
(app) and the other to the active document (doc). Rhino application and
document can also be accessed directly using RhinoUtil. Members region also
includes return values or the output of the script function. Return is defined as a
generic system type and the user cannot change that type.
2. RunScript: This is the main function that the user writes their code within.
3. Additional methods and type declarations: this is where you may put
additional functions and types.
The following example shows two ways to access document absolute tolerance. The first
is through using the document reference that comes with the script component (doc) and
the second is through RhUti! (Rhino Utility Functions). Notice that when printing the.
tolerance value to the output window, both functions yield same result. Also note that in
this example there are two outputs (MyOutputt and myOutput2). They are listed in the
members region of the script class.
Class Grasshopper_Custom Script
#Region "members"
Private app As MRhincApp
Private doc as MRhinoDoc
Public MyOutput, MyOutpute as System.object
Hind Region
Sub RunSccipt (ByVal KyInputd As Object, DyVel MyInput2 As object)
vo"
Ison yee A Ro A252
Umi ei ot tee
mm iw tte)
Mow athe) ites DES
Ti een CaN Cea
tw oc ee
Ino a yn esc a Mt 28)
Drm nt ther
Prine mylene ony
Imation
rian
102 For plugin version 06.0007
14.5 Operators
There are many built-in operators in VB.NET. They operate on one or more operands.
Here is a table of the common operators for quick reference:
‘Asithmetic Ir | Raises a number to the power of another number.
Operators I: | Matipties two numbers,
1 Divides two numbers and returns a floating-point result
v Divides two numbers and retums an integer result
Mod Divides two numbers and retums only the remainder.
+ ‘Adds two numbers or returns the positive value of a numeric expression.
zs Retums the difference between two numeric expressions or the negative
value of a numeric expression
‘Assignment |= | Assigns a value toa variable
Operators Raises the value of a variable tothe power of an expression and assigns
the result back to the variable.
Multiples the value ofa variable by the value of an expression and
assigns the result tothe variable
Divides the value of a variable by the value of an expression and assigns
the floating-point resul tothe variable.
Divides the value of a variable by the value of an expression and assigns
the integer result tothe variable.
‘Adds the value of a numeric expression to the value of a numeric
variable and assigns the result tothe variable. Can also be used to
concatenate a String expression to a String variable and assign the
result tothe variable.
= ‘Sublracts the value of an expression from the value ofa variable and
assigns the result tothe variable
Concatenates a String expression fo a Sting variable or property and
assigns the result tothe variable or property.
Comparison [= Less Than
Operators
= Less or equal
| Greater than
| Greater or equal
| Equal
[ Not equal
Concatonation | & Generates a sring concatenation of two expressions.
Operators cE [[Concatonate two string expressions
Logeal ‘And Performs a logical conjunction on two Boolean expressions
Operators Not Performs logical negation on a Boolean expression
[or | Performs a logical Then
End IF”
Single
lixey Then x= x+y
Ml
lfx¢y Then
xexty
Endit
Itis also possible to use an “Else If ... Then” and “Else” to choose n alternative code
block to execute. For example:
ltxey Then
xexty cecute this line the he
Else Ifx>y Then
X=X-y ‘execute this lin then go fo the
Else
x=2%
Endit|
There is also the "Select Case” statement. It is used to execute different blocks of code
based on the value of an expression (“index’ in the example). For example:
Select Case index
Case 0 in
ihe execute next line, otherwise go direcly o the next case
147 Loops
Loops allow repeating the execution of the code block inside the body of the loop again
and again as long as the loop condition is met. There are different kinds of loops. We
will explain two of them that are most commonly used.
“For ... Next” Loop
This is the most common way of looping, The structure of the loop looks like:
For < index = start_value> To [Step ]
[ statements/code to be executed inside the loop]
[Exit For] ‘Optional: to exit the loop at any point
[other statements)
108 For plugin version 06.0007
[Continue For] ‘optional: to si
[other statements)
wing "Next
Next
[ statements following the For Loop ]
The following example uses a loop to iterate through an array of places:
‘array of places
Dim places_lst As New List( of String )
places _lst.Add( "Paris” )
places-lst.Add( "NY" )
places_list.Add( “Beijing” )
Dim 1 As Integer
Dim place As String
Dim count As Integer = places ist,Count()
For i=0 To count-1
Place = places_ist()
Print( place )
Next
If looping through objects in an array, you can also use the For...Next loop to
iterate through elements of the array without using an index. The above example
can be rewritten as follows:
Dim places_lst As New List(of String )
places_lst. Adal “Paris” )
places _lst.Add( "NY" )
Places_lst.Add( “Beijing” )
For Each place As String In places st
Print( place )
Next
“While ... End While” Loop
This is also a widely used loop. The structure of the loop looks like:
While < some condition is True >
[ statements to be executed inside the loop]
[Exit White |
exit the loop
[other statements)
[ Continue While ] ‘optional to skip executi
For plugin version 0.6.0007 105
[other statements)
(Go back fo
y ends here
1 body
End While
[ statements following the While Loop }
Here is the previous places example re-written using while loop:
Dim places_lst As New List( of String )
places_lst.Addi "Paris” )
Places_lst.Add( "NY" )
places lst Add( “Beijing” )
Dim i As Integer
Dim place As String
im count As Integer = places fist.Count()
iso
While i < count
Place = places_ist()
Print( place )
14.8 Nested Loops
Nested loops are a loop that encloses another loop in its body. For example if we have
a grid of points, then in order to get to each point in the list, we need to use a nested
loop. The following example shows how to tum a single dimensional array of poi
a 2-dimensional grid. It then processes the grid to find cells mid points
into
The script has two parts:
- First convert a single dimension array to 2-dimension array we call “Grid”.
- Second process the grid to find cells mid points
In both parts we used nested loops. Here is the script definition in Grasshopper:
108 For plugin version 06.0007
Sub RunScript (ByVal Pts As List |Of OndaPoint), ByVal G8 As Integer),
‘Create a arid of points
Dim Grid as New ArrayList ()
Dim i as Tnteger
Dim j As Integer
to cevert 1D array te ID grid
Pre.Count() - 4 step GS
‘Declare a row of pointe
Dim Row As New List Of OnSdPoint }
Por j-aiToi+os-4
Gat @ reference od the point
Dim pt as onsePoine
pt = Pes(3)
u
‘add point to the row
Row. ada (pt)
Next,
‘add row to the grid
Grid. ada (Row)
Mext,
‘Process the grid to fixd mid points of cells
Dim mid points ls New List( Of OndPoint }
Lippfer i= 1 To Grid.count i) - 1
‘get first and second rews
Dim RowO As List( Of On3dPoint }
RowO = Grid(i - 1)
Dim Rowl As List ( Of OnSdPoint }
Rowt = Grid (i}
For 3
Dim wid_pt lc Nev Ox34Poine
mia_pt = (RewO(}-1) + Row (3) + Rowl(3- 1)
wid points. Add (ieid_yt)
UI
Next
Mex,
‘assign mid point co oucput
NP = mid_poincs
ena su
14.9 Subs and Functions
+ Rew (3))
4 To Fow0.count () =), ——______
oa
RunScript is the main function that all script components use. This is what you see when
you open a default script component in Grasshopper:
‘Sub RunScript(ByVal x As Object, ByVal y As Object)
"your code...»
End Sub
For plugin version 0.6.0007
107
Sub... End Sub: Are keywords that enclose function block of code
“RunScript’: is the name of the sub
(...)": Parentheses after the sub name enclose the input parameters
yyVal x As Object,...": Are what is called input parameters
Each input parameter needs to define the following:
‘+ ByRef or ByVal: Specify if a parameter is passed by value or by reference.
‘+ Name of the parameter.
+ Parameter type preceded by “As” keyword
Notice that input parameters in Grasshopper RunScript sub are all passed by value
(ByVal key word), That means they are copies of the original input and any change of
these parameters inside the script will not affect the original input. However if you define
additional subs/functions inside your script component, you can pass parameters by
reference (ByRef). Passing parameters by reference means that any change of these
parameter inside the function will change the original value that was passed when the
function exits.
You maybe able to include all your code inside the body of RunSeript, however, you can
to define external subs and functions if needed. But why use external functions?
To simplify the main function code.
‘+ To make the code more readable.
‘* To isolate and reuse common functionality.
‘+ To define specialized functions such as recursion
What is the difference between a Sub and Function anyway? You define a Sub if you
don't need a return value. Functions allow you to return one result. You basically assign
a value to that function name. For example:
Function AddFunction( ByVal x As Double, ByVal y As Double )
‘AddFunction = x+y
End Function
That is said, you don’t have to have a function to return a value. Subs can do it through
input parameters that are passed “ByRef”. In the following, “re” is used to retum result:
‘Sub AddSub( ByVal x As Double, ByVal y As Double, ByRef re As Double )
re=xty
End Sub
Here is how the caller function looks like using the Function and the Sub:
Dim x As Double = 6:34
im y As Double = 3.20
Dim re As Double = 0.0
re = AddFunction( x, y)
‘AddSub( x,y, re)
In the nested loops section, we illustrated and example that created a grid from a list of
points then calculated mid points. Each of these two functionalities is distinct enough to
108 For plugin version 06.0007
separate in an extemal sub and probably reuse in future code. Here is a re-write of the
grid example using external functions.
Sub RunSerdpt (ByVal Pts As List (Qi OnddPoint), Zy¥gl GS gg Integer),
Ncreate a grid of points
Dim) Grid Ao New ArrayList |)
‘call grid function
4 [Gell GeeatecriaiPts, Grid, 63)
‘cai mid points function
Dim wid points ks New List( Of OnsdPoint |
2 fail FinamiuPoincs (éria, mid_pounts}
‘assign mid point to output
MP = wic_points
End sub
#Region "Additional methods and Type declarations"
‘Function te convert Id array to 2d array
ius CreateGrid( ByVal Pts As List/
‘Function te find grid mid points:
2 FincWiaFoints (ByVal Grid is ArrayList, mid points As List(
#Ena Region
End Class
Here is how each of the two subs looks when expanded:
‘ipagios *2ae aaa metnoae na ye TE
Sub Ceestaceia( Pyval Pea 4s Last (OF OntdPoint|, Byfet Grad As Arcaylist, QyVel OS As Integer |
Daw 3 a9 iecege
Yor 17 0 To Pea,coumt|| - 1 step 05
Dae Roe a2 Nev Lieb or omsavouns )
po Pes¢3)
Row.ads(pe)
ria. dato)
For plugin version 0.6.0007 108
So Piasteaosats|iyiel Geta io deeaplint, wie_poiats ke List {0 QnadPeint 12
foo 4+ 1 to Gead.eome|) — 2
um Row Ae Inet ( OF OnsaPeane |
tow = erat)
Dim Rovt As Isee( OF onsdPotne |
owt = criti
For = 4 To Roud.comae|) — 2
mid pt = (Bow0(i~ 4) + Roe(3) + Poul 3-4) + Rawal) J 4
mid pointe. ddd (nid 9)
14.10 Recursion
Recursive functions are special type functions that call themselves until some stopping
condition is met, Recursion is commonly used for data search, subdividing and
generative systems. We will discuss an example that shows how recursion works, For
more recursive examples, check Grasshopper wiki and the Gallery page.
The following example takes smaller part of an input line and rotates it by a given angle.
It keeps doing it until ine length becomes less than a minimum length.
Input parameters are
‘+ Staring line (C),
‘+ Angle in radians (A). Slider shows angle in degrees, but converts it to radians
+ Minimum length (L) ~ As a stopping condition
Output is:
+ Array oflines.
=
We will solve same example iteratively as well as recursively for the sake of comparison.
110 For plugin version 06.0007
Recursive solution, Note that inside the “DivideAndRotate" sub there are:
‘+ Stopping condition to exit the sub.
‘+ Acallto the same function (recursive function call themselves).
‘+ “AllLines” (array of lines) is passed by reference to keep adding new lines to the
list
Sub BunSeript (ByVal © As Online, ByVal A As Double, 8yVal L As Double)
"Declare all lines
Diw AliLines as Mev List( Of OnLine )
‘Cell recursive zuaction
Call DivideandRotate(Line, AllLines, 2, L)
‘assign return value
Lines = 21JLines
End ub
Region "Additional methods and Type declarations”
Sub DividelndRotate(ByVal Line ls Online,
ByRef|Allbines As List |Of Onbiae),
ByVal angle as Dowsle,
ByVal Winbength is Double)
‘Check the stopping condicion
Ir Lane.Lengen() ¢ dinbengen Then exit sup
"Take @ portion of che line
Dim new_line 1s New OnLine (Line)
Dim end_pt is New On3aPoint
end_pt = new_Line.Pointat(0.95)
new_line.To = end_pe
‘Rotate
new_line.Rotate(angle, Onlitil.On_gaxis, Line. from)
AllLines.idd(new_Line)
‘call sel
coil [BivideindRotate (new_line, Alilines, angle, Wiabengeh)
End sup
#€nd Region
For plugin version 0.6.0007 am
This is the same functionality using iterative solution using a "whit
loop:
Sub RunSeript |ByVal © As Online, ByYal A As Double, ByVal L As Double)
‘Declare all lines
Dim A1iLines As New List ( Of Gnbine )
'Pind current Len
Dim current_L As Dowsls ~ C.Length()
Dim newline as ontane
new_liné = ¢
‘Leop until lengch is less then min length
While current_L > b
‘Generate the new line
nev_line =[DivideindRotate (new line, i)
‘add to List
ALILines. Add (new_line)
‘Stopping condition
current_L = new_Line. Length ()
End Whale
liseign return value
Lines = AllLines
End sub
Region "Additional methods and Type declarations”
Functica DivideardRotate |ByVal L As Onbine, Eyal A As Double) is OnLine
“Take = portion of the Lins
Dio new_line As lev Online (L)
Dim end_pt As New OnsaPoint
end_pt = new_Line. Poincar (0.95)
new_line.To = end_pt.
iRovate
new_line Retate (A, OaUsil.On_caxis, L.from)
‘Punction return
DiviceandRovave = new_Line
End Function
ind Region
412 For plugin version 06.0007
14.11 Processing Lists in Grasshopper
Grasshopper script component can process ist of input in two ways:
1. Process one input value at a time (component is called number of times equal to
number of values in the input array).
2, Process all input values together (component is called once).
If you need to process each element in a list independently from the rest of the
elements, then using first approach is easier. For example if you have a list of numbers
that you like to increment each one of them by say "10", then you can use the first
approach. But if you need a sum function to add all elements, then you will need to use
the second approach and pass the whole list as an input
The following example shows how to process a list of data using the first methods
Possessing one input value at a time. In this case the RunScript function is called 10
times (once for each number). Key thing to note is the "Number" input parameter is
passed as a “Double” as opposed to “List(of Double)" as we will see in the next example.
Sub RunSeript (ByVal|Mumber as ooumie} ByWal Value As Double)
A= Number + Value
End Sub
For plugin version 0.6.0007 113
In the following, we input the list of numbers. You can do that by right mouse click on.
the input parameter and check ‘List’. The RunScript function is called only once.
Sub RunSeript (ByVal[Nbist as List (Qf Double)
Dim Sum 2s Double = 0.0
Dim i As Integer
For i = 0 To NList.Count() -
Sum = Swn + Nbist (4)
Next
A= Sun
End Sub
14.12 Processing Trees in Grasshopper
Trees (or multi-dimensional data) can be processed one element at a time or one branch
(path) at a time or all paths at ones. For example if we divide three of curves into ten
segments each, then we get a structure of three braches or paths, each with a eleven
Points. If we use this as an input then we get the following:
A: If both “Flatten” and “List” are checked, then the component is called once and flat list
of all points is passed
Paths
No Runtime messages
Disconnect Al
oiscomect ,
Flatten
ust
Type int
Helo.
114 For plugin version 06.0007
B:If'List" only is checked, then the component is called three times in each time, a list
of divide points of one curve is passed:
No Runtine messages
Diecornect All
Distornedt >
Flatten
st
Type hint
Heb.
C: When nothing is checked, then the function is called once for each divide points (the
{function is called 33 in this case), The same thing happens if only “Flatten” is checked:
No Runtmne messages
Discennect all
Discennect ,
Flatten
st
Type hint
Help.
This is the code inside the VB component. Basically just print the word “inside” to
indicate that the component was called
S| Sub RunSeript (ByVal Paths is Object)
Print ("inside")
End sub
For plugin version 0.6.0007 115
14.13 File VO
There are many ways to read from and write to files in VB.NET and many tutorials and
documents are available in the internet and printed material. In general, reading a file
involves the following:
+ Open the file, Generally you need a path to point to.
- Read the string (whole string or line by line).
- Tokenize the string using some delimiter character(s).
= Cast each token ( to double in this case ).
+ Store result
‘We wil illustrate a simple example that parses points from a text file. Using the following
text file format, we will read each line as a single point and use the first value as x
coordinate, the second as y and the third as z of the point. We will then use these points
as curve control points.
eee
Fle Edt Format View Help
The VB component accepts as an input a string which is the path of the file to read and
output On3dPoints,
=e
Here is the code inside the script component. There are few error trapping code to
make sure that the file exits and has content:
116 For plugin version 0.6.0007
Sub RunSeript (ByVel peth is String)
‘check if Zile existe
If (Not I0.File-Exiete(path)) Then
Print ("Exit without reading")
Return
Ena If
‘Read the file
Dim Lines As String() = TO.File.Readaliiines (pach)
‘check that Tile 1s not empty
Ir (anes Is Nothing) Then
Print ("File hes no content")
Return
End If
‘Declare list of points
Dim pts As New List (Of On3dFoint}
‘Loop through Lines
For Each line as String In lines
‘Tokenize line into array of strings separated by ",”
Dim parts As String() = Line.Split(",".ToChararray (|)
‘Nake sure thet esch line has exactly 3 values
If UBound (parts} <> 2 Then Continue For
‘convert each coordinate from string to double
Dit x As Double = Convert..ToDouble (parts (0) )
Dit y As Pouble = Convert .ToDouble(parta(1))
Dit 2 As Pouble = Convert .Tobouble (parts (2))
pte.Add (New OndePeint (t, ¥, 2))
Next,
A> pts
End sub
For plugin version 0.6.0007
“17
EG Rhino .NET SDK
15.1 Overview
Rhino NET SDK provides access to OpenNURBS geometry and utility functions. There
is a help file that comes when you download .NET SDK, It is a great resource to use.
This is where you can get it from:
http://en.wiki, mcneel,com/default aspx/McNeel/Rhino4DotNetPlugins.htm|
In this section, we will focus on the part of the SDK dealing with Rhino geometry classes
and utility functions. We will show examples about how to create and manipulate
geometry using Grasshopper VB script component.
15.2 Understanding NURBS
Rhino is a NURBS modeler that defines curves and surfaces geometry using Non-
Uniform Rational Basis Spline (or NURBS for short). NURBS is an accurate
mathematical representation of curves and surfaces that is highly intuitive to edit.
There are many books and references for those of you interested in an in-depth reading
about NURBS (http://en.wikipedia.org/wiki/NURBS). A basic understanding of NURBS
is necessary to help you use the SDK classes and functions more effectively.
There are four things that define a nurbs curve. Degree, control points, knots and
evaluation rules:
Degree
Itis a whole positive number that is usually equal to 1,2,3 or 5. Rhino allows working
with degrees 1-11. Following are few examples of curves and their degree:
Lines and polylines are degree 1 nurbs
Order = 2 (order = degree + 1)
Circles and ellipses are examples of
degree 2 nurbs curves,
They are also rational or non-uniform
curves.
Order = 3.
2 Free form curves are usually represented
as degree 3 nurbs curves,
Order =
Degree 5 is also common, but the rest are
: 3 pretty much hypothetical.
118 For plugin version 0.6.0007
Control points
Control points of a NURBS curve is a list of at least (degree+1) points. The most
common way to change the shape of a nurbs curve is through moving its control points.
Control points have an associated number called a weight. With a few exceptions,
Weights are positive numbers, When a curve's control points all have the same weight
(usually 1), the curve is called non-rational and, We will have an example showing how
to change the weights of control points interactively in Grasshopper.
Knots or knot vector
Each NURBS curve has a list of numbers associated with it that is called a knot vector.
Knots are a little harder to understand and set, but luckily there are SDK functions that
do the job for you. Nevertheless, there are few things that will be useful to learn about
the knot vector:
Knot multiplicity
Number of times a knot value is duplicated is called the knot's multiplicity. Any
knot value can not be duplicated more than the curve degree, Here are few
things that would be good to know about knots.
Full multiplicity knot is a knot duplicated number of times equal to curve
degree, Clamped curves have knots with full multiplicity at the two ends of the
curve and this is why end control points coincide with curve end points. If there
were full multiplicity knot in the middle of the knot vector, then the curve will go
through the control point and there would be a kink.
ple knot: is a knot with value appearing only once.
Uniform knot vector satisfies 2 conditions:
1, Number of knots = number of control points + degree - 1
2. Knots start with a full multiplicity knot, is followed by simple knots,
terminates with a full multiplicity knot, and the values are increasing
and equally spaced. This is typical of clamped curves. Periodic
curves work differently as we will see later.
Here are two curves with identical control points but different knot vectors:
Degre
Number of control points
knot vector = (0,0,0,1,2,3,5,5,5)
8 Degree =
® Number of control points = 7
. © knot vector = (0,0,0,1,1,1,4,4.4)
Note: Full knot multiplicity in the middie
creates a kink and the curve is forced to
go through the associated contro! point.
For plugin version 0.6.0007 a9
Evaluation rule
The evaluation rule uses a mathematical formula that takes a number and assigns a
Point. The formula involves the degree, control points, and knots.
Using this formula, there are SDK functions that take a curve parameter, and produce
the corresponding point on that curve. A parameter is a number that lies within the
curve domain. Domains are usually increasing and they consist of two numbers:
minimum domain parameter (m_t(0)) that usually the start of the curve and maximum
(m_t(1)) at the end of the curve.
NURBS Surfaces
You can think of nurbs surfaces as a grid of nurbs curves that go in two directions. The
shape of a NURBS surface is defined by a number of control points and the degree of
that surface in each one of the two directions (u- and v-directions). Refer to Rhino Help
Glossary for more details.
NURBS surfaces can be trimmed or untrimmed. Think of trimmed surfaces as using an
underlying NURBS surface and closed curves to cut a specific shape of that surface.
Each surface has one closed curve that define the outer border (outer loop) and as
many non-intersecting closed inner curves to define holes (Inner loops). A surface with
outer loop that is the same as that of its underlying NURBS surface and that has no
holes is what we refer to as an untrimmed surface
120 For plugin version 0.6.0007,
The surface on the left is untrimmed. The one on the right is the same surface trimmed
with an elliptical hole. Note that the NURBS structure of the surface doesn't change
when trimming
Polysurfaces
A polysurface consists of more than one (usually trimmed) surfaces joined together.
Each of the surfaces has its own parameterization and uv directions don’t have to match.
Polysurfaces and trimmed surfaces are represented using what is called boundary
representation (BRep for short). It basically describes surfaces, edges and vertices.
geometry with trimming data and relationships among different parts. For example it
describes each face, its surrounding edges and trims, normal direction relative to the
surface, relationship with neighboring faces and so on. We will describe BReps member
variable and how they are hooked together in some detail later.
OnBrep is probably the most complex data structures in OpenNURBS and it might not,
be easily digested, but luckily there are plenty of tools and global functions that come
with Rhino SDK to help create and manipulate BReps.
15.3 OpenNURBS Objects Hierarchy
The SDK help file show all classes hierarchy. Here is a dissected subset of classes
related to geometry creation and manipulation that you will likely use when writing
scripts. | have to warn you, this list is very incomplete. Please refer to the help file for
more details.
OnObject (all Rhino classes are derived from OnObject)
- OnGeometry (class is derived from or inherits OnObject)
© OnPoint
= OnBrepVertex
= OnAnnotationTxtDot
© OnPointGrid
© OnPointCloud
© OnCurve (abstaract class)
+ OnLineCurve
For plugin version 0.6.0007 121
OnPolylineCurve
OnArcCurve
OnNurbsCurve
OnCurveOnSurface
OnCurveProxy
© OnBrepTrim
+ OnBrepEdge
OnSurface (abstract classt)
= OnPlaneSurface
+ OnRevSurface
"= OnSumSurface
= OnNurbsSurface
= OnProxySurface
+ OnBrepFace
+ OnOffsetSurface
OnBrep
‘OnMesh
OnAnnotation
- Points and Vectors (not derived from OnGeometry)
‘On2dPoint (good for parameter space points)
‘On3dPoint
OnddPoint (good for representing control points with x,y,z and w for
weight)
‘On3dVector
- Curves (not derived from OnGeometry)
OnLine
OnPolyline (is actually derived from OnPointArray)
OnCircle
OnArc
OnEllipse
OnBezierCurve
- Surfaces (not derived from OnGeometry)
‘OnPlane
OnSphere
OnCylinder
OnCone
OnBox
OnBezierSurface
- Miscellaneous
122
‘OnBoundingBox (For objects bounding box calculation)
Oninterval (Used for curve and surface domains)
OnXform (for transforming geometry objects: move, rotate, scale, etc.)
OnMassProperties (to calculate volume, area, centroid, etc)
For plugin version 0.6.0007
15.4 Class structure
A typical class (which is a user-defined data structure) has four main parts:
Constructor: This is used to create an instance of the class.
Public member variables: This is where class data is stores, OpenNURBS.
member variables usually start with “m_" to quickly isolate.
+ Public member functions: This includes all class functions to create, update and
manipulate class member variable or perform certain functionality
+ Private members: these are class utilty functions and variables for internal use.
Once you insatiate a class, you will be able to see all class member functions and
member variable through the auto-complete feature. Note that when you roll-over any of
the function or variables, the signature of that function is shown. Once you start filling
function parameters, the auto-complete will show you which parameter you are at an
type. This is a great way to navigate available function for each class. Here is an
example from On3dPoint class:
Dim point As Nev OndPoint
poiat.|
© ConpareTo
© Dispose
© DstanceTa
Eaunls
Fuze
© GettachCode
© Getty
FF nternabenter
member teva
functions © Masimumcoordinate
© MasinumCacrdnatelndes
© ininun Coordinate
© WinrnunCoardnatelndss
© Rotate
© sot
© Tostng
© tranfor
member a [public x as Double|
variables
Copying data from an exiting class to a new one can be done in one or more ways.
depending on the class. For example, let's create a new On3dPoint and copy the
content of an existing point into it. This is how we may do it:
Dim new_pt as New On3dPoint( input. pt)
Dim new_pt as New On3dPoint
new_pt=input_pt
For plugin version 0.6.0007 123
Dim new_pt as New On3dPoint
new_pt.New( input_pt )
Dim new_pt as Now On3dPoint
new_pt Set{ input_pt )
Dim new_pt as New OnddPoint
Dim new_erv as New OnNurbsCurve
new_crv = input_erv.DuplicateCurve()
15.5 Constant vs Non-constant Instances,
Rhino NET SDK provide two sets of classes. The first is constant and it classes names
are preceded by an "I"; for example /On3dPoint. The corresponding non-constant class
which is what you will mostly need to use has same name without the ‘T’; for example
On3dPoint. You can duplicate a constant class or see its member variables and some
of the functions, but you cannot change its variables.
Rhino NET SDK is based on Rhino C++ SDK. C++ programming language offers the
ability to pass constant instants of classes and is used allover the SDK functions. On the
other hand, DotNET doesn’t have such concept and hence the two versions for each
class.
15.6 Points and Vectors
There are many classes that could be used to store and manipulate points and vectors.
Take for example double precision points. There are three types of points:
OnadPoint | x as Double Mainly used for parameter space points.
yas Double
‘The “a! in the class name stand for double precision
floating point number. There are other points classes
that has fin the name that use single precision.
OnsaPomt | xas Double Most commonly used to represent points in three
yas Double dimensional coordinate space
OnaaPomnt | xas Double Used for grip points. Grips have weight information
yas Double Inaddition tothe three coordinates.
2s Double
was Double
Points and vectors operations include:
Vector Addition:
Dim add_v As New OnddVector = vo + v1
128 For plugin version 06.0007
Vector Subtraction:
im subtract_vector As New OndVector = v0 vt
Vector between two points:
Dim gir_vector As New OnadVector = pt — p0
Vector dot product (if result is positive number then vectors are in the same direction):
Dim dot_produet As Double = vO * v1
Vector cross product (result is a vector normal to the 2 input vectors)
Dim narmal_v As New On3dVector = OnUti.ON_CrossProduct{ vO, v1 )
Scale a vector:
Dim sealed_v As New OndVector = factor * v0
Move a point by a vector:
Dim moved_point As New On3dPoint = org_point + dir_vector
Distance between 2 points:
Dim distance As Double
310.DistanceTo( ptt)
Get unit vector (set vector length to 1):
‘v0.Unitize()
Get vector length:
Dim length As Double = v0.Length()
Following example show how to calculate the angle between two vectors.
A a
Sub Runseript (ByVal vO 49 Onsavector, ByVal vi as onsavector)
\ Unitize the input vectors
vO. Unitaze(}
vi.Univize(}
Dim dot ls Double = Onlitil.ON_DotProduct (vO, v1)
Force the dot product of the two input vectors to
fall within the domain for inverse cosine, which
is -1 <= x <= 1, This will prevent cuntine
"dowain error" math exceptions.
If (dot <-1.0) Then dot = -1.0
If (dot > 1.0) Then dot = 1.0
A = System. Nath. Acos (dot)
End Sub
For plugin version 0.6.0007 125
15.7 OnNurbsCurve
In order to create a nurbs curve, you will need to provide the following:
- Dimension, which is typically = 3.
- Order: Curve degree + 1
+ Control points (array of points).
- Knot vector (array of numbers)
- Curve type (clamped or periodic).
There are functions to help create the knot vector, as we will see shortly, so basically
you need to decide on the degree and have a list of control points and you are good to
go. The following example creates a clamped curve.
=—ea
Sub RunScript (ByVal CFoints As List (Qi ondaPoint))
x
x
‘create nurke curve
Dim dimension As Integer - 3
Dim order AS Inveger = 4
Dim ne as New Orlurkecurve
‘Create open (Clanped) nurbs curve
ne, CreateClempecUnirormiurhs (dimension, order, cPoints.Toarray())
‘assign curve te the output value a
Ir( ne. Isvalae() ) Then
A= ne
End If
End Sub
For smooth closed curves, you should create periodic curves. Using same input control
points and curve degree, the following example shows how to create a periodic curve.
126 For plugin version 06.0007
©) Su Runserine |RyVal CPoines As bist (Of OrseRointy
Vereate nurbs curve
Dit dimension As Inceges = 3
Dims order Ae Integer = 4
Dity ne ie New OnNurhocucve
‘create closed (Periodiz) Nures Curve
ne. CreatePeriodicUniformMurbs(dixension, order, CPoints.Toarray ())
‘assign curve to che ouzpat value &
TL( ne.taValda() | Then
A= ne
gna 12
Ena sup
Clamped vs periodic NURBS curves
Clamped curves are usually open curves where curve ends coincide with end control
points, Periodic curves are smooth closed curves, The best way to understand the
differences between the two is through comparing control points.
The following component creates clamped NURBS curve and outputs’
a
Here is the periodic curve using same input (control points and curve degree):
af
For plugin version 0.6.0007 127
Note that the periodic curve turned the four input points into seven control points
(4+degree)’ and while the clamped curve used four control points only. The knot vector
of the periodic curve used only simple knots while the clamped curve start and end knots
have full muttipicity
Here are same examples but with degree 2 curves. As you may have guessed, number
of control points and knots of periodic curves change when degree changes.
This is the code used to navigate through CV points and knots in the previous examples:
Output control points
Dim count ls Double = ne.C¥Count(}
Dim i as Integer
Dim evs As New List ( Of On3aPoint }
Tor i= 0 To count — 1
Dim ev As New On3dPoint (0, 0, a)
ac.Getcv(i, cv)
eve. Ada (ev)
Mext,
Output knots
Dim knots ls New List ( Cf Double }
count = nc.KnotCount()
Tor i= 0 To count — 1
knots. Add (nc. Knot (i}}
ext,
128 For plugin version 0.6.0007
Weights
‘Weights of control points in a uniform nurbs curve are set to 1, but this number can vary
in rational nurbs curves. The following example shows how to modify weights of control
Points interactively in Grasshopper.
(Sub Rungexive (ByVal CPoints as List IQ OntaPoine),, Ewa) W Ag Dovole)
Dim 4 As Integer
Voreate murbs curve
Ditm dimension as Tnteger
Dim order As Integer = 4
Dim ev_count is Integer = CPoints.count
Dit ne As New Onlurhacueve
ne. CreatePeriodicUniformifurhs (diversion, order, CPoints.Tolrray())
ne. MakeRat ional |)
‘assion veights
Dim ev Ao New OndaPaine
For i= 0 To ev_eount — 4
ne.Getcy (4, oF)
evra tw
ne. Setcv (4, ev}
ne.SetUeight (1, U)
‘assign curve to the ouzpat value &
T£( ne.IsValid(} ) Then
A= ne
Ena If
Ena sup
For plugin version 0.6.0007 128
Divide NURBS curve
Dividing a curve into a number of segments involves the following steps:
- Find curve domain which is the parameter space interval
- Make a list of parameters that divide the curve into equal segments.
- Find points on the 3d curve.
The following example shows how to achieve that. Note that there is a global function
under RhUtil name space that divides a curve by number of segments or arc length that
you can use directly as we wil illustrate later.
[Tron |
Sub RunSeript (ByVal Curve As OnCurve, ByVal Num is Inteqer|
Dim min As Double
Dir mex As Double
Curve. Domain () -Min()
Curve. Domain () Max ()
\Find the step value
Dim atep_value As Double = (max - min) / (Num - 1}
Dim Pointe lls New List( Of on3dPoint }
Dit t_Ligt (Rum) Ae DowbLe
For i Ae Integer = 0 To Num
elise (a) - a / Nun
Next.
TE (Curve GetNormalizedirchengthPoints (t_list, t_list)| Then
For 4 A= Integer - 0 To Num
Dim pt as OnSdPoint = Curve. Pointat(t_1ise|4))
Points. add (pt)
Next,
ena Ir
A= Points
t_list
End Sub
15.8 Curve Classes not Derived from OnCurve
Although all curves can be represented as NURBS curves, it is useful sometimes to
work with other types of curve geometry. One reason is because they mathematical
130 For plugin version 06.0007
representation hat is easier to understand than NURBS and are typically more light-
weighted. It is relatively easy to get the NURBS form of those curves not derived from
‘OnCurve when you need one. Basically you need to convert to a corresponding class.
The following table shows the correspondence:
Ontine ‘OnlineCurve
OnPaiyline | (OnPolyinecurve
Oncirele ‘OnAreCurve or OnNurbsCurve (use GetNurbsForm() member function)
OnAre ‘OnAreCurve or OnNurbsCurve (use GetNurbsForm() member function)
OnElipse ‘OnNurosCurve (use GetNurbsForm() member function)
(OnBezierCurve ‘OnNuresCurve (use GetNurbsForm() member function)
Here is an example that uses OnEllipse and OnPolyline classes:
Sub RunSeript (ByVal X is Object, ByVal R As Object, ByValN As Object)
‘Devlare a new list of OpeaNURDS circles
Dim @ List As New List {Of OnE1lipae)
‘declare list of lines
Dim plist As Neu OnddPoincacray
For i As Into? = 1 To W
‘Declare @ new circle
Dim ¢ AS New OnEllipse(Oaved1.On_xy plane, 1 / 2, 1)
‘Rotate the circle
C.Rotate(R i, Nev On3aVector(0, 1, 0), New onsaPoint (x, 0, 0}
‘Aga the circle to the list
€ list acd (c)
‘Aad center point
p_list Append (C.Center())
Next,
Dim polyline As New OnPolyline(p_list)
‘Aesign the list to the output value 2
Awe list
‘assign polyline to output value 5
B= polyline
Ena sup
For plugin version 0.6.0007
131
15.9 OnNurbsSurface
Similar to what we discussed for OnNurbsCurve class, to create a OnNurbsSurface you
will need to kno
= Dimension, which is typically = 3.
= Order in u and v direction: degree + 1.
+ Control points.
= Knot vector in u and v directions.
- Surface type (clamped or periodic).
The following example creates a nurbs surface from a grid of control points:
Su RunSeript (ByVal Pts Ac List (Qf OnddPoint|, ByVal GS Je Integer)
‘create a gric or points
bum Grig 23 New ArrayList |)
‘call grid function
Call CreateGrid (Pts, Grid, 68)
‘call create nurbe surface function
Dim ns is OrurksSurface
ns = CreateNs (Grid, G5)
‘Assign mid point to output
nsct = ns
End Sub
Sub CreateGrid( ByVal Fts As List (Of On3dPoint),
Eyfef Grid As arrayList, ByVal G3 As Intecer )
Dim i As Integer
Dam 3 As Integer
For 4 = 0 To Pra.coune() - 1 Step os
‘heelare a row of points
Dam Row ls Nev List( Of On3dPoint }
For 3=aiToi+cs-2
‘get a reference od the point
Dam pt is On34Poiat
pt = Pes(3)
‘Aga point co tae row
Row. adel (pe)
Next
‘Ada row to tae geaa
Grid. ada (RO#)
Next.
Exd Sub
132 For plugin version 06.0007
Function CreateNS(ByVel evpoints is Arraylist,
ByVal GS As Integer| As OnNurbsSurface
Const Degree As Integer = 3
‘Make the surface
Dim orderU As Integer
Dim order¥ As Integer
Degree +1
Degree +1
Dim ns is New OrurksSurface
ns.Create(3, False, order, orderv, G8, G8}
‘add ev points
Dim i As Integer
Dim 3 te Integer
Dim pt te On3éPoint
For i= 0 To GS-4
For 3 = To cS ~ 4
pe = evpointe li) (3)
ns.SetCV(i, 3, pt}
Next
Next
‘Set knots ror open surrace
ns. MakeClempedUnitormknotVector (0)
ns. MakeClempedUniformEnotVector (1)
CreeteNs = ns
End Function
Another common example is to divide a surface domain, The following example divides
surface domain into a equal number of points in both direction (number of points must be
greater than one to make sense) and it does the following:
- normalize surface domain (set domain interval to 0-1)
+ Calculate step value using number of points.
- Uses a nested loop to calculate surface points using u and v parameters.
For plugin version 0.6.0007 133
Su RunSeript (ByVal Brep as OnBrep, ByVal Num as Integer)
‘wana step - Mu must be > 1
bam Stepvaiue as Double = 1 / (Nuw - 1)
Dim nSct As New OnlVurbsSurtece
nScf = Brep.Face (0) .Nurbsfurfece
‘Normalize dowain in u and v directions
nSef.SetDowain(0, 0, 1)
nScf.SetDowain(1, 0, 1)
Dim Points as New List( Of on3dFoint )
Dim i As Double = 0
Dim 3 As Double = 0
For i = 0 To 4 Step Step¥elue
For 4 = 0 To 1 Step StepVelue
Dim Pt as New On3dPoint
Pr = nSrf-Pointat (i, 3)
Points. Addl (Pt)
Next,
Next,
A = Pointe
Ena Sup
OnSurface class has many functions that are very useful to manipulate and work with
surfaces. The following example shows how to pull a curve to a surface.
There are 2 outputs in the Grasshopper scripting component. The first is the parameter
space curve (flat representation of the 3d curve in world xy plane) relative to surface
domain. The second is the curve in 3d space. We got the 3d curve through “pushing”
the 2d parameter space curve to the surface.
Input curve
Input surface ES
134 For plugin version 06.0007
Sub RunSeript (ByVal Cev As OnCurve, ByVal Sré Ae OnBrep)
‘cet pulled curve in 2D paraneter space
Dim pull_ery As OnGurve
pull_ery - Sef.m_$(0).Pullkack(Crv, doc. sbsoluteTolerence (})
'Gct the pulled curve in 9D
Dim push_cry As OnCurve
push_cry ~ Srf-m_$(0).Pushup(pull_cry, doc. AbsoluteTolerance (}}
‘ourput both curves:
cevad = pull_cey
ceva = pust_ery
End stub
Using the previous example, we will calculate normal vector of the start and end points
of the pulled curve, Here are 2 ways to do that:
- Use pulled 2D curve start and end 2D points and this would be start and end
points on surface in parameter space.
+ Oruse pushes 3D curve end points, find closest point to surface and use
resulting parameters to find surface normal.
Sub GevEndliornals?D |ByVal crvéd As Oncucve,
byval se As Ondurtace,
ByRef EndVectors2D As List (Of onddvector ))
Dim start_normal ic OnsdVector
Dim end norma! is On3dVeotor
‘gind otare and end podat
in paraw:
Dim etartaa As New onzdPoine
started = ervid.Podatatseart ()
Din) end2d Ao New OntaPoine
exd2d ~ crvid,Poineatznd()
ouvpus parameters
Surface paraeters are the x and y of the 2 curve end points
Print ("2p Start w=" « startzd.x)
Print ("2D Start v=" ¢ start2d.y}
Print ("2D End u = " € endzd.x)
Print ("2D End v = " € endzd.y)
Print ("")
‘Call surface normal function
start_normal = sri,Hormalat(stactad.x, startzd.y}
end_nornal = sri.llormalat {endzd.x, endzd.y)
EndVectors2D. Add (start_normal)
EndVectors2D. Add (end_normal)
End Sub
For plugin version 0.6.0007 135
a
Sub GetEndNornalsiD |ByVal erv3d As OnCurve,
ByVal scf As OnSurface,
ByRef EadVectors3D ls List (Of OnddVector )}
‘Declaxe start and end normal
Dim start_normal is OnddVector
Dim end_normal is OnddVector
‘rand start and end points in parameter spaci
bum started as Nev onsapoint
startsd = crvsd.Pointarstart (|
Dim end3d As New On3dPoint
end3d = crvod.Pointatind (|
‘Declare parameters
Dim u As Double
Dim v As Double
‘Get surface closest point
srf.GetClosestPoint (start3d, 4, vi
start_normal = srf.Mormalat(u, v)
‘output start parameters
Print ("3D Start u
Print ("3D Start v
prt .GetClescotPoint (endsd, 4, vi)
exd_nornal ~ arg.Normalae(a, ¥)
‘ourput end parameters
Print ("3D End u =
Print ("3D End v
EndVectors3D. Add (start_normal|
EndVectors3). Add (end_normal|
End Sub
This is the component picture showing output of parameter value at the end points using
both functions, Notice that both methods yield same parameters as expected,
138
For plugin version 06.0007
15.10 Surface Classes not Derived from OnSurface
OpenNURBS provides surface classes not derived from OnSurface. They are valid
mathematical surface definitions and can be converted into OnSurface derived types to
use in functions that take OnSurface. Here is a list of surface classes and their
corresponding OnSurface derived classes:
OnPlane (OnPlaneSurface or
OnNurbsSurface (use OnPlane.GetNurbsForm() function)
OnShpere (OnRevSurface or
OnNurbsSurface (use OnShpere.GetNurbsForm() function)
(OnCylinder ‘OnRevSurface or
OnNuribsSurface (use OnCylinder. GetNurbsForm() function)
‘OnGone ‘OnRevSurface or
OnNurbsSurface (use OnCone.GetNurbsForm() function)
(OnBezierSurface (OnNurbsSurface (use GetNurbsForm() member function)
Here is an example that uses OnPlane and OnCone classes:
~a ©
Sub Runseripu(ByVal radius as Towle)
‘create @ plane from origin and normal
Dam plawe As New OnPiane
Dam origia As New onsdPoine(1, 1, 0)
Dam normal as New Ongdvecter (1, 4, 3)
plane. CreaveFcouNormal (origin, normal)
‘petine neighe valu:
Dam height As Dowsle = 5
Dim cone 2s New OnCone (plane, height, radius)
‘Assign oucpuc paramever
A= cone
B = plane
Ena sub
For plugin version 0.6.0007
137
15.11 OnBrep
Boundary representation (B-Rep) is used to unambiguously represent objects in terms of
their boundary surfaces. You can think of OnBrep as having three distinct parts:
‘+ Geometry: 3d geometry of nurbs curves and surfaces. Also 2D curves of
parametric space or trim curves.
* 3D Topology: faces, edges and vertices. Each face references one nurbs
surface. The face also knows all loops that belong to that face. Edges reference
3d curves. Each edge has a list of trims that use that edge and also the two end
vertices. Vertices reference 3d points in space. Each vertex also have a list of
edges they lie on one of their ends.
‘+ 2D Topology: 2d parametric space representation of faces and edges. In
parameter space, 2d trim curves go either clockwise or anti-clockwise depending
on whether they are part of an outer or inner loop of the face, Each valid face will
have to have exactly one outer loop but can have as many inner loops as it
needs (holes). Each trim reference one edge, 2 end vertices, one loop and the
2D curve.
The following diagram shows the three parts and how they relate to each other. The top
part shows the underlying 3d nurbs surface and curves geometry that defines a single
face brep face with ahole. The middle is the 3d topology which includes brep face,
outer edges, inner edges (bounding a hole) and vertices. Then there is the parameter
space with trims and loops.
Nurbs surfaces and curves in 3d space
Trimmed Brep in 3d
1 Face Nofmal iLeopo
i 2d parameter space
138 For plugin version 0.6.0007
OnBrep member variables
OnBrep Class member variables include all 3d and 2d geometry and topology
information. Once you create an instance of a brep class, you can view all member
functions and variables. The following image shows member functions in the auto-
complete. The table lists data types with description,
Dim brep is New OnBrep
prep.
Bn
nce
Sime
Snr
Smt
Sms
Sot
Bony
fe
OnBrepVertexArray m_V
Array of brep vertices (OnBrepVertex)
OnBrepEdgeArray m_E
‘Array of brep edges (OnBrepEdge)
(OnBrepTrimArray m_T
‘Array of brep trims (OnBrepTrim)
OnBrepFaceArray m_F
‘Array of brop faces (OnBrepFace)
(OnBrepLoopArray m_L
‘OnCurveArray m_C2
‘Array of loops (OnBrepLoop)
‘Array of trim curves (20 curves)
CnCurvearray m_63
‘Array of edge curve (3D curves)
ONSurfaceArray m_S
Array of surfaces
Notice that each of the OnBrep member functions is basically an array of other classes.
For example m_F is an array of references to OnBrepFace. OnBrepFace is a class.
derived from OnSurfaceProxy and has variable and member functions of its own. Here
are the member variables of OnBrepFace, OnBrepEdge, OnBrepVertex, OnBrepTrim
and OnBrepLoop classes:
Dim brep_face As New OnBrepFace
brep_tace
Fon tres a
Fn Face. index
Fm Face, materal channel
Fn face_uud =
Fn
Fos
For plugin version 0.6.0007 138
Dim brep_edge As New OnBrepEdge
brep_edge.
Foi
oF n_ge_ index
Foti
Fn tolerance
Fon
Dim brep_vertex 1s New OnBrepVertex
brep_vertex.
Bana
om tolerance
Sm vertex index
I>
Dim brep_trim As Nev GnBrepTrim
brep_trin.
ow bRevad a
net |
mei
nso
hm
Fn poox
Fnpine
tolerance
if tim ides
HR natype
nw
ls
Dam lorep_loop As New OnBrepLoop
brep_loop
ni “
Fm loop index
oF mobos
nt
Bi ntype
The following diagram shows OnBrep member variables and how they reference each
other, You can use this information to get to any particular part of the brep. For
example each face knows its loops and each loop has a list of the trims and from a trim
you can get to the edge it is hooked to and the 2 end vertices and so on.
face te FeO <> trim(s) <
edge
innet-loop
start and end
vertices
140 For plugin version 06.0007
Here is another more detailed diagram of how brep parts are hooked together and how
to get from one part o the other.
;——»L_FACE > Surface
L +> 3D Curve
Vetoes L. Tis]
VERTEX
Loot] 7
‘ +> 30 Point
Veicest2
1 Face
Loop
Tent 4 Poop \Fge
¥ fl
TRIN
2D Curve
‘We will spend the coming few examples showing how to create an OnBrep, navigate
different parts and extract brep information. We will also show how to use few of the
functions that come with the class as well as global functions.
Create OnBrep
There are few ways to create a new instance of an OnBrep class:
- Duplicate existing brep
- Duplicate or extract a face in an exiting brep
- Use Create function that takes an OnSurface as an input parameter.
There are 5 overloaded function using different types of surfaces:
© from SumSurface
© from RevSurface
©. from PlanarSurface
©. from OnSurface
- Use global utility functions.
© From OnUtil such as ON_BrepBox, ON_BrepCone, etc.
© From RhUtil such as RhinoCreatEdgeurface or RhinoSweep1
among others.
For plugin version 0.6.0007 141
This is an example to create a brep box from comer points.
‘ 2
| Build the brep from_corners
Dim Brep ls OnBrep = [OnUtii.cN_repSox|(Corners Tolrrey()}
A= Brep
End Sub
Navigate OnBrep data
The following example shows how to extract vertices’ points of a brep box
| sub Rmsevipe (ByVal Comers As List (QE onvaroing))
| Build the brep trem corners
Dit) Brep Ao OuBrep ~ Onlles1.0U_DrepBox (corners. Toarray ()}
Dit myCorners Ac New List| Of OndaPoiat )
Dim v As CnBrepVertex
Dim i As Integer
For 4 = 0 To BrepsmV.Count |} - 1
‘get xeference to OnBrepVertex
veo Beep-m_V(3)
"Get vertex point (Joction)
Dim pt as New OndePoint
pe v.point
‘aga point to arrey
myCorners Add (pt)
Next,
A> Beep
DB = myCorners
Ena stub
142 For plugin version 06.0007
The following example shows how to get the number of geometry and topology parts in a
brep box (faces, edges, trims, vertices, etc).
‘Transform OnBreps
All classes derived from OnGeometry inherit four transformation functions. The first
three are probably the most commonly used which are Rotate, Scale and Transform.
But there is also a generic "Trabsform” function that takes a 4x4 transformation matrix
defined with OnXform class. We will discuss OnXform in the next section.
BLED. |-y Rotate
Seale
9 Transform
Trandate
Edit OnBrep
Most of OnBrep class member functions are expert user tools to create and edit breps.
There are however many global function to Boolean, intersect or split breps as we will
ilustrate in a separate section.
There is an excellent detailed example available in McNee!'s wiki DotNET samples that
creates a brep from scratch and should give you a good idea about what it takes to
create a valid OnBrep from scratch.
Here is an example that extracts OnBrep faces and move them away from the brep
center. The example uses bounding box center.
For plugin version 0.6.0007 143
Sub RunSeript |ByVal brep ls OnBrep, ByVal dis le Double)
Din) faces Ao New List (Of ondrep)
‘Loop through brep faces co extract chem
For £1 48 Tnveger = 0 To brep.m F.counc() ~ 1
‘becalre nev nrep
Dim face As New OnBrep
face = brep.DuplicateFace(fi, False)
‘add to faces array
faces.Add |face}
Next
‘Find brep bounding box ce:
Dim center is New On3dPoint
center = brep.BoundingBox() Center ()
‘Locp through faces and move away from center by dis
Dim dir Ae New ontavector
For i As Integer ~ 0 To faces.Count() - 1
Din) face Ao OnBrep
fece ~ faces(i}
‘rind ceneter of each ex
Dim tace_center ls OnsdPoint
fece_center = face. 3oundinglox () Center ()
“Find transiation veczod|
air = face center - cenvec
air. Unitaze |)
air t= dis
red race
‘Move face avay from center
face. Translate (dir)
Next
‘agsign output
A= faces
End sup
Other OnBrep member functions
(OnBrep class has many other functions that are either inherited from a parent class or
are specific to OnBrep class. All geometry classes, including OnBrep, have a member
function called “BoundingBox()”. One of OpenNURBS classes is OnBoundingBox which
gives useful geometry bounding information. See the following example that finds a
brep bounding box, its center and diagonal length
144 For plugin version 06.0007
Sub Rungeript (ByVal brep is OaBrep)
‘Find brep bounding box
Dim Rox £9 New OnBoundingBox
bhox = brep-BoundingBox()
‘Find bounding box cenever
Dim center As New On3aPoiat
center = ppox.Center ()
‘Print bouncing box diagonal Length
bum length 4s Double = box. Diagonal () .Lengen()
Print ("EBox uagonal length = " € length)
= bkox
center
ee
End sub
Another area that is useful to know about is the mass properties. OnMassProperties
class and few of its functions is illustrated in the following example:
Sub RunScript (ByVal myBrep As Object)
‘Find and print brep eres
Dim @mess 1s New OnllessProperties
myBrep. areallassFropert ies (a_mass)
pam aree as Double = ¢_mass-area()
Print ("Erep Ares = "6 srea)
‘Find and print brep volune
Dim vmess as New OnllessProperties
myBrep. Vo lmetiacsPreperties [v_mass)
Din) vol Ae Dovble ~ vaveos.Volune |)
Print ("Erep Volume = 7 6 vol}
End sub
For plugin version 0.6.0007
us
There are few functions that start with “Is” that usually retunes a Boolean (true or false)
They inquire about the brep instance you are working with. For example if you like to
know whether the brep is closed polysurface, then use OnBrep.IsSolid() function. Itis
also useful to check if the brep is valid or has valid geometry. Here is a list of these
inquiring functions in OnBrep class:
Dim brep As New OnBrep
brep. Is.
oE
@Isbupicate
IskrdoF
@ IsWanifold
IsWorghatle
sPointinsde
9 Isso 2
9 Issuttace
IsValid
svaldror’2
svaldsecmetry
Isvaldolerarcesandrlags
IsValid opalogy
Here is the code to check if a point is inside:
Sub RunSeript (ByVal beep As GnErep, ByVal point is OnddPoint)
‘Test if input point is inside brep
Dim tel ls Double = doc. AbsoluteTolerance (|
Dim stricktly inside As Boolean = True
Dim is_inside as Boolean
‘Call brep function to test the point
is_inside = brep.IsPointInside (point, tol, stricktly_inside]
Print |is_inside|
Ena sup
146 For plugin version 06.0007
15.12 Geometry Transformation
‘Onxtorm is a class for storing and manipulating transformation matrix. This includes,
but not limited to, defining a matrix to move, rotate, scale or shear objects.
(OnxXform's m_xform is a 4x4 matrix of double precision numbers. The class also has
functions that support matrix operations such as inverse and transpose. Here is few of
the member functions related to creating different transformations.
Dim xform As New Onkform
xzorm,
changeBass
9 Mirae
Plararrojection
Ratation|
scale
Shear
Translation
One nice auto-complete feature (available to all functions) is that once a function is
selected, the auto-complete shows all overloaded functions. For example, Translation
accepts either three numbers or a vector as shown in the picture.
Dim xform As New Onkform
xform, Translat ion(
[57 of 2¥ Voud OrXiom: Trandaton (dx As Double, dy As Double, de As Double]
2 2of 2 Void Orion Trandation (4 Ae RMA. OpenNURBS.lOn3dVoctor]
Here are few more OnXform functions
Dim xferm is New OnXtorm
xforn.PlanarProjection{
[youd Onxtorm PlanaiPrclecion [plane As RMA, OpenNURBS.OnPlane]
Fittransfermation that projects toa plane
Dim xform As New Ontform
xforw. shear {]
[idiom Shear plane As RMA OpeaNURBS TOnPlane,
x1As FINA OpenNURAS IOnddvector,
{v1 AsFINA. OpenPBS 1On2d/ector, 21 Ae FINA, OpenDS IOn0decer|
Create shear tansformation,
The following example takes an input circle and outputs three circles. The first is scaled
copy of the original circle, the second is rotated circle and the third is translated one.
For plugin version 0.6.0007 var
Sub RunSeript (ByVal circle is OnCirele,
ByWal factor is Double,
By Wel angle Ac Double, ByVal dir ls OnsaVector}
Dit @ireles As New List| Of Oncirele)
‘Sealed eirele
Dim eeale As New ontigorm
seale-Scale (OnUtil.On origin, factor)
Dini @ eirele Ao New OnCirele(eirele)
2 cirele. Treneform (scale)
circles add (s_cirele)
‘Rotated circle
Dim rovate as New Oxitorm
rovate.Rotaticn (angle, OnUtil.On_yaxis, UaUtil.on_oragin)
bum r Circle as New OnCarele (circle)
r_ciréle. Trenstorn (rotate)
cireles.acd(r_circle)
‘Moved circle
Dim move ls New OnXtorm
move. Translet ion (dir)
Dim m circle as New OnCirele (circle)
_cirele. Trensform (nove)
circles.add (m circle)
‘assign output
A= circles
End Stub
functions
Aside from member functions that come within each class, Rhino NET SDK provides
global functions under OnUtil and RhUtil name spaces. We will give examples using few
of these functions.
148 For plugin version 0.6.0007
Onutil
Here a summary of functions available under OnUtil that is related to geometry:
cntean.
©. On. reption
@ ON BiepCone
@ ON BrepConeEdge.
@ ON|BrepconeFace
ON BrepconcLoop
ON Beptyinder
ON Bopéxtruds
9 ON Biepextudeedge
9 ON BiepExtrudeFace
ON BrepextrudeLeop
ON BrepextrudeVertex
ON BreprronMesh
ON Breprevsutface
On Brepsphere
on Brepronus
On _BrepreinmedPiane
9 ON Brepwedge
GOn_Interseet
on vans
2 on xy slare
= On yas
“Ff On_ye_plane
Ff On_zaxis
F On_ZERO_TOLERANCE
= On_2«_slane
onut
intersections
L_ Create and edit breps
Intersect simple goomoty.
| World coord
syste
ON_Intersect utility function has 11 overloaded functions. Here is a list of intersected
geometry and the return values (the preceding
instance is passed):
ike in “IOnLine” means a constant
OnLine with lOnAre:
Line parameters (10 & t1) and Are points (p0 & pt)
TOnLine with lonCircle
Line parameters (10 & t1) and circle points (p0 & pt)
TOnSphere with IOnShere
Oncircle
!OnBoundingBoc with |OnLine
Line parameters (Oninterval)
OnLine with lOnCylinder
2 points (OndaPoint)
TOnLine with lonSphere
2 points (On3dPoint)
TOnPlane with lOnSphere
OnCirele
TOnPlane with IOnPlane with |OnPlane | OnddPoint
For plugin version 0.6.0007
“9
TOnPlane with lOnPIane OnLine
TOnLine with lOnPlane Parameter { (Double)
OnLine with lOnLine Parameters a & b (on fist and second line as Double)
Here is an example to show the result of intersection a line and plane with a sphere:
Sub RunScript (EyVal L is Online, ByVal P As OnPlane, ByVal R As Double}
Dim pointO as New On3aPoint
Dim point As New on3dPoint
Dim cireleO is New OnCircle
‘Declare the sphere
Dim sphere As Nev OnSphere(OnUcil.On origin, F)
‘intersect line vith sphere
OnUtil.ON_Intersect (L, sphere, pointd, point1)
Vinterseet plane with sphere
OnUeil.ON_Intersect (P, sphere, circls0)
gn output
Peo ~ pointo
Pei ~ point
Circle - circled
End sub
Rhutil
Rhino Utility (RhUtil) has many more geometry related functions. The list expands with
each new release based on user's requests. This is snapshot of functions related to
geometry:
150 For plugin version 06.0007
RhUtil.
Points surface
“@ RhnoarePomntsCoplanar @ Rhinochangeseam
@ehnoPoreirelanarclosedcue —~ RhinoCreatesurfecerromCorners
“@ RhnaProjectPointsTabrers @ RhinoExtendsurtace
@ RhnalsPeintingrep 5° RhinoFitsurrace
“@ RhnalsPeintOnFace © RhinoIntersectSurfaces
© RhinoMekeGt Surface
@ RhinoRalRevalve
@ RhinoRebuidsurface
RhinoRepsisuface
RhinoRetrinsuface
RhinoRevalve
@ RhinoSrControlPtsrid
@ RhnacervertcurveT Paling
@ RhneCurvetrapIntorsoct
@ RhnaCurveFaceintersect “ RhinosrfPeGrid
@ Rhnabividecurve
@Rhnedocuredredionsiateh — ogh,
@ RhnaextendcrVOrsi
-@ Rhnaextendcuve
“@ hnoextenchneTrraughsox
@ RhnaextiudeCurvestalght
@ hoe xtrudecurveToront
@ hnararcuNe
@RhnaFitcurve
“@ RhnaFitLneTePaints
‘@RhnointernCurve
‘@ RhnointerpolatePeintsOnSurface
@ RhinoMeshBookeanifference
-@ RhinoMeshBookeantntersectin
° RhinoMeshBooeanspit
“@ RhinoMeshBookantIrion
RhinoMeshtox.
@ RhinoMeshCone
-@ RhinoMeshCylnder
RhinoMeshobiects
RhinoMeshoFfset
“@ RhnalaleCubicBeriers RhinoMeshPlare
“@ RhnalakeCurveCsed @ RhinoMeshsphere
“@ RhnalakeCurveEndsteet © RhinoRenaiMesh
“@ RhnolMergeCurves © RhinospitDsjanttesh
@phnaoffestcurre 5 RhinoLnfyMeshNormale
SG Rhnaoffeetcurreonst
-@ RhnaPlanarClazedCurveContainmentTest
“@ RhnaPlanarCurveolsion Test
“@ RhnoFrojectCurvesTedreps
“@ RhnoPulcurveTomesh
-@ RhnaRetuleCuve
@ RhnaRenovestortsegments
@ RhinoRepairCUre
@RhnashertPath
@ RhnosimplyCUrve
@ RhnosimpiyCurveEnd
For plugin version 0.6.0007
Brep
-@ Rhinooaleancifference
9 RhinoBoaleantntesectien
-9 RtunoBoaleanuncn
9 RhinoBrepcapPlanaricles
' RhinoBrepClosestPont
9 RhinoBrepGetzdProjection
‘9 RhinoBrepGetzdSection
9 RhinoBrepspit
9 RhinoCreate lFaceBrepFranPants
9 RhinoCresteEdgestt
RhinoIntersectBreps
' RhinoonBiepHlakedEdges
“9 RhinoTonBieps
RhinoMckePlanarBreps
© RhinoMergeAdjoningédges
RhinoMergeBrepCoplanarFacer
© RhinoMergetreps
9 RhinoRepaiBrep
RhinospitBreprace
9 Rhinostraichtentrep
‘9 RiPlanarRegienoolesn
‘9 RhPlanarRegionDrference
‘9 RiPlanarRegionintersection
‘9 RiPlanarRegionLnion
RhinoschLcft
© RhinoSck cftSurface
© RhinoSweent
© Rhinosweep2
ty
© RhinoAiveCRane
RhinoAED
© RhinoF lane ToPoints
© RhinoPlanoThroushBex
RhinoProjecToPlane
9 RhinoTrisnguletesdPolygon
181
RhUtil Divide curve
Itis possible to divide a curve by number of segments or length on curve using the uli
function RhUtil.RhinoDivideCurve. This is a breakdown of function parameters:
RhinoDivideCurve: Function name.
Curve: constant curve to divide
Num: number of segments,
Len: Curve length to divide by.
False: flag to reverse curve (can be set to True or False)
True: include end point (can be set to True or False)
erv_p list of divide points
ryt: lst off divide points parameters on curve
Divide curve by number of segments example:
Sub Runseript (ByVel Curve As oncurve, ByVal Num as Tnceger)
Dim Crv_p As New onsaFoinvarray
Dim crv7t AS New arraydouble
‘a ucdlicy function te divide by mumer or curve leageh
RHUCLL. RhinoDividecurve (Curve, Nun, 0, False, True, ccv_p, exv_c)
Ascrwvp
B= crvt
Ena sup
Divide curve by arc length example:
ON
182 For plugin version 06.0007
Sub Runfcript (ByVal Curve As OnCurve, ByVal Len As Double}
Dim cry_p As Nev OnddPointarray
Dim ceylt As New arraydouble
‘a ubiliey function to divide by aumbs
RbUtA1. PhinoDivadeCurve (Curve, 0, Len, False, Teus, erv_p, exv_t)
os cucve length
Aree
Br crwe
End sub
RhUtil Curve through points (interpolate curve)
RhinoInterpCurve: Function name
3: curve degree
pt_array: points to create a curve through
Nothing: Start tangent
Nothng: End tangent
0: Uniform knots
The following example takes as an input a list of On3dPoints and outputs a nurbs curve that goes
through these points.
Sub Rungeript (ByVal Points io List (Qf OnsaPoine|)
Dim pt_erray lo New ArrayOnsdPoint
Dim i Re Integer
For 4 = 0 To Pointe.count |) — 1
pt_erray. Append (Points (3)
Next
‘Create an interpolated nurbs cm
Dim) @Ev Ae New OnNurbsCurve
exy ~ RhUtil.RhinoInterpCurve(9, pt_array, Nothing, Nothing, 0)
Te( cev.IeValid() ) Then
‘eee return vlue to list
A cry
End If
End stub
For plugin version 0.6.0007 183
RhUtil Create edge surface
The input in the following example is a list of four curves and the output is an edge
surface.
cafes
Sub Rungeript (ByVal Curves As List (Qf OnCurve)),
Dim ne_list(3} is OnNurbscurve
For i As Integer = 0 To 3
ne_list (i) = New onllurbsCurve()
Next
' Get nurk form of each curve
For i As Integer = 0 To 3
Curves (i) -GetNurbForm(ne_List (i) }
Next
| create the edgesursace
Dim Beep L2 OnBrep = [RhUCil, Rhinatreatebdgadrd|ine list)
A= Brep
End sub
154 For plugin version 0.6.0007
Ha Help
Where to find more information about Rhino DotNET SDK
There is a lot of information and samples in McNeel Wiki, Developers actively add new
material and examples to it all the time. This is great resource and you can find it here:
http://en. wiki, meneel,com/default.aspx/McNeel/Rhino4DotNetPlugins. htm!
Forums and discussion groups
Rhino community is very active and supportive. Grasshopper discussion forum is a
great place to start.
http://arasshopper.rhino3d.com/
You can also post questions to the Rhino Developer Newsgroup. You can access the
developer newsgroup from McNeel's developer's page:
http://www _rhino3d.com/developer.htm
Debugging with Visual Studio
For more complex code that is hard to debug from within Grasshopper script component,
you can use Visual Studio Express that Microsoft provides for free or the full version of
developer studio,
Details of where to get the express visual studio and how to use it are found here:
http://en, wiki, meneel,com/default.aspx/McNeel/DotNetExpressEditions
If you have access to the full version of Visual Studio, then itis even better. Check the
following page to help you get set up
http://en.wiki.mcneel.com/default.aspx/McNeel/Rhino4DotNetPlugins. htm!
Grasshopper Scripting Samples
Grasshopper Gallery and discussion forum has many examples of scripted components
that you will probably find useful
For plugin version 0.6.0007 185
Notes
186 For plugin version 06.0007
For plugin version 0.6.0007 187 You might also like
- Manual GrasshopperDocument163 pagesManual GrasshopperAndru Andreea100% (2)
- Rhino Level 1 v4Document256 pagesRhino Level 1 v4Andreea EnacheNo ratings yet
- Oma ProgramDocument11 pagesOma ProgramAndru AndreeaNo ratings yet
- Ginzburg Moisei Style and EpochDocument158 pagesGinzburg Moisei Style and EpochAndru AndreeaNo ratings yet
- Nancy Jean-Luc The Inoperative CommunityDocument222 pagesNancy Jean-Luc The Inoperative CommunityMichael Birenbaum QuinteroNo ratings yet
- Architecture of Italy PDFDocument286 pagesArchitecture of Italy PDFapokmarkoNo ratings yet
- Archetypes in Architecture by Thomas Thiis-EvensenDocument8 pagesArchetypes in Architecture by Thomas Thiis-EvensenMaria Parvulescu100% (1)
- The Subtle Art of Not Giving a F*ck: A Counterintuitive Approach to Living a Good LifeFrom EverandThe Subtle Art of Not Giving a F*ck: A Counterintuitive Approach to Living a Good LifeRating: 4 out of 5 stars4/5 (5783)
- The Yellow House: A Memoir (2019 National Book Award Winner)From EverandThe Yellow House: A Memoir (2019 National Book Award Winner)Rating: 4 out of 5 stars4/5 (98)
- Never Split the Difference: Negotiating As If Your Life Depended On ItFrom EverandNever Split the Difference: Negotiating As If Your Life Depended On ItRating: 4.5 out of 5 stars4.5/5 (838)
- Shoe Dog: A Memoir by the Creator of NikeFrom EverandShoe Dog: A Memoir by the Creator of NikeRating: 4.5 out of 5 stars4.5/5 (537)
- The Emperor of All Maladies: A Biography of CancerFrom EverandThe Emperor of All Maladies: A Biography of CancerRating: 4.5 out of 5 stars4.5/5 (271)
- Hidden Figures: The American Dream and the Untold Story of the Black Women Mathematicians Who Helped Win the Space RaceFrom EverandHidden Figures: The American Dream and the Untold Story of the Black Women Mathematicians Who Helped Win the Space RaceRating: 4 out of 5 stars4/5 (890)
- The Little Book of Hygge: Danish Secrets to Happy LivingFrom EverandThe Little Book of Hygge: Danish Secrets to Happy LivingRating: 3.5 out of 5 stars3.5/5 (399)
- Team of Rivals: The Political Genius of Abraham LincolnFrom EverandTeam of Rivals: The Political Genius of Abraham LincolnRating: 4.5 out of 5 stars4.5/5 (234)
- Grit: The Power of Passion and PerseveranceFrom EverandGrit: The Power of Passion and PerseveranceRating: 4 out of 5 stars4/5 (587)
- Devil in the Grove: Thurgood Marshall, the Groveland Boys, and the Dawn of a New AmericaFrom EverandDevil in the Grove: Thurgood Marshall, the Groveland Boys, and the Dawn of a New AmericaRating: 4.5 out of 5 stars4.5/5 (265)
- A Heartbreaking Work Of Staggering Genius: A Memoir Based on a True StoryFrom EverandA Heartbreaking Work Of Staggering Genius: A Memoir Based on a True StoryRating: 3.5 out of 5 stars3.5/5 (231)
- On Fire: The (Burning) Case for a Green New DealFrom EverandOn Fire: The (Burning) Case for a Green New DealRating: 4 out of 5 stars4/5 (72)
- Elon Musk: Tesla, SpaceX, and the Quest for a Fantastic FutureFrom EverandElon Musk: Tesla, SpaceX, and the Quest for a Fantastic FutureRating: 4.5 out of 5 stars4.5/5 (474)
- The Hard Thing About Hard Things: Building a Business When There Are No Easy AnswersFrom EverandThe Hard Thing About Hard Things: Building a Business When There Are No Easy AnswersRating: 4.5 out of 5 stars4.5/5 (344)
- The Unwinding: An Inner History of the New AmericaFrom EverandThe Unwinding: An Inner History of the New AmericaRating: 4 out of 5 stars4/5 (45)
- The World Is Flat 3.0: A Brief History of the Twenty-first CenturyFrom EverandThe World Is Flat 3.0: A Brief History of the Twenty-first CenturyRating: 3.5 out of 5 stars3.5/5 (2219)
- The Gifts of Imperfection: Let Go of Who You Think You're Supposed to Be and Embrace Who You AreFrom EverandThe Gifts of Imperfection: Let Go of Who You Think You're Supposed to Be and Embrace Who You AreRating: 4 out of 5 stars4/5 (1090)
- The Sympathizer: A Novel (Pulitzer Prize for Fiction)From EverandThe Sympathizer: A Novel (Pulitzer Prize for Fiction)Rating: 4.5 out of 5 stars4.5/5 (119)
- Her Body and Other Parties: StoriesFrom EverandHer Body and Other Parties: StoriesRating: 4 out of 5 stars4/5 (821)