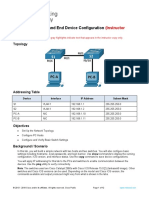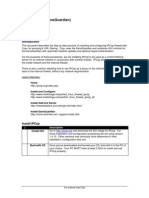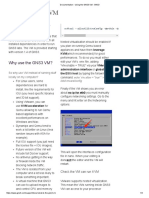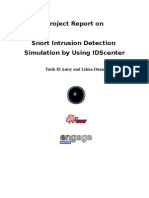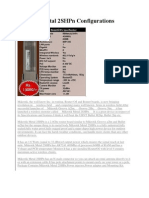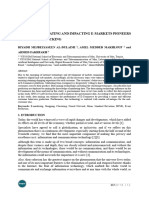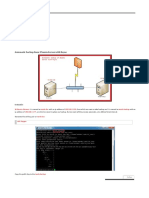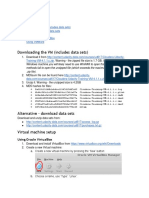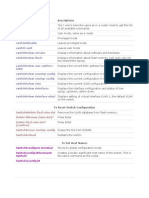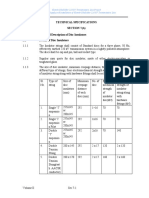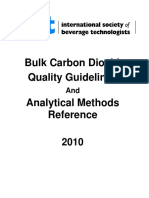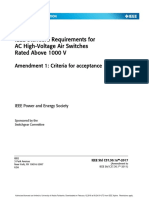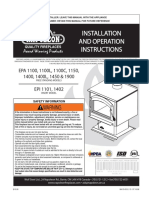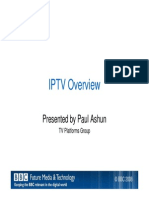Professional Documents
Culture Documents
3.3.3.4 Lab - Using Wireshark To View Network Traffic
Uploaded by
Gabriel ValarezoOriginal Description:
Original Title
Copyright
Available Formats
Share this document
Did you find this document useful?
Is this content inappropriate?
Report this DocumentCopyright:
Available Formats
3.3.3.4 Lab - Using Wireshark To View Network Traffic
Uploaded by
Gabriel ValarezoCopyright:
Available Formats
Lab - Using Wireshark to View Network Traffic
Topology
Objectives
Part 1: (Optional) Download and Install Wireshark
Part 2: Capture and Analyze Local ICMP Data in Wireshark
Start and stop data capture of ping traffic to local hosts.
Locate the IP and MAC address information in captured PDUs.
Part 3: Capture and Analyze Remote ICMP Data in Wireshark
Start and stop data capture of ping traffic to remote hosts.
Locate the IP and MAC address information in captured PDUs.
Explain why MAC addresses for remote hosts are different than the MAC addresses of local hosts.
Background / Scenario
Wireshark is a software protocol analyzer, or "packet sniffer" application, used for network troubleshooting,
analysis, software and protocol development, and education. As data streams travel back and forth over the
network, the sniffer "captures" each protocol data unit (PDU) and can decode and analyze its content
according to the appropriate RFC or other specifications.
Wireshark is a useful tool for anyone working with networks and can be used with most labs in the CCNA
courses for data analysis and troubleshooting. This lab provides instructions for downloading and installing
Wireshark, although it may already be installed. In this lab, you will use Wireshark to capture ICMP data
packet IP addresses and Ethernet frame MAC addresses.
Required Resources
1 PC (Windows 7, Vista, or XP with Internet access)
2013 Cisco and/or its affiliates. All rights reserved. This document is Cisco Public.
Page 1 of 21
Lab - Using Wireshark to View Network Traffic
Additional PC(s) on a local-area network (LAN) will be used to reply to ping requests.
Part 1:
(Optional) Download and Install Wireshark
Wireshark has become the industry standard packet-sniffer program used by network engineers. This open
source software is available for many different operating systems, including Windows, Mac, and Linux. In Part
1 of this lab, you will download and install the Wireshark software program on your PC.
Note: If Wireshark is already installed on your PC, you can skip Part 1 and go directly to Part 2. If Wireshark
is not installed on your PC, check with your instructor about your academys software download policy.
Step 1: Download Wireshark.
a. Wireshark can be downloaded from www.wireshark.org.
b. Click Download Wireshark.
c.
Choose the software version you need based on your PCs architecture and operating system. For
instance, if you have a 64-bit PC running Windows, choose Windows Installer (64-bit).
2013 Cisco and/or its affiliates. All rights reserved. This document is Cisco Public.
Page 2 of 21
Lab - Using Wireshark to View Network Traffic
After making a selection, the download should start. The location of the downloaded file depends on the
browser and operating system that you use. For Windows users, the default location is the Downloads
folder.
Step 2: Install Wireshark.
a. The downloaded file is named Wireshark-win64-x.x.x.exe, where x represents the version number.
Double-click the file to start the installation process.
b. Respond to any security messages that may display on your screen. If you already have a copy of
Wireshark on your PC, you will be prompted to uninstall the old version before installing the new version.
It is recommended that you remove the old version of Wireshark prior to installing another version. Click
Yes to uninstall the previous version of Wireshark.
c.
If this is the first time to install Wireshark, or after you have completed the uninstall process, you will
navigate to the Wireshark Setup wizard. Click Next.
2013 Cisco and/or its affiliates. All rights reserved. This document is Cisco Public.
Page 3 of 21
Lab - Using Wireshark to View Network Traffic
d. Continue advancing through the installation process. Click I Agree when the License Agreement window
displays.
e. Keep the default settings on the Choose Components window and click Next.
2013 Cisco and/or its affiliates. All rights reserved. This document is Cisco Public.
Page 4 of 21
Lab - Using Wireshark to View Network Traffic
f.
Choose your desired shortcut options and click Next.
g. You can change the installation location of Wireshark, but unless you have limited disk space, it is
recommended that you keep the default location.
2013 Cisco and/or its affiliates. All rights reserved. This document is Cisco Public.
Page 5 of 21
Lab - Using Wireshark to View Network Traffic
h. To capture live network data, WinPcap must be installed on your PC. If WinPcap is already installed on
your PC, the Install check box will be unchecked. If your installed version of WinPcap is older than the
version that comes with Wireshark, it is recommend that you allow the newer version to be installed by
clicking the Install WinPcap x.x.x (version number) check box.
i.
Finish the WinPcap Setup Wizard if installing WinPcap.
j.
Wireshark starts installing its files and a separate window displays with the status of the installation. Click
Next when the installation is complete.
2013 Cisco and/or its affiliates. All rights reserved. This document is Cisco Public.
Page 6 of 21
Lab - Using Wireshark to View Network Traffic
k.
Click Finish to complete the Wireshark install process.
Part 2: Capture and Analyze Local ICMP Data in Wireshark
In Part 2 of this lab, you will ping another PC on the LAN and capture ICMP requests and replies in
Wireshark. You will also look inside the frames captured for specific information. This analysis should help to
clarify how packet headers are used to transport data to their destination.
Step 1: Retrieve your PCs interface addresses.
For this lab, you will need to retrieve your PCs IP address and its network interface card (NIC) physical
address, also called the MAC address.
2013 Cisco and/or its affiliates. All rights reserved. This document is Cisco Public.
Page 7 of 21
Lab - Using Wireshark to View Network Traffic
a. Open a command window, type ipconfig /all, and then press Enter.
b. Note your PC interfaces IP address and MAC (physical) address.
c.
Ask a team member for their PCs IP address and provide your PCs IP address to them. Do not provide
them with your MAC address at this time.
Step 2: Start Wireshark and begin capturing data.
a. On your PC, click the Windows Start button to see Wireshark listed as one of the programs on the pop-up
menu. Double-click Wireshark.
b. After Wireshark starts, click Interface List.
Note: Clicking the first interface icon in the row of icons also opens the Interface List.
2013 Cisco and/or its affiliates. All rights reserved. This document is Cisco Public.
Page 8 of 21
Lab - Using Wireshark to View Network Traffic
c.
On the Wireshark: Capture Interfaces window, click the check box next to the interface connected to your
LAN.
Note: If multiple interfaces are listed and you are unsure which interface to check, click the Details
button, and then click the 802.3 (Ethernet) tab. Verify that the MAC address matches what you noted in
Step 1b. Close the Interface Details window after verifying the correct interface.
d. After you have checked the correct interface, click Start to start the data capture.
2013 Cisco and/or its affiliates. All rights reserved. This document is Cisco Public.
Page 9 of 21
Lab - Using Wireshark to View Network Traffic
Information will start scrolling down the top section in Wireshark. The data lines will appear in different
colors based on protocol.
e. This information can scroll by very quickly depending on what communication is taking place between
your PC and the LAN. We can apply a filter to make it easier to view and work with the data that is being
captured by Wireshark. For this lab, we are only interested in displaying ICMP (ping) PDUs. Type icmp in
the Filter box at the top of Wireshark and press Enter or click on the Apply button to view only ICMP
(ping) PDUs.
2013 Cisco and/or its affiliates. All rights reserved. This document is Cisco Public.
Page 10 of 21
Lab - Using Wireshark to View Network Traffic
f.
This filter causes all data in the top window to disappear, but you are still capturing the traffic on the
interface. Bring up the command prompt window that you opened earlier and ping the IP address that you
received from your team member. Notice that you start seeing data appear in the top window of
Wireshark again.
Note: If your team members PC does not reply to your pings, this may be because their PC firewall is
blocking these requests. Please see Appendix A: Allowing ICMP Traffic Through a Firewall for
information on how to allow ICMP traffic through the firewall using Windows 7.
g. Stop capturing data by clicking the Stop Capture icon.
2013 Cisco and/or its affiliates. All rights reserved. This document is Cisco Public.
Page 11 of 21
Lab - Using Wireshark to View Network Traffic
Step 3: Examine the captured data.
In Step 3, examine the data that was generated by the ping requests of your team members PC. Wireshark
data is displayed in three sections: 1) The top section displays the list of PDU frames captured with a
summary of the IP packet information listed, 2) the middle section lists PDU information for the frame selected
in the top part of the screen and separates a captured PDU frame by its protocol layers, and 3) the bottom
section displays the raw data of each layer. The raw data is displayed in both hexadecimal and decimal form.
a. Click the first ICMP request PDU frames in the top section of Wireshark. Notice that the Source column
has your PCs IP address, and the Destination contains the IP address of the teammates PC you pinged.
2013 Cisco and/or its affiliates. All rights reserved. This document is Cisco Public.
Page 12 of 21
Lab - Using Wireshark to View Network Traffic
b. With this PDU frame still selected in the top section, navigate to the middle section. Click the plus sign to
the left of the Ethernet II row to view the Destination and Source MAC addresses.
Does the Source MAC address match your PCs interface? ______
Does the Destination MAC address in Wireshark match the MAC address that of your team members?
_____
How is the MAC address of the pinged PC obtained by your PC?
___________________________________________________________________________________
Note: In the preceding example of a captured ICMP request, ICMP data is encapsulated inside an IPv4
packet PDU (IPv4 header) which is then encapsulated in an Ethernet II frame PDU (Ethernet II header)
for transmission on the LAN.
Part 3: Capture and Analyze Remote ICMP Data in Wireshark
In Part 3, you will ping remote hosts (hosts not on the LAN) and examine the generated data from those
pings. You will then determine what is different about this data from the data examined in Part 2.
Step 1: Start capturing data on interface.
a. Click the Interface List icon to bring up the list PC interfaces again.
2013 Cisco and/or its affiliates. All rights reserved. This document is Cisco Public.
Page 13 of 21
Lab - Using Wireshark to View Network Traffic
b. Make sure the check box next to the LAN interface is checked, and then click Start.
c.
A window prompts to save the previously captured data before starting another capture. It is not
necessary to save this data. Click Continue without Saving.
2013 Cisco and/or its affiliates. All rights reserved. This document is Cisco Public.
Page 14 of 21
Lab - Using Wireshark to View Network Traffic
d. With the capture active, ping the following three website URLs:
1) www.yahoo.com
2) www.cisco.com
3) www.google.com
Note: When you ping the URLs listed, notice that the Domain Name Server (DNS) translates the URL to
an IP address. Note the IP address received for each URL.
e. You can stop capturing data by clicking the Stop Capture icon.
Step 2: Examining and analyzing the data from the remote hosts.
a. Review the captured data in Wireshark, examine the IP and MAC addresses of the three locations that
you pinged. List the destination IP and MAC addresses for all three locations in the space provided.
1st Location:
IP: _____._____._____._____ MAC: ____:____:____:____:____:____
nd
IP: _____._____._____._____ MAC: ____:____:____:____:____:____
rd
IP: _____._____._____._____ MAC: ____:____:____:____:____:____
2 Location:
3 Location:
2013 Cisco and/or its affiliates. All rights reserved. This document is Cisco Public.
Page 15 of 21
Lab - Using Wireshark to View Network Traffic
b. What is significant about this information?
____________________________________________________________________________________
c.
How does this information differ from the local ping information you received in Part 2?
____________________________________________________________________________________
____________________________________________________________________________________
Reflection
Why does Wireshark show the actual MAC address of the local hosts, but not the actual MAC address for the
remote hosts?
_______________________________________________________________________________________
_______________________________________________________________________________________
Appendix A: Allowing ICMP Traffic Through a Firewall
If the members of your team are unable to ping your PC, the firewall may be blocking those requests. This
appendix describes how to create a rule in the firewall to allow ping requests. It also describes how to disable
the new ICMP rule after you have completed the lab.
Step 1: Create a new inbound rule allowing ICMP traffic through the firewall.
d. From the Control Panel, click the System and Security option.
e. From the System and Security window, click Windows Firewall.
2013 Cisco and/or its affiliates. All rights reserved. This document is Cisco Public.
Page 16 of 21
Lab - Using Wireshark to View Network Traffic
f.
In the left pane of the Windows Firewall window, click Advanced settings.
g. On the Advanced Security window, choose the Inbound Rules option on the left sidebar and then click
New Rule on the right sidebar.
2013 Cisco and/or its affiliates. All rights reserved. This document is Cisco Public.
Page 17 of 21
Lab - Using Wireshark to View Network Traffic
h. This launches the New Inbound Rule wizard. On the Rule Type screen, click the Custom radio button and
click Next
i.
In the left pane, click the Protocol and Ports option and using the Protocol type drop-down menu, select
ICMPv4, and then click Next.
2013 Cisco and/or its affiliates. All rights reserved. This document is Cisco Public.
Page 18 of 21
Lab - Using Wireshark to View Network Traffic
j.
In the left pane, click the Name option and in the Name field, type Allow ICMP Requests. Click Finish.
This new rule should allow your team members to receive ping replies from your PC.
2013 Cisco and/or its affiliates. All rights reserved. This document is Cisco Public.
Page 19 of 21
Lab - Using Wireshark to View Network Traffic
Step 3: Disabling or deleting the new ICMP rule.
After the lab is complete, you may want to disable or even delete the new rule you created in Step 1. Using
the Disable Rule option allows you to enable the rule again at a later date. Deleting the rule permanently
deletes it from the list of Inbound Rules.
a. On the Advanced Security window, in the left pane, click Inbound Rules and then locate the rule you
created in Step 1.
b. To disable the rule, click the Disable Rule option. When you choose this option, you will see this option
change to Enable Rule. You can toggle back and forth between Disable Rule and Enable Rule; the status
of the rule also shows in the Enabled column of the Inbound Rules list.
c.
To permanently delete the ICMP rule, click Delete. If you choose this option, you must re-create the rule
again to allow ICMP replies.
2013 Cisco and/or its affiliates. All rights reserved. This document is Cisco Public.
Page 20 of 21
Lab - Using Wireshark to View Network Traffic
2013 Cisco and/or its affiliates. All rights reserved. This document is Cisco Public.
Page 21 of 21
You might also like
- 2.9.2 Lab - Basic Switch and End Device Configuration - ILMDocument12 pages2.9.2 Lab - Basic Switch and End Device Configuration - ILMMariano PereyraNo ratings yet
- 6.4.3.5 Lab - Building A Switch and Router NetworkDocument6 pages6.4.3.5 Lab - Building A Switch and Router NetworkKennetGONo ratings yet
- IPCop With DansGuardian Installation and ConfigurationDocument6 pagesIPCop With DansGuardian Installation and ConfigurationnopeiccoNo ratings yet
- Cisco Call Manager en Packet TracerDocument4 pagesCisco Call Manager en Packet TracerJairo González MorenoNo ratings yet
- Swatchdog Installation Steps On wrtlx1Document3 pagesSwatchdog Installation Steps On wrtlx1Chand BashaNo ratings yet
- IPSec Tunnel - Mikrotik to pfSense - ODλ Zero DispersionDocument12 pagesIPSec Tunnel - Mikrotik to pfSense - ODλ Zero DispersionFlavio LeonelNo ratings yet
- Lab 3 - AAA Authentication On Cisco Routers - InstruccionesDocument6 pagesLab 3 - AAA Authentication On Cisco Routers - InstruccionesFelipe Andres Oyarzun QuirozNo ratings yet
- Monitor Network Traffic with NFsenDocument9 pagesMonitor Network Traffic with NFsenDeepak KandaNo ratings yet
- Configuring Cisco Switch and RouterDocument23 pagesConfiguring Cisco Switch and RouterAmourtaha UsiNo ratings yet
- 4.3.1.1 It's Network Access Time InstructionsDocument1 page4.3.1.1 It's Network Access Time Instructionskds20850No ratings yet
- Introduction to GNS3: The Graphical Network SimulatorDocument2 pagesIntroduction to GNS3: The Graphical Network Simulatormdmahfudz0% (1)
- Install and Configure AsteriskNOW PBXDocument12 pagesInstall and Configure AsteriskNOW PBXJhonAlexanderNo ratings yet
- Install NS2 and Nam on Ubuntu 14.04Document2 pagesInstall NS2 and Nam on Ubuntu 14.04Deepa ThilakNo ratings yet
- 4.1.2.4 Lab - Identifying Network Devices and CablingDocument3 pages4.1.2.4 Lab - Identifying Network Devices and CablingJustin To67% (3)
- What Is BigBlueButtonDocument32 pagesWhat Is BigBlueButtonlbonilla3089No ratings yet
- Stand Alone AP Flash File System FailDocument3 pagesStand Alone AP Flash File System FailSriram BhupathirajuNo ratings yet
- How To - Setup Serial Console Connection Using PuTTy PDFDocument4 pagesHow To - Setup Serial Console Connection Using PuTTy PDFolfa0No ratings yet
- 3.2.3.8 Packet Tracer - Home IoE ImplementationDocument2 pages3.2.3.8 Packet Tracer - Home IoE ImplementationRom'sNo ratings yet
- Nis Linux HPCDocument268 pagesNis Linux HPCyeldasbabuNo ratings yet
- 10.8.1.2 Packet Tracer - Skills Integration Challenge - InstructorDocument11 pages10.8.1.2 Packet Tracer - Skills Integration Challenge - InstructorMichael oliverosNo ratings yet
- Sipxecs Enterprise Communications SystemDocument7 pagesSipxecs Enterprise Communications SystemKurosaki AmirNo ratings yet
- Add Juniper Router (JunOS) in GNS3Document6 pagesAdd Juniper Router (JunOS) in GNS3dilaNo ratings yet
- Monitoring Netflow With NfSenDocument5 pagesMonitoring Netflow With NfSenThanhNN0312No ratings yet
- Ccna HCL Exam QuestionsDocument25 pagesCcna HCL Exam Questionsshyam80No ratings yet
- Module 13 - ICMPDocument20 pagesModule 13 - ICMPAnson Soo100% (1)
- 6.6.7 Packet Tracer - Configure PAT - ILMDocument5 pages6.6.7 Packet Tracer - Configure PAT - ILMEsteban TapiaNo ratings yet
- Documentation - Using The GNS3 VM - GNS3Document4 pagesDocumentation - Using The GNS3 VM - GNS3Dinesh VermaNo ratings yet
- How To Configure Site-To-Site IKEv2 IPSec VPN Using Pre-Shared Key AuthenticationDocument12 pagesHow To Configure Site-To-Site IKEv2 IPSec VPN Using Pre-Shared Key AuthenticationÑito RodriguezNo ratings yet
- Ids CenterDocument93 pagesIds Centerabdel_lakNo ratings yet
- Solution PT Activity 7.6.1: Packet Tracer Skills Integratio..Document13 pagesSolution PT Activity 7.6.1: Packet Tracer Skills Integratio..BasmaOueslati100% (1)
- Mikrotik Metal 2SHPn ConfigurationsDocument7 pagesMikrotik Metal 2SHPn ConfigurationsArdian OvtNo ratings yet
- 6.1.2.7 Packet Tracer - Investigating A VLAN Implementation InstructionsDocument4 pages6.1.2.7 Packet Tracer - Investigating A VLAN Implementation InstructionsOswaldo VélizNo ratings yet
- Configuring Cisco ASAv QCOW2 With GNS3 VM - Tech Space KHDocument1 pageConfiguring Cisco ASAv QCOW2 With GNS3 VM - Tech Space KHGregory AntoineNo ratings yet
- Openswan Installation and Configuration TutorialDocument5 pagesOpenswan Installation and Configuration TutorialsaulparadaNo ratings yet
- Routeurs Cisco, Mise en Œuvre de BGP: 1) Introduction Au Protocole BGPDocument2 pagesRouteurs Cisco, Mise en Œuvre de BGP: 1) Introduction Au Protocole BGPAnonymous k2SY4zdI3No ratings yet
- 4.3.4.4 Packet Tracer - Troubleshoot HSRPDocument2 pages4.3.4.4 Packet Tracer - Troubleshoot HSRPVany GarcíaNo ratings yet
- Factor Participating and Impacting E-Markets Pioneers Behavioral TrackingDocument7 pagesFactor Participating and Impacting E-Markets Pioneers Behavioral Trackingindex PubNo ratings yet
- Encrypt and Decrypt Data with OpenSSLDocument3 pagesEncrypt and Decrypt Data with OpenSSLJosé Silvestre da Silva GalvãoNo ratings yet
- Automatic Backup From Ubuntu Server With RsyncDocument6 pagesAutomatic Backup From Ubuntu Server With RsyncImam PurnawanNo ratings yet
- Xprotect Corporate WP Milestone Storage ArchitectureDocument29 pagesXprotect Corporate WP Milestone Storage Architecturericy74No ratings yet
- BioTime 8.5 Supported Devices ListDocument1 pageBioTime 8.5 Supported Devices ListPonmanimaran P100% (1)
- VLAN NetlabDocument25 pagesVLAN Netlabphuc1231991100% (1)
- SMTP POP3 IMAP Protocol NotesDocument43 pagesSMTP POP3 IMAP Protocol NotesChidambaramNo ratings yet
- Introduction To Hadoop and Mapreduce - VM SetupDocument4 pagesIntroduction To Hadoop and Mapreduce - VM SetupDavid LlanesNo ratings yet
- Q7. Soit L'adresse: CorrectionDocument7 pagesQ7. Soit L'adresse: CorrectionYacouba TouréNo ratings yet
- Exam Viewer - Module 2 Exam - CCNA 1 French (Version 3.1)Document9 pagesExam Viewer - Module 2 Exam - CCNA 1 French (Version 3.1)SAGALOGNo ratings yet
- Cisco IOS Basic Skills: Configuring The Router From A PCDocument8 pagesCisco IOS Basic Skills: Configuring The Router From A PCjagan36No ratings yet
- Cisco CommandDocument4 pagesCisco CommandGaLuh PurnamaNo ratings yet
- Ce500 FactoryDocument9 pagesCe500 FactoryAgus HariyantoNo ratings yet
- PRTG ManualDocument1,934 pagesPRTG ManualFrancisco GonzalezNo ratings yet
- CCNA (200-301) Certification Practice Exam Answers (ENSA v7.0)Document54 pagesCCNA (200-301) Certification Practice Exam Answers (ENSA v7.0)samiNo ratings yet
- P2.2 Configuring Basic Cisco AP SettingsDocument9 pagesP2.2 Configuring Basic Cisco AP SettingsPaco SalcidoNo ratings yet
- Moquery Cheat Sheet: Bridge DomainDocument6 pagesMoquery Cheat Sheet: Bridge Domainravi kantNo ratings yet
- Configuration For High Availability (HA) Best Practices GuideDocument19 pagesConfiguration For High Availability (HA) Best Practices GuideAdeel AhmedNo ratings yet
- How To Create A SSL Certificate On Apache For Debian 7 PDFDocument4 pagesHow To Create A SSL Certificate On Apache For Debian 7 PDFLucas SoaresNo ratings yet
- Zimbra Collaboration Suite Open Source Edition On CentOSDocument26 pagesZimbra Collaboration Suite Open Source Edition On CentOSYahya NursalimNo ratings yet
- Cyber Security Insurance Plan A Complete Guide - 2020 EditionFrom EverandCyber Security Insurance Plan A Complete Guide - 2020 EditionNo ratings yet
- Excavation Safety ProcedureDocument8 pagesExcavation Safety ProcedureJamilNo ratings yet
- 9 InsulatorDocument39 pages9 InsulatorLeo KhkNo ratings yet
- Iec 60947-7-4-2019 PDFDocument27 pagesIec 60947-7-4-2019 PDFphong viNo ratings yet
- Ditch Witch PR100 ManualDocument107 pagesDitch Witch PR100 ManualPablo Cesar PanessoNo ratings yet
- AASHTO Sets Transportation StandardsDocument3 pagesAASHTO Sets Transportation StandardsAndrea CastreNo ratings yet
- Norma ISO6722 - Cableado en VehiculosDocument13 pagesNorma ISO6722 - Cableado en VehiculosMaxwell MazariegosNo ratings yet
- CHE70 1 Exercises Quizzes NOV 8Document6 pagesCHE70 1 Exercises Quizzes NOV 8rickiegasparNo ratings yet
- BS EN 12568 Foot and Leg Protector RequirementsDocument19 pagesBS EN 12568 Foot and Leg Protector RequirementsArif Hasnat JonyNo ratings yet
- Calls For Service PDFDocument53 pagesCalls For Service PDFRecordTrac - City of OaklandNo ratings yet
- Assessment 1 (Short Answer) SITXWHS007Document14 pagesAssessment 1 (Short Answer) SITXWHS007littleberryzaoNo ratings yet
- PF0009-SLB-ST-DWG-0001 Rev - CDocument1 pagePF0009-SLB-ST-DWG-0001 Rev - Cbmanojkumar16No ratings yet
- Yale Quick Open ClosuresDocument12 pagesYale Quick Open ClosuresEdison CantuñaNo ratings yet
- Node Transponders: Mini - Medium Frequency, 4000 MDocument4 pagesNode Transponders: Mini - Medium Frequency, 4000 MRafael LourençoNo ratings yet
- Isbt Co2 - 2010Document202 pagesIsbt Co2 - 2010Shofi100% (1)
- Ieee Standard Requirements For Ac Highvoltage Air Switches RatedDocument12 pagesIeee Standard Requirements For Ac Highvoltage Air Switches RatedalexNo ratings yet
- PLC PPU-3 Data Sheet 4921240354 UKDocument23 pagesPLC PPU-3 Data Sheet 4921240354 UKOswerd coronadoNo ratings yet
- YD Series Three Phase Asynchro Conveyor MotorDocument18 pagesYD Series Three Phase Asynchro Conveyor MotorAditya SafarudinNo ratings yet
- Competency Presentation 1-9Document6 pagesCompetency Presentation 1-9api-483891682No ratings yet
- Parliamentary Procedure in A MeetingDocument2 pagesParliamentary Procedure in A MeetingGiordann MadejaNo ratings yet
- Genstat Workshop 1Document13 pagesGenstat Workshop 1Syamsul ArifinNo ratings yet
- 1400p ManualDocument21 pages1400p ManualrugerNo ratings yet
- 1.2.3 Internet Principles of OperationDocument7 pages1.2.3 Internet Principles of OperationDragonflyNo ratings yet
- BBC TVP What Is IptvDocument32 pagesBBC TVP What Is IptvMukhlis YuliantoNo ratings yet
- PDFDocument6 pagesPDFDAGNUXNo ratings yet
- E5-H High Performance Universal Inverter User Manual PDFDocument139 pagesE5-H High Performance Universal Inverter User Manual PDFKarla CalderónNo ratings yet
- Sample Code: DecisionDocument16 pagesSample Code: Decisionhisuman100No ratings yet
- 972K SpecalogDocument4 pages972K SpecalogMostafa SaadNo ratings yet
- SAP HANA Modeller - Tata Consultancy Services, Bglor, F2F Interview On Sun, 23rd Aug'15 (Source: Monster)Document2 pagesSAP HANA Modeller - Tata Consultancy Services, Bglor, F2F Interview On Sun, 23rd Aug'15 (Source: Monster)Mani ShankarNo ratings yet
- Irfan Akber: Career ObjectiveDocument2 pagesIrfan Akber: Career Objectivesaad bin sadaqatNo ratings yet
- Rating For Outdoor-Indoor Sound InsulationDocument4 pagesRating For Outdoor-Indoor Sound InsulationSanjin MehmedikaNo ratings yet