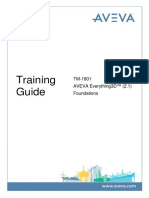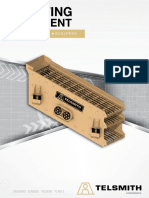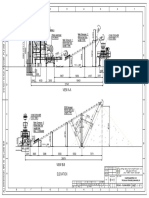Professional Documents
Culture Documents
Zyxel Guide
Uploaded by
Rahul Jadhav0 ratings0% found this document useful (0 votes)
22 views428 pagesZyxel Guide
Copyright
© © All Rights Reserved
Available Formats
PDF or read online from Scribd
Share this document
Did you find this document useful?
Is this content inappropriate?
Report this DocumentZyxel Guide
Copyright:
© All Rights Reserved
Available Formats
Download as PDF or read online from Scribd
0 ratings0% found this document useful (0 votes)
22 views428 pagesZyxel Guide
Uploaded by
Rahul JadhavZyxel Guide
Copyright:
© All Rights Reserved
Available Formats
Download as PDF or read online from Scribd
You are on page 1of 428
P-660HW-Tx v3 Series
802.119 Wireless ADSL2+ 4-port Gateway
Default Login Details
IP Address http://192.168.1.1
Admin 1234
Password
User user
Password
Firmware Version 3.70
Edition 2, 10/2010
ZyXEL
eT eS
www.zyxel.com
Fao Me aon
About This User's Guide
About This User's Guide
Intended Audience
This manual is intended for people who want to configure the ZyXEL Device using
the web configurator. You should have at least a basic knowledge of TCP/IP
networking concepts and topology.
Related Documentation
+ Quick Start Guide
‘The Quick Start Guide is designed to help you get up and running right away. It
contains information on setting up your network and configuring for Internet
access.
+ Web Configurator Online Help
Embedded web help for descriptions of individual screens and supplementary
information.
Note: It is recommended you use the web configurator to configure the ZyXEL
Device.
+ Support Disc
Refer to the included CD for support documents.
+ ZyXEL Web Site
Please refer to www.zvxel.com for additional support documentation and
product certifications
User Guide Feedback
Help us help you. Send all User Guide-related comments, questions or suggestions
for improvement to the following address, or use e-mail instead. Thank you!
The Technical Writing Team
ZyXEL Communications Corp
6 Innovation Road I!
Science-Based Industrial Park,
Hsinchu, 300, Taiwan.
E-mail: techwriters@zyxel.com.tw
P-660HW-Tx v3 Series User's Guide 3
About This User's Guide
Customer Support
In the event of problems that cannot be solved by using this manual, you should
contact your vendor. If you cannot contact your vendor, then contact a ZyXEL
office for the region in which you bought the device. See http://www.zyxel.com/
web/contact_us.php for contact information. Please have the following information
ready when you contact an office.
+ Product model and serial number.
+ Warranty Information
+ Date that you received your device.
+ Brief description of the problem and the steps you took to solve it.
Disclaimer
Graphics in this book may differ slightly from the product due to differences in
operating systems, operating system versions, or if you installed updated
firmware/ software for your device. Every effort has been made to ensure that the
information in this manual is accurate.
4 P-660HW-Tx v3 Series User's Guide
Document Conventions
Document Conventions
Warnings and Notes
These are how warnings and notes are shown in this User's Guide
Warnings tell you about things that could harm you or your device.
Note: Notes tell you other important information (for example, other things you may
need to configure or helpful tips) or recommendations.
Syntax Conventions
+ The P-660HW-Tx v3 may be referred to as the “ZyXEL Device", the “device’, the
‘system” or the “product” in this User’s Guide.
+ Product labels, screen names, field labels and field choices are all in bold font
+ Akey stroke is denoted by square brackets and uppercase text, for example,
[ENTER] means the “enter” or “return” key on your keyboard
+ “Enter" means for you to type one or more characters and then press the
[ENTER] key. “Select” or “choose” means for you to use one of the predefined
choices.
+ Aright angle bracket ( > ) within a screen name denotes a mouse click. For
example, Maintenance > Log > Log Setting means you first click
Maintenance in the navigation panel. then the Log sub menu and finally the
Log Setting tab to get to that screen
+ Units of measurement may denote the “metric value or the “scientific” value.
For example, *k” for kilo may denote “1000" or "1024", “M" for mega may
denote "1000000" or "1048576" and so on.
+ *e.g.," is a shorthand for “for instance’, and “i.e.," means “that is" or “in other
words"
P-660HW-Tx v3 Series User's Guide 5
Document Conventions
Icons Used in Figures
Figures in this User's Guide may use the following generic icons. The ZyXEL Device
icon is not an exact representation of your device.
ZyXEL Device Computer Notebook computer
Server Firewall Telephone
Router ‘Switch
Safety Warnings
Safety Warnings
+ Do NOT use this product near water, for example, in a wet basement or near a swimming
pool.
+ Do NOT expose your device to dampness, dust or corrosive liquids.
+ Do NOT store things on the device.
+ Do NOT install, use, or service this device during a thunderstorm. There is a remote risk
of electric shock from lightning.
+ Connect ONLY suitable accessories to the device.
+ Do NOT open the device or unit. Opening or removing covers can expose you to
dangerous high voltage points or other risks. ONLY qualified service personnel should
service or disassemble this device. Please contact your vendor for further information.
+ Make sure to connect the cables to the correct ports.
+ Place connecting cables carefully so that no one will step on them or stumble over them
+ Always disconnect all cables from this device betore servicing or disassembling
+ Use ONLY an appropriate power adaptor or cord for your device.
+ Connect the power adaptor or cord to the right supply voltage (for example, 110V AC in
North America or 230V AC in Europe)
+ Do NOT allow anything to rest on the power adaptor or cord and do NOT place the
product where anyone can walk on the power adaptor or cord.
+ Do NOT use the device if the power adaptor or cord is damaged as it might cause
electrocution,
+ If the power adaptor or cord is damaged, remove it from the device and the power
+ Do NOT attempt to repair the power adaptor or cord. Contact your local vendor to order a
new one.
+ Do not use the device outside, and make sure all the connections are indoors. There is @
remote risk of electric shock from lightaing
+ Do NOT obstruct the device ventilation slots, as insufficient airflow may harm your
dovice.
+ Use only No. 26 AWG (American Wire Gauge) or larger telecommunication line cord.
+ Antenna Warning! This device meets ETSI and FCC certification requirements when using
the included antenna(s). Only use the included antenna(s}
+ This device is for indoor use only (utilisation intérieure exclusivement).
stands for Waste Electronics and Electrical Equipment. It means that used electrical
and electronic products should not be mixed with general waste. Used electrical and
electronic equipment should be treated separately.
Your product is marked with this symbol, which is known as the WEEE mark, WEEE
P-660HW-Tx v3 Series User's Guide 7
Safely Warnings
P-660HW-Tx v3 Series User's Guide
Contents Overview
Contents Overview
Introduction
Introducing the ZyXEL Device 23
Introducing the Web Configurator ......unnnnnnnnnnnnnnnnnsninnnnninnnnnnennssse BD
Status Screens 35
Tutorials 43
Wizard ..
Internet and Wireless Setup Wizard 83
Network,
WAN Setup osnunnnnnnnnnsnnnnnninnnnnnnnnnnnnnnnns 99
LAN Setup 119
Wireless LAN 137
Network Address Translation (NAT) ......:nnnnusnimnnnnnnnnnrnnnnnnnnnnnnsanes ITH
Security
Firewalls 189
Content Filtering bossa 211
Packet Filter 219
Certificates 229
Advanced
Static Route 239
802.10/1P 243
Quality of Service (QoS) 253
Dynamic DNS Setup 269
Remote Management 273
Universal Plug-and-Play (UPnP) 281
Maintenance .
‘System Settings
Logs
Tools,
Diagnostic...
Troubleshooting and Specifications
Troubleshooting 335
P-660HW-Tx v3 Series User's Guide 9
Contents Overview
Product Specifications ..
Appendices and Index
341
349
P-660HW-Tx v3 Series User's Guide
Table of Contents
Table of Contents
About This User's Guide...
Document Conventions.
Safety Warning:
Contents Overview
Table of Contents.
Part I: Introduction.
Chapter 1
Introducing the ZyXEL Device...
4.1 Overview 23
1.2. Ways to Manage the ZyXEL Device 23
1.3 Good Habits for Managing the ZyXEL DeVoe ...nsnnnnninnnnnnninisnnnnnnne BA
41.4 Applications for the ZyXEL Device 24
1.4.1 Internet Access 25
1.5 LEDs (Lights) 26
1.6 The RESET Button 27
1.6.1 Using the Reset Button 27
1.7 The WPS WLAN Button 27
4.7.4 Tum the Wireless LAN Off or On 28
1.7.2 Activate WPS 2B
Chapter 2
Introducing the Web Configurator
2.4 Overview 29
2.4.1 Accessing the Web Configurator 23
2.2 Web Configurator Main Screen 31
2.2.1 Title Bar 32
2.2.2 Navigation Panel .....nnsmnnmnnnnnsnnnnnnnnninnnninnnnsnninnnnnnne BB
2.2.3 Main Window 4
2.2.4 Status Bar 34
Chapter 3
Status Screens...
P-660HW-Tx v3 Series User's Guide 1
Table of Contents
3.4 OVENVIAW onssnnsnnnnnnnnnnnninnnnnnsnnnnnnnnninnnnnnnnnnnn 35
3.2 The Status Screen 36
3.3 Client List 38
3.4 WLAN Status sonnnnnnne ssn 39
3.5 Any IP Table 39
3.6 Packet Statistics 40
Chapter 4
4.1 Overview 43
4.2 Setting Up a Secure Wireless Network 43
4.2.1 Configuring the Wireless Network Settings ..... snnnnnnnnnnnennenn 4
4.2.2 Using WPS 45
4.2.3 Without WPS 50
4.24 Setting Up Wireless Network Scheduling ...n..:nmnnmnnenennnnnernnnnnne 60
4.3 Setting Up Multiple Wireless Groups 52
4.4 Configuring the MAC Address Fitter 56
45 Setting Up NAT Port Forwarding 58
4.5.1 Default Server 58
4.5.2 Port Forwarding . snnnnnnnnninennnnnnnnnnnnnnnen SB
46 Accoss the ZyXEL Device Using DONS 61
4.6.1 Registering a DDNS Account on www.dyndns.org 62
4.6.2 Configuring DDNS on Your ZyXEL Device ssnnnnnninsnnnnnnsnnnnne 82
4.6.8 Adding a Firewall Rule for Remote Management 63
4.6.4 Testing the DDNS Setting 64
4.7 Configuring Static Route for Routing to Another Network 65
4.8 Multiple Public and Private IP Address Mappings 67
4.8.1 Full Feature NAT + Many-o-Many No Overload Mapping 68
4.8.2 Full Feature NAT + One-to-One Mapping 70
4.9 Multiple WAN Connections Example n
4.10 Multiple PVCs with QoS, ss nnn TB
4.10.1 Configuring Multiple PVCs and ATM-QoS 73
4.40.2 Configuring Traffic Classifiers 76
Part Il: Wizard
Chapter 5
Internet and Wireless Setup Wizard
BA OVENIEW on snrnn soni 83
52 Intomet Accoss Wizard Setup 83
5.2.1 Manual Configuration 86
Table of Contents
5.3 Wireless Connection Wizard SetUp .....unnnnnnnnnnninnnnnnsesesnninnnnnnnnssnesns
5.3.1 Manually Assign a WPA-PSK key 94
5.3.2 Manually Assign a WEP Key 95
Part Ill: Network..
Chapter 6
WAN Setup.
6.1 OVENVIOW onnsnnsnnnnnnnnnnnnnnnnnnsnnnnnnnnninnnnnnnnnnsnn 99
6.1.1 What You Can Do in the WAN Screens 99
6.1.2 What You Need to Know About WAN 99
6.1.8 Betore You Begin oo 100
6.2 The Internet Access Setup Screen 401
6.2.1 Advanced Internet Access Setup 104
6.3 The More Connections Screen 107
6.3.1 More Connections Edit 108
6.3.2 Configuring More Connections Advanced Setup .....mnnnmnnnsnnsnnnnnnnnns 1
6.4 WAN Technical Reference 113
6.4.1 Encapsulation 413
6.4.2 Muttiplexing ssnnnnnnnninnnnnnnnnnnnnnnnnnnnnnnnnsnsnnnel A
6.4.3 VPI and VCI 114
6.4.4 IP Address Assignment 415
6.4.5 Nailed-Up Connection (PPP) 115
6.4.6 NAT 115
6.5 Traffic Shaping ..nsnsnnnnnnninnnnnnnnsnnnnnnnninnnnnnnnnnnnnn tt
6.5.1 ATM Tratfic Classes 117
Chapter 7
LAN Setup. 119
7.4 Overview 119
7.4.1 What You Can Do in the LAN Scr@eNS ....ssnnsnnnnnnnnnnnnnnnnnnnnnnnnnt®
7.4.2 What You Need To Know About LAN 120
7.4.8 Before You Begin 121
7.2.The LAN IP Screen 121
7.2.4 The Advanced LAN IP Setup Screen 122
7.3 The DHCP Setup SCr22N nnsnnnnnnmnnnnninnnninnninnnnnnnnnnnnnnnnnen 124
7.4 The Client List Screen 126
7.5 The IP Alias Screen 127
7.5.1 Configuring the LAN IP Alias Scr@2M ....ss:nnnmnnninnnnnsnnnnrnnannnne 1B
7.6 LAN Technical Reference 129
7.6.1 LANs, WANs and the ZyXEL Device 129
P-660HW-Tx v3 Series User's Guide 13
Table of Contents
7.6.2 DHCP Setup .osnnninnnnnnnnnnnnnnnnnnnnnninnninnnnnnnnnnnn 130
7.6.3 DNS Server Addresses 130
7.6.4 LAN TCP/IP 431
7.6.5 RIP SOtUD oossnnnnnnnnnnn snus 132
7.6.6 Multicast 132
7.6.7 Any IP 133
Chapter 8
Wireless LAN.. 137
8.1 Overview 137
8.4.1 What You Can Do in the Wireless LAN Screens 137
8.1.2 What You Need to Know About WiBl@SS .o...cssnnnnnnnnnnnnnnnnnnnnne 188
8.1.3 Before You Start 198
8.2 The AP Screen 139
8.2.1 No Security sonnnnnnninnininnnnnnnnnnnnnnnnnnnnnnnsnne M41
8.2.2 WEP Encryption 142
8.2.3 WPA(2)-PSK 143
8.2.4 WPA(2) Authentication 144
8.2.5 Wireless LAN Advanced Setup 146
8.2.6 MAC Filter sosinnnnninnninnnnnnnnnnnnnnnnnnnnnnsnnsnn VAT
8.3 The More AP Screen 148
83.1 More AP Edit 149
8.4 The WPS Sor nsnnsninnnnnnnnnnnnnsnnnnnnnnnnnnnnennsnn 151
8.5 The WPS Station Sereon 152
8.6 The WDS Screen 153
8.7 The Scheduling Screen 185
8.8 Wireless LAN Technical Reference 156
8.8.1 Wireless Network Overview 156
8.8.2 Additional Wireless Terms 158
8.8.3 Wireless Security Overview 158
8.8.4 Signal Problems oo ssn 161
8.8.5BSS 161
88.6 MBSSID 162
8.8.7 Wireless Distribution System (WDS) ......ssmnnmnnninnnnnnnsnnrnnnnnee 168
8.8.8 WiFi Protected Setup (WPS) 163
Chapter 9
Network Address Translation (NAT). 171
9.1 Overview 171
9.1.1 What You Can Do in the NAT Screens 171
9.4.2 What You Need To Know About NAT 171
9.2 The NAT General Setup Screen 173
9.3 The Port Forwarding Screen 174
Table of Contents
9.3.1 Configuring the Port Forwarding Screen ....nusmnnnnnninsnnsnnnnnnnnn TS
9.3.2 The Port Forwarding Rule Edit Screen 17
9.4 The Address Mapping Screen 178
9.4.1 The Address Mapping Rule Edit Seren . son 179
9.5 The SIP ALG Screen 181
9.6 NAT Technical Reference 181
9.6.1 NAT Definitions 181
9.6.2 Whal NAT Does 182
9.6.3 How NAT Works ... snnsnnnnnninnnnnnsnesnnnnnnannnnnsee 188
9.6.4 NAT Application 184
9.6.5 NAT Mapping Types 184
Part IV: Security . 187
Chapter 10
Firewalls. 189
10.1 Overview . ssunnnnnnnnnnnnnnnnnnnnnnnnnnnn 189
10.1.1 What You Gan Do in the Firewall Screens 199
10.1.2 What You Need to Know About Firewall 190
10.1.3 Firewall Rule Setup Example ..snnmnnnnnnnnnnnsnninnnnnnnnenne 194
10.2 The Firewall General Screen 194
10.3 The Firewall Rule Screen 196
10.3.1 Configuring Firewall Rules 198
10.3.2 Customized Services 200
10.3.3 Configuring a Customized Service ...nnnmnnsnnnsnnninnnnnnnnnnnnsnnse B01
10.4 The Firewall Threshold Screen 202
10.4.1 Threshold Values 202
10.4.2 Configuring Firewall Thresholds ......n:mnnnnnnnnsnnnnnnnnnnennnnnn 208
10.5 Firewall Technical Reference 205
10.5.1 Firewall Rules Overview 205
10.5.2 Guidelines For Enhancing Security With Your Firewall 206
10.5.3 Security Considerations 207
10.5.4 Triangle Route 207
Chapter 11
Content Filtering .. 2m
11.1 Overview 2m
41.4.4 What You Can Do in the Content Filler Screens att
11.1.2 What You Need to Know About Content Filtering ....n:ssnmnnnnnnnnnnnnnBl
11.4.3 Before You Begin at
11.1.4 Content Filtering Example 212
P-660HW-Tx v3 Series User's Guide 15
Table of Contents
11.2 The Keyword Screen vee seveevaaanansnsn vee se bocca 214
11.3 The Schedule Screen 215
11.4 The Trusted Seren 216
Chapter 12
Packet Filter. 219
12.1 Overview 219
12.1.1 What You Can Do in the Packet Filter Screen 219
12.1.2 What You Need to Know About the Packet Filer ...ss:snnnnnnnnnnnnsnn 219
12.2 The Packet Filter Screen 220
12.2.1 Editing Protocol Filters 221
12.2.2 Configuring Protocol Filter RUIES ....nnsninnnnnnnnsnnnnnnnnnnennnnnnn 222
12.2.3 Editing Generic Filters 223
12.2.4 Configuring Generic Packet Rules 225
12.3 Packet Filter Technical Reference 226
12.3.1 Filter Types and NAT 226
12.8.2 Firewall Versus Filters 227
Chapter 13
Certificates
13.1 Overview 229
18.1.1 What You Can Do in the Certificates Screens 229
1.1.2 What You Need to Know About Certificates .....n:ssnsnnnnnnnnnnnnnnnn 229
18.2 The Trusted CAs Screen 230
18.2.1 Trusted CA Import 232
18.2.2 Trusted CA DetallS..snmnnnnnnnnnnnnsnnnnninnnnnnnnnnnnnnsn 283
18.3 Cortficates Technical Reference 235
18.3.1 Certificates Overview 235
18.3.2 Private-Public Certificates 235
Part V: Advanced . . 237
Chapter 14
Static Route 239
14.1 Overview 239
14.1.1 What You Can Do in the Static Route Scr@6NS «..unsurnnnnmnnnnsnnnnnsnnne 239
14.2 The Static Route Screen 240
14.2.4 Static Route Edit 2at
Chapter 15
802.1Q/1P. 243
Table of Contents
15.1 Overview . . ssn nnn nnn 243
15.11 What You Can Do inthe 802.10)1P Screens 243
15.1.2 What You Need to Know About 802. 1Q/1P 243
15.1.3 802.1Q/1P Example .. ssnnnnnnnnnnennnnnnnnnnnnnn sess BAB
15.2 The 802.1Q/1P Group Setting Screen 249
15.2.1 Editing 802.1Q/1P Group Setting 250
1.3 The 802.1Q/1P Port Setting Screen 252
Chapter 16
Quality of Service (QoS) 253
16.1 Overview 253
16.1.1 What You Can Do in the QoS Screens snnninnninnnnnnnsnnsnnns 23
16.1.2 What You Need to Know About QoS 254
16.1.3 QoS Class Setup Example 254
16.2 The QoS General Screen 258
16.3 The Class Setup Screen 259
16.3.1 The Class Configuration Screen 261
16.4 The QoS Monitor Screen 265
16.5 QoS Technical Reference 266
16.5.1 IEEE 802.10 Tag .onnssnnnnnnnnnnnnnnnnnnnnnnnnnnnnnennnnn 266
16.5.2 IP Precedence 266
16.5.3 DiffServ 267
16.5.4 Automatic Priority Queue Assignment ....n::smnsnnnnnnnnnnnnnnnn 267
Chapter 17
Dynamic DNS Setup .. 269
17.1 Overview 269
17.1.1 What You Can Do in the DDNS Screen 269
17.1.2 What You Need To Know About DDNS 269
417.2 The Dynamic DNS Screen 270
Chapter 18
Remote Management .273
18.1 Overview .. 273
18.1.1 What You Can Do inthe Remote Management Screens 274
18.1.2 What You Need to Know About Remote Management 274
18.2 The WWW Screen on ssnnnnsnnnnnnnnnnnnnnnnnnsnnnnnnsnnee STB
18.2.1 Configuring the WWW Screen 275
18.3 The Telnet Screen 276
18.4 The FTP Screen 277
18.5 The DNS Screen 278
18.6 The ICMP Screen 279
P-660HW-Tx v3 Series User's Guide 17
Table of Contents
Chapter 19
Universal Plug-and-Play (UPnP)..
19.1 Overview .. ssn
19.1.1 What You Can Do in the UPnP Screen
19.1.2 What You Need to Know About UPnP.
19.2 The UPnP Screen font
19.3 Installing UPnP in Windows Example
19.4 Using UPnP in Windows XP Example
Part VI: Maintenance..
Chapter 20
System Settings
281
281
281
2a
283
284
287
. 293
295
20.1 Overview 295
20.1.1 What You Gan Do in the System Settings Screens 295
20.1.2 What You Need to Know About System Settings .... 295;
20.2 The General Screen 296
20.3 The Time Setting Screen 208
Chapter 21
Logs
21.1 Overview
21.1.1 What You Can Do in the Log Screens
21.1.2 What You Need To Know About Logs ...
21.2 The View Log Screen
21.8 The Log Settings Screen
21.4 SMTP Error Messages
21.4.1 Example E-mail Log
21.5 Log Descriptions
Chapter 22
Tool:
22.1 Overview
22.1.1 What You Can Do in the Tool Screens
22.1.2 What You Need To Know About Tools
22.1.3 Before You Begin
22.1.4 Tool Examples
22.2 The Firmware Screen
22.8 The Configuration Screen
22.4 The Restart Screen
301
301
301
301
302
303
305
305
306
315
315
315
316
317
317
823
325
328
P-660HW-Tx v3 Series User's Guide
Table of Contents
Chapter 23
Diagnostic.
23.1 Overview .. ssn 329
23.1.1 What You Can Do in the Diagnostic Screens 329
23.2 The General Diagnostic Screen 329
23.3 The DSL Line Diagnostic Screen ... 1-880
Part Vil: Troubleshooting and Specifications . 333
Chapter 24
Troubleshooting 335
24.1 Power, Hardware Connections, and LEDs 335
24.2 ZyXEL Device Access and Login 336
24.3 Internet Accoss 338
Chapter 25
Product Specifications 341
25.1 Hardware Specifications 344
25.2 Firmware Specifications ......mnsmnnmmnnnnnnsnnnnnnnnnmnnnnnnnnnnnnnnnne S41
25.3 Wireless Features 345
25.4 Power Adaptor Specifications 347
Part VIII: Appendices and Index . 349
‘Appendix A Setting up Your Computer's IP Address. 351
‘Appendix B Pop-up Windows, Javascript and Java Permissions 375
Appendix C IP Addresses and Subnetting 385
Appendix D Wireless LANS.... 395
Appendix E Services..... Al
Appendix F Legal Information 415
Indes
P-660HW-Tx v3 Series User's Guide 19
Table of Contents
P-660HW-Tx v3 Series User's Guide
PART |
Introduction
Introducing the ZyXEL Device (23)
Introducing the Web Configurator (29)
Status Screens (35)
Tutorials (43)
Introducing the ZyXEL Device
This chapter introduces the main applications and features of the ZyXEL Device. It
also introduces the ways you can manage the ZyXEL Device.
1.1 Overview
‘The P-660HW-Tx v3 is an ADSL2+ router. By integrating DSL and NAT, you are
provided with ease of installation and high-speed, shared Internet access. The P-
660HW-Tx v3 is also a complete security solution with a robust firewall and
content filtering,
Please refer to the following description of the product name format.
+ *H" denotes an integrated 4-port hub (switch).
+ Models ending in “1”, for example P-680HW-T1, denote a device that works over
the analog telephone system, POTS (Plain Old Telephone Service). Models
‘ending in “3” denote a device that works over ISDN (Integrated Services Digital
Network) or T-ISDN (UR-2)
Only use firmware for your ZyXEL Device’s specific model. Refer
to the label on the bottom of your ZyXEL Device.
Note: All screens displayed in this user's guide are from the P-660HW-T1 v3 model.
See the product specifications for a full list of features,
1.2 Ways to Manage the ZyXEL Device
Use any of the following methods to manage the ZyXEL Device.
+ Web Configurator. This is recommended for everyday management of the ZyXEL.
Device using a (supported) web browser.
+ Command Line Interface. Line commands are mostly used for troubleshooting
by service engineers.
P-660HW-Tx v3 Series User's Guide 23
Chapter 1 Introducing the ZyXEL Device
+ FTP for firmware upgrades and configuration backup/restore.
+ TR-069. This is an auto-configuration server used to remotely configure your
device,
1.3 Good Habits for Managing the ZyXEL Device
Do the following things regularly to make the ZyXEL Device more secure and to
manage the ZyXEL Device more effectively.
+ Change the password. Use a password that’s not easy to guess and that consists
of different types of characters, such as numbers and letters.
+ Write down the password and put it in a safe place,
+ Back up the configuration (and make sure you know how to restore it)
Restoring an earlier working configuration may be useful if the device becomes
unstable or even crashes. If you forget your password, you will have to reset the
ZyXEL Device to its factory default settings. If you backed up an earlier
configuration file, you would not have to totally re-configure the ZyXEL Device.
You could simply restore your last configuration.
1.4 Applications for the ZyXEL Device
24
Here are some example uses for which the ZyXEL Device is well suited
P-660HW-Tx v3 Series User's Guide
Chapter 1 Introducing the ZyXEL Device
1.4.1 Internet Access
Your ZyXEL Device provides shared Internet access by connecting the DSL port to
the DSL or MODEM jack on a splitter or your telephone jack. Computers can
connect to the ZyXEL Device’s LAN ports (or wirelessly).
Figure 1 ZyXEL Device’s Router Features
LAN
You can also configure firewall and content filtering on the ZyXEL Device for
secure Internet access. When the firewall is on, all incoming traffic from the
Internet to your network is blacked unless it is initiated from your network. This
means that probes from the outside to your network are not allowed, but you can
safely browse the Internet and download files.
Use content filtering to block access to specific web sites, with URL's containing
keywords that you specify. You can define time periods and days during which
content filtering is enabled and include or exclude particular computers on your
network from content filtering. For example, you could block access to certain web
sites for the kids.
Use QoS to efficiently manage traffic on your network by giving priority to certain
types of traffic and/or to particular computers. For example, you could make sure
that the ZyXEL Device gives voice over Internet calls high priority, and/or limit
bandwidth devoted to the boss's excessive file downloading
P-660HW-Tx v8 Series User's Guide 25
Chapter 1 Introducing the ZyXEL Device
1.5 LEDs (Lights)
‘The following graphic displays the labels of the LEDs.
Figure 2_LEDs on the Top of the Device
ZyXEL
P-600 series
rower FT ETHERNEE > wrs/taSl DSL INTERNET
aooatag ta tooo
_——_——_—_—_—_————————————
None of the LEDs are on if the ZyXEL Device is not receiving power.
Table 1_LED Descriptions
LED GOLO | staTUS DESCRIPTION
POWER Green [On The 2)XEL Device is receiving power and ready for use
Blinking _ The ZyXEL Device is self-testing
Fed |On The ZyXEL Device detected an error while sell testing, or
there is a device malfunction,
Off The ZyXEL Deviee is not receiving power.
ETHERNET (Green |On The ZyXEL Device has an Ethernet connection with a
14 dovice on the Local Area Network (LAN)
Blinking The ZyXEL Device is sonding/receiving data to /irom the
UN
Off The ZyXEL Device does not have an Ethernet connection
withthe LAN
WPS! Green On The wireless network Is activated
a [Blinking The ZyXEL Device is communieating with other wireless —
clients
Orange | Blinking The ZyXEL Device is selling up a WPS connection
Off__ The wireless network isnot activated
DSL Grean [On The OSL Tine is up.
Blinking The ZyXEL ing the DSL Tine.
Off The DSL line is down.
Chapter 1 Introducing the ZyXEL Device
Table 1_ LED Descriptions
teo | 2040 |srarus bescrIPTiON
INTERNET | Green | On ‘The ZyXEL Device has an IP connection but no traffic.
Your device has a WAN IP address (either static or
assigned by a DHCP server), PPP negotiation was
successfully completed (if used) and the DSL connection
is up.
Blinking The ZyXEL Device is sending or receiving IP traffic
Red | On ‘The ZyXEL Device attempted to make an IP connection
but failed. Possible causes are no response from a DHCP
server, no PPPoE response, PPPOE authentication failed,
or ‘The ZyXEL Device does not have an IP connection.
Refer to the Quick Start Guide for information on hardware connections.
1.6 The RESET Button
If you forget your password or cannot access the web configurator, you will need
to use the RESET button at the back of the device to reload the factory-default
configuration file. This means that you will lose all configurations that you had
previously and the password will be reset to “1234”. You can also use the
1.6.1 Using the Reset Button
1 Make sure the POWER LED is on (not blinking)
2 To sot the device back to the factory default settings, press the RESET button for
ten seconds or until the POWER LED begins to blink and then release it. When the
POWER LED begins to blink, the defaults have been restored and the device
restarts.
1.7 The WPS WLAN Button
You can use the WPS WLAN ON/ OFF button on the back of the device to turn
the wireless LAN off or on. You can also use it to activate WPS in order to quickly
set up a wireless network with strong security,
P-660HW-Tx v3 Series User's Guide 27
Chapter 1 Introducing the ZyXEL Device
1.7.1 Turn the Wireless LAN Off or On
1 Make sure the POWER LED is on (not blinking)
2. Press the WPS WLAN ON/ OFF button for less than five seconds and release it
The WLAN/ WPS LED should change from on to off or vice versa.
1.7.2 Activate WPS
1 Make sure the POWER LED is on (not blinking)
2 Press the WPS WLAN ON/ OFF button for five to ten seconds and release it.
Press the WPS button on another WPS-enabled device within range of the ZyXEL
Device. The WLAN/ WPS LED should flash while the ZyXEL Device sets up a WPS
connection with the wireless device.
Note: You must activate WPS in the ZyXEL Device and in another wireless device
within two minutes of each other. See Section 8.8.8 on page 163 for more
information.
28 P-660HW-Tx v3 Series User's Guide
Introducing the Web
Configurator
2.1 Overview
‘The web configurator is an HTML-based management interface that allows easy
device setup and management via Internet browser. Use Internet Explorer 6.0 and
later or Netscape Navigator 7.0 and later versions. The recommended screen
resolution is 1024 by 768 pixels.
In order to use the web configurator you need to allow:
+ Web browser pop-up windows from your device. Web pop-up blocking is enabled
by default in Windows XP SP (Service Pack) 2
+ JavaScript (enabled by default)
+ Java permissions (enabled by default)
See Appendix B on page 375 if you need to make sure these functions are allowed
in Internet Explorer.
2.1.1 Accessing the Web Configurator
1
Make sure your ZyXEL Device hardware is properly connected (refer to the Quick
Start Guide)
Launch your web browser.
Type "192.168.1.1" as the URL
A password screen displays. The ZyXEL Device has a dual login system. The
default non-readable characters represents the user password (user by default)
Clicking Login without entering any password brings you to the system's
status screen. To access the administrative web configurator and manage the
P-660HW-Tx v3 Series User's Guide 29
Chapter 2 Introducing the Web Configurator
ZyXEL Device, type the admin password (1234 by default) in the password screen
and click Login. Click Cancel to revert to the default user password in the
Password field. If you have changed the password, enter your password and click
Login
Figure 3_Password Screen
5 The following screen displays if you have not yet changed your password. It is
strongly recommended you change the default password. Enter a new password,
retype it to confirm and click Apply; alternatively click Ignore to proceed to the
main menu if you do not want to change the password now.
Figure 4_Change Password Screen
P-660HW-Tx v3 Series User's Guide
Chapter 2 Introducing the Web Configurator
6 Select Go to Wizard setup and click Apply to display the wizard main screen.
Otherwise, select Go to Advanced setup and click Apply to display the Status
screen
Figure 5 Replace Factory Default Certificate Screen
Please select Wizard or Advanced mode
“Tne wizard sctup nati you ttvaugh the meat carenen cantiguatien eatinge,
suggest you use this mode t's the fir ime yu we SEQ Up pur
beste cechgurtionchonges.
Note: For security reasons, the ZyXEL Device automatically logs you out if you do not
use the web configurator for five minutes (default). If this happens, log in again.
2.2 Web Configurator Main Screen
Figure 6 Main Screen
Chapter 2 Introducing the Web Configurator
As illustrated above, the main screen is divided into these parts:
+ A-title bar
+ B - navigation panel
+ C- main window
+ D~ status bar
2.2.1 Title Bar
‘The title bar provides some icons in the upper right corner.
bi)
‘The icons provide the following functions.
Table 2_ Web Configurator Icons in the Title Bar
ICON DESCRIPTION
w Wizards: Click this icon to go to the configuration wizards. See Chapter
5 on page 88 for more information.
o Logout: Click this icon to log out of the web configurator.
2.2.2 Navigation Panel
Use the menu items on the navigation panel to open screens to configure ZyXEL.
Device features. The following tables describe each menu item.
Table 3_ Navigation Panel Summary
LINK TAB FUNCTION
Status This screon shows the ZyXEL Device’s general device and network
status information, Use this screen to access the statistics and
client lst.
Network
WAN Internet Use this screen to configure ISP parameters, WAN IP address
Access Setup | assignment, DNS servers and other advanced properties.
More Use this screen to configure additional WAN connections.
Connections
LAN IP Use this screen to configure LAN TOP/IP settings, enable Any IP
and other advanced properties.
DHCP Setup | Use this screen to configure LAN DHGP settings.
Glient List Use this screen to view current DHGP client information and to
always assign specific IP addresses to individual MAC addresses
(and host names)
IP Alias Use this screen to partition your LAN interface into subnets.
Table 3_ Navigation Panel Summ.
LINK |TaB
Wireless LAN | AP
More AP
wes:
| WPS Station
wos
| Scheduling
NAT General
| Port
Forwarding
ALS.
Security
Firewall General
| Rules
[Threshold
Content Filter | Keyword
‘Schedule
Trusted
Packet Filter
Cartificates | Trusted CAs
Advanced
Static Route
802.10/1P | Group Setting
Port Setting
Qos: General
Class Setup
Monitor
Dynamic DNS
P.660HW-Tx v3 Series User’s Guide
Chapter 2 Introducing the Web Configurator
ary
FUNCTION
Use this screen to configure the wireless LAN settings and WLAN
authentication/security settings.
Use this screen to configure multiple 8SSs on the ZyXEL Device.
Use this screen to configure WPS (Wi-Fi Protected Setup)
settings,
Use this screen to set up a WPS wireless network.
Use this screen to set up Wireless Distribution System links to
other access points.
Use this screen to configure the dates/times to enable or disable
the wireless LAN,
Use this screen to enable NAT.
Use this screen to make your local servers visible to the outside
world.
Use this screen to enable or disable SIP ALG.
Use this sereen to activate/deactivate the firewall and the default
action to take on network tratfic going in specific directions.
‘This screen shows a summary of the firewall rules, and allows you
to edit/add a firewall rule,
Use this screen to configure the thresholds for determining when
to drop sessions that do not become fully established.
Use this screen to black access to web sites containing certain
keywords in the URL.
Use this screen to set the days and times for your device to
perform content filtering
Use this screen to exclude a range of users on the LAN from
content filtering
Use this screen to configure the rules for protocol and generic
fitter sets.
Use this screen to save CA certificates to the ZyXEL Device,
Use this screen to configure IP static routes to tell your device
about networks beyond the directly connected remote nodes.
Use this screen to activate 802.1Q/1P. specify the management
VLAN group. display the VLAN groups and configure the settings
for each VLAN group.
Use this sereen to configure the PVID and assign traffic priority for
each port.
Use this screen to enable QoS and traffic prioritizing, and
configure bandwidth management on the WAN.
Use this screen to define a classifier.
Use this screen to view each queue’s statistics.
Tris screen allows you to use a static hostname alias for a
dynamic IP address.
33
Chapter 2 Introducing the Web Configurator
Table 3_ Navigation Panel Summary
LINK | Tas
Remote | WWW
Ment
TTainet
TP
DNS
Tew
UPnP [General
Maintenance
System | General
[Time Setting
Logs View Log
Log Settings
Tools Firmware
| Configuration
Restart
Diagnostic | General
DSL Line
2.2.3 Main Window
FUNCTION
Use this screen to configure through which interface(s) and from
which IP address(es) users can use HTTP to manage the ZyXEL
Device.
Use this screen to configure through which interface(s) and from
which IP address(es) users can use Telnet to manage the ZyXEL
Device.
Use this screen to configure through which interface(s) and from
which IP address(es) users can use FTP to access the ZyXEL
Device.
Use this screen to configure through which interface(s) and from
which IP address(es) users can send DNS queries to the ZyXEL
Device.
Use this screen to set whether or not your device will respond to
pings and probes for services that you have not made available,
Use this screen to turn UPnP on or off.
Use this screen to configure your device's name, domain name,
management inactivity timeout and password.
Use this screen to change your ZyXEL Device’s time and date.
Use this screen to display your device's logs,
Use this screen to select which logs and/or immediate alerts your
device is to record. You can also set it to e-mail the logs to you.
Use this screen to upload firmware to your device.
Use this screen to backup and restore your device's configuration
(settings) or reset the factory default settings.
‘This screen allows you to reboot the ZyXEL Device without turning
the power off
Use this screen to test the connections to other devices.
‘These screen displays information to help you identify problems
with the DSL connection.
‘The main window displays information and configuration fields. It is discussed in
the rest of this document.
Right after you log in, the Status screen is displayed. See Chapter 3 on page 35
for more information about the Status screen.
2.2.4 Status Bar
Check the status bar when you click Apply or OK to verify that the configuration
has been updated.
34
P-660HW-Tx v3 Series User's Guide
Status Screens
3.1 Overview
Use the Status screens to look at the current status of the device, system
resources, and interfaces (LAN and WAN). The Status screen also provides
detailed information from Any IP and DHCP and statistics from bandwidth
management, and traffic.
3.2 The Status Screen
Use this screen to view the status of the ZyXEL Device. Click Status to open this
screen.
Figure 7 Status Screen
an Gall
ot Nome: System usta: "
el number e-ssoweTs v8 Cire DateTime: 0404/2000 ces8e
HAG Aree Erste ode: ed
20 Pomnere Yewan: Bu Unegee ME ee
— TS] 2.
vruver
Bhat: A ktos 72 kbs
1 edit Hate va S000 fo Dagan
‘aN Erman a ul
Chapter 3 Status Screens
Each field is described in the following table.
Table 4 Status Screen
LABEL
DESCRIPTION
36
Refresh Interval Select how often you want the ZyXEL Device to update this screen
Apply
Click this to update this screen immediately.
Device Information
Host Name
Model
Number
MAC
Address
ZyNOS
Firmware
Version|
pst
Firmware
Version
WAN
Information
DSL Mode
IP Address
IP Subnet
Mask
Default
Gateway
ver/val
LAN
Information
IP Address
IP Subnet
Mask
DHCP
This field displays the ZyXEL Device system name. It is used for
identification. You can change this in the Maintenance > System >
General screen's System Name field
This is the model name of your device.
This is the MAC (Media Access Control) or Ethernet address unique to
your ZyXEL Device.
This is the current version of the firmware inside the device. It also
shows the date the firmware version was created. Click this to go to the
screen where you can change it
This is the currant version of the device's DSL modem code,
This is the DSL standard that your ZyXEL Device is using
This is the current IP address of the ZyXEL Device in the WAN. Click this
to go to the screen where you can change it.
‘This is the current subnet mask in the WAN,
This is the IP address of the default gateway, if applicable.
This is the Virtual Path Identifier and Virtual Channel Identifier that you
entered in the wizard or WAN screan
This is the current IP address of the ZyXEL Device in the LAN. Click this
to go to the screen where you can change it.
“This is the current subnet mask in the LAN,
‘This field displays what DHGP services the ZyXEL Davice is providing to
the LAN. Choices are:
Server - The ZyXEL Device is a DHCP server in the LAN. It assigns IP
addresses to other computers in the LAN.
Relay - The ZyXEL Device acts as a surrogate DHCP server and relays
DHCP requests and responses between the remote server and the
lionts.
None - The ZyXEL Device is not providing any DHCP services to the
LAN,
Click this to go to the screen where you can change it.
P-660HW-Tx v3 Series User's Guide
Chapter 3 Status Screens
Table 4 Status Screen
LABEL
WLAN
Information
ssid
Channel
‘Security
WPS
Status
Security
Firewall
Content
Fitter
System Status
System
Uptime
Current
Date/Time
System
Mode
CPU Usage
Memory
Usage
Interface Status
interface
DESCRIPTION
This is the descriptive name used to ider 1 ZyXEL Device in a
wireless LAN. Click this to go to the screen where you can change it
This is the channel number used by the ZyXEL Device now.
This displays the type of security mode the ZyXEL Device is using in the
wireless LAN.
This displays whether WPS is activated. Click this to go to the screen
where you can configure the settings.
This displays whether WLAN is activated.
‘This displays whether or not the ZyXEL Device’s firewall is activated.
Click this to go to the screen where you can change it.
This displays whether or not the ZyXEL Device's content filtering is
activated. Click this to go to the screen where you can change it.
‘This field displays how long the ZyXEL Device has been running since it
last started up. The ZyXEL Device starts up when you plug it in, when
you restart it (Maintenance > Tools > Restart), or when you reset it
‘This field displays the current date and time in the ZyXEL Device. You
can change this in Maintenance > System > Time Setting.
This displays whether the ZyXEL Device is functioning as a router or a
bridge.
This field displays what percentage of the ZyXEL Device’s processing
ability is currently used. When this percentage is close to 100%, the
ZyXEL Device is running at full load, and the throughput is not going to
improve anymore. If you want some applications to have more
throughput. you should turn off other applications (for example. using
QoS; see Chapter 16 on page 253)
This field displays what percentage of the ZyXEL Device’s memory is
currently used. Usually, this percentage should not increase much. If
memory usage does get close to 100%, the ZyXEL Device is probably
becoming unstable, and you should restart the device. See Section 22.4
on page 328. or turn off the device (unplug the power) for 2 few
seconds.
This column displays each interface the ZyXEL Device has.
P-660HW-Tx v3 Series User's Guide 37
Chapter 3 Status Screens
Table 4 Status Screen
LABEL
Status
Rate
‘Summary
Glient List
AnyiP Table
WLAN
Status
Packet
Statistics
DESCRIPTION
This field indicates whether or not the ZyXEL Device is using the
interface.
For the DSL interface, this field displays Down (line is down), Up (line
is up or connected) if you're using Ethernet encapsulation and Down
(line is down), Up (line is up or connected), Idle (line (ppp) idle). Dial
(starting to trigger a call) and Drop (dropping a call) if you're using
PPPoE encapsulation.
For the LAN interface, this field displays Up when the ZyXEL Device is
using the interface and Down when the ZyXEL Device is not using the
interface.
For the WLAN interface, it displays Active when WLAN is enabled or
InActive when WLAN is disabled.
For the LAN interface, this displays the port speed and duplex setting
For the DSL interface, it displays the downstream and upstream
transmission rate
For the WLAN interface, it displays the maximum transmission rate
when WLAN is enabled or N/ A when WLAN is disabled.
Click this link to view current OHOP client information. See Section 7.4
on page 126.
Glick this link to view a list of IP addresses and MAC addresses of
computers, which are not in the same subnet as the ZyXEL Device. See
Section 3.3 on page 38.
Click this link to display the MAC address(es) of the wireless stations
that are currently associating with the ZyXEL Device. See Section 3.4
on page 39.
Click this link to view port status and packet specific statistics. See
Section 3.6 on page 40.
3.3 Client List
38
See Section 7.4 on page 126 for information on this screen.
P-660HW-Tx v3 Series User's Guide
Chapter 3 Status Screens
3.4 WLAN Status
Use this screen to view the wireless stations that are currently asso
ZyXEL Device. Click Status > WLAN Status to access this screen.
Figure 8 WLAN Status
Wireless LAN- Ansociation Lict
Ea eee ee
pot Dos12:dersa:bt dF (94354810 2000/01/01
(astesa J
The following table describes the labels in this screen.
Table 5 WLAN Status
LABEL DESCRIPTION
# This is the index number of an associated wireless station.
MAC Address | This field displays the MAC (Media Access Control) address of an
associated wireless station.
‘Association | This field displays the time a wireless station first associated with the
Time ZyXEL Device.
afresh ‘Gliok this fo reload this screen.
3.5 Any IP Table
Click Status > Any! P Table to access this screen. Use this screen to view the IP
address and MAC address of each computer that is using the ZyXEL Device but is
in a different subnet than the ZyXEL Device.
Figure 9_ Any IP Table
Chapter 3 Status Screens
Each field is described in the following table.
Table 6 Any IP Table
LABEL DESCRIPTION
# This field is @ sequential value. It is not associated with a specific entry.
IP Address This field displays the IP address of each computer that is using the
ZyXEL Device but is in a different subnet than the ZyXEL Device.
MAC Address This field displays the MAC address of the computer that is using the
ZyXEL Device but is in a different subnet than the ZyXEL Device.
Refresh Glick this to update this screen.
3.6 Packet Statistics
Read-only information here includes port status and packet specific statistics. Also
provided are “system up time” and “poll interval(s)". The Poll Interval(s) field is
configurable. Click Status > Packet Statistics to access this screen
Figure 10 Packet Statistics
System Monitor
System up Time: 4:05:57
Curent Date/Time: 1/01/2000 05:
26.22%
62%
WAN Port Stetistice
Link Stet: Bown
WAN TP Addcess: 9.0.0.0
Upstream speed okbps
Downstrsom speed: a kbps
ENT °
2 WACO Eros Io
3 Wan b=e= | sors Le
* waa Unig Daan Wa
5 Nira aoest Gabe baw
6 NA | [fis
7 eS Sie! Sole Rae
® WA 0 8 8
LAN Port Stotintics
ethernet tOTM/FullDuolex 4658640
‘Wireless sau 6 1528 3
L_Setievel_ JIL Step}
ee
Chapter 3 Status Screens
‘The following table describes the fields in this screen.
Table 7 Packet Statistics
LABEL DESCRIPTION
‘System Monitor
‘System up Time. | This is the elapsed time the system has been up.
Current Date’ | This field displays your ZyXEL Device’s present date and time.
CPU Usage | This field specifies the percentage of CPU utilization.
Memory Usage | Tis fled apecties the percentage of memory ulation
WAN Port Statistics
Link Status | Ths the status of your WAN ink
WAN IP Address This is the IP addross of the ZyXEL Dovice’s WAN port.
Upsiroam Speed | Thisis tho upstream spood of your ZyXEL Dovic
Downstream _| This is the downstream speed of your ZyXEL Device,
Speed
Node-Link. This field displays the remote node index number and link type, Link
types are PPPoA, ENET, RFC 1483 and PPPOE.
status This field displays Down (line is down), Up (line is up or connected) if
you're using Ethernet encapsulation and Down (line is down). Up
(line is up or connected), Idle (line (ppp) idle), Dial (starting to
trigger a call) and Drop (dropping a call) it you're using PPPoE
encapsulation
| This field displays the number of packets transmitted on this port.
| This field displays the number of packets received on this port
| This field displays the number of error packets on this port.
This field displays the number of bytes transmitted in the last second.
‘This field displays the number of bytes received in the last second,
| This field displays the elapsed time this port has been up.
Statistics
Interface | This field displays either Ethernet (LAN ports) or Wireless (WLAN
port)
Status For the LAN ports, this field displays Down (line is down) or Up (line
is up or connected).
For the WLAN port, it displays the transmission rate when WLAN is
enabled or N/A when WLAN is disabled.
TePats [Tis fiotd displays the number of packets transmitted on this interface.
RxPKts | This field displays the number of packets received on this interface:
Collisions | This is the number of colisions on this interfaces.
Poll Interval(s) _ | Type the time interval for the browser to refresh system statistics,
Set Interval | Click this to apply the new poll interval you entered in the Poll
Interval field above.
Stop | Glick this to halt the refreshing of the system statistics.
P-660HW-Tx v3 Series User's Guide a
Chapter 3 Status Screens
P-660HW-Tx v3 Series User's Guide
Tutorials
4.1 Overview
This chapter shows you how to use the ZyXEL Device’s various features
+ Setting Up a Secure Wireless Network, see page 43
+ Setting Up Multiple Wireless Groups, see page 52
+ Configuring the MAC Address Filter, see page 56
+ Setting Up NAT Port Forwarding, see page 58
+ Access the ZyXEL Device Using DDNS, see page 61
+ Configuring Static Route for Routing to Another Network, see page 65
+ Multiple Public and Private IP Address Mappings, see page 67
+ Multiple WAN Connections Example, see page 71
+ Multiple PVCs with QoS, see page 72
4.2 Setting Up a Secure Wireless Network
‘Thomas wants to set up a wireless network so that he can use his notebook to
access the Internet. In this wireless network, the ZyXEL Device serves as an
access point (AP), and the notebook is the wireless client. The wireless client can
access the Internet through the AP.
Thomas has to configure the wireless network settings on the ZyXEL Device. Then
he can set up a wireless network using WPS (Section 4.2.2 on page 45) or manual
configuration (Section 4.2.3 on page 50).
P-660HW-Tx v3 Series User's Guide 43
Chapter 4 Tutorials:
4.2.1 Configuring the Wireless Network Settings
This example uses the following parameters to set up a wireless network.
ssiD Example
Security Mode WPA-PSK
Pre-Shared Key _ DoNotStealMyWirelessNetwork
802.11 Mode Mixed
1 Click Network > Wireless LAN to open the AP screen. Configure the screen
using the provided parameters (see page 44). Click Apply.
Wireless Setup
Dlactive Wisi Lam
Onite-sean Channel
@nsenat seiecien Cameiti eine |) (am)
Common Sete
Tener nameissio)
Teco
tle Hineoue {lh Second)
ro Hey Update Timer (ln Sconce)
any Association [EBB
Hore [ine [is]
Ge) Gee atte
Chapter 4 Tutorials
2 Click the Advanced Setup button and select Mixed in the 802.11 Mode field
Click Apply.
wireless Advanced Setup
ICTS Theesheld Tae
tation Threshold 2s
ouput Power warm |
Thomas can now use the WPS feature to establish a wireless connection between
his notebook and the ZyXEL Device (see Section 4.2.2 on page 45). He can also
use the notebook’s wireless client to search for the ZyXEL Device (see Section
4.2.3 on page 50)
4.2.2 Using WPS
‘This section shows you how to set up a wireless network using WPS. It uses the
ZyXEL Device as the AP and ZyXEL NWD210N as the wireless client which
connects to the notebook
Note: The wireless client must be a WPS-aware device (for example, a WPS USB.
adapter or PCMCIA card)
‘There are two WPS methods to set up the wireless client settings:
+ Push Button Configuration (PBC) - simply press a button. This is the easier
of the two methods.
+ PIN Configuration - configure a Personal Identification Number (PIN) on the
ZyXEL Device. A wireless client must also use the same PIN in order to
download the wireless network settings from the ZyXEL Device,
Push Button Configuration (PBC)
1 Make sure that your ZyXEL Device is turned on and your notebook is within the
cover range of the wireless signal
2 Make sure that you have installed the wireless client driver and utility in your
notebook.
P.660HW-Tx v3 Series User's Guide 45
Chapter 4 Tutorials
3
[46 |
In the wireless client utility, go to the WPS setting page. Enable WPS and press
the WPS button (Start or WPS button)
Push and hold the WPS button located on the ZyXEL Device’s rear panel for more
than 5 seconds. Alternatively, you may log into ZyXEL Device's web configurator
and click the Push Button in the Network > Wireless LAN > WPS Station
screen
Adé Station by WPS
Push Buttom tod WS statin
(Gea)
lon Configuration requires pressing s button om both the station and AP within 420
2. You may find the PIM quvniber inthe station's tity
Note: Your ZyXEL Device has a WPS button located on its rear panel as well as a
WPS button in its configuration utility. Both buttons have exactly the same
function: you can use one or the other.
Note: It doesn't matter which button is pressed first. You must press the second
button within two minutes of pressing the first one.
‘The ZyXEL Device sends the proper configuration settings to the wireless client.
This may take up to two minutes. The wireless client is then able to communicate
with the ZyXEL Device securely.
P-660HW-Tx v3 Series User's Guide
Chapter 4 Tutorials
‘The following figure shows you an example of how to set up a wireless network
and its security by pressing a button on both ZyXEL Device and wireless client
Wireless Client ZyXEL Device
fe) wre
7
Press and hold for
more than § seconds
SECURITY INFO
@eeeeeeeee eee
COMMUNICATION fo
ly—_—<> (
P-660HW-Tx v3 Series User's Guide 47
Chapter 4 Tutorials:
PIN Configuration
When you use the PIN configuration method, you need to use both the ZyXEL
Device’s web configurator and the wireless client's utility.
Launch your wireless client's configuration utility. Go to the WPS settings and
select the PIN method to get a PIN number.
Enter the PIN number in the PIN field in the Network > Wireless LAN > WPS.
Station screen on the ZyXEL Device.
aaa
aS
the balan Push Button ac W
MU tote:
4. The Fash outon Configuration requires pressing 9 buttow on bath the station aud AP within 320
2. Yau may find the Prt qumnber ia
Je station's tty
Click the Start buttons (or the button next to the PIN field) on both the wireless
client utility screen and the ZyXEL Device’s WPS Station screen within two
minutes.
The ZyXEL Device authenticates the wireless client and sends the proper
configuration settings to the wireless client. This may take up to two minutes. Tho
wireless client is then able to communicate with the ZyXEL Device securely.
P-660HW-Tx v3 Series User's Guide
Chapter 4 Tutorials
The following figure shows you how to set up a wireless network and its security
on a ZyXEL Device and a wireless client by using PIN method
Wireless Client ZyXEL Device
|
Se : 2 ree)
WITHIN 2 MINUTES
‘SECURITY INFO
COMMUNICATION
pa
P-660HW-Tx v8 Series User's Guide 49
Chapter 4 Tutorials:
4.2.3 Without WPS
Use the wireless adapter’s utility installed on the notebook to search for the
“Example” SSID. Then enter the “DoNotStealMyWirelessNetwork” pre-shared key
to establish an wireless Internet connection.
Note: The ZyXEL Device supports IEEE 802.11b and IEEE 802.119 wireless clients.
Make sure that your notebook or computer's wireless adapter supports one of
these standards.
4.2.4 Setting Up Wireless Network Scheduling
Thomas mostly uses his notebook to access the Internet on weekends;
occasionally he uses it at night on weekdays. Here is how Thomas can set up a
schedule to turn on the wireless network at specific time and days.
1 Click Network > Wireless Network > Scheduling to open the following screen.
Wircles CAN Behed ohn
Clenable iinless Lat Schesuica
Cleveryaay = s8)p] eau et fe] cmiey
nen = (O0)y] (eur [x] (mi)
One ) = L) owry O crr
Ones 3» [LE] the] ea
Om tf) thauey [10 el grin) ~ 92] thar) 08 [tard
Dre tf] thar) [10a rind = [00[p] cea OF fe wird
Ose 08 [se] chewed [ta lv] gin) ~ [a0[) chewed [+ (min
Coron Osun (ou fe] thoucy [1] ring ~ [28/8] cher) i] tind
| noter
‘Specify the same bogin thme and ond time means the whale day schedule
Gem) Giese)
Chapter 4 Tutorials
2. Configure the screen as follows. Turn on the wireless network from Mondays to
Fridays between 18:00 and 23:30. Turn on the wireless network all day on
Saturdays and Sundays. Click Apply.
Wirelene WAN Scheduling
inable Wieslees LAN Scheduling
Cea Day The following Hines _(24-Haue Format)
orm Cerda [ee cer (50) an) = (ll run 20] rnd
Oor@ on Elmn tt]e] tu (2) mn) ~ 213] rou 20x) cmp
Oor@or Eve (13) incur ~ Bi treun 991) (me)
Cer @ on Eves 12] tet ~ (2ix]trou 2208) enn)
Oor@o Ew cles) Bie} gun 90be) cmp
Ock@a ri [nts 00 el rf [zal (20g Gh
OrGon Maw [0c] covey [60 fe] Gmin) ~ [90/4] crown [90m] grin)
Coro Han Tofe] thew) (FO) Gin) ~ [924] hour) 00] mind
Sher pecty the same basin tine
‘2nd time means the whole day schedule.
Goo) Giese)
Chapter 4 Tutorials
4.3 Setting Up Multiple Wireless Groups
Company A wants to create different wireless network groups for different types of
users as shown in the following figure. Each group has its own SSID, security
mode and QoS control
postr tte
Company
+ Employees in Company A will use a general Company wireless network group.
+ Higher management level and important visitors will use the VIP group. which
has the highest QoS control
+ Visiting guests will use the Guest group, which has a lower security mode and
QoS control
Company A will use the following parameters to set up the wireless network
groups.
COMPANY vIP GUEST
‘SSID Company VIP Guest
Security Mode | WPA2-PSK | Wa2-PSK | Static WEP
Pre-Shared Key | ForCompanyOnly ForvViPOnly Guest
Qos Default High Low
52 P-660HW-Tx v3 Series User's Guide
Chapter 4 Tutorials
1 Click Network > Wireless LAN to open the AP screen, Use this screen to set up
the company's general wireless network group. Configure the screen using the
provided parameters and click Apply.
Wireless Setup
active wirtess La
Oaure-sem
© channel salacion hanna 20
common Setup
TetworeNemelSSIC>) ‘Company
Clitde soto
Seeunity Mode rae [E)
Awd Comestise
FaCureervOrl
Finer ‘ace (an Seconds
rose Ker Unde
2. Click Network > Wireless LAN > More AP to open the following screen. Click
the Edit icon to configure the second wireless network group.
a Sees ston be Soeeaea
ore AP Setup
—
ro penn hore
2 Hi zea ore we
Senet zpeeuaa Neve we
Ges) ene)
Chapter 4 Tutorials:
3. Configure the screen using the provided parameters and click Apply.
4
‘Common Setup
two NametSsi0) ae
Oni sic
seearty nese a)
les comssnte
Preatered nay Fearn
Resuthensenon Timer [Fem ce seemnaey
1d Timeout ema (en Secentey
Goup ey Unda Tre E800 (tn secede)
tac rer any seeseanen
os wena [netese]y)
[=
In the More AP screen, click the Edit icon to configure the third wireless network
group.
Ae MELE r=] wes Sienon nes Sennen
a) we REEFS
20 zyve.3 Nore
20 veins ene:
a Sl
P-660HW-Tx v3 Series User's Guide
Chapter 4 Tutorials
5 Configure the screen using the provided parameters and click Apply.
Common Setup
emer namg(ssio)
Bonide sto
serutty Node
Pasephvase
E> Key
1 hate
The dferent WEP key lena confiure diferent strength aecurity 40/64
adpactivaly: Your witests Cnt moet mates the cocary evongey LAN > Client List to open the following screen. Look for the
MAC address of Josephine’s computer.
Josephine
DCP chemi Table
1 aren Mac actrand D008 00 000
a eee
e a22e8.L33 pore sz
2@ e
Chapter 4 Tutorials
2. Click Network > Wireless LAN to open the AP screen. Click the Edit button in
the MAC Filter field.
Wireless Setua |
acre wirsiees Ga
‘Qaue-sean chee!
channel Selection fe=Ty)
Common Setes |
esworname($510
Dhite sero
senury itt fare is)
wreshored “ey |potiaesceain irelezenienueri
eauthencten Timer face]
tie Teo [sate tn Sacad
Group Ky Unda Tar [3800] cn
vacriter ery aati
3. Select Active MAC Filter and Deny Filter Action. Enter the MAC address you
found in the Client List screen. Click Apply.
(MAC Filter
el active MAC Fite
Fiteracion Olle @oeny
frees
{on:00:00:00:00:00)
‘Doro0%00:00:00/00
a:09:00:00:00100
(00:09:00:00:00%00
"DorvoworwoOOS
(or00:00:09:00:09,
(n0:00:00:00:00:00
Josephine will no longer be able to access the Internet through the ZyXEL Device.
P-660HW-Tx v3 Series User’s Guide
Chapter 4 Tutorials
4.5 Setting Up NAT Port Forwarding
‘Thomas recently received an Xbox 360 as his birthday gift. His friends invited him
to play online games with them on Xbox LIVE. In order to communicate and play
other gamers on Xbox LIVE, Thomas needs to configure the port settings on
his ZyXEL Device.
Xbox 360 requires the following ports to be available in order to operate Xbox
LIVE correctly:
TCP: 53, 80, 3074
UDP: 53, 88, 3074
‘Thomas may set up the port settings in two ways. He can either set the Xbox
360's IP address as the default server (see Section 4.5.1 on page 58), or he can
configure the port settings for Xbox 360 (see Section 4.5.2 on page 59).
4.5.1 Default Server
[|
It is much easier to set the Xbox $60's IP address as the default server if it is not
already assigned to another server. There is no need to enter any port number.
Note: Setting a device as the default server exposes the device to potential attacks,
Any port service trying to access the ZyXEL Device's WAN IP address will be
forwarded to the default server. Itis recommended that you set up a firewall rule
to protect the device.
If you are not certain about the Xbox 360’s IP address, you may check it in the
DHCP client table. Network > LAN > Client List to open the following
screen. Look for the IP address for Xbox 360
P-660HW-Tx v3 Series User's Guide
Chapter 4 Tutorials
2 Click Network > NAT to open the General screen. Select Active Network
Address Translation and SUA Only. Click Apply.
NAT Setup.
ranslationNAT
FAlsctve network addres
@sua ony
(Oral Feature
Max NAT Fienwall Session Par Use
3 Click Network > NAT to open the General screen. Enter the Xbox 360’s IP
address in the Default Server field. Click Apply.
Default Server Setup
Cefouit Server [392
Port Forwarding
Sevice Nema Server I Adress [6.0.0.8
a
Ga) est
4.5.2 Port Forwarding
If the default server is already assigned to another server. configure the ports for
Xbox 360.
1 Click Network > NAT to open the General screen. Select Active Network
Address Translation and SUA Only. Click Apply.
Port Forwarding Jf AL
WAT Setup.
6 Translation(NAT)
active Network Addr
@sua only
Oral Feature
Max NAT/Firmall
[errs a ee
son Per Leer
Chapter 4 Tutorials:
2. Click Network > NAT > Port Forwarding to open the following screen. Select
User define from the Service Name field.
— a
Defoutt Server Setup
Detmst Seve [0088
Serves Nena sever t Addes [BED =
En a eo |
ad
Ean sue
esiees, Cee)
3 Configure the screen as follows to open TOP/UDP port 53 for Xbox 360. Click
Apply.
ule Set
Eacove
Service ae ib 580
sua Pox =]
bra Dom =|
Eeceer IP adcress s9ne8 ae
Goes) Glowie) Gece
4 Repeat steps 2 and 3 to open the rest of the ports for Xbox 360. The port
forwarding settings you configured are listed in the Port Forwarding screen.
Dataul Sarver Setup
petutceve
Port Forwarding:
service name! server 1 adress [05.05
1521601. 94
192160. 34
192.160, 1.94
P-660HW-Tx v3 Series User's Guide
Chapter 4 Tutorials
‘Thomas can then connect his Xbox 360 to the Internet and play online games with
his friends.
In this tutorial, all port 80 traffic is forwarded to Xbox 360, but port 80 is also the
default listening port for remote management via WWW. If Thomas also wants to
manage the ZyXEL Device from the Internet, he has to assign an unused port to
WWW remote access.
Click Advanced > Remote MGMT to open the WWW screen. Enter an unused
port in the Port field (this example uses 81). Click Apply.
thon normally, the HTTP service mut ba available for LAN computers using
2 YoU may slea need ta create fireuall rate
@ aa
4.6 Access the ZyXEL Device Using DDNS
If you connect your ZyXEL Device to the Internet and it uses a dynamic WAN IP
address, it is inconvenient for you to manage the device from the Internet. The
ZyXEL Device's WAN IP address changes dynamically. Dynamic DNS (DDNS)
allows you to access the ZyXEL Device using a domain name.
[nipstisyerosterayndrsor
\
wxyz abd
To use this feature, you have to apply for DDNS service at www.dyndns.org.
This tutorial shows you how to:
+ Registering a DDNS Account on www.dyndns.org
+ Configuring DDNS on Your ZyXEL Device
P-660HW-Tx v3 Series User’s Guide 61
Chapter 4 Tutorials
+ Adding a Firewall Rule for Remote Management
+ Testing the DDNS Setting
Note: If you have a private WAN IP address, then you cannot use DDNS.
4.6.1 Registering a DDNS Account on www.dyndns.org
1 Open a browser and type http:/ / www.dyndns.org
2 Apply for a user account. This tutorial uses UserName and 12345 as the
username and password
3 Log into www.dyndns.org using your account.
4 Add anew DDNS host name. This tutorial uses the following settings as an
example.
+ Hostname: zyxelrouter.dyndns.org
+ Service Type: Host with IP address
+ IP Address: Enter the WAN IP address that your ZyXEL Device is currently using.
You can find the IP address on the ZyXEL Device's Web Configurator Status
page.
Then you will need to configure the same account and host name on the ZyXEL.
Device later.
4.6.2 Con
uring DDNS on Your ZyXEL Device
1 Log into the ZyXEL Device's advanced mode.
2 Configure the following settings in the Advanced > Dynamic DNS screen
2a Select Active Dynamic DNS.
2b Select Dynamic DNS for the DDNS type.
2c Type zyxelrouter.dyndns.org in the Host Name field
2d Enter the user name (UserNamet) and password (12345)
62 P-660HW-Tx v3 Series User's Guide
Chapter 4 Tutorials
2e Select Use WAN IP Address for the IP address update policy.
ame Oe [erences
ertame Ketone
2t Click Apply.
4.6.3 Adding a Firewall Rule for Remote Management
By default, your ZyXEL Device firewall is enabled to secure your network trom
attacks. In this tutorial, you add a firewall rule that lets you manage the ZyXEL.
Device from the Internet.
1 Click Security > Firewall and select Rules.
2 Select WAN to WAN / Router and select the number of the last rule that has
been configured on this screen. Click Add
Dd ama ossncinn ET
oe Ts TZ SO P_CLENTIUCP ws) Part Ma)
au) ee
3. The Edit Rule screen opens. Configure the screen using the following settings.
3a Select Active.
3b Select Permit for matched packets,
Chapter 4 Tutorials:
3e In the Source Address section, select Single Address and enter the IP
address of the computer that you allow to access the ZyXEL Device from the
Internet. Click Add. Select Any in the Source Address List and click Delete
Note: If the computer gets a different IP address, this firewall rule will not work.
3d_ In the Service section, select HTTP(TOP:80) in the Available Services
field and click Add. Select Any(UDP) and Any(TCP) and click Remove one-
by-one to not include them
Moench od
ane eR ecsetal
gem mais
foes =a
Steer [FT
3e Click Apply.
4.6.4 Testing the DDNS Setting
Now you should be able to access the ZyXEL Device from the Internet. To test
this:
1 Open a web browser on the computer (using the IP address a.b.c.d) that is
connected to the Internet.
2 Type http:/ / zyxelrouter.dyndns.org and press [Enter]
Chapter 4 Tutorials
3 The ZyXEL Device's login page should appear. You can then log into the ZyXEL.
Device and manage it.
4.7 Configuring Static Route for Routing to
Another Network
In order to extend your Intranet and control traffic flowing directions, you may
connect a router to the ZyXEL Device's LAN. The router may be used to separate
two department networks. This tutorial shows how to configure a static routing
rule for two network routings.
In the following figure, router R is connected to the ZyXEL Device’s LAN. R.
connects to two networks, N1 (192.168.1.x/24) and N2 (192.168.10.x/24). If
you want to send traffic fram computer A (in N1 network) to computer B (in N2
network), the traffic is sent to the ZyXEL Device’s WAN default gateway by
default. In this case, B will never receive the traffic.
Ni
P.660HW-Tx v3 Series User's Guide 65
Chapter 4 Tutorials:
You need to specify a static routing rule on the ZyXEL Device to specify R as the
router in charge of forwarding traffic to N2. In this case, the ZyXEL Device routes
traffic from A to R and then A routes the traffic to B
This tutorial uses the following example IP settings:
‘Table 8_IP Settings in this Tutorial
DEVICE / COMPUTER IP ADDRESS
The ZyXEL Device’s WAN 172.164.
The ZyXEL Device’s LAN /192.168.1.1
A 192.168.1.34
Rs Nt 192.168.1.253
Ris N2 192.168.10.2
8 192.168.10.33
To configure a static route to route traffic from N1 to N2:
1 Log into the ZyXEL Device’s Web Configurator in advanced mode.
2 Click Advanced > Static Route.
3 Click Edit on anew rule in the Static Route screon
Ma
BS | 2
Chapter 4 Tutorials
4 Configure the Static Route Setup screen using the following settings:
4a Select Active.
4b Specify a descriptive name for this routing rule,
4c Type 192.168.10.0 and subnet mask 255.255.255.0 for the destination.
Ne.
4d Select Gateway Address for the gateway type.
4e Type 192.168.1.253 (R's N1 address) in the Gateway IP Address field.
sain
4a Click Apply.
Now B should be able to receive traffic from A. You may need to additionally
configure B's firewall settings to allow specitic traffic to pass through.
4.8 Multiple Public and Private IP Address
Mappings
If your ISP gives you more than one static IP address for your Internet access.
you can map each IP address for a specific service. This tutorial assumes you are
given two static public IP addresses. You want to map them to two servers A and
B
P-660HW-Tx v3 Series User’s Guide 67
Chapter 4 Tutorials
‘This tutorial uses the following example settings:
Table 9 IP Settings in this Tutorial
DEVICE / COMPUTER P ADDRESS,
The ZyXEL Device's WAN 72.16.1.253 (IP-1}
172.16.1.284 (I P-2)
The ZyXEL Device's LAN 192.168.1.1
A 92.168.1.2 |
8 Vie2.t68.1.3 |
c abcd
To do this, you can use either of the following settings:
+ Full Feature NAT with many-to-many no overload mapping
+ Full Feature NAT with one-to-one mapping
4.8.1 Full Feature NAT + Many-to-Many No Overload Mapping
Use this setting if your applications can use random public IP addresses and the
applications are initiated {rom the Intranet computers (A and 8). For example,
VoIP application. See Section 4.8.2 on page 70 if it is not
1e1 @
To configure this:
1 Click Network > NAT.
P-660HW-Tx v3 Series User's Guide
68
Chapter 4 Tutorials
2. Select Active Network Address Translation(NAT) and Full Feature in the
General screen. Click Apply
sate ner seer
sinter tier ar
ote) Lee
3. Click the Address Mapping tab, and then click the Edit icon on a new rule
woe ke
a
4 Configure the rule using the following settings:
+ Type: Many-to-Many No Overload
+ Local IP addresses: 192.168.1.2 ~ 192.168.1.3
+ Global IP addresses: 172.16.1.253 ~ 172.16.1.254
™ ome)
Leen pa
cine mat mae
oh note fre
EerrarMecpine Sat PEt
a ee ey
Then click Apply.
Chapter 4 Tutorials:
4.8.2 Full Feature NAT + One-to-One Mapping
Use this setting if your applications must use fixed public IP addresses and the
applications can be initiated either from the Intranet computers (A and B) or the
Internet computer (C). For example, gaming application.
To configure this setting:
1 Click Network > NAT.
2 Select Active Network Address Translation(NAT) and Full Feature in the
General screen. Click Apply.
a me
a) sae]
3 Click the Address Mapping tab. click the Edit icon on a new rule,
4 Configure two rules for the one-to-one mappings:
+ Rule 1 (This maps the public IP address 172.16.1.253 to the private IP address
192.168.1.2)
‘Type: One-to-One
Local Start IP: 192.168.1.2
Global Start IP: 172.16.1.253
P-660HW-Tx v3 Series User's Guide
Chapter 4 Tutorials
+ Rule 2 (This maps the public IP address 172. 16.1.254 to the private IP address
192.168.1.3)
Type: One-to-One
Local Start IP: 192.168.1.3
Global Start IP: 172.16.1.254
he i
racncaseim {=
ii == =a | ea
cole i fPalenoa
pisT
Click Apply on each of the screens.
Multiple WAN Connections Example
This example shows an application for multiple WAN connections.
Your ISP may configure more than one WAN connection on the ZyXEL Device to
record traffic statistics or calculate service charges.
In Figure 11, three WAN connections are configured over the ADSL line:
+ The connection with VPI/VCI, 0/ 33, is dedicated for Media-On-Demand (MOD)
service,
+ The connection with VPI/VCI, 0/ 34, is dedicated for VoIP service.
P.660HW-Tx v3 Series User's Guide 71
Chapter 4 Tutorials:
+ The connection with VPI/VCI, 0/ 35, is dedicated for general data transmission.
Figure 11 Example for Multiple WAN Connections.
Ce oS
fo oe
4.10 Multiple PVCs with QoS
This tutorial is only applicable for an ISP engineer.
‘An ISP may configure multiple PVCs for seperating different subscriber application
traffic, This helps to record traffic statistics or calculate service charges. In
addition, the ISP can also apply different QoS according to the application
importance and whether the application is time-sensitive or not
In the following figure, the ZyXEL Device is configured to transmit two types of
traffic, VoIP using SIP and general data using 0/38 and 0/35 PVCs respectively.
Because voice traffic is considered to transmit continuously but not for general
data, this tutorial uses Constant Bit Rate (CBR) for VoIP and Unspecified Bit Rate
(UBR) for general data ATN-GoS setting.
er Voico mmm: Gora Data
This tutorial also dedicates the ZyXEL Device LAN port 4 for voice and ports 1~3.
for general data traffic.
P-660HW-Tx v3 Series User's Guide
Chapter 4 Tutorials
4.10.1 Configuring Multiple PVCs and ATM-QoS
This section shows you how to configure two PVCs and specify a proper ATM-QoS.
type for each PVC.
Click Network > WAN > Internet Access Setup, configure the settings you
(ISP) want to provide to the subscriber for general data transmission. This tutorial
uses the following example settings:
+ Line Modulation: Multi Mode
+ Mode: Routing
+ Encapsulation: PPPOE
+ User Name: PPPoEuser1
+ Password: 1234
+ PVC: LLC, 0/35
a
comascancamans eva treat oe
(am) eas) ania
Leave the other settings as their defaults and click Apply.
P.660HW-Tx v3 Series User's Guide
Chapter 4 Tutorials:
2 Click the Advanced Setup button to display the following options. Select UBR in
the ATM QoS Type field
Sun cal be Fonte
Click Apply.
3. Click the More Connections tab and then click the Edit icon next to the entry
two.
4 Then configure the screen using the following example settings:
+ Select Active.
+ Name: PVC-for-VolP
+ Mode: Routing
+ Encapsulation: ENET ENCAP
P-660HW-Tx v3 Series User's Guide
[bon an Aen tert
© tie dar
Chapter 4 Tutorials
5 Click the Advanced Setup button and then select CBR in the ATM QoS Type
Click Apply.
field
fue soc Sot
ae Dean ma
sober ima
an eae =a
Batons
a
a
— ee Sra
Click Apply.
P-660HW-Tx v3 Series User’s Guide
Chapter 4 Tutorials:
4.10.2 Configuring Traffic Classifiers
This section shows you how to map different port traffic to the different outgoing
PVCs that the traffic should go. In this tutorial, voice traffic sent from port 4
should be transmitted to PVC PVC-for-Vol P with WAN index 2. General data
traffic sent {rom port 1~3 should be transmitted to PVC Internet Connection
with WAN index 1
1 Click Advanced > QoS > Class Setup and then click Add.
=
sa
‘ou sean
2 Create a QoS classifier rule using the following example settings.
+ Class Configuration:
+ Select Active.
+ Enter a descriptive name for this rule. For example, VoIP.
+ Interface: From LAN
Priority: 7 (Highest)
+ Routing Policy: To WAN Index
+ WAN Index: 2
+ Filter Configuration
+ Service: Vol P(SIP)
+ Physical Port: 4
P-660HW-Tx v3 Series User's Guide
sear
once an
sce10Ts0 ea
I FE cross
ei
date BERT tment TT
Fro Fr
Cec SES ee | ET
nna
Cadi ERE rani FTE
Cee
rie TITS) Nace | ARTIST
Beetle
ead
F esate
Fees
F esate
F cause
F ene
Click Apply.
Fc
baa
vate
Fa
F tide
sae
Chapter 4 Tutorials
P-660HW-Tx v3 Series User’s Guide
[7]
Chapter 4 Tutorials:
3. The Class Setup screen appears. Click Add to create another QoS classifier rule
for general data
Die nee name tase Dict raertent Tt
Sa ar ee ro
4 Configure this rule using the following example settings.
+ Class Configuration:
+ Select Active.
+ Entor a descriptive name for this rule. For example, General Data
+ Interface: From LAN
+ Priority: 2 (Default)
+ Routing Policy: To WAN Index
+ WAN Index: 1
+ Filter Configuration
P-660HW-Tx v3 Series User's Guide
Chapter 4 Tutorials
+ Physical Port: 1~3 (means to exclude port 4)
escenario
ocr > oer)
an2agtog =a
sean F— estooa
sowce
dle EERE nt FST ta
Te E_.F— F bate
Pome Ean ome EERE hae
= sam ate FETE eae
EF tate
Femecenme] neve: REET] las
Click Apply.
P-660HW-Tx v3 Series User’s Guide
Chapter 4 Tutorials:
5 Click the General tab. Then select Active QoS and click Apply.
Dew come
Now you can connect a VoIP phone to the ZyXEL Device'’s LAN port 4 and
computers to port 1~3. The ZyXEL Device classifies and prioritizes voice traffic to
optimize voice quality.
PART Il
Wizard
Internet and Wireless Setup
Wizard
5.1 Overview
Use the wizard setup screens to configure your system for Internet access with
the information given to you by your ISP.
Note: See the advanced menu chapters for background information on these fields.
5.2 Internet Access Wizard Setup
1 After you enter the password to access the web configurator. select Go to Wizard
setup and click Apply. Otherwise, click the wizard icon (Iil) in the top right
‘corner of the web configurator to go to the wizards.
Figure 12 Select a Mode
ZyXEL
P-660HW-Tx v8 Series User's Guide 83
Chapter 5 Internet and Wireless Setup Wizard
2 Click INTERNET/ WIRELESS SETUP to configure the system for Internet access
and wireless connection.
Figure 13_ Wizard Welcome
Papen
ecm eat
ee)
3 Your ZyXEL device attempts to detect your DSL connection and your connection
type.
3a The following screen appears if a connection is not detected. Check your
hardware connections and click Restart the INTERNET/ WIRELESS SETUP.
Wizard to return to the wizard welcome screen. If you still cannot connect
click Manually configure your Internet connection. Follow the directions
in the wizard and enter your Internet setup information as provided to you by
your ISP. See Section 5.2.1 on page 86 for more details
It you would like to skip your Internet setup and configure the wireless LAN
settings, leave Yes selected and click Next
Figure 14 Auto Detection: No DSL Connection
STEP TmesTEr
Case rt
gets eens
foceta anesemest mere
Prien een ee ene ST
eee rr ae ees
ft Ext
84 P-660HW-Tx v3 Series User's Guide
Chapter 5 Internet and Wireless Setup Wizard
3b The following screen displays if a PPPoE or PPPoA connection is detected
Enter your Internet account information (username, password and/or service
name) exactly as provided by your ISP. Then click Next and see Section 5.3 on
page 92 for wireless connection wizard setup.
Figure 15 Auto-Detection: PPPoE
(eee ie
Ea fs et
3¢ The following screen appears if the ZyXEL device detects a connection but not
the connection type. Click Next and refer to Soction 5.2.1 on page 86 on how
to manually configure the ZyXEL Device for Internet access.
Figure 16 Auto Detection: Failed
erreree eee
eeaen rie oer ere nD
P-660HW-Tx v3 Series User's Guide 85
Chapter 5 Internet and Wireless Setup Wizard
5.2.1 Manual Configuration
1 If the ZyXEL Device fails to detect your DSL connection type but the physical line
is connected, enter your Internet access information in the wizard screen exactly
as your service provider gave it to you. Leave the defaults in any fields for which
you were not given information.
Figure 17_ Internet Access Wizard Setup: ISP Parameters
cat
cr
The following table describes the fields in this screen
‘Table 10_Internet Access Wizard Setup: ISP Parameters
LABEL
DESCRIPTION
Mode
‘Select Routing (default) from the drop-down list box if your ISP give you
one IP address only and you want multiple computers to share an Internet
‘account. Select Bridge when your ISP provides you more than one IP
address and you want the connected computers to get individual IP
address from ISPs DHCP server directly. If you select Bridge, you cannot
Use Firewall, DHCP server and NAT on the ZyXEL Device.
Encapsulation
‘Select the encapsulation type your SP uses from the Encapsulation
drop-down list box. Choices vary depending on what you select in the
Mode field.
If you select Bridge in the Mode field, select either PPPoA or RFC 1483.
I you select Routing in the Mode field, select PPPoA, RFC 1483, ENET
ENCAP or PPPoE.
P-660HW-Tx v3 Series User's Guide
Chapter 5 Internet and Wireless Setup Wizard
‘Table 10_ Internet Access Wizard Setup: ISP Parameters
LABEL DESCRIPTION
Multiplexing | Select the multiplexing method used by your ISP from the Multiplex:
drop-down list box either VC-based or LLC-based.
Virtual Circuit | VPI (Virtual Path Identifier) and VCI (Virtual Channel Identifier) define a
ID virtual circult. Refer to the appendix for more information.
vel Enter the VPI assigned to you. This flelé may already be configured.
vei Enter the VCi assigned to you. This field may already be configured.
Back Click this to return to the previous screen without saving,
Next lick this to continue to the next wizard screen. The next wizard sere
you see depends on what protocol you chose above.
Exit Glick this to close the wizard screen without saving,
2 The next wizard screen varies depending on what mode and encapsulation type
you use. All screens shown are with routing mode. Configure the fields and click
Next to continue. See Section 5.3 on page 92 for wireless connection wizard
setup
Figure 18_ Internet Connection with PPPoE.
poster eee
[Breese
Pree ere re a
Peer Tae eee
P-660HW-Tx v3 Series User's Guide
Chapter 5 Internet and Wireless Setup Wizard
The following table describes the fields in this screen.
Table 11 _ Internet Connection with PPPoE.
LABEL DESCRIPTION
User Name | Enter the user name exactly as your ISP assigned. If assigned a name in
the form user@domain where domain identifies a service name, then enter
both components exactly as given,
Password _| Enter the password associated with the user name above.
Service ‘Type the name of your PPPOE service here.
Name
Back Click this to return to the previous screen without saving
Apa Glick this to save your changes.
exit Click this to close the wizard screen without saving
Figure 19
Internet Connection with RFC 1483
P-660HW-Tx v3 Series User's Guide
Chapter 5 Internet and Wireless Setup Wizard
The following table describes the fields in this screen.
Table 12 Internet Cone:
n with REC 1483
LABEL DESCRIPTION
IP Address | This field is available if you select Routing in the Mode field,
‘Type your ISP assigned IP address in this field.
Back Click this to return to the previous screen without saving.
Next Glick this to continue to the next wizard screen,
Exit Glick this to close the wizard screen without saving.
jure 20 _Internet Connection with ENET ENCAP.
P-660HW-Tx v3 Series User's Guide
Chapter 5 Internet and Wireless Setup Wizard
The following table describes the fields in this screen.
Table 13 Internet Connection with ENET ENCAP
LABEL DESCRIPTION
Obtain an IP | A static IP address is a fixed IP that your ISP gives you. A dynamic IP
Address address is not fixed: the ISP assigns you a different one each time you
‘Automatically | connect to the Internet.
Select Obtain an IP Address Automatically if you have a dynamic IP
address,
Static |P | Select Static IP Address if your ISP gave you an IP address to use.
Address
IP Address | Enter your ISP assigned IP address.
"Subnet Mask
Enter a subnet mask in dotted decimal notation.
Refer to the appendix to calculate a subnet mask If you are implementing
subnetting.
Gateway IP | You must specity a gateway IP address (supplied by your ISP) when you
address use ENET ENCAP in the Encapsulation field in the provious screen
First DNS | Enter the IP addresses of the DNS servers. The DNS servers are passed to
Server the DHCP clients along with the IP address and the subnet mask.
Second DNS | As above.
Sorver
Back Click this to return to the previous screen without saving
Apply Click this to save your changes.
Exit Click this to close the wizard screen without saving.
Figure 21_ Internet Connection with PPPoA
P-660HW-Tx v3 Series User's Guide
Chapter 5 Internet and Wireless Setup Wizard
The following table describes the fields in this screen.
Table 14. Internet Connection with PPPoA
LABEL DESCRIPTION
User Name | Enter the login name that your ISP gives you.
Password | Enter the password associated with the user name above.
Back Click this to return to the previous screen without saving
Apply Click this to save your changos.
exit Glick this to close the wizard screen without saving
+ If the user name and/or password you entered for PPPoE or PPPoA connection
are not correct, the screen displays as shown next. Click Back to Username
and Password setup to go back to the screen where you can modify them
Figure 22_ Connection Test Failed-1
ecu ecg!
beck ot bt
+ If the following screen displays, check if your account is activated or click
Restart the Internet/ Wireless Setup Wizard to verify your Internet access
settings,
Figure 23 Connection Test Failed-2,
Peeters eer eee
ee ee ee
P-660HW-Tx v3 Series User's Guide 91
Chapter 5 Internet and Wireless Setup Wizard
5.3 Wireless Connection Wizard Setup
After you configure the Internet access information, use the following screens to
set up your wireless LAN,
1 Select Yes and click Next to configure wireless settings. Otherwise, select No and
skip to Step 6.
Figure 24 Connection Test Successful
eed
2 Use this screen to activate the wireless LAN. Click Next to continue.
jure 25 Wireless LAN Setup Wizard 1
ee
Tr
a se
The following table describes the labels in this screen.
Table 15 Wireless LAN Setup Wizard 1
LABEL DESCRIPTION
Aetive Select the check box to turn on the wireless LAN,
Back Click this to return to the previous screen without saving.
92 P-660HW-Tx v3 Series User's Guide
Chapter 5 Internet and Wireless Setup Wizard
‘Table 15 Wireless LAN Setup Wizard 1
LABEL DESCRIPTION
Next lick this to continue to the noxt wizard screen:
Exit Glick this to close the wizard screen without saving,
3° Configure your wireless settings in this screen. Click Next.
Figure 26 Wireless LAN
The following table describes the labels in this screen.
‘Table 16 Wireless LAN Setup Wizard 2
LABEL DESCRIPTION
Network | Enter a descriptive name (up to 82 printable 7-bit ASCII characters) for the
Name(SSID) | wireless LAN.
If you change this field on the ZyXEL Device. make sure all wireless
stations use the same SSID in order to access the network.
Channel| The range of radio frequencies used by IEEE 802.1 1b/g wireless devices is.
Selection | called a channel, Select a channel ID that is not already in use by &
neighboring device.
Security | Select Manually assign a WPA-PSK key fo configure a Pre-Shared Key
(WPA-PSK). Choose this option only i your wireless clients support WPA.
See Section 5.3.1 on page 94 for more information,
Solect Manually assign a WEP key to configure a WEP Key. See Section
5.3.2 on pago 95 for more information.
Select Disable wireless security to have no wireless LAN security
configured and your network is accessible to any wireless networking
device that is within range.
Back Glick this to return to the previous screen without saving
Chapter 5 Internet and Wireless Setup Wizard
‘Table 16_ Wireless LAN Setup Wizard 2
LABEL DESCRIPTION
Next Click this to continue to the next wizard screen.
Exit Click this to close the wizard screen without saving
Note: The wireless stations and ZyXEL Device must use the same SSID, channel ID
and WEP encryption key (if WEP is enabled), WPA-PSK (if WPA-PSK is
enabled) for wireless communication.
4 This screen varies depending on the security mode you selected in the previous
screen. Fill in the field (if available) and click Next.
5.3.1 Manually Assign a WPA-PSK key
Choose Manually assign a WPA-PSK key in the Wireless LAN setup screen to
set up a Pre-Shared Key.
‘The following table describes the labels in this screen.
Table 17_ Manually Assign a WPA-PSK key
LABEL DESCRIPTION
Pre-Shared | Type from 8 to 63 case-sensitive ASCII characters. You can set up the most.
Key secure wireless connection by configuring WPA in the wireless LAN screens.
You need to configure an authentication server to do this.
Back Glick this to return to the previous screen without saving.
Next Click this to continue to the next wizard screen.
exit Glick this to close the wizard screen without saving
Chapter 5 Internet and Wireless Setup Wizard
5.3.2 Manually Assign a WEP Key
Choose Manually assign a WEP key to setup WEP Encryption parameters.
Figure 28 Manually Assign a WEP key
Pe a ee ee eee
Perera eri ee
Lox| Les]
The following table describes the labels in this screen.
Table 18 Manually Assign a WEP key
LABEL DESCRIPTION
Key The WEP keys are used to encrypt data. Both the ZyXEL Device and the
wireless stations must use the same WEP key for data transmission.
Enter any § or 13 ASCII characters, or 10 or 26 hexadecimal characters
("0-9", "A-F') for a 64-bit or 128-bit WEP key respectively.
Back Click this to return to the previous screen without saving
Next Glick this to continue to the next wizard screen,
Exit Glick this to close the wizard screen without saving.
5 Click Apply to save your wireless LAN settings.
Figure 29 Wireless LAN Setup
ethene tie itn eer ene
Pistinar ar Ms epee ee ease ey tee ore tear
Beer eer ae ce
ci els piece :
Chapter 5 Internet and Wireless Setup Wizard
6 Use the read-only summary table to check whether what you have configured is
correct. Click Finish to complete and save the wizard setup.
Note: No wireless LAN settings display if you chose not to configure wireless LAN
settings.
Figure 30 Internet Access and WLAN Wizard Setup Complete
7 Launch your web browser and navigate to www.zyxel.com. Internet access is just
the beginning, Refer to the rest of this guide for more detailed information on the
complete range of ZyXEL Device features. If you cannot access the Internet, open
the web configurator again to confirm that the Internet settings you configured in
the wizard setup are correct.
P-660HW-Tx v3 Series User's Guide
PART lll
Network
WAN Setup (99)
LAN Setup (119)
Wireless LAN (137)
Network Address Translation (NAT) (171)
WAN Setup
6.1 Overview
This chapter describes how to configure WAN settings from the WAN screens. Use
these screens to configure your ZyXEL Device for Internet access.
A WAN (Wide Area Network) connection is an outside connection to another
network or the Internet. It connects your private networks (such as a LAN (Local
‘Area Network) and other networks. so that a computer in one location can
communicate with computers in other locations.
Figure 31 LAN and WAN
WAN o
6.1.1 What You Can Do in the WAN Screens
+ Use the Internet Access Setup screen (Section 6.2 on page 101) to configure
the WAN settings on the ZyXEL Device for Internet access.
+ Use the More Connections screen (Section 6.3 on page 107) to set up
additional Internet access connections.
6.1.2 What You Need to Know About WAN
Encapsulation Method
Encapsulation is used to include data from an upper layer protocol into a lower
layer protocol. To set up a WAN connection to the Internet, you need to use the
same encapsulation method used by your ISP (Internet Service Provider). If your
ISP offers a dial-up Internet connection using PPPOE (PPP over Ethernet) or PPPoA,
P-660HW-Tx v3 Series User's Guide 99
Chapter 6 WAN Setup
they should also provide a username and password (and service name) for user
authentication
WAN IP Address
‘The WAN IP address is an IP address for the ZyXEL Device, which makes it
accessible from an outside network. It is used by the ZyXEL Device to
communicate with other devices in other networks. It can be static (fixed) or
dynamically assigned by the ISP each time the ZyXEL Device tries to access the
Internet
If your ISP assigns you a static WAN IP address, they should also assign you the
subnet mask and DNS server IP address(es) (and a gateway IP address if you use
the Ethernet or ENET ENCAP encapsulation method)
Multicast
Traditionally, IP packets are transmitted in one of either two ways - Unicast (1
sender - 1 recipient) or Broadcast (1 sender - everybody on the network)
Multicast delivers IP packets to a group of hosts on the network - not everybody
and not just one.
IGMP
IGMP (Internet Group Multicast Protocol) is a network-layer protocol used to
establish membership in a Multicast group - it Is not used to carry user data,
There are three versions of IGMP. IGMP version 2 and 3 are improvements over
version 1, but IGMP version 1 is still in wide use.
Finding Out More
See Section 6.4 on page 118 for technical background information on WAN,
6.1.3 Before You Begin
100
You need to know your Internet access settings such as encapsulation and WAN IP
address. Get this information from your ISP.
P-660HW-Tx v3 Series User's Guide
Chapter 6 WAN Setup
6.2 The Internet Access Setup Screen
Use this screen to change your ZyXEL Device’s WAN settings. Click Network >
WAN > Internet Access Setup. The screen differs by the WAN type and
encapsulation you select.
Figure 32_Network > WAN >Internet Access Setup (PPPoE
Line
Modulation
General
ede
Encapsulation
User Name
Pasties
service name
Muttiptexing
tual Creu 1
Pr
ver
IP Address:
@ Obtain an IP Address Autom
O static IP Address
te address
First OS Server
Second DNS Server
Third ONS Server
Connecti
Oailed-up connection
© Connect on Demand
P-660HW-Tx v3 Series User’s Guide
(hurearoner Pood
omeenons S|
Ooneesromsr ep
Max Idle Timecut Oise
Geis) Gensel) (acAdvoneed Setup)
Chapter 6 WAN Setup
‘The following table describes the labels in this screen.
Table 19 Network > WAN > Internet Access Setup
LABEL
DESCRIPTION
102
Line
Modulation
Goneral
Mode
\capsulation|
User Name
Password
Service Name
Multiplexing
Virtual Circult 1D
vel
vel
Select the modulation supported by your ISP.
Use Multi Mode if you are not sure which mode to choose from. The
ZyXEL Device dynamically diagnoses the mode supported by the ISP
‘and selects the best compatible one for your connection.
Other options are ADSL G.dmt. ADSL2. ADSL2+, ADSL2 AnnexM.
ADSL2+ AnnexM, READSL2 Mode, ANSI T1.413 and ADSL Gllite
Select Routing (default) from the drop-down list box if your ISP gives
you one IP address only and you want multiple computers to share an
Internet account. Select Bridge when your ISP provides you more
than one IP address and you want the connected computers to get
individual IP address from ISPs DHCP server directly. If you select
Bridge, you cannot use Firewall, DHCP server and NAT on the ZyXEL
Device.
Select the method of encapsulation used by your ISP trom the drop-
down list box. Choices vary depending on the mode you select in the
Mode field
It you select Bridge in the Mode field, select either PPPoA or RFC.
1483
If you select Routing in the Mode field, select PPPoA, RFC 1483.
ENET ENCAP or PPPOE.
(PPPoA and PPPOE encapsulation only) Enter the user name exactly as
your ISP assigned. If assigned a name in the form user@domain
Where domain identifies a service name, then enter both components
exactly as given
| (PPPOA and PPPOE encapsulation only) Enter the password associated
with the user name above
[PPPOE only) Type the name of your PPPOE service here
Select the method of multiplexing used by your ISP from the drop.
down list. Choices are VC or LLC.
‘This field is not available i you set the WAN type to Ethernet.
VPI (Virtual Path Identifier) and VCI (Virtual Channel Identifier) define
a virtual circuit. Refer to the appendix for more information.
‘These fields are not available if you set the WAN type to Ethernet.
The valid range for the VPI is 0 to 255. Enter the VPI assigned to you.
The valid range for the VCI is 32 to 65535 (0 to 31 is reserved for
local management of ATM trattic). Enter the VCI assigned to you
P-660HW-Tx v3 Series User's Guide
Chapter 6 WAN Setup
Table 19 Network > WAN > Internet Access Setup (continued)
LABEL | DESCRIPTION
IP Address This option is available if you select Routing in the Mode field
A static IP address isa fixed IP that your ISP gives you. A dynamic 1P
address is not fixed; the ISPassigns you a different one each time you
connect to the Internet
Select Obtain an IP Address Automatically if you have a dynamic
IP address; otherwise select Static IP Address and type your ISP
assigned IP address in the IP Address field below.
‘Subnet Mask | This option is available if you select ENET ENCAP in the
Encapsulation field
Enter a subnet mask in dotted decimal notation,
Gateway IP | This option is available if you select ENET ENCAP in the
address Encapsulation field,
Specify a gateway IP address (supplied by your ISP)
DNS Server
‘st DNS Server | Select Obtained From ISP if your ISP dynamically assigns DNS
server information (and the ZyXEL Device's WAN IP address) and you
Second ONS select Obtain an IP Address Automatically,
Server
Select User-Defined if you have the IP address of a DNS sorver.
Enter the DNS server's IP address in the field to the right. If you chose
User-Defined, but leave the IP address sot to 0.0.0.0, User
Defined changes to None after you click Apply. If you set a second
choice to User-Defined, and enter the same IP address, the second
User-Defined changes to None after you click Apply.
Third DNS Server
Solect None if you do not want to configure DNS servers. You must
have another DNS server on your LAN, or else the computers must
have their DNS server addresses manually configured. If you do not
configure a DNS server, you must know the |? address of a computer
in order to access it
Connection (PPPOA and PPPOE encapsulation only)
Nailed- Up Select Nailed-Up Connection when you want your connection up all
Connection the time. Tne ZyXEL Device will try to bring up the connection
automatically if it Is disconnected.
Connect on Select Connect on Demand when you don’t want the connection up
Demand all the time and specity an idle time-out in the Max Idle Timeout
field.
Max Idle Timeout | Specify an idle time-out in the Max Idle Timeout field when you
select Connect on Demand. Tne default setting is 0, which means
the Internet session will not timeout.
Apply | Glick this to save your changes.
Cancel Glick this to restore your previously saved settings.
Advanced Setup Click this to display the Advanced WAN Setup screen and edit more
dotails of your WAN setup.
P-660HW-Tx v3 Series User's Guide 103
Chapter 6 WAN Setup
6.2.1 Advanced Internet Access Setup
Use this screen to
Advanced Setup
appears as shown
edit your ZyXEL Device's advanced WAN settings. Click the
button in the Internet Access Setup screen. The screen
Figure 33. Network > WAN > Internet Access Setup: Advanced Setup
UPB Multicast Setup
artes
ATH OS Tree,
Packet
neering Pier Sete
Frotacol itr
Genero ther
unseen Fiter sets
Fem
a
Ewes
Eo ewiee
Poet
[isco
aes oe |
[ae lise Sls fire]
fics eo
‘The following table describes the labels in this screen.
‘Table 20 Network > WAN > Internet Access Setup: Advanced Setup
LABEL DESCRIPTION
RIP & Multicast | This section is not avallable when you configure the ZyXEL Device to
Sotup bo in bridge mode.
RIP Direction | RIP (Routing Information Protocol) allows a router to exchange
routing information with other routers. Use this field to control how
much routing information the ZyXEL Device sends and receives on the
subnet.
Solect the RIP direction from None, Both, In Only and Out Only.
RIP Version This field is not configurable if you select None in the RIP Direction
field,
Select the RIP version from RIP-1, RIP-28 and RIP-2M
P-660HW-Tx v3 Series User's Guide
Chapter 6 WAN Setup
Table 20 Network > WAN > Internet Access Setup: Advanced Setup (continued)
LABEL
Multicast
ATM QoS
ATM QoS Type
Poak Coll Rate
Sustain Cell
Fate
Maximum
Burst Size
PPPOE
Passthrough
(PPPOE
encapsulation
only)
MTU
MTU
Packet Filter
Incoming Filter
Sots
DESCRIPTION
Multicast packets are sont to a group of computers on the LAN and are
an alternative to unicast packets (packets sent to one computer) and
broadcast packets (packets sent 10 every computer).
Internet Group Multicast Protocol (IGMP) is a network-layer protocol
used to establish membership in a multicast group. The ZyXEL Device
supports |GMP-v1, |GMP-v2 and IGMP-v3. Select None to disable
Select CBR (Continuous Bit Rate) to specity fixed (always-on)
bandwidth for voice or data traffic. Select UBR (Unspecified Bit Rate)
for applications that are non-time sensitive, such as e-mail. Select
VBR-RT (real-time Variable Bit Rate) type for applications with bursty
connections that require closely controlled delay and delay variation.
Solect VBR-nAT (non real-time Variable Bit Rate) type for
connections that do not require closely controlled delay and delay
variation
Divide the DSL line rate (bps) by 424 (the size of an ATM coll) to find
the Peak Cell Rate (PCA). This is the maximum rate at which the
sender can send cells. Type the PCR here.
The Sustain Cell Rate (SCA) sets the average cell rate (long-term)
that can be transmitted. Type the SCR, which must be less than the
PCR. Note that system default is 0 cells/sec.
Maximum Burst Size (MBS) refers to the maximum number of cells,
that can be sent at the peak rate. Type the MBS, which is less than
65535,
This field is available when you select PPPOE encapsulation.
In addition to the ZyXEL Device's built-in PPPoE client, you can enable
PPPOE pass through to allow up to ten hosts on the LAN to use PPPOE
client software on their computers to connect to the ISP via the ZyXEL
Device. Each host can have a separate account and a public WAN IP
address.
PPPOE pass through is an alternative to NAT for application where NAT
is not appropriate.
Disable PPPOE pass through if you do not need to allow hosts on the
LAN to use PPPOE client software on their computers to connect to the
ISP,
The Maximum Transmission Unit (MTU) defines the size of the largest
packet allowed on an interface or connection. Enter the MTU in this,
field,
For ENET ENCAR, the MTU value is 1500.
For PPPoE, the MTU value is 1492.
For PPPoA and RFC 1483, the MTU is 65535.
P-660HW-Tx v3 Series User's Guide 105
Chapter 6 WAN Setup
Table 20_Network > WAN > Internet Access Setup: Advanced Setup (continued)
LABEL
Protocol
iter
Gonerie Filter
Outgoing Filter
Sets
Protocol
iter
Generic Filter
Back
Apply
Cancel
106
DESCRIPTION
Solect the protocol filter(s) to control incoming traffic. You may choose
Up to 4 sets of filters.
You can configure packet filters in the Packet Filter screen. See
Chapter 12 on page 219 for more details.
Solect the generic filter(s) to control incoming traffic. You may choose
Up to 4 sets of filters,
You can configure generic filters in the Packet Filter screen. See
Chapter 12 on page 219 for more details.
Select the protocol filter(s) to control outgoing traffic. You may choose
Up to 4 sets of filters.
You can configure protocol filters in the Packet Filter screen. See
Chapter 12 on page 219 for more details.
Select the generic filter(s) to control outgoing traffic. You may choose
Up to 4 sets of filters.
You can configure generic filters in the Packet Filter screen. See
Chapter 12 on page 219 for more details.
Click this to return to the previous screen without saving.
Glick this to save your changes.
Click this to restore your previously saved settings
P-660HW-Tx v3 Series User's Guide
Chapter 6 WAN Setup
6.3 The More Connections Screen
The ZyXEL Device allows you to configure more than one Internet access
connection. To configure additional Internet access connections click Netw ork >
WAN > More Connections. The screen differs by the encapsulation you select.
When you use the WAN > Internet Access Setup screen to set up Internet
access, you are configuring the first WAN connection.
Figure 34 Network > WAN > More Connections
2 a |
BAMAaga
Soc s
Go) eet)
The following table describes the labels in this screen.
‘Table 21__ Network > WAN > More Connections
LABEL DESCRIPTION
* This is an index number indicating the number of the corresponding
connection.
Active This field indicates whether the connection is active or not,
Clear the check box to disable the connection. Select the check box to
enable it
Name This is the name you gave to the Internet connection.
vervel This fiold displays the Virtual Path Identifier (VPI) and Virtual Channol
Identifier (VCI) numbers configured for this WAN connection.
“Encapsulation | This field indicates the encapsulation method of the Internet connection.
Modify The first (ISP) connection is read-only in this screen. Use the WAN >
Internet Access Setup screen to edit it
Click the Edit icon to edit the Internet connection settings. Click this icon
fon an empty configuration to add @ new Internet access setup.
Click the Remove icon to delete the Internet access setup from your
connection list.
Apply Click this to save your changes.
Cancel Glick this to restore your previously saved settings.
P-660HW-Tx v3 Series User's Guide
You might also like
- The Sympathizer: A Novel (Pulitzer Prize for Fiction)From EverandThe Sympathizer: A Novel (Pulitzer Prize for Fiction)Rating: 4.5 out of 5 stars4.5/5 (119)
- Her Body and Other Parties: StoriesFrom EverandHer Body and Other Parties: StoriesRating: 4 out of 5 stars4/5 (821)
- Open Plant Modeler and PID 2D-3D InteroperabilityDocument19 pagesOpen Plant Modeler and PID 2D-3D InteroperabilitySimenNo ratings yet
- AVEVA Everything3D™ (2.1) Reporting Rev 2.0Document111 pagesAVEVA Everything3D™ (2.1) Reporting Rev 2.0Rahul Jadhav67% (3)
- TM-1801 AVEVA Everything3DGäó (2.1) Foundations Rev 3.0Document146 pagesTM-1801 AVEVA Everything3DGäó (2.1) Foundations Rev 3.0chukudi100% (1)
- Team of Rivals: The Political Genius of Abraham LincolnFrom EverandTeam of Rivals: The Political Genius of Abraham LincolnRating: 4.5 out of 5 stars4.5/5 (234)
- The Little Book of Hygge: Danish Secrets to Happy LivingFrom EverandThe Little Book of Hygge: Danish Secrets to Happy LivingRating: 3.5 out of 5 stars3.5/5 (399)
- Devil in the Grove: Thurgood Marshall, the Groveland Boys, and the Dawn of a New AmericaFrom EverandDevil in the Grove: Thurgood Marshall, the Groveland Boys, and the Dawn of a New AmericaRating: 4.5 out of 5 stars4.5/5 (265)
- The Subtle Art of Not Giving a F*ck: A Counterintuitive Approach to Living a Good LifeFrom EverandThe Subtle Art of Not Giving a F*ck: A Counterintuitive Approach to Living a Good LifeRating: 4 out of 5 stars4/5 (5794)
- The Yellow House: A Memoir (2019 National Book Award Winner)From EverandThe Yellow House: A Memoir (2019 National Book Award Winner)Rating: 4 out of 5 stars4/5 (98)
- Shoe Dog: A Memoir by the Creator of NikeFrom EverandShoe Dog: A Memoir by the Creator of NikeRating: 4.5 out of 5 stars4.5/5 (537)
- On Fire: The (Burning) Case for a Green New DealFrom EverandOn Fire: The (Burning) Case for a Green New DealRating: 4 out of 5 stars4/5 (73)
- The World Is Flat 3.0: A Brief History of the Twenty-first CenturyFrom EverandThe World Is Flat 3.0: A Brief History of the Twenty-first CenturyRating: 3.5 out of 5 stars3.5/5 (2219)
- The Emperor of All Maladies: A Biography of CancerFrom EverandThe Emperor of All Maladies: A Biography of CancerRating: 4.5 out of 5 stars4.5/5 (271)
- Elon Musk: Tesla, SpaceX, and the Quest for a Fantastic FutureFrom EverandElon Musk: Tesla, SpaceX, and the Quest for a Fantastic FutureRating: 4.5 out of 5 stars4.5/5 (474)
- A Heartbreaking Work Of Staggering Genius: A Memoir Based on a True StoryFrom EverandA Heartbreaking Work Of Staggering Genius: A Memoir Based on a True StoryRating: 3.5 out of 5 stars3.5/5 (231)
- Never Split the Difference: Negotiating As If Your Life Depended On ItFrom EverandNever Split the Difference: Negotiating As If Your Life Depended On ItRating: 4.5 out of 5 stars4.5/5 (838)
- Grit: The Power of Passion and PerseveranceFrom EverandGrit: The Power of Passion and PerseveranceRating: 4 out of 5 stars4/5 (587)
- The Hard Thing About Hard Things: Building a Business When There Are No Easy AnswersFrom EverandThe Hard Thing About Hard Things: Building a Business When There Are No Easy AnswersRating: 4.5 out of 5 stars4.5/5 (344)
- Hidden Figures: The American Dream and the Untold Story of the Black Women Mathematicians Who Helped Win the Space RaceFrom EverandHidden Figures: The American Dream and the Untold Story of the Black Women Mathematicians Who Helped Win the Space RaceRating: 4 out of 5 stars4/5 (894)
- The Unwinding: An Inner History of the New AmericaFrom EverandThe Unwinding: An Inner History of the New AmericaRating: 4 out of 5 stars4/5 (45)
- The Gifts of Imperfection: Let Go of Who You Think You're Supposed to Be and Embrace Who You AreFrom EverandThe Gifts of Imperfection: Let Go of Who You Think You're Supposed to Be and Embrace Who You AreRating: 4 out of 5 stars4/5 (1090)
- Vibrating Equipment 2Document16 pagesVibrating Equipment 2João Bosco dos Santos100% (1)
- MIDC Property Details ApplicationDocument3 pagesMIDC Property Details ApplicationRahul JadhavNo ratings yet
- Scanned With CamscannerDocument2 pagesScanned With CamscannerRahul JadhavNo ratings yet
- Member List With Plot No./LoadDocument7 pagesMember List With Plot No./LoadRahul JadhavNo ratings yet
- Procedure For Action To Be Against Misuse of Approved Building Plan Use of Building Other Than Approved UserDocument3 pagesProcedure For Action To Be Against Misuse of Approved Building Plan Use of Building Other Than Approved UserRahul JadhavNo ratings yet
- Setting Up Models SA TRNC01642-10001Document17 pagesSetting Up Models SA TRNC01642-10001Rahul JadhavNo ratings yet
- Setting Up Models SADocument3 pagesSetting Up Models SARahul JadhavNo ratings yet
- अजाInduens Self Help Group) माजी सैनीक (Ex-Servicemen) तसेच अपंगांना उद्योगासाठी भूखंड वाटप करणेबाबतDocument4 pagesअजाInduens Self Help Group) माजी सैनीक (Ex-Servicemen) तसेच अपंगांना उद्योगासाठी भूखंड वाटप करणेबाबतRahul JadhavNo ratings yet
- Office Order For Priority AllotmentDocument2 pagesOffice Order For Priority AllotmentRahul JadhavNo ratings yet
- Project Report: Sleek Powder Paints Address:-Plot No: - 83, MIDC Area, Satpur NashikDocument5 pagesProject Report: Sleek Powder Paints Address:-Plot No: - 83, MIDC Area, Satpur NashikRahul JadhavNo ratings yet
- General Screen InformationDocument21 pagesGeneral Screen InformationFrancisco Javier López BarrancoNo ratings yet
- 5Document2 pages5Rahul JadhavNo ratings yet
- Mahiti Adhikar KaleDocument1 pageMahiti Adhikar KaleRahul JadhavNo ratings yet
- 1Document1 page1Rahul JadhavNo ratings yet
- Maharashtra Industrial Development Corporation: (Env) / /Lt3oS-/2017Document2 pagesMaharashtra Industrial Development Corporation: (Env) / /Lt3oS-/2017Rahul JadhavNo ratings yet
- Deasra - GST Registration ChecklistDocument11 pagesDeasra - GST Registration ChecklistRahul JadhavNo ratings yet
- Maharashtra Industrial Development Corporation: (Env) / /Lt3oS-/2017Document2 pagesMaharashtra Industrial Development Corporation: (Env) / /Lt3oS-/2017Rahul JadhavNo ratings yet
- C-187-Sinnar-order 2020 Sign PDFDocument2 pagesC-187-Sinnar-order 2020 Sign PDFRahul JadhavNo ratings yet
- MIDC Permission Portal Admin - User Manual - V4Document4 pagesMIDC Permission Portal Admin - User Manual - V4Rahul JadhavNo ratings yet
- Products - Shree Surya CoatingsDocument4 pagesProducts - Shree Surya CoatingsRahul JadhavNo ratings yet
- Promis.e: Advance Your Electrical Design With Intelligent ModelingDocument2 pagesPromis.e: Advance Your Electrical Design With Intelligent ModelingRahul JadhavNo ratings yet
- Primary crushing plant equipment list and weightsDocument1 pagePrimary crushing plant equipment list and weightsRahul JadhavNo ratings yet
- M267x EnglishDocument328 pagesM267x EnglishdocinthehouseNo ratings yet
- PLANT ELEVATION FOR TPS BALAJI TRADERS, BANARAS, UP REV.02-ModelDocument1 pagePLANT ELEVATION FOR TPS BALAJI TRADERS, BANARAS, UP REV.02-ModelRahul JadhavNo ratings yet
- Products - Shree Surya Coatings Top CoteDocument4 pagesProducts - Shree Surya Coatings Top CoteRahul JadhavNo ratings yet
- Mbaii QTDocument359 pagesMbaii QTMbaStudent56No ratings yet
- Cust PCDocument1 pageCust PCRahul JadhavNo ratings yet