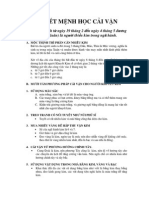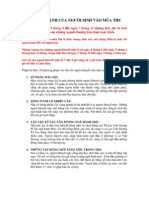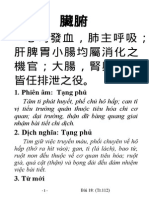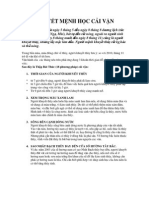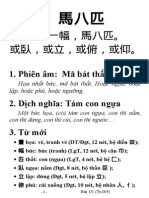Professional Documents
Culture Documents
Lập trình Vba Trong Excel (Phan Tự Hướng)
Uploaded by
tranthevut93%(27)93% found this document useful (27 votes)
10K views492 pagesLập trình Vba Trong Excel (Phan Tự Hướng)
Copyright
© © All Rights Reserved
Available Formats
PDF or read online from Scribd
Share this document
Did you find this document useful?
Is this content inappropriate?
Report this DocumentLập trình Vba Trong Excel (Phan Tự Hướng)
Copyright:
© All Rights Reserved
Available Formats
Download as PDF or read online from Scribd
93%(27)93% found this document useful (27 votes)
10K views492 pagesLập trình Vba Trong Excel (Phan Tự Hướng)
Uploaded by
tranthevutLập trình Vba Trong Excel (Phan Tự Hướng)
Copyright:
© All Rights Reserved
Available Formats
Download as PDF or read online from Scribd
You are on page 1of 492
PHAN TU HUGNG
Lap Trinh
(Visual Basic for Applications)
(In tai ban)
NHA XUAT BAN THONG KE
HA NOI, nam 2009
LOI NOI DAU
Hién nay, phn mém Excel da tro nén than thude déi voi nhiing ngw
thong xuyén lam viée véi bang tinh va biéu do. Khé néing tinh todn, phan
tich va wit ly dit liéu tuyét voi ca phan mém Excel c6 thé gitip ching ta gidi
quyét duoc nhiéu loai céng viée khéc nhau. Bai cb nhiéu stich tiéng Viet hudng
dan ste dung phan mém Excel tir co ban dén nang cao, ting dung tir nginh kF
thudt dén linh vive kinh té. Tuy nhién, phén lon sach a6 chi huéng dén khai
théc cdc céng cu va chite nang sén c6 trong phan mém Excel,
Voi doi hoi cita cong viee ngay cang cao thi viee stt dung céng cu va chite
nang san cé trong phan mém Excel nhiéu khi rat khé khan hode khéng thé dap
ting duge. May man thay, Microsoft dé hé tre ngén ngit lap winh Visual Basic
for Applications (goi tat la VBA) tich hop trong phan mém Excel (cing voi
cdc phan mém khac trong goi Office). La ngén ngit lap trinh Visual Basic (VB)
phat trién trong ting dung, VBA da gitip phan mém Excel cé kha nang tuy bién
cao, vot ra khoi gibi han bang tinh thong thong. Sit dung VBA cting voi céc
céng cu san cé trong phan mém Excel gitip ching ta co thé gidi quyét doe
nhiéu bai todn phite tap voi khé nang tw déng héa cao, sin phdm c6 thé trong
duong vi céc phan mém chuyén dung. Ngon ngit VBA rét gdn giti voi VB,
trong khi dé VB la ngén ngit duve str dung pho bién & Viet Nam cing nhu
todn thé gidi vi dé sit dung va ngudn sdch va, tdi liéu phong phi. Mét sd
trwong dai hoc trén thé gidi da dua VBA vdo gidng day chinh thitc. Con tai Viet
Nam, nhiéu ngwoi cing rat quan tam dén ngén ngit nay,
daic biét la nhitng
ngudi lam viée trong linh vuc dia chat, khai thic mo, xdy dung, giao thong,
thuy loi, tai chinh, ké todn, kinh té,... Hién nay, Truong Pai hoc Mo Bia chat,
Tredng Dai hoc Giao théng vn téi, Truong Dai hoc Xay dyng da dia ngén
ngit VBA vao gidng day trong mot sé chuyén nganh. Hon nita, khi nam duge
VBA trong Excel, ban cé thé dé dang nam bit VBA trong AutoCad, day la mot
phan mém chuyén vé linh vue dé hog rat néi tiéng thudng duge sir dung trong
cde ngdnh kF thudt. Tuy nhién, sach huwéng dan stv dung VBA bang tiéng Vier
thi rat hiém hode chi duge dé cép rat han ché trong cdc tai lieu c6 lién quan
Vi vay, cudn sdch nay hy vong dap tmg mét phan nhu cau cia nhiing ai quan
idm dén ngén ngit VBA noi chung va ting dung trong Excel néi riéng
3
Trong lan tai ban nay, cudn séch dé duge sita aéi, bb sung cho phi hop
vd dé hiéu hon. Mét.sé doan code dugc trinh bay lai cho hop ly: nhém gitip ban
doc dé ding tiép can hon voi ctta sé kim vige cia VBA
Toi xin cém on cée thanh vién trong dién dan www giaiphapexcel.com
va dic biét la Ban quan tri da gép ¥, cung cap nhiéu kién thite cing nh ede
san phdm ting dung ctta VBA dé cudn sich duoc hodn thién. Téi ciing xin giti
Ioicdmon dén cde anh Lé Van Duyét (Ci ‘ng ty TNHH Dunlopillo - TPHé Chi
Minh), Nguyé én Duy Tuan (Trrong Pai hoc Cong nghiép Ha Néi), Dao Viet
Cudng (Cong 0» Co phan Du lich va Thuong mai Vinpearl ~ Nha Trang),
Nguyén Van Son (Cong ty Cé phdn Nay dung bat cing - Hai Phong)... da tan
tinh gitip dé t6i hodn thanh cudn séch nay,
Tée gid
MUC LUC
Chwong t: GIG! THIEU VE VISUAL BASIC FOR APPLICATIONS
Chuong 2: GHI VA THUC HIEN MACRO
2.1- Tao macro bang chire nang Recorder Macro
2.2- Thue hién macro khi sir dung bang diéu khién macro
2.3- Thue hién macro khi sir dung phim tit (shortcut key)
2.4- Tam dimg khi thyc hign macro
Chuong 3: CACH THUC HIEN MOT MACRO DON GIAN
3.1- Thue hién macro tir m6t déi wrong trong worksheet
3.2- Thue hién macro tir nit lénh trong thanh cong cu
3.3- Thuc hién macro ttr thanh menu
3.4- Thay déi Iya chon trong macro
Chong 4: CUA SO VISUAL BASIC EDITOR (VBE)
4.1- Cau trite ctra sé VBE
4.2- Cita s6 soan thao code (Code window)
4,3- Cita 36 Immediate
4.4- Higu chinh trong VBE
4.4.1- Thay ddi tén ctia tht tuc
4.4.2- Stra dOi ma 1énb trong thi tuc
4.4,3- Tao thém Module trong cia sé VBE
4.4.4- Gd bo module
Chuong 5: LAM VIEC VOI FILE EXCEL CO CHUA MACRO
5.1+ Sir dung chite nang Security
5.2- Str dung cdc chong trinh diét virus
5
Chuong 6: UU, NHU'O'C DIEM CUA CHUC NANG
TU GHIMACRO
6.1-Uu diém cita chtte néing tr ghi macro
6.2- Nhuge diém cia chite nang ty ghi macro
Chuong 7: NGON NGU VISUAL BASIC FOR APPLICATIONS
7.1- Cac déi tong (Objects)
7.2- Cac phuong thire (Methods)
7.3- Cac thudc tinh (Properties)
Chuong 8: MOT SO DOI TUGNG CO BAN TRONG EXCEL
8.1- Déi tugng Application
8.1.1- Thudc tinh Calculation
1.2- Thude tinh ScreenUpdating
8.1.3- Thude tinh DisplayAlerts
8.2- Déi tuong Window
8.3- Déi tuong Workbook
8.4- Doi tong Worksheet
8.4.1- Xac dinh
ac théng tin trong Worksheet
8.4.2- Nhdp dit ligu vio trong Worksheet
8.4.3- Diéu khién Worksheet
8.5- Doi tugng 6 (cell) va khdi 6 (range)
8.5.1- Thude tinh Range
8.5.2- Thudc tinh Selection
8.5.3- Thudc tinh Cells
8.5.4- Thude tinh Offset
8.5.5- Thude tinh Rows va Columns
8.5.6- Cac kiéu thude tinh khac trong tham chiéu
6
a
58
60
62
66
67
67
68
8.5.7- Xac dinh thén,
8.5.8- Tao ving truc tiép (khdng sir dung VBA)
8.5.9- Tao ving bang cach str dung VBA
8.5.10- Lam viée véi nhiéu ving
8.5.11- Di chuyén, sao chép va xoa 6 (khdi 6)
8.5.12 Mot s6 thude tinh hitu ich cita déi tong Range
8.6- Tra citu va tham khao ddi tuong
Chwong 9: KHAI BAO VA SU DUNG BIEN TRONG VBA
9.1- Khai bao kiéu gia tri cho bién
9.2- Cac toan tir trong VBA
9.3- Biéu thire
9.4- Gan gia tri cho bién, hing va déi trong
9.4.1- Gan gid tr] cho bién
9.4.2- Gan gia tri ld hing s6 cho bién
9.4.3- Gan gid tri cho bién déi trong
9.4.4- Hudng dan truyén tham s6 bang gid tr
9.5- Khai bao va sir dung mang (Array)
9.5.1- Mang cé kich thuéc cé dinh
9.5.2- Mang dong
9.6- Sir dung Type dé khai bao bién nguai ding
9.7- Xéc dinh kiéu bién bang ham TypeName
9.8- Vong dai cia bién
Chuong 10: SU DUNG TRG GIUP TRONG VBA
10.1- Tro gitip truc tiép trong méi trudng VBA
10.2- Sir dung hép thoai tr gitip voi chit dé
86
87
87
88
89
93
96
1s
8
119
10.3- Sir dung vi du mau cita Excel
10.4- Sit dung Internet
Chuong 11: THIET LAP MOI TRUGNG LAM ViEC
L1.1- Sir dung Options
1.2- St dung VBA. Project
Chwong 12: PHUONG PHAP TU XAY DUNG MACRO
12.1- Xay dung macro
12.2- Ngiit dong khi ma lénh qué dai
6
12.3- Cac
i xy ra khi xay dung macro
Chuong 13: SU DUNG VA XAY DUNG HAM TRONG VBA
13.1- Str dung céc ham sin cé trong Excel
13.1.1- Goi cdc ham trong Worksheet tir VBA
13.1.2- Chén ham s6 trong Worksheet vao 6
13.2- Str dung cdc ham trong VBA
13.2.1- Ham todn hoc
13.2.2- Ham xae nhan dit ligu
13.2.3- Ham chuyén ddi gitta ede kiéu dit ligu
13.2.4- Ham vé xi ly chudi
13.2.5- Ham dinh dang dit ligu
13.2.6- Ham tao s6 ngau nhién
13.2.7- Ham vé ngay gid
13.2.8- Ham vé dé hoa
13.2.9- Ham chuong trinh
13.2.10- Cac ham khac
120
121
123
124
13.3- Xay dung ham trong VBA
13.3.1- Phan biét ham ty lap véi thi tuc
13.3.2- Cach xdy dung ham
13.3.3- M6 ta ndi dung ham
13.3.4- Tao va str dung ham trong Add-Ins
13.3.5- Goi ham ttt thi tuc
Chuong 14: CAU TRUC DIEU KHIEN
14.1- Diéu khién c6 didu kign
14.1.1- Diéu khién IF
14.1.2- Diéu khién Select Case
14.1.3- Diéu khién And
14.1.4- Diéu khién Or
14.1.5- Diéu khién sir dung nhiéu And va Or
14.2- Diéu khién vong lap
14.2.1- Diéu khién Do ... Loop
14.2.2- Diéu khién Do While ... Loop
14.2.3- Diéu khién Do ... Loop While
14.2.4- Diéu khién Do Until ... Loop-
14.2.5- Diéu khién Do ... Loop Until
14.2.6- Diéu khién For ... Next
14,2.7- Diéu khién For Each... Next
14.2.8- Lénh thodt (Exit)
14.2.9- Vong lap ling
14.2.10- Diéu khién With - End With
165
165
165
169
170
176
178
Chuong 15: HOP THOAI TRONG VBA
15.1- Hp théng bao Message box (Msg Box)
15.1.1- Cac loai théng diép trong buttons
15.1.2- Théng sé cia nut diéu khién
1.3- Cac biéu trong théng digp trong Msgbox
15.1.4- Xay dung tham sé cho MsgBox
15.2- Phuong thite InputBox
15.3- Ham InputBox
Chuong 16: KY THUAT XU LY LOI
16.1- Cac kiéu 16i thuong gap
16.2- Léi thi hanh va cach xtr ly 18i
16.2.1- Xae dinh va lim viée véi nhimg 13i xay ra
16.2.2- C;
+h “bay” 16i chi tiét bang On Error
16.2.3- G6i gon xr ly 16i
16.2.4- Nhiing trudng hop nén bé qua 13i
16.2.5- Xac dinh Idi cu thé
16.2.6- Léi do ngudi sir dung cé y
16.3- L6i lap trinh va ky thuat xtr ly 164
16.3.1- Cac loai 16i lap trinh
16.3.2- Xac dinh 1éi va ky thual xir ly 13i
16,3.3- Str dung c6ng cy stra Ii cia VBA (VBA Debugger)
16.4- Cac phuong phap giam 13i
16.5- Nhitng théng sé vé ma lénh Ii trong VBA
Chwong 17: LAP TRINH SU KIEN TRONG EXCEL 2003
17.1- Chi din vé cdc thil tue cia su kién
17.2- Lam hitu hiéu va v6 hiéu cdc su kién
194
194
195
195
195
197
200
217
224
17.3- Trinh ty cdc su kién
17.4- Céc su kign déi v6i Workbook
17.4.1- Su kign Activate
17.4.2- Su kién Deactivate
17.4.3- Su kign Open
17.4.4- Sur kién BeforeSave
17.4.5- Sy kién BeforePrint
17.4.6- Su kign BeforeClose
17.4.7- Su kién NewSheet
17.4.8- Su kién Window Activate
17.4.9- Su kign WindowDeactivate
17.4.10- Su kién WindowResize
17.5- Cac su kign d6i v6i Worksheet
17.5.1- Su kign Activate
17.5.2- Su kign Deactivate
17.5.3- Sy kign SelectionChange
17.5.4- Sy kién Change
17.5.5- Su kign Calculate
17.5.6- Su kign BeforeDoubleClick
17.5.7- Su kién BeforeRightDoubleClick
17.5.8- Su kign FollowHyperlink
17.5.9- Sy kign PivotTableUpdate
17.6- Nhiing su kién khong lign quan véi cdc déi trgng
17.6.1- Sy kign OnTime
17.6.2- Su kién Keypress (bam phim)
11
Chwong 18: NHUNG Vi DU VE LAP TRINH VBA
18.1- Vi du vé lam viée véi ving
18.1.1- Sao chép ving diac biét
18.1.2- Sao chép ving chua xc dinh
18.1.3- Di chuyén ving
18.1.4- Duyét timg 6 trong ving xéc dinh
18.1.5- Thi tue dé xoa dong tréng
18.2- Thi du vé lim viée véi workbook va worksheet
18.2.1; Tha tue xoa sheet rong
18.2.2. Thu tuc tim sheet trong workbook
18.2.3- Di chuyén nhanh t6i mét sheet nao dé
18.2.4- Khoa 6 chtta cong thite
18.3- Thay di cai dat trong Excel
18.3.1- Thay déi cai dat kiéu Boolean
18.3.2- Thay ddi cai dat khong phai 6 kiéu Boolean
18.4- Mt sé ham va thi tuc hitu dung khéc
18.4.1- Ham chuyén sé sang chit
18.4.2- Ham tach s6 tir trong chudi
18.4.3- Ham vé tinh todn géc
18.4.4- Tho tuc sao chép dit liéu theo kiéu dac biét
18.4.5- Ham ndi suy tuyén tinh
18.4.6- Ham tach tén, ho va tén dém
18.4.7- Sir dung Validation dong
Chuong 19: SU DUNG VA XAY DUNG BANG DIEU KHIEN
TRONG EXCEL
19.1- Sir dung bang diéu khién sin cé trong Excel (Dialog Boxes)
19.1.1- Bang diéu khién File Open va File Save As
12
248
261
262
262
276
277
279
282
285
288
291
295
300
19.1,2- Phuong thire GetOpenFile va GetSaveAsFilename 307
19.2- Xay dung UserForm trong VBE 310
19.2.1- Cach kim hign UserForm trong bang tinh 312
19.2.2- M6 ta cdc diéu khién trong UserForm 313
19,2.3- Cac céng cy tao UserForm 316
19.2.4- M6t s6 thude tinh ctia cdc digu khién 323
19.2.5- Sir dung chudt phai tai UserForm 327
19.2.6- Str dung chuét phai tai cae diéu khién 329
19.2.7- Cac sur kién trong UserForm va diéu khién 329
19.2.8- Quy ude vé dat tén cho diéu khién trong UserForm 332
19.2.9- Vi du vé xy dung UserForm 333
19.3- Xay dung DialogSheet trong workbook 362
19.3.1- Céch lam hign va déng DialogSheet trong bang tinh 364
19,3.2- Cac diéu khién trong DialogSheet 365
19.3.3- Thudc tinh ctia cae diéu khién trong DialogSheet 367
19.3.4- Sir dung ham Excel dé lién két gitta DialogSheet voi
Worksheet
19.3.5- Sir dung VBA dé lién két gitra DialogSheet
v6i Worksheet
19.4- Xay dug Form trong WorkSheet
Chuong 20: TAO THANH CONG CU VA THUC DON
BANG VBA
20.1- Tao thanh cong cy Toolbar
20.1.1- Tao thanh céng cu (Toolbar) méi
20.1.2- Xo thanh cong cy
20.1.3- Sir dyng eae digu khién trong CommandBar
20.1.4- Thém cdc diéu khién vao CommandBar
13,
20.1.5- Sir dung cdc thuGc tinh ctia diéu khién
20.1.6- Sir dung cdc phurong thire
20.2- Tao thutc don Menu
20.2.1- Lap trinh véi menu
20.2.2- Tao thure don con (Submenu)
20.2.3- Thay ddi trong thure don tit
20.2.4- Tao Popup menu mdi clia déi tuong 6 hay khdi 6
Chuong 21: LAM VIEC VOI FILE VA THU’ MUC VOI VBA
21.1- Tim tén cua thu muc hién tai (ham CurDir)
21.2- Thay di tén cita file hoac thu muc (ham Name)
21.3- Kiém tra vj tri cia file va thu muc trong 6 dia (ham Dir)
21.4- Xac dinh ngay va thdi gian sira ddi file
(ham FileDateTime)
21.5- Xac dinh kich c& ctia file (ham FileLen)
21.6- X4c dinh va thiét lap thudc tinh cta file
(ham GetAttr va SetAttr)
21.7- Thay adi thiét lap thu muc va 6 dia
(Iénh ChDir va ChDrive)
21.8- Tao va xoa thu muc (lénh MkDir va RmDir)
21.9- Sao chép file (Iénh FileCopy)
21.10- Xod file (lénh Kill)
21.11- Mot sé ham hu ich ctia file va thu muc
21.11.1- Ham kiém tra sy tn tai cita file
21.11.2- Ham tach tén file tir duong din
21.11.3- Ham kiém tra sy ton tai ctia duéng din
21.11.4- Ham kiém tra sy ton tai Tén ctia mot khoang
14
400
404
406
408
4t
413
Al7
418
418
419
424
425
426
427
428
21.11,5- Ham kiém tra sheet cé ton tai hay khong
21.11.6- Ham kiém tra Workbook cé mo hay khong
Chuong 22: NHUNG CAU HO! HAY GAP TRONG VBA
Chuong 23: DIEU KHIEN CAC CHUGNG TRINH KHAC
BANG VBA
23.1- Khéi dong mot chuong trinh khac tir Excel
23.2- Di chuyén gitia cdc churong trinh ting dung
23.3- Diéu khién cdc chuong trinh khac
23.4- Tim hiéu vé lién két (Binding)
23.4.1- Lién két mugn
23.4.2- Lién két som
23.5- Tao cdc déi tong Automation
23.5.1- Str dung him CreateObject
23.5.2 Sir dung ham GetObject
23.5.3- Sir dung tir khoa New
23.6- Lién két dir ligu gitta cde chuong trinh trong Window
23.6.1- Diéu khién Word tir Excel
23.6.2- Didu khién PowerPoint tir Excel
23.6.3- Didu khién AutoCad tir Excel
Chuong 24: LIEN KET GIUA EXCEL VOI VISUAL BASIC 6.0
24.1- Tao du an ActiveX DLL
24.1.1- Cach tao lin két don gian ActiveX DLL mét huéng
24.1.2- Céch tao lign két hoan thién ActiveX DLL hai huéng
24.1.3- Hién thi Form ctia VB 6.0 trong Excel
24.2- Diéu khién Excel tir Standard EXE cita VB 6.0
Tai liéu tham khao
442
47)
73
478
482
487
Chong 1
Gid] THIEU VE VISUAL BASIC FOR APPLICATIONS
Nhw ching ta da biét, Microsoft Excel (Excel) la phan mém néi tiéng
chuyén vé bang tinh va biéu dé ctia tap doan Microsoft. Phan mém Excel
duoc stv dung rat rong rai va cé thé eng dung trong nhiéu nganh nghé. Tuy
nhién, déi voi nhiing yéu cau tinh todn, xt? ly phic tap, néu chi don thuan st
dung phép tinh trong Excel thi khong thé giai quyét duoc triét dé, hay phai ton
nhiéu cong thie xay dng hoa bat budc phai thao tac mét cach tht cong. DS
khdc phuc nhing mat han ché dé, ngén ngiF lap trinh cé tén Visual Basic for
Applications (VBA) duoc tich hop sn trong phan mém Excel sé git ban co
thé gidi quyét triét dé van dé trén.
VBA Ia ng6n ngé lap trinh phat trién trong méi trudng Office boi tap doan
Microsoft. Cac phan mém Excel, Word, Access, PowerPoint,... va ca phan mém
chuyén linh we dé hoa... AutoCad (tl phién ban 2000 tré én) déu co thé stv
dung VBA. Tw Iie ban dau, ban c6 thé sv dung macro trong Excel 3 (ra doi
nam 1990), Excel 4 (ra doi nam 1992), Excel 5 (ra doi n&m 1994). Khi do,
macro du’ vidt bang ng6n ngiv XLM va la mat phan trong bang tinh Excel, kha
nang tng dung con han ché. Excel 98 (ra doi nm 1997) da danh dau sy phat
trién cla macro bang viéc xdy dyng ng6n ngi@ lap trinh Ung dung Visual Basic
voi ctra sé Microsft Visual Basic hoan toan déc lap. Excel phién ban truéc
khéng mo duc phién ban nay. Cho dén nay, ngén ngir VBA da cé nhting
bude phat trién vot bac voi mat sé kha nang khong thua kém nhiéu so voi
nguoi anh em Visual Basic 6.0 (VB). Mac dit, bd Office 2007 da xuat hién trén
thi trudng voi giao dién va mt sé tinh nang cd sv thay déi, nhung cau tric
ng6n ngi cling nhu giao dién cla VBA van tuong ty nhu trong Office 2003.
Macro (cén goi la tht: tue hay chong trinh con) la mét thanh phan ctia
ngén ngi VBA, dug tao ra dé Excel thyc hién theo yéu cau boi cdc cau
lénh chiva trong né dé hoan thanh mét céng viée nao dé. Cac cau lénh trong
macro duge xay dung tiv cac ky tu’ gd phim dé ty dong thye hién cac céng
viée mang tinh lap di lap lai hoc tang téc dé cho viée nhap, xt ly sé ligu.
17
8) sheet
BB) steate
1) Sheet 2 (Sheet?
8) theviorktook
0 Prbordes
Hinh 1-1: Civa s6 Microsoft Visual Basic trong Excel
VBA gilip chung ta thy hién céc céng viéc trong Excel nhanh hon rét
nhiéu so véi tinh toan thi cOng, c6 thé giai duoc nhding bai toan phire tap
trong nhiéu linh vue. Cac céng viée trong Excel c6 str dung dén VBA thi tac
6 xt IY div ligu va d chinh xc cao, sén phdm ting dung mang tinh chuyén
nghiép. VBA 6 hai ting dung chinh fa thi tuc (Sub - con goi la chung trinh
Con) va ham ty lap (Function).
La ngén ngG lap trinh ing dung trong mai truéng Office nén VBA tan
dung duoc phan nén ta bang tinh trong Excel. Vi vay, ban khong can phai
thiét ké hay phdi giao dién tt ban dau nhu cac phan mém chuyén vé lap
tinh. Mat khac, VBA san 6 6 bén trong Excel nén khi ban cai dat Office trong
Window, VBA sé ty dong dugc cai kem theo. Bé la nhéing loi thé khi st? dung
VBA. Ngoai nhiing wu diém thi VBA cing t6n tai mét sé nhuoc diém nhu tinh
bao mat kém, khéng bién dich thanh file chuong trinh dé hoat dng doc lap
ma phai di kem cling voi file trong Excel,... Ngoai ra, mat sé chuong trinh
Giét virus trong nude khong phan biét dugtc macro véi virus nén dé bi xod mat
macro khi quét virus.
18
Dé hoc duoc ngén ngif lap trinh VBA, ban can nam duge kién thirc co
ban va ndm bat duge cac déi tuong, phuong thire lam viéc trong Excel.
Nhiing ngwoi biét lap trinh VBA trong Excel cé thé phat trién theo nhiéu dinh
hung khéc nhau nhu lap trinh VB6.0, VB.NET, lap trinh tng dung VBA trong
cac phan khac cia Office va cd phan mém chuyén dé hoa AutoCad, hay
bAt ot phan mém tng dung nao cé lién quan dén Visual Basic. Cac linh vue
ky thuat, kinh té, tai chinh,... déu co thé Ging dung ngén ngi VBA trong
chuyén mé6n ctia minh.
Chuong 2
GHIVA THUC HIEN MACRO
SU dung chi? nang ty ghi macro (Recorder Macro) la mét y tuéng hay
dé ting bude hoc ngén ngir VBA, nhét la Itic dau tim hiéu v8 VBA. Voi che
nang nay, Excel sé ghi lai toan bé cac cong viée ban da thy hién trén bang
tinh (bang cdc ky ty doe gé tw ban phim) mét cach tuan tw va khi 46, ban
c6 thé nam bat duge qua trinh thurc hién céng viée nho viéc chay (thi hanh)
macro bdi cde cau lénh trong macro dé
100%
Al |
Visual Basic Editor AltHFLL |
rosoft Script Editor Alt+-Shift-+F11
Macro name:
|macro3 a |
Shortcut key Store macro in:
Ctrl “This Workbook ®
Description: ae ee :
Macro recorded 10/21/2006 by Phan Ty Huengl
OK |
C
: Cita sé Record Macro
20
Trong suét thoi gian ghi, macro da duc lwu lai voi ten xac dinh trong
module, module dug tao ra trong qua trinh ghi va la mot phan ctia Workbook.
Macro dugc ghi lai 6 thé dug luu trong This Workbook (Workbook hién
hanh), New Workbook (Workbook mdi) hoac trong Personal Macro Workbook
(nh@ng macro s@ hu riéng). Nhéng macro dug lu trong Personal.xls d&u
stv dung dug khi ban mé Excel ra. Cac macro trong cdc Workbook khdc
nhau co thé str dung bat clr Itic nao khi cdc Workbook dang mé (ké ca str
dying chting tir Workbook khac).
Diéu kién dé co thé thwe hién ghi macro:
1. Trén workbook dang dug kich hoat (Activate Workbook)
2. Trén workbook mdi
Chie nang nay chi khéng thye hign khi ban dieng ghi. Chtre nang ty ghi
khong c6 tac dung déi voi mét sé cong viéc. Vi du: nh trong qua trinh ghi
macro, mét 6 duge chon (select) & hién tai sé khong dug ghi lai céc hanh
d6ng xay ra voi né khi ban khéng thyc hién céng viéc trong 6 dé. Ngoai ra,
Excel cling khéng ghi lai cdc céng viéc khi dang st? dung bang diéu khién
(dialog box) cho dén khi ban bam nuit OK trén bang diéu khién dé. Bé hiéu ro
hon thi-ban hay thy hanh c6ng viée ghi macro nhu & duéi day:
2.1- Tao macro bang chtrc nang Recorder Macro
Ban hay tién hanh tao macro dau tién bang chtvc nang ty ghi macro. Noi
dung macro nay trinh bay t6n va dia chi cla ban, cach thc hién nhu sau
1. Trong Tools/Macro, chon Record New Macro (hinh 2-1).
2. Trong Macro name: gé Address_abs dé dat tén macro dé (hinh 2-2).
Dac diém la ky tu dau tién la cia ten macro phai IA chi? khong cé d4u
(c6 nghia khéng phai la chit tiéng Viét). Con cac ky ty khac co thé la chi, sé
hodc ky tw gach dui (ky ty _). Cac ky tw dac biét nhu khoang tréng (Space),
@, %, $, #, &... khong duoc chap nhan, ban cé thé dung ky tu’_ dé tach tén
trong macro. Quy dinh viét tén cla macro hay ham ty lap dé cap chi tiét hon
trong myc 9.1.
3. Chuyén sang Shortcut key: dé tréng (ban sé thu'c hién viée nay sau).
4. Trong Store macro in: dé mac dinh la This Workbook.
5. Trong Description: ban g6 néi dung sau:
Enter address starting in cell B3
6. Bam OK
7. Thanh Stop Recording sé xuat hién trong sudt qua trinh ghi macro.
Ban cé thé di chuyén no dén vi tri khac (néu thay can thiét) bang cach
bam trai va gid chudt tai thanh tiéu dé cia thanh Stop Recording.
8. Trong thanh Stop Recording, nut Relative Reference mac dinh bi mo
(khéng tac dung - hinh 2-3).
9. Trong Sheet1, bam vao B3 va gé tén clia ban. © & dudi go tén lop, tiép
theo Ia tén trudng ma ban dang hoc. Chwy la ban sty dung chi? khéng co
dau, vi néu cé dau thi néi dung chi? dé trong macro sé khé doc
10. Cho toan b6 cac chi? dam va nghiéng.
11. Bam vao 6 B6.
12. Trong Stop Recording, bam vao nuit Stop Recording.
Nguyen Van Hung
Lop DCCT-DKT K48
Truong DH Mo Dia chat
wt» chet { sheer sheer /
Ready Record
Hinh 2-3: Qué trinh ghi macro
Nhu vay, macro cé tén Address_abs da duc ghi lai. Nnivng 6 ma an
da str dung trong qué trinh ghi dugc thé hién dui dang dja chi tham chiéu
tuyét déi (tén 6 gdm c6 hang va cét, vi du A2, CD78....). Vi vay, nhing 6 trong
Worksheet do sé thyc hién khi ban cho thyc hién macro, tén ban, tén lop va
tén trvong sé duc tao ra dung vi tri trong Worksheet.
Tiép theo ban sé tao mét macro giéng nhw trén cling bang cach ghi
macro. Chi khac la Macro truéc da chon khdi 6 (hay Ia vung) cé dia chi tham
chiéu tuyét-d6i, con Macro sau sé sir dung quan hé tham chidu 6 tuong déi
(quan hé voi vi tri cla 6 duoc kich hoat ban dau).
1. Chon Sheet1.
22
Bam vao 6 B11
Trong menu Tools/Macro, chon Record New Macro (hinh 2-1).
Trong Macro name: g6 Address_Ref dé dat tén macro dé (hinh 2-2)
aR ON
Trong Shortcut key: Gite phim Shift va go cht A, nhw vay phim tat 98
la Ctrl+Shift+A. Ban nén tranh truong hop phim tat dé chay macro
tring voi phim tt sn c6 trong Excel. Néu chang may ban tao phim
tat chay macro tring voi phim tt trong Excel thi khi bdm phim tat,
macro dé sé chay va phim tat sé khong cé tac dung.
2
Trong Store macro in: dé mac dinh la This Workbook
N
Trong Description: ban g6 néi dung sau
Enter address starting in activate cell position
Bam OK
Thanh Stop Recording sé xuat hién. Ban c6 thé di chuyén né dén vi
tri khac néu thay can thiét.
© @
10. Trong thanh Stop Recording, bam vao nut Relative Reference cho
sng lén (c6 tac dung nhu hinh 2-3),
Excel sé tiép tye ghi macro v6i quan hé tong déi cho dén khi nao thoat
khoi Excel hoac ban bam lai vao nut Relative Reference.
11. G6 tn ban, lp, tén trudng va dia chi trong cac 6 B11, B12, B13 va
B14. Ndi dung the hién nhw sau:
Nguyen Van Hung
Lop DCCT-DKT K48
Truong DH Mo Dia chat
xa Dong Ngac, Tu Liem, Ha Noi
12. Cho toan bé cac cht dam.
13. Bam vao 6 B15.
14. Trong Stop Recording, bam vao nut Stop Recording.
Ban cé thé str dung chi? co dau tiéng Viét, tuy nhién khi sang ctra sé
VBE thi chi do sé rat kho doc.
Ghi ché: Khi str dung quan hé tham chiéu 6 tuong déi, chon 6 géc
(ActiveCell) truéc khi chon ntit Relative Reference, cac 6 khac quan hé tham
chiéu tuong déi voi 6 géc do. Ban cé thé la chon hén hop dia chi tuyét déi
va twong dai trong qua trinh ghi macro. Tuy nhién, ban khdng nén str dung
phuong phap nay vi qua trinh tham chiéu sé lon x6n, khé theo di.
23
- Dé stv dung tham chiéu twong déi trong sudt qua trinh ghi macro, nut
Relative Reference luén sang (cé tac dung).
- Dé stv dung tham chiéu tuyét di trong suét qua trinh ghi macro, nut
Relative Reference ludn t6i (khdng tac dung)
2.2- Thyc hién macro khi st» dung bang diéu khién macro
Thyc hién mét macro 1a qua trinh thi hanh cac lénh chtra trong macro dé
(con ggi la thuc thi hodc la chay macro. Ban cho thy hién macro trén tl
Sheet2 nhu sau:
1. Chon sang Sheet2 va bam vao 6 nao dé ngoai 6 B3.
2. Trong menu Tools/Macro, chon Macros (hinh 2-1).
3. Bdm vao macro c6 tén Address_abs trong danh sach macro (hinh 2-4)
Bam vao nut Run
Sau d6 ban sé thay néi dung thé hién sau khi thuc hién macro & Sheet2
giéng nhu tai Sheet. Ban sé thay céng viéc thue hién trong macro la rat
nhanh va chinh xac. Voi cac cong viée phirc tap va xt? ly on hon, thoi gian
8 thi hanh mt macro cé thé vai giay tham chi én dén hang phut.
> WN Shoots \ sheet2 ( sheots /
Hinh 2-4: Thyc hign macro tir cia sé Macro tai Sheet2
24
2.3- Thuc hién macro khi st dung phim tat (shortcut key)
Thu tuc Address_Ref c6 thé duc diéu khién trong bang diéu khién
Macro (muc 2.2). Luc truéc phim tat da dugc gan dé thue hién céng viée 46,
hay sl dung phuong phap thay thé nay:
1. Tai Sheet2 ban b4m vao 1 6 bat ky (vi du 6 H14).
2. An phim Ctrl+Shift va A. Khi dé tén va dia chi sé xudt hién dudi 6 dé.
3. Ban hay thir thy hién lai macro d6 bang phim tat tai cdc vi tri khae
trong Sheet2
2.4- Tam divng the hién va thoat khéi macro
Trong qué trinh thi hanh macro, néu muén tam ding hay héy qué trinh
thyc hién macro true khi két thie, ban 4n vao nut ESC trén ban phim. Dé
thye hién cong viéc nay thi thoi gian thyrc hién macro phai di dai. Vi du, tha
tuc Address_abs khi thi hanh thi khéng thé kip dng lai vi thoi gian din ra rt
nhanh. Bé kip “bat”, ban bé sung thém vong lap For... Next dé kéo dai thoi
gian thy hién (xem cach bé sung ma Iénh vao trong macro trong muc 4.4)
Két qua nhw hinh 2-5 6 dudi day:
wy) Addvess,
ActiveCe ll. FormulaRiC:
Range ("54") .Select
Activece 11. Fo:
|: Range ("D3") .Select
Hinh 2-5: Tam difng khi thy hign thi tuc
25
Civa sé Microsoft Visual Basic hién ra thong bao rang thi tye dang thuc
hign da bi ngat (Code excecution has been interrupted). Ban o6 cac truong
hop wa chon nhu sau:
- Continue: tht tuc tiép tuc chay binh thuong.
- End: thu tuc ding tai day.
~ Debug: g6’r6i trong thi tuc (xem chi tiét trong Chuong 16).
Tuy truéng hop cu thé ma ban chon mat trong cac trvong hop trén
Trong mét sé trong hop st? dung vong 1d u khéng can than thd tue
sé khéng bao gid két thuic. Vi du nhw th tuc dui day:
"Tha tuc lam viéc tét
Sub Chuan ()
Dim i As Integer
ie
Do
Range("Al") .Value = i
Msgbox Range ("Al") .Value
asied
Loop Until i > 10
End Sub
Thd tuc trén 6 sty dyng vong lap Do ... Loop tang dan bién i ttr 1 dén 10
va thoat khdi vong lap do thoa man diéu kién i > 10, thu: tuc két thic. Nhu vay
th tuc lam viéc tét. Con thu tuc dui day:
'Tha tyc nay bi 14i, khéng bao gid két thuc
Sub Loi()
Dim i As Integer
ee
Do
Range("Al") .Value = i
Msgbox Range("Al") .Value
Loop Until i > 10
End Sub
Thu tuc 6 trén do quén khai bao dong Iénh i =i + 1, do dé gid tri i van
bang 1 va diéu kién i> 10 khéng bao gid dug thod man, vong lp khong bao
gid két thc. Tw dé dan dén tinh trang “treo may". Phim ESC lic dé v6 tac
dung, ban phai bam Ctrl+Break dé co thé thoat khdi tinh trang “treo may” nhw
hinh 2-5.
26
Chuong 3
CACH THUC HIEN MOT MACRO BON GAN
Ban da biét cach thue hién macro ti phim tat. Ngoai ra, con mot sé
phuong t thirc khac cé thé thu hién macro, ban cd thé thwe hién macro tl cac
diéu khién sau:
- Déi twong trong worksheet hoac biéu dé.
- Nut Iénh (Button) trong thanh c6ng cu (Toolbar)
- Thanh menu ctia Excel.
3.1- Thyc hién macro tir mét adi twong trong worksheet
C6 nhiéu déi twong trén worksheet c6 thé diéu khién macro, vi dy nhu
déi teng dd hoa trong worksheet. Cac bude thy hién nhu sau:
4, Chon Sheet3 hay bat ctr sheet nao cn tréng.
2, Vao menu View/Toolbars chon Drawing (trv truéng hop thanh cong
cu Toolbar da cé trén man hinh)
3. Chon déi tueng 48 hoa nhu hinh Oval va vé hinh oval dé
4. G6 chi? vao hinh Oval dé bang cach bam phai chudt, rdi chon Add
Text ttr thyc don tat (hinh 3-1).
5. Gé ndi dung Address rdi bam ra ngoai dé thoat,
6. Ban c6 thé thay di kich thuéc hinh Oval cho phi hop dé thé hien
dy dt: ndi dung ché & bén trong, ngoai ra cdn phai dam bao tinh my thuat
va tién dung khi str dung
7. An phai chust vao hinh Oval d6, chen Assign Macro dé gan thii tue cho
déi twong hinh Oval
8. Trong bang Assign Macro, chon macro cé tén Address_Ref.
9. Bam OK:
Sau-do, ban cho thue hién chay thty macro:
14. Chon 1 6 nao dé (vi dy nhw 6 J13).
2. Bam vao hinh Oval trén, macro sé thyc hién.
ar
doi tung dé hoa (cé gan diéu khian
macro) ra khéi ché khac trong worksheet, sty dung phai chudt dé di chuyén
(b6i vi bam trai chudt thi macro sé thy hién). Cén néu ban muén thay di
macro khac thi ban bam phai chudt trén doi twong, chon Assign Macro va
lwa chon macro nao ban muén
Nhteng déi tung trong Drawing cé chiva tht tuc (macro) khi di chuyén
Chuot t6i sé 06 hinh ban tay, dé la dau hiéu dé phan biét voi dai tong khong
chiva thi tuc,
Format autoshape,
Eeypertin.
Wty n\ sheet { Sheet sheets / chestd /
Ready
Hinh 3-1; Gan macro vao hinh Oval
3.2- Thc hién macro tir nut 'énh trong thanh céng cu
Ngoai cach 6 trén, ban cé thé thc hién macro tiy nut lénh (button) trong
cac thanh céng cu ty tao (Custom Toolbar). Vi dy, ban c6 thé gan viéc diéu
khién macro Address_abs vao nuit hinh mat cudi (Smiley Face) nhu sau:
1. Di chuyén chuét dén mét diém nao 46 trong cc thanh Toolbar.
2. An phai chu6t, trong thyc don tat chon Customize.
3. Trong bang Customize, chon tab Toolbars (hinh 3-2).
28
4. Chon nut New.
5. Sau do bang New Toolbar xuat hién, ban gé tén vao (vi dy Macro1) rdi
OK
6. Trong bang Customize, chon tab Commands (hinh 3-3)
7. Trong hép Categories, chon AutoShapes
8. Trong Commands, cudn xudng cho: dén khi ban chon dugc hinh ung
y (hinh Smiley Face).
9. Tai hinh Smiley Face, git? trai va kéo chudt vao trong thanh céng cu
Macro1 (hinh 3-4). Ban c6 thé chon thém cac biéu tong khac néu
can
10. Bam phai chudt vao nut Smiley Face, thuc don tat sé hién ra. Ban
c6 thé stva hay xoa hinh dé va thay bang cdc hinh khac. Xem them
mét sd chtre nang clia thyc don tat tai muc 3.3 & duoi day.
11. Chon Assign Macro trong thyc don tat, chon macro Address_abs va
bam OK.
12. Dong bang Customize.
Toolbars Commands — Options
("3.0 Settings
Borders
Chart
Chatt Menu Bar
Circular Reference
Pi compare Side by Side
Central Toolbox
[__j Diagram
# Drawing
L
lv
i
f
29
en
:
culmea
_ Toolbars
| To add a command to a toolbar: select a category and drag the
| commend aut of this dialog box to a toolbar.
Categories:
“Window and Help
Drawin |
Teen Saeeees [Folded Commer
Charti
o @s
“Forms ae
control Teobox © dont
Maceos "to" Symbol
Built-in Menus |
“New Menu
scene
Toobars Commands Options
To.add a command ta» toolbar: select a category and drag the
command out of this dslog box to « toobar. f
Cowra i
eget Button Image :
“Edt Button Imsge... 1
Change futon Image» fF Vandow and Help r :
Drawing wi
Defer Style i
| Text Only (Always)
Test Only (Mens) :
“image and Text i
Hinh 3-4: Tao cdc nét Iénh trong thanh Macroi va gan Assign Macro
30
Ghi chi
tao ra. Thanh céng cy dé van tén tai trong Excel cho dit ban da déng workbook
tao ra né. Khi ban bam vao nut chtva thi tuc thi workbook tao ra nd sé duge
mé ra déng thoi thi hanh cdc Iénh dugc gan cho nuit do.
hanh céng cy ty tao thudc so hivu cia workbook ma né duge
Ban hay thir stv dung nut lénh vira tao ra dé thye hién céng viée sau:
1. Truc khi thy hién thu tuc, ban xod sach ndi dung cla Sheet2.
2. Bam chudt vao nut Smiley Face trong thanh céng cu Macrot
Két qua sé thé hién trén Sheet2.
3.3- Thuc hién macro tiv thanh menu
Tw thanh menu ctia Excel ban co thé tao ra cdc menu moi ma khi lwa
chon ching thi macro sé thy hién. Vi dy nhu tao menu mdi cé tén Macro2
nam ngay sat menu Help, menu Macro2 cé chtra menu con Work Address,
cach thre hién nhw sau:
. Truc khi thyrc hién, ban phai chdc chan rang Workbook chta macro
cla ban dang dugc kich hoat (néu khéng ban phai m@ ra).
Nn
Thém mét worksheet moi bang cach vao menu Insert/Worksheet (dat
la Sheet4).
3. Trong menu Tools/Customize, chon tab Commands trong bang Cus-
tomize.
&
. Cugn xudng dng cudi cling va chon New Menu trong Categories
(hinh 3-5)
a
Git trai chu6t & New Menu trong Commands va kéo vao dong menu
canh Help.
a
Bam phai chuét vao New Menu trong thanh menu clia Excel, thyc don
tat hién ra.
ee
Thay tén mdi trong Name la &Macro2. Néu chi can menu nay (menu
me) thi bam vao Assign Macro dé chon (hinh 3-6). Néu cdn thém cac
34
menu con (menu item), khéng can gan tht tuc vi menu me chi mang tinh
quan ly.
oe eee PaaS
ee
Tectue Cenmseds opnene
To oo conmundto oto see cate andthe conmsd
ie ths dab bso tosh
Categene: Commands
Window die Non Hara »
pee
sie
ented Toto
BAe aan
{esa Sabet =
Sigeevoos ens
wc) WN Shoats {Grete ( Sreee | sheet 7
tent net
Hinh 3-5: Tao New Menu trong thanh menu cua Excel
ene
el ponte
bee es mr fps oon wee ef
Ms ee
Tacks ownards — Qplene
Toads cnet aera st ctegy
sett eda to stock
Sees Connie
eden dip tne |
‘rnin : i
pecan
Shoo |
we
Conte Toto i
ely Zea] (eorres Gnwanis |
7
Pt
: > nA shemtt ¢ Shiota { shoot
Reo
Ce sesnennuinanatmumnctnasoenuiseaineeinnintnteiinmstnhom
Hinh 3-6: Tao menu Maro2 trong thanh menu cia Excel
32
Ky ty & tree M sé gach chan chi M trong menu Macro? (tro thanh
Macro2), do chinh la phim tat dé thi hanh Macro2 (chi can bam Alt+M). Tén
menu c6 thé 6 dau (thé hién dug tiéng Viet) va khodng tréng, digu dé khong
cé duge @ tén macro hay ham ty lap.
Tiép theo ta tién hanh tao menu con trong Macro2
: | :
3 bata e tom Menu Bn |
a ‘Wind at te Cotontenu |
; Donna 2 Catan ten i
a AutoShapes inn :
Gate
e wa
7 ‘Forms
b3 tel Teron
i)
cl
| A
12
43
hag
715
COV WA Sheet / Seat { Sheet \ sheets /
2
&
Hinh 3-7: Tao cdc menu con
- Trong Categories (trong trvéng hyp bang Customize van dang mé),
chon Macros.
2. Tai Commands, chon Custom Menu Item (hinh 3-7), gitr trai va keo
chudt dén phan tréng 6 du6i Macro2 (ving duge khoanh mau dd)
. Bam phai chudt vao Custom Menu Item trong menu me Macro2.
3.
4. Tai thye don tat, déi tén trong Name thanh &Work Address (hinh 3-8).
a
Sau dé vao Assign Macro dé chon macro thyre hién.
o
Cudi cling la déng bang Customize.
33
abla cacrentveatict: |
cane
ossipettscre
Somes
Hinh 3-8: Béi tén menu con, gan Assign Macro va menu duc tao ra.
Twong ty nhu véi nut lénh trong thanh cong cu ty tao, menu mdi tao
duoc lwu git trong Workbook dé va lu6n hién hiu trén ctra s6 Excel, ké ca
truong hop ban da dong Workbook do. Khi ban bam vao menu thi Workbook
cha menu do tu déng mé ra va thuc hién lénh.
Commands Options
| tame: 8C.stom Button
t
'
Toor
To. aconmardtostoxbar: sca categry anid rag the coms
* cake ths data boxto otoobs.
“> copy Buten Image
Paste Button image
a of reset outen tage
on x tourer image, }
von 4 aie But tage
peat / a orton :
Om ansteb 1 Tet only (Abvaye) i 7
ey se] Testonyy Mere)
nt 4 tmage and Text yo
| bgnagan
© assem eyperiric
Assign tro.
Hinh 3-9: Tao mdi va thay déi trong menu con
Ra
Hinh 3-40: Stra chifa hinh ciia menu con
Bang cach tién hanh tong tu’, ban cé thé tao thém duoc cdc menu con
khdc. Ngoai viée gan tén (Name) va thd tye (Assign Macro), ban con cé
nhiing Ia chon khac nhu’ sau:
- Reset: Trd lai cai dat géc (hinh £4] cung voi tan Custom Button).
- Delete: Xod menu con.
- Copy Button Image: Sao chép biéu twong ctia menu con.
- Paste Button Image: Dan biéu tugng ctia menu con.
- Reset Button Image: Cai dat lai hinh cua menu con ( [=] ).
- Edit Button Image: Sta hinh cia menu con theo y muén (hinh 3-10).
- Change Button Image: Béi hinh ctia menu con (hinh 3-9).
- Default Style: Kiéu mac dinh cia menu con, gdm cé hinh va cht
- Text Only: Chi cd chi trong menu con (khéng cé hinh).
3.4- Thay déi lwa chon trong macro
Néu ban muén thay déi cdc Iyva chon chi tiét trong macro, bus dau tién
ban vao menu Tools/Macro va chon Macros (hoac phim tat Alt+F8). Ctra sé
Marco hién ra nhu hinh 3-14 vdi danh sach toan bO macro
35
tise nse
aco nae
Aaess obs
Shortcut hey
cts
| escrito:
taser sckkess stating els
Hinh 3-11: Cita s6 Macro va Macro Op!
Maosin; Tie Workbook
Enter arose tating nce 69
Sau d6 chon tén macro ma ban muén thay ddi, cé mot sé Iva chon sau:
- Options: khi ban chon Options thi ctra sé Marco Options hign ra nhu
hinh 3-11. Ban co thé thay déi phim tat va mé ta lai cong viéc macro trong
Description.
- Edit: khi chon muc nay civa sé Microsoft Visual Basic (MVB) hién ra va
tré chudt sé nhap nhay tai vi tri cla macro do. Ban co thé stra déi ndi dung
theo y muén va tat nhién phai ding néu khéng thi macro sé khdéng chay dug.
b
- Delete: xoa macro nao ban muén. Trude khi xoa thi Excel sé héi ban
cé chac chan xda hay khéng?
- Macros in: hién danh sach cdc macro tuy thuéc vao cac truong hop
chon trong hép cudn tha xuéng.
+ All Open Workbooks: ton b6 workbook dang mé
+ This Workbook: chi trong workbook hién hanh.
+ Tén tung workbook dang dug mé trong Excel
Ngay phia duoi muc Macros in la Description (mau xanh) mé ta sy hoat
d6ng cla tlyng macro trong dong phia dudi
36
Chuong 4
CUA SO VISUAL BASIC EDITOR (VBE)
Khi ban tién hanh ghi macro dau tién, Excelsé tao ra module trong workbook
do. Module duoc quan ly trong ctra sé Microsoft Visual Basic cla Excel
Trong module d6 chiva cc ma lénh (code) dug vit bang ngén ngt VBA dé
xay dung nén cdc macro. Cac buée thyc hién dé nhin thay module:
1, Tw menu Tools/Macro chon Macros.
2. Chon macro Address_abs va bam vao nut Edit
Civa s6 Visual Basic Editor hay Microsoft Visual Basic (viét tat la VBE
hay MVB) hién ra nhw hinh 4-1. Ctra sé VBE chinh la noi thy hién cac céng
viéc trong dy an VBA cla ban. Ban cé thé thay ré duge néi dung ting tht tuc
hay ham khi cudn xudng. Hai chuong trinh con ma ban viva tao bang chtrc
nang Record New Macro dug hién thi chi tiét trong ctva 6 VBE. Ngoai ra,
civa sé VBE con la méi trudng dé ban xay dung mét chic ‘nding digu khién
khac nhu: tao bang diéu khién tuy bién (UserForm), thay déi thudc tinh ctia
cac diéu khién,..
4.1- Cau tric ctra sé VBE
Ctra sé VBE Ia noi quan ly, lwu trir ton bé cac thi tuc (macro) fing
nhu cae dy an xay dyng trong VBA. Cau tric ctva sé VBE nhu sav:
= Dong trén cling gém 6 biéu tong el va tén ota sé Visual Basic Editor,
tiép do la tén ota Workbook, cudi cling la dy an ban dang thuc hién.
- Dong ther hai la cdc menu diéu khién chtva trong thanh menu ctia VBA.
- Dong thir ba la thanh céng cu tiéu chudn (Standard) duge mac dinh
xuat hién trong civa s6 VBE (hinh 4-1). Ngoai ra, con mat sé thanh céng cu
khac khéng duoc hién thi san nhu Debug, Edit va UserForm (hinh 4-3). Tuy
trwéng hop cu thé ma ban co thé cho hién thi va str dung céng cu nay.
Géc phia trén bén trai la chi tiét dy dn cia ban (Project Explorer). Dy an
bao gém tap hyp cac déi trong Excel Objects (gdm cdc déi tong trong
Excel nhu: Sheet, This Workbook), Forms (chtva céc hop déi thoai iuy bién
do ngui str dung lap ra), Modules (chtra cac module con nhu Module1,
Module?....). Module !4 noi quan ly, lwu tri? cac tht tuc (sub) va ham (function)
Méi module cé thé chtra mét hay nhiéu Sub hodc Function.
37
8
Géc phia du¢i bén trai la civa sé thudc tinh (Properties window) ctia déi
tuong dang duoc chon. Gém c6 tén clia déi tong, phia dui la thudc tinh cla
n6. di tugng cé thé ld This Workbook, cac Sheet, UserForm hay Module,
Class Module...
F
£
2 vansopet aes ma noureensaie he — fname] ‘
S mematcracapafbret| © tae aiirsee ceaessce #4 00 i
HB) sheets (Sheets) Range
1H) shee? (Shewt2) ActiveCell.FormilakICL = "Nguyen Van ¥
BH) sheets (Shows) Range ("81") .Select
©) TeWielbook ActiveCell.FormulaRici = "Lop DCCT-DET Kas"
C4 Fomms Renge ("BS") .Seiece
Bl UserFermt Avtivecell.FormulaRici * "yong DH Me Dia chat”
#5 Medes Benge ("83:55") .Selece
Seen ; Selection.Font.Bold = _
a : Selection. Font . Te GT
Range ("B65") .Select Anette
=
ooo —r—i‘C
«
“ees see
2s F = = 3
e ¢ 2 $8 &
PT
| “e
& € S&S 8B &
| = ae a 38 i
| - £ g & @
=
g & & 2
€ So S
2 :
5
Hinh 4-2: Cac nut lénh trong cong cy tiéu chudin cuia cifa sé VBE
38
UserForm
Customize...
Hinh 4-3: Cac thanh céng cu Debug, Edit va UserForm trong VBE
Phan chiém dién tich lon nhat civa sé MVB chinh la civa s6 code (Code
window). Dé Ia noi soan thao ma lénh (code) trong macro hay xay dung User-
Form. Tai d6, ndi dung thé tuc, ham sé duoc hién thi trong module hoc trong
tung déi twong trong Excel. C6 thé coi module la noi quan ly, lwu triv cac thd
tuc (Sub) va ham (Function). Méi module cé thé chtra mot hay nhiéu thd tuc
hoac ham. Phia trén cira sé soan code c6 Hép déi tuong va Hop thd tue, su
kién. VAn dé nay duoc dé cap cu thé hon trong muc 4-2
Ctra sé nam dudi cling co tén la Immediate, théng thudng khéng hién thi
trén VBE. Trong clra s6 VBE, ban vao chon menu View/ Immediate Window
(phim tat Ctr+G), Civa sé Immediate hién ra (hinh 4-7, hinh 4-8). Thong thudng,
ctva sé Immediate nam phia dudi man hinh va ban 6 thé di chuyén, thay déi
kich thuéc theo y muén trong VBE. Van dé nay duge dé cap & myc 4.3.
Ghi chu: Néu chi stv dung thuat ngi macro d6i voi cdc churong trinh ni
chung thi nhiéu trvong hop sé khéng r6 nghia. Theo ding sw lam viéc thi
macro phai la thti tuc vi chi thti tuc moi co thé dé chay duoc (Run Macro) va
c6 thé can thiép dén nhiéu déi trong, con ham ty lap (Function) thi chi lam
viéc trong mét 6 chira tén ham. Chinh vi vay, chung ta str dung thii tuc (Sub)
va ham ty lap (hay Function) dé thay thuat ngt macro ndi chung.
4.2- Cla s6 soan thao code (Code window)
Mot thd tuc duoc bat dau voi Sub va két thc boi End Sub. Ham tu lap
cting bat dau bang Font va két thc béi End Function.
Cac thi tuc hodc ham ty lap néu dug lap ra dé co thé dling chung trong
Excel thi ban phai xay dung trong cac module téng quat (khéng phai trong
Class Module). Dé tao ra module téng quat, ban vao menu Insert\Module
39
trong cla sé VBE. Module dling chung c6 Hép déi tong voi tén la General,
danh sch thi tuc trong méi module dug liét ké trong Hop thii tue, sw kién
(hinh 4-1). Ngoai ra, ban cén 6 thé x4y dung thi tue cho déi tuong la
Workbook, ThisWorkbook voi nhiing su kién xay ra déi vi nd. Ba biét chi tiét,
moi ban xem phan lap trinh sv kién trong Excel tai Chuong 18.
TheeeNunbers (]
|/ Dam num a9 Integer, num? 22 Integer, mums az Inveger
hum = 10; num2 = 20: nud = 30 [binge
| YogBox "Gia cri trung Binh la" ¢ ~ a
Nyaverage (muml, num2, nuns)
MegBox Mmul= " € mut € Che (19) €
wnuma= " & mum 6 Chr (13) 6 "nune= 7 § mes € Che (13)
End Sab
notion MyAverage(numt, By
pumt = nuel #4
Hyaverage = (numl + numz + rues) / 3
End Fun
ADeclarations} Y
[iPectarations) 4
|Add_Forn
IHienthong
Type Thongtin
Ten As String
| Diachi as Sune mae |
in
Quequan As StShowFormé
| | End Type | |
Tuoi As IntedshowForm? 4 |
f Sub Hienthongtin()
i Dim Danhsach as Thongtin i
A 1 To 4
Hinh 4-5: Danh sach cac chwong trinh dude xay dung trong ting module
40
i
:
nisbeieammmetapelea
I
Private Suk Yorkbook_Open()
MsgBox "Hello World!”
End Sub
Hinh 4-6: This tuc cia sy
Sau Sub hay Function la tén cia thi tue hay ham. Ti khoa Sub, End
Sub, Function va End Function mac dinh cé mau xanh da tri (hinh 4-4). Noi
dung bén trong thi tuc hoac ham nhu sau:
éi tugng Workbook md ra (Workbook_Open)
Théng thong, ngay du6i dong Sub hode Function fa dong mau xanh ka
cay voi dau ngoac don (') & dau dong, do [a 101 chu thich (comments). Loi cht:
thich khong anh huéng dén macro va ban c6 thé thay di ndi dung ctia nd.
Khi ban tién hanh ghi macro, tén macro va loi mé ta ndi dung st dung tw
déng xuat hién dudi dang chi thich. Ngoai ra, ban c6 thé ty bd sung cha
thich trong qua trinh xay dyng macro. Khi d6, ban sé dé dang hidu duoc cac
buoc cling nhy muc dich thu hién cla cdc dong ma lénh.
Tiép theo la ndi dung ma lénh, day chinh l& n6i dung chinh quyét dinh sw
tam vige cia Sub hay Function. Ban cé thé stra déi, thém bot ni dung ma
lnh cho phu hop
Suéng mau den lién dai cé y nghia phan chia céc Sub (thd tuc), Function
(ham) trong Module.
Dau gach du@i (_) thinh thoang gap o cuéi dong ma lénh Trong truéng
hop ma lénh qua dai thi ban dung (_) dé ngat dong, nhung duoc hiéu la ma
enh van lién tuc. Trong muc 12-2 trinh bay chi tiét vé cach ngt dong. Ngoai
ra, dau gach dui con bat gap trong cac tht tuc su kién (hinh 4-6).
Khi ban ghi macro phtrc tap hon, ban c6 thé gp mot s6 mai lénh ty dong
xuat hign. Excel ghi lai tat cd nhitng gi ban thy hién mot cach cu thé nhat,
ké cd nhting thudc tinh dugc cai dat mac dinh trong Excel (dang st dung)
nhung ban khéng hé can thigp toi. Ban co thé luo bo nhteng ma lénh tha
do ma khéng anh hung dén két qua thuc hién macro (xem tai muc 4.4.2).
Bé 16 hon ban thyc hién vi du sau day:
1. Tai 6 B3 ban tién hanh ghi macro, dat tén macro la Kiem_tra.
a Go 86 1.2 vao 6 dé ri tién hanh dinh dang lam dam, nghiéng 86, can
s6 vao gitva 6 va chon mau dé cho sé trong 6 B3.
3. Khi céng viéc hoan thanh, ban chuyén sang 6 C3. Sau dé bém nut
divng ghi macro
4t
om
Bay gid, ban kiém tra xem macro lam viéc nhw thé nao bang cach bam
phim Alt+F 11. Trong cira s6 VBE, ban mo module 6 chtva thé tuc vira duoc
ghi va sé thay ndi dung nhu sau (da lvoe bét nhing ché tréng khéng can
thiét):
Sub Kiem_tra()
\Kiem_tra Macro
‘Macro recorded 12/31/2006 by PhanTuluong
Range ("B3”) .Select
ActiveCell.FormulaR1Cl = “1.2”
Range (“B3”) .Select
Selection.Font.Bold = True
Selection.Font.Italic = True
With Selection
-HorizontalAlignment = xlCenter i
End With
Selection.Font.ColorIndex = 3 ;
Range (“C3”) .Select
End Sub
Trong thi tuc trén, ban sé thay nhiing doan ma lénh ty nhién xuat hién
(gach 6 gitra). 86 chinh la nhéng cai dat mac dinh sn trong dinh dang 6 cita
Excel ma chung ta khéng hé can thiép toi.
4.3- Ctra sé Immediate
Trude khi nghién ctru vé ngon ngé VBA, ban hay xay dung vin tir vung
trong VBA cho ban. Lam thé nao dé ban thu hién céng viéc 46 nhanh chong
va khong bj mét méi? Lam thé nao dé ban hoc duc nhiing cau lénh VBA?
Civa sé Immediate sé gilip ban tra Idi cdc cau hdi trén. Tai clra sé Immediate,
ban nhap vao cau Iénh VBA don gian, sau dé bam Enter, Excel sé kiém tra
42
va thc hién cau lénh dé. Néu ban muén tim hiéu thém théng tin thi ban thém
dau hi (?) 6 trude thay vi g6 chit Print, két qua sé thé hién ngay & dong
dui (hinh 4-8)
Voi thi tuc ho&c ham, ban phai xay dyng chuong trinh theo dung quy
dinh cia ng6n ngi VBA thi moi cé higu Ic. Qua trinh thy hién (thi hanh
macro, tinh todn ham) dién ra lién tuc va rat nhanh, ban khong thé theo dai,
kiém tra tung buc mét cach binh thudng. Cai hay cla clva sé Immediate la
cho phép thuc hién ting cau lénh mét, két qua thé hién ngay trén ctra sé
Excel hay ctva sd Immediate.
Definition Shih+F2
[|
RE vBaProjeci Last Position Ciri#shift+r2
= 93 Merosofl «=
al
num3 = 30
tri trung binh la " ¢
el, num2, mum3)
=" § numl § Chr (13)
qum2 ¢ Chr (13) © "numa
Object Browser F2
40
11]
2
[ue nh Shoott \ sheet2 { shests /
[Rea
tra sé Immediate
43
Vi du tai hinh 4-8, tng cau !énh thu hién céng viée nhu sau:
Worksheets (“Sheet2”) .Activate ‘Kich hoat Sheet2
Range (“A2”) .Select ‘Chon 6 A2 (béi den)
Range ("B5") .Value= “Nganh DCCT” ‘Thé hién “Nganh DCCT” trong 6 BS
Range (“B5") .Font.ColorIndex = 3 ‘Gan mau dé cho chit tai 6 B5
Range(“B5”) .Font.Bold = True ‘Gan chir dam tai 6 BS
Trong qua trinh thy hién ma gap I6i, cia 86 VBE sé thong bao ngay. Vi
du nhu hinh 4-9, bang tinh Sheet4 khdéng tn tai trong Modau.x1s, ctr so
VBE sé bao Idi. Hinh 4-10 théng bao khi ban chon mét sheet khéng tén tai
trong workbook.
eactivelarkbook . Name
Modau. xls
2Sheets. Count
3
?Activesheet, Name
Sheet2
| VorkSheets("Sheet4"). Select
Subscript out of range
Help i
Hinh 4-10: Cifa s6 bao 161
4.4- Hiéu chinh trong VBE
Ctra sé VBE (hinh 4-1, 4-4) co khu vy soan thao code tréng gan giéng
nhu Word, ban cé thé dé dang tao nhing thay ddi trong dé nh bé sung hay
b6t di ndi dung, téi vu, rut gon ma Iénh tha khong can thiét,... Cac phim mii
tén trén ban phim dugc stv dung dé di chuy&n chudt lén, xudng, sang trai,
sang phai, sao chép, cat dan, tim kiém, thay thé,... giéng nh trong Word
Dui day la mét sd thay ddi chinh co thé thuc hién duoc:
i
44
4.4.1- Thay déi tén cua thé tuc
Trong trudng hop ban musén thay ddi tén cia tht: tue vi ly do nang cAp
chwong trinh hay vi nhieng ly do khac, ban khéng thé thurc hign c6ng viee do
trong Excel ma bat buéc phai thy hién trong civa so VBA. Vi dy, ban od thé
thay dai tén macro Address_abs thanh Dia_chi chang han, chi can gé néi
dung Dia_chi thay thé Address_abs trong dong Sub Address_abs(). dng
thoi, ban cling stra ndi duhg ghi cht phia duéi. Ban co thé kiém tra két qua
stva déi trong hop Macros Name ctia ctva sd Macro khi bam vao phim Alt+F8
tai Excel.
|
Sub Dia_chit) |
Range ("B3") Select Range ("53") Select —
ActiveCell.FormulaRICl = "Nguyen Vo ActiveCell.FormulaRici
Hinh 4-11: Thay déi tén ciia thi tuc
4.4.2- Sia doi m4 lénh trong thd tuc
Nhu da dé cp, chire ning ty ghi macro sé ghi lai toain b6 nhiing cai dat
mac dinh trong Excel. Vi vay, mot s6 ma lénh sé khdng can thiét va nén xoa
bd. Ching ta rit ngan thi tue Kiem_tra lai baing cdch xod bé nhting ma lénh
tha (duge gach 6 gitra), cach thyc hién giéng nhu & trong Word. Két qua
nhu thu tuc dudi day:
Sub Kiem_tral()
‘Kiem_tra Macro
‘Macro recorded 12/31/2006 by PhanTuHuong
Range (“B3”) .Select:
ActiveCell.FormulaR1Cl = “1.2”
Range (“B3”) .Select.
Selection.Font.Bold = True
Selection.Font.Italic = True
With Selection
HorizontalAlignment = x1lCenter
End With
Selection.Font.ColorIndex = 3
Range (“C3”) .Select
End Sub
45
Ban hay chay thi thi tuc trén, chc chan két qua van nhu luc truéc khi
stva. Nhu vay, sau khi ghi macro ban nén loai bé nhing doan ma lénh khong
can thiét, tranh viéc Excel thuc hién nhieng céng viéc thtva va tht tuc dai
dong. Dé thue hién dug viéc loai bd nhirng mé lénh thiva thi ban: phai so
sAnh gira cong viéc da thy hién tr ban phim véi néi dung ma cla macro ghi
lai, tt dé tim ra sw khdc nhau gitra ching. Ngoai ra, ban phai cé nhieng hiéu
biét nhat dinh vé VBA mdi c6 thé chinh stra mét cach hop ly va khéng sai sot.
Chung ta lai quay tré’ vé tht tuc Address_abs duoc ghi tai muc 2.1, ndi
dung thu tue nh sau:
Sub Address_abs ()
‘Address_abs Macro
‘Enter address starting in cell B3
Range ("B3”) .Select
ActiveCell.FormulaR1Cl = “Nguyen Van Hung”
Range ("B4”) .Select
ActiveCell.FormulaRICl = “Lop DCCT-DKT K48”
Range ("B5”) . Select
ActiveCell.FormulaR1Cl = “Truong DH Mo Dia chat”
Range (“B3:B5”) .Select
Selection.Font.Bold = True
Selection.Font.Italic = True
Range ("B6”) . Select
End Sub
Ban da thay thi tuc Address_abs t6i wu chwa? Cau tra Idi la chua. Ban co
thé rut ngan thi tuc dé lai ma van dam bao tht tuc hoat déng binh thuong
Ta co thé thay hai dong lénh:
Range ("B3”) .Select
ActiveCell.FormulaR1Cl = “Nguyen Van Hung”
bang mét dong nhu sau:
Range (“B3”) .FormulaRICl = “Nguyen Van Hung”
Két qua stra déi nhu sau:
Sub Address_abs()
\Address_abs Macro
46
“enter address starting in cell B3
i a ikl
Range ("B3”) .FormulaR1Cl = “Nguyen Van Hung”
Range ("B4”) .FormulaR1Cl = “Lop DCCT-DKT K48”
a Range (“B5”) .FormulaR1Cl = “Truong DH Mo Dia chat”
I Range ("B3:B5”) .Font.Bold = True
i Range (“B3:B5”) .Font.Italic = True
Range ("B6”) .Select
i End Sub
Nhw ban thay, thu tuc da duc rat ngdn dang ké.
Bay gid ching ta bé sung thém théng tin vé tudi, qué quaén cho anh
“Nguyen Van Hung” nay vao cac 6 BG, B7 6 phia duoi. Két qua thii tue da bd
sung nhu sau:
Sub Address_abs1()
i ‘Address abs] Macro
i ‘Enter address starting in cell B3
: Range ("B3”) . FormulaR1C1 Nguyen Van Hung”
| Range (“B4”) .FormulaR1Cl = “Lop DCCT-DKT K48”
4 Range (“B5”) .FormulaR1Cl = “Truong DH Mo Dia chat”
i Range (“B6”) .FormulaR1Cl = “Tuoi: 21”
7 Range ("B7”) .FormulaR1Cl = “Que quan: huyen Gia Loc -
t Hai Duong” (cing 1 déng)
| Range ("B3:B7”) .Font.Bold = True
4 Range ("B3:B7”) .Font.Italic = True
: Range ("B8”) .Select
End Sub
Bé kiém tra tht tuc trén hoat dong nhu thé nao, ban di chuyén chudt vao
trong bat ctr ndi dung ném trong th tuc dé (tén thai tuc phai hién thi trong Hop
thi tuc, sy kién), sau dé vao menu Run va chon Run Sub/UserForm (hoac
phim tat F5) nhw hinh 4-12.
anita
Sau dé vao View/Excel (phim tat Alt+F11). Luc dé, clva sé MVB van hién
hiru trong Excel. D8 déng ctva sé VBE va tro vé Excel, trong civa sé VBE ban
vao menu File, sau dé chon Close and Return to Excel (phim tat Alt + Q).
47
| Range ("B3:B7") .Font. Italic = True |
1 6h6Um Cle _|
Hinh 4-12: Thc hign tha tuc Address_abs1 trong ctfa s6 VBE khi con chudt nam trong
EET
|
| Aiguyen Van Hung |
4 Lop OCCI-OKT Kas |
{5 Trnong OH Mo Dia chat
le Thi 2 |
2 bow gan: hajon Gi Lox Hai Duony |
3 |
Hinh 4-13: Két qua thyc hién thd tuc Address_abs1
4.4.3- Tao thém Module trong cia s6 VBE
Néu muén bé sung thém mét module, ban vao menu Insert va chon Mod
ule. Ngoai ra, ban co thé bé sung UserForm (bang diéu khién) hay Class
Module theo y muén. Cach xay dyng UserForm dugc dé cap trong muc 19.2
= vonvvoiec(adive ©
= Microsoft Excel Of Fade :
UH sheet! Gheokey~ 7 Jp3") .FormulaRici = "Ng
Hinh 4-14: Thém mét module mdi
48
i
i
Khi bam vao menu Module, mét module réng sé duo tao ra voi ten mac
dinh theo thir tu Module1, Module2, Module3,... Ban c6 thé xéy dung cae
ham va thi tue & bén trong Module mét cach thodi mai
‘Modules Module
Alphabetic | Categorized
qo) Bosung
Hinh 4-15: Module3 duc tao ra va ban thay tén bang Bosung
Dé dé quan ly, ban c6 thé déi tén cla module vira duoc tao bang cach
chon tén module, sau do vao ctra sé thudc tinh Properties dé thay déi tén
thanh Bosung (trong Name). Sau a6, ban c6 thé x4y dung cdc thi tuc hay
ham trong module Bosung nay.
YBAProject (
[= G8 Mice
Ghi chi: Méi module cé thé cha duoc nhiéu tht tuc hoac ham. Voi
nhing dy an lon, ban nén co phuong phap quan ly module mét cach cu thé,
rO rang. Nén phan chia r6 rang nhom module chiva tht tuc, module chira ham
va dat tén cho module do.
4.4.4- G& bé module
Khi muén gé bé mét module nao dé trong dy an VBAProject, ban chon
tén menu do (vi du nh Bosung). Sau dé ban bam chudt phai va thyc don tat
hién ra, chon Remove Bosung... (hinh 4-16). Khi dé, clra s3 MVB hién ra hdi
ban cé xuat module Bosung truéc khi g@ bo nd? Ban chon Yes dé Iwu lai
truéc khi g@ bd (néu chon No thi sé khong lu lai). Module Bosung sé wu Iai
voi tén *.bas. Ban cé thé mé file via duge Iwu lai dé bang VB 6.0 hoac tir
Notepad
49
eae Propzeti.
wert »
pest a
ew Brot Fama eb Rin Cumry Dayo Ioob Enis Whdow Ho
Bea RAB
bd | cotegsed |
Pai eae ly
ject Wrage
eid:
a cesses es = mente) A baneberabn
604) meee ees x : /
Sigh Selectson.Font
: id (ame)
os Hane = "arse Retires th ae din code to
Ps Size 732 Heatly afar, cnl or dos a
Fie Edt Format View Hoip
[attinute VB_Narne = “Bosurg
‘Sub Phim {019
Phirm_tat Mero
Macio recorded 2728/2007 by Phan Tu Huong
" Keyboard Shortcut: Cir}
Range('C5") Select
ActiveCellFormulaR 1C1 = “Helio Wer!
Range(C5") Select
Selection Font. Bold = Te
Selection Font Gelosindex =
Hinh 4-18: Mé module Bosung.bas tir Notepad
50
Chuong 5
LAM WEC VOI FILE EXCEL CO CHUA MACRO
5.1- Str dung chive nang Security
May nam gan day, do virus macro phat trién nén Microsoft di bd sung
thém ché dé an toan trong cac tng dung. Chtre nang Security diéu khién su
lam viée cla macro, tire 1a c6 thé cho macro hoat dong hoac khong hoat
dong. Voi che nang diéu khién dé, ban sé yén tam hon Khi sir dung Excel
trong cong viée. Dudi day la cach str dung chire nang Security trong Excel
1, Vao menu Tools/Macro va chon Security (hinh 5-1), clra sé Security
hién ra.
2. Trong Security, tai tab Security Level co 4 truéng hop chon nhu sau
- Very High: Dat ché do an toan rat cao, cdc macro khéng thé thuc hién
duoc, chi try macro ctia Office. Khi mé file c6 macro thi sé hin bang théng
bao nhu hinh 5-2. Ndi dung théng bao cdc macro da bi v6 hiéu hod
- High: Dat ché dé an toan cao. Chi nhiing macro duge xac nhan mdi co
thé thyc hién, cac macro khac bj v6 higu héa. Hé co macro duoc xac nhan,
ban phai dang ky trong menu Tools\Option\Security\More Macro\Trusted Pub-
lisher. Khi ban mo file ¢6 macro thi sé théng bao cac macro da bi v6 higu hoa
nhu hinh 5-3.
- Medium: Dat ché 6 an toan trung binh. Khi chon truéng hop nay, néu
mé file cé chtva macro thi Excel sé canh bdo nhu hinh 5-4. Ban cé thé Iva
chon Enable Macros dé macro hoat déng, hoac Disable Macros dé macro
khéng hoat dong. Trong trwong hgp file cla ban khéng st dung macro, néu
khi mé Excel canh bao nhu hinh 5-4 thi file cia ban da bi nhiém virus macro.
- Low: Khéng dat ché dé an toan, tlc la Excel khong canh bao bat ctr van
a8 gicd
Nhu vay, khi ban st dung VBA nén dat Security Level & mirc dé Medium
hoae Low. Khi dé cde thé tuc hoac ham moi hoat dong duc. Rat nhiéu
51
trudng hop macro khéng hoat dong dug khi dé ché do Security Level &
mtrc dé Very High hay High ma nguoi str dung khéng r6 nguyén nhan.
C) Vory High. Cnly macros installed in trusted focathons wil be allowed
Oitigh. cry signedacros rm trated suaces wi be slowedto
‘ns Uegpedimecs re sbi bk, fk
@ Sedum, You can choose whether or rst to tun potently unsafe
°
|
asap,
4 Macros, ahs
seociniin
sony GEE
Hinh 5-1: Vao menu Security va cifa sé Security
“Macros are dsabled becauise the securty lvelis set to Very High, To run the macros, change the secutty level toa
“lower setting ond vey the macros ate signed andtiusted
‘Macros are dsatled because the securty level set to High and a datally sianed Trusted Certficate tick
attached to the eattos. Torun the mszros, change the secury level a lower setting (not recommended), oF
‘request the macros be signed by the author uang a certfieate issued by a Certdicate fulhoniy.
Show Help >>
Hinh 5-3: Thdng bao khi mé file cd chita macro d ché dé High
Macros may contain virus sualy Safe to disable
macros ate leatinate, you right lase soime Functionally,
Hinh 5-4: Canh bao macro chifa trong file
Trong Excel 2007, che loan ea co eel ee nhieu thanh phan hon va
Excel Options ti nut Office Button (nut hinh tron to phia trén, bén trai chia
ctra sé Excel 2007), Sau dé, chon menu Trust Center trong otva sé Excel Op-
tions (hinh 5-5a), tiép tue chon muc Trust Center Settings... Tiép theo ban tuy
chon nhiing cai dat trong ctva sé Trust Center (hinh 5-5 b). Ban sé thay ngoai
macro, Excel 2007 con thiét lap déi voi ActiveX, Add-ins, Message
Bar,... Cai dat mae dinh trong Excel 2007 la toan b@ macro khéng hoat déng,
néu ban dinh chon myc nao thi hay bé danh dau trong hép kiém tra. Ban c6
thé cai dat chi tiét tai cdc muc khdc.
Formvios
| Proofing
Cusomice
Menage Ba Developer Macto Settings
bad-tne Message Bar i ch
| tio comer External Content |) Ei) Tes access te the WBA project abject model
Privacy Options
(a)
Hinh 5-5: Menu Trust Center va cc menu chifa trong Trust Center
O ché a6 cai dat mac dinh, khi ban mé file c6 chtra macro, Message
Bar hién ra canh bao vé an toan. Khac voi Excel 2003, tuy cai dat khong cho
macro hoat déng nhung Excel 2007 van cho phép hoat d6ng tré lai khi ban
53
vao Option trong Message Bar, sau d6 chon nut Enable this content trong
clva sé Microsoft Excel Security Options (hinh 5-6). Ngoai ra, ban co thé thay
4) cdc mac dinh khac khi bam vao Open the Trus Center.
VBA bo SungL icon
Date
Review
| @ security Waring Some seve
0 “ Enaoek
4 Danh sach ‘Gidi tinh)
2 Nguyén Van An | Nam’
| 3. Tin Van Binh
\4 (Nguyén Thanh Hoa |
| 6 Ls Thi Hang
ay
@ “ Security Alert - Macros & ActiveX.
Macros & Activex
Macros and one oF mere yve been dsabled, This actve content might,
contain viruses or other security hazards. O9 nat enable thi content unless you tust
the source ofthis fle
Warning: It is not possible to determine that this content came from a
trustworthy source. You should leave this content disabled unless the
content provides critical functionality and you trust its source.
oce inforreator
Fie Path: 0:\PTH\BsigangiBAIVBA_bo_ sung. xls
© Help protect me &
G Enable thie conte
isinarnn content (recommend
Hinh 5-7: Digu khién dé macro hoat dong trong ta chon Enable this content
5.2- Sw dung cae chong trinh diét virus
Hién nay virus macro trong Excel phan lon co ngudn g
c tt nue ngoai
Nhiing virus d6 66 kh vo higu chire nang canh bao trong Excel. Vi vay,
54
viée nhan biét file Excel co bi nhiém virus khon
pau tién ban vao menu Teols/Macro va chon thu myc Macros.
Trong clva sd Macros ban tim xem cé thu tuc nao fa trong danh
hay khéng? Néu cé thd tue nao la ma ban khéng thé siva (nut edit bi mo) hay
xod duge (nut delete bj mo) thi dé co thé la virus. Ngoai ra, con mot sé virus
duoc xay dung bang Macro4 trén bang tinh cling gay nhiéu phién toai. Thong
thong cac bang tinh chtva virus dé dé An va dé kiém tra, ban vao menu For-
mat/Sheet rai chon muc Unhide. Néu thay sheet nao co ndi dung Ia thi xoa
di, dng théi ban xoa file khéi déng trong thu myc XLSTART.
thi khéng phai don gian
hn 2-4),
Phan lon céc chuong tinh diét virus cla nue ta hién nay khéng phan
biét dug virus théng thung va macro duge xay dung trong VBA. Vi dy nhu
chuong trinh BKAV hoac D382, day la hai phan mém diét virus rat phé bién &
trong nue va duoc phép str dung mién phi. Néu khéng can than thi cdc
chuong trinh quét virus nay sé xoa bé toan bd ma ban xay dung trong
VBA. Khi d6, nhérng tng dung cé st dung VBA sé khong sty dung duoc nia
Dé cdc macro duge an toan khi str dung chuong trinh BKAV, cac ban Iuu y
nhiing van dé sau:
= Khi khdi dong chuong trinh quét virus BKAY, ctra sé BKAV hién ra
nhw hinh 5-8. Khéng duoc chon muc Xoa tdi ca macro va muc Diét khong
ean hoi
- Trong qua trinh quét virus, BKAV sé lam tudéng cae macro ctia ban lap
ra 4 mot con virus nao a6 (vi du nhu WX97Macro.New nhu hinh 5-9). Néu
ban chon Yes thi toan bé macro sé bi xo. Trong truéng hop dé, ban chon No.
Néu chang may bam vao Yes, ban co thé phuc hdi lai ca macro bang
chive nang “Sao luu trudec khi diét" & duoi. True khi diét virus trén file, thi
cac file nhiém virus sé duoc sao leu lai trong thy muc C:AProgram
Files\Bkav2006\Backup (hodc duéng dan do ban cai Bkav) dé dé phong
trvdng hop rui ro, Qua trinh sao Iwu sé khéng dién ra khi dung wong con
tréng cita 6 cteng chia thu myc backup nay nhé hon SOMB. Sau 15 ngay, cac
file sao luu nay sé ty dong bj xod di dé tiét kigm cho dung long 6 dia. Vi vay,
néu chang may cdc chuong trinh trong VBAProject bi xoa thi ban phai phuc
héi ngay, tranh trudng hop vwot qua thoi gian Iuru git? trong thur muc backup.
Noi tém Igi, ban khong nén sir dyng cde chong trinh diét virus trén khi
ban thudng xuyén str dung VBA trong céng viée, ma sir dung cac chuong
55
trinh diét virus cia nuéc ngoai nhu Symantec antiVirus hay AVG Antivirus,
Cac chuong trinh nay c6 kha nang phan biét rt (6t gitva virus va macro tron¢
VBA. Néu file Excel cia ban co c virus macro va macro trong VBA thi ci
chuong trinh cdc chong trinh quét virus trén sé quét sach virus macro d6
Dy an VBA cia ban van an toan
Bie irene Eas
Bach Khoa AntiVirus
Professional
ia. | UeUodste | eboeaiée | anes |
Ueoddia Cronies Lia care
© ThebSemasauso Flechuong inh «| _Ditthdog edn
© chem Barabahdog 7 evinbla Sookie iit
hn ius ta Wlebeterie & Nap i dena
© Chant me restless 1 Ene eoce
| 16195-2006 Nowra 14 Gung Grown Qe DK thos
Bach Khoa AntiVirus
Profession
Tab chan Nh ag |
vids
Vina
yi vue WASTEBEION
Hinh 5-9: BKAV [am tuéng macro trong VBA la virus
Chuong 6
UU, NHUDC HEM COA cHife NANG TU GHI MACRO
6.1- Wu diém cia chive nang tu ghi macro
Chive nang Record Macro ghi lai nhéing gi ma VBA thy hién la cach
hoc rat hay, gitip cac ban cé thé nd 6i twong va thudc tinh
cilia nd, nam dug trinh ty cdc buée thy’ hién céng viée. Chir nang nay hd
tro tich cure nhéng ngudi mdi bi tim hiéu vé VBA. Ban co thé ghi lai mot
sé cong viée, sau d6 xem lai nhiéng ma lénh dug ghi va tim hiéu chive nang
cia chting
Ngoai ra, voi mdt sé céng viéc néu khéng st? dung chive nang ghi macro
thi rat khé thye hién, tham chi khdng thé the hién néi. Vi du nh trvong
hop tha tuc sp xép lai danh sach theo tht tu’ tang hay giam dan, Néu suv
dung chtre nang Sort cia Excel bang VBA thi sé rt khd, vi co nhiéu théng
tin phai xt? ly. Nhung vei chic nang ty ghi, ban cd thé dé dang tao ra thi! tuc
thyre hién céng viéc trén bang cach ghi lai viéc thi hanh chtre nang Sort trong
Excel. Két qua thé hién tai Hinh 6-1, Hinh 6-2 va Hinh 6-3. Ngoai ra, con
truéng hop nhu xay dyng va hiéu chinh bidu dé trong Excel, ban bat bude
phai st: dung che nang ty ghi macro.
ascending
CO deseendinn
sheader ow,
Hinh 6-1: Sti dung chive nang ghi macro dé sap xép lai
danh sich trong “A18:C33"
57
sep Macro
Macre recorded 4/23/2
Range ("AL7:C33") . select
selection, sort Keyl:=Ranga("AL6"), orderl:=xlascending, _
Header:=xl6uess, Ordercustom:=1, Ma
orientation
Range ("D19")
Gioi tinh
Ban Narn
Bang Nara
Nam__|
27 (Khanh
28 [Minh
[Sinn
Thanh
| [Tuan
Hinh 6-3: Két qua sip xép lai theo c6t “Tan”
6.2- Nhugc diém cua chive nang ty ghi macro
Ngoai nhting uu diém nhu da dé cp trong cac muc trén, chic nz ang ghi
macro co nhirng han ché nhat dinh. Vi du, ban sé khéng thé lay duge néi
dung hay xac dinh mau trong 1 6, khéng thé so sénh gia tri gitra cac 6, khong
igo duge ham riéng,... bang chive nang ghi macro. Nhu vay, néu ban chi str
dung chive nang tu ghi macro thi sé con nhiéu han ché. Duoi day la danh
sAch nhiing céng viée ma chtre nang ghi macro khong thé ty thuc hién duo:
- Cac kiéu vong lap (Do... Loop).
- Cac kiéu hanh dong theo diéu kién (st? dung if... Then).
58
_ Khai bao kiéu gid tri cho bién
- Gan gia tri cho bién.
- XW ly va chuyén déi gitra céc kiéu dir liu.
- Hign cdc thong bdo giao tiép voi ngudi str dung (Pop-up Messages),
- Hién cdc hép thoai diéu khién (Dialog Boxes).
- Tao lién két ty dng voi cdc chuong trinh khac trong moi truong
Windows, .
Nhu vay, bat buéc ban phai bé sung ma lénh VBA vao trong macro hay
phai xay dung mot macro mang tinh dc lap dé thyre hign hing bal toan
phire tap hon. Khi dé, viéc str dyng chire nang ghi macro thuan tuy tro nén
khong hiru dung niva. Tuy vay, khong cé nghia la chive nang nay da mat tac
dung ma nguoc Iai, né van song song hé trg tich eye cho ban trong con
duong chinh phuc VBA day gian nan va vat va
Trong céc chwrong dudi day, ban cé thé Kham pha duge nhiéu kién thir
vé ngon ng@ lap trinh VBA. Chi ¥ hai thuat ngir VBA va VB trong mét sé
trvong hop duge stv dung dung nh nhau, vi déu ¢6 thé dong tho’ sty dung
trong VBA hay VB. Chung chi khac nhau 6 mdi trudng va déi tugng lam
viée. Ning kién thire nay déu bé ich cho nhéing ai dang nghién etvu vé VBA
hay VB.
59
Chuong 7
NGON NGO VISUAL BASIC FOR APPLICATIONS
7.1- Cac déi twong (Objects)
Visual Basic hay VBA la ng6n ngit lap trinh hung déi twong
(object-oriented). Diéu dé cé nghia la cac thanh phan trong Excel co thé coi
la cdc déi tong dé ban diéu khién, can thidp t6i. Déi twong chinh la workbook,
worksheet, 6 va khdi 6 (vung) trong worksheet, biéu dé, thanh céng cy,... ma
ban sé gap trong mét sé vi du vé diéu khién trong Excel. TAt c& cdc déi tuong
trong VBA dugc t6 chirc theo hé théng cdp bac. Vi du Excel chinh la déi
tuong Application, day la déi tong Ion nhat. Bdi tuong Application cé chtva
cac déi tuong khac nhu cc workbook hoa nhing thuc don lénh. Nhieng
thay ddi xay ra trong déi tong Application anh hung dén toan bé ndi dung
trong Ung dung, Béi tveng Workbook c6 thé chtra cdc déi twong worksheet
hoac cac bidéu dé (Chartsheet).
Con lam vige déi véi cac déi tueng giéng nhau thi sao? Néu ban mo
mot workbook méi va lam viée trén cac worksheet, ban sé khéng thay duoc
sy khac biét gitra cac worksheet dé. Nhom cia nhiing déi twong gidng nhau
duoc goi la tp hop (collection). Vi du nur tap hop worksheets bao gém todn
b6 cdc worksheet trong Workbook lién quan. Tuy cé cac diéu khién gidng
nhau nhung tap hgp (collection) khac voi déi trong (object). éi tung cé thé
chi la don 1é nhung tap hop thong fa sé nhidu (thém dudi s & sau). Vi du
Workbooks, Worksheets 1 mdt tap hop cla cdc workbook, worksheet
Dé dé hinh dung, chung ta co thé lay MOt vi dy nhu: mét chiéc xe may
cia Honda, c6 thé coi !a mét déi tong. Honda o6 nh
nhu' Future, Future I, Future Neo, Super Dream, Wave 100, Wave RS, Wave
«, Wave a+,... Vay, ta c6 thé xem xe may cla
u ching loai xe may
1g Honda la mét tap hop
nhém nhw
(collection), tap hop nay ¢6 cac déi trong cung nm trong mé
Future (gém Future, Future il, Future Neo), Wave (Wave 100, Wave RS.
Wave a, Wave u-+)
Bang 7-1: M6t sé déi tueng chinh trong Excel
Doi tuong Mota
[Application | Chinh f& ting dung Excel, ehifa toin b9 eae d6i tong
ben wong nd
Workbook | ia file Excel don fe chia toan bo cae worksheet, biéu dé sheet
F Worksheet _ | la sheet don ié chéa cde 6 (cell), d0i twong d6 hog trong sheel,..
Range Tao hay Khoi 0
[call ko don Ie ~
Charater Ja ky don Ié trong 6
=
Hinh 7-1: Biéu dé cdc déi turgng trong Excel
Muén diéu khién déi tugng Range, ban phai tao tham chiéu dén no. Dé
cé tham chiéu dén duge déi twong Range, bat dau tw vi tri dau tién cla biéu
d6 va thuc hién theo cdc dong phia dui. Dau chém Ia ky tu duong dan toi
cp di tong khac. Véi cach do, khi tham chiéu dén déi twgng Range, ban
sé tao tham chiéu theo thtr ty nhu sau:
64
Application. Workbook.Worksheet.Range
Théng thong cac déi tweng ma ban st? dung du nam trong déi tong
Application nén cé thé bé qua déi tugng Application (vi du cau lénh & trén co
thé rat ngan thanh Workbook. Worksheet.Range).
Vi du vé cdc déi tueng va tap hop nhu sau:
Application. Workbooks tham chiéu dén tat ca workbook dang m@ trong
Excel
Workbooks. |tem(1) tham chiéu dén workbook dau tién va duoc goi tat la
Workbooks(1).
Workbooks(“Baigiang.xIs") sé tham chiéu dén workbook tén do.
Workbook thung chtva cdc worksheet, trong méi worksheet dé chiva
nhiéu 6 (cell). Ban cé thé tham chiéu dén 6 B3 nhu sau
Workbooks(“Baigiang.xIs”).Worksheets(“Shect1”).Range(“B3")
Sheets la tap hop cac déi twgng Worksheet va Chart (biéu dd) trong
ActiveWorkbook. Sheets(“Year2006”) sé tham chiéu dén déi tuong sheet cd
tén la Year2006. Charts(1) sé tham chiéu dén déi tong Chart theo thtr ty tab
(1 la dau tién).
Workbook dugc kich hoat thi dug goi la ActiveWorkbook (con goi la hién
hanh), worksheet nao dang dug kich hoat thi dugc goi la ActiveWorksheet
Néu co vai worksheet dang cling hién thi trén man hinh, worksheet nao dang
c6 chudt & trong né thi dugc kich hoat. Néu ctra sé Excel co vai workbook
dang hién thi, workbook nao dang chtra worksheet dug kich hoat thi duoc
ggi la AvtiveWorkbook. Néu ban khéng muén thu’c hién riéng trén workbook
hay worksheet nao, VBA sé thy hién trén ActiveWorkbook hay ActiveWork-
sheet (mac dinh). Con néu thyc hién trén déi tung nao dé theo y mudn,
cé dong dan cu thé nhu 6 trén.
Theo théng ké, Microsoft Excel e6 hon 100 déi tong. Bang dui day la
nhGing déi tugng co ban trong Microsoft Excel theo sy phan cp ti lon dén
bé. Mdi déi tong c6 doi séng riéng cla nd. N6 cé nhiing dac diém ma ta goi
la thudc tinh (properties) va nh&ng chtre nang riéng biét ma ta goi la phuong
thie (methods). Cac déi tong chinh trong Excel sé dug dé cAp riéng tai
Chuong 8.
7.2- Cac phwong thtre (Methods)
Phuong thtrc la mot dang chuong trinh gan lién voi déi g
thy ign mot hay nhiéu hanh dong. Phuong thtre khong tra vé gid tri nhu
62
tnudc tinh. Ban khéng thé gan gid tri cho phuong thre nhung cé thé truyén
cac gia iri (tham s6). Méi diéu khién cé nhieng phuong thie khdc nhau,
nhung van cé phuong thire rat théng dung cho hau hét cdc didu khién, Ngoai
ra, phuong thc cé nhiing tham sé Iva chon riéng dé chi dinh hanh dong
nhu the
Cac phuong thire cé thé dug coi la déng tir. Néu phuong thtrc khéng
co tham sé thi ct phap nhu 6 dudi day:
Object .Method
Con néu phuong thtrc c6 cac tham sé thi cd phap nhu sau:
Object .Method (argumentl1, argument2,..., argumentN)
di twong Range cé rt nhiéu phuong thtrc, du6i day la mot sé phuong
the chinh thong siv dung
- Phuong thie Select
Phuong thtre Select dling dé chon mdt khoang nhiéu 6 (giéng nhu the
hién b6i den trong Excel). Vi dy sau day chon vung "A1:A12" cla worksheet
dang hoat déng (active)
Range ("Al:A12") Select
Cho y rang true khi chon mét ving thudc worksheet nao dé thi phai am
worksheet dé dug kich hoat true. Néu khéng, dong lénh trén sé chon mat
vung trong worksheet nao dé dang kich hoat ngoai y mudn, hoac c6 161 xay
ra néu VBA khong xac dinh déi tweng chon. Vi dy dé chon ving "A1:A12"
trong Sheet1 thuéc Bosung. xls, ban thyrc hién cdc déng lénh sau:
Workbooks ("Bosung.xls") Activate 'Kich hoat workbook
Bosung. xls
Sheets ("Sheet1") .Activate ‘Kich hoat sheet Sheet]
Range ("Al:A12") Select ‘Chon ving AL:A12
Tai dong lénh tht 2, cé thé thay phuong thir Activate bang phuong thtrc
Select. Phuong thtre Select khng thyc hién duge voi déi tugng workbook.
Ngoaii ra c6 thé chon duge nhiéu ving cung mét Ide bang phuong thtvc
Select. Vi dy nhu’ dé chon ving "C2:D5" va "G10:K20", ban st dung doan
ma sau:
Range ("C2:D5, G10:K20") .Select
63
~ Phwong thirc Copy va Paste
Ban cé thé sao chép hay dan trong VBA bang cach dling phwong thtrc
Copy hay Paste. Phuong thirc Copy dug ap dung cho déi tong Range
nhung phuong thc Paste thi ding cho déi tong Worksheet. Vi dy dui
day sé sao chép ving “A1:A12" va dan tai vi tri 6 C1
Sub CopyRange()
Range ("Al :A12") Select
Selection.Copy
Range ("C1") .Select
ActiveSheet. Paste
End Sub
Vi du trén dug ghi lai khi thao tac boi cht’c nang Recorder Macro. fan
c6 thé viét ngan lai nh sau:
Sub CopyRange ()
Range (“A1:A12”) .Copy Range (“C1”)
End Sub
Ban cé thé tim hiéu sau hon vé hai phuong thtrc nay trong phan Help.
- Phuong thtre Clear
Phuong thtrc Clear x6a ton néi dung, dinh dang, ghi chu (comment) trong
mét vung xac dinh, tra vé mac dinh ban dau. Vi du ban muén xéa ndi dung
va dinh dang cia c6t D & worksheet hién hanh thi ding
Columns (“D:D”) .Clear
Ngoai ra, ban o6 thé Iya chon cac phyong thive chi tiét hon
- ClearContents: chi x6a noi dung vung Iva chon
~ ClearFormats: x6a dinh dang vung Iya chon.
- ClearComments: xoa ghi cht trong 6.
- Phwong thtrc Delete
Phuong thuc Delete dling dé xoa toan b6 déi tyong duge chon. Khac
phuong thuc Clear chi xoa néi dung va dinh dang nhung van git? nguyén
vung lua chon, con phuong thirc Delete lam bién mat han ving lua chon dé
64
va Excel sé tyr dng dua cac 6 nam bén dui khoang nay Ién (hay tty bén phai
sang bén trai) dién day vao khodng vira bi x6a.
Rows ("6:6") .Delete
Khi xda mat khodng cht khdng phai IA xéa han mét hang hay mt cdt,
Excel can biét ban muén di chuyén cdc 6 con lai vao dién day cdc 6 viva bi
xéa theo hinh thie nao. Vi du sau khi x6a khoang C6:C10, Excel sé di chuyén
cac 6 bén phai qua bén trai
Range ("C6:C10”) .Delete xlToLeft
Trong vi du trén, xIToLeft la hang s6 cho phuong thtvc nay. Ban cé thé tim
ra cdc hang s6 khac bang cach ghi lai theo tac ban thye hién. Vi du:
- xIDown: Hang sé 4é chuyén xudng dudi.
- xIToLeft: Hang $6 dé chuyén sang trai.
- xIToRight: Hang sé dé chuyén sang phai
xlUp: Hang sé dé chuyén lén trén.
Tuy nhién, co mét sé hang sé ma ban khéng thé stv dung duge trong
diéu kién cu thé. Nhu 6 vi dy trén, néu thay x!ToLeft bang xIToRight thi khong
duge vi khong thé di chuyén 6 theo kiéu nay.
Con déi voi phwong thir cé tham sé nhu GoTo thi cd phap nhu sau
Object.GoTo (Reference, Scroll)
Phuong thirc GoTo gitp ban nhanh chéng chon cac khdi 6 (ving) trong
workbook. Tham sé Reference chi ra 6 hay khéi 6 tham chiéu dén. Néu tham
s6 Scroll dat la True thi man hinh sé duc cuén (ving chon sé nam & phia
trén bén trai ctva s6), con néu dat la False thi man hinh sé khéng duoc cudn
(ving chon sé nam & phia duoi bén phai ctva 84). Vi dy ban stv dung VBA
dé chon 6 P100 trong Sheett va cuén man hinh nhw sau:
Application.Goto
Reference: =Worksheets(“Sheet1”) .Range(“P100"),
Seroll:=True (cing 1 déng)
Déi tung Workbook cé phuong thie c6 tén ld Close. Ban co thé dong cac
workbook khi str dung phuong thtre nay. Néu cé su’ thay déi trong cac work-
book d6, Excel sé hién thi thong bao vé viéc cé Iu nhing thay déi hay
khong? Ban cé thé str dung phuong thre Close véi tham sé SaveChanges
dat thanh False (mac dinh la True) dé dong workbook 6 va bé qua nhéing
thay ddi trong nd, vi du nhu & dui day:
65
Workbooks (“Chapter01.xls”) .Close SaveChanges :=False
7.3- Cac thuéc tinh (Properties)
Méi déi tong déu cé cdc dac diém riéng va dug goi la thudc tinh (hay
ac tinh). Thudc tinh tr vé gia tri dugc thiét lap séin trong Excel hoac do ta
khai bao. Thong thuong thuéc tinh digu khién hinh dng va vi tri xuat hién olla
déi turging bang cach gan gia tri cho thuge tinh. Vi du nhu' dong chér trong mot
6 c6 thd duge canh [8 trai, phai, trén, du6i, 6 mau nén, dudng vien
chinh Ia cac thuéc tinh cia déi trong Cell. Déi vdi déi tugng Range, mot so
thudc tinh dac trung nhu Font, Formula, Text, Value, Name, Row, Column,
ColumnWidth. Cac gid tri thudc tinh cla déi tung cé thé due dat theo y
muén nhung chi cé mét gid tr riéng trong mét thoi diém. Vi dy nh workbook
dang kich hoat khdng thé c6 hai tén tai mot thoi diém
Thudc tinh cé thé dug coi nhu’ la tinh td va du9c thiét lap sir dung trong
cau lénh nhu sau
Object.Property = Value hay Noun Adjective = Value
Vi du vé gan gia tri cho 6 dang duoc kich hoat:
ActiveCell.FormulaR1Cl = “Nguyen Van Hung”
Range("C3").ColumnWidth = 14 sé thiét Ip chiéu rong cua c6t cheva 6
C3 rng 14. Excel mac dinh chidu rng clia cot la 8,43 diém (point)
Phan kho nhat a tim hidu duc su kién nam ngoai thudc tinh cua cac
déi twong. Vi du nhw v6i déi tugng Range, ban cé thé thay font chi
etia ving chon bang dat thudc tinh Font. Nhung Font cé thudc tinh Name voi
cac tén khac nhau (Time New Romand, Arial,...), thudc tinh size voi co chit
khac nhau (10, 12, 14,...) va cdc kiéu thudc tinh khac nhau (Bold, Italic, Un-
derline,...). D6 chinh la nhding thudc tinh eta Font. Néu Font 6 cae thudc
tinh, Font cling dug coi la déi tuong
Range ("B4”) Select Chon 6 B4 dé lam viée
Selection.Font.Name = “Times New Roman” ‘pat Font cho 6 B4
Selection.Font.Bold = True ‘Cho chi dam
Selection.Font.Size = 10 ‘Cho cd cha 1a 10
Chiing ta sé tim hiéu chi tiét hon vé mdt sé thudc tinh hdu ich cla déi
tuong Range trong muc 8.5.1 va 8.5.12
Chuong 8
MOT SO B01 TUONG CO BAN TRONS EXCEL
Nhu Chuong 7 da dé cap, Excel chiva nhiéu déi tong 6 bén trong. Mai
déi tvong cé tén, thuéc tinh va phuong thie thuc hién khdo nhau, Cac ai
tuong cd suv quan ly theo dang phan cp, ttre la déi tuong lon chtra cac déi
twong bé, d6i twong bé chiva cdc déi tong bé hon,... Ban 6 thé str dung
VBA dé truy cap dén tiyng déi tong, thay ddi thudc tinh cling nhw diéu khién
chéng bang phuong thie. Cac déi tuong phd bién thudng gap la Application,
Window (Windows),’ Workbook (Workbooks), Worksheet (Worksheets),
Range va Cell. Day la nhiing déi tvong thudng xuyén duge stv dung duoc
dé cp riéng & chong nay. Trong qua trinh thy hién, ban co thé cd duoc
sy tro’ gidp truc tiép khi bam phim F1 tai clra sé VBE hoac trong Microsoft
Visual Basic Help
8.1. Bdi tuong Application
Nhu da gidi thiéu trong Chuong 7, cac déi tuong dug té chic theo cau
tric dac biét, duc goi Ia déi twgng va lap hop. Déi tuong i6n nhat chinh la
lng dung Microsoft Excel (the Excel Application), goi tat la Application. Béi
tugng Application la dai dién cho toan bé wng dung cia Excel va la mdi
trvdng lap trinh VBA. Dé diéu khién déi tong Application, ban co thé thi
hanh nhiéu thao tac. Viéc tac d6ng lén déi tugng Application sé anh huéng
tye tiép dén toan b6 déi tyeng & bén trong
Vi du nhu, Excel cho phép lu nhing cai dat ctia man hinh bang cach
sw dung Save Workspace tty menu File. Thao tac Iyu gil? ving lam viée
(workspace) cé thé thyc hién dé dang voi VBA:
Application.SaveWorkspace “Bai tap”
Doan ma lénh trén sé Ivu gid nhieng cai dat cla man hinh trong ving
1g file twong
ty thi don gian nhat la mé file “Bai tap”, Excel sé dua [én nhing file hiu
chinh va phuc hdi ctra sé cita ban dang lién két
lam viéc voi tén la “Bai tap". Sau do ban can lam viée voi nh
67
Bang 8-1: Xdc dinh mét s6 théng sé cua ung dung (Application)
Cau lénh trong Immedi
ate “Thue hien
7Application.Name Xde dinh ten cla ing dung dang Kich hoat
Application.Caption = "Phan mem” di tiéu dé eta mg dung
cel thanh "Phan mem".
Application Caption = "Microsoft
Excel”
Application. OperatingSystem Hien ra he diéu hanh dang sir dung
?Application.Path Hién va dung din cha Excel.exe
Application. Quit ‘Thodt ra khéi tmg dung (thot khéi Excel)
Ngoai ra déi tuong Application con cé mét sé thuéc tinh hu ich sau:
8.1.1- Thuéc tinh Calculation
oe
aos
International | © | Eror Checking. Speling Security
Cleulstion di Tran Custombists | Chart
2) Automatic (catctow fF
© Automatic except tables
| Ettertion
Maxisnum iterations: {100 exer change:
Workbook options
update remote refer ] Save external [nk values
[Clseciion as deplayed {7 cept labels in formulas
[J 1904 date system
Hinh 8-4: Ciza sé Options cua Excel
Khi lam viée véi bang tinh c6 nhiéu céng thtic tinh toan, viéc thay déi sé
ligu dau vao sé lam thoi gian tinh toan lai dang ké. Bé rut ngan th
gian tinh
todn, ban st? dung thuéc tinh Calculation trong cau lénh dudi day 6 dau mat
thi tuc
68
Application.Calculation = x1CalculationManual
Dong lénh trén co tac dung lam tam thoi ding tinh todn trong Excel. B
Excel lam vige binh thuong thi 6 cudi thi tuc ban-ding quén dong lénh sau
Application.Calculation = x1Calculationautomatic
Dong lénh trén khdi phuc ché d6 tinh toan tw dong cila Excel khi thi tuc
da the hién xong. Hai dong [nh trén lm thay déi ché d6 tinh todn trong
menu Options/Calculation (hinh 8-1),
8.1.2- Thuge tinh ScreenUpdating
Trong qua trinh tinh toan, cla s6 man hinh Excel ludn duoc cap nhat lai
gay hién twong khé chiu (nhdp nhay). Khi dé, ban str dung thude tinh
ScreenUpdating voi déng lénh & dau va & cuéi tha tue:
Application. ScreenUpdating=False ‘Huy cap nhat man hinh
Application. ScreenUpdating=True ‘KhOi phuc cap nhat man hinh
CGng nhu doi véi thuéc tinh Calculation, thudc tinh ScreenUpdating gitip
bang tinh ctla ban tinh todn nhanh hon
8.1.3- ThuGc tinh DisplayAlerts
Khi lam viéc trong Excel, ban thong bat gap nhiing thong bao ty dong
nhu “Do you want to save this file...”, “Data may exist in the sheet(s) selected
for deletion...” khi thy hién mdt s6 céng viéc nao d6. Bidu dé gay can tro €én
su hoat dong lién tuc ctia thd tue bang cach yéu cau ban phai xc nhan lai
hanh dong, Thudc tinh DisplayAlerts sé giup ban diéu khién ché ¢6 tw dang
théng bao. Ban hay stv dung hai dong lénh 6 dudi day & dau va cué! tha tue:
Application .DisplayAlerts=False ‘Huy bé théng béo ty déng
cBa Excel
Application.DisplayAlerts=True ‘Khédi phyc théng bdo tw
déng cia Excel
Vi du vé cach xoa Sheet3 ma khéng bi théng bdo ty dong cia Excel
Sub Xoa_Sheet ()
Application.DisplayAlerts = False
Sheets (“Sheet3”) .Delete
Application.DisplayAlerts = True
End Sub
Ngoai ra, ban con gap mét sé thudc tinh khac dug st dung trong cdc vi du
69
8.2- BGI tuong Window
Déi tuong Window dai dién cho cia 86 teng dung hién thi trén man hinh:
Nhiing dac tring cia worksheet nhu thanh scroll bar, 1w6i 6 la nhting thudc
tinh cia ctva sé dé. B4i twong Window la mét thanh phan trong tap hop Win-
dows. Tap hop Windows ctia déi tong Application chia toan bé cdc cra sb
trong ting dung, nhung ngu¢c lai tap hop Windows ctia déi twong Workbook
chi chtva nhiing civa sé trong workbook duge chi dinh. Window nao dang lam
viéc (chtva con chudt) thi duoc goi ActiveWindow.
Khi lam viéc v6i mot sé workbook, néu ban can so sanh hoac hyp nhat
di? ligu hay muén nhin thay céc workbook dang mé, ban siv dung phuong
thivc NewWindow, Arrange.
Bang 8-2: Xac dinh m3t sé thong sé cia ng dung (Window)
CAu lénh trong Immediate
‘Thue hign’
Active Workbook.NewWindow
Windows. Arrange
Windows(1).DisplayGridlines=
False
Windows(2).Activate
*2ActiveWindow.Caption
2ActiveWindow.ActiveSheet.
Name
ActiveWindow. WindowsSt;
x1 Normal
ActiveWindow.Caption =
"Vida"
Hién workbook duge kich hoat trong cita sé
moi
Hién toan bd workbook dang mo trén man.
hinh
86 tht nhat.
Khong cho hign hudi 6 tai et
Kich hoat cra sé Window the hai.
Xéc dinh tén cla cia sé Window dang kich
hoat.
Xde dinh ten cia sheet hién hAnh trong
ActiveWindow
Thay déi kich c& cia s6 cha ActiveWindow
nhu xINormai (binh thutmg), xIMaximized
(dn hét c&), xIMinimized (nho hei e)
Déi tén cia ctta s6 Window dang kich hoat
thanh "Vidu".
Truong hop lam vig
oi cdc clra Sd Window trén man hinh, ban co thé
quyét dinh cach sp xép chung. Thuéc tinh Arrange voi mét s6 tham sé sé
giup ban thuc hién céng viéc nay. Tham sé nay cho phép diéu khién kiéu vi
tri cac ctra sé trén man hinh, kiéu sdp xép dé duge ggi la phuong thc
ArrangeStyle. Néu ban bé qua phuong thtrc ArrangeStyle, cac ctra s6 duge
sp xép kiéu in ké (kiéu mac dinh).
70
Bang 8-3: Cac kiéu sdp xép trén ctra sé Window
Hang so
xlArrangeStyleiled 1
xlArrangeStyleCascade 7
xlArrangeStyleHorizontal 2
xlArrangeStyleVertical 3
6 sip xép theo hang ngang
Cie cita sé sip x€p theo hang doc
Tiled Vertical Cascade
Hinh 8-2: Cac kiéu sip xép trén cifa sé Window
Ngoai cach str dung gia tri haing sé trén dé s4p xép kiéu ctva sd, ban co
thé stv dung gia tri tong tng. Vi du dé sap xép cac ctva sé theo kiéu tang,
énh VBA sau
ban viét doan ma
Windows Arrange ArrangeStyle:=xlArrangeStyleCascade
hoac
Windows Arrange ArrangeStyle:
8.3- Ddi twong Workbook
Nhu cac ban da biét, Workbook la déi tong quan ly, lu trie cac worksheet,
Béi twong Workbook dai dién cho workbook trong Excel {a mét thanh phan
trong cla tap hop Workbooks. Tap hop Workbooks chiva toan bé céc déi
'wong Workbook hién dang durgc mé trong Excel.
Lam thé nao ban diéu khién workbook? Ban khéng thé kam vide tren
worksheet néu ban khong biét cach mé workbook moi. Ban khdng thé dong
workbook trén man hinh néu khdng biét cach thy hién. BS thu hién cac
C6ng viéc trén, ban stv dung hai phuong thivc cla VBA, dé la Add va Close.
Moi cc ban xem bang dudi day:
”
Bang 8-4: Lam viée véi déi trong Workbook
Cau iénh trong Immediate Thuc hién
Workbooks.Add Them mot workbook mdi.
2Workbooks(1).Name Xde dinh tén workbook du tién
?Workbooks.Count Xée dinh s6 workbook dang mi.
Workbooks(2).Activate Kich hogt workbook thit hai (dang md)
Workbooks("Baitap.xls").Activate , Kich hoat Baitap.xls,
ActiveWorkbook Saves Lita workbook dang kfch hoat véi tén fi
Filename:="Baitapmoi.xls" "Baitapmoi.xls”
Workbooks(1).Close Dong workbook dau tin.
ActiveWorkbooks,Close Déng workbook dang dufse kich hoat vi
SaveChanges:=False Khong luu nhimg gi thay déi
Workbooks.C
Déng todn bo workbook dang md,
8.4- Ddi tu@ng Worksheet
Worksheet fa déi twong quan ly, Iwu trir cdc 6, hang, cdt va cdc déi trong
d6 hoa nam bén trong (nhu cac hinh dug tao ra trong Drawing hay di
khién nam trong Form, Control Toolbox). Béi trong Worksheet dai dién cho
worksheet va la thanh phan cua tap hop Worksheets. Tap hop Worksheets
chi#a toan bé déi tong Worksheet trong Workbook
Nhu vay, cdc déi tung mang tinh phan cp, déi tong nay chtra déi
kia. Vi vay, mot s6 thudc tinh, phuong thire ctia’déi tong nay cling ce thé
thuc hién duoc déi voi déi tuong kia. Sau day, ching ta tim hiéu vé cach
didu khién déi tong Worksheet
8.4.1- Xae dinh cdc théng tin trong Worksheet
Ban c6 biét bang tinh Worksheet trong Excel lon nhu thé nao khong?
Worksheet 6 bao nhiéu 6, cét va hang? Néu ban c6 quén thi hay st? dung
thudc tinh Count. Két qua thé hién 6 hinh dudi
Bang 8-5: Xac dinh cdc thong tin trong Worksheet
Cau Jénh trong Immediate Thuc hién
?Cells.Count Nae din ton bé 6 trong mot worksheet
?Rows.Count Nae dinh s6 hang tong mot worksheet
2Columas.Count Nac dinh $6 cot 6 trong mot wor
72
367772
Hinh 8-3: Xac dinh cdc théng sé cua Worksheet va gan gid tri vao trong Worksheet
8.4.2- Nhdp di liéu vao trong Worksheet
Nhérng di ligu duoc nhap vao worksheet co thé la chudi, sé hodic cong
thu Dé nhap dé ligu vao 6 hoac khdi 6, ban c6 thé str dung hai thuéc tinh
cia Range. 86 chinh la thuéc tinh Value va Formula
Str dung thuéc tinh Value
ActiveSheet .Range("A1:C4”) .Value
St dung thudc tinh Formula:
4 * 25”
ActiveSheet .Range("A1:C4”) .Formula
Trong ca hai vi du trén, cdc 6 trong vung A1:C4 déu hién 100, dé chinh
‘a két qua cla cong thre 4 x 25. Ban c6 thé thay cong thuc bang gid tri cu
thé nhu bang 8-6.
Bang 8-6: Nhap du’ liéu vao trong Worksheet
Cau lénh trong Immediate Thue hien
Ra ‘2").Formula Nhap vo 6 C2 chudi "Excel
Range(( ‘ormula = 24 hodc Nhap s6 24 vao 6 AL
Value = 24
2").Formula= "=K5 * 4" Nha 6 B2 céng thife: =K5 * 4
8.4.3- Diéu khién Worksheet
‘Trong qua trinh lam vic véi céc worksheet, ban cé thé cdn bé sung them
worksheet moi vao workbook, chon worksheet nao dé hodc mat nhom clla
worksheet, di ten worksheet, sao chép, di chuy&n, xoa worksheet,... Mot sé
Phuong thir trong bang dudi day sé gitip ban thy hién cdc céng viée dé
73
Bang 8-7: Diéu khién Worksheet
en a
Cau lénh trong Immediate Thyc hien
Worksheets.Add ‘BS sung them worksheet méi.
?Workshcets(1).Name_ Xac dinb ten worksheet dau tién
Worksheets(3) Select Chon worksheet thtt 3.
Worksheets(Array(1,3,4))Select Chon uh6m worksheet thi what, thit 3.va thit 4
Worksheets("'Sheet").Activate Kich hoat bang tinh c6 tén "Sheet]"
Worksheets(""Sheet2").Move Sheet? dimg trude Sheet
Before:=Worksheets("Shect!")
heets("Sheet3").Move Chnyéu Sheet3 dime ngay sau w orksheet du
Works
After:=Worksheets(1) wien
Worksheets("Sheet2").Name= "BP 1" D6i ten Sheet? thank "/3T 1".
Worksheets. Count Xéc dinh sO worksheet trong workbook.
Worksheets. Add ‘Them 1 worksheet 6 cudi cling trong workbook
‘After=Worksheets(Worksheets.Count) ign hanh.
Workshects("Sheet4") Visible = False Lam du Sheet4 trong workbook bign binh
Worksheets(Array("Sheet Lam fin Sheet], Sheet trong workbook hign
"Sheet4")). Visible = False hanh
Worksheets("BT 1") Delete Xoa worksheet BT 1 trong workbook hign hank
Nhw vay, ban sé thac mae vé cach sv’ dung phuong thtrc Select va
Activate, c6 nhiing gi giéng va khac nhau? Dudi day la sy giong va khac
xnhau gitva chung
- Phuong thie Select va Activate oo thé hoan Géi cho nhau néu chi mot
worksheet duge chon
- Khi tién hanh nhom worksheet, phuong thie Activate sé quyét dinh work-
sheet nao trong nhém duoc kich hoat. Nhu ban da biét khi lam viee trong
Excel, chi mét worksheet duge kich hoat tai mot thoi diém
Trong bang 8-7 & trén, thudc tinh Visible c6 tac dung lam hién/an worksheet
bang gid tri “True” hoac “False”, cong viée nay la can thiét khi ban khéng
muén ai do lam thay déindi dung cla worksheet do nhu’ bang tra, danh muc.
tigu chuan,.. Tuy nhién voi cach nay, ngudi khac van cé thé phuc hoi nhiing
worksheet bi 4n bang cach vao menu Format/Sheet/Unhide (hinh 8-4). Nhu
vay, lam thé nao dé an worksheet ma khéng bi hien nhu tal hinh 8-4? Khi do
ban phai str dung gia tri xIVeryHidden (siéu an) thay vi False. Vi du dé lam
siéu an Sheet1, ban ding cau lénh sau
Worksheets ("Sheet1”) .visible = *1VeryHidden
hap Unhide Sheet
p khac nhu dong
é phuc héi nhu’ ban dau, khong thé str dung phurong pl
thong thuong nhu & hinh 8-4 ma phai stv dung phuong pl
fénh sau:
74
Worksheets (*Sheet1”).Visible = True ‘Hin Sheet1
Ngoai ra, ban 06 thé g& bé thudc tinh siéu dn bang cach vao civa so VBE
(trong trong hop dur an khéng bi bao vé), chon déi tuong Sheet bi siéu an
va tim dén thudc tinh Visible cia chting. Gia tri ca thuéc tinh Visible nhu sau
(hinh 8-5)
- xlSheetVisible (hoac -1) Hién sheet duoc chon.
- xISheetHidden (hoac 0) : An sheet duoc chon
- xlSheetVeryHidden (hoac 2); Siéu An sheet duoc chon
| Sheet1 Worksheet
‘Alphabetic [categorized |
Sheet
False
[DisplayRightToLeft False
EnableAutoFiter False
True
False
False
0 - xiNoRestrictions
fo- xisheetHidden
2 - xiSheetVeryHidden
Hinh 8-5: Gan
tr] xISheetVisibie cho thugec tinh Visible cia Sheet
75
8.5- Di twong khéi_ 6 (range) va 6 (cell)
Dé lam viéc véi déi tuong 6 hay khdi 6 trong qua trinh xt? ly hay tinh
toan, VBA giip ban tham chiéu dén (chon) cdc khéi 6 dé nhanh chdng, thuan
tién, Co nhiéu thudc tinh c6 thé gidp ban thy hién cdng viée nay nh Range,
Cells, Offset, Rows, Columns,
8.5.1- Thuéc tinh Range
Ban cé thé str dung VBA dé tham chiéu dén 6 hoc khéi 6 trong worksheet.
Néu muén gan dé liéu vao worksheet, ban sé phai sir dung dén thudc tinh
Range. Thudc tinh Range sé tham chiéu dén 6, khéi 6 trong bang tinh. Kiéu
tham chiéu khi str dung thuéc tinh Range cé dang A1 (tén cét va hang). Dia
chi 6 1u6n phai nam trong dau ngoac kép (vi dy: "A1"). Ban co thé tham chiéu
dén khdi 6 khi ste dung dau hai cham (vi du: “C3:G8") hoac tham chiéu
tivng 6 riéng Ié khi stv dung dau phay (vi du: “A3, C5").
Bang 8-8: Su dung cdc thude tinh Range
Thuc hién
Chon 6 don BI
Range(""BI:B6") Select Chon kh6i 6 tit BI dén BG
F4:K30").Select Chon 2 khdi 6 B2 dén B7 va F4 dén K30
Chon 6 riéng 18 C1, D2, G6
Chon cot C
Chon hang 7
Range("D:G") Select Chon cot D dén cot G
Range(""2:6") Select Chon hang 2 dén hang 6
Ranget 5:5, 8 lect Chon hang 2
ing 5, hang 8
Range("B:B, D:D, G:G") Select Chon co B,D va
Vi du: Voi workbook cé tén Popupmenu, trong worksheet Sheet, ban
gan néi dung “Trudng DH Mo Dia chat” vao 6 B3. Sau do, cho néi dung ch
6 dAm, nghiéng, mau do va nén mau vang
Sub Thunghiem()
Workbook (*Popupmenu.x1ls”). Activate
Sheets ("Sheet1”) .Range ("B3”) Select
ActiveCell.FormulaR1Cl = “Truéng DH Mo Dia chat”
Selection. Font.Bold = True
Selection. Font.Italic = True
Selection. Font.ColorIndex = 3
With Selection. Interior
ColorIndex = 6
-Pattern = xlSolid
End With
Range ("B4”) .Select
End Sub
Dé hiéu rS hon mét sé thuéc tinh da str dung trong thi tuc trén ctia déi
iwong Range, ban xem muc 8.5.12.
Khi ding voi kiéu khéng xdc dinh, Range tra vé mét day 6 trén sheet
dang hoat déng. Dé tranh kiéu “Rau éng no cém cam ba kia”, ban hay kich
hoat mdt bang tinh bang phuong php Activate truéc khi dung thuée tinh
Range ma khéng cn chi ra gidi han cu thé, Dui day la cach dién vao ving
“A1:H8" cac s6 ngau nhién bang cach dat céng thire cho mdi 6 trong ving ma
trudc d6 Sheet! da duge kich hoat
Worksheets ("“Sheet1”) .Activate
Range (“Al:H8”) .Formula = “=Rand()”
Ban cling 6 thé dat tén cho vung va chi cho VBA tham chiéu dén tén
nay. Vidu, ban ra lénh x6a ngi dung cla mét viing cé tén “Criteria” bang cach
Worksheets (1) .Range (“Criteria”) .ClearContents
Néu stv dung mét tham sé (argument) ma tham s6 dé [a dia chi day 6,
ban phai dinh ré dia chi do theo kiéu A1 (ding kigu R1C1 sé bi bao 16i)
Ngoai ra, ban co thé thy hign déng thoi déi voi nhiéu ving tach biét
nhau khi str dung phuong thtrc Union. Vi du vé su hop nhat gitta hai khéi 6
Range1 ("B5:C 10") va Range? ("F30:H32") khi sir dung phuong thtrc Union,
nh@ing 6 trong vung do duoc dién day bdi céng thtrc =RAND().
Dim Rangel As Range, Range2 As Range, Vung As Range
Worksheets ("Sheet1”) Activate
Set Rangel = Range(*B5:C10”)
Set Range2 = Range ("F30:H32”)
Set Vung = Application.Union (Rangel, Range2)
Vung.Formula = “=RAND()”
Ghi chi: Ban cé thé ding ngo:
vudng [] 48 chon khdi 6 thay vi ()
Vi dy [A1:A3].Select la céch chon khéi 6 giéng nhu Range("A1:43")
Select
77
8.5.2- Thu6c tinh Selection
Thuéc tinh nay tra vé déi tuong due chon trong ctva sé duoc kic
hoat (active window). 846i tuong duoc tra vé phu thudc vao su Iva cho”
hién tai. Vi du nhu hién tai cdc 6 dang duoc chon, thudc tinh Selection s@
tra vé déi tuong Range. Thuéc tinh Selection sé tra vé Nothing néu khond
co su Iva chon
Vi dy dui day sé xd toan b6 néi dung dang dug boi den trong Sheet
Worksheets (“Sheet1”) .Activate
Selection.Clear
Vi dy tiép theo sé hién thi kidu déi twong VBA duoc chon
Worksheets ("Sheet1”) .Activate
MsgBox “Kiéu déi tugng duoc chon 14” & TypeName (Selection)
Ki€u di tung duoc chon la Range
{
OK i
Hinh 8-6: Kiéu d6i tugng Range dang duige chon.
8.5.3- Thu6c tinh Cells
Thug
mang la 6 don. Trong dé row Ia
tinh Cells stv dung ctt php Cells (row, column) dé tra vé déi tuo
sé hang va column la chi sé cot cua 6. CM"
sé cét (column) cé thé la sé thiv ty cdt hay 1a tén ctia cot. Thudc tinh cell?
6. Ngoai ra, ban co tt?
ay
duoc tng dung nhidu khi viét cae vong 2
st dung thudc tinh Cells the ih (xem thém & muc sav
ing 8-9: Str dung thuée tinh Cells
Cau lenh Thuchien
Cells(S, 1) Select hoae Cellst Select Chon 6 don AS
Range(Cells(6,1), Cells(10, 1)).Select Chon khéi 6 AG:AL0
Cells. Select hoac Cells() Select Chon toan bd 6 trong sheet
é tra vé gid tri 2000 trong 6 B3 tai Sheet2 trong workbook hién hanh,
ban stv dung cau lénh
Worksheets ("Sheet2”) .Cells (3,2) .Value = 2000
Va gan mét céng thie cho 6 A2 trong worksheet hién hanh:
ActiveSheet.Cells(2, 1).Formula = “=SUM(B1:B5)”
Cho dui cé thé ding thudc tinh Range(“A1") dé tra vé 6 A1 (khong hé
nhung dung thudc tinh Cells thi tién loi hon béi ban co thé st? dung mét bién
sé dai dién cho hang hoac cét phuc vu yéu cau lap trinh. Ban hay tham khao
vi dy tao tiéu dé cot va hang trén Sheet! sau day. Luu y sau khi bang tinh da
dugc kich hoat, thudc tinh Cells c6 thé duoc stv dung thoai mai ma khéng
can khai bao mét Sheet cu thé nao vi no tra vé mét 6 trén Active Sheet
Sub SetUpTable(}
Worksheets (“Sheet1”) .Activate
For theYear = 1 To 5
Cells(1, theYear + 1).value = 1990 + theYear
Next theYear
For theQuarter = 1 To 4
Cells (theQuarter + 1, 1).Value = "Q” & theQuarter
Next theQuarter
End Sub
Khi stv dung ci phap Expression.Cells (row, column), voi Expression la
mOt biéu thc tra vé mét déi tung Range va row, column [a vi tri twong déi
So v6i géc trén trai cla ving, két qua tra vé la mot b6 phan ctia vung. Trong
vi dy dudi Gay, VBA chi dén Cells(1,1) tire 1a 6 C5 trén bang tinh
1) .Formula = “=Rand()”
Worksheets (1) .Rang.("C5:C10") .Cells
79
Ngoai ra, ban co thé két hop gitva Range va Cells dé tham chiéu dén mat
ving. Ban hay st? dung cu phap Range (Cell 1, Cell 2), voi Cell 1 va Cell 2 1a
6 bat dau va 6 két thuc cia vung. Dé dat kiéu dung vin cho cac 6 trong
ving, ban ding lénh sau:
With Worksheets (1)
Range(.Cells(1, 1), .Cells(10, 10)) .Borders.LineStyle =
x1Thick (cing 1 dong)
End With
Ban co thé stv dung cac kiéu duong vién khac theo y muén nhu
xiContinuous, x!Dash, xlDashDot, xlDashDotDot, xlIDot, xlDouble,
xiSlantDashDot, xlLineStyleNone
8.5.4- ThuGc tinh Offset
Thuéc tinh Offset thuong duoc stv dung dé tham chiéu dén 6 co quan
hé voi 6 tly chon. Thuéc tinh nay gitip ban linh hoat trong céng vie, dac biét
déi voi bang tinh cé nhiéu tham chiéu. Cong thtrc dang téng quat
Offset (no_rows_down, no_cols_to_right)
no_rows_down la s6 nguyén va duoc hiéu ia xuéng duéi bao nhiéu
hang. Néu co gia tri am thi huéng ngug lai.
no_cols_to_right a s6 nguyén va duc hiéu chuyén sang phai bao
nhiéu cét. Néu 66 gid tri am thi huong nguoc lai
Bang 8-10: Su dung thuéc tinh Offset
‘au lénh Thue hién
Range("A1").Of
(1, 3),Select 6 D2 sé duoe chon
Range("D1S").Offset(-2, -1).Select O CI3 sé duge chon
ActiveCellOftve Chon olen wren 1 g phai 1 cot so
v6i ActiveCell
Vidu 1:
Nhu 6 hinh 8-7, gid thiét 6 B1 [a 6 hién hanh. Bay gio ban dung Offs
46 chir trong 6 C2 cé mau dé, C5 dam, CB nghiéng, C
9 C6 ndi dung “Xi
nghiép khao sat dia ky thuat’
Sub Offset ()
Range ("B1”) .Activate \ Xae dinh 6 kich hoat géc
ActiveCell Offset (1, 1).Font.ColorIndex = 3
ActiveCell Offset (4, 1).Font.Bold = True
ActiveCell Offset (8, 1).Value = “Xi nghiép khao sat dia
ky thuat” (cing 1 déng)
ActiveCell.Offset (8, 1).Font.Size = 12
Range (“E9”) Activate’ Xae dinh 6 géc khac
ActiveCell .Offset(-1, -2).Font.Italic = True
End Sub
“Format Toole
dung ha
Trung tam nghién cir dia ky thuat
5 Lien higp khio sat dia chat
Céng ty tu van tnén khai cdng aghé va XD Mo dia chat .
COng ty TNHH Nha nurcte 1 thanh vign kha sat va XD
g ty Khai thé. rad
nghigp knao se dia ly Mat
Xi nghig
4) W\Danhsach {Sheet £ Shao /
Duan J awstapes: S
Ready
Hinh 8-7: Sir dung Offset dé tham chiéu dén cic 6
Trong Khi lam viéc voi thudc tinh Offset, cé fic ban cn thay déi kich cé
cla khdi 6 da chon. Gia dinh lic dau ta cd khdi 6 chon la AS:A10, Lam thé nao
dé dich chuyén khéi 6 chon xuéng hai hang va sang bén pI
Ai hai cot, sau do
lam thay ddi kich oO ctia khdi 6 chon m@i? Thudc tinh Offset chi cd thé thuc
trong phan dau cia thao tac, phan thr hai sé phdi stv dung thudc tinh
hi
khac. Excel c6 thude tinh dic biét tén la Resize. Ban cé t
thudc tinh Offset, Resize dé thu hién céng vi
phéi hop hai
> tren
Range ("A5:A10”) Select
Bt
Selection.Offset (2, 2) .Select
Selection.Resize(2, 4) .Select
Dong tht nhat phia trén sé chon khéi 6 “A5:A10", 6 AS la 6 kich hoat
(active cell). Dong tht 2 s8 dich chuy&n khéi 6 chon sang “C7:C12”. O C7 c6
vi tri cach 6 A5 2 hang phia dudi, 2 cét phia bén phi. Bay gid’ 6 C7 da kich
hoat. Dong cudi cing la thay ddi kich c& ctia khdi 6 chon. Thay cho khéi 6
“C7:C12", khéi 6 “C7:F8” duge chon. Giéng nhw thuéc tinh Offset, thudc tinh
Resize c6 hai tham sé. Tham sé thir nhat la sé hang, tham sé tht hai la s
cét. Nhu vay, dong thi ba & trén lam thay déi khéi 6 Iva chon thanh 2 hang
va 4 cOt. Hai dong cudi co thé ghép thanh mét dong nhu sau
Selection.O£fset(2, 2).Resize(2, 4) Select
Trong vi du trén, thudc tinh Offset sé tinh toan chon khéi 6 chon méi,
thudc tinh Resize xac dinh kich e& moi cia khdi 6 va phuong thire Select sé
chon (boi den) khdi 6 do.
8.5.5- Thuéc tinh Rows va Columns
Cap thudc tinh Rows va Columns gidp ban co thé lam viée véi toan bd
hang hoae cot
Bang 8-11: Sw dung thuéc tinh Rows va Columns
Cau lenh Thuc hién
Rows(4) Select Chon bang 864
Rows Select Chon toan bd hing trong sheet hign hanh
Columns(4) Chon cot D (cot tht 4}
Columas("D"). Chon e6t D
Columns Select Chon toan b6 cot trong sheet hign hank
Vi du vé str dung thudc tinh Rows (tuong ty d6i voi Columns)
Worksheets (“Week4”) _Rows (2) .Font.Bold = True
cho két qua
hién hanh. Ngoai ra, ban cling cé thé str dung thuéc tinh nay dé xéc dinh sé
cét hay hang ctia ving duoc chon (Selection) khi két hop voi thuéc tint
toan bé hang 2 trong sheet Week4 chir dam cla workbook
Count.
Msgbox “Ving ban chon gém” & Selection.Rows.Count & “hang.”
8.5.6- Cac kiéu thuéc tinh khdc trong tham chiéu
+ Thuéc tinh Item
Truong hop nay, mdi 6 trong sheet dugc coi la mét Item (muc) va lan
luot c6 gia tri 1, 2, 3, 4,... cho dén 6 cudi cUing cla sheet. O dau tién cla
hang dau tién (A1) cé Item =1, sau d6 cac cét tiép theo vei hang tuong wing
sé nhn 2, 3, 4,... Sau khi hét toan bé cét (256 cot) thi sé xudng hang tiép theo
(hang 2). © A2 6 Item = 257, cac cét tiép theo vi hang 2 sé c6 gid tri 258,
259, 260,... Cac Item duge xdc dinh tuan ty nhu vay cho dén khi hét cac 6
trong sheet. Két qua nay thyc hién trong Excel 2003, con Excel 2007 do co
s6 lvong hang, cot nhiéu hon nén két qua sé khac di, nhung nguyén tac thre
van nhu vay.
Bang 8-12: Sw dung thuéc tinh Item
(Cau lénh ~____Thuct
Si Chon 6 AL
Chon 6 Cl
ct hoac Cells.Jtem(256)Select. Chon 6 IVI
m(257).S Thon 6 A2
ct hoge C ct
Kiéu tham chiéu Item it dugc st dung vi viée xac dinh tht ty tleng 6 kho
khan va phu thudc vao phién ban Excel. Néu sé long cét, hang trong Sheet
thay déi thi két qua sé khéng chinh xac.
- Thude tinh R1C1
Khi stv dung thudc tinh R1C1, Excel sé tham chiéu dén 6 ma duge xac
dinh boi sé hang (Row) va cdt (Column). Vi du 6 tham chiéu R4C2 sé truy cap
dén 6 B4. Khi siv dung kiéu tham chiéu nay, méi quan hé gidva cac 6 trong tinh
ton sé dug thé hién trong céng thie.
R[m]C[n] sé tham chiéu dén (truy cAp dén) 6 cd m hang phia
c6t phia bén phdi so voi 6 kich hoat (hién hanh). Gia tri m,n c6 thé la s6 am,
khi dé hwong sé nguoc lai, [én trén va sang bén trai
Vi dy 1: Nhap vao céng thre Sum("B2:B4”) trong 6 BS. O BS cé dia chi
hang 5 va cét B, cé gia tri la tong cac 6 ctia 3 hang true a6, gdm hang ther
2 dén hang th 4 nhung cting cot. Ter do xay dung cdc dong lénh nh sau:
83,
Range (“B5”) .Select
ActiveCell.FormulaRICl = “=Sum(R[-3]C:R[-1]c)”
Vi dy 2: Nhap vao c6ng thie = D2-D4 trong 6 DS. Néi dung R1C1 trong
FormulaR1C1 cé thé khéng can dung dén va néu ban muén, 2 dong trén co
thé ghép thanh 1 nhu sau:
Range (“B5”) .Formula =
R[-3]C[2]-R[~1]c[2]”
Vi du 3: Thay déi céng thie thanh gia tri két qua. O G6 cé céng thc la
=G5*G4. Vi du 6 G5 c6 gia tri la 2, 6 G4 c6 gid tri la 3, nhu vay gia tri nhan
duge cla 6 G6 la 6. Ta sé thay ndi dung ham thanh gia tri la 6.
Range (“G6”) .Select
ActiveCell.FormulaR1Cl = "=R {-1]c*R[-2]c”
Selection.Copy
Selection. PasteSpecial
Application.CutCopyMode = False
Cau Iénh cudi cing 1a lénh huy bd ché do trang thai Cut/Copy (dueng
gach nhdp nhay bao quanh 6 da chon).
- Thuéc tinh EntireRow va EntireColumn
Excel stv dung hai thugc tinh trén dé xac dinh ca hang hay cét.
Bang 8-13: Sw dung thuéc tinh EntireRow va EntireColumn
Cau lénh Thue hién
cRow Select Chon toan bd hing tai vi ni
khOi 6 chon
Selection EntireColumn Select — Chon
bo cot tai vi i khdi o chon
- Nhom thuéc tinh End
C6 nhi#ng Itic ban can phai xac dinh nhanh chéng di chuyén dén 6 nam
cach xa cac 6 hién hanh trong sheet, nhu' di chuyén dén 6 ctia cét dau tién,
cét cudi clung, hang dau tién, hang cudi cing cila 6 kich hoat Théng thuong
trong Excel, ban thudéng phai si dung nhém phim tat: End+Up, End-+Down
End+Left va End+Right
Trong VBA, ban ¢6 thé sr dung nhém thude tinh End dé di chuy&n nhanh
chéng dén nhiéng 6 trén.
Bang 8-14: Str dung nhom thu6c tinh End()
Cau lénh Thue hién
ActiveCell End(xIPoRight) Select Chou 6 iia cot cudi cing so v6i 6 hign banb,
ActiveCelL End(xIPoLef) Select Chon 6 cita cot dau tign so v6i 6 hign hank.
ActiveCell. End(xlUp) Select Chon 6 cia hang diu tién so véi 6 hign haub
ActiveCell End(xIDown).Select Chon 6 cita hing cudi cing so véi 6 bien hhh
8.5.7- Xdc dinh théng s6 cua 6 va khéi 6
Cé nhieng Itc ban can phai xac dinh mat sé thong sé cla cc déi tuong
Vi du nh can xdc dinh tht ty hang, cét, s6 6, s6 hang hay sé cét, dia chi...
cla khéi 6 ban chon. Trong ctra sé Immediate, khi g6 ky tw ? truée cau lénh,
khi Enter sé tra lai két qua ctia cau lénh do (in ra man hinh).
Vi du: Ban béi den khéi 6 "B2:B9", sau dé g6 doan ?Selection.Row (J),
két qud sé hién ra & hang dui. Ban tiép tuc thyrc hién déi voi cau lénh khac
(Hinh 8-8)
Bang 8-15: Xéc dinh théng sé cuia 6 va khéi 6
Cau lénh trong Immediate Thue hign
?Selection.Row Tra vé sO thir ur hi ju tién cla Khoi o chon
Selection Column ‘Tra vé 86 thit ur hang cot dau tien cita khoi 6 chon.
*Selection Rows.Count Tra vé s6 hang eta khdi 6 chon
?Selection.Colums.Count Tra vé s6 cot cla Khoi O chon.
'Selection.Address ‘Tra vé dia chi khdi 6 chon
?Selection.Cells. Count Tra vé s6 0 trong ki 6 chon
’Range("B3"). NumberFormat Tra vé kiéu dink dang sé 6 A3
?Range("B3"). Formula Tri vé cong thife trong 6 B3
?Range("B3"). Value Tra vé gid tri hign tai 6 B3
?Range("B3") Style ‘Tra vé kigu Style eta 6 B3
2selection.&
2
23elect ion. Column
2 ‘
2Se lection. Rows .Count,
3 |
aselection.columma.count ff
af
| 15 | y
a €> i \ Sheett \Sheet2 (Sheers / jee |
Hinh 8-8: Cifa sé Immediate véi vige x4c dinh két qua thudc tinh 6 (khdi 6)
8.5.8- Tao ving trurc tiép (khéng su dung VBA)
Voi mét sé trvéng hop ban phan chia vung cac 6 voi tén xac dinh dé dé
truy cap va stv dung. Théng thong, cdc div liéu trong mét vung (dugc tao tiv
khdi 6) cling c6 nhtong dc diém chung. Vi du nhu' ving tén céng ty, ving san
pham, vung gia tri, vung tén nguoi thc hién,... Co hai phvong phap tao
vung, dé Ia tao vung truc tiép va str dung VBA. Khi chon tén nhiing vung do
thi Excel sé truy cap dén ving ma ban chon. Ban phai dat tén nhing ving
do true khi viét thi tuc hay ding chinh VBA dé tao tén clia vung. Ban co thé
thu hién céng viéc voi toan viing da chon
Bé tao ving theo y muén, dau tién ban chon nhiing 6 d6 bang cach béi
den, sau do bam vao phan Name Box (phan goc trén bén trai, cling hang voi
thanh cng thir). Cach thu hién trén la cach tat cla chive nang dat tén cho
khdi 6 trong Excel (xem trong menu Insert/Name/Define...). Sau do, dat tén
ctia vung do roi bam Enter.
Gia thiét rang ban dat tén Congty cho khéi 6 “C2:C8" trong sheet
Danhsach ctia workbook Quanly (hinh 8-9)
Vi dy 4: Lam cc 6 trong Congty (la khdi 6 "C2:C8”) dam lén
Range (" [Quanly.xls]Danhsach!Congty”) .Font.Bold = True
Vi du 2: Néu worksheet Danhsach trong workbook Quanly dang hién
hanh, thi
Range ("
agty”) . Fo:
Bold = False
sé lam C8” khong dm (chi? binh thudng)
trong khéi
86
dng dan dung v8 eéng nahigp
Bact
i C3 Danhsach (Swe f EheetS 7
: Dat tén cho vung
8.5.9- Tao vung bang cach sw dung VBA
Tén ving c6 thé dug gan theo y muén khi str dung macro, vi du du6i day:
Workbooks ("Congty.xls”) .Names.Add Name:= “Congty”, _
RefersTo:= ‘=Danhsach!D1:D10”
Range (“Congty”) .Font.Italic = True
Thi tuc trén dat khéi 6 “D1:D10" trong sheet Danhsach cé tén la Congly
Két qua 1a chi trong khéi 6 “D1:D10" sé bi nghiéng.
8.5.10- Lam viée voi nhiéu ving
Cé nhiéu trudng hop, ban phai tham chi
Ban c6 thé xo sach noi dung khéi
dén nhiéu khdi 6 trong macro.
do hay thay déi dinh dang chung.
Range ("A1:C3,H4:L8,P14:234”) .ClearContents
sé xoa sach ni dung nhiing khdi 6 da chi dinh. Con déi voi nhing tén
vung ban dat (nhu & trén), cd thé thu hién nhu sau
Range(“Danhsach1, Danhsach2, Danhsach3”) .ClearContents
Ngoai ra, ban cé thé lam thay déi dinh dang chi? trong cac vung:
Range(“Danhsach1, Danhsach2, Danhsach3”) .Select
87
With Selection.Font
-Name = “.VnArial”
-Size = 12
ColorIndex = xlAutomatic
End With
Ghi chu: Trong macro, cac ving cé thé dug xac dinh, dat tén va duoc
phéi hop khi st dung phuong thtrc Union. Xem thém tai muc 8.5.1
8.5.11- Di chuyén, sao chép va xod 6 (khéi 6)
Trong qua trinh viét chwong trinh tng dung bang VBA, ban thudng
xuyén sé gap truéng hop di chuyén, sao chép hay xoa 6 (khéi 6). VBA da
thiét 4p mot cach ty déng cho viéc thy hién cong viée kia voi phurong thire
Cut, Copy va Clear.
Bang 8-16: Su dung nhém phuong thie Cut, Copy va Clear
Cau lénh trong Imn Thue hién.
Range("AS") Cut Chuyén toin bd 0 AS sang Ad
Destination:=Range("/
Range("A3") Copy Sao chép toan bo 6 A3 sang khoid
Destination =Range("D5:E5") DS:F5
) Clear Xo toan boo At
Ghi chu rang ca hai phyong thtre Cut va Copy déu str dung déi twong
Range voi tham sé dac biét cé tén la Destination. Tham sé dé sé chi ra dia
chi ctia 6 (hay khdi 6) ma ban muén di chuyén hodc sao chép dén. Trong vi
du cudi cling ctia bang trén, phuong thtee Cut due str dung khong can tham
s6 Destination sé cat bd di? liéu tai 6 A4.
Phuong thirc Clear sé xoa tat ca moi thir trong 6 (khéi 6), gém ca dinh
dang ciing nhu' ghi cht trong 6. Néu ban muén chon didu kién xoa, ban stv
dung céc phuong thtre sau
- ClearContents: Xoa toan bé dif liéu trong 6 (khéi 6).
- ClearFormats: Xoa toan b6 dinh dang, tra vé nguyén géc ban dau
- ClearComments: Xod toain b6 cc Idi chi dan trong 6 (khéi 6) dug chon.
88
8.5.12- M6t 86 thuée tinh hiu ich cuia déi twong Range
Tai sao lai lam viéc voi doi twgng Range? Néu cac ban doc nhiéu sach
vit vé VBA, khéng it thi nhiéu cae téc gia déu chi trong dén adi tong
Range. Ciing dé hiéu théi, vi khi lam viée véi VBA trong Excel thi day la déi
ivong ban phai thuéng xuyén lam viée. Néu hiéu ro déi tuong nay thi ban dé
dang gidi quyét duoc nhiéu van dé lién quan. Nhu da dé cap qua & muc 7.1,
déi trong Range cé rat nhiéu thudc tinh. O' day ching ta lam quen mét sé
thuéc tinh hiru ich va hay st? dung.
Chui: M6t sé thude tinh 1a read -only (chi doc), diéu nay cé nghia la ban
kh6ng thé thay d6i duge. Vi du, mdi d6i tong Range c6 thude tinh Address
dé ban cé thé tham chiéu dén nhung khéng thé thay déi dia chi. Thudc tinh
read-write cé nghia 1a vira xac dinh dug théng tin gia tri viva c6 thé thay adi
gid tri ctia thudc tinh do
- Thuéc tinh Value
Thuéc tinh Value dai dién cho gid tri dug chwa trong mét 6. Day la thuéc
tinh read-write. Vi dy sau thé hién gid tri chtra trong 6 At tal Sheet
Msgbox Worksheets ("Sheet1”) .Range (“AL”) .Value
Ban chi cé thé xdc dinh dug gia tri tai mat 6, do dé néu viét nhu doan
ma sau sé gay ra Idi
Msgbox Worksheets ("Sheet1”) .Range(“A1:C3”) .Value
Tuy nhién, ban cé thé gan gia tri cho nhiéu 6 cling mét luc nhu sau
Worksheets (“Sheet 1”) .Range("A1:C3”) .Value=123
Day Ia thudc tinh mac dinh cia déi tvong Range, do dé hai dong ma
sau sé cho gid tri nhu nhau:
Worksheets ("Sheet1”) .Range ("AL") .Value=75,
Worksheets ("Sheet1”) .Range (“Al”) =75
+ Thuéc tinh Text
Thuéc tinh Text tra vé mét chudi dai dién cho cht duoc thé hién trong
mét 6, chil y rang gid tri text nay da due dinh dang, Day la thudc tinh read-only.
Gia sb 6 A1 chwva gia tri 12.3, nhung da duoc dinh dang dé thé hién $12.3.
Vi dy sau sé théng bao gid tri $12.3 cilia At
Msgbox Worksheets ("Sheet1”) .Range (“Al”) .Text
89
Nhung déng lénh dui day chi thé hién gid tri 12.3
Msgbox Worksheets (“Sheet1”) .Range (“AL”) .Value
- Thuéc tinh Count
Thuéc tinh nay tra vé gia tri la s6 lung 6 trong mat khoang (tat ca cac
6 le khéng phai chi cac 6 rng). Day [a thudc tinh read-only. Dong lénh dudi
sé xAc dinh sé c6t ban chon:
MsgBox “Ving ban chon cé” & Selection.Columns.Count & “cét.”
- Thudéc tinh Coiumn va Row
Thudc tinh Column tra vé gia tri dug dai dién cho cét cla mot 6. Tuong
ty thudc tinh Row tra vé gia tri dug dai dién cho hang ctia mot 6. Hai thuéc
tinh nay thudc dang read-only.
Vi du sau
thong bao gia tri la 6:
Msgbox Sheets (“Sheet1”) .Range (“F3”) .Column
Vi du sau sé thong bao gid tri la 3:
Megbox Sheets ("“Sheet1”) .Range("F3”) .Row
y: Néu cé nhiéu 6 trong mét khoang thi thudc tinh Column sé tra vé
cia tri cOt dau tién cia khoang do. Tuong ty voi thudc tinh Row trong trudng
hop nay. Ban ding cé nham [an gidva thudc tinh Column va Columns, hay
Row va Rows
- Thuéc tinh Address
Thudc tinh Address la thudc tinh dang read-only, thé hién dia chi cla 6
déi voi dai tuong Range. Vi du sau day sé cho két qua la $AS1:$E$5
Msgbox Range (Cells (1,1) ,Cells(5,5)) .Address
Vi du tiép theo thé hién kiéu dia chi mét 6 khi str dung them cdc
tham sé, dong nhac la két qua ciia két qua hién thi kiéu dia chi:
Set mc = Worksheets ("Sheet") .Celis(1, 1)
MsgBox mc. Address () » Sagi
MsgBox mc. Address (RowAbsolute :=False) . Sal
MsgBox me. Address (ReferenceStyle:=x1R1C1) » RIcL
90
x mc. Address (ReferenceStyle:=xIRIC1, RowAbsolute:=
MsgBo:
yalse, ColumnAbsolute:=False, (cing 1 déng) -
nelativeTo:=Worksheets (1) .Cells(3, 3)) ‘ R{-2]C{-2]
_ Thuéc tinh HasFormula
Thude tinh nay thudc dang read-only, thudc tinh nay tra vé gid tri True
gu 6 dure chon cha cong thtrc, nguoc lai tra vé False Néu mét ving co
miu hon mét 6, thi VBA sé chi tra vé True néu tat ca cdc 6 trong vong nay
dgu co chtra cong thirc. Néu cé 6 trong mét vung la céng thtre va 6 khadc
khong phai Id céng thie, thuéc tinh nay tra vé Null. Chi y khi khai bao bién
dang cho thudc tinh nay, néu kh6ng sé bj Idi sai kiéu dé gu. Thi tue duoi day
dinh xem toan bé cac 6 ban chon 6 phai la céng thtre khong?
sé xac
Sub Congthuc()
worksheets ("Sheet1") .Activate
Set rr = Application. InputBox(prompt:="Chon ving trong
worksheet”, Type:=8)
If rxr.HasFormula = True Then
MsgBox “Toan b6 céc 6 dugc chon chia céng thic.”
End If
End Sub
- Thuéc tinh Font
Nhu ban da biét, thudc tinh co thé tra vé mét déi tung. Ddi tong Font
cé nhigu thudc tinh hiru ich cho viéc dinh dang
Vi du sau tra vé déi twong Font cia 6 A1:
Range (“Al”) . Font
Vi du sau thiét lp thuéc tinh Bold (kiéu ch in dam) cia déi tung Font
cilia ving A1: C5:
Range ("A1:C5”) .Font.Bold = True
- Thuéc tinh Interior
Thuéc tinh nay cing tong ty nhu thudc tinh Font & trén, tra vé déi
tuong Interior (bén trong). Vi du sau sé thay di mau nén (background) cla
6 A1 sang mau dé (mau d6 co gia tri ColorIndex = 3)
o1
Range ("Al") .Interior.ColorIndex = 3
Colorindex sé C6 gia tri tir 1 dén 56 tuong tw voi cdc mau trong bang
mau clia Excel. D8 dé nho, ban cing 66 thé ding cdc gid tri hang sé nhuy
vbBlack (mau den), vbRed (mau dé), vbGreen (mau xanh [a cay), vbYellow
(mau vang), vbBlue (mau xanh da trai), vbMagenta (mau hdng), vbCyan
(mau luc lam) hay vbWhite (mau trang)
- Thuéc tinh Formula
Thu6c tinh Formula dai dién cho céng thire trong mot 6. Bay 1a thude
tinh dang read-write. Vi dy sau dua céng thie tinh tang vao 6 A13:
Range ("A13”) .Formula= “=Sum(A1:A12)”
Chu y rang c6ng thive fa chudi ky ty va nam trong dau ngoac kép (“").
- Thuéc tinh NumberFormat
Thudc tinh NumberFormat dai dién cho dinh dang sé cla déi tong
Range (chi y 1 chudi ky tw) nhu vi dy sau
Columns (“A:A”) .NumberFormat="0.00%”
Bay la thudc tinh dang read-write.
Ngoai ra c6n 6 rat nhiéu thudc tinh khadc ma ban c6 thé khai the. Bang
chic nang ty dong Auto List Members (chi tiét 6 muc 11.1), ban cé thé tim
hiéu chi tiét nhieng thu
tinh cing nhu phuong thle cia déi tuong Range.
f a
[Range ("a1")
e@ Width
| e@ Worksheet j
eG! WrapText
Hinh 8-10: Chic nang auto List Members hién thi danh sch thudc tinh,
Phuong thife cua déi tudng Range
8.6- Tra ctru va tham khao déi twong
é tra ciru va tham khdo déi tuong, ban sir dung chwc nang trinh duyét
r). Che nang trinh duyét d6i trong duoe str dung
déi twong (Object Brow
dé tim hidu cac déi tong, cdc phuong thre va nhiing thudc tinh cla chung
Ngoai ra, chtre nang nay con quan ly cdc ham (functions) v hh (state-
menis) due xay dyng trong VBA. Cach the hién nhu sau
1. Vao clva 8 Visual Basic Editor dang me
2. Ti menu View, ban chon Object Browser (hoa bam phim F2)
[Hop
| sdch dw an,
thy vig
Hop chi
tim kiem
@ / va chon,
Excel (hinh 8-12). Khi d6 cac nhom thudc Excel sé xuat hién
wo
&
. Trong vung Classes, ban cun xuéng va chon Range
5. Trong Members of ‘Range’ ban bam vao ClearContents.
6. & bén canh ClearContents ma cé ky hiéu mau xanh (vi du:
conieris] ) cho biét déi twong dé la phwong thtc (method).
7. Néu muén biét thém théng tin vé ClearContents, ban bam vao nut
Help (hinh dau ? mau vang)
8. Dé xem vi du, ban bam vao Example (dau héi mau xanh, hinh 8-13).
9. Dong clea sé hwong dan sty dung ClearContents va tiép tuc cudn dé
tim cac thanh phan khac trong Members of ‘Range’.
10. Chi dn ma co biéu tong ban tay chi & bén canh (vi dux& Text )
cho biét d6i tong do 1a thudc tinh (property).
411. Dong clra sé Visual Basic Object Browser vao.
{cat Livres
VBAProject (Book1.xls)
=) Gy Microsoft Excel Objects ‘*
W sheets (sheets) | B Abs
GB) sheet2 (Sheet2) | ActiveCell
BY sheets (Sheets) ActiveChart
$8) This Workbook {std Adjustments les? ActivePrinter
23 Modkies
2 Moduler
Af Modulez
S24 Allo
2 Allowet
8) Answervvizard
2 Answer
G23 Application
Ik Areas
3 Assistant
e Autocorrect
{68 AutoF iter
G8 AutoRecover
52 Axes
eS Axis
LO) avioTilte
Range
[eS ActiveSheet
[eS Activewindow
le ActiveWorkbook
[eS Addins.
Appactivate
les? Application
Asc
© ASCH
ASC
IeS# Assistant
© ain
‘% Beep
& Lalenite
Hinh 8-12: Tim hiéu d6i tugng Excel trong Object Browser
94
an
Bh VaaProject (Book xls)
© is murosttercel copes, |C188565 | ernonrs of Ranger ;
fy sheets (sheet) |S Phonetic A [se cateutate x“
1B) sheete sheet) | Phonetics
® sheet3 (sheets) PitureFormat .
TheWerkbook (GY PiotCache 8 ChackSpeting 4
© 53 Moos |[@ Photcaches © Clear
2 Maries 12 PivotCau * ClearComments
2 Mode & PivrFicts 5
12 PivotFiokds 18 ClearFormals
[3 Pit oma ClearNotes
14d Pivotfarmulas 8 ClearOuline
12 Pivotiom Column
[6 Pivoteratist ‘8 ColumnDitferences
| Pivotterns Coluenns
2) Pivot Lén hou =6>3 True
< Nho hon True
> Lén how hoae bing Palse
Nhé hon hoae bing Tie
° Khéc ahaw =1<29 True
Aud Kin wa hai bidu thie, ui vé True nou =3>2 And 4>1 Tre
dling toan b6
Or Kiém tra hai biéu thie, wr vé ‘True néu 2 Or 36 True
ding mou
Not ‘Thue hién phir nhan diéu kien logic =Not(3>1) False
Xor Thue hign loai trirlogie trong 2 bidu thite =3>2 Nor2>1 False
Like So sul hai ehudi abe" Like ‘True
Eqv So sinh mite do twong duong pitta 2 bid =2>3.Eqvis4 ‘True
thite
Imp So séuh d6 dink liv giita 2 biéu th
=S>4 Imp 1>3__ False
8
Ngoai ra, ban sé thurong xuyén st» dung toan tir so sénh don 18 hodc
két hop voi And, Is, Not va Or dé thyc thi logic trong cdc vang Kip (loop) hay
if. Then
9.3- Biéu thie
Biéu thirc la mét day cdc toan hang va toan tir kat hop véi nhau dé tinh
ton mot céng thire todn hoc nao d6, Ton hang c6 thé [a dia chi 6 hay khdi
dn 66, hang, bién hay l& biéu thro. Cach thé hién biéu thize trong
VBA tuong ty nhir trong Excel
Bang 9-3: Thé hién biéu thir trong VBA
Cong thie t Cong thtic trong VBA
DaSCHCSICS Range("D4") Formula =”
SUM(C4:C6)* 15 Range("DS"}. Formula
ax? + bx +¢ akx*xab +e
/
Vx + VK -ins tere?
CHICO”
IM(C4:C6y* 1.5"
sqe(x)#x4(1/4)-log(x)+exp(x)exA6
bo= x And x>=c
x50 Or ye=12
9.4- Gan gid tri cho bién, hang va déi twong
9.4.1- Gan gid tri cho bién
Bién dung dé chwva dif ligu tam thdi trong viéc tinh toan, so sénh,... Ta
ding toan tue = dé gan gid tri vao bién va tinh toan.
Vi du dui day sé gan gia tri 3 cho bién Number va gia tri 9 cho bién
| Number2, bién Mynumber la tich cia hai bién tren
Numberl = 3
Number2 = 9
Mynumber = Number*Number2
Cae vi du khac vé thii tue khai bdo va gan gid tri cho bién
Vi du 1: Khai bao tlrng kiéu gia tri cho bién va hién gia tri ca bién.
Sub Kieudulieu ()
Dim Ten As String ‘Khai bao tén nguéi 1a chudi
Dim Tuoi As Integer ‘Khai bao tudéi 1a sé nguyén
Dim Chieucao As Single Khai béo chiéu cao 1a sé thap phan
22 ‘Gan ting gid tri Tuoi, Cacdo, Ten
Tuoi
Chieucao = 1.74
Ten = “Nguyén Van Dic”
MsgBox “Ho va tén: “ & Ten & Chr(13) & “Tudi la“ & Tuoi & _
’ tudi” & Chr(13) & “Chiéu cao “ & Chieucao & “ (m)”
End Sub
Kat qua thé hién & hinh duéi day:
Microsoft Exce 6)
Ho va tn: Nguyén Van Btic
Tudi la 22 tuoi
Chibu cao 1.74 (rn)
Hinh 9-3: Két qua thé hién ting kigu dif figu.
Vi dy 2: Trong thii tuc didi day, ltic ban dau bién m dug gan la 4. Sau
qua trinh lp, bién m nhan cac gia tri la 5, 6 va cui ciing la 7. Nhu vay, bién
m co thé thay ddi theo y muén.
Sub VD_Do()
m=4 ‘m nhan gia tri ban dau la 4
Do ‘bat dau voéng 14p
m=m4il ‘dit gid tri m tang (+ 1)
MsgBox m ‘Wién théng bdo gid tri m
If m > 8 Then Exit Do ‘néu m > 8 thi sé thoat khdi Do
Loop ‘Tiép tue véng lap
End Sub
bién trong suét o
Vi du 3: Str dung khai bao Static dé twu gia tri cd
trinh tinh toan.
Sub VD_Static()
Static Giatri As Integer ‘Bién Giatri co kiéu sé nguyén
On Error GoTo Sai ‘Léi gép phai thi nhaéy sang nhan Sai
102
Laplai:
‘Nhap gid tri méi cho bién Giatri
Giatri = Application. InputBox(*Nhap gia tri cho Gia
tri:”,, Giatri) (cing 1 dong)
Exit Sub \Néu gia tri dang quy dinh thi thodt
sai
‘Cae lénh thyc hién trong nhan Sai
MsgBox “Co 16i khi nhap gia tri cho bién Giatri.” & vb-
NewLine & vbNewLine & “Bién Giatri hién tai 14” & Giatri (cing
1 déng) .
Resume Laplai
End Sub
| dp 9 echo bin itt
(a) (b)
Co 16i khi nh§p gia t! cho bién Giatri,
Bién Giatri hién tai [a 12
oC
Hinh 9-5: Bao 16i khi ban nhap gia tri méi cho bién khéng ding
quy dinh kém theo gia tri hién tai cha bign Giatri
Tht tuc trén hoat dong nhw sau: Ban dau, khi chay thti tuc thi gid tri cla
bién Giatri mac dinh 1a 0 (hinh 9-4a). Ban nhap mdt gia tri moi la 12 trong ctra
sé nhap gid tri (hinh 9-4b), thd tue sé két thtic, Tiép tuc cho chay tht tuc trén,
cia s6 nhap gid tri hién ra nhw hinh 9-4b. Ban tht khai bao gi tri moi a mot
chudi nao dé, Excel sé théng bao Idi kém theo gid tr hign tai otta bién Giatri
Didu dé c6 nghia fa gid tri cudi cling cla bién Giatri duoc Ivy lai va kh6ng bi
thay déi néu ban thuc hién sai.
103
9.4.2- Gan gid tri la hang 36 cho bién
Voi nhéeng gia tri khéng thay dai thi ban nén thiét lap la hang sé (constant).
Biéu dé ngan can chuing bi bién ddi do nham lan. Dé gia tri khng bi thay déi
do tht: tuc tac dong, ban thém tr Khoa Const dung truéc bién, sau dé str
dyng toan ter = d& gan gia tri la hang sé vao bién dé tinh toan. Vi du vé viée
gan gia tri cho hang Pi
Const Pi = 3.14159
Const Ten As String = “Lé Van Ding”
Nhu khai bao 6 trén, bién Pi va Ten khéng thé thay ddi. Néu ban vé tinh
hay ¢6 tinh thay d6i gid tri bién hang thi sé nhan dug bdo Idi nhu hinh dui day:
| Object a\ Compile error
Sev Marks ~ Range ("B1:B10")
const D = 0 Assignment to constant not permitted
For Each C In Marks
If C.Value < 40 Then
Next
MsgBox "Gia tri moi cua bien D le" £D
Hinh 9-6: Bao Ii khi ban thay dai bign hing
é tao bién hang trong pham vi cia chuong trinh don, ban hay khai bao
chting & phan trén, t6t nhat nam ngay dudi tén cia chong trinh. Vi du nhu
Sub Vidu()
Const Tuoi As Integer = 25
Const Ten As String Lé Van Dang”
MsgBox Ten & “co tuéi” & Tuoi
End Sub
9.4.3- Gan gid tri cho bién déi twong
NhGing bién thong thuong 6 trén dur dung dé luu di? fiéu. Ngoai ra,
con c6 mét loai bién dac biét dug goi la bién déi tun!
khong lwu duoc diy liéu ma chi bao cho ta biét vi tri clia dé ligu. Dé khai bao
“Object” nhu la kiéu dir
hai bao bién déi tong myRange:
bién déi tuong, ban str dung tl khoa As va gé ¢
ligu. Vi du vé viée
Dim myRange As Object
104
Banc a Object bang tén déi twoing da due dinh nghia s&n trong
Excel. Tén mot n déi tong chinh ova Excel duoc trinh bay trong bang
9-4 dui day:
Bang 9-4; Cac kiéu bién déi twong chinh trong Excel
i |
Commandiar [Bicn doi
“Ty at
[Ten bien doi tugn
re dow.
Ot ving,
This Workbook
Window
Workbook
Worksheet
etFunetion | Biew doi twong 1a
| wong VBA
Céng viée trén chug that su ati khi khai 1 déi tuong Ban can
phai gan gid tri cho bién didi tweng trude khi si” dung trong thd tue. Mac du
nau hét phuong phap str dung toan tt =, két qua tra vé la gid tri
Nhung déi voi bién déi tugng ban khéng thé nhu vay duoc. Khi dé ban phai
str dung ti khoa Set, sau d6 [a loan tl = va gid tri ma bién sé dé cap toi. Vi
du vé khai bao bién déi twong
Set myRange = Worksheets ("Sheeti”) .Rangs("C1:C5”)
Gia tri ca bién myRange sé tham chiéu dén ving “C1:C5" trong Sheet
Néu ban bé qua tir khoa Set, VBA sé bao 16i “Run-time error 91; Object variable
or With block variable not set.”
Vi du 4: Sty dung bién déi tuong la khéi 6
Sub VD_BienDT()
Dim Vung As Range
Dim C As Object
Set Vung = Range (“B1:B10”)
D=0
For Each C In Vung
If C.Value < 40 Then
eee
End If
Next ¢
MsgBox “Gia tri moi bién Dia“ &D
Set Vung = Nothing
End Sub
khai bdo 6 gia tri ban dau bang 0, sau khi st dung phuong phap dem
trong khéi 6 "B1:810" thod man diéu kién gia tri (value) trong 6 dé nho hon
40, bién D bi thay adi (trveng hop nay D = 10). Khi ban thye hién xong tha
tuc, nén dat lai bién déi tugng la Nothing dé giai phdng bién khdi b6 nho.
Vi du 2: Bién déi tong Doituong hop !é voi thudc tinh Text
Sub BienDoiTuong()
Dim Doituong As Object, Noidung As String
Set Doituong = Range("B2") ‘Gan bién déi tuong 1a 6 B2
Noidung = Doituong.Text ‘Gan thuéc tinh Text cia bién
MsgBox Noidung ‘wign gid tri thugc tinh Text
Set Doituong = Nothing 'Xoa bd bién déi tugng
End Sub
Tai thi tuc trén, bién déi twong Doituong duge gan la 6 B2. Khi duoc gan,
bién déi tuong nay co day du thudc tinh, phuyong thie nhw véi déi twong
Range trong Excel
9.4.4- Hong dan truyén tham sé bang gid tri
Trong mét sé thu tue khi khai bao bang Dim théng thuong, Visual Basic
c6 thé thay déi gid tri clla cdc bién. Vi du
Sub Thay_doi()
Dim i, Giatri As Integer
‘Lic dau thi bién Giatri la 20
Giatri = 20
For i = 110 4
= Giatri + 1
Next
MsgBox “Gia tri bay gid 1a " & Giatri
‘sau 4 1An véng 14p, Giatri co gid tri moi 1a 24
End Sub
106
Hinh 9-7: Gia tri cudi cing cia bién Giatri
8 khong lam thay déi gia tri ciia bién, ban phai khai true tén cia bién
dé véi tt Khoa ByVal. Méi ban xem vi dy sau dé ré hon:
Sub ThreeNumbers ()
Dim numl As Integer, num2 As Integer, num3 As Integer
numl = 10: num2 = 20: num3 = 30
MsgBox “Gia tri trung binh 14 " & MyAverage(numl, num2, num3)
MsgBox “numl=" & numl & Chr (13) & “num2=" & num2 & Chr(13) &
“num3=" & num3 & Chr(13) (cing 1 déng)
End Sub
Function MyAverage (ByVal numi, ByVal num2, ByVal num3)
numl = numl + 1
MyAverage = (numl + num2 + num3) / 3
End Function
Tha tue ThreeNumbers sé gan gid tri cia ba bién va sau dé goi ham
MyAverage tinh toan, tr vé gia tri trung binh cia cac sé da dugc luu git
trong cac bién d6. Cac tham sé cla ham [a nhGng bién num1, num2 va num3,
ton bé tén tham sé déu co tie Khoa ByVal dieng truéc. Thi tuc ThreeNum-
bers da truyén tham sé cho num1, num2, num3 cia ham MyAverage. Khi
linh gid tri trung binh, ham MyAverage da thay ddi gia tri cla bién.num1. Bién
num1 66 gia tri bang 11 (10+1) & trong ham. Do vay, khiham tinh gia tri trung
binh cla thi! tuc ThreeNumbers, hdp thong bao MsgBox sé hién thi két qua
20.333 va chur khdng phai la 20. S
én. Cac gid tri d6 dug luu gi
30). Xem cac hinh duoi day:
1 d6, MsgBox sé hién thi toan bé tyng gia
tri gdc gan cho chuing (10, 20 va
107
Hinh 9-8: Gia tri cla bién MyAverage va numi, num2, num3
gi sé xay ra khi ban bé tir khod ByVal true bién num1 trong khai
bao ham MyAverage? Két qua tinh toan cia ham van fa gia tri trén, nhung
bién num1 sé hién thi bay gio 1a 11. Ham MyAverage tra vé két qua
20.3333333333333 va thay adi gid tri gdc cla sé liéu lwu trong bién num1
Function MyAverage(numl, ByVYal num2, 8yVal num3)
numl = numl + 1
MyAverage = (numl + num2 + num3) / 3
End Function
Két qua ctia sy thay déi:
Hink 8-9: Két qua cac bién khi khéng khai bio 2
Nhu vay, dé ngain can sw thay déi
dung tiv khoa ByVal
Ghi cha
tinh sw quan trong cla v
VBAcé hai tt khoa 1 phép dura ra hoac phé
b6 gid tri bién, dé [a ByRef va ByVal.
Mac dinh VBA truyén thong tin te
(ByRei p tOi d& liéu gd
Hon nia, néu ha
Ban sé co duge két qua trén néu bé qua tir khoa ByVal dirng trudc bién
um trong ham MyAverage trong phan khai bao bién. Né
ham thay déi gia tri géc, ban khéng can thiét phai thém tir khoa ByRef vao,
vi VBA da mac dinh truyén tham s6 la ByRef,
Khi str dung ty khoa ByVal true tén bién, VBA sé truyén tham
gia tri cho bién nay. Diéu dé 6 nghia la VBA sé tao ra mét ban sao ctla dir
ligu géc. Ban sao d6 sé dug truyén toi ham. Néu ham thay déi gia tri cla
pién duoc truyén toi, gid tri géc sé khéng thay doi - chi la copy su thay d6i
d6. Biéu dé giai thich tai sao khi ham MyAverage da thay déi gid tri cua bién
num, nhung gia tri rigée ctia bién do van nhw cil.
9.5- Khai bao va str dung mang (Array)
Mang [a kiéu dif liéu dac biét va hay duoc eng dung trong viée théng ké,
tinh toan,... nén duge trinh bay & muc ring. Mang chia cac bién duge sp
xép theo trinh tu quy dinh. Mai bién duc goi la phan tly cla mang. Mang co
bién trén va bién du6i, cdc phan ti trong mang [a lién tye. Vi dy nhu danh
sdch hoc sinh trong mét I6p, gid tri chi tiéu don 1é trong déi voi mot chi tiéu
trong mau. Cé hai loai bién méing: mang co kich thudc c6 dinh va mang déng
(khong cé dinh, co thé thay ddi duge).
9.5.1- Mang c6 kich thee cé dinh
Thu tyc Dim 6 thé str dung dé khai bao trong mang cé kich thuoc c6
dinh (khOng nhét thiét phai dua gia tri nao vao). Vi du:
Dim Arr (4)
Dim Myfriends(1 to 30) As String
Dim Noisuy(1 to 20, i to 30) As Single
Mang Arr (4) tao ra-mang 1 chiéu cha 5 phan ti. V6i kidu khai bao nay
(4), phan tt dau tién (bién dui) 1a Arr(0). bé phan tir dau tién bat dau tu 1
thi ban phai khai bao Option Base 1 trén dau ctia tht: tuc (Sub)
Mang Myftiends (1 to 30) tao ra mang 1 chiéu chiva duoc 30 chudi
Mang Noisuy (1 to 20, 1 to 30) tao ra mang 2 chiéu v6i kich thuée canh
20 x 30 (tuong Ung 600 gid tri la sd).
Ham co tén la Array & dui c6 thé tao nén mang tir cdc bién trong né
Dim Array(“Michael”, “David”, “Peter”, “Jackson”)
Khi str dung ham Array, bién mac dinh cé kiéu Variant
Dé xac dinh thang s6 ctia ham Array, phd bién dung 2 ham sau
- Ham UBound: tra vé phan tly cudi cling cla mang.
109
- Ham LBound: tra vé phan tir dau tién cla mang
Vi dy 4: Hinh 9-10 la két qua ctia thi tuc duoi day:
Option Base 1
Sub assignArray()
Dim Arr(4) As String
Arr(1) = “Thang 1”
Arr (2) “Thang 2”
Arr (3) = “Thang 3”
Arr(4) = “Thang 4”
MsgBox Arr(1) & Chr(13) & Arr(2) & _
vbNewLine & Arr(3) & vbCrLf & Arr(4)
End Sub
Thang 1
Thang 2
Thang 3
Thang 4
Hinh 9-10:
‘4c phian ti trong mang
tv dung ham UBound (béi den khdi 6 A2:B8 truéc khi thyc hién
Vidu
thd tuc):
Sub So_O_chon()
MsgBox “Sé hang dugc chon 1a ” & UBound(Selection.Value, 1)
MsgBox “Sé cét dugc chon 1a ” & UBound(Selection.Value, 2)
End Sub
i
Binh 9-11: Sv dgng him UBound trong mang
110
Ham Msgbox sé cho hién hép thoai thong bao & hinh 9-11, cdc ban sé
lam quen véi ham nay & muc 15.1. Ngoai ra, cdc ban cn thay ham Chr (13),
ybNewbine, vbCrL# C6 cling tac dung ngt dong trong khi thé hién néi dung
(giéng nhur chic naing bam phim Enter trong Word)
9.5.2- Mang déng
Trong qua trinh tao mang, c6 nhiing truong hop ban phai thay ddi sé
lwong cae phan ti trong mang dé. Ban co thé stv dung mang voi kich thudc
lon, Sau d6 c6 thé xod bd dé tra vling nh cho hé thang. Khi do ban c6 thé
stv dung Redim dé dat lai kich thuoc cla mang
Trong vi dy trén, sé phan ti trong mang Arr(4) la 4 va ban 6 thé thay
d6i thanh 6 phan tt bang cach st? dung khai bao nhu sau:
Redim Arr (6)
MGi lan str dung Redim, tat cd phan ter trong mang hién hanh bién mat.
VBA khoi tao gia tri cho chung (Empty d6i voi mang Variant, 0 cho mang sé,
chudi réng cho mang chuéi, Nothing cho mang la déi tong). Cach nay tién
‘oi khi ta cho thém phan tr moi hoac muén xoa bot ving nhé. Trong trvong
hop ban muén thay ddi kich c ctia mang ma khéng muén mat dé liéu, ban
ding Redim Preserve.
Vi du 1: Tht tuc Re_Array cho két qua tai hinh 9-12
Sub Re_Array()
ReDim Arr(4) As String
Arr(1) = “Thang 1”
Arr(2) = “Thang 2”
Arr(3) = “Thang 3”
Arr(4) = “Thang 4”
ReDim Arr(6) As String ' Cac phan ti ci sé bi mit di
Arr(5) = “Thang 5”
Arr(6) = “Thang 6”
MsgBox Arr(1) &“—- “ ¢ arr(2) @*-" @_
Arr(3) &“-" & een eee ree eee ee Arr (6)
End Sub
Vi dy 2: Thu tuc Re_Array cho xem két qua tai hinh 9-12
Sub Re _P Array ()
ReDim Arr(4) As String
Arr(1) = “Thang 1”
441
Arr(2) = “Thang 2”
Arr(3) = “Thang 3”
Arr(4) = “Thang 4”
ReDim Preserve Arr(6) As String
Arr(5) = “Thang 5”
Arr(6) = “Thang 6”
MsgBox Arr(1) & Chr(13) & Arr(2) & vbNewLine & Arr(3) &
vbCrLf & _ Arr(4) & Chr(13) & Arr(5) & Chr(10) &
Arr (6) (cng 1 déng) .
End Sub
Hinh 9-12: Két qua si dung ReDim va ReDim Preserve
Ghi chai: di voi nhivng dong ma lénh ngan, ban cé thé dén chting thanh
4 dong bang cach thém tiv khoa “:" 6 gita chung
Hai dong lénh dui day
Arr(1) = “Thang 1”
Arr(2) = “Thang 2”
c6 thé chuyén thanh
Arr(1) = “Thang 1”: Arr(2) = “Thang 2”
9.6- Sr dung Type dé khai bao bién ngudi ding
Ban c6 thé str dung chtrc nang nay dé khai bdo bién déi tugng cho riéng
minh. Vi dy bién d6i tong ctia ban [ap la Thongtin. Trong Thongtin cé thuéc
tinh Ten, Diachi, Tuoi, Quequan. Sau 6, ban khai bao nhu sau (ndm ngoai
thu tue, 6 tren):
112
Type Thongtin
Ten As String
Diachi As String
Tuoi As Integer
Quequan As String
End Type
Sau do, ban x4y dyng thi tuc chtra bién déi tong, ban sé tao ra mét déi
iwong Danhsach thuéc kiéu div ligu Thongtin
Dim Danhsach As Thongtin
Khi xay dung thu tuc, dé twong Danhsach sé duoc gan cac thudc tinh
ty dong Ter, Diachi, Tuoi, Quequan (hinh 9-13). Khi d6, ban dé dang thuc
hién nhur cdc déi twong sn c6 trong VBA.
Besa | | end Type
$) thse
5 Feirs Sub Hienthongtin()
5 Usecrerif Dim Danheach As Phongtin
3 Module vor i= 2 902
eb Nocuet With Danhsach
eR Nodea fen = InputBox(Ten ngucd th
Ipiachi = Inputox("Dia chi cus
Teuoi = roputbox( "tuoi
+ = InputBox("Que quan cu
2 eon |
Aiptc | coticed | OS RERTHEBPiong tin ve " Gv ten
Ten lc tuoi 6 che (10) & chet
iF Tuol
[Module2 Module
Melee
|
| -
|
Hinh 9-13:
c thudc tinh ty dong xuat hién khi khai bao bign theo Type
Sub Hienthongtin()
Dim Danhsach As Thongtin
For i=1To 1
With Danhsach
113
Ten = InputBox("Tén ngudi thi” & i)
-Diachi = InputBox(“Dia chi cia” & .Ten)
Tuoi = InputBox(*Tudi cia” & .Ten)
-Quequan = InputBox("Qué quén cla” & .Ten)
MsgBox (“Théng tin vé” & .Ten & Chr(10) & Chr(9) & _
“pia chi:” § .Diachi & Chr(10) & Chr(9) & “Tudi: " &
Tuoi & Chr (10) & Chr(9) & “Qué quén: ” & .Quequan)
End With
Next
End Sub
Tubman
Hinh 9-14: Két qua khi thy hién thd tuc Hienthongtin
9.7- Xac dinh kiéu bién bang ham TypeName
Trong qua trinh xay dung chuong trinh, ¢6 luc ban can phai xac dinh
kiéu bién ma minh chuan bi lam vide toi. Mai kiéu bid
cé thuéc tinh, phuong
14
thc hoai dong khac nhau. Vi dy nhu ban gan mét gid tri Am hoc lén hon
255 cho bién kiéu Byte, hay cé gang lam tron bién kiéu String hoac ldy cn
bac hai cla bién kiéu aéi twgng (Object),... Nnieng céng viéc dé déu khong
thé thc hién duc va VBA sé bdo Idi (hinh 9-15). Ngoai ra, trong khi tinh
toan, kiéu cia bién bi thay déi sang dang khac ma ban khéng Ivong hét
duoc. Chinh vi vay ma ban khé tim dug Idi khi cém thdy ma lénh cla minh
a hoan chinh
Sub KieuFien()
Set Yung = Range ("a2:CS")
B = Sqr (Vung)
Range ("D2") Value = 5
Rurctine errar‘t3'
Type mismatch
Hinh 9-15: L&i xay ra khi ban {Sy cSn bic 2 cua bign déi tugng
Ban khOng phai ban khoan vi VBA da cung cap cho chiing ta ham Type-
Name dé cé thé kiém tra duoc kiéu cia bién trong qua trink xay dung
chuong trinh. Ham nay rat hivu hiéu khi ban kiém tra kiéu bién trong suét qué
trinh tinh todn. Cu phap cia ham nay nhu’ sau:
TypeName (varname)
Ham nay sé tr
duoc khai bao bang Typ
tra vé
115
Bang 9-5: Kiéu bién tra vé boi ham TypeName
Chudi tra vé Mota
Byte Gié tri kiéu Byte (56 nguyen tir 0 dén 255)
Boolean Gid tri kiéu logic (True hoe False)
Integer Gid tri kiéu s6 nguyén dang Integer
Long Gid tri kiéu s6 nguyén dang Long
Single Gid tri kiéu s6 Single
Double Gia tii kigu s6 Double
Currency Gid tri kidu tign te
Date Gid tri kidu ngay
swing. | Gidwikiéuchudi
Decimal Gia ti kiéu s6 thap phan
Error Gia wi 16i
Empty Cho biét rang khong 6 gid tri bat du gin cho bign. Bién Empty
tong ting v6i 0 trong ngit cdinh 36, hoae chudi c6 chiéu dai bing
khong trong ngi canh chudi,
Null Di lieu khong hop Ie |
Object Gid ui di wong “|
Object type. Kiéu déi tung duge thé hién béi tmg dung Automation, vi dy
nhu: Application, File, Range hoac Sheet
Unknown Doi tugng khong xée dinh duroe ten. |
Nothing Bién déi tugng ma da khong cdn —
Néu varname la mang, chudi dug’ tra vé la Variant voi dau ngoac don
& dang sau - Variant(). Con déi voi mang chwa cdc sé, TypeName tra vé
“Integer()".
Duoi day [a vi du ch stv dung ham TypeName dé xac dinh tén bién
Trong bang tinh ban nhap cac kiéu dé? liéu trong mang "A1:A6" (hinh 9-16a)
Sau dé, ban xay dung thi tuc TenBien 66 trinh duyét tteng 6 va xdc dinh kiéu
gid tri clia 6 dO. Phuong thire Debug.Print
ctra sé Immediate
6 in kiéu gia tri cla bién trong
Dim Vung As Range
Set Vimg = Range ("21:46")
‘Vung. Select Suring
For Each cell In Selection Empty
Debug. Print TypeName (cell Vad
exe
Debug.Print TypeName (
Enc Sub
J Bate
(a) (b) (©)
Hinh 9-16: Sir dung ham TypeName dé xc dinh tén bin
Ngoai ra, khi da khai bao tén bién tuong tng voi kiéu gia tri nao dé thi
bién khéng c6 su thay adi, trir trvéng hop ban ding ham chuyén dai!
tri nhu trong hinh 9-17.
ien()
i as Single
] Sab chuyen J
| bim cial
| Debug.Print Typetfame (Giatri)
Debug. Print TypeName (CStr (Giatri) }
End Sub
fiinh 9-17: Kiéu bign Giatri bi thay 46i Kkhi str dung ham chuyén dai CStr
§.8- Vong doi ctia bién
Bién trong thi tuc cé vong doi nhat dinh. Vong doi cia bién duoc xac
dinh bang khodng thoi gian ma bién nho due gia tri cla nd. Bién ding
chung trong module hay trong dy 4n dug duy tri gid tri due gan chivng nao
ma dy an dé dang duge md. Bién cuc bd dug khai bdo bang lénh Dim &
trong thii tus sé mat di cdc gid tri khi thd tuc két thuic. Bién cuc bd 66 vong doi
én chiyng nao ma tht tuc dang duoc chay va chung 6 thé thay déi gid tri
trong suét théi gian chong trinh chay. VBA cho phép ban co thé mo rong
a bang cach thay ddi kiéu khai bao. Diu quan trong
¢ loai bién va pham vi hoat dong cla bié
voi céng viée ctia minh:
47
Chuong 10
si puts TR GIP TRONS YEA
Trong qua trinh viét macro, chdc chan ban phai dén tro gitip. Khong
6 sach nao cé thé vit duorc hét vé ngén ngi VBA noi riéng va cac ng6n ng
lap trinh néi chung, vi nhéng kién thie trong dé rat rong l6n. Trong qua trinh
xay dung macro trong ctva sé Visual Basic Editor, chac chan ban phai stv
dung cac déi tong, thudc tinh, phwong thtre hay ham 6 san trong VBA. Tat
nhién sé co ma lénh co thé ban chua biét hodc da quén cach str dung, Itic
d6 Microsoft Visual Basic Help (g9i tat la Help) sé phat huy tac dung. Diéu co
ban nhat dé sty dung duoc Help la ban phai bist ti &ng Anh dé doc va hiéu
duoc cac hung dn do. Nhéng nguoi co trinh dé vé lap trinh tét déu chil yéu
sir dung sach tiéng Anh va doc trong Help. Néi dung trong Help ta day du
nhat dé ban tha hé tra ctru. N6i dung trinh bay dui day sé cho cac ban hiéu
duoc mc dé tién dung cla Help trong VBA nhu thé nao.
10.1- Tro gitip truc tiép trong mdi truéng VBA
Dim T As Taceger
Activecell.offset (2,
3) Select
rrethad.o apps to the ChartObject, Chartobjects,
f Oteubject, ars OLLObIeet
‘de DataTable and Leadertines
she Chart, charts, sbaps
set, ne Worksheet oe:
objectsin be
ual Basic Hel
Trong Itie'viét ma lénh, khi cn tim higu mot ma Iénh nao dé (vi dy nh
phwong thie Select), ban cé thé truy cp vao Help nhw sau:
- Chon muc cu thé (ban phai di chuyén chust vao chi Select).
- Sau do bam phim F1. Khi dé civa sé Microsoft Visual Basic Help hign
ranhv hinh 10-1 voi huéng dan si dung phwong thtrc Select.
10.2. Siv dung hép thoai tre gitip voi chi dé
é st? dung h6p thoai tre’ gitip voi cha dé (topic) cy thé, ban thc hién
cac buée sau:
- Vao clva sé Visual Basic Editor dang mo (néu chua mé thi ban vao menu
Teo!s/Macros/ Visual Basic Editer hoc phim tat Alt + F11).
- Ty menu Heip, ban chon Microsoft Visual Basic Help (khdng chon phim
t&t F1).
- Ban cé thé thuc hién bang cach str dung chite nang Search hodc c6
thé chon chi dé dang can tim trong danh muc. Cach nay hé tro rat tich
ce Khi ban tim hiéu vé van dé nao dé trong VBA.
Nhu hinh 10-2 dui day, vi du muén tim hiéu vé cach str dung ham cla
worksheet trong VBA, ta gé néi dung "Worksheet function in VBA” vao trong
Search. Sau khi An Enter hodc bam vao mtii tén xanh phia bén phai thi nhan
duge 6 két qua cé lién quan. Luc d6,ta chi cn chon chit dé nao chinh xac
nhat, ndi dung cht dé sé thé hién & hinh 10-3, 10-4.
Trenspose:=False
Selection. Pastespecial Past:
Stesuts
ena secon
Eunolees seu
[OW inet watshoot hacas haahe
Selection, PasteSpecial Pasty | | 7 to visual Basic
| 21a veasheerutun Popaty
Selection. Pascespecial Past
jalues, Gpecacion: | @ wotkshest
wxituitaply, SkipBlank=
Palos, Tranepoce: _
© Schesove
acem.
Maghox "Trong truoag hop - Searchtieip
‘Worsheet function EA,
‘You can use most Mirosoft Excel worksheet functions your
‘worksheet functicns you car use, see List of Worksheet Funct
Hote Sone xorksheet furesons aren't useful in Vue! Bas ple, the Concatenate fincto isn
needed because Visual Gasc you can use the & operator te join multiple text vawer,
Calling 3 Worksheet Function from Visual Baste
[| Tnvisual Bacic, the Merosoft cel worksheet Rincbons are avaiable through the Worksheetfunction
obect.
following Sub procedure uses the Hin worksheet funcbon to detertnne the en
cals. Fist, the veristle ttyRange s declared as a Range obicct, and then i's set lo range Al
i assigned the cesuit of soplying the Min fancto to 2
nf anauia + i dicted ma meceare hee
Hinh 10-4: Che dé vé sir dung ham cia Excel rong VBA
10.3- Sw dung vi du mau ctia Excel
Excel dua ra mot sé file vi du c6 tén la Samples.xls, file nay d& cap dér
kha nhiéu Ging dung chuyén sau cla Excel va nhGng tién ich moi, das biét la
trong finh vue VBA. Hau hét déi voi m ban Excel khae nha
120
cnhau, Tuy ahién, tir Exce! 2002 tré di, khang thay
uu Trong Excel 2000, ban co thé tim thay file nay
C:\Program Files\Microsoft Office\Officel0\Samples.xls
Trong Samples.xls, méi sheet huéng dan mét dang céng viéc. Ndi dung
c6 lién quan dén VBA Ia Chart Labeling, Repeaiing Tasks, Arrays, API examples,
Events, Automation, ADO,... Cac ban cd thé kham pha dugc nhidu didu bo
ich trong Samples.xis.
10.4- Sir dung Internet
Day la cch str dung tre gilip hién dai nhdt trong thoi dai Internet toan
cau. Internet i c cu rat hiu hiéu trong viée tim hiéu moi van dé trén thé
gidi. Ban c6 thé st dung tiéng me dé hay tiéng Anh dé tim kiém ndi dung co
lién quan trong céc trang web chuyén vé tim kiém nhu thém ca trang web tim
kiém Viet Nam: www.monava.vn, _http:/Awww.google.com.vn hoac
http://www.google.com. Vi dy khi ban md trang http://www.google.com.vn thi
cia sé trang web hién ra nhu hinh 10-5.
Hinh 10-5: Ctra sé http://wwwr.google.com.vn
124
é tim hiéu vé thuat ngi hay ndi dung lién quan, gé ndi dung cn tim
kiém (vi dy nhu' “inpuibox Excel”), ban co thé tim kiém trén toan bé trang web
hay chi 6 Viét Nam. Trong truéng hop nay, chon “nhétng trang tw Viét Nam"
va bam vao nit ‘Tim vi Google”. Va chi sau khong thdi gian rat ngdn, ban
d C6 théng tin vé ndi dung muén tim kiém 6 cdc trang web 6 Viét Nam. Nho
c6 cong cu tim kiém nay, ban moi biét bén ngoai ngudi ta d& nghién ctru vé
ndi dung nay nhu thé nao?
Nhirng néi dung lién quan dén kién thtre VBA dé ban g6 vao tim kiém
nhu “VBA, Excel, macro, free code VB”... Cé rat nhiéu trang web, dién dan
lin quan dén Excel va VBA, ngudén kién thie trong dé rat rong dé ching ta
hoc hdi,
MS Excol Tat 68 2 bai
InputBioxi"Please ei
© = inpantox.
Je ue il
Chuong 11
THET LAP MGI TRUONG LAM VIEC
Cling nhu VB, VBA co kha nang tuy chon méi trudng lam viée. Tinh nang
nay giip ban tich cue trong qua trinh nghién ctu VBA. Ban cé thé tuy bién
thay ddi nhing tinh nang diéu khién, bang thong bao hoc giao dién cia clra
s6 Visual Basic Editor.
ea
[tools [acdins window | Help:
8 vaAProject (Popupmen:
Microsoft Excel bee
B) sheett (Sheet)
Sheet2 Sheet
a1
= ey mt
8 Moduet
Bux
maProject Proper
gital Signature. i]
MsgBox Aun(t) & Chi(13) & Arr) & vbNewd
MsgBox "He so ban dau la" & Heso, . Dut
Hes |
End Sub
Edict | Edi Format} Geneia! Docking |
Code
fara Simtox check bit inde
1 neue Variate eclsation
enters
Tawa: [a
9 Auto Guch fo
M sto Data Tes
Windom Settings
crag-and-Drep Text Edtrg
1 ofa to Ful Medile Yew
% procedure Separator
| Cae
Hinh 11-2: Cifa sé tab Editor trong Options
123
Editor Editor Fosmat | General | Docking |
© Code Colors
[Syntax Error
Execution Poi
Breakpoit Text
Kemenroe i Marain Indicater Bar
Saige
ABCRYZabexyz |
Hinh 11-3: Cita sé tab Editor Format trong Options
11.4- St dung Options
Ban vao menu Tools, chon Option (hinh 11-1), civa sé Options hién ra
nhu Hinh 11-2. Trong tab Editor co cac Iva chon chinh sau:
+ Auto Syntax Check: Trong truong hop khéng chon, ma khi ban thuc
hién ma lénh sai thi ding ma d6 c6 mau dé, khéng xuat hién hdp thong bao.
("D2") £9 SetPronetic
iveSheet «lg gho
bpplication.Cg 4
|
| fs
|
ShowDependents
ef ShowDetall |
a ShowErrors
1owPreredents ¥ |
- Require Variable Declars
judn xudt hién &
Hon: Khi dug chon \gOption Explicit
Module dé ban khdi mat céng khai bao.
- Auto List Members: Khi dug chon, VBA sé iv déng cho hién dann
sach toan b6 cac doi twgng, thugc tinh va phu« thre cla mét diéu k
khi ta g6 tén ctia diéu khién do (hinh 11-4).
- Auto Quick Info: Tvong tyy nhw trén, nhung hién thi théng tin cui phap
clia 1 ham hay thd tue, tham s6 dau tién duge in dam
Hinh 11-5: Civa sé Auto Quick Info
- Auto Data Tips: Hién thi danh sach cac gia tri cla
trong trudng hop Break mode (xem thém trong phan b:
chi duing duoc
\6i trong Excel).
- Auto fndent: Chive nang nay cho phép thut dau dong vao dung bang
dau dong ctia lénh 6 bén trén khi ban bam Enter. Néu huy bé chive nang nay
thi con chudt luén & trang thai 1 dau khi ban bam Enter.
- Tab Width: sé ky ty khi bam Tab, mac dinh la 4 ky tu khi bam Tab.
sub YD_Do()
T£m > 100 Then
hoop
| End Sub
Trong ctra sé tab Editor Format (hinh 11-3) cé cdc Iva chon chinh sau:
- Code Color: Ban c6 thé Iva chon mau chir, mau nén ctia tivng loai ma
fénh, mac dinh la Auto.
- Font: Chon loai font chi tuy y thich, mac dinh la font Courier New
~ Size: Lua chon kich cé font chi phu hop.
~ Foreground: Chon mau chi? cla ma lénh, mac dinh Auto.
- Background: Chon mau chi nén, mac dinh Auto.
Ngoai ra con mét sé Iya chon khac, cac ban ty tim hiéu
Ghi chit: VBA co rat nhiéu déi tung cing véi phuong thie va thudc
tinh cia ching. Ban khéng thé nao biét dug Hét hoc sé bi quén. VBA cung
cp cho ban nhiing tinh nang goi nhé Auto List Members gitip cdc ban 6 thé
khai thac tét hon VBA.
11.2- Sw dung VBAProject
Nhiing ham va thi tuc duge xay dung trong VBA thude VBAProject
VBAProject c6 cdc déi tveng Excel Objects, Forms, Modules. Trong menu
Tools, chon VBAProject Properties, clra sé VBAProject hién ra nh hinh 11-7.
B
Sih aa 1
‘ise
he hn
rome |
Hinh 11-7: Sw dung VBAProject Properties
126
- VBProject: B& nhan dang du 4n ctia ban khai bao trong Window) va
trong Object Browser. Diéu quan trong la dy an do phai co tén riéng (khong
duoc tring nhau)
- Project Description: Mé ta tén dy an cla ban trong kiéu thu vién (Type
Library). Thu vién Type Library chtva toan bé nhiing mé ta vé ddi tung va
giao dién diy an cla ban.
ifinh 11-8: Dy én Su_dung_VBA trong va bao vé code trong Protection
Cé nhiing du an (project) cia ban lap ra ma khong mudn ngudi khac xem
ma lénh, ban c6 thé khoa lai. Bé thurc hign cdng viéc nay, trong tab Protection ban
ya chon nhu sau:
- Lock project: Khoa code trong module, khong cho nhin thay va khong
cho stra chira. Ban phai chon muc Lock project for viewing
- Password to view project properties: Ban phai go néi dung ma khoa
trong hép Password, néi dung ma khod bién thanh cdc dau sao *. Sau dé,
phai xac nhan n6i dung ma khoa trong Confirm password bang cach gé lai
ngi dung ma khod viva vao. Néu gé khéng diing, VBA sé bao Idi va ban phai
g6 lai cho ding. Ma khod c6 tdi da 24 ky tu, co thé Ia sd, chi? va cé
dac biét
ky ty
Sau dé, mdi khi mé file trén, dé co thé xem duc code, ban vao menu
Tools/Macro, chon Visual Basic Editer (hoac bam Alt + F11). Civa s6 Visual
dung code déu khéng hién ra (hinh
11-9). Dé xem dug ni dung code, ban nhay kép vao Su_dung_VBA Project,
clra sé Su_dung_VBA Password hién ra. Ban phai khai bao duing Password
Basic Editor hién ra, tuy nhién toan bd
thi néi dung cae ma lénh mdi hién ra
127
Ghi cha: Luu y khi sty dung ma khoa, néu ban quén thi sé khong thé mé
dugc project. Vi vay, ban phai luén nho néi dung ma khod va nén chon néi
dung nao dé nho. Néu muén ddi ma khoa thi ban vao ctva sd Password dé
thay doi.
Chuong 12
PHUONG PHAP TU XAY DUNG MACRO
Luc dau khi chua hiéu biét v8 macro, ban siv dung chive nang tu ghi
macro dé hiéu cach xay dung, cau tric va cach thure hoat dong cla macro
Khi da c6 kién thtrc nhat dinh vé VBA, ban hay tur xay dng macro cho minh.
Viéc tu’ viét macro giip ban nang cao tinh dgc lap trong cong viéc, phat trién
tv duy cling nhw han ché phu thuge vao chire nang ty ghi macro. Ngoai ra
6 bat budc ban phai bat tay thy hién bang chinh kién thc cua minh. Lc
dau ma lénh 06 thé dai va long vong, nhung dan dan v6! kinh nghiem duge
hoc, ma lénh ca ban sé ngan gon va dé hieu hon
Khi tién hanh ghi (record) macro, Excel sé ty déng tao module va bd
sung né vao trong workbook va viét lai nhérng hanh dong ban da ghi thuéc vé
module a6. Khi ban mudn ty’ viét macro trong workbook, ban cé thé tu b6
sung module trong workbook dé. Sy ghép néi cho phat trién macro dug goi
la Visual Basic Integrated Development Evironment (IDE). Macro cé trong
module due hién ra trong IDE thay thé cho bang tinh trong workbook (nhw
Excel 97)
12.1- Xay dyng macro
Trude
ién ban tao workbook mdi, cong vic ban thyc hién tiép theo nhu sau
1. Bam chudt vao nuit New trong thanh cong cy (toolbar), hodc vao menu
File réi chon New.
2. Bam chudt phai tai tén cla Sheet va chon Rename trong menu tat
3. Go noi dung Text réi
Am Enter.
Cach xay dung macro’
1. Ty menu Tools/Macro ban chon Visual Basic Editor.
2. Trong civa sé VBE ban vao menu Insert va chon Module (hinh 12-1).
3. Néu can, ban 06 thé thay ddi tén ctia module theo ¥ muén. Trong ctva
86 Properties, bén canh (Name) ban chon Module1 va siva thanh
Chuonatrinh
4. Bam vao ving tréng cia ctra sé Chuongtrinh (phan ma lénh)
5. Gé Sub MyFirst rdi bam Enter, Khi dé Excel sé tw dong dign () va End
Sub, thé hién nhw hinh 12-1
6. G6 cdc [énh tt¢ng bude mét theo sy mé ta & dudi. Ban cé thé tham
khdo mé trong thi tuc Sub Address_abs() tai Chuong 4 va hinh 4-1
Trwéc d6, macro cila ban chira cac lénh don gian
- Bue 1: Chon sheet co tén Text.
- Buc 2: Dién ndi dung "Téi biét viét macro” & 6 B2 trong sheet do.
- Buc 3: Dién ndi dung “trong céng viéc" trong 6 B4
- Bue 4: Gan céng thivc trong 6 C3 la ghép néi cia hai 6 B2, B4.
- Buc 5: BGi dam, lam nghiéng ch@ trong 6 C3.
‘Aphatetc |categnized | |
Hinh 12-1: Buéc dau xay dying thu tuc MyFirst trong module Chuongtrinh
Dé thuc hién cac buée trén, dau tién ban cé thé khai bao bién la
dung trén. Sau dé gdn ngi dung clia bién, ch ¥ néu néi dung bién la chudi
thi phai cé dau ngoac kép (") & hai dau. Tuan tu cdc buéc thuc hién nhu &
dui day, nhtrng cau ghi chu cng viéc thyc hién déu cé ddu & dau
Sub MyFirst ()
‘Khai bao bién
Dim Noidungl As String
Dim Noidung2 As string
‘Gan néi dung cho tung bién
Noidung] biét viét macro”
Noidung2 =
rong céng viée”
‘Chon sheet cé tén ia “Text”
130
Sheets (“Text”) .Select
‘Gan ni dung cho hai 6 B2 va B4
Range ("B2”) .Value = Noidungl
Range ("B4”) .Value = Noidung2
‘chon 6 C3 va gan céng thi cho 6 C3
Range (“C3”) .Select
Range (“C3”) . Formula {-1]c{-1]sR[1}c[-1]*
\Cho chi trong 6 C3 dam va nghiéng
ActiveCell.Font.Bold = True
ActiveCell.Font.Italic = True
“tu déng giadn cét C via khit chi bén trong
Columns (“C:C”) .AutoFit
End Sub
Cuédi cing, ban kiém tra sw lam viéc cla macro MyFirst:
- Quay tro vé sheet Text.
- Tir menu Tools/Macro chon Macros.
- Trong cira sé Macros, ban chon macro cé tén la MyFirst va chon Run.
That [a tuyét, tha tuc cla ban lam viée nhu y mudn. Ban da thanh cong
trong viée xy dung thi tuc dau tién cho minh (hinh 12-2). San pham nay la
bude dau trong céng cudc chinh phuc VBA day gian nan voi nhiéu ly tha
Hinh 12-2: Két qua thy hign macro MyFirst
12.2- Ngat dong khi ma lénh qua dai
Mot dang ma !énh trong VBA cé thé chira toi 1024 ky ty. Nhu vay, voi
doan ma lénh dai trén mt dang thi ban phai cuén man hinh moi xem duoc
hét, nhu vay rat bat tién va kho kiém tra. Khi d6 ban co thé ngat doan ma lénh
dai do thanh hai hoc nhidu dong dé ching thé hién day du trén man hinh,
nhung van hiéu la cau [énh lién tuc. Visual Basic c6 slr dung ky ty dac biét
& cudi dong dé cho biét dong tiép theo van la néi tiép cla dong trude. Vi du
nhu sau:
Selection.PasteSpecial _
Paste:=xlValues, _
Operation:=xlMultiply, _
SkipBlanks: =False, _
Transpose:=False
Thu'c té, doan ma lénh trén (nam trén 1 dong) nhu sau
Selection.PasteSpecial Paste:=xlValues, Operation:=x1Mul-
tiply, SkipBlanks: =False, Transpose:=False
Ky ty dac biét dé ndi lién trén 1a ky ty gach dui (_). True ky ty gach
du6i phai cé khodng trong (bang cach gé thanh space bar). Viéc ngat cdc
dong ma Iénh khéng phai [a tuy tién ma co quy dinh cy thé. Ban cé thé st
dung ky tu’ gach dui trong cdc truong hop sau!
- Trudc hoac sau cdc toan tly, vi du nhu &, +, Like, Not, And
- Truéc hoc sau dau phay (,)
- Truc hoac sau dau hai cham (:) va ky hiéu bang (:=)
Ban khdng thé sir dung ky ty gach dui ¢ gitra dau hai cham va ky hiét
bang. Vi du trong hop ngat dong dui day sé khéng dug chp nhén (doar
mé lénh sé cé mau dé va hién théng bao 16i)
Selection. PasteSpecial Paste
=xlValues, Operation
=xlMultiply, SkipBlanks: _
=False, Transpose
=False
Ngoai ra, ban khéng ding dug ngat dong trong chudi da dug khép kin
(bang ngoac kép). Truéng hop nhw sau la khéng dug (doan ma lénh sé c6
mau 46):
Msgbox “Trong truéng hop lénh qué dai, ban cé
thé ding ky tw gach duéi dé ng&t dong.”
Ban phai slva lai nhu sau:
Msgbox “rong truéng hop lénh qué dai, ban co” & _
“thé ding ky tu gach duéi dé ngdt dong.”
Hinh 12-3 phia dui thé hién 161 khi ngat dong khéng dting quy dinhy
home
Hinh 12-3: L6i khi thuc hién xudng dong khéng ding
12.3- Cac 16i xay ra khi x4y dung macro
Cho du la nguoi chitng tim hiéu vé VBA hay nhitng
chuyén gia lap trinh VBA, nhung chac chan rang ban sé khong tranh khdi
gap Idi (bug) trong qua trinh xAy dung thi tuc, Chae han ban da tirng nghe
cau “computer programs are full of bugs”. Trong lap trinh, Ii xay ra duoc goi
& bug (con bo) va debug (stra 16i) fa qua trinh foai bo Idi tly chong trinh cia
ban. L8i xay ra c6 thé do ban gd ma lénh sai chinh ta, sai vi tri dau phay,
don.... Nhiing Idi trén duoc hiéu nhu la
quén dau cham hay dau ng
nhiing Idi cu phap. May man sao, VBA cung ep kha nhiéu tinh nang dé ban
c6 thé stra Idi. Dé VBA ty dong kiém tra cl phap sau khi nhap dong ma
\énh, ban vao menu Tools\Options trong ctra sd VBA. Ban hay danh dau vao
hdp kiém tra Auto Syntax Check trong tab Editor (hép kiém tra mac dinh
duge danh
133
Edict | Editor Fomat| General] Docking |
-Code Settings ~~ 2
W fino Stocchecy
T™ Require Variable Declaration,
| auto List Members
1 Auto Quick Info o “
Auto Data Tips oe
Window Settings =
_W Drag-and-Drop Text Editing
"1% Default to Full Module view
| Procedure Separator
Expected: Then or GoTo
Houline vail he called
| Shoot Sub Test) ]
8) stoct2 (Sheet! MsgBox "Test |
I) sheets (Sheet 4] | Reset the menus i
B) theworktooe || Application. CommandEiars(‘Cell”) Reset |
© Sy Modes 2
2 odd lication CommandBars(‘Plot Area") Reset
lel
| ry
Hinh 12-5: Li Compile error khi viét ma len
134
Khi ban go m6t dong ma Iénh trong macro va g6 Enter, VBA sé ty dong
kiém tra dong dé. Néu tim duge nhing ky ty ma VBA hiéu duoc. , vi dy nh
range, thi sé tré thanh Range (chi dau tién tu déng chuyén thanh chav hoa).
Néu ma lénh dé thiéu hodc bj Idi, Excel sé bién ndi dung dong dé thanh mau
a6 hoaic mau khac nhu dug biéu thi trong tab Editor Format (trong civa sd
Options) va hién ra bang théng bao Idi (hinh 12-5). Co nhidu toai 161 khac
nhau, tuy vao Idi cy thé ma co téng kiéu ndi dung bang thang bao.
Trong qua trinh xay dung thi tye MyFirst & trén, néu ma lénh bi I8i thi VBA
sé bao ngay. Vi dy truéng hop dong lénh Columns("C:C’).AutoFit bj viét nham
thanh Columns(*C: eg thi Excel sé bao !6i nh hinh 12-6.
forte ee 10
Pork eed ce deed ce
L6i Run-time khi chay macro
Bé biét thém nhGing thang tin vé Idi xdy ra, ban bam vao nut Help. Néu
may tinh cua ban duge néi mang thi ban sé nhan dug sy gidp dé try tuyén
Microsoft, néu khéng thi bam nut OK dé quay tré lai thd tye dé kidm tra
c 16i trén tir dau dén cudi dong va stra lai cho ding. Buds dau tién cla
i ci php. VBA cung cép vo s6 cong cu
kiém tra va huéng dan loai bé 16i, Qua trinh tim 161 c6 thé [am ban mét méi
va mat thdi gian, nhung danh phai chap nhan vi khdng thé tranh khdi [3 khi
xay dung tha tye va ham
ci
sta di cho thu tuc la stra toan bé
Nguyén tac co’ ban dé ban stra !6i nhu sau!
1, Bam vao nut Debug va tim kiém 18i dé sta lai. LOi cla cau tenh dau
tién sé duoc bdi nén mau vang (hinh 12-7).
435
2. Siva nhiing cau Iénh sai trong doan ma bi bai vang dé
3. Mii t@n vang 6 Ié sé cho biét rang macro dang 6 ché dé divng (Break
mode).
4, Ngoai ra ban cé thé bam vao Run, sau do chon Reset dé xac lap lai
(hinh 12-7) hoac chon Design Mode dé xac lap ché dé thiét ké. Khi da
stra xong Idi, dé macro thc hién tiép thi chon Continue (hoadc bam
phim F5)
5, Quay tré’ vé sheet Text va xem macro lam viée ¢6 chinh xac khong.
FS RE vonProject(Gookt) =. |
SAR Meron Exel Obje |
) steer (Tex)
we seazcs
gbbete | caeaeaed |
[chosngiirh
Hinh 12-7: Siva 16i gap phai khi viét ma lénh,
Cé nhéng trudng hop ban gap phai nhieng [di ma khéng duge théng
bao cho dén khi Visual Basic bién dich no true khi th n. Truong hop
ma ban gap dé la |6i compile-time. Visual Basic sé cho biét vi tri ctia 161 dé va
sé gti cho ban théng bao vé |i do
Con cac I3i khdc chi xudt hién khi macro thy hién (chay) that sy. D6
duoc goi la Ii run-time. Kiéu I6i run-time thueng xuat hién khi khong chdp
nhan trang thai (hay vj tri) ma nguéi lap trinh khdng nghi duc 6
qua trinh viét ma lénh. Vi dy nhu thu tuc truy cap vao duéng dan hoac file
khdng t6n tai trong may tinh ctia ban, hay khi sao chép file ma khdng chi 13
dung dan.
Ngoai ra ban con gap mt sé “16i” gap phai khdng han [a do lap trinh, 161
46 chi xudt hién khi macro thy hién mat céng vide cy thé nao do. Vi dy nhu’
chia mét s6 cho khéng cé thé xdy ra ngoai y mudn, Dua vao hoan canh dé ma
ban co thé sw dung cau lénh On Error dé “bay Ii” (chi tiét xem &
136
Chuong 13
SU bUNG VA XAY DUNG HAM TRONG VBA
Trong VBA, ban cé thé str dung 3 loai ham. Do fa ham san 06 clia Excel,
ham trong VBA va ham ty lap (User - Defined). Co thé ndi ring Excel da xay
dyng duoc nhiéu ham theo ting nhém voi tinh nang khdc nhau. Ngoai mat
s6 ham théng dung thi con nhiéu ham ma chuing ta khong bidt duo hét
Copyright © 1987-2006 Mix asoft Corp,
Warning: This computer program is protected by
Copyright law and international treaties of
Unauthorized reproduction or distrisution of this
rogram, of any’ portion of it, may result in severe
Civil and criminal penaties, and willbe prosecuted
to the mavzinum ssible under law.
Version 1020 VBA Retail 6.5.1020 .Forms3: 12.0.4518.104
‘6p thong bao phign ban ciia Visual Basic Editor 6.5 cua Office 2007
Vi vay viéc khai thac ham sn o6 trong Excel tir VBA la mét Iai thé, ban
khdng phai mat c6ng xay dung ham nhu cdc ngén ngir lap trinh khac. Ngoai r
ban cén ¢6 thé st» dung cac ham dug xay ding sn trong VBA. Tai mai pl
ban Office, mt sé ham moi dugc bd sung trong VBA. Bé biét duoc phién ban
VBA, (ai cla so VBE, ban chon menu Help/About Visual Basic Editor... hop
thong bao About Visual Basic Editor nhu hinh 13-1. Mét sé ham trong VBA &
phién ban ci khéng c6 nén cain chil y khi str dung san pham cilia minh trong Of-
fice doi cl hon. D6 cé thé la nguyén nhan gay Idi chuong trinh,
Va cudi oling ti xin gidi thigu cach xay dyng ham theo muc dich riéng
cla minh. Ngoai nhéng chong trinh con (thi tue), day la san pham ung
dung rat hay va higu qua cia VBA. Tuy theo cong viéc chuyén man, ban 6
thé xy dung cac loai ham khdc nhau, c6 thé ta don gidn cho dén phite tap.
Viée str dung ham nay tong ty nhu cdc ham s&n co trong Excel
13.4- Sty dung cdc ham s4n cé trong Excel
Ban 6 thé st dung hau hét cac ham s&n cé trong Excel vao trong cau
'énh cla VBA. Cé mot sé ham trong Excel khong céin thiét khi st? dung trong
137
You might also like
- PhiTinh JoeyYap PDFDocument16 pagesPhiTinh JoeyYap PDFtranthevut100% (1)
- Khuyết mệnh học cho người thiếu KimDocument3 pagesKhuyết mệnh học cho người thiếu KimtranthevutNo ratings yet
- Một số phương pháp xác định công thức tổng quát của dãy sốDocument44 pagesMột số phương pháp xác định công thức tổng quát của dãy sốtranthevutNo ratings yet
- Phương Thuốc an ThanDocument30 pagesPhương Thuốc an ThantranthevutNo ratings yet
- Cẩm nang bán hàng thành côngDocument47 pagesCẩm nang bán hàng thành côngtranthevut50% (2)
- Hệ Thống Mẹo Trong Bài Thi TOEICDocument49 pagesHệ Thống Mẹo Trong Bài Thi TOEICcongbienNo ratings yet
- Điều kỵ hợp 4 mùa (bát tự)Document3 pagesĐiều kỵ hợp 4 mùa (bát tự)tranthevutNo ratings yet
- Linh Khu Thời Mệnh LýDocument590 pagesLinh Khu Thời Mệnh Lýtranthevut100% (1)
- Quản trị hậu cầnDocument90 pagesQuản trị hậu cầntranthevutNo ratings yet
- Ngũ hành với nghề nghiệp,Document1 pageNgũ hành với nghề nghiệp,tranthevutNo ratings yet
- 508Document358 pages508Nguyễn Minh TiếnNo ratings yet
- Đề thi luật dân sự 2014Document15 pagesĐề thi luật dân sự 2014tranthevutNo ratings yet
- Câu Hỏi Ôn Tập Luật Dân Sự 2014 (Có Hướng Dẫn)Document80 pagesCâu Hỏi Ôn Tập Luật Dân Sự 2014 (Có Hướng Dẫn)tranthevut100% (1)
- T VI Phong Thu 2015Document199 pagesT VI Phong Thu 2015tranthevutNo ratings yet
- Khuyết mệnh học cho người thiếu MộcDocument4 pagesKhuyết mệnh học cho người thiếu MộctranthevutNo ratings yet
- Khuyết mệnh học cho người thiếu HỏaDocument3 pagesKhuyết mệnh học cho người thiếu HỏatranthevutNo ratings yet
- Bai19 BIEULYDocument3 pagesBai19 BIEULYtranthevutNo ratings yet
- Toeic 900a+ng Pháp+t V NGDocument230 pagesToeic 900a+ng Pháp+t V NGThanh NgoNo ratings yet
- Bai20 NGUQUANDocument3 pagesBai20 NGUQUANtranthevutNo ratings yet
- Bai18 TANGPHUDocument4 pagesBai18 TANGPHUtranthevutNo ratings yet
- Khuyết mệnh học cho người thiếu ThủyDocument4 pagesKhuyết mệnh học cho người thiếu ThủytranthevutNo ratings yet
- Quẻ Dịch Cho Dụng Thần Và Hỷ ThầnDocument2 pagesQuẻ Dịch Cho Dụng Thần Và Hỷ ThầntranthevutNo ratings yet
- Bai17 NAODocument3 pagesBai17 NAOtranthevutNo ratings yet
- Bai16 NHANDIENDocument4 pagesBai16 NHANDIENtranthevutNo ratings yet
- Bai15 ThantheDocument2 pagesBai15 ThanthetranthevutNo ratings yet
- Bai14 TAHUUTHUDocument2 pagesBai14 TAHUUTHUtranthevutNo ratings yet
- Bai13 MABATTHATDocument2 pagesBai13 MABATTHATtranthevutNo ratings yet
- Bai11 LUONGNGANGIANDocument2 pagesBai11 LUONGNGANGIANtranthevutNo ratings yet
- Bai12 DINHTIENTHUDocument4 pagesBai12 DINHTIENTHUtranthevutNo ratings yet