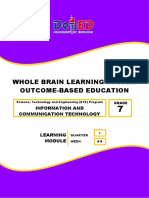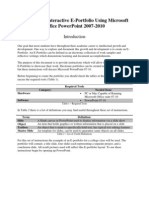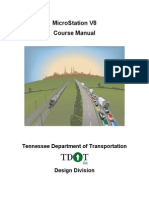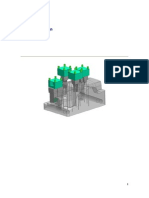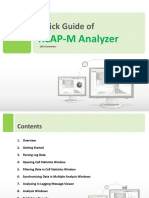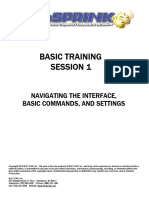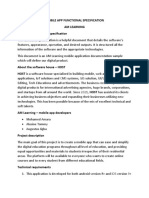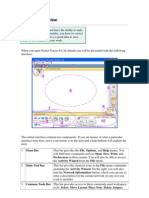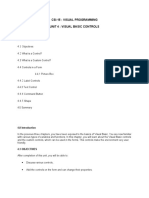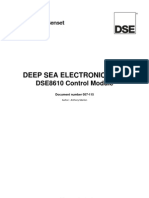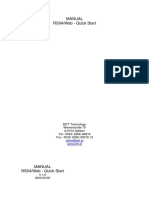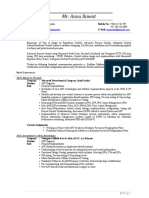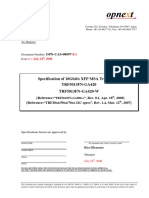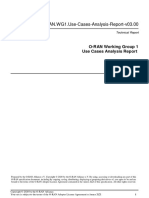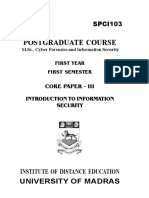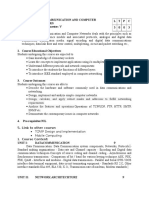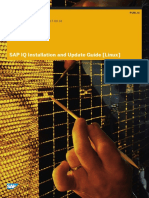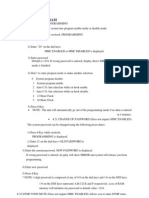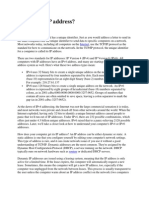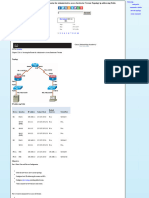Professional Documents
Culture Documents
Iwalk Menuscreens
Uploaded by
api-202621679Original Description:
Original Title
Copyright
Available Formats
Share this document
Did you find this document useful?
Is this content inappropriate?
Report this DocumentCopyright:
Available Formats
Iwalk Menuscreens
Uploaded by
api-202621679Copyright:
Available Formats
iWalkObservation Main Menu
1. Info and Config Menu Icons:
The Info button will open a browser inside FileMaker Go and bring
you to the iWalkObservation Support and Contact Page. From this
page you will be able to view helpful videos and documents. The
Config button will take you to the configuration menu where you
can add staff and customize elements of the toolset.
2. Location:
Location is defined from
the config:staff menu and
can be quickly changed
on the main menu.
Location based staff lists
allow users to define staff
by build/campus location.
This feature is particularly
helpful for whole district
initiatives.
3. View / Edit
Walkthrough Data:
This will take you to a
view all screen that
allows you to review, edit,
and resend past
walkthrough
observations. Data can
be sorted by location,
teacher, or date of
walkthrough visit.
1
3
6. iWalkObservation Toolset:
Seven primary tools and two custom lookfor observations can be accessed from the
main menu. Each button will take you to the selected walkthrough observation form,
allowing you to document the classroom walkthrough and send the feedback form to
the classroom teacher. All nine tools, including the two custom lookfors can be
customized through the config menu.
4. Summary Reports
Icon: Create summative
reports sorted by
observation type, date, or
teacher. Reports are
viewable on the iPad and
sent to you by email in
PDF format.
5. Teacher Tally: This
will bring you to a list of
all teachers you have
completed walkthroughs
on with a tally of the
number of visits and
types of
iWalkObservation
completed. Teacher tally
can be sorted by location,
teacher, or date of visit.
iWalkObservation Tool Menu
1-5 Menu Bar Icons:
#1The iWalk icon will return you to the initial main menu of iWalkObservation. #2 The tools config button will allow you to quickly customize
features of the current tool during a walkthrough visit. The View All icon will move you to the index screen of all walkthrough data currently
stored on the device. #3 Preview allows you to preview the email that would be sent to the teacher from the current walkthrough screen and
icon #4 will call up the email dialog. #5 will move you to the photo screen allowing you to include up to four photos with each observation.
Once photos are sent, they are removed from the device to save on your devices memory resources.
6. Teacher and Date:
Each walkthrough tool
contains the teachers
name, email address,
and walkthrough creation
date. Teachers name
and email address are
pulled from your staff
address book which can
be edited in the
configuration menu off
the main
iWalkObservation screen.
Creation date is set
according to the date you
created the walkthrough.
This date can be edited
when needed.
1 2
6
3 4 5
9. Photo and Email Sent Data:
Once a iWalkObservation tool has been sent, the sent date will be inserted here. If
photos are taken during the walkthrough, they are sent with the email. A date
replaces the photos once sent.
7. Walkthrough tool:
The content of this
section will change
according to the
walkthrough tool you
have selected. Complete
each field or area,
pressing the send (#4)
button when finished.
8. Signature options:
You can select one of
three signature options
for each walkthrough.
The individual signatures
are set in the
configuration menu off
the main
iWalkObservation screen.
iWalkObservation Configuration Menu
1-4 Menu Bar Icons:
#1The iWalk icon will return you to the initial main menu of iWalkObservation. #2 Module Configuration icons will appear only if optional
modules have been installed. These icons will bring you to the module customization scree. #3 Edit Staff will allow you to enter into the staff
address book to update your teacher name and email list. #4 You can select one of three signature options for each walkthrough completed.
The individual signatures can be set from this button. #5 Here you are able to access device setts should ever wish to manually change it. #6
The register and upgrade icon is used to register with you user code and upgrade from another version of iWalkObservation.
7. Observers Name and
Email: Both the
observers name and
email address are set at
the time of purchase and
installed during the
registration process.
iWalkObservation will use
this information when
sending walkthrough data
to a teacher.
1 2
4 5 6
7
8
9. iWalkObservation Toolset Customization Options:
Seven primary tools and two custom lookfor observations can be customized from
this configuration menu. Each button will take you to the selected walkthrough
observation form, allowing you to customize the language, checklists, email
introductions, and field labels. You can easily reset each tool should you ever need
to return a customized walkthrough to its original format.
8. Secondary Email:
Every walkthrough that
the user sends will be
sent to the teacher and
the licensed observer.
Use the secondary email
field to send all
walkthrough data to a
third party. Email
Subject Field will be
used as the subject line
of every walkthrough
email sent.
4x20 Premium Add-on Module
1-4. Menu Bar Icons (below):
#1The 4x20 module icon will return you to the modules main
menu where you can return to iWalkObservation, create a
new 4x20 walkthrough, or further customize you 4x20 tool. #2
Preview allows you to preview the email that would be sent to
the teacher and #4 will call up the email dialog sending the
walkthrough email and the attached PDF. #5 will move you to
the photo screen allowing you to include up to four photos
with each observation.
1
6
5. 4x20 Lookfor PDF: When
you send the 4x20
walkthrough, all ticked
elements are included in the
body of the email. Attached
to the email teachers will find
the 4x20 Lookfor PDF. This
document will contain every
element ticked or not ticked.
Those element you noticed
during the walkthrough will
have a X to the left.
6. Teacher and Date:
Teachers name, email
address, and walkthrough
creation date is added and
pulled from your staff
address book which can be
edited in the configuration
menu off the main
iWalkObservation screen.
2 3 4
8
7. Domain / Category Buttons
The 4x20 Lookfor tool uses four domains, each containing up to 20 elements.
The title of the four domains can be set in the setup menu off the front menu of
the 4x20 module.
8. Elements
Each domain or category
screen contains up to 20
elements. Each element
can be selected as
noticed by simply
tapping on the elements
text. The check mark will
turn red indicating the
element has been
ticked. Selected
element are listed in the
walkthrough email and all
elements are
documented in the
walkthrough PDF.
You might also like
- Grade 7 Ict-Ssc Tle q1wk4-5Document19 pagesGrade 7 Ict-Ssc Tle q1wk4-5Chareez TolentinoNo ratings yet
- MODULE2 - Applied Productivity Tools With Advance Application TechnquesDocument24 pagesMODULE2 - Applied Productivity Tools With Advance Application TechnquesJay Em Kristel MengulloNo ratings yet
- It Skills Lab 1 Practical FileDocument29 pagesIt Skills Lab 1 Practical FileTiana WinkleNo ratings yet
- BTLE 30453 Lesson 3Document9 pagesBTLE 30453 Lesson 3MJ TumbagaNo ratings yet
- Servicenow: It Staff User GuideDocument22 pagesServicenow: It Staff User GuideTrupti SuryawanshiNo ratings yet
- Third Quarter para Sa Grade 8Document35 pagesThird Quarter para Sa Grade 8Chelsea PurbaNo ratings yet
- Lab Rish MishraDocument31 pagesLab Rish MishraRishbah TyagiNo ratings yet
- Users Guide English PDFDocument36 pagesUsers Guide English PDFshahzad6304581No ratings yet
- Creating An Interactive E-Portfolio Using Microsoft Office Powerpoint 2007-2010Document8 pagesCreating An Interactive E-Portfolio Using Microsoft Office Powerpoint 2007-2010pink_panther2392No ratings yet
- Merlin: Documentation of Version 2.7 Generated Automatically From The Apple Help For MerlinDocument102 pagesMerlin: Documentation of Version 2.7 Generated Automatically From The Apple Help For MerlinIgor LiubarskyNo ratings yet
- Operating Computer Using Gui Based Operating SystemDocument5 pagesOperating Computer Using Gui Based Operating SystemTabish Khan100% (1)
- MICROSTATION V8 COURSE MANUALDocument128 pagesMICROSTATION V8 COURSE MANUALVineeth MuraleedharanNo ratings yet
- MicroStation V8 Manual PDFDocument128 pagesMicroStation V8 Manual PDFFreddyNo ratings yet
- IPOLiS NW Design Tool UserGuideDocument33 pagesIPOLiS NW Design Tool UserGuideQuyềnTrầnNo ratings yet
- DIALux tutorial overviewDocument11 pagesDIALux tutorial overviewRicky Respondo Tindoc100% (2)
- Create Oracle FormDocument76 pagesCreate Oracle FormTomas Mendoza LoeraNo ratings yet
- Introduction to Authorware Icons and TipsDocument10 pagesIntroduction to Authorware Icons and TipsMJ TumbagaNo ratings yet
- Corner Mckinley, Taft St. Zone 6, Bangued, AbraDocument2 pagesCorner Mckinley, Taft St. Zone 6, Bangued, AbraXenia Mae FloresNo ratings yet
- Flipchart Basics Part 1Document43 pagesFlipchart Basics Part 1Randy OrangeNo ratings yet
- Manual Electrode DesignDocument39 pagesManual Electrode DesignfranciscovalNo ratings yet
- Cómo Usar Working ModelDocument12 pagesCómo Usar Working ModelJorgeLuNo ratings yet
- Week 4Document10 pagesWeek 4Badugu VirajithaNo ratings yet
- Creating A MasterDocument100 pagesCreating A MasterFarhan AshrafNo ratings yet
- Landmark Getting Started GuideDocument113 pagesLandmark Getting Started GuideMikeVerhaertNo ratings yet
- Rational Rose - Tutorials - Rose 98i With Visual BasicDocument44 pagesRational Rose - Tutorials - Rose 98i With Visual BasicThangaselviGovindarajNo ratings yet
- ASTA Site App User Guide & InstructionsDocument5 pagesASTA Site App User Guide & InstructionsFarhad KhondakerNo ratings yet
- XCAP Quick GuideDocument56 pagesXCAP Quick GuideZaryab NisarNo ratings yet
- Manual NINOXDocument122 pagesManual NINOXSergio Serdyukov100% (2)
- Basic Training Session No 1 PDFDocument33 pagesBasic Training Session No 1 PDFEliud RodriguezNo ratings yet
- AP04-AA5-EV05. Inglés - Elaboración de Un Manual Técnico.Document13 pagesAP04-AA5-EV05. Inglés - Elaboración de Un Manual Técnico.Jose Manuel SanchezNo ratings yet
- Advanced Productivity Tools SkillsDocument7 pagesAdvanced Productivity Tools SkillsPortgas D. AceNo ratings yet
- SRS SeppDocument12 pagesSRS SeppRobert khanNo ratings yet
- Am Learning FunctionalitiesDocument8 pagesAm Learning FunctionalitiesAlusine Sheriff TommyNo ratings yet
- ERPNext Learning GuideDocument31 pagesERPNext Learning GuideAhmed AL-FarranNo ratings yet
- Visual Basic OBJECTIVE: Understood VB Environment With Tool Bars, Controls andDocument21 pagesVisual Basic OBJECTIVE: Understood VB Environment With Tool Bars, Controls anddhivyaNo ratings yet
- Orange Machine LearningDocument8 pagesOrange Machine LearningTarekHemdanNo ratings yet
- Empowerment Tech - Lesson 4Document56 pagesEmpowerment Tech - Lesson 4Zhianne FloresNo ratings yet
- Attendance Management System Software ManualDocument85 pagesAttendance Management System Software ManualHtet AungNo ratings yet
- 2.1 Introduction To Process DesignerDocument42 pages2.1 Introduction To Process DesignerYagneswarNo ratings yet
- Tutorial For Oracle10g FormsDocument20 pagesTutorial For Oracle10g Formsguj_here100% (6)
- Manual Do Packet TracerDocument93 pagesManual Do Packet Tracertsi2012No ratings yet
- Comment Tool: 1. Purpose and DescriptionDocument17 pagesComment Tool: 1. Purpose and DescriptionNico InfanteNo ratings yet
- Dbms Project Report On SENSEX MANAGEMENTDocument33 pagesDbms Project Report On SENSEX MANAGEMENTChaitanya Thakur100% (9)
- Csi Unit 4: Visual Basic ControlsDocument11 pagesCsi Unit 4: Visual Basic ControlslalithaNo ratings yet
- 3 (1) .Oracle Forms 6iDocument16 pages3 (1) .Oracle Forms 6irujuta_kulkarni_2No ratings yet
- Streamlining Your Work With MacrosDocument29 pagesStreamlining Your Work With MacrosYover PlacidoNo ratings yet
- VB6 Tutorial IntroductionDocument17 pagesVB6 Tutorial IntroductionAlok Jain100% (1)
- Learning the Pro/E InterfaceDocument15 pagesLearning the Pro/E InterfaceMohammed M SHNo ratings yet
- Punch List Create A Punch List Item (Mobile)Document2 pagesPunch List Create A Punch List Item (Mobile)Ever Albert BunoNo ratings yet
- Excel 2023 Unlock Your Potential by Rolf RiosDocument163 pagesExcel 2023 Unlock Your Potential by Rolf RiosClintus VictoriyaNo ratings yet
- Moodle Manual: Guide to Resources, Activities, and Course SetupDocument86 pagesMoodle Manual: Guide to Resources, Activities, and Course SetupweejeejeeNo ratings yet
- Online Examination System Is Used For Conducting Online Objective Test, The Test WillDocument54 pagesOnline Examination System Is Used For Conducting Online Objective Test, The Test WillUDAY SOLUTIONSNo ratings yet
- Applied Productivity Tools With Advanced Application TechniquesDocument16 pagesApplied Productivity Tools With Advanced Application TechniquesDomycelAmorGutierrezGileraNo ratings yet
- Euler Letters of Euler On Different Subjects in Natural Philosophy Addressed To A German Princess ... 1 (1833)Document397 pagesEuler Letters of Euler On Different Subjects in Natural Philosophy Addressed To A German Princess ... 1 (1833)Marcelo Silvano de CamargoNo ratings yet
- Dse8610 ManualDocument110 pagesDse8610 ManualMac Look Cravant Ariza100% (2)
- Making Stright and Crossover Cables and Crimping PDFDocument11 pagesMaking Stright and Crossover Cables and Crimping PDFRAVI KUMAR LANKENo ratings yet
- Configuring SNMP For ACI - LEARN WORK ITDocument14 pagesConfiguring SNMP For ACI - LEARN WORK ITravi kantNo ratings yet
- RS04 WEB QuickStart ManualDocument18 pagesRS04 WEB QuickStart ManualBogdan IlieNo ratings yet
- CV Annurawat ApcDocument4 pagesCV Annurawat ApcAnnuRawatNo ratings yet
- Rose Hill Church Social Media ProposalDocument14 pagesRose Hill Church Social Media Proposalapi-23859576767% (3)
- Social Media - Image Sizes: FacebookDocument1 pageSocial Media - Image Sizes: FacebookJosep PereyraNo ratings yet
- Facilitated Risk Analysis Process (Frap)Document21 pagesFacilitated Risk Analysis Process (Frap)Karla Hernández Aburto100% (2)
- Ayurvedic Medicine Beetel Leaf Vine Cultivation Using IoT & Wireless Sensor NetworkDocument8 pagesAyurvedic Medicine Beetel Leaf Vine Cultivation Using IoT & Wireless Sensor NetworkChandana TNo ratings yet
- Newsfeed - Nextdoor 2Document1 pageNewsfeed - Nextdoor 2Mary MacLellanNo ratings yet
- Arizona FBLA TestDocument16 pagesArizona FBLA Test13stanleyNo ratings yet
- OPN CAS 08097 01 - TRF5013FN GA420 X - Jul24 - 2008Document28 pagesOPN CAS 08097 01 - TRF5013FN GA420 X - Jul24 - 2008zenetxNo ratings yet
- CookiesDocument39 pagesCookiesayhamcoNo ratings yet
- Service Manual Aspire 4253Document226 pagesService Manual Aspire 4253valyexNo ratings yet
- CERC Dell BestDocument35 pagesCERC Dell BestDan FilibiuNo ratings yet
- O RAN - Wg1.use Cases Analysis Report v03.00Document39 pagesO RAN - Wg1.use Cases Analysis Report v03.00romani_veerwar_singhNo ratings yet
- Information SecurityDocument126 pagesInformation SecurityImran KhanNo ratings yet
- Tshoot Ping Plan SamDocument1 pageTshoot Ping Plan SamAnonymous cs4BLczENo ratings yet
- The Need For Security: Our Bad Neighbor Makes Us Early Stirrers, Which Is Both Healthful and Good HusbandryDocument60 pagesThe Need For Security: Our Bad Neighbor Makes Us Early Stirrers, Which Is Both Healthful and Good HusbandryNINA FADILAH NAJWANo ratings yet
- DCN NotesDocument131 pagesDCN NotesGuzhal HariNo ratings yet
- SAP IQ Installation and Configuration Linux enDocument232 pagesSAP IQ Installation and Configuration Linux enJavier PainemalNo ratings yet
- How to Program Your SKP-816H Phone SystemDocument19 pagesHow to Program Your SKP-816H Phone SystemOscar Ignacio JoveNo ratings yet
- Characteristics of Queuing SystemDocument5 pagesCharacteristics of Queuing SystemShaira SalandaNo ratings yet
- What is an IP addressDocument4 pagesWhat is an IP addressYogeshwar VajraveluNo ratings yet
- Manual NagiosDocument7 pagesManual NagiosBharanitharan SNo ratings yet
- CXL 2.0 Cache Mem Transaction and Link LayerDocument38 pagesCXL 2.0 Cache Mem Transaction and Link LayerKAJANo ratings yet
- Ccna Security Chapter 2 Lab A - Securing The Router For Administrative Access Instructor Version Topology IpDocument4 pagesCcna Security Chapter 2 Lab A - Securing The Router For Administrative Access Instructor Version Topology IpseekeroftheflameNo ratings yet
- Mavenir Overview Mar18Document23 pagesMavenir Overview Mar18garzuloNo ratings yet
- How NBDP Works and How to Use it in GMDSS CommunicationsDocument14 pagesHow NBDP Works and How to Use it in GMDSS CommunicationsKunal SinghNo ratings yet