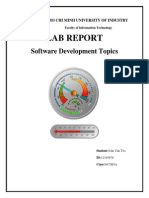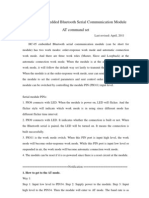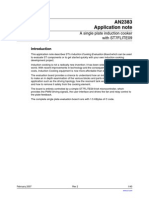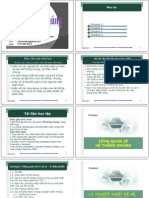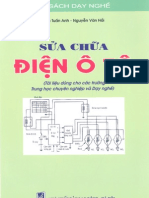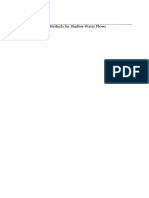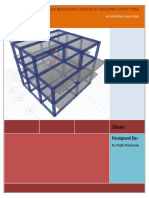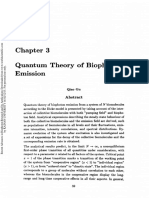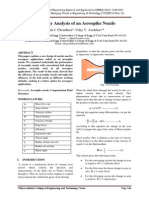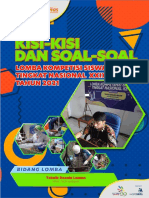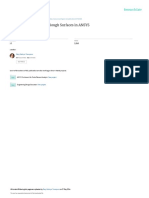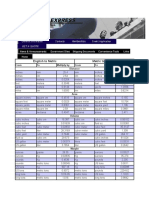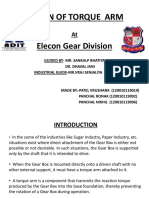Professional Documents
Culture Documents
PLC S71200 Huong Dan
Uploaded by
Nguyen Duy KhuongCopyright
Available Formats
Share this document
Did you find this document useful?
Is this content inappropriate?
Report this DocumentCopyright:
Available Formats
PLC S71200 Huong Dan
Uploaded by
Nguyen Duy KhuongCopyright:
Available Formats
Table of Contents
Table of Contents
1
Introduction........................................................................................................ 4
Configuration of the S7-1200............................................................................ 6
2.1
2.2
Configuring Hardware .......................................................................... 6
Creating a User Program ..................................................................... 8
PC Station Configuration ................................................................................ 13
Configuring the S7 Connection...................................................................... 18
4.1
4.2
Add S7 Connection ............................................................................ 18
Display and Change Properties of the S7 Connection in the
Inspector Window............................................................................... 19
Compiling and Downloading the Configuration and User Program of
the S7-1200....................................................................................................... 23
Compiling and Downloading the PC Station Configuration........................ 28
OPC Scout V10................................................................................................. 34
S7 communication between PC station and S7-1200
V1.1, Item ID: 39960679
http://eyeteck.vn
1 Introduction
Introduction
This entry shows you how to configure an S7-1200, a PC station and an S7
connection in STEP 7 (TIA Portal) V11 so that you can exchange data between the
stations over Industrial Ethernet.
Create project
In Windows, select the command "Start Programs Siemens Automation
TIA Portal V11" to start STEP 7 (TIA Portal) V11.
In the Portal view, select the "Create new project" action.
Enter the project name in the appropriate field.
Figure 1-1
Click the "Create" button to create a new project.
Figure 1-2
Switch to Project View
Use the "Project View" link to switch to the Project View.
S7 communication between PC station and S7-1200
V1.1, Entry ID: 39960679
http://eyeteck.vn
1 Introduction
Figure 1-3
S7 communication between PC station and S7-1200
V1.1, Item ID: 39960679
http://eyeteck.vn
2 Configuration of the S7-1200
Configuration of the S7-1200
Configure your S7-1200 in STEP 7 (TIA Portal) V11. Then create the user program
and define which data is to be monitored over the S7 connection of the OPC
server.
2.1
Configuring Hardware
Add an S7-1200 Station
In the project tree, double-click the "Add new device" item. The "Add new device"
dialog opens.
Figure 2-1
Click the "PLC" button in the working area. Go to "PLC SIMATIC S7-1200
CPU" and select the required controller. Click the "OK" button to add the selected
S7-1200 CPU to your project.
S7 communication between PC station and S7-1200
V1.1, Entry ID: 39960679
http://eyeteck.vn
2 Configuration of the S7-1200
Figure 2-2
Add IP address and assign subnet
In the project tree, double-click the "Devices & networks" item. This opens the
"Network View" working area of the hardware and network editor.
Click the PROFINET interface of the S7-1200 CPU.
In the inspector window you switch to the "Properties" tab. Click the "Ethernet
addresses" item in the area navigation.
In this example you enter the IP address 172.16.43.20 and the subnet mask
255.255.0.0 for the PROFINET interface of the S7-1200 CPU.
Then assign a subnet to the PROFINET interface. Click the "Add new subnet"
button to insert a new subnet.
The connection between the subnet, PN/IE_1, for example, and the S7-1200 is
now displayed in the "Net View" working area of the hardware and network editor.
S7 communication between PC station and S7-1200
V1.1, Item ID: 39960679
http://eyeteck.vn
2 Configuration of the S7-1200
Figure 2-3
2.2
Creating a User Program
Add data block
In the project tree, navigate to the device folder of the S7-1200 CPU,
"PLC_1 [CPU 1212C ]", for example. The device folder contains structured
objects and actions that belong to the device.
In the device folder you navigate to the "Program blocks" subfolder and doubleclick the "Add new block" action. The "Add new block" dialog opens.
S7 communication between PC station and S7-1200
V1.1, Entry ID: 39960679
http://eyeteck.vn
2 Configuration of the S7-1200
Figure 2-4
Click the "DB Data block" button. Enter the name of the data block and enable the
"Manual" option to assign the number of the data block manually. If you enable the
"Automatic" option, the number of the data block is assigned automatically.
Select the "Standard - compatible with S7-300/400" option for block access.
Data blocks with standard access have a fixed structure. The data elements in the
declaration include both symbolic names and a fixed address in the block. The
address is displayed in the "Offset" column. You can address the tags in this block
both symbolically and absolutely.
Apply the settings with "OK".
The data block DB1 "Data block 1" is used in this example.
S7 communication between PC station and S7-1200
V1.1, Item ID: 39960679
http://eyeteck.vn
2 Configuration of the S7-1200
Figure 2-5
Define static tag in the data block
Define the static tag "static_01" of the "Bool" data type in the DB1 "Data block 1".
Click the "Compile" button.
10
S7 communication between PC station and S7-1200
V1.1, Entry ID: 39960679
http://eyeteck.vn
2 Configuration of the S7-1200
Figure 2-6
Create Main [OB1]
In the "Program blocks" folder, you double-click the "Main [OB1]" block to open the
corresponding dialog window.
Figure 2-7
Create the program as shown in Fehler! Verweisquelle konnte nicht gefunden
werden.. The bit links are in the "Instructions" task card under "Basic instructions"
Bit links".
Use drag-and-drop to add the Normally open contact, the flip-flop and the
Assignment to Network 1 of the "Main [OB1]" block.
Assign the tags below to the flip-flop, to the normally open contact at inputs S and
R of the flip-flop and to the assignment at output Q of the flip-flop.
Table 2-1
Tag
Description
M1.0
SR flip-flop input S: NO contact
M1.1
SR flip-flop input R: NO contact
DB1.DBX0.0
SR tag
M2.0
SR flip-flop output Q: Assignment
S7 communication between PC station and S7-1200
V1.1, Item ID: 39960679
http://eyeteck.vn
11
2 Configuration of the S7-1200
Click the "Compile" button.
Figure 2-8
Notes
12
The "%" character before the absolute address is added automatically by STEP
7 (TIA Portal) V11.
S7 communication between PC station and S7-1200
V1.1, Entry ID: 39960679
http://eyeteck.vn
3 PC Station Configuration
PC Station Configuration
Before you start configuring the PC station in STEP 7 (TIA Portal) V11, determine
or change the IP address of the network card that you are using in your PC station.
You enter the IP address and subnet mask of the network card when you configure
the PC station in STEP 7 (TIA Portal) V11.
Determine and change the IP address and subnet mask of the network card
In Windows, under Network Connections, you open the Properties dialog of the
Local Area Network (LAN).
In this example the network card receives the IP address 172-16.40.11 and subnet
mask 255.255.0.0.
Notes
The IP address configured for the PC station in STEP 7 (TIA Portal) V11 must
match the IP address set in Windows. If you are not using a router, the IP
addresses of the PC station and the S7-1200 CPU must be in the same subnet.
Figure 3-1
S7 communication between PC station and S7-1200
V1.1, Item ID: 39960679
http://eyeteck.vn
13
3 PC Station Configuration
Add a PC Station
In STEP 7 (TIA Portal) V11 you open the project that contains the configuration for
the S7-1200 station.
In the project tree, double-click the "Add new device" item. The "Add new device"
dialog opens.
Figure 3-2
Click the "PC systems" button in the working area. Go to "PC systems PC
general" and select the "PC station" item.
Click the "OK" button to add a PC station named "PC-System_1" to your project.
14
S7 communication between PC station and S7-1200
V1.1, Entry ID: 39960679
http://eyeteck.vn
3 PC Station Configuration
Figure 3-3
This opens the "Device View" working area of the hardware and network editor.
In the project tree, navigate to the device folder of the PC station,
"PC-System_1 [SIMATIC PC station]", for example. The device folder contains
structured objects and actions that belong to the device.
In the device folder double-click the "Device configuration" object to open the
"Device View" working area of the hardware and network editor.
S7 communication between PC station and S7-1200
V1.1, Item ID: 39960679
http://eyeteck.vn
15
3 PC Station Configuration
Figure 3-4
Configure user application and communication module of the PC station
Go to the "Device View" working area of the hardware and network editor and
configure and parameterize the modules of the PC station.
The "Hardware catalog" task card contains the user applications and
communication modules that you can configure in the PC station. Using drag-anddrop add the "OPC server" user application to Slot 1 and the "IE general"
communication module to Slot 2 of the PC station.
Figure 3-5
16
S7 communication between PC station and S7-1200
V1.1, Entry ID: 39960679
http://eyeteck.vn
3 PC Station Configuration
Add IP address and assign subnet
In the project tree, double-click the "Devices & networks" item. This opens the
"Network View" working area of the hardware and device editor.
Click the PROFINET interface of the network card in the PC station.
In the inspector window you switch to the "Properties" tab. In the area navigation
select the "Ethernet addresses" item.
In this example you enter the IP address 172.16.40.11 and subnet mask
255.255.0.0 for the network card.
Select the subnet that you have already assigned to the S7-1200 CPU and assign
it also to the network card of the PC station.
The connection between the subnet, PN/IE_1, for example, and the S7-1200 and
the PC station is now displayed in the "Net View" working area of the hardware and
device editor.
Notes
The IP address configured for the PC station in STEP 7 (TIA Portal) V11 must
match the IP address set in Windows. If you are not using a router, the IP
addresses of the PC station and the S7-1200 CPU must be in the same subnet.
Figure 3-6
S7 communication between PC station and S7-1200
V1.1, Item ID: 39960679
http://eyeteck.vn
17
4 Configuring the S7 Connection
Configuring the S7 Connection
4.1
Add S7 Connection
In the project tree, double-click the "Devices & networks" item. This opens the
"Network View" working area of the hardware and network editor.
In the toolbar of the Net View, click the "Connections" icon to switch to the mode
for setting the connections.
In the drop-down list box you select "S7 connection" as connection type.
Figure 4-1
In the graphical area of the Net View, click the OPC server in the PC station and
connect it to the S7-1200 CPU.
In the Net View, the S7 connection is displayed in the graphical area and in the
"Connections" table in the table area.
18
S7 communication between PC station and S7-1200
V1.1, Entry ID: 39960679
http://eyeteck.vn
4 Configuring the S7 Connection
Figure 4-2
4.2
Display and Change Properties of the S7 Connection in
the Inspector Window
Proceed as described below to have the properties of the S7 connection displayed
in the inspector window.
In the table area switch to the "Connections" table and select the configured S7
connection.
In the inspector window you switch to the "Properties" tab.
General properties
In the area navigation select the "General" item to display the connection path.
The S7 connection is between the OPC server and the S7-1200 CPU.
S7 communication between PC station and S7-1200
V1.1, Item ID: 39960679
http://eyeteck.vn
19
4 Configuring the S7 Connection
Figure 4-3
In the area navigation select the "Special connection properties" item.
Here you see a display of the special connection properties of the local end point,
"Active connection establishment", for example.
In this example, the OPC server establishes the S7 connection. The
communication partner, S7-1200 CPU, is participates passively in establishing the
connection.
20
S7 communication between PC station and S7-1200
V1.1, Entry ID: 39960679
http://eyeteck.vn
4 Configuring the S7 Connection
Figure 4-4
In the area navigation select the "Address details" item.
Here you have a display of the local end point, the partner end point and the TSAP
of both end points.
S7 communication between PC station and S7-1200
V1.1, Item ID: 39960679
http://eyeteck.vn
21
4 Configuring the S7 Connection
Figure 4-5
22
S7 communication between PC station and S7-1200
V1.1, Entry ID: 39960679
http://eyeteck.vn
5 Compiling and Downloading the Configuration and User Program of the S7-1200
Compiling and Downloading the
Configuration and User Program of the S71200
Compile
To compile the configuration and user program of the S7-1200 you right-click the
device folder of the S7-1200 CPU in the project navigation. There you select
"Compile All".
S7 communication between PC station and S7-1200
V1.1, Item ID: 39960679
http://eyeteck.vn
23
5 Compiling and Downloading the Configuration and User Program of the S7-1200
Figure 5-1
Download
To download the configuration and user program of the S7-1200 you right-click the
device folder of the S7-1200 CPU in the project navigation. There you select
"Download to device All".
24
S7 communication between PC station and S7-1200
V1.1, Entry ID: 39960679
http://eyeteck.vn
5 Compiling and Downloading the Configuration and User Program of the S7-1200
Figure 5-2
The "Extended download to device" dialog opens. Check the settings below:
PG/PC interface type
PG/PC interface
Connection with the subnet
Under "Accessible devices in subnet" you select the relevant device and click the
"Load" button.
S7 communication between PC station and S7-1200
V1.1, Item ID: 39960679
http://eyeteck.vn
25
5 Compiling and Downloading the Configuration and User Program of the S7-1200
Figure 5-3
Notes
If the project has already been loaded once into the S7-1200 CPU, the "Load
preview" dialog is opened immediately instead of the "Extended download to
device" dialog.
The "Load preview" dialog opens. Click the "Load" button.
26
S7 communication between PC station and S7-1200
V1.1, Entry ID: 39960679
http://eyeteck.vn
5 Compiling and Downloading the Configuration and User Program of the S7-1200
Figure 5-4
The dialog box containing the results of the download procedure opens. If the S71200 is in "STOP" mode for the download procedure, check the "Start all" check
box. Click the "Finish" button. The status LED of the S7-1200 CPU indicates the
"RUN" mode after downloading.
Figure 5-5
S7 communication between PC station and S7-1200
V1.1, Item ID: 39960679
http://eyeteck.vn
27
6 Compiling and Downloading the PC Station Configuration
Compiling and Downloading the PC
Station Configuration
Open the Station Configuration Editor
Open the Component Configuration Editor with the icon in the Windows taskbar.
Figure 6-1
Insert the modules, namely the OPC server and the network card, in the
Component Configuration Editor in accordance with the hardware configuration.
In this example you add the OPC server to Slot 1 and the network card to Slot 2.
Then change the station name in the Component Configuration Editor. The name
of the PC station must be identical in STEP 7 (TIA Portal) V11 and in the
Component Configuration Editor.
The station name "PC-System_1" is used in this example.
28
S7 communication between PC station and S7-1200
V1.1, Entry ID: 39960679
http://eyeteck.vn
6 Compiling and Downloading the PC Station Configuration
Figure 6-2
S7 communication between PC station and S7-1200
V1.1, Item ID: 39960679
http://eyeteck.vn
29
6 Compiling and Downloading the PC Station Configuration
Compile
To compile the configuration of the PC station you right-click the device folder of
the PC station in the project navigation. There you select "Compile All".
Figure 6-3
Download
To download the configuration of the PC station you right-click the device folder of
the PC station in the project navigation. There you select "Download to device
All".
30
S7 communication between PC station and S7-1200
V1.1, Entry ID: 39960679
http://eyeteck.vn
6 Compiling and Downloading the PC Station Configuration
Figure 6-4
The "Extended download to device" dialog opens. Check the settings below:
PG/PC interface type
PG/PC interface
Connection with the subnet
Under "Accessible devices in subnet" you select the relevant device and click the
"Load" button.
S7 communication between PC station and S7-1200
V1.1, Item ID: 39960679
http://eyeteck.vn
31
6 Compiling and Downloading the PC Station Configuration
Figure 6-5
Notes
If the project has already been loaded once into the S7-1200 CPU, the "Load
preview" dialog is opened immediately instead of the "Extended download to
device" dialog.
The "Load preview" dialog opens. Click the "Load" button.
32
S7 communication between PC station and S7-1200
V1.1, Entry ID: 39960679
http://eyeteck.vn
6 Compiling and Downloading the PC Station Configuration
Figure 6-6
Commissioning of the PC station is completed after downloading of the
configuration.
S7 communication between PC station and S7-1200
V1.1, Item ID: 39960679
http://eyeteck.vn
33
7 OPC Scout V10
OPC Scout V10
In this example the OPC Scout V10 is used as OPC client. Using the OPC client
you can access the data of the S7-1200 CPU over the OPC server.
Start the OPC Scout V10 by means of the menu "Start SIMATIC SIMATIC
NET OPC Scout V10".
Establish connection to the OPC server
In the Server Explorer you double-click the "OPC.SimaticNET" item to establish a
connection to the OPC server.
Figure 7-1
34
S7 communication between PC station and S7-1200
V1.1, Entry ID: 39960679
http://eyeteck.vn
7 OPC Scout V10
The configured S7 connection named "S7_Verbindung_1" is displayed in the
Server Explorer under OPC.SimaticNET in the "\S7" folder.
Figure 7-2
S7 communication between PC station and S7-1200
V1.1, Item ID: 39960679
http://eyeteck.vn
35
7 OPC Scout V10
Create OPC items
Add the items below to the DA view.
Table 7-1
S7:[S7_Verbindung_1]MX1.0
By means of the OPC item you monitor and control
the marker bit M1.0 in the S7-1200 CPU.
S7:[S7_Verbindung_1]MX1.1
By means of the OPC item you monitor and control
the marker bit M1.1 in the S7-1200 CPU.
S7:[S7_Verbindung_1]MX2.0
By means of the OPC item you monitor the marker
bit M2.0 in the S7-1200 CPU.
S7:[S7_Verbindung_1]DB1, X0.0
By means of the OPC item you monitor Bit 0.0 of
the DB1 data block in the S7-1200 CPU.
Figure 7-3
Monitor OPC items
Click the "Monitoring ON" button to monitor the values of the OPC items. The
values of the OPC items are displayed in the "Value" column.
Figure 7-4
36
S7 communication between PC station and S7-1200
V1.1, Entry ID: 39960679
http://eyeteck.vn
7 OPC Scout V10
Write values
In the "New value" column you enter the value that you want to write to the S71200.
Enter the values below in the "New value" column (see Table 7-2). Click the "Write"
button. The marker bit M2.0 and Bit 0 in DB1 are given the value "True".
The results of the write procedure are displayed in the "Value" column.
Table 7-2
OPC item
New value
S7:[S7_Verbindung_1]MX1.0
True
S7:[S7_Verbindung_1]MX1.1
False
Figure 7-5
Enter the values below in the "New value" column (see Table 7-3). Click the "Write"
button. The marker bit M2.0 and Bit 0 in DB1 are reset to the value "False".
The results of the write procedure are displayed in the "Value" column.
Table 7-3
OPC item
New value
S7:[S7_Verbindung_1]MX1.0
False
S7:[S7_Verbindung_1]MX1.1
True
Figure 7-6
S7 communication between PC station and S7-1200
V1.1, Item ID: 39960679
http://eyeteck.vn
37
You might also like
- R303A User ManualDocument23 pagesR303A User ManualSyed AameerNo ratings yet
- Lab Report: Software Development TopicsDocument3 pagesLab Report: Software Development TopicsHoai Pham HongNo ratings yet
- Bluetooth Modulo HC 05 1Document29 pagesBluetooth Modulo HC 05 1ejmelchiorsNo ratings yet
- Induction Cooker Circuit DesignDocument39 pagesInduction Cooker Circuit DesignMr. Pushparaj Ghodke75% (32)
- nRF24L01 Product Specification v2 0Document74 pagesnRF24L01 Product Specification v2 0Pablo Exequiel Covarrubias SaavedraNo ratings yet
- Bluetooth Modulo HC 05 1Document29 pagesBluetooth Modulo HC 05 1ejmelchiorsNo ratings yet
- Bai Giang HTN (TACT) Chap3 (8 Slide 1 Trang)Document15 pagesBai Giang HTN (TACT) Chap3 (8 Slide 1 Trang)Hoai Pham HongNo ratings yet
- Sua Chua He Thong Dien OtoDocument144 pagesSua Chua He Thong Dien OtoHoai Pham HongNo ratings yet
- CodeVision TutorialDocument8 pagesCodeVision TutorialkavyapandeyNo ratings yet
- C.T. Jones - Step 7 in 7 Steps PDFDocument468 pagesC.T. Jones - Step 7 in 7 Steps PDFmitrosNo ratings yet
- The Subtle Art of Not Giving a F*ck: A Counterintuitive Approach to Living a Good LifeFrom EverandThe Subtle Art of Not Giving a F*ck: A Counterintuitive Approach to Living a Good LifeRating: 4 out of 5 stars4/5 (5794)
- The Yellow House: A Memoir (2019 National Book Award Winner)From EverandThe Yellow House: A Memoir (2019 National Book Award Winner)Rating: 4 out of 5 stars4/5 (98)
- A Heartbreaking Work Of Staggering Genius: A Memoir Based on a True StoryFrom EverandA Heartbreaking Work Of Staggering Genius: A Memoir Based on a True StoryRating: 3.5 out of 5 stars3.5/5 (231)
- Hidden Figures: The American Dream and the Untold Story of the Black Women Mathematicians Who Helped Win the Space RaceFrom EverandHidden Figures: The American Dream and the Untold Story of the Black Women Mathematicians Who Helped Win the Space RaceRating: 4 out of 5 stars4/5 (895)
- The Little Book of Hygge: Danish Secrets to Happy LivingFrom EverandThe Little Book of Hygge: Danish Secrets to Happy LivingRating: 3.5 out of 5 stars3.5/5 (400)
- Shoe Dog: A Memoir by the Creator of NikeFrom EverandShoe Dog: A Memoir by the Creator of NikeRating: 4.5 out of 5 stars4.5/5 (537)
- Never Split the Difference: Negotiating As If Your Life Depended On ItFrom EverandNever Split the Difference: Negotiating As If Your Life Depended On ItRating: 4.5 out of 5 stars4.5/5 (838)
- Elon Musk: Tesla, SpaceX, and the Quest for a Fantastic FutureFrom EverandElon Musk: Tesla, SpaceX, and the Quest for a Fantastic FutureRating: 4.5 out of 5 stars4.5/5 (474)
- Grit: The Power of Passion and PerseveranceFrom EverandGrit: The Power of Passion and PerseveranceRating: 4 out of 5 stars4/5 (588)
- The Emperor of All Maladies: A Biography of CancerFrom EverandThe Emperor of All Maladies: A Biography of CancerRating: 4.5 out of 5 stars4.5/5 (271)
- On Fire: The (Burning) Case for a Green New DealFrom EverandOn Fire: The (Burning) Case for a Green New DealRating: 4 out of 5 stars4/5 (74)
- Team of Rivals: The Political Genius of Abraham LincolnFrom EverandTeam of Rivals: The Political Genius of Abraham LincolnRating: 4.5 out of 5 stars4.5/5 (234)
- Devil in the Grove: Thurgood Marshall, the Groveland Boys, and the Dawn of a New AmericaFrom EverandDevil in the Grove: Thurgood Marshall, the Groveland Boys, and the Dawn of a New AmericaRating: 4.5 out of 5 stars4.5/5 (266)
- The Hard Thing About Hard Things: Building a Business When There Are No Easy AnswersFrom EverandThe Hard Thing About Hard Things: Building a Business When There Are No Easy AnswersRating: 4.5 out of 5 stars4.5/5 (344)
- The World Is Flat 3.0: A Brief History of the Twenty-first CenturyFrom EverandThe World Is Flat 3.0: A Brief History of the Twenty-first CenturyRating: 3.5 out of 5 stars3.5/5 (2259)
- The Gifts of Imperfection: Let Go of Who You Think You're Supposed to Be and Embrace Who You AreFrom EverandThe Gifts of Imperfection: Let Go of Who You Think You're Supposed to Be and Embrace Who You AreRating: 4 out of 5 stars4/5 (1090)
- The Unwinding: An Inner History of the New AmericaFrom EverandThe Unwinding: An Inner History of the New AmericaRating: 4 out of 5 stars4/5 (45)
- The Sympathizer: A Novel (Pulitzer Prize for Fiction)From EverandThe Sympathizer: A Novel (Pulitzer Prize for Fiction)Rating: 4.5 out of 5 stars4.5/5 (121)
- Her Body and Other Parties: StoriesFrom EverandHer Body and Other Parties: StoriesRating: 4 out of 5 stars4/5 (821)
- CCNA 4 - Chapter 2 QuzDocument1 pageCCNA 4 - Chapter 2 Quzchobiipiggy26No ratings yet
- Book - Lattice Boltzmann Methods For Shallow Water FlowsDocument117 pagesBook - Lattice Boltzmann Methods For Shallow Water FlowsMauricio Fabian Duque DazaNo ratings yet
- Report On Earthquake Resistance Design of Building StructureDocument40 pagesReport On Earthquake Resistance Design of Building Structuremandira maharjanNo ratings yet
- FFT Analysis of Poorly Organized NanoporesDocument5 pagesFFT Analysis of Poorly Organized NanoporesJuly Gonzalez BonagasNo ratings yet
- LI 6500WX: Making Life Easier and SaferDocument17 pagesLI 6500WX: Making Life Easier and SaferkellyburtonNo ratings yet
- Schwarzer Schmarsow - The Emergence of Architectural Space August Schmarsows Theory of RaumgestaltungDocument15 pagesSchwarzer Schmarsow - The Emergence of Architectural Space August Schmarsows Theory of RaumgestaltungDimitra BilliaNo ratings yet
- Ladblock PDFDocument542 pagesLadblock PDFrogernarvaezNo ratings yet
- Generalized CoordinatesDocument8 pagesGeneralized CoordinatesJoshua WoodNo ratings yet
- Maintenance of 132 KV SwitchgearDocument34 pagesMaintenance of 132 KV SwitchgearMuhammad Abdul Rauf100% (1)
- Coex: Architecture Comprehensive Course: ORQUESTA, RONALD P. - 201610154 Bsarch 5-1Document9 pagesCoex: Architecture Comprehensive Course: ORQUESTA, RONALD P. - 201610154 Bsarch 5-1RONALD ORQUESTANo ratings yet
- Object Kpis For The Digital Transformation: June 2020Document12 pagesObject Kpis For The Digital Transformation: June 2020MUHAMMAD FIKRI DEVIANESNo ratings yet
- Iso With Eccentric LoadingDocument12 pagesIso With Eccentric Loadingsaubhagya majhiNo ratings yet
- Recent Advances in Biophoton Research and Its Applications - Quantum Theory of Biophoton EmissionDocument54 pagesRecent Advances in Biophoton Research and Its Applications - Quantum Theory of Biophoton Emissionfrederic dugenouxNo ratings yet
- Icc Esr-1385 Kb3 MasonryDocument4 pagesIcc Esr-1385 Kb3 MasonryxpertsteelNo ratings yet
- Efficiency Analysis of An Aerospike Nozzle: Dipak J. Choudhari, Uday V. AsolekarDocument5 pagesEfficiency Analysis of An Aerospike Nozzle: Dipak J. Choudhari, Uday V. AsolekarAswith R ShenoyNo ratings yet
- Kisi Kisi Soal LKS 2021Document23 pagesKisi Kisi Soal LKS 2021Gusti RahmadiNo ratings yet
- Bis 12894 - 2002Document7 pagesBis 12894 - 2002rabindora6588100% (1)
- Question Paper Code:: (10×2 20 Marks)Document3 pagesQuestion Paper Code:: (10×2 20 Marks)PradeepNo ratings yet
- St. John of Buug Foundation IncDocument12 pagesSt. John of Buug Foundation Inctammy a. romuloNo ratings yet
- TERZ 94OMManualRev0107 PDFDocument66 pagesTERZ 94OMManualRev0107 PDFRoberto Andres Vasquez Campusano75% (4)
- Rough Surfaces in ANSYSDocument17 pagesRough Surfaces in ANSYSIgor BlanariNo ratings yet
- DBM PC SpecificationDocument11 pagesDBM PC SpecificationkesharinareshNo ratings yet
- 1421 PDFDocument12 pages1421 PDFLuis F JaureguiNo ratings yet
- English To MetricDocument2 pagesEnglish To MetricJohn Reynard PacsonNo ratings yet
- Flashprint UserGuide en USDocument44 pagesFlashprint UserGuide en USdreamelarn100% (2)
- CBSE NCERT Solutions For Class 9 Science Chapter 10: Back of Chapter QuestionsDocument9 pagesCBSE NCERT Solutions For Class 9 Science Chapter 10: Back of Chapter QuestionsRTNo ratings yet
- Cooling Water CircuitDocument3 pagesCooling Water CircuitJamil AhmedNo ratings yet
- Design of Torque ArmDocument16 pagesDesign of Torque ArmRonak PanchalNo ratings yet
- C100-F Installation ManualDocument55 pagesC100-F Installation ManualpvfcqrtqcrNo ratings yet
- Data Analysis PDFDocument70 pagesData Analysis PDFMark De Guzman100% (1)