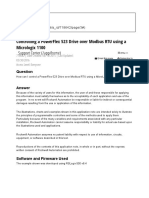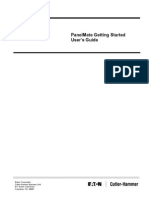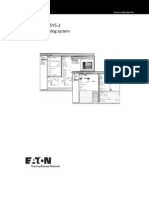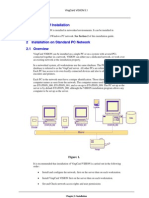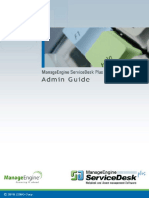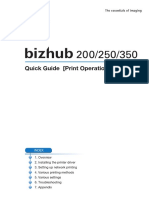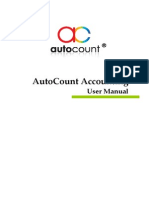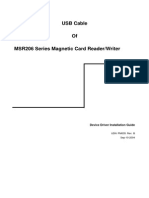Professional Documents
Culture Documents
Webnavigator Wincc Client Siemens
Uploaded by
Eder RinasCopyright
Available Formats
Share this document
Did you find this document useful?
Is this content inappropriate?
Report this DocumentCopyright:
Available Formats
Webnavigator Wincc Client Siemens
Uploaded by
Eder RinasCopyright:
Available Formats
04.
04
Contents
Contents
1
WinCC / Web Navigator ....................................................................... 1
Web Navigator Demo Project .............................................................. 5
Requirements ....................................................................................... 7
3.1
3.2
Installation of the WinCC Web Navigator Server............................. 13
4.1
4.2
4.3
SSL .......................................................................................................... 36
HTTPS ..................................................................................................... 36
WinCC User Administrator....................................................................... 37
Secure ID Card ........................................................................................ 37
Firewall..................................................................................................... 38
Structure with the WinCC Web Navigator Server ............................ 41
7.1
7.2
7.3
7.4
Wizard-assisted Web Setup: WinCC Web Configurator.......................... 20
Creating a new standard Website (Stand-alone)..................................... 23
Creating a Virtual Directory...................................................................... 25
Checking the activated Website (Web).................................................... 28
Load distribution on Web servers using the "Load Balancing" function .. 29
Configuring the "Load Balancing" Function ............................................. 32
WinCC Web Navigator Security ........................................................ 35
6.1
6.2
6.3
6.4
6.5
Procedure................................................................................................. 13
Installation of the Internet Information Service (IIS) ................................ 14
Installation of the WinCC Web Navigator Server..................................... 16
Configuring the Web Navigator Server ............................................ 19
5.1
5.1.1
5.1.2
5.1.3
5.2
5.3
Hardware and Software ............................................................................. 7
Licensing .................................................................................................. 10
Island Solution ......................................................................................... 41
WinCC Web Navigator Server on the WinCC Server .............................. 42
Separation of WinCC Server and WinCC Web Navigator Server ........... 42
Dedicated Web Server............................................................................. 44
Installation of the WinCC Web Navigator Client.............................. 45
8.1
8.2
8.3
Internet Explorer Settings ........................................................................ 49
Installation from the CD-ROM.................................................................. 51
Installation via the Intranet/Internet.......................................................... 53
Deinstallation...................................................................................... 55
10
Configuration of the User Administration........................................ 57
10.1
10.2
10.3
User Administration in the WinCC User Administrator ............................ 57
Setting Web Options for Users ................................................................ 59
Migrating User Data from Older Projects................................................. 60
Printout of the Online Help
Web Navigator - Documentation
Contents
11
04.04
Configuration of a Web Project......................................................... 63
11.1
11.1.1
11.1.2
11.1.3
11.2
11.3
11.4
11.5
11.6
11.6.1
11.6.2
11.6.3
11.6.4
11.6.5
11.6.6
11.6.7
12
Application of the WinCC Web Navigator Client ............................. 97
12.1
12.2
13
Installation of the WinCC Plug-In Builder............................................... 110
Plug-In: Creating, Testing and Making available for Download............. 111
Installation and Deinstallation of a Plug-In on a Web Client.................. 114
WinCC Web Navigator Diagnostics Client ..................................... 115
15.1
15.2
15.3
Requirements......................................................................................... 116
Diagnostics Client Licensing .................................................................. 117
Installation of the WinCC Web Navigator Diagnostics Client ................ 118
16
Diagnosis of the Connections with "Status.html"......................... 121
17
Using the Terminal Services for the WinCC Web Navigator ........ 123
17.1
17.2
17.2.1
17.2.2
17.2.3
17.2.4
17.2.5
17.2.6
ii
Expanding the WinCC Web Navigation Interface .................................. 108
WinCC Plug-In Builder ..................................................................... 109
14.1
14.2
14.3
15
Functions and General Properties of the Web Client .............................. 98
Web Client Properties Concerning Pictures .......................................... 103
WinCC Web Navigation Interface.................................................... 105
13.1
14
Publishing WinCC Process Screens........................................................ 64
Publishing WinCC Process Screens with the Web View Publisher......... 66
Publishing WinCC Pictures on a Dedicated Web Server ........................ 72
Remote Publication of WinCC Process Screens with the Web View
Publisher .................................................................................................. 79
Transfer, Adaptation of existing Projects ................................................. 84
Limitations ................................................................................................ 85
Using Scripts ............................................................................................ 86
The "PdlPad" Tool.................................................................................... 88
Differences to the WinCC Basic System ................................................. 90
Script Execution ....................................................................................... 90
Picture Selection ...................................................................................... 90
Scripting ................................................................................................... 90
Addressing of Objects in Pictures ............................................................ 91
Synchronous Script Functions ................................................................. 94
Defining a Picture-local Script Tag .......................................................... 94
Properties of Picture Windows on the Web Client ................................... 95
Requirements for Using the Terminal Services ..................................... 125
Terminal Services Setup........................................................................ 126
Activation of the Terminal Services on the Windows 2000 Server ........ 127
Creation of the Client Data Carrier on the Windows 2000 Server ......... 129
User Setup for the Access to the Terminal Services Server ................. 130
Installation of a Terminal Services Client on the Client Computer ........ 131
Configuration of the Connection ............................................................ 132
Starting the Application of the Terminal Services Server on the Client
Computer ............................................................................................... 133
Printout of the Online Help
Web Navigator - Documentation
04.04
Contents
18
Appendix .......................................................................................... 135
18.1
18.1.1
18.1.2
18.1.3
18.1.4
18.1.4.1
18.1.4.2
18.1.5
18.1.6
18.1.7
18.1.8
18.2
18.3
nternet Information Services .................................................................. 135
Overview of the Highlights ..................................................................... 135
Reliability................................................................................................ 135
Settings at the Internet Information Services......................................... 136
Setting up the Web Folder ..................................................................... 137
Creating a new Standard Website under Windows ............................... 137
Virtual Folder.......................................................................................... 139
Defining the Start Page.......................................................................... 140
Adding the ISAPI Filter........................................................................... 141
Definition of the Basic Authentication .................................................... 142
Application Settings ............................................................................... 143
Troubleshooting and Error Correction ................................................... 145
Abbreviations ......................................................................................... 147
Printout of the Online Help
Web Navigator - Documentation
iii
Contents
iv
04.04
Printout of the Online Help
Web Navigator - Documentation
04.04
WinCC / Web Navigator
WinCC / Web Navigator
Function Overview
The enormous growth of the Internet in recent years has had and is having a large
impact on industrial development. One of the key factors responsible for the
Internet boom was the development of the World Wide Web (WWW) Internet
service.
Browser applications with graphical user interfaces make accessing and navigating
the Web easy: clicking a mouse button is all that is needed to cross geographical
borders.
The WinCC Web Navigator option package to the WinCC basic system V6.0 or
higher enables you to develop a solution for controlling and monitoring processes
via the Intranet/Internet. With this option package and the standard tools of WinCC,
a new way of distributing the HMI functions of your plant - employing the
Intranet/Internet - can be implemented. The WinCC Web Navigator supports
current Internet security methods and provides Wizards to assist you in your task.
The communication mechanisms used by the WinCC Web Navigator utilize a
powerful and optimized event-driven transmission of data, which delivers the best
performance via the Intranet/Internet.
The WinCC Web navigation interface combines various Web functions and makes
them available to the user in a clear format. The contents of the navigation
interface can be expanded by the user. Installed Dat@Monitor components are
also displayed by the navigation interface.
The WinCC Web Navigator package consists of special server components that
are installed on the server computer and of client components that are installed on
the client computer on the Intranet/Internet.
As a so-called "thin client", the WinCC Web Client can control and monitor a
running WinCC project from an opened Internet Browser, without the need of
having to install the complete WinCC basic system on the client computer.
Printout of the Online Help
Web Navigator - Documentation
WinCC / Web Navigator
04.04
The WinCC Web Navigator thus cost-effectively expands the networking of clientserver systems to the Intranet/Internet. The project and the associated WinCC
application are located on a server computer. This provides a clear separation of
the visualization components on the client computer and the WinCC project
running on the server computer . This means that operator stations can be set up
easily, e.g. for maintenance or diagnostics purposes.
The software of the WinCC Web Navigator Client component can run under
Windows 2000 Professional SP3 or 4, Windows 2000 Server / 2003 Server,
Windows XP (Home / Professional / Professional SP1) and Windows NT from
Version 4.0 SP6a. The visualization can take place on any Internet Browser
supporting the ActiveX technology by Microsoft. This applies to Internet Explorer
from Version 6.0 SP1. Using the MS Terminal Services, the Web client can also be
operated on other operating systems, such as WinCE, Win95 etc.
The software of the WinCC Web Navigator Client can be installed in various ways:
in the normal way using CD-ROM as a self-decompressing file via the
Intranet/Internet or even via a group guideline based software distribution in
networks. When directly accessing the WinCC Web Navigator Server, it will be
checked whether the client software has been installed. If the client software is
missing, the user will be asked to download the file to his computer and to perform
the installation. This scenario provides the WinCC Web Navigator user with a high
degree of flexibility and mobility.
A further function provided by the client installation is "Download on Demand". The
user is then offered client add ins such as "WinCC User Archive Table Element",
additional languages or IndustrialX controls for downloading.
A property of the user administration is the user-specific assignment of the start
picture and the language. For every user, a different start picture and language can
be set. By assigning user authorizations, a scalable access to different project
areas and functions can be implemented for the various users.
The pictures displayed on the WinCC Web Navigator Client can be controlled as in
a normal WinCC system, provided the user possesses the necessary user
authorizations. In this way, the project running on the server computer can be
controlled from anywhere on earth. The Web client supports pan, zoom and
declutter functions. This enables sections of process screens displayed to be
moved, process screens or sections of them to be zoomed using the mouse wheel
or dragging the borders and graphic objects to be hidden and unhidden according
to the level and object size.
The display of archive data of the WinCC option User Archives is also supported.
Using Visual Basic Scripting (VBS) it is possible to control the dynamic behavior of
objects, for example, or establish a connection to other applications with the Web
client. VBS is already integrated into Windows 2000/XP.
Security is an essential aspect when controlling and monitoring via the Internet.
Thus, the WinCC Web Navigator supports all currently known security standards
(used by the banking and insurance sector) ranging from user-specific logins and
passwords, firewalls, secure ID cards with PINs to RAS (Remote Access Service)
or the SSL coding and VPN technology.
The WinCC Web Navigator Server requires the Microsoft Internet Information
Service for the communication to its clients. The WinCC Web Configurator is
provided for setting up the WinCC Web Navigator Server, making configuring the
Internet server simple and convenient. The Web Configurator is ideal for all users
without Internet server knowledge: after only making a few entries, the Web server
is properly configured.
Printout of the Online Help
Web Navigator - Documentation
04.04
WinCC / Web Navigator
The "Load Balancing" function enables Web Navigator Clients to be distributed
automatically to different Web Navigator servers evenly and according to the
respective server authorizations.
In order for a WinCC project to run on the WinCC Web Navigator, the WinCC
process screens must be adapted and converted. As before, the WinCC pictures
are created and edited with the WinCC Graphics Designer.
The Web View Publisher automatically performs the necessary adaptations for the
project data so that it can run on the WinCC Web Navigator Client. In order to
achieve the best possible performance, the Wizard limits itself to information that is
necessary for the Web.
Printout of the Online Help
Web Navigator - Documentation
WinCC / Web Navigator
04.04
Printout of the Online Help
Web Navigator - Documentation
04.04
Web Navigator Demo Project
Web Navigator Demo Project
Introduction
The WinCC Web Navigator CD contains a WinCC demo project as a selfdecompressing ZIP file called "Web_Demo_Project.exe" located in the
"DemoProject" folder. To install the project, copy the file to a local target directory
and start the decompressing process by double clicking on the file.
The demo project contains the following logins for various languages already
configured:
"winccd" for German,
"wincce" for English,
"winccf" for French,
"wincci" for Italian and
"winccs" for Spanish.
The password for all languages is "winccpass".
Printout of the Online Help
Web Navigator - Documentation
Web Navigator Demo Project
04.04
Printout of the Online Help
Web Navigator - Documentation
04.04
3
3.1
Requirements
Requirements
Hardware and Software
Introduction
This chapter outlines the WinCC Web Navigator hardware, software and operating
system requirements.
WinCC Web Navigator Client
Operating System:
Windows NT from V4.0 SP6a or later,
Windows 2000 Professional Service Pack 3 or 4
Windows 2000 Server
Windows 2003 Server
Windows XP Home
Windows XP Professional
Windows XP Professional Service Pack 1
Use MS Terminal Services for other operating systems,
such as WinCE, Win95.
Software:
Internet Explorer 6.0 SP1 or higher
Minimum Hardware
Requirements:
No special hardware is required, however, the IE 6.0
must be able to run.
Other:
Access to the Intranet/Internet
or TCP/IP connection to the Web server
Note
If MSI technology is implemented, "MS Installer" is required on the target system
for installation of the Web clients. However, this is not available in Windows NT
V4.0. The service can be installed using the Download page of the Web
Navigation user interface or using the "instmsiw.exe" file on the "Web Navigator"
product CD.
Printout of the Online Help
Web Navigator - Documentation
Requirements
04.04
WinCC Web Navigator Server on a WinCC Single-user or Client System
Operating System:
Windows 2000 Professional Service Pack 3 or 4
Windows 2000 Server
Windows 2003 Server
Windows XP Professional or
Windows XP Professional Service Pack 1
Software:
Internet Explorer 6.0 SP1 or higher
WinCC Basis System from V6.0
Minimum Hardware
Requirements:
Intel Pentium III, 800 MHz
512 Mbyte
700 MB free memory
Network interfaces
Other:
Access to the Intranet/Internet
or TCP/IP connection to the Web client
Note
In order to have more than three clients, the Server version of Windows 2000
Server or 2003 Server must be installed, since the Workstation version is limited
to three clients.. The conditions as under "WinCC Web Navigator Server on the
WinCC Server" apply accordingly.
Printout of the Online Help
Web Navigator - Documentation
04.04
Requirements
WinCC Web Navigator Server on WinCC Server
Operating System:
Windows 2000 Server
Windows 2000 Advanced Server
Windows 2003 Server
Software:
Internet Explorer 6.0 SP1 or higher
WinCC Basis System from V6.0
Minimum Hardware
Requirements:
Intel Pentium III, 800 MHz
512 MB RAM
700 MB free memory
Other:
If you want to publish Intranet information, the following
is required:
A network-capable computer as well as a LAN
connection (LAN = Local Area Network).
A system that breaks up computer names into IP
addresses (IP = Internet Protocol). This is not a
mandatory step, but it allows users to use "alias names"
instead of IP addresses when connecting to your server.
If you want to publish Internet information, the following
is required:
An Internet connection and an IP address from your
Internet service provider (ISP). You can only publish
information on the Internet, if you possess a connection
to the Internet (provided by the ISP).
A network card that is suitable for connecting to the
Internet.
A DNS registration (DNS = Domain Name System) for
your IP address. This is not a mandatory step, but it
allows users to use "alias names" instead of IP
addresses when connecting to your server.
Printout of the Online Help
Web Navigator - Documentation
Requirements
3.2
04.04
Licensing
WinCC Web Navigator Client
Through the server-side licensing on the on the Web Server, the computer running
the Web Navigator Client does not require a license.
WinCC Web Navigator Server
As a prerequisite for the WinCC basic system, the WinCC RT basic license is
required. No WinCC server license is required, if no local WinCC clients are
operated. Even when operating a WinCC client as a dedicated Web server, no
WinCC server license is required for the WinCC client.
Without a license, the WinCC Web Navigator Server will run in demo mode for a
duration of 30 days.
For the permanent use of the WinCC Web Navigator Server, a license is required.
Licenses are available for 3, 10, 25 or 50 clients that can simultaneously access
the Web Server.
If the number of licensed clients is exceeded during a login attempt by a Web
client, a message will be displayed and no further logins be permitted.
WinCC Web Navigator Diagnostics Client
For the function of the Web Navigator Diagnostics Client, other licenses are
required. For additional detailed information, see the topic "Web Navigator
Diagnostics Client".
10
Printout of the Online Help
Web Navigator - Documentation
04.04
Requirements
Overview of the Licenses on the Web Navigator Server and Client
Server
Client no License
Client with Diagnostics
Client License
WN server license +
WinCC license
WN client
Number till max. on
license (server)
Diagnostics Client
One license per
diagnostics client.
WN Gatekeeper +
WinCC license
Demo Client
Unlimited number
Diagnostics Client
One license per
diagnostics client.
WN-GK + WN Server +
WinCC license
WN client
Number till max. on
license (server)
Diagnostics Client
One license per
diagnostics client.
No WN license or
No WinCC license
Demo Client
Unlimited number
Demo Client
Unlimited number
WN server license +
WinCC license +
"Load Balancing" license
WN client
Number till max. on
license (server)
Diagnostics Client
One license per
diagnostics client.
WN client
WN server license +
Number till max. on
WinCC license +
license (server)
WinCC redundancy
license +
"Load Balancing Step-Up"
license
Diagnostics Client
One license per
diagnostics client.
Printout of the Online Help
Web Navigator - Documentation
11
Requirements
12
04.04
Printout of the Online Help
Web Navigator - Documentation
04.04
4
4.1
Installation of the WinCC Web Navigator Server
Installation of the WinCC Web Navigator
Server
Procedure
The WinCC Web Navigator Server requires Windows 2000 or XP as well as
WinCC V6 to be installed.
For details regarding the installation of WinCC, please refer to the WinCC
documentation. The following description assumes that WinCC has already been
installed.
Installation of the WinCC Web Navigator Server under Windows 2000/XP:
1. Installation of the Internet Information Services (IIS)
2. Installation of the WinCC Web Navigator Server
Note
In order to install the Server component of the WinCC Web Navigator under
Windows, write permissions to the registry database are required, i.e. you must
possess administrator rights.
Printout of the Online Help
Web Navigator - Documentation
13
Installation of the WinCC Web Navigator Server
4.2
04.04
Installation of the Internet Information Service (IIS)
When using Windows 2000 Professional or XP, the Internet Information Service
(IIS) must be installed prior to the WinCC Web Navigator Server. When using the
Windows 2000 Server or 2003 Server, this manual installation is not necessary.
Note
In order to install the Internet Information Service under Windows, write
permissions to the registry database are required. you must possess
administrator rights.
If the logging functions are active with IIS, the log files must be monitored and
deleted, if necessary. The event views should be configured so that the log files
do not become to large.
14
Insert the Windows 2000 CD-ROM into the CD-ROM drive.
From the Start menu of Windows 2000, select the "Settings" > "Control Panel"
entries and then click on the "Add or remove programs" icon.
Open the "Add or remove programs" dialog and click on "Add/Remove
Windows components". The following dialog opens.
In the selection window, activate the check-box at the "Internet Information
Services (IIS)" entry.
Printout of the Online Help
Web Navigator - Documentation
04.04
Installation of the WinCC Web Navigator Server
Click on "Next". The data required is then transferred and the necessary
configuration of Windows performed.
Exit the Wizard by clicking on "Finish".
Printout of the Online Help
Web Navigator - Documentation
15
Installation of the WinCC Web Navigator Server
4.3
04.04
Installation of the WinCC Web Navigator Server
Note
If the Web Navigator Server is installed after a Web Navigator Client on the same
computer, the client needs to be reinstalled.
In order to install the Server component of the WinCC Web Navigator under
Windows, write permissions to the registry database are required, i.e. you must
have administrator rights.
Insert the WinCC Web Navigator CD-ROM into the CD-ROM drive.
The setup program will start automatically after a few seconds, provided that
the autorun functionality is not disabled.
The setup can also be started manually in case the installation is performed
from a network drive or the autorun function has been disabled. From the
Windows 2000 / XP Start menu, select the "Settings" > "Control Panel" > "Add
or remove programs" option and click on the "Add new programs" icon. Then
select the required installation medium.
The setup program will then be started.
To receive additional information about the WinCC Web Navigator, click on the
"Welcome", "Read first", "Display CD-ROM Contents", "Install Software" and
"Language Selection" entries.
16
To install the WinCC Web Navigator, click on "Install Software".
In the following dialog box, select the component "WinCC Web Navigator
Server". You will be guided step-by-step through the installation.
Printout of the Online Help
Web Navigator - Documentation
04.04
Installation of the WinCC Web Navigator Server
The "Authorization" dialog box displays a list of required authorizations based
on the selected components. Select "Yes, the authorization should be
performed during the installation" and insert the authorization floppy disk into
drive "A:".
The following dialog box will display the selected settings. If you want to make
changes to the settings, click on "Back", otherwise click on "Next".
The WinCC Web Navigator Server will then start with the transfer of the files.
If older versions of system files were located on your computer, the setup program
may ask you to restart your computer.
The WinCC Web Navigator Server will be added with a separate icon to the
navigation window of the WinCC Explorer.
Already installed WinCC Web Navigator
The setup program will detect an already installed WinCC Web Navigator Server
software. A message will be displayed asking whether the existing version is to be
deinstalled.
Click on "Yes" to deinstall the existing version. Following that, the installation of the
WinCC Web Navigator Server will be carried out.
Printout of the Online Help
Web Navigator - Documentation
17
Installation of the WinCC Web Navigator Server
18
04.04
Printout of the Online Help
Web Navigator - Documentation
04.04
Configuring the Web Navigator Server
Configuring the Web Navigator Server
Introduction
The following configurations can be made on the Web Navigator server:
The WinCC Web Configurator is used to set up and manage the Internet
Information Service (IIS).
The "Load Balancing" function can be used, as necessary, to set up a load
distribution between several Web servers.
The Web View Publisher automatically performs the necessary adaptations for
the project data so that it can run on the WinCC Web Navigator Client via the
Intranet/Internet. Various versions of the Web View Publisher can be used and
are described in Chapter "Configuring a Web Project".
Printout of the Online Help
Web Navigator - Documentation
19
Configuring the Web Navigator Server
5.1
04.04
Wizard-assisted Web Setup: WinCC Web Configurator
Application
The WinCC Web Configurator provides simple, uncomplicated support in
managing and setting up the Microsoft Internet Information Service (IIS). The
Configurator is thus ideal for all users without Web server knowledge. This setup
and configuration is necessary to make the WinCC Server accessible via the
Intranet/Internet. Additional information about the Internet Information Server can
be obtained from Microsoft.
Note
The Internet Information Service and the WinCC Web Navigator Server must be
installed, otherwise the Wizard will not operate.
Standard Website Settings
The WinCC Web Configurator can also be used to select which standard Website
should be opened after starting the Web clients. If "WebClient.asp" is set, the Web
client starts, as usual,with the process screens. If "MainControl.asp" is set, the
Web client starts with the Navigation interface.
How to start the WinCC Web Configurator
1. In the navigation window of the WinCC Explorer, select the Web Navigator and
access its pop-up menu.
2. In the pop-up menu, select the "Web Configurator" menu command.
Note
In the event of queries or difficulties concerning the following settings, consult
your department's Intranet/Internet administrator.
20
Printout of the Online Help
Web Navigator - Documentation
04.04
Configuring the Web Navigator Server
Initial Configuration of the WinCC Web Navigator Server
During the initial configuration, the first dialog box of the WinCC Web Configurator
allows you to specify the creation of a new standard Website or a new virtual
directory. For this, please observe the following note. The following step depends
on the option selected.
If only the WinCC Web Navigator Website is operated on the server, activate
the radio-button "Create a new standard Website (Stand-alone)".
If the WinCC Web Navigator Website is added as a subfolder to your existing
Website, activate the radio-button "Add to an existing Website (Virtual
Directory)".
Printout of the Online Help
Web Navigator - Documentation
21
Configuring the Web Navigator Server
04.04
Editing the Configuration
If the IIS has already been configured, the settings of the existing Web server or
virtual directory can be changed via the WinCC Web Configurator.
The Web Configurator automatically detects an existing configuration and opens
the corresponding dialog box for making changes to the configuration.
Note
The appendix contains the settings made by the WinCC Web Configurator.
If the Website for the WinCC Web Navigator is accidentally deleted, restart the
computer before creating a new Website with the WinCC Web Configurator.
Please note that if manual changes were made to this Website and the Web
communication fails afterwards, the Web Configurator will attempt to automatically
correct these settings.
If this is unsuccessful, delete the Website from the IIS, restart the computer and
create a new Website with the Web Configurator.
At the WinCC Web Navigator Server, only one Website per computer can be
active, since the Web filter (WebFilter.dll) is loaded into the memory of the active
Website.
If an active Website already exists on the computer - which is to remain active the Web Navigator Website can be installed as a virtual directory under the active
Website.
22
Printout of the Online Help
Web Navigator - Documentation
04.04
5.1.1
Configuring the Web Navigator Server
Creating a new standard Website (Stand-alone)
When selecting the radio-button "Create a new standard Website (Stand-alone)",
the following dialog box is displayed.
Name of the Web
site
Specify a name for your Website here, e.g. WebNavigator
Port
Here you can specify the connection (port) to be used by
the http protocol for accessing the Internet.
Only numbers ranging from 1 to 65535 may be entered.
As a rule, the port numbers up to 1024 are reserved for the
system. In this field, the http default port of 80 is set.
IP Address
Every computer on the Internet possesses a unique
address. The address consists of a group of four numbers
that are separated by periods. The numbers can have
values ranging from 0 to 255. The address is defined in the
Windows Control Panel. You can only use addresses that
are shown in the list-box.
Via the IP address, you can specify whether the computer is
to be accessible on the Intranet or Internet or on both
networks. For example, via the IP address x.x.x.x, the
computer is known to the Intranet, via the IP address y.y.y.y
to the Internet. If you want to make the computer accessible
only on the Intranet or Internet, select the corresponding
address, e.g. for the Intranet, this would be x.x.x.x.
If the computer is to be accessible via the Intranet and the
Internet, select "All not assigned".
Default Web site
selection field
Printout of the Online Help
Web Navigator - Documentation
Select the standard Web sites here which should be
displayed on the Web client after selecting the Web server.
23
Configuring the Web Navigator Server
04.04
Reconnect interval
Enter the time interval after which the Web client should
automatically start to establish a connection (Reconnect)
following a connection breakdown.
If the value = 0 is set, the "Automatic connection
establishment" function is deactivated.
Start the Web site
after being
configured
Activate this check-box to automatically start the Website
following the configuration.
If this check-box is not activated, the Website has to be
manually started via the Windows console "Internet
Information Services".
Click on the "Finish" button to complete the configuration of the server.
After the configuration has finished, the just created Website (Web Navigator
Website) will be active.
24
Printout of the Online Help
Web Navigator - Documentation
04.04
5.1.2
Configuring the Web Navigator Server
Creating a Virtual Directory
When selecting the radio-button "Add to an existing Website (Virtual
Directory)", click on the "Browse" button.
In the next dialog box, select the active Website to which the virtual directory is
to be added.
After selecting the active Website, click on "OK" to go back to the previous
dialog box. Click on "Next".
Printout of the Online Help
Web Navigator - Documentation
25
Configuring the Web Navigator Server
04.04
Name of the
Website:
Here you can specify the name of your virtual directory, which
will be added to the active Website.
Port and IP
Address
The port and the IP address are predefined and cannot be
edited. The WinCC Web Configurator reads the data of the
active WinCC Web Navigator Server from the IIS.
Default Website
selection field
Select the standard Websites here which should be displayed
on the Web client after selecting the Web server.
Reconnect interval
Enter the time interval after which the Web client should
automatically start to establish a connection (Reconnect)
following a connection breakdown.
If the value = 0 is set, the "Automatic connection
establishment" function is deactivated.
Start the Website
after being
configured
Activate this check-box to automatically start the Website
following the configuration.
If this check-box is not activated, the Website has to be
manually started via the Windows console "Internet
Information Services".
Click on "Finish" to complete the configuration.
To access the Web Navigator, the name of the virtual Web Navigator Website
needs to be added to the URL on the client. ( E.g. http://WebServer/WebNavigator)
26
Printout of the Online Help
Web Navigator - Documentation
04.04
Configuring the Web Navigator Server
No active Website
If no active Website is found, the Web Configurator will terminate with a message.
Acknowledge with "OK".
Before running the Wizard again, a Website has to be activated first. The
procedure to do this is outlined in the chapter "Checking the activated Website".
Printout of the Online Help
Web Navigator - Documentation
27
Configuring the Web Navigator Server
5.1.3
28
04.04
Checking the activated Website (Web)
Activate the Internet Information Service.
To do so, select "Programs" > "Management" > "Internet Information Services".
In the navigation window, select the computer. In Windows XP, the subfolder
"Websites" must also be selected. The data window will display the
corresponding Websites.
Check the entry of the Website. If "Stopped" is displayed next to the desired
Website, e.g. "WebNavigator", the Website needs to be started. To do so,
right-click on the Website and select the "Start" menu command from the popup menu.
Close the dialog.
The Website is now activated.
Printout of the Online Help
Web Navigator - Documentation
04.04
5.2
Configuring the Web Navigator Server
Load distribution on Web servers using the "Load
Balancing" function
Overview
The "Load Balancing" function enables Web Navigator Clients to be distributed
automatically to different Web Navigator servers evenly and according to the
respective server authorizations. Each Web Navigator server can implement load
distribution using the "Load Balancing" function. A Web server can be configured
as a distributing Load Balancing server or as a participating Web server. A Load
Balancing server is automatically a participating Web server, too. Within a group of
participating Web servers, several can also be configured as Load Balancing
servers.
When logging on from a Web client to a Load Balancing server, the Web client is
forwarded to one of the participating Web servers with the least load and according
to its server license. If the least number of Web clients are logged on to the Load
Balancing server, the new Web client remains connected to it. If a participating
Web server fails, the Web clients registered on it are automatically routed to one of
the other participating Web servers. The address of a Web server is independent
of the activation of the "Load Balancing" function. The address of a Web server
used prior to activation continues to be valid.
The function must be set up on each of the participating Web servers and Load
Balancing servers. In this case, all Load Balancing servers and participating Web
servers are recorded in a list. On a Load Balancing server, the query interval must
also be set up and its function as a Load Balancing server activated or deactivated.
No configuration is necessary on the Web clients.
Licensing
A maximum of 32 Web servers connected to each other can be supported by the
"Load Balancing" function.
A "Load Balancing" license is required on each participating Web server and Load
Balancing server. No license is necessary on the Web clients.
In the case of WinCC computers with WinCC redundancy, a Load Balancing
server or participating Web server can be operated with a "WinCC Redundancy"
license and "Load Balancing Step-Up" license.
Printout of the Online Help
Web Navigator - Documentation
29
Configuring the Web Navigator Server
04.04
Example
In the figure, the Web servers 1 to 3 are participating in the "Load Balancing"
function. A "Load Balancing" license is installed on these Web servers. Web
servers 1 and 2 are configured as Load Balancing servers. When Web client 1 logs
on to Web server 1 or 2, the client is automatically forwarded to the Web server
with the lowest load. If the Web server connected fails, Web client 1 is routed to
one of the other two Web servers.
Web server 4 is not participating in the "Load Balancing" feature. If Web client 2
logs on to this Web server, the logon fail due to a high load level of the server. If
Web server 4 fails, the client is not forwarded to Web servers 1 to 3 despite the fact
that a network connection exists.
Internet options on Load Balancing servers and participating Web servers
In order that the Load Balancing server can distribute the Web clients to other Web
servers as they log on, the Load Bearing server must be capable of accessing the
participating Web servers, and vice versa, via the communication connection. This
must also be guaranteed even when the connection between Load Balancing
server and participating Web servers is not established via a LAN but via an
Internet connection with an interconnected proxy server.
30
Printout of the Online Help
Web Navigator - Documentation
04.04
Configuring the Web Navigator Server
The use of a proxy server may cause the target address of the participating Web
server / Load Balancing servers "http://<servername>" to be replaced by
"http://<servername.proxyname>" resulting in the Web server addressed not being
found.
To avoid this behavior, each of the servers participating in Load Balancing must
enter the target address of all the other servers in Internet Explorer under in the
"Exceptions" field in "Tools > Internet Options > Connections > LAN Settings >
Extended".
Printout of the Online Help
Web Navigator - Documentation
31
Configuring the Web Navigator Server
5.3
04.04
Configuring the "Load Balancing" Function
Introduction
The "Load Balancing" function enables Web Navigator Clients to be distributed
automatically to different Web Navigator servers evenly and according to the
respective server authorizations.
The function must be set up on each of the participating Web servers and Load
Balancing servers. In this case, all Load Balancing servers and participating Web
servers are recorded in a list. On a Load Balancing server, the query interval must
also be set up and its function as a Load Balancing server activated or deactivated.
No configuration is necessary on the Web clients.
Requirements
32
Implementation of the "Load Balancing" function requires the installation of
Web Navigator servers and a "Load Balancing" license.
The function requires WinCC V6.0 SP2 or later.
Printout of the Online Help
Web Navigator - Documentation
04.04
Configuring the Web Navigator Server
Configuring the "Load Balancing" Function
1.
Select the "WebNavigator" entry in WinCC Explorer in the Navigation
window. Select the "Load Balancing" menu item from the associated pop-up
menu. The "Load Balancing Configuration" dialog opens.
2.
Enter the address of a Web server which is to participate in "Load
Balancing" in the top field. Click on the "Add" button. The address entered is
transferred to the server list.
Repeat the process for each Web server which should participate in "Load
Balancing".
Note
The name of the Load Balancing server must also be entered in the list.
The lists on the Load Balancing server and all participating Web servers
should be identical to ensure a uniform functionality should a one of the Web
servers fail.
A server name can also be deleted by selecting it in the list and clicking the
"Remove" button.
3.
Activate the "Enable Load Balancing" checkbox to activate the local Web
server as the Load Balancing server.
The checkbox remains deactivated on the participating Web servers.
When the checkbox is deactivated, the list of Web servers is still retained.
Printout of the Online Help
Web Navigator - Documentation
33
Configuring the Web Navigator Server
04.04
4.
Use the "Polling Interval" field to select the time interval at which the other
participating Web servers should be polled.
The time is defined in seconds and is only relevant on a Load Balancing
server.
5.
Click on the "Save" button to store the entries.
Close the dialog box by clicking on "OK".
6.
Repeat the process on all the participating Web servers and Load Balancing
servers.
Note
The modifications take effect when WinCC Runtime is activated again.
34
Printout of the Online Help
Web Navigator - Documentation
04.04
WinCC Web Navigator Security
WinCC Web Navigator Security
Overview
The moment you connect your WinCC Web Navigator Server to another computer,
your data is put at a certain risk.
It makes no difference how the connection was established, e.g. via a local
network (LAN) or a dial-up connection of an Internet provider. Unauthorized
persons could access your data. Your transmission could be intercepted,
manipulated and misrouted. By providing special security layers to certain folders
on your system, you can control the transmission of information.
There a number of important concepts with regard to a safe transaction:
Windows supplies powerful security functions for checking users, for access
control and for monitoring. The WinCC Web Navigator Server, which is based on
the IIS, uses these capabilities of the Windows operating system to provide
security for its Internet-based services. Windows employs a security model which
handles the security for all services via a single login process.
By creating user accounts and setting user authorizations for these accounts,
administrators can control, which resources and services are available to the
users. The central management at the WinCC Web Navigator Server takes place
via the WinCC User Administrator.
In addition, the WinCC Web Navigator Server supports firewalls. With the help of a
firewall, your system can be protected against unauthorized access. Firewalls
require users to be continuously identified. This identification can take place with
the help of company-approved IP addresses, user IDs and passwords or secure ID
cards and encrypted access passwords that change in certain intervals. Other
supported security mechanisms include routers, proxy servers and VPNs (Virtual
Private Network).
The most important components for the security of the WinCC Web Navigator
Server are: the Secure Socket Layer (SSL), the Secure HTTP (HTTPS), the
WinCC User Administrator, firewalls, secure ID cards.
Printout of the Online Help
Web Navigator - Documentation
35
WinCC Web Navigator Security
6.1
04.04
SSL
SSL is a protocol that ensures the data security between HTTP and TCP/IP. The
standard for the security of Web Browsers and servers on the Internet was defined
by the W3C (World Wide Web Consortium). The W3C was formed for establishing
common norms for the WWW. Additional information can be found on the Internet
at http://www.w3c.org.
The SSL performs a security check before establishing a TCP/IP connection. This
check sets the security level on which the client and the server agree and which
will be used for the required connection authenticity confirmations.
While the connection exists, the SSL decrypts and encrypts the data stream of the
protocol used (e.g. HTTP = Hyper Text Transfer Protocol). All information
(request/response) is encrypted. This includes information pertaining to the
authenticity confirmation of the HTTP access (user name/password) as well as all
data transmitted by the server to the client.
To use SSL, you - as the operator of the server - require a certificate from a
certification authority, e.g. VeriSign.
To request a VeriSign certificate for the Microsoft Server, go to
http://www.verisign.com.
6.2
HTTPS
HTTPS is an expansion of the HTTP protocol. The SSL protocol establishes a
secure connection between two computers, while the HTTPS securely transmits
individual messages. The communication between the WinCC Web Navigator
Server and Client takes place via the HTTPS protocol.
36
Printout of the Online Help
Web Navigator - Documentation
04.04
6.3
WinCC Web Navigator Security
WinCC User Administrator
The WinCC User Administrator assigns and controls the user access rights to the
Website. Access rights are assigned during the setup of the user.
If a user logs on at the system, the WinCC Web Navigator Server will check,
whether the user is registered and whether the maximum number of licensed Web
Navigator Clients has been reached.
Additional information can be found at the topic "Configuration of the User
Administration".
6.4
Secure ID Card
The Remote Access Service (RAS) is a service that enables the direct dialup to a
network, for example, from home. This takes place via the dialup network (remote
data transmission). The RAS server will ask you to enter your card ID and PIN
number. The RAS server will check the data and, if necessary, call back. This
method ensures that only users with valid access data receive access to the
server.
Printout of the Online Help
Web Navigator - Documentation
37
WinCC Web Navigator Security
6.5
04.04
Firewall
General Information
A firewall is a system consisting of hardware and software that is installed at a
point between two networks and only lets authorized communication traffic pass
through. Improper actions are rejected and detected unauthorized attempts can be
recorded. Thus, firewall systems are suitable to enforce defined rules with regard
to security (security policy). Firewalls are often used when connecting to the
Internet, protecting the internal network from the dangers of the Internet.
Principle of Operation
One computer with installed routing software and two interfaces (two network
adapters). The Internet is connected to one interface, the Intranet to the other.
This results in two different networks sharing one computer and provides
exceptional security against attacks from the Internet.
Firewall Types
Among others, there are the following types of firewalls:
Filter Firewall
Proxy Server
Filter Firewall:
A filter firewall controls the data stream based on a data package's origin,
destination, port and package type information. This information is contained in
every data package. Only selected network traffic can pass through the firewall.
38
Printout of the Online Help
Web Navigator - Documentation
04.04
WinCC Web Navigator Security
Package filters are IT systems (Information Technology Systems) with special
software that filter the information (IP packages) on the transport layer, i.e. they
either let the information pass through or intercept it according to defined rules.
The rules can operate by means of the source or target address as well as the
source or destination port that is typical for the respective Internet service. Many
routers can also be employed as package filters. Unlike static package filters,
dynamic package filters do not possess a defined set of rules, instead, the firewall
modifies the filter in response to certain events.
Proxy Server
Proxy servers permit indirect access to the Internet through the firewall. A proxy is
an application for network services that is executed depending on the
communication of the service and from system to system. The service program of
the user does not communicate directly with the target system, but with the proxy
server of the firewall. The proxy evaluates the request and determines whether to
establish or deny the connection.
Proxy servers provide user authentication and integrity during the transfer of data
between client and server. The hypertext transfer protocol (http) proxy intercepts
connections from every Web Browser and directs the requests to the configured
Web Server.
Proxy servers support content filtering. With content filtering, only certain contents
of HTML pages are permitted. In this case, the communication is rerouted via a
defined port to an IP address such as the address of the WinCC server. If content
filtering is active, the Web Navigator communication will no longer function. In this
case, the use of SSL is recommended.
Printout of the Online Help
Web Navigator - Documentation
39
WinCC Web Navigator Security
40
04.04
Printout of the Online Help
Web Navigator - Documentation
04.04
Structure with the WinCC Web Navigator Server
Structure with the WinCC Web Navigator
Server
Introduction
Before connecting your WinCC Web Server to the Intranet/Internet, you must
devise a concept taking into account your security and system conditions.
7.1
Island Solution
In the above illustration, the Web Clients are not connected to the Intranet, but only
serve as HMI for the running WinCC project. You can thus economically set up
computer stations that, for example, serve monitoring or maintenance functions.
Printout of the Online Help
Web Navigator - Documentation
41
Structure with the WinCC Web Navigator Server
7.2
04.04
WinCC Web Navigator Server on the WinCC Server
The WinCC Server and the server component of the WinCC Web Navigator are
installed on one computer. The WinCC Web Navigator Client can control and
monitor the running WinCC project via the Internet as well as the Intranet. With
WinCC Web Navigator Clients, a client-server system can be expanded.
To protect against attacks from the Internet, firewalls are employed. The first
firewall protects the WinCC Web Navigator Server from Internet attacks, the
second firewall provides additional security for the Intranet.
7.3
Separation of WinCC Server and WinCC Web Navigator
Server
Communication via Channel
A group of PLCs is assigned to the WinCC Server. The project includes all data
such as programs, configuration data and miscellaneous settings. On the computer
with the WinCC Server and the WinCC Web Navigator Server, the WinCC project
is mirrored 1:1 and not networked with the PLCs.
The synchronization of the data takes place via the OPC channel (OPC = OLE
Process Control). For this, the WinCC Web Navigator Server requires a license for
the number of OPC tags.
Here as well, two firewalls are employed to protect the system against
unauthorized access. The first firewall protects the WinCC Web Navigator Server
from Internet attacks, the second firewall provides additional security for the
Intranet.
42
Printout of the Online Help
Web Navigator - Documentation
04.04
Structure with the WinCC Web Navigator Server
Communication via Process Bus
Just like in the above illustration, two firewalls are employed to protect the system
against unauthorized access. On the computer with the WinCC Server and the
WinCC Web Navigator Server, the WinCC project is mirrored 1:1. The
synchronization of the data takes place via the process bus.
Printout of the Online Help
Web Navigator - Documentation
43
Structure with the WinCC Web Navigator Server
7.4
04.04
Dedicated Web Server
For the central supply of data to the Web Clients, the installation of a dedicated
Web server is advantageous in larger systems. The dedicated Web server
processes and optimizes the accesses of the Web Clients and is available as a
proxy of the WinCC Servers to the clients. For this, the dedicated Web Server can
simultaneously access multiple subordinated WinCC Servers. The user gains
access to multiple WinCC projects by logging on once to the dedicated Web server
(no individual project logons).
The dedicated Web server supports the redundancy switch of two subordinated
WinCC Servers using WinCC Redundancy.
The functionality of the dedicated Web server is available on a WinCC Client
following the installation of the Web Navigator Server.
44
Printout of the Online Help
Web Navigator - Documentation
04.04
Installation of the WinCC Web Navigator Client
Installation of the WinCC Web Navigator
Client
Introduction
The following options are available with which to install the WinCC Web Navigator
Client (client side controls).
Installation from the Product CD. In this case, certain Windows user rights are
necessary, depending on the operating system.
Installation via the Intranet/Internet In this case, certain Windows user rights
are necessary, depending on the operating system.
Installation using the group guideline based software distribution in networks.
This can be done without any user interaction and implementing the Windows
user rights of the current user.
Procedure
The installation is carried out using the following steps:
1. Complete and check the settings of the client computer in Internet Explorer.
2. Installation of the Web Navigator Client
In addition, the Web Navigator Client can also be installed on the Web server. This,
for example, is useful, if you want to check your WinCC configuration locally on the
server in the Internet Explorer.
If scripts are used, use the "PdlPad" tool to check the converted process screens in
your WinCC project path under ..\WebNavigator\Pictures.
Note
An older version of the Web Navigator Client can be upgraded directly without
deinstalling the old Web client. This is possible during the installation from the
Product CD or the group guideline based software distribution.
If the Web Navigator Server is installed after a Web Navigator Client on the same
computer, the client needs to be reinstalled.
Printout of the Online Help
Web Navigator - Documentation
45
Installation of the WinCC Web Navigator Client
04.04
Windows user rights required for installation and first registration of the Web client
Certain minimum user rights are required for the installation of Web Navigator
Client via Intranet/Internet depending on the operating system. After the
installation, the client must register under the name used during installation for the
initial registration on the Web server or log on with a higher Windows user
authorization. The connections must be established successfully. Al the following
logins can then be performed under a different Windows user authorization with
possibly limited rights.
Operating system
Minimum user right requirement
Windows 2000 Professional
"Power User"
Windows 2000 Server / Adv.
Server
"Power User"
Windows 2003 Server
"Power User"
Windows XP Home
"Administrators"
Windows XP Professional
"Power User"
Windows NT Workstation
"User";
but "Administrators" when system files must be
updated.
Windows NT Server
"User";
but "Administrators" when system files must be
updated.
Installing the Web client with limited Windows user rights
By using Microsoft Windows Installer technology (MSI), Web clients from Version
V6.0 SP1 can also be installed with limited Windows user rights, i.e. without
possessing the "Power user" or "Administrator" rights.
This procedure can be set during the installation using the group guideline based
software distribution in networks.
Even the Add-Ins and Plug-Ins belonging to the Web Navigator client can be
installed. The minimum user rights described above are also required to install
plug-ins, created with WinCC Plug-In Builder.
By using MSI technology, it is also possible to install the Web client for a
configured group of users or computers.
Installation for a configured group of users or computers
Using the Microsoft Systems Management server or group guideline on a Domain
Controller, it is possible to install a group of users or computers configured by the
Administrator.
46
To do this, the "WinCCWebNavigatorClient.msi" MSI file is published in the
Domain Controller and released for a user group. The installation is then
performed according to the configuration of the group guidelines based
software distribution either during login of the defined users or when the
computer is started The Windows NT, Windows 2000 Server or Windows
2003 Server operating systems can be used on the Domain Controller.
Printout of the Online Help
Web Navigator - Documentation
04.04
Installation of the WinCC Web Navigator Client
When using a Microsoft Systems Management Server, the installation is
configured by the Administrator, triggered and executed when the relevant
computer is started. Further information on Microsoft Systems Management
Server is available in the Internet on the Microsoft Homepage.
Group guideline based software distribution
The software installation is normally executed with the access rights of the current
Windows user. When using MSI technology, the installation is performed by from
an operating system service with a higher level of rights. This enable installations
to be performed for which the Windows user has no authorization. Applications
which require installations with a higher level of rights are referred to a "privileged
installations" in MSI technology. Installation of these applications is possible when
a Windows user is assigned the "Always install with elevated privileges" right.
In order to use the group guideline based software distribution, a group guideline is
created on the Domain Controller and assigned to the distributing software or
published using Active Directory.
Assignment: The software distribution can be assigned to a user or a
computer. In this case, the software to be distributed is automatically installed
when the user logs in or the computer is started.
Publication: The software distribution can be published for single users. In this
case, when the user logs on on the client computer, the software to be
distributed appears in a dialog and can be selected for installation.
Installation without user interaction
During installation of the Web client, the user is normally prompted to enter
information, such as the target directory, agreement to the software license
conditions or components to be installed. By implementing a configuration file,
installation is possible without user interaction. The path specification and user
information necessary are provided in the "WNC.ini" configuration file. The file must
be in the same folder as the Web client setup.
This installation procedure is advantageous when using the group guideline base
software distribution.
Installation from the product CD occurs with user interaction.
Printout of the Online Help
Web Navigator - Documentation
47
Installation of the WinCC Web Navigator Client
04.04
The settings predefined in the table are used under the following conditions:
The "WNC.ini" configuration file is missing and there is no corresponding
available entry in the client registry, e.g. due to another SIMATIC HMI product
being installed.
Or the installation is performed via the group guideline based software
distribution with assignment to the computer.
Information
Parameter
Target directory for the Web
Navigator Client
WNCDIR="
<syspath1>\Siemens\WinCC\WebNavigator
\Client "
Target directory for common
components
COMMONDIR=" <syspath2>\Siemens "
User information / User name
USERNAME
User information / Organization
COMPANYNAME
The "<syspath?>" parameters result from the settings in the registry under the key
"HKEY_LOCAL_MACHINE\SOFTWARE\Microsoft\Windows\CurrentVersion" :
- "<syspath1>" corresponds to the key "ProgramFilesDir" e.g. "C:\\Programs"
- "<syspath2>" corresponds to the key "CommonFilesDir", e.g.
"C:\\Programme\\Common Files"
Example of a "WNC.ini" configuration file
[USERINFO]
USERNAME=Integration
COMPANYNAME=Siemens AG
[INSTALLPATH]
COMMONDIR=" C:\Program Files\Common Files\Siemens "
WNCDIR=" C:\Program Files\Siemens\WinCC\WebNavigator\Client "
[FEATURES]
FUNCTIONTRENDCONTROL=0
HARDCOPY=0
WINCCUSERARCHIVES=0
DEU=0
FRA=0
ITA=0
ESP=0
48
Printout of the Online Help
Web Navigator - Documentation
04.04
8.1
Installation of the WinCC Web Navigator Client
Internet Explorer Settings
Introduction
In order to have the full functionality available on the Web Navigator Client, the
security settings must be adapted in the Internet Explorer.
Click on "Tools" > "Internet Options" in the Internet Explorer.
Click on the "Security" tab control. Select the corresponding zone, e.g. "Local
Intranet"or "Internet".
Click on "Custom Level".
Printout of the Online Help
Web Navigator - Documentation
49
Installation of the WinCC Web Navigator Client
04.04
Click on the "Enable" radio-buttons for "Script ActiveX controls marked safe for
scripting" and "Download signed ActiveX controls".
Click on "OK". Carry out the modifications in the subsequent dialog.
Select the "Trusted Sites" icon an and use the "Sites" button to open the
"Trusted Sites" dialog.
Enter the address of the Web server in the "Add this Website to the zone" field.
Possible formats and placeholders include "*://157.54.100 - 200",
"ftp://157.54.23.41", or "http://*.microsoft.com". Deactivate the "Require server
verification (https:) for all sites in this zone" checkbox. Click on the "Add"
button. Confirm the entry by clicking on "OK".
Select the "Trusted Sites" icon. Click on the "Standard level" button and then
the "Custom Level" button. Activate the "Activate" option in the "Security
settings" dialog under "Initialize and script ActiveX controls not marked as
safe". Confirm the entry by clicking on "OK".
Close the "Internet Options" dialog by clicking on "OK".
This completes all necessary settings in the Internet Explorer.
50
Printout of the Online Help
Web Navigator - Documentation
04.04
8.2
Installation of the WinCC Web Navigator Client
Installation from the CD-ROM
Requirements
The settings in the topic "Settings in Internet Explorer" apply for installation and
use of the Web Navigator Client.
Depending on the operating system, certain minimum user rights are required
for installation of the Web client, as described in the topic "Installing the Web
Navigator Client".
Installing the Web Navigator Client from the CD-ROM
Insert the CD-ROM containing the WinCC Web Navigator into the CD-ROM
drive.
The setup program will start automatically after a few seconds, provided that
the autorun functionality is not disabled.
The setup can also be started manually in case the installation is performed
from a network drive or the autorun function has been disabled. From the
Windows 2000 / XP Start menu, select the "Settings" > "Control Panel" > "Add
or remove programs" option and click on the "Add new programs" icon. Then
select the required installation medium.
The setup program will then be started.
To receive additional information about the WinCC Web Navigator, click on the
"Welcome", "Read first", "Display CD-ROM Contents", "Install Software" and
"Language Selection" entries.
To install the WinCC Web Navigator, click on "Install Software".
Printout of the Online Help
Web Navigator - Documentation
51
Installation of the WinCC Web Navigator Client
52
04.04
In the following dialog box, select the entry "WinCC Web Navigator Client".
You will be guided step-by-step through the installation.
Printout of the Online Help
Web Navigator - Documentation
04.04
8.3
Installation of the WinCC Web Navigator Client
Installation via the Intranet/Internet
Requirements
The settings in the topic "Settings in Internet Explorer" apply for installation and
use of the Web Navigator Client.
Depending on the operating system, certain minimum user rights are required
for installation of the Web client, as described in the topic "Installing the Web
Navigator Client".
For the installation via the Intranet/Internet, you must have the WinCC Web
Navigator Server completely installed, the Internet Information Server
configured with the WinCC Web Configurator and be registered as a user in
the WinCC User Administrator.
A WinCC project in runtime must be on the required Web Navigator Server.
Installing the Web Navigator Client via the Intranet/Internet
Access the Internet via your Internet Service Provider.
Enter the address of the WinCC Web Navigator Server in the address bar, e.g.
"http://www.server_name.de". When installing in a virtual directory, the address
can be as follows: "http:// www.server_name.de/WebNavigator/".
Log onto the WinCC Web Navigator Server with your user name and
password.
If you are accessing the WinCC Web Navigator Server for the first time, you
will be prompted to install the WinCC Web Navigator Client. Click on the "Click
here to install" link. Click on the "Save" button in the "File Download" dialog to
store the client setup on the target computer. It is recommended to save the
Setup file because, in the event of a restart of the client computer being
necessary, the Setup need not be downloaded again.
Note
If the Web Navigator Client was installed previously from the CD-ROM and you
want to install an updated version of the clients via the Intranet/Internet, the client
setup must also be saved on the target computer.
Leave the Internet Explorer open and open Windows Explorer. Navigate to the
folder in which the Setup file was saved and start the Setup file by double
clicking on it.
Follow the instructions on the screen and enter the information and settings
necessary. The client-side controls of the Web Navigator will then be installed.
Then close the Setup dialog.
When the installation is completed successfully, the client switches to the WinCC
project currently in runtime.
Printout of the Online Help
Web Navigator - Documentation
53
Installation of the WinCC Web Navigator Client
54
04.04
Printout of the Online Help
Web Navigator - Documentation
04.04
Deinstallation
Deinstallation
The WinCC Web Navigator Server and the WinCC Web Navigator Client can be
deinstalled from Windows in the usual manner.
Access "Control Panel" and double-click on the icon "Add/Remove Programs".
Click on the icon "Change or remove Programs".
Select the Web Navigator Server or Client and click on "Remove". Follow the
on-screen instructions.
This will remove the WinCC Web Navigator Server/Client from your system.
Note
If you deinstall the WinCC Web Navigator Server, the corresponding authorization
should also be deinstalled using the "AuthorsW.exe" application. The
authorization can then be reused at a later time. Additional information about
authorizations can be found in the WinCC software protection documentation.
Printout of the Online Help
Web Navigator - Documentation
55
Deinstallation
56
04.04
Printout of the Online Help
Web Navigator - Documentation
04.04
Configuration of the User Administration
10 Configuration of the User Administration
10.1 User Administration in the WinCC User Administrator
Introduction
The management of the user rights when employing the WinCC Web Navigator
takes place in the WinCC User Administrator. In it, the users are assigned various
user authorizations for the HMI. In addition, a start picture and the language can be
configured for individual users in the "Web Options" area. The WinCC User
Administrator thus enables the setup of a secure and clear user administration for
WinCC and the access via the WinCC Web Navigator.
If a user logs onto the Web Navigator Server with the Web Navigator Client, the
server will check whether the user is registered in the WinCC User Administrator
and sends the configured user rights to the Web client for evaluation. During login,
the Web server also checks whether the maximum number of licensed Web clients
has been reached. If the user is not registered or the number of licensed clients is
exceeded during a login attempt by a Web client, a message will be displayed and
no further logins be permitted.
The tasks of the WinCC User Administrator include:
Creation and editing of users and user groups
Assignment and management of access rights
Assignment and management of the start picture and the language for users
with project access via the WinCC Web Navigator
Printout of the Online Help
Web Navigator - Documentation
57
Configuration of the User Administration
04.04
User Authorizations
The following authorizations can be assigned to a user:
Standard authorizations no. 1 to 999
The standard authorizations can be created, edited, deleted and assigned to users.
The name of an authorization indicates what impact the respective authorization is
to have, but not how it is actually used.
User hierarchies from PCS7 no. 1 to 8
These user authorizations are available after running the Wizard of the OS project
editor (Option Basic Process Control). The predefined authorizations cannot be
deleted or edited.
System privileges no. 1000 to 1099
The system privileges are automatically generated by the system and cannot be
recreated, edited or deleted. The system privileges can be assigned to a user just
like any other authorization.
System privilege no. 1002 "View only" has a special function when the WinCC Web
Navigator is used.
If it is assigned to a user, he or she may only monitor a WinCC project ("View
Only") and cannot, for example, acknowledge messages or write to tags
through I/O field inputs or script. This authorization is only relevant for the Web
client and does not influence other authorizations assigned to the user. A
"Dat@Monitor Web Edition" license is required. If this license is not available,
the Web client runs in Demo mode after logging on.
If it is not assigned to a user, this user may operate and monitor a WinCC
project depending on the assigned authorizations. A "Client" license is
required.
Additional information regarding the user administration can be found in the WinCC
Information System at "Working with WinCC" and "Configuration of the User
Administration". To configure multilingual projects and non-Latin based fonts,
information is available under "Working with WinCC" / "Multilingual Project
Configuration".
58
Printout of the Online Help
Web Navigator - Documentation
04.04
Configuration of the User Administration
10.2 Setting Web Options for Users
Introduction
For the access to a WinCC project via the WinCC Web Navigator, the user are
assigned certain user authorizations in the WinCC User Administrator and settings
configured for the start picture and language.
Requirements
The WinCC Web Navigator Server has to be installed for the "Web Options"
area to be active in the WinCC User Administrator.
The WinCC project has to be open.
Configuring Web Options
1.
In the WinCC Explorer, open the editor "User Administrator".
2.
In the navigation window, select the desired user or create a new user.
3.
In the table window, the user authorizations existing in the WinCC project
and an already configured assignment to this user are displayed. Check the
setting of system privilege no. 1002 "View only" and make any changes
necessary.
If this system privilege is activated, the user may only observe the project
(View Only) and a "Dat@Monitor Web Edition" license is required.
If this system privilege remains deactivated, the other user authorizations
assigned to the user apply. Check the settings of the other authorizations.
4.
Activate the "Web Navigator" checkbox in the table window. The "Web
Options" area appears.
5.
In the "Start Picture" field, use the "..." button to select the start picture for
this user. As start picture, only pictures that have been published with the
Web View Publisher on the Web Navigator Server can be selected.
6.
In the "Language" field, select the language for this user. Available for
selection are the languages installed in WinCC.
7.
Close the User Administrator.
Note
A user name can only be assigned once.
Additional information regarding the user administration can be found in the WinCC
Information System at "Working with WinCC" and "Configuration of the User
Administration".
Printout of the Online Help
Web Navigator - Documentation
59
Configuration of the User Administration
04.04
10.3 Migrating User Data from Older Projects
Introduction
Under the WinCC Web Navigator before Version 6, user rights were managed by
the Web Administrator. Starting with V6 of the Web Navigator, the user
administration takes place with the WinCC User Administrator. Old user data can
be migrated with the "WebNavV6Migration" tool for further use in the Web
Navigator V6 or higher.
The migrated, old users are placed under the user group
"WebNavigatorUserGroup" by the migration tool. The user authorizations of this
user group are passed on to the migrated users. If this user group does not yet
exist, it will be created by the tool and the processing stopped. After the desired
user authorizations have been assigned to the group, the migration tool can be
restarted.
In addition to the password, the migration tool also transfers the user's settings
pertaining to the start picture and the language.
Requirements
60
The WinCC Web Navigator Server has to be installed for the "Web Options"
area to be active in the WinCC User Administrator.
The WinCC project into which the user data is to be migrated has to be open.
The WinCC User Administrator for this project is a user group
"WebNavigatorUserGroup". The group has been assigned the necessary user
authorizations.
Printout of the Online Help
Web Navigator - Documentation
04.04
Configuration of the User Administration
Migrating the User Data
1.
In the Windows Explorer, select the WinCC installation folder. Access the
associated subdirectory, "WebNavigator/Server/bin", and start the
"WebNavV6Migration.exe" program. The user interface of the tool is only
provided in English.
2.
In the "Project Name" field, select the project from which the old user data is
to be migrated.
3.
Confirm the selection with the "OK" button. Users of the old project are then
set up in to open WinCC project in the "WebNabvigatorUserGroup" group
and inherit the user authorizations assigned to the group.
If the old user database record cannot be read, an error message will be
issued. In this case, the database driver "DAO JetEngine" from the current
"Web Navigator" CD-ROM needs to be installed on the computer from which
the user data is to be migrated into the WinCC project.
4.
After the successful migration, a message with the number of migrated
users will be output. This is followed by the inquiry the old database can be
deleted. Select the desired option. The migration tool will close.
5.
Open the "User Administrator" editor in WinCC Explorer of the current
project.
Check the settings of the migrated user and adapt them to the current
project as necessary.
6.
Close the User Administrator.
Additional information regarding the user administration can be found in the WinCC
Information System at "Working with WinCC" and "Configuration of the User
Administration".
Printout of the Online Help
Web Navigator - Documentation
61
Configuration of the User Administration
62
04.04
Printout of the Online Help
Web Navigator - Documentation
04.04
Configuration of a Web Project
11 Configuration of a Web Project
Introduction
This chapter describes the configuration of a Web project and special features to
bear in mind.
Publish WinCC process screens with the Web View Publisher to compress and
adapt the project data. Publishing with the Web View Publisher can take
place in several ways, depending on the source and target folders of the
published pictures or the system structure.
Use the "PdlPad" tool to locate errors in the scripts used in the published
WinCC process screens.
Assume and adapt existing WinCC projects to make them accessible via
Intranet/Internet.
Limitations to be taken into account.
Differences to the WinCC the basic system
Using scripts Special features when using VB Scripts, Global Script, Action
Scripts with tag trigger and diagnostics for VBS and Global Script
Multilingual projects and non-Latin fonts
The configuration of foreign language texts, user names, etc., and the use of nonLatin fonts, e.g. for Asian projects, is performed in the WinCC project. Certain
conditions must be fulfilled and settings made. E.g., the desired configuration
language or a special font must be installed in the operating system. After installing
a language, it must be transferred to the Alarm Logging editor and Text Library so
that the configuration can be made in that language or specific font.
Additional information regarding the user administration can be found in the WinCC
Information System at "Working with WinCC" and "Multilingual Project
Configuration". To configure multilingual projects and non-Latin based fonts,
information is available under "Working with WinCC" / "Language Support in
WinCC".
Printout of the Online Help
Web Navigator - Documentation
63
Configuration of a Web Project
04.04
11.1 Publishing WinCC Process Screens
Introduction
When configuring a Web project, the WinCC process screens are published so that
they can run on the WinCC Web Navigator Client via the Intranet/Internet.
Publishing is performed with the Web View Publisher which automatically makes
the necessary adaptations to the project data.
The following adaptations will be performed:
Compression of the data to achieve the best possible performance on the
Internet.
Removal of project-specific data that is not required for the operation.
Conversion of picture windows into an ActiveX component.
Conversion of scripts to make them operational on the WinCC Web Navigator
Client.
The publishing with the Web View Publisher can take place in several ways,
depending on the source and target folders of the published pictures or system
structure.
Publishing on the local computer: The source folder is the current WinCC
project folder and the target folder the subfolder "WebNavigator/Pictures"
existing in it.
Publishing on a dedicated Web server by employing the server prefix: The
source folder is the WinCC project folder on another WinCC computer, which is
predetermined by selecting the server prefix. The target folder is located on the
WinCC client in the WinCC project subfolder ".../WebNavigator/Pictures".
Remote publishing: The source and target folders can be located on one or
multiple Web servers. The publisher itself can be started on the Web server
with the source or target folder or on a third Web server.
Errors During Publishing
If warnings appear or errors occur during publishing, the process screens affected
are marked in the output field of the Web View Publisher. The "PdlPad" tool can be
started directly in the publisher in order to check the scripts used in the published
pictures.
A further source of errors can be due to publishing without project functions,
described below.
64
Printout of the Online Help
Web Navigator - Documentation
04.04
Configuration of a Web Project
Publishing without project functions
When publishing with the Web View Publisher, the selected project functions are
always published. When publishing without project functions, none of the published
pictures possesses project functions any longer. The project functions of the last
publishing process are always available in the published pictures and, thus, on the
Web client.
The selection of project functions available in the Publisher is dependent on those
in the pictures published in the same process. If, for example, some project
functions have been modified but not, however, their interfaces, all the necessary
project functions must still be published, not just those modified. However, not
picture must be published in the same process if it has not been modified.
Printout of the Online Help
Web Navigator - Documentation
65
Configuration of a Web Project
04.04
11.1.1 Publishing WinCC Process Screens with the Web View Publisher
Introduction
In order to use the WinCC project in the Intranet/Internet, WinCC process screens
can be created or already created pictures can be used in WinCC in Graphics
Designer.
Note
The names of the pictures used via the Web Navigator must not contain a doubleunderscore character, since the character string before the double-underscore is
interpreted as a server prefix.
Customized standard functions cannot be published. If these customized standard
functions should be available on the Web client, these can be created as project
functions and then published.
Only use the WinCC Web View Publisher for projects that have been created with
WinCC V6.0 or higher.
For projects that have been converted from WinCC V5.0 SP1/SP2 to WinCC
V6.0, observe the migration instructions located in the WinCC basic
documentation.
If you are using more complex functions or scripts, please also read the
corresponding chapters outlining the limitations, etc. If you have created your
project and your pictures with the WinCC Graphics Designer, you will only need the
Web View Publisher to make these pictures operational on the Intranet/Internet.
The Web View Publisher automatically makes the necessary changes to the
project data (conversion of WinCC pictures, scripts) so that they can run on the
WinCC Web Navigator Client via the Intranet/Internet.
66
Printout of the Online Help
Web Navigator - Documentation
04.04
Configuration of a Web Project
How to start the Web View Publisher:
1.
In the navigation window of the WinCC Explorer, access the pop-up menu of
the "Web Navigator" and select the "Web View Publisher". This will start the
Web Publishing Wizard.
2.
Click on "Next" to go to the next dialog box.
3.
In the "Path to WinCC project folder" field, select the project folder of the
WinCC project whose pictures are to be published, e.g.
"..\Siemens\WinCC\WinCCProjects\<Project Name>".
Printout of the Online Help
Web Navigator - Documentation
67
Configuration of a Web Project
04.04
Use the "Publishing folder of the WinCC Web" field to select the target folder
for the published pictures, e.g. "..\Siemens\ WinCC\ WinCCProjects\
<project name>\WebNavigator".
For the runtime of the Web Navigator, the folder suggested within the
WinCC project folder must be kept as the target folder of the published
pictures. The path specification should only be changed when pictures are
to be transferred, e.g. to a different project.
4.
Click on "Next" to go to the next dialog box.
Select the pictures that you want to publish on the WinCC Web Navigator
Server.
5.
68
Click on "Next" to go to the next dialog box.
Printout of the Online Help
Web Navigator - Documentation
04.04
Configuration of a Web Project
Via ">", select the C Project Functions that are to be published. Activate the
"Transfer Visual Basic Scripts" check-box to publish all VB scripts. The
selection of individual VB scripts is not possible.
6.
Click on "Next" to go to the next dialog box.
Select the graphics referenced in the process pictures (*.PDL) that you want
to publish on the Web server (e.g. bitmaps).
7.
Click on "Next" to go to the next dialog box.
Printout of the Online Help
Web Navigator - Documentation
69
Configuration of a Web Project
04.04
8.
Activate the "Check scripts" checkbox. It activates a syntax check when
converting scripts.
9.
Click on "Finish" to start the publishing of the pictures. You can track the
progress in the progress display.
10.
After the completion, a dialog box will be displayed. Acknowledge this dialog
box by clicking on "OK"
In the output field of the Publisher, the pictures in which script errors were
found will be highlighted. By double-clicking on the file name, the picture can
be opened in the "PdlPad" and the script errors be determined and
corrected.
You can exit the Wizard via the "Finish" button or change the Wizard
selections via the "Back" button and, if necessary, publish again.
70
Printout of the Online Help
Web Navigator - Documentation
04.04
Printout of the Online Help
Web Navigator - Documentation
Configuration of a Web Project
71
Configuration of a Web Project
04.04
11.1.2 Publishing WinCC Pictures on a Dedicated Web Server
Introduction
For the central supply of data to the Web Clients, the installation of a dedicated
Web server is advantageous in larger systems. The dedicated Web server
processes and optimizes the accesses of the Web Clients and is available as a
proxy of the WinCC Servers to the clients.
This results in a number of benefits:
The load can be distributed among multiple dedicated Web servers, increasing
the performance of the total system.
The physical separation of dedicated Web server and WinCC server on
different computers increases security.
The physical separation of the servers also permits a spatial separation via
operational functions, e.g. system support and EDP department.
The dedicated Web server supports the redundancy switch of two
subordinated WinCC Servers using WinCC Redundancy.
The dedicated Web server can simultaneously access multiple subordinated
WinCC servers. In this case, the user gains access to multiple WinCC projects
by logging onto the dedicated Web server (no individual project logons).
The functionality of the dedicated Web server is made available on a WinCC Client
by installing the Web Navigator Server.
For publishing on the dedicated Web servers, the Web View Publisher is used. The
Web View Publisher automatically makes the necessary changes to the project
data (conversion of WinCC pictures, scripts, functions) so that they can run on the
WinCC Web Navigator Client via the Intranet/Internet.
The published pictures are stored in the project of the WinCC client in the folder
".../WebNavigator/Pictures".
72
Pictures of the own project under the name "<picture name>.PD_ ".
Pictures of different projects under the name "<server prefix>_ _<picture
name>.PD_ ".
Printout of the Online Help
Web Navigator - Documentation
04.04
Configuration of a Web Project
Note
The names of the pictures used via the Web Navigator must not contain a doubleunderscore character, since the character string before the double-underscore is
interpreted as a server prefix.
When publishing pictures on the dedicated Web server, the WinCC project of the
WinCC client/dedicated Web server should be open to avoid problem during the
publishing of referenced graphics and project functions.
The "Graphics Runtime" option must not be activated in the startup list of a
WinCC project of a dedicated Web servers.
Customized standard functions cannot be published. If these customized standard
functions should be available on the Web client, these can be created as project
functions and then published.
Only use the WinCC Web View Publisher for projects that have been created with
WinCC V6.0 or higher. For projects that have been converted from WinCC V5.0
SP1/SP2 to WinCC V6.0, observe the migration instructions located in the WinCC
basic documentation.
Another example is the "remote" publishing on a dedicated Web server /WinCC
client (B) from another computer (A). For this, the dedicated Web server/WinCC
client (B) must possess permissions to the project folder of its WinCC project in
Windows. If the WinCC project of computer (B) is now opened on computer (A),
the Web View Publisher can be started on computer (A) to publish WinCC pictures
of other WinCC servers to the dedicated Web server (B).
Requirements
The Web Navigator Server has to be installed on the WinCC client.
The C and VB scripts of all WinCC servers to which the WinCC client has
access must be present on the WinCC client.
The packages of the WinCC servers to which the WinCC client has access
must be loaded on the WinCC client.
If projects should be published on other computers, this computer must be
connected via a network before starting the Web View Publisher so that the
projects can be displayed and selected in the publisher's selection dialog. It is
not possible to enter a path directly.
Printout of the Online Help
Web Navigator - Documentation
73
Configuration of a Web Project
04.04
Publishing on a Dedicated Web Server
74
1.
In the navigation window of the WinCC Explorer, access the pop-up menu of
the "Web Navigator" and select the "Web View Publisher". This will start the
Web Publishing Wizard.
2.
Click on "Next" to go to the next dialog box.
3.
Activate the "Server Prefix" checkbox. Select the prefix of a WinCC server in
the "Server Prefix" field. The prefixes of the servers whose packages have
been loaded onto the WinCC client are available for selection. Deleting a
prefix from the selection automatically changes the displayed paths in the
Printout of the Online Help
Web Navigator - Documentation
04.04
Configuration of a Web Project
fields below.
In the "Path to WinCC project folder" field, select the project folder "\\<Server
Name>\<Server Prefix>_ _<Project Name>" of the WinCC project whose
pictures are to be published.
Check the target folder of the published pictures in the "Publishing folder of
the WinCC Web" field. Change the set path, if necessary.
For the runtime of the Web Navigator, the folder suggested within the
WinCC project folder must be kept as the target folder of the published
pictures. The path specification should only be changed when pictures are
to be transferred, e.g. to a different project. In this case, the prefix selection
list will be expanded accordingly.
4.
Click on "Next" to go to the next dialog box.
Select the pictures that you want to publish on the WinCC Web Navigator
Server.
5.
Click on "Next" to go to the next dialog box.
Printout of the Online Help
Web Navigator - Documentation
75
Configuration of a Web Project
04.04
Via ">", select the C Project Functions that are to be published. The
functions present in the project of the WinCC client are available for
selection in the "Files" field.
Activate the "Transfer Visual Basic Scripts" checkbox to publish all VB
scripts. The selection of individual VB scripts is not possible.
6.
Click on "Next" to go to the next dialog box.
Select the graphics referenced in the process pictures that you want to
publish (e.g. bitmaps).
76
Printout of the Online Help
Web Navigator - Documentation
04.04
Configuration of a Web Project
7.
Click on "Next" to go to the next dialog box.
8.
Activate the "Check scripts" checkbox. It activates a syntax check when
converting scripts.
9.
Click on "Finish" to start the publishing of the pictures. You can track the
progress in the progress display.
10.
After the completion, a dialog box will be displayed. Acknowledge this dialog
box by clicking on "OK"
In the output field of the Publisher, the pictures in which script errors were
found will be highlighted. By double-clicking on the file name, the picture can
be opened in the "PdlPad" and the script errors be determined and
corrected.
You can exit the Wizard via the "Finish" button or change the Wizard
selections via the "Back" button and, if necessary, publish again.
Printout of the Online Help
Web Navigator - Documentation
77
Configuration of a Web Project
78
04.04
Printout of the Online Help
Web Navigator - Documentation
04.04
Configuration of a Web Project
11.1.3 Remote Publication of WinCC Process Screens with the Web View
Publisher
Introduction
In order for the WinCC project data (pictures, scripts) to be operational on the
WinCC Web Navigator Client via the Intranet/Internet, it is published with the help
of the Web View Publisher.
When publishing remote, the source and target folders can be located on one or
multiple Web servers. The publisher itself can be started on the Web server with
the source or target folder or on a third Web server.
Requirements
Remote Publishing can only be used on the Web Navigator Server or if the
Web Navigator Remote Publisher has been installed but not, however, with the
dedicated Web server.
The Web View Publisher must receive Windows permissions to the source and
target projects. By default, these permissions are created by WinCC. Check,
however, whether these permissions are not limited, for example, to certain
users.
If projects should be published on other computers, this computer must be
connected via a network before starting the Web View Publisher so that the
projects can be displayed and selected in the publisher's selection dialog. It is
not possible to enter a path directly.
For remote publication of the WinCC project on a dedicated Web servers, the
project must have been opened remotely on the publishing computer. For
remote publication of the WinCC project on the Web servers, the project must
have been opened remotely on the publishing computer or the WinCC Explorer
be closed.
Note
The names of the pictures used via the Web Navigator must not contain a doubleunderscore character, since the character string before the double-underscore is
interpreted as a server prefix.
Customized standard functions cannot be published. If these customized standard
functions should be available on the Web client, these can be created as project
functions and then published.
Only use the WinCC Web View Publisher for projects that have been created with
WinCC V6.0 or higher.
For projects that have been converted from WinCC V5.0 SP1/SP2 to WinCC
V6.0, observe the migration instructions located in the WinCC basic
documentation.
Printout of the Online Help
Web Navigator - Documentation
79
Configuration of a Web Project
04.04
"Remote" Publishing with the Web View Publisher
80
1.
In the navigation window of the WinCC Explorer, access the pop-up menu of
the "Web Navigator" and select the "Web View Publisher". This will start the
Web Publishing Wizard.
2.
Click on "Next" to go to the next dialog box.
3.
In the "Path to WinCC project folder" field, select the source project
containing the WinCC pictures. The source project will be shown using the
permission name on the other WinCC servers. The selection made appears
Printout of the Online Help
Web Navigator - Documentation
04.04
Configuration of a Web Project
in the field in the format "\\<computer name>\<enable name>".
In the "Publishing folder of the WinCC Web" field, check the target project
information in which the converted pictures are to be stored. The path is
adjusted during the selection of the source project. Should the target project
be located on another WinCC server, select the corresponding project.
4.
Click on "Next" to go to the next dialog box.
Select the pictures that you want to publish on the WinCC Web Navigator
Server.
5.
Click on "Next" to go to the next dialog box.
Printout of the Online Help
Web Navigator - Documentation
81
Configuration of a Web Project
04.04
6.
Via ">", select the C Project Functions that are to be published. Activate the
"Transfer Visual Basic Scripts" check-box to publish all VB scripts. The
selection of individual VB scripts is not possible.
7.
Click on "Next" to go to the next dialog box.
Select the graphics referenced in the process pictures that you want to
publish on the Web server (e.g. bitmaps).
82
8.
Click on "Next" to go to the next dialog box.
9.
Activate the "Check scripts" checkbox. It activates a syntax check when
Printout of the Online Help
Web Navigator - Documentation
04.04
Configuration of a Web Project
converting scripts.
10.
Click on "Finish" to start the publishing of the pictures. You can track the
progress in the progress display.
11.
After the completion, a dialog box will be displayed. Acknowledge this dialog
box by clicking on "OK"
In the output field of the Publisher, the pictures in which script errors were
found will be highlighted. By double-clicking on the file name, the picture can
be opened in the "PdlPad" and the script errors be determined and
corrected.
You can exit the Wizard via the "Finish" button or change the Wizard
selections via the "Back" button and, if necessary, publish again.
Printout of the Online Help
Web Navigator - Documentation
83
Configuration of a Web Project
04.04
11.2 Transfer, Adaptation of existing Projects
Introduction
Projects already created with WinCC can be used to make them available via
Internet and Intranet.
Essentially, this requires the publishing of the already created WinCC pictures with
the WinCC Web View Publisher in the WinCC Web folder and the setup of the Web
users with the WinCC User Administrator.
Note
Only use the WinCC Web View Publisher for projects that have been created with
WinCC V6.0 or higher.
For projects that have been converted from WinCC V5.0 SP1/SP2 to WinCC
V6.0, observe the migration instructions located in the WinCC basic
documentation.
Version 6.0 of the WinCC Web Navigator has some limitations in its functionality
and as a "thin client" solution does not support all functions offered by a standard
WinCC basic system.
Check your existing WinCC configuration with regard to these limitations and adapt
it if necessary.
Warning
With WinCC Web Navigator Version V6.0 there are only a certain number
(approx. 600) of functions, standard functions available which can be used on the
WinCC Web Navigator Client. A list of functions with are supported or not
supported by the WinCC Web Navigator Client is provided in the Appendix.
84
Printout of the Online Help
Web Navigator - Documentation
04.04
Configuration of a Web Project
11.3 Limitations
When transferring the extensive WinCC runtime functionality to the minimal
runtime environment of the WinCC Web Navigator Client, limitations are
unavoidable.
The following WinCC options and functionalities are not available, amongst others,
via the Intranet/Internet on the WinCC Web Navigator:
The WinCC Web Navigator Client only offers the view of a running WinCC
project. A configuration of the WinCC Server projects via the Web client is not
possible.
Only those WinCC option packages/add-ons can run on the WinCC Web
Navigator, whose documentation expressly states that.
ODK functions are not supported on the WinCC Web Navigator Client. A list of
functions with are supported or not supported by the WinCC Web Navigator
Client is provided in the Appendix.
The PCS7 options (WinCC Basic Process Control) do not support the WinCC
Web Navigator Client in its current version.
The Report Designer is an integrated reporting system for the time- or eventtriggered documentation of alarm messages, operations and archive contents.
This reporting system is not supported via the Intranet/Internet. Thus, the
output of reports is, for example, only possible on the Web Navigator Server
and WinCC client.
Operator messages are not supported by the current version of the WinCC
Web Navigator Client.
No separate archive system is running on the WinCC Web Navigator Client.
The alarm archive and alarm logging can only be operated and viewed.
The indirect addressing of tags and computer-local tags are not supported.
User-defined cycles are not supported on the Web client.
The redundancy switch is only supported on the dedicated Web server.
When using functions that are not supported, the user will be informed about this in
runtime via plain text messages.
Printout of the Online Help
Web Navigator - Documentation
85
Configuration of a Web Project
04.04
11.4 Using Scripts
VB Scripts
When using Visual Basic Scripts, there are only small limitations due to
unsupported functions. The appendix contains an overview of these functions.
Global Script
The WinCC Web Navigator Client only offers a view of the project. The
configuration of scripts takes place in the server project of the WinCC server.
Global Scripts cannot run on the Web client. Global Scripts on the server are
supported.
Unlike in WinCC, all scripts on the WinCC Web Navigator Client are integrated in
the same name space. This makes possible function calls between scripts that are
implemented in different objects. Global tags are known to all scripts. For this
reason, "defines" - such as "#define Motor 1 100" - that are stored in scripts of this
file may only occur once across all scripts.
If multiple occurrences are required due to configuration reasons, "define" needs to
be deactivated first by a "#undef".
Example:
#undef Motor1
#define Motor1 200
Special features
Project functions which should run on the Web Navigator Client must not use
include-files. The PdlPad tool provides support in examining problems in the
pictures used and displaying problem points.
Scripts created with the Dynamic Wizard are, in part, not capable of running on the
Web Navigator Client because functions which are not supported may be used in
the scripts. If these scripts should be capable of running on the Web client, they
must be tested by the user and corrected, e.g. by inserting the condition "#ifdef
RUN_ON_WEBNAVIGATOR".
If scripts were used with variants in Web Navigator, the VARIANT2 type must be
used.
86
Printout of the Online Help
Web Navigator - Documentation
04.04
Configuration of a Web Project
Actions
Actions are scripts that respond to operations and events. The appendix of the
Online Help contains the functions that are supported.
Warning
Since the CISS compiler used for the interpretation of scripts/functions in pictures
is conforming to ANSI-C, no anonymous structures and unions are used. In the
VARIANT2 structure compatible to VARIANT, the stored union is named "vdata".
VARIANT2 vTest;
VariantInit((VARIANT*) &vTest);
vTest.vt=VT_I4;
vTest.vdata.lVal=1024;
VariantClear((VARIANT*) &vTest);
Scripts with Tag Triggers
Tags are polled in the Web Navigator in a cycles of one second and not in the
configured cycle time. This can lead to an increased load for the communication
connection between the AS and WinCC server and must be taken into close
consideration when the communication between AS and WinCC server is operated
at utilization load limits.
If other tags are requested in tag triggered scripts whose names, e.g. are created
with a string function, these tags can only be read synchronously (in as far as they
are not known). This can lead to unusually long execution times. To prevent this
happening, enter the tags names used in the trigger list.
Diagnostics for VBS and Global Script
The WinCC Web Navigator supports the diagnostics for VBS and Global Script
through the application window.
When placing the application window in the process picture for the VBS and Global
Script diagnostics, select the window content "Global Script" and the template
"GSC Diagnostics".
Printout of the Online Help
Web Navigator - Documentation
87
Configuration of a Web Project
04.04
11.5 The "PdlPad" Tool
Introduction
Installing the WinCC Web Navigator Server will also install the "PdlPad" tool, with
which the scripts of the published pictures can be checked.
In order to check the scripts, open the published picture in PdlPad and click on the
"Check Scripts" icon. Corrections to the scripts can be entered in PdlPad and
saved. These correction, however, are only saved in the published pictures, not in
the process screen of the WinCC project.
The tool can be started:
From the Web View Publisher by double-clicking on a published picture.
From the Windows start menu using "SIMATIC" > "WinCC" > "Web Navigator".
Starting from the Web View Publisher
The Web View Publisher automatically makes the necessary adaptations to your
WinCC process screens so that they can run on the WinCC Web Navigator Client
via the Intranet/Internet. These published pictures are in the WinCC project folder
under " ..\ WebNavigator \ Pictures".
If the "Check Scripts" check-box is activated when running the Web View
Publisher, the published pictures in which script errors were found will be
highlighted in the output field of the Publisher. By double-clicking on the file name,
the picture can be opened in the PdlPad and the errors be determined and
corrected.
Additional information about publishing can be found at the topic "Publishing
WinCC Process Screens".
Starting from the Windows Start Menu
To check the scripts of a published picture, open this picture in the PdlPad from the
WinCC project folder under "..\ WebNavigator \ Pictures".
88
Printout of the Online Help
Web Navigator - Documentation
04.04
Printout of the Online Help
Web Navigator - Documentation
Configuration of a Web Project
89
Configuration of a Web Project
04.04
11.6 Differences to the WinCC Basic System
11.6.1 Script Execution
Contrary to the WinCC basic system, the event-triggered scripts (OnClick, etc.) are
executed in the same process space as the picture display, i.e. in the context of the
Internet Explorer.
This must be observed when working with delays in scripts, e.g. Sleep(3000). In
this case, the displayed picture would be inoperational for exactly this time interval.
11.6.2 Picture Selection
In the Web Navigator, a WinCC picture is downloaded asynchronously via the
Internet. As a result, a picture change is performed asynchronously, contrary to the
basic system, where a picture change is performed synchronously. This fact must
be considered in scripts that trigger a picture change.
The following applies:
If a picture selection to a picture window is triggered within a script, objects of the
new picture cannot be accessed afterwards by the same script, since the picture is
not yet loaded at this time. A delay, e.g. Sleep(2000), would not help either, since
the script and thus the Internet Explorer as well would be waiting.
A better solution would be to execute the subsequent script portions upon the
OpenPicture event, which is triggered once the picture has been loaded.
11.6.3 Scripting
Preprocessor Definition
Specifically for the Web Navigator, a preprocessor definition is available in the
scripting:
RUN_ON_WEBNAVIGATOR
Code written under this preprocessor definition will only be executed in the Web
Navigator. Thus, it is possible to write scripts that behave differently under the Web
Navigator than in the basic system.
Example:
void OnOpenPicture (char* lpszPictureName, char* lpszObjectName, char*
lpszPropertyName)
{
#ifdef RUN_ON_WEBNAVIGATOR
// write code here that will only be executed in the Web Navigator
#else
// write code here that will only run in the basic system
#endif
}
90
Printout of the Online Help
Web Navigator - Documentation
04.04
Configuration of a Web Project
11.6.4 Addressing of Objects in Pictures
If objects of the current or another picture (e.g. objects in the parent picture or
picture window) are to be accessed via a C script, this is only possible with a
relative addressing (unlike in the basic system).
All C script functions accessing objects of a picture require the picture name as the
first parameter.
Example: SetPropChar ("Start Picture", "Text1", "Text", "Hello, here is a text");
When accessing objects that are not located in the same picture, the Web
Navigator utilizes specifically defined picture names, which indicate the addressing
of the pictures relative to the current picture. The syntax corresponds to the
navigation in the file system under MS DOS.
Addressing of an Object in the current Picture
The addressing can take place picture name-independent as (lpszPictureName =
"./" or "" ), if it is unique.
Example:
SetPropChar ("./", "Text1", "Text", "Hello, here is a text");
SetPropChar ("", "Text1", "Text", "Hello, here is a text");
Addressing of an Object in the Basic Picture
If it is unique, the indication of the picture name suffices just like in the basic
system:
SetPropChar ("Start Picture", "Text1", "Text", "Hello, here is a text");
Otherwise, the addressing can take place picture name-independent as
(lpszPictureName = "/").
Example:
SetPropChar ("/", "Text1", "Text", "Hello, here is a text");
Printout of the Online Help
Web Navigator - Documentation
91
Configuration of a Web Project
04.04
Addressing of an Object in the Parent Picture
If it is unique, the indication of the picture name of the parent picture suffices just
like in the basic system:
SetPropChar ("Picture1", "Text1", "Text", "Hello, here is a text");
Otherwise, the addressing can take place picture name-independent as
(lpszPictureName = "../").
Example:
SetPropChar ("../", "Text1", "Text", "Hello, here is a text");
Picture in a Picture Window
If the object to be addressed is located in the picture of a picture window "Picture
Window1", it can be addressed relative to the current picture as follows.
If the object is located in the current picture:
SetPropChar ("./Picture Window1", "Text1", "Text", "Hello, here is a text");
or if the Picture Window1 is located in the parent picture:
SetPropChar ("../Picture Window1", "Text1", "Text", "Hello, here is a text");
or if the Picture Window1 is located in the basic picture:
SetPropChar ("/Picture Window1", "Text1", "Text", "Hello, here is a text");
Addressing of an Object via multiple Picture Calls
If the object to be addressed is located in the picture of a picture window that in
turn was/is called via multiple picture windows, it can be addressed relative to the
current picture across multiple levels.
If the object is located in a picture, which in the sequence of the picture calls lies,
for example, two levels below:
SetPropChar ("../../Picture Window1", "Text1", "Text", "Hello, here is a text");
92
Printout of the Online Help
Web Navigator - Documentation
04.04
Configuration of a Web Project
If the object is located in a picture, which in the sequence of the picture calls lies,
for example, two levels above:
SetPropChar ("./Picture Window1/Picture Window1", "Text1", "Text", "Hello, here
is a text");
Printout of the Online Help
Web Navigator - Documentation
93
Configuration of a Web Project
04.04
11.6.5 Synchronous Script Functions
Synchronous script functions put great loads on the system. In particular, the
function "SetTagxxx" should not be used in cyclic scripts. If many clients (>10) in a
fast cycle (1 s or shorter) call SetTagxxx functions, the server will be overloaded.
With synchronous script functions such as "xxxWait" that write to a tag
synchronously and then wait for the result, as well as CApi calls, note that the calls
go to the server synchronously. Thus, frequent calls of these script functions can
have a strong negative effect on the performance of the Web client. Through an
Internet connection, such a call may even last for seconds.
Script functions that manipulate objects in the displayed picture are harmless,
since a roundtrip to the server does not take place.
11.6.6 Defining a Picture-local Script Tag
To store picture-specific data in scripts, WinCC tags should not be used in the Web
Navigator. WinCC tags read/written in scripts always necessitate a roundtrip to the
server, which is costly in an Internet environment.
There are several options to keep picture-specific data:
Configuration of "invisible" Graphical Objects
By creating invisible graphical objects, the properties of these invisible objects can
be utilized as a picture-specific tag.
In addition, actions can be executed upon the change of these stored values.
Example: Creation of an invisible text field.
Any text can be conveniently stored in the Text property, which can then be
read/written by any script handler.
In the color properties of the text field, colors can stored, which can be read/written
by scripts and thus influence the status of the picture without requiring a roundtrip
to the server.
94
Printout of the Online Help
Web Navigator - Documentation
04.04
Configuration of a Web Project
11.6.7 Properties of Picture Windows on the Web Client
Introduction
When displaying process pictures in picture windows, there are differences
between the Web client and the WinCC Basic client. The behavior of the screen
window on the Web client can be modified by certain attributes and attribute
combinations.
Note
The Web Navigator maps the screen window by means of an ActiveX Control.
WinCC only displays 31 windows in one screen even if more windows have been
configured. This limit cannot be checked in a Web Navigator client. This means
that the configuration can overload the Web client. The Web client has only been
tested and approved for 31 windows. In the case of configurations in which screen
windows can be called in repeatedly in screens, the ActiveX Control is repeatedly
instanced meaning that memory requirements are very high.
The following description compares the properties of the picture window in WinCC
with those on the Web client.
Moveable Picture Window
If the attribute "Moveable" is set to "YES" at the picture window, then the
window title will be displayed on the Web client, even if the attribute "Title" has
not been set.
If the attribute "Title" is set to "YES" at the picture window, then the picture
window will be moveable on the Web client, even if the attribute "Moveable"
has not been set.
Closeable Picture Window
On the Web client, the "Close" button on the title bar will not be displayed,
even if the attribute "Can be closed" is set to "YES" at the picture window. If
the picture window is to be closeable via the button on the Web client, the
attributes "Border, "Title", "Maximize" and "Can be closed" have to be set to
"YES" at the picture window.
Printout of the Online Help
Web Navigator - Documentation
95
Configuration of a Web Project
04.04
Display of a Picture Window on the Web Client
The following overview picture shows the display of a picture window on the Web
client at various attribute settings.
The attribute settings are shown to the right of the picture window. A set attribute is
highlighted in "green". The names of the attributes are only available in English.
96
Printout of the Online Help
Web Navigator - Documentation
04.04
Application of the WinCC Web Navigator Client
12 Application of the WinCC Web Navigator
Client
Introduction
The WinCC Web Navigator Client allows viewing, operating and monitoring a
running WinCC project of the WinCC server. Because of this, no configuration of
the server project is possible.
The functions and properties of the of the Web Navigator Client are described in
the following chapter.
Printout of the Online Help
Web Navigator - Documentation
97
Application of the WinCC Web Navigator Client
04.04
12.1 Functions and General Properties of the Web Client
Establishing of a Connection (Reconnect) by the Web Clients Automatically Connection
Error
If the communication between the Web client and Web server is defect, the user
receives a message on the Web client. The message appears, for example, on
terminating WinCC runtime on the WinCC server within 10s, following a power
failure on the Web server within 60s.
The Web client then automatically tries to establishing a connection in order to
restore the connection. Following reconnection, the Start page of the WinCC
project is selected.
A condition for this is that a connection was established successfully between the
Web client and Web server beforehand.
The delay between attempts to establish a connection can be configured on the
Web server in the Web Configurator. If the value "0 is set, the Web client does not
attempt to reconnect automatically.
Screen Keyboard
A virtual keyboard on the screen is unhidden on the Web Navigator client, as with
WinCC, with which to enter numeric and alphanumeric input. The keyboard can be
displayed on the Web client regardless of the configuration in the WinCC project.
The application must be selected and installed in the client installation.
The setting concerning the screen keyboard is made in the "ClientConfig.asp" file
which can be opened directly in Internet Explorer or via the Web Navigation user
interface.
Further information on the screen keyboard is provided in the corresponding
chapters in the WinCC Information System.
Installing Downloads or Plug-Ins on the Web Client
If a download or plug-in should be installed on a Web client from the Web server
just connected, no other Web client may be stared on this client computer or an
attempt to establish a connection to the same server from another open Internet
Explorer window. This also applies when the Web clients on a client computer are
connected to different Web servers. It is generally recommended to close al the
other unnecessary applications on the client computer during the installation of the
Web Navigator software.
Missing Microsoft Components
The ActiveX Control "WinCC_Wb.Ocx" requires the Visual Basic - Runtime Library.
The WinCC Alarm Control requires "Msflxgrid.ocx". These components are
available on most computers. When installing the Web Navigator clients from the
CD, the components are automatically installed. When downloading a client via
Internet, these components are not installed, however. They can be downloaded,
as necessary, from the Web server under "Install / WinSysUpdate.exe".
98
Printout of the Online Help
Web Navigator - Documentation
04.04
Application of the WinCC Web Navigator Client
Communication
The communication between the WinCC Web Navigator Server and Client is
possible via HTTP and HTTPS. To protect the system against unauthorized
access, HTTPS should be used.
New Window in Internet Explorer
If the "New Window" function is used in the Internet Explorer while there is a
connection between the Web client and Web server, the function is not executed
properly. An interruption occurs in the Web communication. It concerns a property
of the Internet Explorer.
Persistency in Runtime
The files concerning persistency on the Web client are in the folder "Documents
and Settings / User / Application Data / WebNavigator". The settings in the controls
in which the runtime persistency was activated, can only be deactivated by
executing a reset manually in the Control or deleting the file.
- Persistence in RT on a standard server
The persistency data is stored on the Web client specifically for pictures and
objects. If work is carried out with several projects on the server and these projects
contain pictures or objects of the same name, observe the following. If a
Persistence in RT is created for a project, the persistency is transferred for the
picture of the same name to the other projects.
- Persistence in RT with dedicated Web server
If two WinCC clients are connected to the same WinCC server in a system, it is
irrelevant, from the aspect of the persistence in RT, via which WinCC client the
Web client is connected to the WinCC server. Once the persistency settings have
been defined for a server picture, these settings are available on the respective
Web client. It is irrelevant with which WinCC client the Web client is connected.
Changing Projects
After changing the WinCC project on the Web server, the Web Configurator must
be executed again so that the Web clients can connect to the Web server again.
Language Switch
A language switch can be implemented on the WinCC Web Navigator Client.
If a text from the Text Library is changed on the WinCC server in runtime, this may
not be automatically recognized by the WinCC Web Navigator Client. The Internet
Explorer saves the pictures in the cache. The cache is a special memory in which
the content of frequently used objects, e.g. Internet pages, are stored. In order to
refresh the displayed pictures, the picture has to be reloaded via the "Refresh" icon
or the "F5" key.
Printout of the Online Help
Web Navigator - Documentation
99
Application of the WinCC Web Navigator Client
04.04
Customized ActiveX Controls
Customized ActiveX Controls (Industrial X), inserted in WinCC, also work on the
Web client when they are installed on the client computer. The Controls can be
compressed so that they can be downloaded. To do this, the WinCC Plug-In
Builder can be used, for example. Further information is available under "WinCC
Plug-In Builder" or the IndustrialX hotline.
WinCC Slider Control
In the case of WinCC Slider Control, the "ContinousChange" attribute should be set
to "No" during configuration in WinCC. If the attribute is set to "Yes", an event
trigger is started following a minimal position change which can results in a heavy
load for the communication of the Web client.
Zoom Function in Runtime
The extended Zoom functions in runtime cannot be deactivated on the Web client.
If the Zoom functions are not required for use, do not use a wheel mouse with the
Auto Scroll setting on the Web client.
Access to Process Tags
Process tags can be read and written just like at the WinCC client. The process
image is supplied with tag values by the WinCC Explorer. Depending on the
authorizations issued in the WinCC User Administrator, the Web client user can
either only monitor ("System privilege No. 1002") or operate and monitor.
When using the Dat@Monitor, the Web Navigator is used for the transfer of
information and for the user administration. While the Web Navigator Client
represents a complete HMI system, the Dat@Monitor client is a pure display and
evaluation system for process values from WinCC or data from the WinCC longterm archive server.
100
Printout of the Online Help
Web Navigator - Documentation
04.04
Application of the WinCC Web Navigator Client
Hardcopy
The current view of the Web client can be output on a standard printer. The
hardcopy can be triggered by a configurable key combination or a script. The
definition of the key combination or the screen area to be printed out can be set at
the start of the hardcopy application. The function can be used by all Web clients.
Starting the Hardcopy Application
To use the Hardcopy function, the "PrtScr.exe" application is implemented which
can be downloaded as a Plug-In from the Web server. The application is started on
the Web client, e.g. via the command line, by entries in the AutoRun Group or via a
script. Hardcopy is then triggered according to the parameters defined.
Parameter
Function
Without Parameters
Not permissible on the Web client
"infinit" can be used as a substitute.
-end
Ends a running instance of PrtScr.exe.
-hardcopy
Starts PrtScr.exe, directly triggers a hardcopy and then
waits for the key combination.
Only use on the Web client in combination with the
"infinit" and "hotkey" parameters.
-nomcp
Starts PrtScr.exe, directly triggers a hardcopy and then
ends PrtScr.exe.
/C= left;top;right;bottom
Starts PrtScr.exe, directly triggers a hardcopy of the
indicated screen area and then ends PrtScr.exe
(please note the space following "/C=" Example: )
Example: prtscr.exe /C= 50;50;100;100
-l
Print in Landscape format
This parameter can be added to any parameter
combination.
-infinit
Means that there is no connection to the WinCC
project and that no key combination has been defined,
like, for example, on the Web client. Thus, the
parameter has to be used in combination with
"hotkey".
If the parameter is used in connection with the
parameters "hotkey" and " /C= left;top;right;bottom",
PrtScr will started and then waits for the key
combination. If the key combination is pressed, the
hardcopy of the screen area "left;top;right;bottom" will
be output.
-hotkey=x
Designation of the key combination. The following key
combinations are permitted:
{ <ALT>, <SHIFT>,<CTRL>} + {0-9, A-Z, 0xXX}
The parameters must be written using capital
characters. The <ALT>, <SHIFT> and <CTRL> keys
can be combined with each other, but it is not
essential.
Via the hexadecimal designation "0xXX", all "Virtual
Key Code (according to the MSDN library) can be
Printout of the Online Help
Web Navigator - Documentation
101
Application of the WinCC Web Navigator Client
Parameter
04.04
Function
used as XX. The "Virtual Key Codes can be taken from
the Online Help of the DeveloperStudio.
Examples:
hotkey=<CTRL>+P
Key combination CTRL and P
hotkey=0x2C
Print key ( Print-Screen)
hotkey=<ALT>+0x2C Key combination "ALT" and
"Print-Screen"
The parameters must be separated by a space. In addition, the parameters are
case-sensitive!
Examples of Parameter Combinations for the Web Client
Hardcopy upon Key Combination
PrtScr.exe infinit hotkey=<ALT>+p
Starts PrtScr and waits for the key
combination <ALT>+p. If the key
combination is pressed, the entire
screen will be printed.
PrtScr.exe infinit hotkey=<ALT>+p C=
10;10;100;100
Starts PrtScr and waits for the key
combination <ALT>+p. If the key
combination is pressed, only the
indicated partial area will be printed.
Starting in a Script
102
PrtScr.exe nomcp
Starts PrtScr, directly triggers a
hardcopy and then ends PrtScr.
PrtScr.exe C= 10;10;100;100
Starts PrtScr, directly triggers a
hardcopy of the indicated partial area
and then ends PrtScr.
Printout of the Online Help
Web Navigator - Documentation
04.04
Application of the WinCC Web Navigator Client
12.2 Web Client Properties Concerning Pictures
Update Cycle for the Tag Connection with Direct Connection
In the case of tag connection with direct connection, a tag value with configured
"Upon Change" update cycle is updated on the Web client in cycles of "1 second".
This must be taken into account, for example, when displaying tag values.
Display of Alarm Messages
The existing WinCC message archive or WinCC servers alarm logging system can
be operated and monitored on the WinCC Web Navigator Client via the WinCC
Alarm Control. The execution of the function "Loop in Alarm" is not possible.
Display of Process Values in Trends and Tables
On the WinCC Web Navigator Client, the display of the process values in trend or
table form can be implemented via the WinCC Online Trend Control and the
WinCC Online Table Control. Changes with regard to the trend and table windows
are possible. The Web Navigator Client, however, cannot have its own archive, the
data of the process values comes exclusively from the archive system of the
WinCC server. The archive and tag selections as well as the persistency setting
cannot be changed.
Picture in Screen Technology and Cyclic Scripts
If several windows (>10) are configured in a screen window and cyclical scripts
with synchronous calls are used in these windows (e.g. SetTagxxx), the numerous
synchronous calls can lead to performance problems and, under certain
circumstances, some scripts may not be executed due to timeouts. At present, only
16 windows with cyclic scripts are supported in one window. Id no cyclic scripts are
used, 31 windows can be enabled in one window.
Change Picture
In the event of a picture change on the Web client, global C-tags are reinitialized.
When triggered, the OpenPicture() function opens the parent picture of the
executing object in the dedicated Web server.
Further information on addressing is available under "Differences to the WinCC
Basic System" / "Addressing Objects in Pictures".
Change Pictures on Dedicated Web Server
If a picture with a server prefix was loaded on the dedicated Web server / WinCC
client, no picture from the local WinCC project can subsequently be displayed
without the server prefix. To display a picture from the local WinCC client project,
the "@local" server prefix must be used during the addressing, e.g.
"@local::picture123.pdl" for addressing the picture "picture123".
Printout of the Online Help
Web Navigator - Documentation
103
Application of the WinCC Web Navigator Client
04.04
Displaying a Modified Process Screen on the Web client
If a process screen is modified in WinCC Graphics Designer on a computer with
Web server and WinCC in runtime, whereby the screen is displayed on a Web
client, the modified process screen must be published again. This is the only way
that the modifications can be displayed on the Web client. The display may have to
be updated manually depending on the settings in the Web client's Internet
Explorer under "Internet Options > Temporary Internet Files > Settings".
This process also applies for modifications of control properties, such as
persistency settings of the Tag Logging Controls.
To assume the modifications made on a Web client on a dedicated Web server,
the relevant WinCC project is opened remotely on the dedicated Web server. The
modified picture is then opened and stored in Graphics Designer and then
published by Web Publisher to the dedicated Web server. If several pictures or one
large picture are modified, the process can be simplified by the "Convert pictures"
in the pop-up menu of Graphics Designer. The modified picture or pictures must
also be published subsequently.
Possible Causes of Error Messages on the Web Client
On publishing with checking of the scripts, pictures are signaled by the fact that
warnings and errors occur. These pictures are still published and can be selected
by clients. However, runtime errors can occur which are signaled by the client.
Project Functions in Pictures
When a project is selected for the first time the project functions are loaded after
the Start screen has been loaded. Therefore, a delay can occur between the first
display of the Start screen and execution of operations; i.e. the picture is displayed
but can only be operated after approx. 1 second.
If a project function called from a picture is no longer available in the project, no
project functions run in this picture. Further information is available in the Chapter
"Configuring a Web Project" / "Publishing Without Project Functions".
104
Printout of the Online Help
Web Navigator - Documentation
04.04
WinCC Web Navigation Interface
13 WinCC Web Navigation Interface
Introduction
The WinCC Web navigation interface combines various Web functions and makes
them available to the user in a clear format.
The contents of the navigation interface can be expanded by the user.
A language switch is supported.
In the basic version of the interface, the following functions are integrated.
"Change server" menu: - Navigation to new Web servers or those already
visited.
Menu of the current server: - Process pictures: Display or navigation to the
process pictures of the current Web server. - Report tools: Installed tools such
as "Dat@Workbook" for the display and analysis of current process values and
historic data. - Analysis tools: Installed tools such as "Dat@View" for the
display of archive data from the WinCC Historian in tables and trends. Diagnostics tools: WinCC Scope and Status.html for diagnosing the WinCC
project and the connection to the Web server. - Additional tools: This menu
can be expanded by the user. - Download area: In here, documents and other
files of the Web server can be downloaded that are provided by or for the user.
"Settings" menu: - Downloading add-ins for the Web Navigator and system. Download functions for integrating additional, application-specific Web
component created, for example, as plug-ins with the Web Navigator Plug-In
Builder. - Download display settings, such as "Fit to Size".
"Current": Links to WinCC Web pages.
"Language" menu: Changing the language of the navigation user interface. By
default, five languages are included.
Printout of the Online Help
Web Navigator - Documentation
105
WinCC Web Navigation Interface
04.04
Logon of the User
When logging onto the Web server, the user can determine - through the address
entered in the Internet Explorer - whether he or she logs on via the Web navigation
interface or the start page configured in the WinCC project.
The address "http://<Server Name>/webnavigator" opens the start page
configured in the User Administrator following the logon.
The address "http://<Server Name>/webnavigator/maincontrol.asp" starts the
Web navigation interface.
Change of the Server
Via the menu entry "Change Server", a different server can be selected. In the
upper input field, the URL of the new server is entered. Examples of possible input
formats are described under "User Logon".
In the lower field, a symbolic name can be entered, which will be shown in the
menu as the current server. If no entry is made, the URL of the server will be
shown.
106
Printout of the Online Help
Web Navigator - Documentation
04.04
WinCC Web Navigation Interface
Expansion Options
The menu of the navigation interface can be expanded by additional menu entries
and functions, for example, depending on the operational area. To do so, these
expansions are configured in an XML file, which will then be stored on the Web
server in the subfolder "_custom_data". As an example, the "My private menu"
submenu is stored as an XML file in the "_examples" folder and can be adapted
for personal requirements. Further information is available in the topic "Extending
the Web Navigation User Interface".
The menu entry "Additional tools" can be expanded by the user to provide
additional tools on the Web client.
At the menu entry download for Plug-Ins, Plug-Ins are available that have been
stored on the Web server in the folder "Install/Custom".
To adapt the language options, the file "Menu.xls" can be modified. The languages
are stored as CSV files on the Web server in the folder "_languages/<Language
ID>". When adding, these language files have to be referenced in the file
"maincontrol.asp".
Printout of the Online Help
Web Navigator - Documentation
107
WinCC Web Navigation Interface
04.04
13.1 Expanding the WinCC Web Navigation Interface
Introduction
The menu of the Web navigation interface can be expanded by additional menu
entries and functions. An expansion is configured in an XML file.
The XML file is stored on the Web server in the subfolder "_custom_data". The
name of the file can be user-defined, since all files with the extension "XML" in this
folder are processed.
As an example, the submenu "My private menu" is stored as an XML file in the
folder "_examples" and can be adapted for personal use.
Example
This example adds the submenu "My Private Menu" with three additional sub
entries "My Link", "Relative Link" and "Run Script" to the menu "Server".
108
Code
Description
<?xml version="1.0"?>
Version information
<menu hook-on="projects">
In the command "menu hookon", the key name "projects" is
referenced, which defines the
menu "Current Server" in the
Web navigation interface.
<caption><lng>My Private
Menu</lng></caption>
Line 3 defines a blank menu
entry.
<command>
<caption>My Link</caption>
<open-url
target="right">http://www.msdn.com</open-url>
</command>
Lines 4-7 define the menu entry
"My Link" using a direct link.
<command>
<caption>Relative Link</caption>
<open-url target="right">project.asp</open-url>
</command>
Lines 8-11 define the menu
entry "Relative Link" using a
relative link.
<command>
<caption>Run Script</caption>
<run-script>alert("Hello !")</run-script>
</command>
Lines 12-15 define the menu
entry "Run Script", which starts a
script.
</menu>
Concludes the menu.
Printout of the Online Help
Web Navigator - Documentation
04.04
WinCC Plug-In Builder
14 WinCC Plug-In Builder
Introduction
With the WinCC Plug-In Builder, a setup program can be created for the download
of additional Web components by the Web clients. These plug-ins can be
downloaded by the user, e.g. via the Web Navigation user interface, installed and
extend the functional scope of its Web clients as individually.
The individual downloading and installing mean that the resources of the Web
clients are not unnecessarily exposed to excessive loads. This means, for
example, that a plug-in can be created for an individual or system-specific group of
WinCC ActiveX Controls and then installed on certain Web clients.
Using the Plug-In Builder does not require knowledge of setup technology or other
development programs.
The created plug-in setup takes the form of a self-extracting EXE file, which can be
made available for download to the Web clients from a folder on the Web server.
A Web Navigator plug-in integrates into an already installed Web Navigator Client
and will also be deinstalled with it.
The setup programs created with the Plug-In Builder can only be used in the Web
Navigator environment.
Printout of the Online Help
Web Navigator - Documentation
109
WinCC Plug-In Builder
04.04
14.1 Installation of the WinCC Plug-In Builder
Introduction
The software of the WinCC Plug-In Builder is installed from the "WinCC Web
Navigator" CD-ROM onto the computer.
Installing the Plug-In Builder
Insert the WinCC Web Navigator CD-ROM into the CD-ROM drive.
The setup program will start automatically after a few seconds, provided that
the autorun functionality has not been deactivated.
The setup can also be started manually in case the installation is performed
from a network drive or the autorun function has been disabled. To do so,
access the start menu of Windows 2000/XP and select "Settings" > "Control
Panel" > "Add/Remove Programs" and then click on the "Add New Programs"
icon. Select the appropriate installation medium.
The setup program will then be started.
110
To install, click on the text "Install Software".
In the following dialog box, select the component "WinCC Plug-In Builder".
Follow the instructions of the setup program.
Printout of the Online Help
Web Navigator - Documentation
04.04
WinCC Plug-In Builder
14.2 Plug-In: Creating, Testing and Making available for
Download
Introduction
The Plug-In Builder gives you an overview of the existing plug-in projects and their
status.
Buttons provide the functions for creating and testing of a plug-in. The arrangement
of the buttons from left to right corresponds to the steps of creating a new plug-in.
In the field "Installed Web Navigator Software, you can see the Web Navigator
components installed on the computer. Various functions of the Plug-In Builder are
only available if certain Web Navigator components are present.
After the start, the Plug-In Builder checks the build versions of the already created
plug-ins located on the computer. If a later version of the Plug-In Builder is
installed, earlier plug-ins may loose their validity and have to be regenerated.
All plug-ins that are no longer valid or have not yet been generated will be
displayed in a list.
The Plug-In Builder contains a template for the version information, from which the
version information for all other plug-ins can be derived from. This template cannot
be changed.
Note
The version information of a plug-in should not contain any umlauts.
For the file selection, the window "Common Files registered" can only accept selfregistering files (*.EXE, *.OCX, *.DLL.). Other files will be rejected by the Plug-In
Builder. However, it will not be checked whether the stored files are selfregistering.
Also note that the files introduced may cause registration problems during the
plug-in installation, since the registration function is carried out independently by
the file. The user is responsible for the specific registration.
Requirements
The function "Test Plug-In" requires the installation of the Web Navigator
Client.
The function "Export Plug-In" requires the installation of the Web Navigator
Server.
Printout of the Online Help
Web Navigator - Documentation
111
WinCC Plug-In Builder
04.04
Creating a Plug-In
112
1.
Start the Plug-In Builder in the Windows Start menu by selecting "SIMATIC"
> "WinCC" > "Web Navigator" > "Web Navigator Plug-In Builder". Proceed
by clicking the "Next" button.
2.
Click on the "New Plug-In" button. The "New Plug-In" dialog opens to enter
various plug-in version information. Enter the data and complete the input
by clicking "OK". Confirm the following prompts to apply the new plug-in or
modifications.
If you require a template for the version information, select the "Template"
project in the "Plug-In Projects" window and then click on the "Modify PlugIn" button. The template is displayed but cannot be edited.
Following the creation, this project will be shown in the field "Plug-In
Projects".
3.
Click on the "Files" button. The "Files" dialog opens in which to select the
files integrated in the plug-in. In the area "Source Path", select the drive and
the path in which the desired files are located.
The files can be copied per Drag&Drop in the "Common Files" or "Common
Files registered" window. The "Common Files" window is used for any file,
the window "Common Files registered" for self-registering files (*.EXE,
*.OCX, *.DLL).
To delete a file from one of the two windows, drag it to the recycle bin at
the bottom of the dialog box.
Click on the "OK" button to conclude the file selection.
4.
Select the newly created plug-in project from the project list and click the
"Build Plug-In" button. The "Build Plug-In" dialog opens. The project title and
the path for the generated plug-in will be displayed.
Clicking on "OK" will close the dialog box without performing the
generation.
Start generating the plug-in by clicking the "Start" button. The progress of
the building process is displayed. Following the conclusion of the
generation, clicking on "Logfile" will display the corresponding log file.
Printout of the Online Help
Web Navigator - Documentation
04.04
WinCC Plug-In Builder
Close the dialog box by clicking on "OK". The completed generation will be
indicated in the field "Build Status" with "Build done".
5.
To test the plug-in, click on the "Test Plug-In" button. This function can only
be called when the Web Navigator Client is installed. The dialog box "Test
Plug-In" will open. The project title, the path and the status of the plug-in will
be displayed.
Start the test installation using the "Install" button. Completion of the test is
indicated in the "Status" field by the "Setup completed" message.
Close the dialog box by clicking on "OK".
6.
To export the plug-in to the Web server, click on the "Export Plug-In" button.
This function can only be called when the Web Navigator Server is installed.
The dialog box "Export Plug-In" will open. The project title, the path and the
status of the plug-in will be displayed. Start the export process by clicking
the "Export" button. Completion of the test is indicated in the "Status" field
displaying the path specification of the exported plug-ins.
Close the dialog box by clicking on "OK".
7.
Close the Plug-In Builder by clicking on "Exit".
Printout of the Online Help
Web Navigator - Documentation
113
WinCC Plug-In Builder
04.04
14.3 Installation and Deinstallation of a Plug-In on a Web Client
Installation of a Plug-In
A plug-in is an expansion of the Web client and is usually offered and installed via
the Internet.
In the Web navigation interface, the available plug-ins can be selected and
installed via the menu entry "Download Plug-Ins".
For testing purposes, a plug-in can also be installed with the function "Test Plug-In"
of the Plug-In Builder. For this, the Web Navigator Client has to be installed on the
computer. The plug-in setup will then run completely autonomously.
In order to install a plug-in, at least main user rights are required.
Providing a Plug-In for Download
At the WinCC Web Navigator Server, plug-ins are stored in the subfolder
"Web/Install/Custom" of the installation folder. If a Web server is installed on the
same computer as the Plug-In Builder, the finished plug-in can be exported directly
to the Web Navigator Server.
If the Plug-In Builder and the Web server are not installed on the same computer,
the plug-in has to be transferred manually.
Deinstallation of a Plug-In
A plug-in is an expansion of the Web client and as such does not possess its own
deinstallation program.
A plug-in is not listed as an installed software by the Windows Control Panel, but
instead is automatically deinstalled with the Web Navigator Client.
114
Printout of the Online Help
Web Navigator - Documentation
04.04
WinCC Web Navigator Diagnostics Client
15 WinCC Web Navigator Diagnostics Client
Introduction
With the Web Navigator Diagnostics Client from WinCC it is possible to
economically gain access to many Web Navigator Servers. Multiple diagnostics
clients and regular clients can be run at the same time. This operation does not
claim a Web Navigator Server license. Instead, the licensing takes place on the
diagnostics client.
Possible applications include:
Remote Maintenance: With the diagnostics client, different WinCC systems are
accessed for service and maintenance purposes.
Central Control Room: With the diagnostics client, multiple servers are
accessed simultaneously.
Printout of the Online Help
Web Navigator - Documentation
115
WinCC Web Navigator Diagnostics Client
04.04
15.1 Requirements
This chapter outlines the hardware, software and operating system requirements
for the application of the Web Navigator Diagnostics Client.
116
Operating System:
Windows NT from V4.0 SP6a or later,
Windows 2000 Professional Service Pack 3 or 4
Windows 2000 Server
Windows 2003 Server
Windows XP Home
Windows XP Professional
Windows XP Professional Service Pack 1
Software:
Internet Explorer 6.0 SP1 or higher
Other:
Access to the Intranet/Internet
Printout of the Online Help
Web Navigator - Documentation
04.04
WinCC Web Navigator Diagnostics Client
15.2 Diagnostics Client Licensing
WinCC Web Navigator Diagnostics Client
For the diagnostics client, a "Diagnostics Client" license is required on the client
computer.
The diagnostics client can access up to 12 Web servers simultaneously.
If a Web Navigator Server or Web Navigator Diagnostics Server license is installed
on the server computer, the diagnostics client will have access even if the
maximum number of clients has been exceeded (guaranteed access).
WinCC Web Navigator Diagnostics Server
This license grants a Web Navigator Diagnostics Client access to the Web server.
This license is required if no Web server license for "regular" Web clients is
installed on the Web server, but access via diagnostics clients still is to be
possible.
In total, the simultaneous access of up to 50 diagnostics clients per server is
permitted.
Note
If one of the required licenses is missing on the participating computers or a
"regular" Web client instead of a diagnostics client is installed on the client
computer, a message will be displayed and the diagnostics client run in demo
mode.
If the diagnostics client is installed without associated licenses and, during
installation, the "Enter authorization test in Windows Autostart Group" setting is
selected, a message concerning missing licenses appears after approx. 1 hour
each time the computer is started up. To clear the message, install a diagnostics
client license, deinstall the diagnostics client software or reinstall the diagnostics
client without the "Enter authorization test in Windows Autostart Group" setting.
When a diagnostics client must be installed on a computer with the WinCC basis
system, the diagnostics client must be reinstalled after deinstallation of WinCC.
Additional information about licenses on the Web Navigator Server and Client can
be found under the topic "Requirements" > "Licensing".
Printout of the Online Help
Web Navigator - Documentation
117
WinCC Web Navigator Diagnostics Client
04.04
15.3 Installation of the WinCC Web Navigator Diagnostics
Client
Introduction
The Web Navigator Diagnostics Client software is installed on the client computer
from a CD-ROM.
Prerequisites
For the installation of the diagnostics client, administrator rights are required for the
Windows operating system.
Installing the Diagnostics Client
Insert the WinCC Web Navigator CD-ROM into the CD-ROM drive.
The setup program will start automatically after a few seconds, provided that
the autorun functionality has not been deactivated.
The setup can also be started manually in case the installation is performed
from a network drive or the autorun function has been disabled. To do so,
access the start menu of Windows 2000/XP and select "Settings" > "Control
Panel" > "Add/Remove Programs" and then click on the "Add New Programs"
icon. Select the appropriate installation medium.
The setup program will then be started.
118
Printout of the Online Help
Web Navigator - Documentation
04.04
WinCC Web Navigator Diagnostics Client
To install the WinCC Web Navigator Diagnostics Client, click on "Install
Software".
In the following dialog box, select the component "WinCC Web Navigator
Diagnostics Client".
Follow the instructions of the setup program.
Printout of the Online Help
Web Navigator - Documentation
119
WinCC Web Navigator Diagnostics Client
120
04.04
Printout of the Online Help
Web Navigator - Documentation
04.04
Diagnosis of the Connections with "Status.html"
16 Diagnosis of the Connections with
"Status.html"
The page "Status.html" is used for diagnosing the WinCC Web Navigator Server
and its connected, active Clients.
The status information is shown in blocks:
one information block pertaining to the server
one information block each pertaining to each connected client or diagnostics
client
The page is accessed from the Internet Explorer with the address
"http://servername/status.html". The page is displayed in English only.
Access to this page is password-protected (users and passwords set up in the
User Administrator).
Note
Times are indicated in UTC (i.e. minus 1 h to Central European Time; minus 2 h
to Central European Summer Time).
Printout of the Online Help
Web Navigator - Documentation
121
Diagnosis of the Connections with "Status.html"
04.04
Structure of the Information Block pertaining to the Web Navigator Server
Field
Description
Server Version
Displays the Web Navigator Server version (Build
No.)
Server File Date
reserved
Last Update
Date and time of the display's last update
Connected Clients
Number of connected clients
Connected Diagnostics
Clients
Number of connected diagnostics clients
Structure of the Information Blocks pertaining to the Web Navigator Clients
Below the caption "Logged on Users:", the information blocks of the connected
clients are listed. The title of each block contains the IP address of the client.
122
Field
Description
Login Name
Login name of the current user
Time
Login time of the current user
Connection Identifier
Identification of the connection (for internal
diagnostics purposes)
Requests Count
Number of requests made to the server
Last
Time of the last request made to the server
Packages Received
Number of the received packages
Sent
Number of the sent packages
Total Bytes sent
Total amount of the data transmitted
Last Sent
Time of the last data transmission
Queue Current
Current number of entries ( = load level of the
connection)
Maximum
Maximum number of entries
Synchronous Request
Last State
Displays the status of the synchronous requests
Last Duration
Server processing time for the last request
Synchronous Request
Last Identification
Identification number of the last request
Printout of the Online Help
Web Navigator - Documentation
04.04
Using the Terminal Services for the WinCC Web Navigator
17 Using the Terminal Services for the WinCC
Web Navigator
Introduction
The terminal services of Windows 2000 Server give multiple thin clients access to
the desktop of a Windows 2000 server. On the Windows server, various
applications such as WinCC are run. With the terminal services, only the user
interface of the application is transmitted to the clients. Each client's keyboard
inputs and mouse operations are returned back to the server.
The benefits of this method include:
For the clients, rugged hardware - without fans and hard drives - can be
employed (e.g. application in dusty environments)
Mobile clients with limited power consumption can be employed (handhelds,
palmtops)
All applications are located on the server in a secure environment
Easy, central administration and system maintenance
Different operating systems are supported (Windows CE, Windows 3.1, etc.)
Note
The Web Navigator Client V6 is released for Windows 2000 Terminal Services. A
maximum of 25 sessions per terminal server are permitted.
Printout of the Online Help
Web Navigator - Documentation
123
Using the Terminal Services for the WinCC Web Navigator
04.04
The Web Navigator Client follows "THIN" architecture, i.e. the application running
in multiple instances on the terminal server (e.g. Web Navigator) is itself already
"thin" with regard to hardware requirements.
Terminal services are performed on the server in two modes:
In the application server mode, the terminal services are used to forward
Windows programs and the desktop to a network server. In this case, the
terminal services can also transmit desktop applications to computers that
normally do not run Windows.
In the remote administration mode, the terminal services allow a server to be
managed from any location on the network.
For redundant system configurations with terminal services, please consult the
corresponding Microsoft documentation.
Note
The terminal services client supports only 256 colors.
Bitmaps whose size can change ("Live video") greatly strain the terminal service
and should be avoided.
124
Printout of the Online Help
Web Navigator - Documentation
04.04
Using the Terminal Services for the WinCC Web Navigator
17.1 Requirements for Using the Terminal Services
This chapter outlines the hardware, software and operating system requirements
for using the terminal services and the WinCC Web Navigator.
Terminal Server
Software:
Windows 2000 Server
Applications that are to be executed on the clients have
to be callable and executable in multiple instances.
Minimum Hardware
Requirements:
Pentium III; 800Mhz
512MB RAM plus additional RAM for each client;
Processor and memory requirements increase linearly,
i.e. on using double the number of clients, the processors
(max. 4) and memory (approx. 40 Mb per client) must
also be doubled.
Other:
If many users are accessing the server, a highperformance network card should be employed.
ISA bus systems should not be used, but instead EIDE
or PCI.
Terminal Server Clients
Minimum Client
Requirements:
Network card with TCP/IP
Terminal client RDP 5.0
Display or screen
Pointing device
Devices recommended for use as clients include MOBIC T8 (Industrial Handheld),
MP370 Thin Client (12" TFT Touch Panel) or MP270B (10.4" TFT Panel with touch
or key operation).
Note
For clients not running on Windows 2000 computers, the Terminal Client Access
licenses from Microsoft are required. Additional information pertaining to terminal
client licensing can be found at: http://www.microsoft.com/GERMANY/ms/
serversuiten/lizenzierung/w2k_tsfaq.htm.
Printout of the Online Help
Web Navigator - Documentation
125
Using the Terminal Services for the WinCC Web Navigator
04.04
17.2 Terminal Services Setup
Introduction
The following chapters explain how to set up the terminal services for a simple
example in connection with the WinCC Web Navigator Client.
Requirements
WinCC Basis and WinCC Web Navigator Server must not run under the terminal
services and, as a result, must be installed on the server before activating the
terminal services with the following configuration steps.
Configuration Steps
1. Activation of the terminal services (terminal services server).
2. Installation of the application, e.g. WinCC Web Navigator Client (terminal
services server). This point will not be described here. Information pertaining to
the installation can be found in the corresponding documentation and the
Online Help.
3. Creation of the client data carrier (terminal services server).
4. User setup for the access via the terminal services (terminal services server).
5. Installation of a client (client computer).
6. Configuration of the terminal services connections (client computer).
7. Start of the application on the client.
Additional information can be found under the topic "Terminal Services" in the
Online Help of Windows 2000 Server.
126
Printout of the Online Help
Web Navigator - Documentation
04.04
Using the Terminal Services for the WinCC Web Navigator
17.2.1 Activation of the Terminal Services on the Windows 2000 Server
The terminal services can be activated in two different modes.
1. Remote Administration Mode: In this mode, the terminal services allow a
remote access to a server from any location on the network. In this mode, the
programs to be used can be installed before or after activating the terminal
services. The terminal services licensing needs not to be activated.
2. Application Server Mode: In this mode, Windows programs can be distributed
safely and effectively using a network server. The programs to be used with
the terminal services should be installed after activating the terminal services,
since the terminal services register these programs for multi-user access and
provide improved management.
For this example, the application server mode is required, which is activated as
follows:
Insert the "Windows 2000 Server" CD-ROM into the CD-ROM drive of the
server.
From the start menu of Windows 2000, select the "Settings" > "Control Panel"
entries and then click on the "Add/Remove Programs" icon.
In the "Add/Remove Programs" dialog box, click on the "Add/Remove Windows
Components" icon. The "Windows Components Wizard" dialog box will open.
In the components selection window, activate the check-boxes of the "Terminal
Services" and "Terminal Services Licensing" options and then click on "Next".
Select the "Application Server Mode" option.
Click on "Next".
In the "Setup of the Terminal Services" dialog box, activate the "With Windows
2000 users compatible rights" check-box and then click on "Next".
In the dialog box showing the applications, click on "Next".
Note
This dialog box may show applications that cannot be executed properly upon the
activation of the terminal services. These applications have to be reinstalled via
the Control Panel's "Add/Remove Programs" dialog box after activating the
terminal services.
In the "Terminal Services Licensing - Setup" dialog box, select the "Your
domain or workgroup" option and specify the folder for the licensing database
of the server.
Click on "Next" and then on "Finish".
This will start the file copying process. After a restart of the computer, the copied
server software will become available.
Printout of the Online Help
Web Navigator - Documentation
127
Using the Terminal Services for the WinCC Web Navigator
04.04
Note
The terminal services have to be installed on the server before the installation of
the actual applications. The installation of the applications on the server has to be
performed via the "Add/Remove Programs" dialog box of the Control Panel. Since
this dialog box uses the server installation mode, the configuration of the
applications is later possible for all users and not just for the user, who installed
the application.
128
Printout of the Online Help
Web Navigator - Documentation
04.04
Using the Terminal Services for the WinCC Web Navigator
17.2.2 Creation of the Client Data Carrier on the Windows 2000 Server
To set up a terminal services client, a client data carrier is first created on the
Windows 2000 Server. With the help of this data carrier, the terminal services client
is then installed on the computer intended as the client.
From the Windows start menu, select the "Programs" > "Administration" entries
and then click on the "Terminal Services - Client Installation" icon.
In the "Create Installation Disks" dialog box, select the 32-Bit version as the
terminal services client type to be created. Check the target drive setting and
correct it if necessary.
The dialog box will indicate the number of required data carriers. Keep this
number at hand. Insert one data carrier and then click on "OK".
Follow the displayed instructions.
Close the dialog box after the copy process has finished.
Note
The "16-Bit" client data carrier type is needed for client computers running 16-Bit
operating systems.
Printout of the Online Help
Web Navigator - Documentation
129
Using the Terminal Services for the WinCC Web Navigator
04.04
17.2.3 User Setup for the Access to the Terminal Services Server
For the access to the terminal services server, a user has to be set up on the
server. The user administration and the settings of Windows also apply to the
terminal services.
From the start menu of Windows, select the "Settings" > "Control Panel"
entries and then click on the "Administrative Tools" icon. Click on the
"Computer Management" icon.
In the "Computer Management" dialog box, click on the "System Tools" >
"Local Users and Groups" folders.
Right-click on the "Users" folder and select the "New User" menu command
from the displayed pop-up menu.
In the "New User" dialog box, enter a user name and a password.
Activate the "Password never expires" check-box.
Click on "Create".
Close the dialog.
Note
The user created here on the terminal services server is also needed for the
configuration of the connection on the terminal services client. Additional
information can be found under "Configuration of the Connection".
130
Printout of the Online Help
Web Navigator - Documentation
04.04
Using the Terminal Services for the WinCC Web Navigator
17.2.4 Installation of a Terminal Services Client on the Client Computer
After creating a client data carrier on the Windows 2000 Server, the data carrier will
be used to install the terminal services client on the computer intended as the
client.
Insert the client data carrier into the drive and enter "<Drive Letter>:SETUP" in
the input dialog box. Start the setup program by hitting the "Enter" key.
In the "Welcome" dialog box, click on "Next".
Fill in the "Name" and "Organization" fields. Click on "OK".
In the "License Agreement" dialog box, read the displayed agreement and click
on "I agree".
In the "Terminal Services Client - Setup" dialog box, start the installation by
clicking on the application button.
In the "Select Program Group" dialog box, click on "Next".
Follow the displayed instructions.
Click on "OK" to finish the installation.
Printout of the Online Help
Web Navigator - Documentation
131
Using the Terminal Services for the WinCC Web Navigator
04.04
17.2.5 Configuration of the Connection
After installing the terminal services client on the client computer, the properties of
the connection need to be configured.
132
From the Windows start menu, select the "Programs" > "Terminal Services
Client" > "Client Connection Manager" entries.
In the "Client Connection Manager" dialog box, select the "New Connection"
menu command from the "File" menu. This will start the Connection Wizard.
In the "Welcome" dialog box, click on "Next".
In the "Create a Connection" dialog box, enter a connection name and the
name of the terminal services server. Click on "Next".
In the "Activate automatically" dialog box, activate the "Log on automatically
with this Information" check-box.
Enter the user name and the corresponding password that has been assigned
on the terminal services server.
In the "Domain" field, enter the name of the terminal services server, if the
terminal services server and the terminal services client are located in the
same domain. If they are not located in the same domain, enter the domain
name of the terminal services servers.
Click on "Next".
In the "Display Options" dialog box, set the resolution for the client, e.g. "800 x
600", and then click on "Next".
In the "Connection Properties" dialog box, click on "Next".
In the "Start Program" dialog box, click on "Next".
In the "Icon and Program Group" dialog box, click on "Next".
In the final dialog box, click on "Finish".
Close the "Client Connection Manager".
Printout of the Online Help
Web Navigator - Documentation
04.04
Using the Terminal Services for the WinCC Web Navigator
17.2.6 Starting the Application of the Terminal Services Server on the
Client Computer
After installing the terminal services client on the client computer and creating a
connection file, an application of the terminal services server can be started on the
terminal services client.
From the Windows start menu, select the "Programs" > "Terminal Services
Client" > "Client Connection Manager" entries.
Click on the connection that has been assigned to the terminal services server.
In the "Log On" dialog box, enter the password and confirm it by clicking on
"OK".
The connection will then be established. Once the terminal services server's
desktop is displayed, its applications can be started, e.g. the Web Navigator
Client via the Internet Explorer.
Printout of the Online Help
Web Navigator - Documentation
133
Using the Terminal Services for the WinCC Web Navigator
134
04.04
Printout of the Online Help
Web Navigator - Documentation
04.04
Appendix
18 Appendix
18.1 nternet Information Services
18.1.1 Overview of the Highlights
Optimization of the System Availability through absolute Reliability
Transacted Active Server Pages (ASP) protect parallel processes from
impairing each other. Script Debugging facilitates the development of
corresponding applications.
Flexible Configuration
Low Operating Costs through optimized Management Tools
Compatibility Assurance through strict Adherence to current Internet Standards
Secure Information Exchange through effective Encryption Mechanisms
Individually configurable Search Functionality
18.1.2 Reliability
Reliability is a key term of today's IT management. It is a basic requirement for the
successful application of IT technologies. By integrating the Microsoft Transaction
Server into the Microsoft Internet Information Services 5.0, the Windows 2000
Server becomes the most comprehensive platform for the development and
expansion of reliable and at the same time scalable Web applications. The
Transaction Server ensures highly efficient processing of all data streams between
the server and the back-end system in a client-server environment (for additional
details, see box below).
Above all, there are three points with which the Microsoft Internet Information
Services guarantees stability:
System Security: On the Web server, different applications can run
simultaneously. Should those include third-party (or "do-it-yourself") programs,
incompatibilities may cause difficulties and even lead to a crash. The Internet
Information Services ensures that such occurrences neither impair other
applications nor the system as a whole. Should an application crash, it will be
ended and, if required, restarted.
Transacted Active Server Pages: This innovation enables the development
of applications that can execute several actions simultaneously. These actions
can "work together" or run completely separate. In any case, it is ensured that
they do not interfere with each other and cause operational problems.
Especially for database applications, this is can be of importance.
Script Debugging: A special function that makes it easier for developers to
program applications utilizing Active Server Pages.
Printout of the Online Help
Web Navigator - Documentation
135
Appendix
04.04
18.1.3 Settings at the Internet Information Services
The WinCC Web Configurator has performed the following steps:
Set up a Web Folder
Created a new Standard Website
Created a Virtual Folder
Defined the Start Page
Added the ISAPI Filter
Defined the Basic Authentication and Folder Rights
Created an Application
Note
If you have questions or difficulties with these steps, consult your department's
Intranet/Internet administrator.
136
Printout of the Online Help
Web Navigator - Documentation
04.04
Appendix
18.1.4 Setting up the Web Folder
18.1.4.1 Creating a new Standard Website under Windows
Note
The manual creation of a Website is only possible under the Windows 2000
Server.
Activate the IIS via "Programs" > "Administration" > "Internet Information
Services".
In the "Internet Information Services" dialog box, right-click on the computer or
the Website and select the "New" > "Website" menu commands from the
displayed pop-up menu.
This will start the Website Wizard.
Click on "Next" and select the IP address and the TCP connection.
In the following dialog box, the path of the home directory is specified. Since the
information is sensitive, no anonymous Website access should be permitted.
Printout of the Online Help
Web Navigator - Documentation
137
Appendix
04.04
138
In the next dialog box, activate the "Allow Read Access" and "Allow Script
Access" check-boxes and exit the Wizard by clicking on "Finish".
Printout of the Online Help
Web Navigator - Documentation
04.04
Appendix
18.1.4.2 Virtual Folder
If your Website contains files that are not located on the same drive as the home
directory or not on the computer on which the Internet Information Services is
running, it is necessary to create a virtual folder to include these files in your
Website. Such a folder can be located on a local drive or on another computer in
the network. If you want to use a folder located on another computer, you must
specify the UNC name (UNC = Universal Naming Convention) of the folder and
provide a user name and password for the access authorization. An overview of all
virtual folders can be found under "Virtual Folders".
How to create a Virtual Folder
1. In the "Internet Information Services" dialog box, select the Website to which
you want to add a folder.
2. From the pop-up menu of the Website, select "New" followed by "Virtual
Folder".
3. A Wizard will guide you through the actual creation of the virtual folder.
Printout of the Online Help
Web Navigator - Documentation
139
Appendix
04.04
18.1.5 Defining the Start Page
The start page is the document activated when the Browser is requested. By
default, these are the "index.html, index.htm, default.html, default.htm".
140
In the "Internet Information Services" dialog box, right-click on the name of the
Website, e.g. WebNavigator, and select the "Properties" entry from the
displayed pop-up menu.
In the "Documents" tab, add "webclient.asp" as a default document. In this
case, opening the Browser will call the webclient.asp, which will display the
corresponding start picture. As an alternative, the page "maincontrol.asp" can
be specified, which will display the Web navigation interface as the start
picture.
Printout of the Online Help
Web Navigator - Documentation
04.04
Appendix
18.1.6 Adding the ISAPI Filter
An ISAPI filter is a program that responds to events during the processing of an
HTTP request.
In the "Internet Information Services" dialog box, right-click on the name of the
Website, e.g. WebNavigator, and select the "Properties" entry from the
displayed pop-up menu. Select the "ISAPI Filter" tab.
The table will list the status, name and priority of the filter.
Click on "Add" to activate the filter of the Web Navigator (Webfilter.dll). The
program is located in the installation folder
(..\Siemens\WinCC\WebNavigator\Server\Web\bin\..) of the WinCC Web
Navigator.
If the ISAPI filter is changed (by deleting and then adding it again), a restart of
the computer or WWW publishing service is required.
Note
At the WinCC Web Navigator Server, only one Website per computer can be
active, since the Web filter is loaded into the memory of the active Website.
Printout of the Online Help
Web Navigator - Documentation
141
Appendix
04.04
18.1.7 Definition of the Basic Authentication
In the "Internet Information Services" dialog box, right-click on the name of the
Website, e.g. WebNavigator, and select the "Properties" entry from the
displayed pop-up menu. Select the "Directory Security" tab. In this tab, the
security functions of the Web server are set.
Click on "Edit" at the "Anonymous Access and Authentication Control" entry.
Activate the "Basic Authentication (Password is sent in Clear Text)" check-box.
This is a widely used method for the identification and authentication of the users
according to industry standard.
In the course of the unencrypted authenticity confirmation, the Web Browser
prompts the user to enter valid user account and corresponding password.
Note
When using SSL, all information - the request as well as the response - will be
encrypted. This includes information pertaining to the authenticity confirmation of
the HTTP access (user name/password) as well as all data transmitted by the
server to the client.
142
Printout of the Online Help
Web Navigator - Documentation
04.04
Appendix
18.1.8 Application Settings
An application is defined as the grouping of all folders and files that are located in
single folder defined as the starting point of the application. If the home directory of
the site is made a starting point of an application, any virtual folder and any
physical folder of the Website can participate in the application. Click on "Create" to
make this folder a starting point of an application (and thus create an application).
To terminate the association of a home directory to an application, click on
"Unload".
Enter the name of the application in the "Name" text field. This name will be
displayed in the properties windows for all folders that are located within the
defined boundaries of a application. Click on "Configuration" to define the
properties of the application.
Printout of the Online Help
Web Navigator - Documentation
143
Appendix
144
04.04
Printout of the Online Help
Web Navigator - Documentation
04.04
Appendix
18.2 Troubleshooting and Error Correction
No Communication between the WinCC Web Navigator Server and the Client
If "Content Filtering" is set for an Internet connection from a provider (participating
proxy, firewall), the Web Navigator communication will no longer function. With
content filtering, only certain contents of HTML pages can be displayed. In this
case, the communication is routed via a defined port to an IP address such as the
address of the WinCC server.
At the WinCC Web Navigator Server, the "Smart Filtering" has to be
deactivated for its IP address. Filtering also makes no sense, since no viruses
or HTML contents are present on the WinCC server.
If the customer uses the SSL technology, the "Content Smart Filtering" is not
possible anyway, since the data is transmitted encrypted.
Connection Termination
Terminated connections, delays or communication fluctuations - which
intermittently occur in the Internet environment - may sever the connection to the
WinCC Web Server. In that case, the following dialog box would be displayed.
Click on "Yes" to reestablish the connection and to update the picture.
No Pictures are displayed
On the WinCC Web Navigator Server computer, check whether the correct
Website has been activated. Additional information can be found in the chapter
"Checking the activated Web Site".
Printout of the Online Help
Web Navigator - Documentation
145
Appendix
04.04
Incorrect Start Picture
You have edited a new picture in the Graphics Designer.
146
Start the Web View Publisher to make the new picture available to the Internet.
Delete the temporary Internet files in the Internet Explorer via "Tools" >
"Internet Options".
Printout of the Online Help
Web Navigator - Documentation
04.04
Appendix
18.3 Abbreviations
Overview
Abbreviation
Description
DNS
Domain Name System
HTTP
Hyper Text Transfer Protocol
HTTPS
HTTPS is an expansion of the HTTP protocol
IE
Internet Explorer
IIS
Internet Information Services
IP
Internet Protocol
ISP
Internet Service Provider
IT
Information Technology
LAN
Local Area Network
OPC
OLE Process Control
PIN
Personal Identification Number
PWS
Personal Web Server
SP
Service Pack
SSL
Secure Socket Layer
TCP
Transmission Control Protocol
TCP/IP
Transmission Control Protocol/Internet Protocol
UNC Name
A name complying with the Universal Naming Convention
VPN
Virtual Private Network
WWW
World Wide Web
Printout of the Online Help
Web Navigator - Documentation
147
Appendix
148
04.04
Printout of the Online Help
Web Navigator - Documentation
04.04
Index
Index
A
Activating the Website (Web)
Addressing of Objects in Pictures
G
28
90
Group guideline based software distribution .45
I
C
Configuration
66, 84
Adapting Projects
84
Limitations
84, 85
Transferring Projects
84
Transferring WinCC Process Screens 66
Web Project
63
Configuration of a Web Project
63
Configuring
20
Internet Explorer
49
Internet Information Server
136
WinCC Web Navigator Server
20
Creating
23
Standard Website
20, 23
Virtual Folder
20
Virtual Folder Using Web Configurator 25
D
Dedicated Web Server
72
Defining Script Tag Locally in Picture
90
Deinstallation
55
WinCC Web Navigator Client
55
WinCC Web Navigator Server
55
Demo Mode of the WinCC Web Navigator
Diagnostics Client
117
Demo Project
5
Diagnostics for VBS and Global Script 86
E
Error on Publishing of WinCC Process
Screens
64
F
Firewall
Filter Firewall
Principle of Operation
Proxy Server
Printout of the Online Help
Web Navigator - Documentation
38
38
38
38
Installation
13, 51
About the Intranet/Internet
53
From CD
51
Procedure
13
WinCC Web Navigator Client
45
WinCC Web Navigator Diagnostics Client118
WinCC Web Navigator Server
13, 16
Internet Information Services (IIS)
135
Adding the ISAPI Filter
141
Application Settings
143
Creating a Standard Website
137
Creating a Virtual Folder
139
Defining Folder Security
142
Defining the Basic Authentication
142
Defining the Start Page
140
Installation
14
Overview
135
Reliability
135
IP Address
23
Standard Website
23
Virtual Folder
25
L
License
10
WinCC Web Navigator Client
10
WinCC Web Navigator Diagnostics Client117
WinCC Web Navigator Server
10
Limitations
85
Actions
86
Global Script
86
PCS7 Options
85
Report Designer
85
User Archive
85
Using Scripts
86
VB Scripts
86
Load Balancing
29
Configuring
32
Index-1
Index
04.04
Picture Selection
90
Picture Window on the Web Client
95
Plug-In Builder
109
Creating Plug-In and Making Available
111
Installation
110
Installing/Deinstalling a Plug-In on a
Web Client
114
Port
23
Standard Website
23
Virtual Folder
25
Publishing WinCC Process Screens
64
Publishing Without Project Functions
64
Terminal Services
123
Activating
127
Configuration of the Connection
132
Creating an Example for WinCC Web
Navigator
126
Creation of a User
130
Creation of the Client Data Carrier 129
Deploying WinCC Web Navigator
123
Installation of a Client
131
Requirements
125
Starting Application on Client Computer
133
Testing Scripts in Pictures
88
Requirements
7, 10
Hardware
7
License
10
Software
7
WinCC Web Navigator Client
7
WinCC Web Navigator Diagnostics
Client
116
WinCC Web Navigator Server
7
User Administration
Copying Users
Creation of a User
Deleting Users
WinCC User Administrator
Users
"View Only"
"View Only" set up
Copy
Creating
Delete
Language for Web Users
Migrating the User Data
Start Screen for Web Users
S
Script Execution
90
Scripting
90
Security
35
Enabling Folders
35
Filter Firewall
38
Firewall
35, 38
HTTPS
35
Secure ID Card
35
SSL
35
WinCC User Administrator
35
Server Prefix
72
Standard Website
23
Activating Web
23
Creating in the IIS
137
Creating Using Web Configurator
23
IP Address
23
Name of the Website
23
Port
23
Structure
41
Dedicated Web Server
41
Island Solution
41
Separating WinCC Server/Web Server
41
WinCC Server on the Web Server
41
Synchronous Script Functions
90
Index-2
57
57
57
57
57
57
57
59
57
57
57
59
60
59
V
Virtual Folder
Activating Web
Creating in the IIS
Creating Using Web Configurator
IP Address
Name of the Website
Port
25
25
139
25
25
25
25
W
Web Configurator
Creating a Standard Website
Creating a Virtual Folder
IP Address
Name of the Website
Port
Web Navigation Interface
Change of the Server
20
23
25
23
23
23
105
105
Printout of the Online Help
Web Navigator - Documentation
04.04
Index
Example of an Add-In
108
Expansion Options
105
User Logon
105
Web Options for a User
59
Web View Publisher
66
Adapting Project Data
66
Distributing Pictures
66
Publishing on a Dedicated Web Server
72
Remote Publishing
79
Selecting Pictures
66
Selecting the Destination Path
66
Starting
66
WinCC Plug-In Builder
109
WinCC Web Navigator Client
51, 97
Access to Process Tags
98
Deinstallation
55
Display of Alarm Messages
103
Establishing a Connection Automatically
(Reconnect)
98
Functions in Runtime
98
Group guideline based software
distribution
45
Hardcopy
98
Hardware Requirements
7
Installation
45
Installation for a Configured User Group
45
Installation without user interaction
45
Language Switch
98
License Requirements
10
Representation of Process Values 103
Representation of Trends
103
Representation of WinCC Pictures 103
Screen Keyboard
98
Setting Internet Explorer
49
Software Requirements
7
User Rights for Initial Logon
45
User Rights for Installation
45
WinCC Web Navigator Diagnostics Client
115
Demo Mode
117
Installation
118
License
117
Requirements
116
WinCC Web Navigator Server
16
Configuring
20
Configuring a Web Project
63
Deinstallation
55
Diagnosing the Connection
121
Fonts
63
Hardware Requirements
7
Installation
16
Installation of the Internet Information
Server (IIS)
14
Printout of the Online Help
Web Navigator - Documentation
License Requirements
Multilingual Projects
Software Requirements
10
63
7
Index-3
Index
Index-4
04.04
Printout of the Online Help
Web Navigator - Documentation
You might also like
- CX-Programmer 30 Manual PDFDocument145 pagesCX-Programmer 30 Manual PDFJorge Antonio Ugarte SaiquitaNo ratings yet
- Tipos de Allen BradleyDocument76 pagesTipos de Allen BradleyAnthony JGNo ratings yet
- Controlling A PowerFlex Drive On Modbus RTU With Explicit Messages PDFDocument2 pagesControlling A PowerFlex Drive On Modbus RTU With Explicit Messages PDFr2d2zpNo ratings yet
- ModbusRTUControl W ML1100 PDFDocument11 pagesModbusRTUControl W ML1100 PDFEder RinasNo ratings yet
- Controlling A PowerFlex Drive On Modbus RTU With Explicit Messages PDFDocument2 pagesControlling A PowerFlex Drive On Modbus RTU With Explicit Messages PDFEder RinasNo ratings yet
- Controlling A PowerFlex Drive On Modbus RTU With Explicit Messages PDFDocument2 pagesControlling A PowerFlex Drive On Modbus RTU With Explicit Messages PDFr2d2zpNo ratings yet
- PanelMate Eaton CorporationDocument108 pagesPanelMate Eaton CorporationEder RinasNo ratings yet
- M 003927Document78 pagesM 003927Eder RinasNo ratings yet
- The Subtle Art of Not Giving a F*ck: A Counterintuitive Approach to Living a Good LifeFrom EverandThe Subtle Art of Not Giving a F*ck: A Counterintuitive Approach to Living a Good LifeRating: 4 out of 5 stars4/5 (5784)
- The Yellow House: A Memoir (2019 National Book Award Winner)From EverandThe Yellow House: A Memoir (2019 National Book Award Winner)Rating: 4 out of 5 stars4/5 (98)
- Never Split the Difference: Negotiating As If Your Life Depended On ItFrom EverandNever Split the Difference: Negotiating As If Your Life Depended On ItRating: 4.5 out of 5 stars4.5/5 (838)
- Shoe Dog: A Memoir by the Creator of NikeFrom EverandShoe Dog: A Memoir by the Creator of NikeRating: 4.5 out of 5 stars4.5/5 (537)
- The Emperor of All Maladies: A Biography of CancerFrom EverandThe Emperor of All Maladies: A Biography of CancerRating: 4.5 out of 5 stars4.5/5 (271)
- Hidden Figures: The American Dream and the Untold Story of the Black Women Mathematicians Who Helped Win the Space RaceFrom EverandHidden Figures: The American Dream and the Untold Story of the Black Women Mathematicians Who Helped Win the Space RaceRating: 4 out of 5 stars4/5 (890)
- The Little Book of Hygge: Danish Secrets to Happy LivingFrom EverandThe Little Book of Hygge: Danish Secrets to Happy LivingRating: 3.5 out of 5 stars3.5/5 (399)
- Team of Rivals: The Political Genius of Abraham LincolnFrom EverandTeam of Rivals: The Political Genius of Abraham LincolnRating: 4.5 out of 5 stars4.5/5 (234)
- Grit: The Power of Passion and PerseveranceFrom EverandGrit: The Power of Passion and PerseveranceRating: 4 out of 5 stars4/5 (587)
- Devil in the Grove: Thurgood Marshall, the Groveland Boys, and the Dawn of a New AmericaFrom EverandDevil in the Grove: Thurgood Marshall, the Groveland Boys, and the Dawn of a New AmericaRating: 4.5 out of 5 stars4.5/5 (265)
- A Heartbreaking Work Of Staggering Genius: A Memoir Based on a True StoryFrom EverandA Heartbreaking Work Of Staggering Genius: A Memoir Based on a True StoryRating: 3.5 out of 5 stars3.5/5 (231)
- On Fire: The (Burning) Case for a Green New DealFrom EverandOn Fire: The (Burning) Case for a Green New DealRating: 4 out of 5 stars4/5 (72)
- Elon Musk: Tesla, SpaceX, and the Quest for a Fantastic FutureFrom EverandElon Musk: Tesla, SpaceX, and the Quest for a Fantastic FutureRating: 4.5 out of 5 stars4.5/5 (474)
- The Hard Thing About Hard Things: Building a Business When There Are No Easy AnswersFrom EverandThe Hard Thing About Hard Things: Building a Business When There Are No Easy AnswersRating: 4.5 out of 5 stars4.5/5 (344)
- The Unwinding: An Inner History of the New AmericaFrom EverandThe Unwinding: An Inner History of the New AmericaRating: 4 out of 5 stars4/5 (45)
- The World Is Flat 3.0: A Brief History of the Twenty-first CenturyFrom EverandThe World Is Flat 3.0: A Brief History of the Twenty-first CenturyRating: 3.5 out of 5 stars3.5/5 (2219)
- The Gifts of Imperfection: Let Go of Who You Think You're Supposed to Be and Embrace Who You AreFrom EverandThe Gifts of Imperfection: Let Go of Who You Think You're Supposed to Be and Embrace Who You AreRating: 4 out of 5 stars4/5 (1090)
- The Sympathizer: A Novel (Pulitzer Prize for Fiction)From EverandThe Sympathizer: A Novel (Pulitzer Prize for Fiction)Rating: 4.5 out of 5 stars4.5/5 (119)
- Her Body and Other Parties: StoriesFrom EverandHer Body and Other Parties: StoriesRating: 4 out of 5 stars4/5 (821)
- Galileo Desktop SSL Install Guide - v1.2Document35 pagesGalileo Desktop SSL Install Guide - v1.2موفقالسقافNo ratings yet
- FSMT WhitepaperDocument23 pagesFSMT WhitepaperSukumar SubramaniyanNo ratings yet
- Vision InstallationDocument14 pagesVision InstallationОлег ЛеонтьевNo ratings yet
- FPO User Manual: Mining Fleet Productivity OptimizationDocument32 pagesFPO User Manual: Mining Fleet Productivity OptimizationRicardo ManríquezNo ratings yet
- Sycron MicroDisk en Manual1Document15 pagesSycron MicroDisk en Manual1Demeter JanosNo ratings yet
- 1TGC901065M0201 Insum OS Installation Guide V2.3bDocument30 pages1TGC901065M0201 Insum OS Installation Guide V2.3bAbhijith SreevalsamNo ratings yet
- Impact 360 V10 Desktop Installations User GuideDocument52 pagesImpact 360 V10 Desktop Installations User GuidePetronilo11No ratings yet
- G2070-91009 (Installing Chem Station For GC Systems)Document114 pagesG2070-91009 (Installing Chem Station For GC Systems)Vero MasspecNo ratings yet
- ManageEngine ServiceDesk Plus 8Document576 pagesManageEngine ServiceDesk Plus 8jjprietojNo ratings yet
- E Healthcard (Synopsis)Document7 pagesE Healthcard (Synopsis)sanjaykumarguptaaNo ratings yet
- Distributed File System (DFS)Document27 pagesDistributed File System (DFS)mrrcsureshNo ratings yet
- f28335 Ezdsp QuickstartguideDocument4 pagesf28335 Ezdsp QuickstartguidePaulo NascimentoNo ratings yet
- Tenor Config Manager Users GuideDocument58 pagesTenor Config Manager Users GuideAirsha NahinaNo ratings yet
- KemTec USB Print DOSDocument3 pagesKemTec USB Print DOSilliescuNo ratings yet
- Reports and QueriesDocument240 pagesReports and QueriesYmiuchinNo ratings yet
- WINDSTREAM Corporate Remote Access SystemDocument30 pagesWINDSTREAM Corporate Remote Access Systemapi-37252790% (1)
- List of Simtel.Net authorized mirror sitesDocument2 pagesList of Simtel.Net authorized mirror sitestedozallennNo ratings yet
- Information Sheet 1.1: Network Operating System (Nos) FeaturesDocument115 pagesInformation Sheet 1.1: Network Operating System (Nos) FeaturesArchie May DegamonNo ratings yet
- Join Linux to Active Directory with Samba 3Document3 pagesJoin Linux to Active Directory with Samba 3Diego FiliceNo ratings yet
- Ids CenterDocument40 pagesIds CentermvondoNo ratings yet
- Securing Windows 2003 ServerDocument9 pagesSecuring Windows 2003 ServerNaveenNo ratings yet
- Optimize wireless network performance with Conceptronic 54g PCI adapterDocument38 pagesOptimize wireless network performance with Conceptronic 54g PCI adapterLolo LolaeNo ratings yet
- Screen DT-R/PT-R/MT-R: Plug-In ManualDocument7 pagesScreen DT-R/PT-R/MT-R: Plug-In ManualGRABADOS EXPRESNo ratings yet
- Bizhub 350Document88 pagesBizhub 350Radovan JaicNo ratings yet
- AutoCount Accounting User ManualDocument258 pagesAutoCount Accounting User ManualEddie Boyz100% (5)
- CompTIA A+220-602 Practice QuestionsDocument75 pagesCompTIA A+220-602 Practice QuestionshellobeoNo ratings yet
- USB Cable of MSR206 Series Magnetic Card Reader Writer Installation GuideDocument14 pagesUSB Cable of MSR206 Series Magnetic Card Reader Writer Installation GuidebootybethathangNo ratings yet
- Molding Plant Quality ManagementDocument4 pagesMolding Plant Quality ManagementsachinNo ratings yet
- Creative Muvo TX FM 1gb ManualDocument73 pagesCreative Muvo TX FM 1gb ManualDaniel RoizenNo ratings yet
- OPC User Manual en PDFDocument86 pagesOPC User Manual en PDFBruno VrielynckNo ratings yet