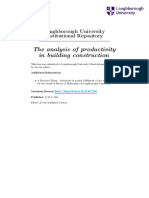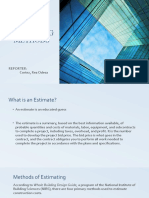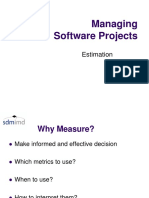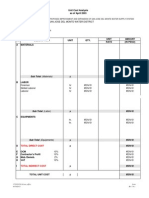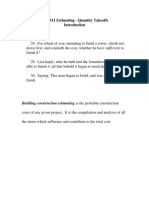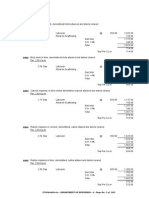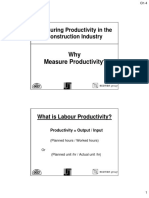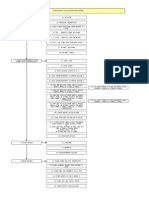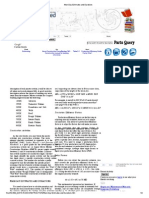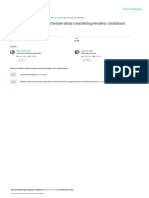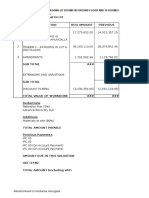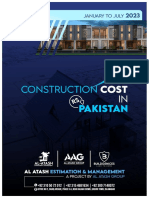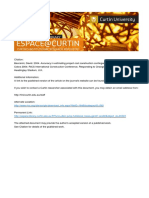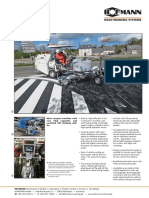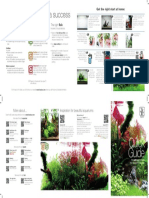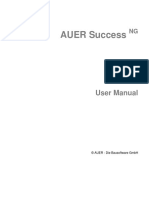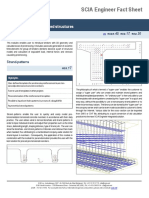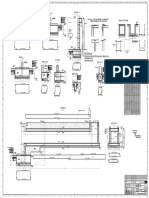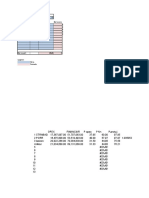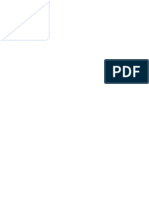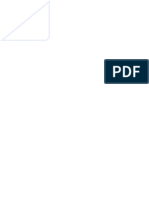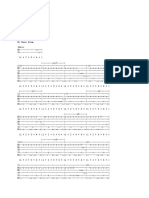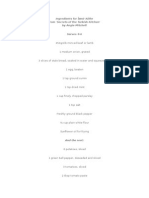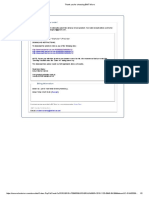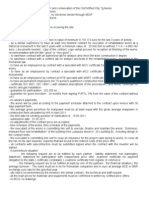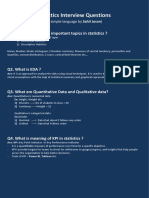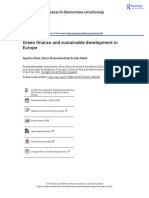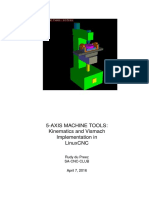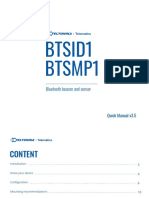Professional Documents
Culture Documents
Estimate
Uploaded by
darthcorpusCopyright
Available Formats
Share this document
Did you find this document useful?
Is this content inappropriate?
Report this DocumentCopyright:
Available Formats
Estimate
Uploaded by
darthcorpusCopyright:
Available Formats
Integrated Software solution for model based Design & Construction
Estimate
User Manual
RIB Software AG
Copyright
Copyright
This manual is intended for use as a working document for users of RIB product
families.
The procedures described in this document and the products belonging to them are
the property of RIB Software AG.
We reserve the right to change the information in this document without prior
notice, and the contents pose no obligation to the RIB Software AG. The software
described in this document is provided in conjunction with a licence agreement.
All information is given without warranty. Reproduction or transfer of this document,
or parts of it, is only permitted with the explicit written permission of RIB Software
AG.
With respect to liability for the software described here, please refer to our software
contract conditions.
Copyright RIB Software AG
Published by:
RIB Software AG
Vaihinger Strae 151
70567 Stuttgart-Mhringen
Tel.: +49 711 7873-0
Post office box 80 07 80
Fax: +49 711 7873-119
70507 Stuttgart
E-Mail: info@rib-software.com
Imprint: http://www.rib-software.com/impressum
Trademark
RIB iTWO, ARRIBA (Germany only), RIB|EPC, RIBTEC STRATIS,
DIGIMASS, TRIMAS, PONTI and ZEICON are registered trademarks of
RIB Software AG. Other product names mentioned in this documentation may be
owned by other trademark holders and are used only for information purposes.
This product contains software that was developed by the Apache Software
Foundation (http://www.apache.org/).
Estimate
03-2011
(c) RIB Software AG
Table of Contents
Table of Contents
(c) RIB Software AG
Before you begin...
10
Scope of bid estimate
12
1.1
Main work steps for a bid estimate
13
1.2
Requirements for the estimate
14
1.2.1
The BoQ in the estimate
15
1.2.2
Labour escalation clauses in the bid
17
1.3
Catalogs as the basis for estimating
18
1.3.1
Connection of catalogs and estimate
18
1.3.2
Fixed commodity cost codes
19
1.4
Estimate methods
19
1.4.1
Detailed item estimate
19
1.4.2
Column estimate
20
1.4.3
Advantages of the estimate methods
21
1.4.4
Estimate line types (Overview)
22
1.4.5
Estimate column types (Overview)
23
1.5
Bid creation
24
1.6
Switch between BoQs for estimate and bid
25
1.7
Standard functions in the estimate
26
1.7.1
Filter
26
1.7.2
Subitem structure of the estimate
26
1.7.3
Factor/divisor in subitems and details
32
1.7.4
Disabled flags
37
1.7.5
Cost details with risk characteristics
38
1.7.6
Parameters for calculating QTO details
39
1.7.7
WIC estimate
43
1.7.8
Modification functions
45
1.7.9
Generating an estimate
46
1.7.10
Distributing estimate details
47
03-2011
Estimate
Table of Contents
Estimate
1.7.11
Margin
47
1.7.12
Prices in the BoQ
48
1.7.13
Prices in the evaluation
49
1.7.14
Estimate using calendars and schedules
50
1.8
Advanced estimate functions
50
1.8.1
Updating quantities
50
1.8.2
Plant estimate - overview
51
1.8.3
Assembly details
55
1.8.4
Estimate with derived cost codes
57
1.8.5
Reference items (Same-As items)
59
1.8.6
Backwards calculation
62
1.8.7
Price adjustment
64
1.9
Content Functions
65
1.9.1
Item and price search
65
1.9.2
Estimate with German DBD estimate details
65
1.10
Estimate data exchange
68
1.10.1
XML data exchange
68
1.10.2
Planned Costs Export
68
1.11
Printing and analyses
68
1.11.1
Special analysis functions
69
Interface
72
2.1
Project and project alternatives
72
2.1.1
Project properties
72
2.1.2
Project Alternative properties
74
2.2
Estimate document
76
2.2.1
Estimate document properties
76
2.3
Main Estimate dialog box
87
2.3.1
BoQ structure as the basis for the estimate
88
2.3.2
Tabs of the estimate
89
2.3.3
Estimate summary window
98
03-2011
(c) RIB Software AG
Table of Contents
(c) RIB Software AG
2.3.4
Line types of the estimate in detail
100
Basic instructions for use
104
3.1
Create estimate
104
3.2
Open estimate
104
3.3
Close estimate
104
Basic functions in the estimate table
106
4.1
Customise basic settings
106
4.2
Create lines
106
4.3
Copy, move and delete lines
106
4.3.1
Copy subitem with detail lines
106
4.3.2
Move subitem with detail lines
107
4.3.3
Insert subitem at the same level
107
4.3.4
Copy detail line
107
4.3.5
Move detail line
108
4.3.6
Delete lines
108
4.4
Copying values with <F11>
108
Searching & selecting
110
5.1
Search for key or description
110
5.2
Search for variables and system values
110
5.3
Active Search
111
5.3.1
Active Search via code
111
5.3.2
Active search via description
112
5.4
Enhanced selection (catalog elements)
113
5.4.1
Syntax of the extended selection of catalog elements
113
5.5
Extended BoQ selection
114
5.6
Find outline spec
114
5.7
Go to Reference number
115
Copying
116
6.1
Copy with Copy Window
116
6.1.1
Add and copy source project
116
03-2011
Estimate
Table of Contents
6.1.2
Change and copy source project
117
6.1.3
Copy templates (BoQ or estimate)
118
6.1.4
Copy from
118
6.1.5
Filter in the copy window
119
6.2
Copy with the line code C
119
Update estimate
120
Switch to another document for editing
121
8.1
Directly changing between estimate and BoQ
121
8.2
Direct switch to a catalog
121
Editing Catalogs And Configurations
122
9.1
Editing catalogs
122
9.2
Editing the allocation configuration
122
10
Configuring the the column estimate
123
11
Risk charcteristic and Disabled flag
125
11.1
Entering the risk characteristic in the subitems
125
11.2
Setting the disabled flag in BoQ, division or item
125
11.3
Setting disabled flags in subitems
126
12
Display Collective WBS
127
13
Edit reference item
129
14
Assemblies
130
14.1
Generating an assembly
130
14.2
Break down assembly details (at a later date)
130
15
Generate
132
15.1
Generate an estimate inside the BoQ
132
15.2
Generate estimate from external WBS
132
15.3
Assigning estimate details (using element copies)
133
16
Estimate with German DBD estimate details
136
16.1
German DBD estimate with German STLB-Bau text elements
136
16.2
German DBD estimate item not with German STLB-Bau text
136
elements
Estimate
03-2011
(c) RIB Software AG
Table of Contents
16.3
Estimate entire BoQ or BoQ area
137
17
Estimation with referenced costs (derived cost codes)
139
17.1
Update referenced values
139
17.2
Estimation with reference to quantity (fixed UR)
139
17.3
Estimation with reference to bid total/total job costs
141
18
Display major cost code totals of the lines
143
19
Make changes to the estimate
144
19.1
Set/delete flag
144
19.2
Change factors
144
19.3
Replace estimate element
145
19.4
Delete estimate element
146
19.5
Update the assignment criteria from the catalog for the estimate
147
element
(c) RIB Software AG
19.6
Change flag
148
19.7
Replace estimate with referenced WIC estimate
148
19.8
Make cost or price changes
149
19.9
Delete Estimate Details
150
19.10
Modify price adjustment
150
20
Change DJC via DJC manager
152
21
Create bid
154
21.1
Printing the bid
154
21.2
Copy values into the BoQ (calculated URs from estimate)
154
21.3
Export bid BoQ (export to file)
155
21.4
Creating change order bids
156
21.5
Printing change orders bids
156
22
Change project phase
158
22.1
Settings on project phase change
158
23
Create new project version
160
24
Printing and analyses
161
24.1
161
03-2011
Estimate
Table of Contents
Estimate
24.1.1
Print box
161
24.1.2
Print item/division
163
24.1.3
BoQ Print
164
24.1.4
Print allocation
166
24.1.5
Print check list
167
24.1.6
Print check list with a print range definition
167
24.1.7
Analysis of the key items
168
24.1.8
Print modifications log
169
24.1.9
Specify a BoQ range for the check report
169
24.1.10 Specifying an expanded BoQ range for the print report
170
24.2
Reports
170
24.2.1
Reports - Estimate
170
24.2.2
Reports - Controlling
186
24.3
Print Options
188
24.3.1
General
189
24.3.2
Catalog Objects' Range Selection
190
24.3.3
Catalog object range selection (CWT, evaluations)
192
24.3.4
Document
193
24.3.5
Margin analysis settings
193
24.3.6
Checklist settings
194
24.3.7
Key Item Settings
195
24.3.8
Filter
196
24.3.9
Configuration
198
24.3.10 Cost Code Structure
198
24.3.11 List configuation - Total Job Costs
199
24.3.12 Price agreement list configuation
207
24.3.13 BoQ Areas
209
24.3.14 Quantities
210
24.3.15 Numerical Values
212
24.3.16 Ref. No. Format
213
03-2011
(c) RIB Software AG
Table of Contents
24.3.17 Test Settings
215
24.3.18 Non-standard Items
215
24.3.19 Sorting
216
24.3.20 Column Estimate
216
24.3.21 Currency
218
24.3.22 Values
220
24.3.23 Additions
221
Index
(c) RIB Software AG
03-2011
222
Estimate
Before you begin...
Before you begin...
General instructions
Before you begin, please observe the following notes:
We assume that you are familiar with your computer and its operating system.
The processes described are based on a complete program version with all
licences and administrator rights.
The instructions for the mouse functions are aimed at right-handed individuals.
We recommend our training sessions for effective work. The dates can be
found on our training calendar or on the Internet.
Instructions for using the documents
For better clarity, we use various Font mark-ups:
Italics for interface elements
Bold lettering to emphasise certain text and input values
<Angle brackets> for keys and key combinations
The following icons are used for navigation within the documents:
Icon
Meaning
Safety instructions
must be read. They contain warnings which must not be ignored.
Notes
contain important information such as exceptions or special cases.
Working steps
are instructions that should be followed in the given sequence.
Tips
facilitate your work.
Examples
relate to work steps or serve to clarify relationships.
Troubleshooting
deals with a problem and its solution.
Target (only in training documents and introductions)
defines the next learning target
Exercise (only in training documents and introductions)
shows a practical example for better understanding.
Conclusion (only in training documents and introductions)
provides a short summary of the course content.
10
Estimate
03-2011
(c) RIB Software AG
Before you begin...
Please send any suggestions and wishes regarding our documentation and online
help to the respective hotline.
(c) RIB Software AG
03-2011
Estimate
11
Scope of bid estimate
1 Scope of bid estimate
Within the framework of the bid estimate, the following options are available to you:
Different estimate methods on the basis of one BoQ
Item estimate with explicit individual details
Column estimate with individual details
Column estimate without individual details
Determination of the direct job costs
Estimation of the construction site general conditions
Surcharges
Plant List
Allocation method
Change order administration
Assignment and management of unit rates
UFS sheet
Settings for rounding for project and UR
Determination of margin
Assignments to individual objects (e.g. location, CWT)
Display on object level
Totals
UR breakdown
Markups according to cost codes
Estimate
by cost codes, commodities, assemblies, plant assemblies, German
DATANORM commodities and reference items
with work item catalogs
with parameters on the project level, PA level, document level and object
level (e.g. item, subitem)
with consideration of risk characteristics
incl. labour escalation
with calendars and schedules
Generating an estimate
using an external BoQ
12
Estimate
03-2011
(c) RIB Software AG
Scope of bid estimate
using references within a BoQ
Allocation of estimate details (via copies of elements)
Various change functions (global and selective)
for the estimate
to the DJC
Tabulated cost modification (cost manager)
Item and price search
Enquiry to potential subcontractors (via contract award and work item
allocation)
Price adjustment
Direct shift into other editing modes (e.g. BoQ or catalogs)
Various functions for analysis and evaluation via lists (e.g. total job costs,
proofs)
Generating a bid BoQ
XML data exchange (estimate and assembly catalog; key terms uniformly in
English)
You will find background information about estimate via
| Documentation |
Additional Informations within the documents:
Estimate - Direct cost markups and price calculation
Estimate with derived cost codes
1.1 Main work steps for a bid estimate
Only an overview of the main steps of the estimate process is provided below.
Schematic representation of bid estimate
A range of work options is available to you for each item.
(c) RIB Software AG
03-2011
Estimate
13
Scope of bid estimate
Client enquiry
If you receive a "request for handover of a bid" (enquiry) from a client or their
representative, a corresponding project is created.
The process of creating a new project is described in detail in the "The Basics"
documentation.
Bid BoQ
The client may provide the enquiry BoQ either as a file in GAEB format or simply
as a hard copy.
The entry of a BoQ and importing of a BoQ from a data storage medium are
described in detail in the "Enquiry" documentation.
Determining direct job costs (DJC)
You create the estimate and estimate the costs of all submitted work items. In this
way, the direct job costs (DJC) are determined.
Create bid
Bid totals become available after editing final markups (according to the chosen
method) and activating this allocation for the price calculation. The bid can be
generated, with output being available both as a printed bid and as a file (export to
GAEB).
See also
Requirements for the estimate [ 14]
Bid creation [ 24]
1.2 Requirements for the estimate
If you would like to make estimates using DBD estimate data, no Cost Code Catalog with manually
created cost codes may exist!
For details on the settings for the DBD estimate, refer to the "System and User Options"
documentation.
The following minimum requirements must be fulfilled for you to create and edit an
estimate:
There must be at least one BoQ with an item.
There must be a Cost Codes catalog in which at least the major cost codes are
defined. For further information, please refer to the "Catalogs" documentation.
Furthermore, there must be a Currencies catalog containing all currencies that
you would like to use, including their exchange rates. Whenever a project is
14
Estimate
03-2011
(c) RIB Software AG
Scope of bid estimate
created, the master catalog is automatically copied into the current project. No
further work is necessary in this respect if the master catalog is in good working
order.
There must be a Units of Measure catalog containing all units of measure that
you would like to use. Whenever a project is created, the master catalog will be
copied automatically into the current project. No further work is necessary in
this respect if the master catalog is in good working order.
The following further requirements considerably support your work with estimates
and are recommended:
A detailed master cost code calatog, which will be copied into the project.
(Exception: Estimate with DBD estimate data)
A Commodities catalog.
Standard estimates for copying estimates to the current project.
A detailed master assembly catalog, which will be accessed by the current
estimate. (Exception: Estimate with German DBD estimate data)
The Plants catalog in the master project, which is used both in creating the
Plant Assemblies catalog and the list of Stand-by Plants.
The Plant Assemblies catalog in the master project, which will be accessed by
the current estimate.
German DATANORM building material catalogs, which will be accessed by the
current estimate (important for secondary contract work).
1.2.1 The BoQ in the estimate
The enquiry BoQ and optionally your BoQ for the General Conditions (GC-BoQ)
constitute the basis of your estimate.
You can copy a complete BoQ for a GC-BoQ. Usually, this would be a standard
BoQ for GC in a sample project which you take over into your ongoing project.
Only the enquiry BoQ is submitted. A GC-BoQ is only for internal purposes.
The program also ensures that you cannot accidentally submit a GC-BoQ.
In the scope of the estimate, you have the following possibilities with regard to the
BoQ:
Create BoQ manually
If you do not have a BoQ file of the client, you have to enter the BoQ. To do
this, you must create a BoQ document under the project alternative. For this,
open the project, select the project alternative and click Start | Modules | BoQ.
(c) RIB Software AG
03-2011
Estimate
15
Scope of bid estimate
Alternatively, New | BoQ in the context menu.
After this, the BoQ is available in the project structure.
Import BoQ
In this case, use the so-called German GAEB interface of the program via
which BoQs can be imported provided that they have been made available in a
standardised format.
For more information on creating, importing and editing a BoQ, refer to the
"Enquiry" documentation.
GC-BoQ
Newly created BoQs with the General Conditions (GC) flag and their divisions are displayed with the
flag [LSUM] (lump sum).
GC-BoQs are always are treated as lump sum BoQs (with revenue =0.00).
The cause for this display can be found in budgeting lump sum elements. (For more information, see
also the "Controlling" documentation).
1.2.1.1 Estimate-relevant basic data of the BoQ
After you have created a BoQ, basic data of the BoQ must be edited (BoQ
information), which is more in the case of the import and less if you create it
manually.
Select the BoQ in the project tree and carry out the necessary edit procedures.
Detailed information on the basic data of the BoQ (BoQ info) can be found in the "Enquiry"
documentation.
1.2.1.1.1 Generation of lump sum or division in project phase 2 or 3
If the project is in the project phases 2 (contract) or 3 (execution), then the lump
sum generation has the following effect at the level of the BoQ or a division:
All subordinate objects are automatically assigned the lump sum flag. The
function is activated there but shaded in grey. If a manual lump sum generation
was carried out earlier, then this information is still stored, i.e. after the lump
sum generation has been removed at the highest level, the manually set
characteristic of the lower level is active again.
All subordinate items are automatically disabled for billing. The corresponding
characteristic is set by the program for these objects; the function is activated
but shaded in grey.
16
Estimate
03-2011
(c) RIB Software AG
Scope of bid estimate
All subordinate items are automatically Cost Items, i.e. they will only be
referred to for internal analyses.
The subordinate items no longer have a contract price, they have the UR =
0.00. However, the originally available fixed price is still stored.
IQ quantities can still be specified for the items. These quantities are also used
to evaluate the costs.
The following applies to all subordinate items:
A fictitious revenue share is calculated internally (in phase 3 only). For
details, refer to the "Controlling" documentation.
The costs are always calculated on the basis of the AQ quantities, even if
the BoQ quantity is selected as the quantity for analysis for the project.
1.2.1.1.2 Budget (BoQ and division)
Not relevant for the bidding contractor in the phase of the Bid and the Contract
negotiation.
In the Execution phase, however, the budget becomes very relevant for the
contractor. For information on this, refer to the "Controlling" documentation.
1.2.2 Labour escalation clauses in the bid
If the enquiry requires that you also make specifications regarding the labour
escalation clause, then a corresponding edit mode is required.
The enquiry then specifies assumptions on the extent of the union standard labour
changes and also fictitious subtotals that fall into a variant period for labour. The
bidder is requested to make specifications regarding the price change depending
on the extent of the variant labour and to specify a fictitious variant amount for
labour together with the assumptions of the enquiry on this basis. This amount is
taken into account for the analysis of the bid. The specifications of the enquiry
regarding the labour escalation clause determines how the edit mode is to be
carried out:
Type of the labour escalation clause
Settings for the selected BoQ in the project structure via Actions | General |
Labour escalation clause | [Clause]
Decisive labour for the penny clause
Variant periods for labour (often only 1 period)
(c) RIB Software AG
03-2011
Estimate
17
Scope of bid estimate
Levels of the BoQ for which variant factors for labour must be specified
(BoQ or individual divisions).
Fictitious subtotals for the elements with variant factors for labour
1.3 Catalogs as the basis for estimating
Catalogs contain data which serves as the basis for the estimate and gives the
estimate structures of certain types. Catalogs contain stored information that is
frequently used. Catalogs thus help to rationalise the estimate process.
The following catalogs are relevant to the estimate:
Units of measure
Currencies
Characteristics
Wage Groups
Cost codes/commodities
Plants
Assemblies
Plant assemblies
Plant list
Construction Work Tag (CWT)
Cost code grouping (only for processing according to Austrian NORM)
A short summary of the catalogs is given below: For detailed information, please
refer to the "Catalogs" documentation.
1.3.1 Connection of catalogs and estimate
The connection of the catalogs with each other and between the catalogs and the
estimate is as follows:
18
Estimate
03-2011
(c) RIB Software AG
Scope of bid estimate
Estimate and catalog structure
1.3.2 Fixed commodity cost codes
In addition to the option of calculating additional costs for the commodity in the
form of other cost codes, you can also enter and calculate "fixed cost codes" for
commodities. For the most part, parts of the commodity like taxes and duties can
therefore be displayed with the commodity - these then form cost components of
the commodity and are also taken into consideration in the evaluations.
1.3.2.1 Behaviour of the fixed cost codes in the estimate
For the most part, the commodity with "fixed cost codes" behaves in the same way
as the "normal" commodity functions.
You can specify via the system options whether the additional cost code lines of
the commodities are to be displayed in the estimate (Catalogs - Commodity -
Commodity).
The following applies for the fixed cost codes:
All available cost codes evaluations can also consider "fixed cost codes".
In the allocation, the "fixed cost codes" can be surcharged in the same way as
normal cost codes.
The functionality for "Local and Foreign" can also be used for "fixed cost
codes".
1.4 Estimate methods
(c) RIB Software AG
03-2011
Estimate
19
Scope of bid estimate
1.4.1 Detailed item estimate
View | Item estimate
View | Item estimate must be activated.
In the so-called item estimate, every single detail is created in a separate line, with
specification of a cost code, an assembly, a plant assembly or a German
DATANORM commodity. The columns of the table are subdivided into the following
sections:
Section for Line code, Code and Description
Section for QTO details and Cost details
Section of the Results per unit of measure of the Subitem and the Item
All entries are made in the first two sections. There are no columns for results at
the level of the major cost codes. The DJC per major cost code are only visible in
Totals.
In the item estimate, an item can be divided over any number of subitem levels.
The estimate table itself is divided into lines and columns.
See also
Line types of the estimate in detail [ 100]
1.4.2 Column estimate
View | Column estimate
In the so-called column estimate, you can create columns for particular cost codes.
They are created in the column configuration. You can create, save and reload any
number of different column configurations.
1.4.2.1 Column estimate without individual details
In this alternative, all the details are directly entered in the cost code columns
according to the configuration. Details are only written into lines for subitems, i.e.
multiple detail lines require multiple subitems. Since a particular cost code is
associated with every column, all entries in the columns are interpreted and
evaluated accordingly. The columns for entering the estimate details are structured
according to the configuration of the estimate columns.
20
Estimate
03-2011
(c) RIB Software AG
Scope of bid estimate
Consider the following:
a) The values are entered on the basis of the effective costs
(Unit rate x CoC factors).
b) In this alternative, the Not assigned column only contains a value if an estimate was carried out
before under another configuration under other cost codes than in the first three columns.
1.4.2.2 Column estimate with individual details
In the column estimate using individual details, there are two methods for entering
details:
Like in the item estimate, individual details are written into individual lines via
cost codes, assemblies, plant assemblies or German DATANORM
commodities. In this case, no quantity details or cost details may be entered
directly into the cost code columns according to the column configuration; only
results will be displayed here under these CoCs.
Lines of the type S are used. In this case, details can only be directly entered
into the columns according to the column configuration. In this line type it is not
possible to select a special CoC or assembly. This method is comparable to
the column estimate without individual details, the difference, however, being
that no subitems need to be created for the individual detail lines.
The columns for entering the estimate details are structured according to the
configuration of the estimate columns.
Consider the following:
a) The values are entered on the basis of the effective costs
(Unit rate x CoC factors).
b) In this alternative, the Not assigned column only contains a value if an estimate was carried out
before under another configuration under other cost codes than in the first three columns.
1.4.3 Advantages of the estimate methods
Item estimate
It enables the most comprehensive working options, which are requested for more
complex work items in particular.
Column estimate with individual details
Similar working options as for the item estimate, but reduced to just one subitem
level.
(c) RIB Software AG
03-2011
Estimate
21
Scope of bid estimate
Column estimate without individual details
This is particularly suitable if a number of sequential items only need to be
calculated with a few constant cost codes. The values are input on the basis of the
effective costs (Unit rate x CoC factors).
The following tips will simplify your work:
a) Ceramic pipes are always calculated with Hours and Materials. Then, select an appropriate
configuration with just two columns and assign the required cost codes to these columns.
b) In a whole range of items, you only need to make one detail for subcontracted work according to
the subcontractor's bid. Then, select a configuration with just one column, to which you then
assign the CoC for the subcontractor work category.
You can switch between all three methods at any time. Each type of calculation is processed correctly
in each view. Depending on the setting, the column estimate only allows a reduced view of estimates,
created using individual details. The item estimate allows another (more detailed) view of estimates,
created using the column estimate.
1.4.4 Estimate line types (Overview)
The following table provides an overview of the line types which may be used in the
estimate.
1 = Detailed item estimate
2 = Column estimate without individual details
3 = Column estimate with individual details
Line type
Item
Subitem
Cost Code
Commodity
Assembly
Broken-down assembly
Equipment assembly
Difference assembly equipment list
according to column configuration
Text
Internal text
Detail line with
Detail line
22
Estimate
03-2011
(c) RIB Software AG
Scope of bid estimate
Line type
Computation Detail
Item copy
Reference item
See also
Line types of the estimate in detail [ 100]
1.4.5 Estimate column types (Overview)
The following table provides an overview of the column types which may be used in
the estimate.
1 = Detailed item estimate
2 = Column estimate without individual details
3 = Column estimate with individual details
(c) RIB Software AG
Column Type
RN
Subitem
F (flag)
Code (C)
Text (description)
Quantity detail
Quantity
UoM
Factor
Cost factor detail
Cost/Unit
CUR
C factor (CoC)
Q factor (UoM)
Eff. Quantity
03-2011
Estimate
23
Scope of bid estimate
24
Estimate
Column Type
Total quantity
Hrs./UoM subitem
Cost/UoM subitem
Hrs./UoM item
Cost/UoM item
CWT
Flag for quantity determination
WC-No.
WIC no.
Disabled
Reserve
Neutr. COR
COR type
Item quantity update
UR detail
Surcharge in %
UR item
Item Total
Location
Class no. 1-4
Unassigned
Total/unit
Quantity CoC1 to quantity CoC 8
Costs CoC1 to costs CoC8
Characteristic 1-10
03-2011
(c) RIB Software AG
Scope of bid estimate
1.5 Bid creation
Actions | Data exchange | Copy values into BoQ
After completing the cost estimate for the objects of the BoQ, the result will be
displayed in the estimate dialog box in form of the unit rates. These costs may
contain DCM with escalation from the allocation method, perhaps also further
modifications via AA, MM or fixed prices.
These unit rates are not automatically stored in the BoQ document, although they
correspond to certain items of the BoQ to be submitted. None of the URs
calculated during the estimate will be displayed during BoQ processing if you have
not carried out any of the steps described below for the creation of the bid, and if
no fixed price has been set in the estimate.
1. Copying the prices into the BoQ via Actions | Data exchange | Copy values into
BoQ
2. Printing the bid
For a valid bid, the prices must be copied into the BoQ. This is carried out
automatically once you print the bid.
WARNING
If the CM receives the bid as a file only, you will have to update the prices before exporting the file by
using Actions | Data exchange | Copy values into BoQ. This command copies the UR calculated in the
estimate into the BoQ. The command has the same effect as printing the BoQ, i.e. the UR is copied
into the BoQ.
Consider the following:
The calculated UR is valid for items in the estimate, for which the fixed-price flag is not set. This
may change after cost modifications.
If fixed prices were determined in the estimate, they have been copied into the BoQ in advance
by setting this flag.
a) If a division is selected, the URs of all subordinate items will be copied.
b) If a single item is selected, only its own UR will be copied.
For safety reasons, in both cases you will be queried if you would like to copy the prices for the
selected element from the estimate into the BoQ.
See also
Create bid [ 154]
(c) RIB Software AG
03-2011
Estimate
25
Scope of bid estimate
1.6 Switch between BoQs for estimate and bid
If an object has been selected in the BoQ structure, you may switch directly to BoQ
edit mode for this object. To do this, click BoQ in the context menu (right mouse
button). Alternatively, you can also press <F9>.
If you recognise while estimating that an item is missing or that the outline spec,
the BoQ quantity or an item characteristic must be changed, then you can directly
switch to BoQ edit mode by using this command. You are now located within the
BoQ element from which you have issued the command within the BoQ structure of
the estimate document. You can also edit any other BoQ element there, of course.
To return from the BoQ to the estimate, click the Estimate command in the context
menu or press <F9>.
1.7 Standard functions in the estimate
1.7.1 Filter
You can consider your project using different criteria. For this purpose, you can
load a number of pre-defined filters. You can use these filter functions to browse
specifically for certain properties in order to modify them, copy them, etc. You also
have the option of defining your own filters.
Using Home |
you can select the the filter to be used.
Using Home |
you can define or modify a filter.
You can activate and deactivate a filter with Home |
For more information on filters and their definition, refer to the "The Basics"
documentation.
1.7.2 Subitem structure of the estimate
The estimate of the individual items can be structured by subitems. In principle,
subitems are a continuation of the BoQ structure beyond the item. Subitems have a
number, description, quantity and a unit of measure.
1.7.2.1 Numbering system of the subitems
Each digit of a subitem number represents a level, i.e.
26
Estimate
03-2011
(c) RIB Software AG
Scope of bid estimate
1-digit numbers = 1st level
2-digit numbers = 2nd level
3-digit numbers = 3rd level
etc.
Once the digit 9 is reached, you may continue using the letters A, B, C, to Z for
any position.
A 2-digit number is automatically subordinate to the subitem with the same digit in
first position.
Subitem 21 is therefore automatically subordinate to Subitem 2, irrespective of the
sequence in which you enter the subitems.
Immediately after entering a subitem, the subitem hierarchy is re-sorted in
ascending order.
You may not enter a number for the next-lowest level for which there is no number
with a matching initial digit sequence in the level above.
For example, if Subitem 4 does not exist at the first level, you may not enter the
number 41. This means that you cannot skip a level.
1.7.2.1.1 Level system for very complex items
In practice, the situation may arise occasionally that very complex items have to be
estimated - usually in connection with the item: Setup, Stand-by and Clearing the
Construction Site. The use of first-level subitems (Numbers 1-9 and A-Z) may very
quickly result in a situation in which the complex structure can no longer be
represented for these, in part very complex, items. This is because only 36 options
(characters) exist for the creation of subitems.
If a CSU consists of more than 36 separate work items, a subdivision of complex
specified work items - exclusively at the first level - will fail for this reason. In this
case, you should use the different levels of the subitems by only carrying out a
rough structuring at the first level and refining it at subsequent levels until the level
of cost details is eventually reached. In this way, an almost unlimited number of
subitems is at your disposal.
If you apply the principle above, you are firstly able to create a very large number
of subitems, and secondly you enable the automatic formation of important
subtotals at the various level, which significantly facilitate the assessment of the
individual results.
See also
Example 3: Complex work items [ 29]
(c) RIB Software AG
03-2011
Estimate
27
Scope of bid estimate
1.7.2.2 Simple items
For very simple items, structuring based on subitems will not be required in many
cases. If the estimate details only consist of hours and materials per unit of
measure of the estimate, it is unnecessary to introduce subitems.
1.7.2.3 Complex items
In the case of a complex performance, it is often not easy to directly write down the
estimate details, since they require intermediate calculations and subdivisions of
the enquired items.
1.7.2.3.1 Example 1: Different unit of measure
Item 4.37: 360.00 cbm concrete B25 for walls, d = 30 cm, incl. formwork.
Hours and materials for the concrete can be directly specified as they are
estimated per cbm in any case, i.e. per unit of measure of the item. Hours,
materials and plants for the wall formwork cannot be directly used, however, since
they are not estimated per cbm and the quantity of the formwork per cbm must be
determined first.
In this case, create two subitems which describe the required work items per unit of
measure of the item:
Subitem 1:
1.000 cbm concrete B25
Subitem 2:
6.700 m2 wall formwork
In the subitem, the estimate is now made per unit of measure of the subitem.
Details in subitem 2 thus relate to 1 m2 wall formwork; the program takes care of
projecting to item level including the "internal" quantity 6.70 m2/cbm.
Thus, detail lines per unit of measure may also refer to the units for which values
gained by experience are available. In the above example, you can evaluate the
estimated costs per square metre of formwork, although not the result for 6.7 m2.
In principle, the estimate of the item appears as follows (for a crew mix of 50,-):
Item 4.37:
360.000 cbm
B25 for walls, d = 30 cm, incl. formwork
DJC/UoM:
492,48
Hrs.
Materials
6,26
28
Estimate
03-2011
Plant
155,36
24,12
(c) RIB Software AG
Scope of bid estimate
Subitem 1:
1.000 cbm
Concrete B25
DJC/UoM:
195,00
Hrs.
Materials
0,900
Subitem 2:
6.700 m2
150,00
Wall formwork
DJC/UoM:
44,40
Hrs.
Materials
0,800
Plant
0,80
3,60
With regard to structuring according to the above example, it can be specified more precisely:
a) Subitems below an item are a sub-BoQ for the unit of measure of the item.
It may also be that a subitem is a work item for the quantity total of the item.
See also
Example 3: Complex work items [ 29]
1.7.2.3.2 Example 2: unsuitable unit of measure
One possible reason to introduce at least one subitem even for very simple items
may be that a unit of measure for the item is unsuitable for direct input of estimate
details.
Example for an unsuitable unit of measure
Item. 2.1
1,600.000 sqm
Top soil removal, d = 30 cm
Subitem 1
0.300 cbm
Top soil removal
In this way, the estimate details may refer to the standard unit of measure for
excavations, cbm.
1.7.2.3.3 Example 3: Complex work items
There are complex work items for which a partition using first level subitems would
not be sufficient, at least for the assessment of the partial results. It is therefore
possible to divide work items up over an unlimited number of levels. Thus, a
(c) RIB Software AG
03-2011
Estimate
29
Scope of bid estimate
subitem of the 1st level can in turn be subdivided over subitems of the 2nd level,
and these in turn over subitems of the 3rd level, etc.
Here, the same principle always applies:
Subitems below a subitem are a sub-BoQ for the unit of measure of the parent
subitem.
The structure of sub-subitems is also always the same:
No., description, quantity, unit of measure.
The quantity of the subitem is the required quantity per unit of measure of the
parent item.
Example for complex work items
Item 4.121:
12.000 running metres
Retaining wall made of B25
h = 1.5 m, d = 20 cm,
Foundation: 1.5 x 0.5 m,
incl. formwork
Subitem 1:
1.000 running metres
Foundation
Subitem 11:
1.000 running metres
Foundation formwork both sides
Subitem 11:
1.000 m
Formwork for foundations, horizontal
Subitem 112:
0.125 m
Formwork for abutting face
Subitem 12:
0.750 cbm
Concrete B25 for foundations
Subitem 2:
1.000 running metres
Retaining wall
Subitem 21:
1.000 running metres
Wall formwork both sides
Subitem 211:
3.000 m
Wall formwork, horizontal
Subitem 212:
0.050 m
Formwork for abutting face
Subitem 22:
0.300 cbm
Wall concrete B25
In the above example, you obtain work items for foundation and wall per running
metre of retaining wall (1st level), which include work items for formwork per
running metre of retaining wall and concrete 25 (2nd level) as well as for foundation
and wall work items per type of formwork per square metre (3rd level).
The division into subitems is up to you.
Reasons for the selection of the subitems may be:
30
Estimate
03-2011
(c) RIB Software AG
Scope of bid estimate
An appropriate unit of measure of the work item must be available for the
estimate details.
The structure of the estimate must be clear.
Work items that can be evaluated must be created.
Intermediate calculations of the estimate should be available.
"Internal" quantities should be easily adjustable.
The structure should enable an accrual of performances within the item, e.g.
the formwork is already complete but the concrete has not yet been cast.
1.7.2.3.4 Example 4: lump sum work items
In practice there are many cases in which lump sum services that refer to the
quantity total of an item have to be estimated as part of a specified work item. One
possible example would be the case of an excavator for which transport and
haulage should be included in the work item in the same way as the actual
excavating work. A special type of subitem exists for this case:
It is the subitem type Lump Sum. Using this subitem type, the total costs estimated for this subitem will
be allocated to the quantity total of the item.
Example for lump sum work items
Item 2.11
5000.000 cbm
Building pit excavation, soil class 5, excavate and haul
Subitem 1 lsum
2.000 units
Excavator haulage
Subitem 2:
1.000 cbm
Excavate and load
Subitem 3:
1.000 cbm
Removal
The example above allows the estimate of the cost details for transport in Subitem
1. Haulage is considered via the quantity 2.000 The result of Subitem 1 for its
quantity of 2.000 will be automatically allocated to the 5000.000 cbm of the item by
the program. You therefore will not have to divide your details manually by 5,000 to
obtain the value per unit of measure for the item.
In addition, you must be aware of the following information concerning the subitem
type Lump Sum:
It is recommended to use the subitem type Lump Sum only at the first level of
subitems.
(c) RIB Software AG
03-2011
Estimate
31
Scope of bid estimate
The total costs from a subitem of the type Lump Sum will always be allocated
to the AQ (adjusted quantity) of the item.
The AQ was selected as an allocation base, since lump sum costs must be
allocated to the realistic quantity in order to obtain the correct result per unit of
measure. If the BoQ quantities are identical to the AQ quantities, the above rule
has no effect.
Subitems of the type Lump Sum may also be structured using sub-subitems.
Together, they provide the result per unit of measure for the subitem of the type
Lump Sum.
1.7.3 Factor/divisor in subitems and details
Both in the subitems and in the detail line, there is an additional field for a quantity
factor or divisor next to the field for the quantity of the subitem and for the quantity
of the detail line.
In the project phase for the bid estimate, you can use Factors/Divisors of the
subitems at will.
In the scope of the bid estimate (project phase Execution), it is more recommended to use the divisor
at the level of the detail lines. That way, you can avoid potential questions regarding the computational
treatment of an Installed Quantity which is reported for a subitem that has a divisor unequal to 1.
If an installed quantity is reported for a subitem (project phase Execution), then the factor/divisor is
ignored. The IQ quantity of the subitem is already the effective quantity that must be considered for
the analysis of the planned costs.
Hence, for subitems with factors <> 1.000, the effective quantity should be
specified as an IQ quantity. In the example of the excavation for the foundation,
this is therefore not the theoretical quantity but the actual quantity. If the IQ quantity
is reported for the item level, however, the theoretical quantity must be entered.
The IQ quantity in this example of the distribution of the lump-sum advance
performance over three items then is either 0.333 in each item or 1.000 in only one
item and 0.000 in the remaining two items.
If subitems are considered as the reporting level for IQ quantities, it quickly
becomes unclear which quantity should be entered there for the cost side to be
represented correctly.
This means:
With regard to the performance report in the case of the execution, at least the
subitems with Factor/Divisor < > 1.000 that are considered as the reporting level for
32
Estimate
03-2011
(c) RIB Software AG
Scope of bid estimate
IQ quantities should be treated restrictively. The described problem does not arise
if factors/divisors are set in the estimate detail.
Below, you are shown an overview of how to use a factor or divisor in subitems.
The following examples should illustrate how they are used.
1.7.3.1 Factor in the subitem
The following examples demonstrate how a factor is used in subitems:
Example 1: Different performance rates
Example 2: Extra quantities
Example 3: Distributing performances
1.7.3.1.1 Example 1: Different performance rates
The tendered item for the formwork for foundations is made up by 40% of formwork for single footings
and 60% formwork for strip foundations. The types of formwork are estimated with different
performance rates:
Factor
Subitem 1:
1.000 m
Formw. single found.
0,400
Subitem 2:
1.000 m
Formw. strip found.
0,600
In this case, the subitem quantities can also be set directly to 0.400 or 0.600. In the
above representation, however, the situation is more transparent.
1.7.3.1.2 Example 2: Extra quantities
The excavation of the foundation is billed with vertical slopes. However, it is known that 15% excess
quantities are effectively expected, due to ground conditions.
Factor
Subitem 1:
1.000 cbm
Excavation of the foundation
1,150
1.7.3.1.3 Example 3: Distributing performances
Setting up and clearing the construction site is estimated as a total performance.
80 % should be taken into the item Set up SI and 20 % into Clear SI.
The total estimate is then available in both items. However, the subitems in one item are assigned the
factor 0.800 and 0.200 in the other item.
(c) RIB Software AG
03-2011
Estimate
33
Scope of bid estimate
Item 1.10
Setting up the construction site
Factor
Subitem 1
Performance 1
0,80
Subitem 2
Performance 2
0,80
Subitem 3
Performance 3
0,80
Item 1.20
Clearing the construction site
Factor
Subitem 1
Performance 1
0,20
Subitem 2
Performance 2
0,20
Subitem 3
Performance 3
0,20
1.7.3.2 Divisor in subitems
The following example illustrates how a divisor is used in subitems.
A lump-sum advance performance is to be distributed over 3 items.
Via the subitem type lump sum, the total lump sum is taken over into all the three items and the divisor
3.000 is set there.
The factor/divisor of the subitem has an effect on the quantity of the subitem and thus indirectly on the
costs.
1.7.3.3 Factor/divisor in detail lines
In the following, you are given an overview of how to use a factor or divisor in detail
lines. The following examples should illustrate how they are used.
Example: Factor in the detail line
A concrete loss of 3% should be taken into account for the material consumption in the scope of a
concrete casting performance.
34
Estimate
Cost code
Quantity
UR
Factor
Hours
0,800
50,000
1,000
B25
1,000
150,000
1,030
03-2011
(c) RIB Software AG
Scope of bid estimate
When 1.030 is entered as the factor, this concrete loss is taken into account for the
material.
Example: Divisor in the detail line
In an excavation performance, one excavator is operated with one assistant. This unit has an
excavation capacity of 50.00 cbm per hour.
Cost code
Quantity
UR
Divisor
Excavator Hrs.
1,000
122,50
/50,000
Assistant Hrs.
1,000
50,00
/50,000
Both for the excavator and for the assistant, a cost detail per hour has been
created and divided by a performance of 50.000 cbm/h.
The factor/divisor directly influences the quantity of the cost detail and thus indirectly the costs as well.
1.7.3.4 Cost factor in the estimate
To distinguish a pure cost factor from the factor that is also included in the quantity
in the cost code analysis, you can define parameters which selectively influence
only the costs but not the quantity.
If you enter these parameters in the Cost Factor Detail field of a detail line, then
only the costs are selectively influenced but not the quantities. You can also enter a
cost factor for a complete subitem, although this would have no effect on the cost
factor entry and the costs per unit in the detail lines of the item. Only the total costs
of the detail lines are changed.
In the scope of the analyses, additional placeholders are available for the cost
factors in Total Job Costs, Cost Analysis and Proofs.
WARNING
Please note the following:
If you use cost factors, the equation
quantity total * UR = total costs is no longer true!
a) correct equation is now:
quantity total * UR * cost factor = total costs
a cost factor has already been entered in a detail line and you additionally enter a cost factor at
the level of the subitem, then the cost factor is calculated multiple times.
For reasons of compatibility, this functionality is also available in the assembly.
(c) RIB Software AG
03-2011
Estimate
35
Scope of bid estimate
Estimate table for cost factor is empty
Description
Sewage drain pipe
Civil engineering hours
PVC KG Pipe DN 100
River sand (1.6t/m3)
Quantity
1,000
0,200
1,000
0,080
UoM
Factor
m
Hrs.
m
m3
Cost factor detail Cost factor Cost/Unit
Eff.
Cost/
Quantity
UoM item
1,000
1,000
9,84
1,000
9,84
1,000
1,000
31,34
0,200
6,27
1,000
1,000
2,43
1,000
2,43
1,000
1,000
14,32
0,080
1,15
If you know, for instance, that the price for PVC KG Pipe DN 100 will increase by
5%, you can store a corresponding cost factor now in order to take the increasing
costs into account without affecting the effective quantity.
Provided that you have defined a parameter for the cost increase (e.g. CIPipe with
QTO detail/typical value = 1.05), you can now enter this parameter in the field Cost
factor detail in the corresponding detail line. Alternatively, you could also enter the
value 1.05 directly.
Description
Sewage drain pipe
Civil engineering hours
PVC KG Pipe DN 100
River sand (1.6t/m3)
Quantity
1,000
0,200
1,000
0,080
UoM
m
Hrs.
m
Factor
Eff.
Cost/
Quantity
UoM item
1,000
1,000
9,84
1,000
9,96
1,000
1,000
31,34
0,200
6,27
1,050
2,43
1,000
2,55
1,000
14,32
0,080
1,15
1,000
m3
Cost factor detail Cost factor Cost/Unit
CIPipe
1,000
The total result for the detail line and this subitem is updated depending on the
changed Cost factor.
Factor alternative for the cost factor
In the case of a change using the Factor field (to Quantity), you would have obtained an identical total
result but the value for the Effective quantity would have been changed too.
Description
Sewage drain pipe
Civil engineering hours
PVC KG Pipe DN 100
36
Estimate
Quantity
1,000
0,200
1,000
UoM
m
Hrs.
m
Factor
Cost factor detail Cost factor Cost/Unit
Eff.
Cost/
Quantity
UoM item
1,000
1,000
9,84
1,000
9,96
1,000
1,000
31,34
0,200
6,27
1,050
1,000
2,43
1,050
2,55
03-2011
(c) RIB Software AG
Scope of bid estimate
Description
Quantity
River sand (1.6t/m3)
UoM
0,080
Factor
m3
Cost factor detail Cost factor Cost/Unit
1,000
1,000
14,32
Eff.
Cost/
Quantity
UoM item
0,080
1,15
See also
Parameters for calculating QTO details [ 39]
1.7.4 Disabled flags
Disabled flags can be set for entire BoQs, Divisions, Items, subitem and detail
lines.
The flag has the effect that the disabled object is neither included in an analysis nor
in other printouts - as if it were not available.
The disabled flag cannot be set for subitems in assemblies.
Disabled flag (BoQ, division, item)
If a BoQ, a division or an item is disabled, the associated data is not considered in
an analysis or in printouts and will not appear there.
Example for disabled items
In auxiliary items, estimates can be carried out, e.g. with other performance values and expense
values. In the end, these items do not become a part of the bid; they must therefore be deleted or
disabled in order to retain them for documentation purposes.
Disabled flag (subitem)
Disabled subitems are not included in analyses, but are nevertheless printed in the
report of the bid estimate. The result of a disabled subitem is not included in the
result of the parent subitem or item.
Examples for disabled subitems
a) For special risks in work items, potential extra costs have been estimated in subitems with risk
characteristics. In the adjudication meeting, some of these details are declared superfluous, at
least temporarily. However, you do not want to delete them or assign them quantities of 0.000. In
this case, the 'Disabled' flag of the subitem is used.
b) Two alternative production methods are possible for a work item. Both production methods are
estimated in separate subitems and you can eventually disable the one you have decided
against. Compared to the method of deleting, this method has the advantage that you have
retained your work for any eventuality. Later on, the other production method could become
interesting again.
See also
Details about item type [ 90]
(c) RIB Software AG
03-2011
Estimate
37
Scope of bid estimate
Setting the disabled flag in BoQ, division or item [ 125]
1.7.5 Cost details with risk characteristics
In the scope of the cost estimate, there are uncertainties in the assumptions. In
certain cases, there can be special risks regarding work items. The "sharp" detail
under favourable conditions would ignore this risk. If you make a more expensive
estimate, then there is no statement as to which risk detail is taken into account.
In project phase 1 (bid), subitems can be assigned risk characteristics. From
project phase 2 on, the risk characteristic can also be assigned for items. First, the
"sharp" details are estimated under the most favourable conditions. Then, any
potential extra costs which contain a risk characteristic can be estimated for a
special risk of the work item.
Risk characteristic in project phase 1
In the project phase 1, all the estimated costs, i.e. even those with risk
characteristics are included in the bid total. However, the final analysis of the bid
estimate and also the analysis of the cost codes indicate which costs of the total
costs have been generated due to risk assumptions. In the final evaluation of the
estimate, it is possible to make a common evaluation of these special assumptions.
Risk characteristic in project phase 2 and 3
In the project phases 2 and 3, cost details with risk characteristics are managed
separately from the planned costs. Planned costs are the costs under optimal
boundary conditions. The planned costs are the measure for the success of the
construction site. Cost details with risk characteristics take uncertainties in the cost
assumptions into account.
Planned costs + cost risks = expected costs
Cost details with risk characteristics mainly refer to the future. They must be
checked in the course of the execution and either deleted or converted into
planned costs depending on the result.
The purpose of modelling cost risks is essentially to reveal the uncertainties in the
cost details and to come to result prognoses by evaluating these assumptions. The
special characteristic ensures that the planned costs are not "diluted" by reserves.
Items and subitems with risk characteristic can be assigned an additional
neutralised flag. That way, the details in the project analyses are computationally
no longer active. The characteristic thus has the same effect as the disabled flag of
the subitem (see under 'Disabled flag'). However, it enables the neutralised risk
details to be calculated for information about modifications made in the risk area.
38
Estimate
03-2011
(c) RIB Software AG
Scope of bid estimate
Please observe the following:
a) Both the planned costs and the costs with risk detail are included in the calculation of the
expected margin of the project but not the costs with the neutralised risk characteristic.
b) The risk characteristic cannot be set in assemblies.
See also
Entering the risk characteristic in the subitems [ 125]
1.7.6 Parameters for calculating QTO details
Parameters are characteristics that are defined in the catalog of the characteristics
by a code and a description. In the project, the parameters are either directly
assigned measures or the value of a parameter is determined with the help of a
formula using other parameters. The parameters are used as QTO details in the
estimate, so that the quantity of subitems or of estimate details is automatically
derived from the value of the parameter.
Scope of validity of parameters
The dimensions or formulas regarding parameters can be stored at the following
levels of the project:
Project
Project Alternative
Item
Subitem
A parameter value stored at the highest level is valid as long as it is not defined
differently in a lower element. In QTO details of items, you can directly access
parameters that are stored along with values at the level of the project or the
project alternative.
At the level of the project or the project alternative, these parameters are stored
with values, which can then be used like this in many items or assemblies.
Application work area of parameters
In the estimate, side computations are often required to determine quantities for
subitems or estimate details. In such a QTO detail, values can always be entered
directly, or parameters can be used that have already been defined beforehand
and have already been assigned a value. In the formula of the QTO detail, the
values of the parameters are then used for the computation. A modification of the
parameter values has an immediate effect on the computation result.
(c) RIB Software AG
03-2011
Estimate
39
Scope of bid estimate
This function can be used to prepare standard items m concrete B25 including
formwork for walls: Define an own subitem for the formwork and a parameter D for
the wall thickness. Note that the parameter or, more precisely, the "characteristic"
has already been defined in the catalog of characteristics and has already been
assigned a value in Parameter in the estimate. In the quantity field of the subitem,
you do not enter a ready formwork quantity/m for a specific wall thickness, but
write the formula 2/D. After copying into an item to be estimated which has a wall
thickness of 0.25 m, for example, enter this value for the parameters. All quantity
fields depending on it are then calculated automatically. That way, you only need to
provide one standard item for all wall thicknesses.
At the level of detail lines, the BoQ item factor can also be used as an item
parameter in the QTO detail in the estimate.
Although the estimate contains a special field for the entry of performance rates or
quantity factors and no parameters need actually be used, this method offers
several advantages.
Special rules apply to parameters for copying detail lines. You can make the default settings for this
via option settings (Estimate - Parameter).
For details on the copy rules, refer to the "System Options and User Options" documentation.
1.7.6.1 Parameter definition
You can define parameters at different levels. To do so, you can use Parameters at
the level of the project, the project alternative and the item respectively.
It is not possible to reference parameters of the project or of the project alternative; the parameters
must be assigned a value directly inside the assembly there.
The defined parameters are managed and displayed in a table. Using the context
menu, you can add new lines or delete an existing one.
Parameter definition at project level/project alternative level
Code
Description
UoM
QTO-Detail/Typical Value
A1
Centre-to-centre grid 1
5,00
ADFBOD
Distance of baseplate expansion
2*A1
3,50
5,000
10,000
joints
StFlHeight1
40
Standard floor height
Estimate
Value
3,500
03-2011
(c) RIB Software AG
Scope of bid estimate
Parameter definition at item level
Code
Description
UoM
Baseplate thickness
QTO-Detail/Typical Value
Value
0,200
0,200
The following example of an estimate helps to understand the use of parameters.
Using the parameters in the estimate
The example refers to an item in which the concrete baseplate is specified in m.
The parameters A1, DFBOD and StFlHeight are defined at project alternative level, the parameter D in
the item.
Subitem K
Code
Description
QTO detail
Side formwork
2*D*(2*A1)/(D*(2*A1)^2)
11
Side formwork per
Hrs. formwork
2,000
baseplates
423110
Squared timber
0,020
10/10
2
Inserting concrete
S52
1,000
Hrs. concrete
4,000
baseplates
2511252
B25, 290 kg
592050
Concrete pump at
1,000
1,000
50 m3/h
3
Surface finishing
S52
Hrs. concrete
baseplates
0,200
5,000
m2
S32
Quantity
1/D
5,000
2,000
UoM
Factor
m2
1,000
1,000
Hrs.
5,000
m3
10,000
m3
Hrs.
113,80
22,76
55,00
380,00
1,000
/
1,000
m3
1,000
m2
1,000
/
189,50
8,000
m3
Hrs.
Cost/Unit
55,00
150,00
12,00
2,75
40,000
55,00
The quantity of the side formwork at expansion joints of the baseplate was
calculated using two parameters D and A1, where A1 is the standard grid of 5.00 m
and the distance between the expansion joints is (2 * A1). Furthermore, the
quantity of the surface to be finished in m has been calculated using the
parameter D. For example, the estimate of a standard item, in which all the
thicknesses of a normal baseplate are included, could look like this. After calling up
into the project estimate, only the thickness of the baseplate is acquired and the
(c) RIB Software AG
03-2011
Estimate
41
Scope of bid estimate
average distance of the expansion joints. Like this, the quantities which depend on
the parameters of the subitems are automatically generated.
Instead of a directly acquired measurement in the QTO-Detail column, a formula
can also be entered using different parameters, which is illustrated by the example
of the ADFBOD parameter. This parameter could have been used in the above
item example instead of (2*A1).
Please observe the following:
a) If the value of a parameter at the project level that is directly referred to in a QTO detail of the
estimate is changed, then the function Extensions | Data Update | Update Quantities and Cost
Factors must be activated.
b) Assemblies do not have any relation to parameters at the project alternative level but to
parameters at the level of the project.
Parameter at the level of the subitem
In exceptions, it is possible to assign a deviating value for a parameter at subitem
level. This value can differ from the value which was agreed upon at the project
level, project alternative level or item level. To do so, you can use the Subitem
Properties window.
1.7.6.2 Calculating the quantity or performance rate using
parameters
An example for calculating the quantity of a subitem using a parameter would be
the Excavation quantity of a canal trench in m, which is specified in lfm (running
meters). In standard items, you can store the formula for the quantity in m for
different trench diameters depending on the pipe diameter and trench depth. After
they have been called up, only enter the pipe diameter and trench depth for the
corresponding parameters.
The following examples show you how you can use parameters.
Parameters in a QTO detail
An example for the use in a QTO detail would be BMV = extra consumption of concrete in order to
take the concrete loss in the QTO detail of the concrete into account.
a) The QTO detail is then (1 + BMV) and a value is stored for the parameter, e.g. 0.05.
b) The consumption quantity of the concrete is then automatically 1.05 m per listed m.
If the concrete loss is changed, the detail lines are updated also.
42
Estimate
03-2011
(c) RIB Software AG
Scope of bid estimate
Parameters in a performance rate
If the estimate is about processing a performance rate, e.g.
a) an excavator performance in m/h
b) a teamwork performance for casting concrete in m/h
in order to obtain the estimate detail per unit of measure, then a QTO detail with parameters can
be stored for its calculation.
If the value of the parameters is changed then, all details depending on them are updated
automatically.
1.7.7 WIC estimate
As well as manually structuring a BoQ or importing a BoQ and subsequently
estimating work items, a BoQ and the estimate can be structured via work item
catalogs for which there is already an estimate.
Structure of the WIC estimate
Both the item and the WIC estimate can be copied from the work item catalogs via
the copy functions (e.g. via <F12> Copy from). This also applies for divisions in the
BoQ, where all associated items including the WIC estimate are copied.
Calling up from the BoQ
When the divisions are copied, a new division is created in the BoQ including the
associated items. When items are copied, a new item is created in the BoQ.
(c) RIB Software AG
03-2011
Estimate
43
Scope of bid estimate
In both cases, the associated estimate is also copied and the WIC ID is stored in
the item.
Calling up from the estimate
A new sub-item is created for the current item in the estimate.
The WIC IC is stored in the sub-item.
Delete WIC ID
The function Delete WIC ID is available in the context menu of the estimate table
(only for item estimate). It can be called up for individual WIC sub-items. After
confirmation (the same as for the BoQ), the WIC ID of the sub-item is deleted and
the detail lines can be edited again.
1.7.7.1 Differences between WIC and PA estimate
Changing the estimate rounding rules in the project
The details in the WIC estimate are also updated.
In the case of an Austrian NORM WIC estimate, the view is updated in the main
estimate dialog box.
Parameters
If a project parameter is changed, the details in the WIC estimate are also updated.
The search for parameters in detail lines of a WIC estimate works in the same way
as in the PA.
Referenced Costs
In the WIC estimate, derived cost codes can be used, i.e. the Referenced costs
flag can be set in the item/surcharge item.
Research and copy
WIC estimates are also offered in Estimate research and Copy from. When an
estimate is generated via an external BoQ, a WIC BoQ can also be selected as a
source.
Project in local/foreign currencies
For the WIC estimate, the WIC BoQ must now also exist in the mode Local/Foreign
currencies. Upon data import, the corresponding foreign extensions are created in
the WIC and WIC BoQ.
44
Estimate
03-2011
(c) RIB Software AG
Scope of bid estimate
WARNING
Any existing UPs and UR breakdowns are adopted as local portions.
In the same way as for the PA, the currencies can be entered in the WIC for the
local currency and the foreign currency, and are then automatically adopted by all
subordinate BoQs.
Cost-Code Catalog
With the function Set factors of cost codes to 1.0, the factors in the detail lines of
the WIC estimates are also adjusted.
Copying with drag and drop in the WIC
When copying the BoQ, an estimate is created after confirmation (under
corresponding conditions).
The estimate and plant list can then be copied by drag and drop under the usual
conditions (the same as for the PA).
Misc.
Use the right mouse button to switch from the WIC BoQ to the WIC estimate.
Markups can be calculated in the WIC estimate via the allocation.
1.7.8 Modification functions
Use these change function to access the estimate:
Changes to special estimate elements
Here, you can, amongst other things, change, replace or delete elements.
This can be carried out with various filter functions.
DJC change
Here, you can make changes connected to the filter functions, on the basis of
the BoQ or AQ quantity for the estimate BoQ or BoQ areas.
The change in the amount can be made for the selection on the basis of the
selection elements or by backwards calculation of the total amount.
Tabulated cost modification (cost manager)
Percentage or absolute modifications to costs or quantities in the BoQ area can
be changed in the table. The changes can relate to the project catalog or only
to the detail lines of the estimate. Specify the scope and the depiction of the
table values using appropriate option settings. Use the column configuration to
specify which table columns are shown and which are hidden.
(c) RIB Software AG
03-2011
Estimate
45
Scope of bid estimate
Likewise, the total values can also be modified. This is then calculated back
down to the individual cost codes.
WARNING
A change in the project catalog can also have an impact outside the select project/BoQ area. This
applies for:
a) Cost and quantity changes
b) Assembly changes
1.7.9 Generating an estimate
Actions | Generate | inside actual BoQ | generate via estimated BoQ
Actions | Generate | inside actual BoQ | generate via UR/UR-breakdown
Actions | Generate | via external BoQ | generate via estimated BoQ
Actions | Generate | via external BoQ | generate via UR/UR-breakdown
Items can be generated (estimated) in an estimate automatically on the basis of a
template.
The following generating methods are available:
Inside actual BoQ
A part (lot, title) from the same BoQ serves as a template.
Generate via external BoQ
A special master project or another project alternative is used as a template.
During generation, amongst others a comparison can be made with respect to
identical Ref. Nos.
identical WIC-Nos.
German StL-No.
(STL= German standard work book for structural engineering, standard work
catalog for road and bridge construction or regional catalogs, e.g. StLBBavaria).
When Generating via UR/UR-breakdown it is possible to assign cost code(s) to the
UR and the UR-breakdown. In addition it is possible to distribute the UR by
percentage to the UR-breakdown.
The generation of programs is logged.
See also
Generate estimate from external WBS [ 132]
46
Estimate
03-2011
(c) RIB Software AG
Scope of bid estimate
Generate an estimate inside the BoQ [ 132]
Assigning estimate details (using element copies) [ 133]
1.7.10 Distributing estimate details
In addition to the own project and the MASTER, every other project can be
specified as the source. Several source elements can be selected in succession.
Multi-selection is possible in each element selection.
Several elements at a time can be specified as the target. The targets themselves
can be determined using the area selection or filter criteria.
Like this, several elements at a time can be selected in only one work step (e.g.
Cost codes, Commodities ,...) and then be assigned to several target items.
Under 'Brickwork', all items are to be assigned a Labour cost code, the cost code Scaffolding as well
as the commodities Mortar and Bricks in only one work sequence.
See also
Generate estimate from external WBS [ 132]
Generate an estimate inside the BoQ [ 132]
Assigning estimate details (using element copies) [ 133]
1.7.11 Margin
The margin becomes importance from Project phase 2 (contract) onwards.
General definition:
The margin is that portion of the revenue that is available for covering the general
costs after the total job costs have been deducted.
The definition is valid both for the margin of the whole project and for the margins
of individual items. For GC items the margin is always negative since they have no
price and hence no revenue.
The margin of the entire project is required for covering the general and
administration costs of the company. As long as the margin is higher than the
general and administration costs (GA), a profit remains.
(c) RIB Software AG
03-2011
Estimate
47
Scope of bid estimate
The estimate contains planned values, therefore it is only correct to refer to the "projected margin".
During the job estimate in Phase 3 (Execution) with fixed unit rates, the planned costs change along
with the margin.
The so-called "Actual margin" can be calculated from the revenue minus the actual costs.
See also
Margin (tab) [ 85]
1.7.12 Prices in the BoQ
Actions | Data transfer/entry | Copy prices from BoQ
Actions | Data transfer/entry | Transfer values into the BoQ
In the estimate, appropriate functions are available for prices in combination with
the BoQ.
For understanding, it is important to know that fixed predefined URs are always stored in the BoQ, not
in the estimate.
a) URs that have been calculated in the estimate are only stored in the BoQ when they are
specifically transferred there. At the latest, the URs are automatically transferred when the bid is
printed. However, the transfer can also be initiated manually via functions.
b) Prices that are stored in the BoQ are always fixed prices which, however, are overwritten with
newly calculated prices of the estimate when the BoQ is printed (only true in project phase 1 Bid).
If the fixed price flag is not set in the estimate, then the UP calculated there is displayed. This UP
is never stored but always calculated temporarily. Transferring the URs to the BoQ upon printing
the bid does not set a fixed price flag in the estimate.
c) If cost details are changed in the estimate, then the BoQ print (e.g. Bid BoQ) submits new prices
to the BoQ
d) When the fixed price flag is set in the estimate, the UP is automatically transferred into the BoQ
as a fixed price.
The result is as follows:
Transferring the calculated UP to the BoQ by printing the BoQ
Fixed price flag is not set in the estimate.
The calculated UP is still displayed in the estimate.
The BoQ contains a UP that has been automatically transferred by the system.
Fixed price is set in the estimate:
The calculated UP is irrelevant.
The estimate contains the fixed price, which is not even changed by cost
changes
The BoQ contains the same fixed price. The BoQ printout will not change
anything here.
48
Estimate
03-2011
(c) RIB Software AG
Scope of bid estimate
In the BoQ, a UP of an item has been entered manually:
The estimate contains the same UP as a fixed price and the fixed price flag is
set automatically.
The BoQ printout will not change anything in the BoQ, because the estimate
contains the fixed price flag.
See also
Printing the bid [ 154]
1.7.12.1 Copying prices from BoQ
If URs have been entered manually in the BoQ itself, then these very URs appear
as fixed prices in the estimate. They are labelled in the estimate with the activated
Fixed Price flag, which, however, can be deactivated so that the calculated UR
takes effect again. The fixed price itself is still stored in the BoQ, however. Using
the menu command Copy Prices From BoQ, this stored UR can be declared as the
fixed price of the item again. Manually setting the Fixed Price flag in the estimate
has the same effect.
If a division is selected, the URs of all subordinate items are transferred to the estimate as fixed prices
and labelled acorrdingly. If an individual item is selected, only its UR is transferred as a fixed price.
For reasons of security, a query appears asking you whether you want to copy the prices from the
BoQ into the estimate for the selected element.
1.7.13 Prices in the evaluation
You may copy the prices of a selected bidder directly into the estimate, if you have
requested the prices for S/C performances with the "Enquiry" program module and
have analysed the S/C prices with the module "Contract" in an Evaluation. You can
also find additional information in the "Enquiry" and "Award" documentation.
The link between the estimate objects and the objects of the evaluation is created using the so-called
work item allocation. See the "Work item allocation" documentation.
1.7.13.1 Set own cost estimate in evaluation for comparison
If you already have a cost estimate for the enquired S/C performances (estimated
either as in-house work or from a previous S/C bid), you may include its result in
the Evaluation for comparison.
For this, the evaluation contains Actions | Data Exchange | Apply costs from
estimate.
(c) RIB Software AG
03-2011
Estimate
49
Scope of bid estimate
In this case, the transfer in the evaluation takes place for the Bidder 0.
1.7.13.2 Transfer of bidder prices to the estimate
The prices of a selected bidder may be included in the estimate. The UR of the
subcontractor is written to the estimate as a cost detail according to the specified
cost codes. The UR can either be transferred as a whole value under a cost code
or with freely definable price portions under individual cost codes. If necessary, an
evaluation price or a zero price can be transferred for unoffered prices. You have
various options for the transfer as to what should be transferred and how existing
data should be handled in the estimate.
This function is launched from the evaluation using Actions | Data Exchange | Copy bidder quotes to
Estimate, after having selected the appropriate bidder.
1.7.14 Estimate using calendars and schedules
Requirement:
There is a calendar in the project.
Time types have been defined in the calendar.
The corresponding data may be selected and imported at item level using the
context menu command Parameters from Schedule (Parameters):
Selection of the time plan
Job term
The values of the generated time alternatives are calculated based on the calendar
and are available in the estimate (quantity detail) and in the BoQ factors for further
use.
If necessary, an irregular time frame can be defined, which may be different to the time type of the
calendar. The common value of both timeframes is then defined in the Estimate.
See the "Catalogs" documentation (calendar).
1.8 Advanced estimate functions
50
Estimate
03-2011
(c) RIB Software AG
Scope of bid estimate
1.8.1 Updating quantities
If the values of parameters have been changed at the level of the project
alternative (Characteristics), then the QTO details of the estimate that depend on
them are not automatically updated.
To do this, you can use Enhanced | Data update | Quantities and Cost factors.
Please observe the following:
a) The update only has an effect on QTO details of the estimate, the value of which for the
parameter used is not stored in the item itself but only at the level of the project alternative.
b) If you carry out the command, the program displays a query asking you for an update. If you
answer this with Yes, the update is performed.
1.8.2 Plant estimate - overview
This will only be a brief summary of the plant estimate. For detailed information on
this, refer to the "Plant estimate" documentation.
A special licence is required for the apllication of the plant estimate.
In the estimate, the costs of the plants are to be included either directly in certain
items as so-called Operating plants (e.g. the excavator with its costs per hour and
a performance rate of 50 m/h in an excavation item) or as so-called stand-by
plants in an item of the site facilities or the General Conditions (e.g. the cranes and
portakabins etc. with its particular number and stand-by time).
The plant estimate module serves both tasks The basis for the plant estimate is a
Plant catalog, in which the basic data for the estimate is stored:
Stand-by costs as per CPL or free notation
Operation cost, handling cost
Loading, transport, installation
Technical key data
Operating plants are pre-estimated as plant assemblies which are managed in the
plant assembly catalog. It is sufficient that you determine one plant of the plant
catalog and the desired cost component (e.g. time- and use-dependent costs or
non-recurring costs). The estimate of the plant assembly is then generated
automatically. Additional cost components can be added manually. A plant
assembly can be used in different positions of the estimate.
Stand-by plants are compiled in the plant list. After specifying the number, stand-by
time and operating time they are automatically included in these plant lists
(c) RIB Software AG
03-2011
Estimate
51
Scope of bid estimate
according to the plant catalog. On the basis of a plant (type), any number of standby plants can be defined, e.g. for several cranes with different stand-by times.
The plant list gives information about:
Costs from stand-by plants
Costs from operating plants that are used in the estimate
Differencse of these costs
Difference costs processed in the estimate
In the plant list, the costs are thus created via the estimate elements operating
plant and stand-by plant, the costs are compared, the differences can be adopted
into the estimate systematically. Thus, the control over the complete inclusion of
the entire plant costs is ensured.
The plant costs are an great portion of the total costs of the construction site. The
bigger a construction project, the greater is the importance of powerful and efficient
plants. Plant costs must be included in the estimate in different ways. The types of
enquiries play an important role but also the considerations with respect to cost
advantages and disadvantages in the case of later quantity changes as well as the
possibilities of performance control during execution.
1.8.2.1 Plant catalog
Using the master plant catalog, all plant types and finishings that are important for
the estimate in the company can be stored with all information relevant for the
estimate. The plants can be structured at will, e.g. according to the structures of the
CPL (Construction Plant List). If the CPL data is available on a data medium, it can
be copied directly. The internal cost records with regard to the CPL are included.
Selected plants are copied into the project plant catalog, individual information can
be adjusted to the specific estimate prerequisites, such as the transport distances
or a rent rate if you want to include a depreciated plant in the estimate.
The basis data is already based on the cost codes so that the individual plant costs
are automatically assigned to the right cost codes in the course of further
processing. Depending on the plant, the plant costs can optionally be further
processed.
in the mode as per CPL
in the mode as per own details for depreciation and repair on the basis of the
value as new, purchase value and market value.
52
Estimate
03-2011
(c) RIB Software AG
Scope of bid estimate
1.8.2.2 Catalog of the plant assemblies
The following cost components can be included for the generation of a plant
assembly for use as an operating plant.
Time- and use-dependent costs
Stand-by costs
Operation cost
Handling costs
Non-recurring costs
Loading, transport
Installation
Fees, customs duty etc.
There can be any number of plant assemblies for a plant, e.g. to include different
conditions of application in the energy costs, to evaluate a depreciated plant
differently in the scope of depreciation or to be able to estimate with and without
additional personnel assistance. A plant assembly can be used in any positions of
the work item estimate. That way, the plant costs can be assigned to the work
items or allocation costs very selectively and specifically.
For the time- and use-dependent costs, you can use any of the units of time
Hrs.
Day
Month
with freely selectable conversion factors. All types can be used simultaneously.
The estimate is automatically adjusted when the unit of time is changed.
It is possible to generate all the plant assemblies for an entire range of the plant
catalog with one command. This function enables particularly the master catalog of
the plant assemblies to be structured very rationally.
1.8.2.3 Plant list
Stand-by plants are compiled on the basis of the plant list and automatically
estimated there in all cost components on the basis of the plant catalog after
specifying the number, stand-by time and operating time.
Selection windows with a view on the plant catalog support the selection of the
plants in creating plant assemblies as well as in compiling the stand-by plants.
(c) RIB Software AG
03-2011
Estimate
53
Scope of bid estimate
In the Plant list, all plants are designated as stand-by plants, i.e. even those the
costs of which have already been partially or completely included in the estimate by
using plant assemblies. The estimate has already independently adopted the plant
list as stand-by plants. The stand-by plants are thus used to include the costs of all
plants of the construction site on the basis of their stand-by time, both the time and
use-dependent as well as the non-recurring costs. For example, the latter can only
be included in the estimate by the stand-by plants, i.e. they are not included in the
estimate by plant assemblies.
The plant list compares the total costs from the stand-by plants in each cost code
to the cost components that have already been included via plant assemblies and
forms the difference of the remaining costs that have not yet been included in the
estimate of the work items, e.g.
D + I from stand-by plant
D + I from plant assemblies
152.671,69
42.838,21
---------------------
Difference D + I
109.833,48
Processed difference
109.833,48
These cost differences can be copied to anywhere in the estimate. In the plant list,
a check determines to what extent the differences are included in the estimate.
Each update in plant catalog, plant list and estimate is automatically inherited so
that even new differences are correctly included in the estimate.
WARNING
Complete project plant catalogs and catalogs of the plant assemblies as well as project plant lists can
be copied into other projects. That way, Sample plant lists for certain types of construction projects
can be created and directly copied into ongoing project estimates, where only adjustments are
required then.
1.8.2.4 Update plant lists
These functions are only available in combination with a licence for the plant estimate and if a plant list
exists in the project.
For information on the plant estimate, refer to the "Plant Estimate" documentation.
Under Advanced | Plant List, the following commands are available:
54
Estimate
03-2011
(c) RIB Software AG
Scope of bid estimate
Re-generate the plant list
WARNING
You should in no case re-generate the plant list if you have already made individual specifications on
stand-by plants in the plant list and you want to preserve them.
If you want to compare the changes in the estimate (plant assemblies) with the plant list, you must use
Compare plant list with estimate.
With Re-generate plant list the existing contents of the plant list are deleted and a
completely new plant list is generated, in which each plant that has been included
in the estimate via a plant assembly is created as a stand-by plant with the number
1 and a stand-by time of 1 month. To be on the safe side, a query asks you if you
want to delete the plant list. If you answer this message with OK, the plant list is regenerated.
Compare plant list with estimate
With Compare plant list with estimate, the missing stand-by plants are added on
the basis of the estimate.
A query pops up for confirmation. If you confirm it with OK, the missing stand-by plants are added.
This process can take some time, since the whole estimate must be searched through and all details
with plant assemblies and difference assemblies must be re-generated.
1.8.3 Assembly details
You can use assemblies for detail lines in the estimate. These assemblies are
created and managed in the Assemblies catalog, and when reference items (equal
to item) are used, these are automatically stored there for such an item.
The advantage of using assemblies is that repeated identical estimate details in the
estimate of a project only need be defined once and can then be used repeatedly.
Changes to the assembly itself (in the Assemblies catalog) are then carried out
throughout the entire estimate at those points at which such an assembly was
inserted.
The following options are available when using assemblies in detail lines:
Use as assembly
The item adopts the assembly like a reference, including all the detail lines
from the Assemblies catalog. Changes to the assembly in the catalog have an
effect on all the items in which this assembly was used.
Use as broken-down assembly
(c) RIB Software AG
03-2011
Estimate
55
Scope of bid estimate
In this special case, you can copy the assembly from the Assemblies catalog
into the item including all the detail lines and adjust it for this case.
In this case, there is no link to the assembly in the catalog.
Belated breakdown of an assembly
You may also start the resolution (copying of all detail lines of the assembly
into the item) at a later date should you only realise later that you must vary the
content of the assembly in an item-specific way. The program always turns a
broken-down assembly into a subitem. The way in which this subitem is
inserted into the existing structure is dependent on the item of the assembly
line:
If the line is not subordinate to a subitem, then a 1st level subitem is
created.
If the line is subordinate to a subitem, then a subitem is created for this
subitem.
If the assembly already had subitems, then these are maintained beneath
the new subitem of the estimate.
Take the following into account:
a) If an assembly which contains a variable is dismantled in an item and if this assembly contains a
variable, the value of which deviates from the value of the same variable in the item, then the
quantity detail is not copied from the assembly to the item, but the result is written in the quantity
field of the detail line, so that the copy of the line in the result still matches the line from the
assembly.
b) The broken-down assembly is no longer an assembly, i.e. the estimate lines of the work items
have lost their reference to the assembly. Any belated modification to the assembly causes no
change to the detail lines of the broken-down assembly in the estimate of the work items.
c) An assembly can only be broken down if the function Break down has been activated for the
assembly in the catalog.
56
Estimate
03-2011
(c) RIB Software AG
Scope of bid estimate
Modifying an assembly
In the Assemblies catalog, some modification functions are available via Start | Actions | Modify
assembly (Modify assembly dialog bo):
a) Replace commodity with commodity
b) Replace commodity with assembly
c) Replace commodity with cost code
d) Replace assembly with commodity
e) Replace assembly with assembly
f) Replace assembly with cost code
g) Replace cost code with commodity
h) Replace cost code with assembly
i)
Replace cost code with cost code
j)
Delete local cost code descriptions
Assembly catalog proofs
There are a total of three print proofs available in the assembly catalog:
a) Proof for cost codes
b) Proof for used commodities
c) Proof for used assemblies
See also
Break down assembly details (at a later date) [ 130]
1.8.4 Estimate with derived cost codes
In the cost estimate, it is required to create cost details by referencing other values
and specifying a percentage which is referenced to this value.
(c) RIB Software AG
03-2011
Estimate
57
Scope of bid estimate
Examples for the use of derived cost codes:
a) The costs for secondary equipment and tools, or the costs of electric material, should be
estimated using a percentage which is related to labour costs.
b) The costs of the technical and commercial leadership of a consortium should be estimated using
a percentage which is related to the total job costs or bid total.
c) The costs for bonds or insurance should be estimated using a percentage which is related to the
bid total.
d) The costs from a supposed wage increase of 2.5% should be estimated by reference to 40% of
the total labour hours.
e) The costs of the supposed 5% increase of the purchase price of reinforcing steel should be
calculated for 50% of the total steel quantity.
f) Since no fixed price agreement can be reached for a subcontractor until the end of construction,
40% of the affected costs should be given a cost markup of 5%.
g) For technical risks in a particular cost area, an amount of 3% of these costs should be included in
the estimate.
h) The costs for shaped tubes should be offered in the form of a percentage of the costs for straight
tubes.
i)
A labour escalation clause is agreed upon, but the client demands a percentage of the wage
adjustment costs, amounting to 0.5 % of the billing sum. This amount should be calculated into
the GC.
In all above examples, it is required that a particular cost detail can be made in
which the reference value is specified, the respective base value is automatically
determined from the estimate, and a percentage based on this base value can be
specified. In some cases, only a specified portion of the base value should be
taken into consideration, e.g. 40% of the total labour costs.
For these types of tasks, the type of the derived cost code is used.
In the estimate with derived CoC, a detail is created under this special type of cost
codes which refers to a value from another quantity contained in the project
estimate. The computation result of the detail line with the derived CoC hence also
depends on computation results elsewhere in the estimate.
See also
Estimation with referenced costs (derived cost codes) [ 139]
1.8.4.1 Partial updating for referenced cost codes
Advanced | Specialist Area | Derived Cost Code | Analyse
A single cost code detail is evaluated with a derived cost code in the estimate
table.
58
Estimate
03-2011
(c) RIB Software AG
Scope of bid estimate
Is only available for derived cost codes of the type not included (in normal items or
surcharge items). If the area to be evaluated contains details that have already
been evaluated with referenced costs, then these are taken into consideration (or
not taken into consideration) according to the defined calculation sequence for
referenced costs.
The result of the partial analysis however is not necessarily exact. Exact values are definitely only
obtained when all referenced values are updated.
This partial analysis can be automated via the system and user options (Estimate -
Estimate Details).
1.8.5 Reference items (Same-As items)
In the estimate, it happens time and time again that you recognize that the work
item in question had already been estimated in another section of the same BoQ. If
this is the case, you can copy the estimate of this item, of course. If you want the
cost estimate to be identical in both positions even after modifications because an
identical work item must have the same price, then you should create a reference
from the new item, the "Same-As item to the already estimated item, the reference
item. If you work with several BoQs, reference items may also be derived from
different estimate BoQs of the project alternative.
For items that are linked in this way, you only need to edit the item which was
estimated first, i.e. the reference item, in order to automatically calculate the
estimates depending on it as well. The "reference items" are created by the
program as assemblies. You can update these assemblies so that, in turn, the
items are updated automatically. This type of estimates from which other items
depend are displayed in a different colour so that it is immediately recognisable
that a modification in this item causes a modification in another item as well.
In the Item estimate and in the Column estimate with individual details, the Line for
selecting a reference item is available. The program turns the estimate of the
selected item automatically into an assembly and puts this assembly as a detail
into the estimate of the line from which you started the function. At the same time,
the selected item "remembers" that it is a reference item. A modification in these
reference items updates the estimate in all positions that refer to it, i.e. also in the
assembly.
The estimate of the reference item and the estimate of the coupled assembly are
always identical, no matter where you make modifications. A modification in the
assembly or in the reference item updates all "Same-As items" depending on it.
(c) RIB Software AG
03-2011
Estimate
59
Scope of bid estimate
Such an assembly is never subordinated to a subitem.
Tips regarding reference items:
a) A reference item can be used as a reference item, in turn.
b) Reference items can be broken down and hence modified without any effects on other items.
c) You can change directly from reference items into the edit mode of the coupled assembly.
d) Reference items can be used within the current estimate only; the assembly resulting from it can
also be used in other estimates, if necessary.
See also
Edit reference item [ 129]
Display Collective WBS [ 127]
1.8.5.1 Conflicts at the target location
If you select an item as a reference item, it could be that the program detects
potential conflicts at the target location. It indicates this with a notification. If you
decide to copy the estimate details instead, then the selected item is copied into
the estimate of the current item. The selected item does not turn into a reference
item then.
Potential conflicts, among others, are:
Units of measure of the items do not match
Content types do not correspond to each other
The reference item cannot be converted into an assembly, e.g. if you select an item that contains a
subitem of the type lump sum, a detail with a difference assembly or a detail with a derived cost code.
The content types mentioned are not permitted in the assembly.
1.8.5.2 Reference items in the collective BoQ
The "Collective LV" allows viewing of equivalent items on one screen. The
equivalence is created using the available item marker P in the K column (same
item).
Referenced items (B) and the reference items used (R) are displayed. Only
reference items are displayed that have been used in the current estimate.
The Collective BoQ window is called from within the estimate using Advanced |
Specialities | References.
60
Estimate
03-2011
(c) RIB Software AG
Scope of bid estimate
You can jump directly from the Collective BoQ window to a desired destination item (via the Item ...
context menu) and the main window of the estiamte switches to and displays this item.
See also
Display Collective WBS [ 127]
1.8.5.2.1 Updating the collective BoQ
An automatic online update is carried out:
when an item is deleted.
when the options are modified (view with AQ quantity, modification of the font
attributes).
when a new reference or referenced item is selected which is not available in
the collective BoQ.
There is no automatic update:
when any modifications were made to the items displayed
(except for deletion).
in the case of changes between the items displayed.
The continuous update function is not used for performance reasons in this case.
To initiate an update in these cases, use the Update command in the context
menu.
See also
Display Collective WBS [ 127]
1.8.5.2.2 Reference to reference
In an estimate, a reference to a reference can also be created.
Example of BoQ items with a reference to a reference
1.1.10. Ref. item 1
1.1.20. Reference 1
1.1.30. Ref. item 2 = reference 1
1.1.40. Reference 2
1.1.50 Item with assembly reference 1
The item 1.1.30 refers to item 1.1.10, but it is the reference item for item 1.1.40 in turn.
Item 01.01.10 selected
Item 1.1.30 is listed as the reference item in the collective BoQ:
(c) RIB Software AG
03-2011
Estimate
61
Scope of bid estimate
BoQ
Ref. No.
1. 1. 10
B(R)
1. 1. 20
B(R)
1. 1. 30
Item 1.1.30 selected
You must update the display in the Collective BoQ window using the context menu if you select
another item.
In this case, the property reference item takes priority and the collective BoQ
appears as follows:
BoQ
Ref. No.
R(B)
1. 1. 30
1. 1. 40
In this special case, the line is marked accordingly with B(R) or R(B).
See also
Display Collective WBS [ 127]
1.8.5.3 Copying references
When an entire estimate is copied, the references are taken over, i.e. the relations
to the corresponding item copies are also restored for the reference items.
1.8.5.4 Formatting reference items
All formatting elements (subitem, detail line, cost code detail, assembly, text line,
etc.) are available separately to format estimate lines of the reference item in the
table.
1.8.6 Backwards calculation
Backwards Calculation ist started via Advanced | Specialities from the estimate. It
is contextual, i.e. only for the highlighted branch of the estimate.
To reverse-calculate the entire project, you must highlight Bid estimate as the root.
62
Estimate
03-2011
(c) RIB Software AG
Scope of bid estimate
Backwards calculation is only possible with the "Price agreement and backwards calculation" license.
Objective
Using this functionality, existing fixed prices may be calculated in reverse in such a
way that the following formula for price calculation becomes valid again:
DJC + Allocation = UR
In consequence, the fixed price flag can be deleted again and the unit rate
deviation will go back to zero.
This means that the prices become "transparent" again and calculable.
Backwards calculation allows the solution of two different problems:
1. Backwards calculation of items with fixed price, AA or MM to prevent an
occurrence of any deviation of the fixed UR from the estimate UR. In this case,
the backwards calculation must take place based on the active allocation.
2. With respect to change orders, markups that deviate from the markup factors of
the active allocation should be displayed. The following is valid in this case:
Backwards calculation is carried out for items (except surcharge items).
Backwards calculation is carried out based on an allocation containing the
required surcharges.
1.8.6.1 Process of backwards calculation
It is important to specify:
For which items should backwards calculation be carried out?
(All items, items with a fixed price, items with AA, items with MM)
Which allocation forms the basis for backwards calculation?
Which detail lines may be modified?
Which value of the detail line is modified (factor, UR, quantity)?
The UR is not modified for assembly and commodity detail lines.
The UR of a cost code detail line is only changed when the corresponding
cost code does not possess a fixed unit rate.
How are the cost code detail lines of an item modified?
In linear form (all the detail lines are modified by the same factor).
In random form (random numbers are used to modify the individual detail
lines by factors which are as different as possible).
Internal program actions are carried out when these settings have been made:
(c) RIB Software AG
03-2011
Estimate
63
Scope of bid estimate
The prices are calculated on the basis of the active allocation and are
transferred to the BoQ.
The calculation and the allocation selected by the user are copied to a new
project alternative.
The allocation factors are fixed in the new project alternative.
There is no backwards calculation for surcharge items, as they receive their UR
from other items.
Backwards calculation is carried out for all the selected items.
The following is valid:
If necessary, the fixed price flag is deleted.
If necessary, AA is set to 0.
If necessary, MM is set to 0.
If the detail lines are to be modified using random numbers, then a lower limit (LL)
and an upper limit (UL) should be entered for the permitted deviation of the new
value.
The following must be valid for LL = 0.7 and UL = 1.3:
0.7 * Original value <= New value <= 1.3 * Original value
As the detail lines, for example for fixed price items or AA items, have to be
changed by a factor, then it may occur that these limits are not kept to with the
random numbers. An error message is output in the log for items for which the
deviation in a detail line is too great.
When backwards calculation has been carried out for all the selection items, then
the prices for all the items are recalculated on the basis of the selected allocation
and are then transferred to the BoQ.
As the factor and the quantity are rounded to three decimal places and the UR to
two decimal places, then it may occur that in the backwards calculation, there is a
minimal deviation in the UR compared to the original UR.
Therefore, you can specify a maximum permitted percentage deviation for the UR.
If items have a greater UR deviation, then this will be output in the log.
The specification of a maximum permitted percentage deviation only has an impact on the log.
1.8.7 Price adjustment
The price agreement gives you the opportunity of optimising the bid.
64
Estimate
03-2011
(c) RIB Software AG
Scope of bid estimate
The aim of this is to modify the bid prices in such a way that the same bid price
related to the BoQ quantity is determined, but, based on the AQ quantity, increased
revenue can be expected. The aim of this is that, for items with an AQ quantity less
than that of the BoQ quantity, the handover price is less than the agreed price
(estimate price) and for items with an AQ quantity greater than the BoQ quantity,
the handover price is also greater than the agreed price (estimate price). With this
aim, prices of items which are executed at the beginning of the measure are likely
to be increased, and prices of items executed at the end of the measure are likely
to be reduced. For information, the delta value is also displayed in the dialog box
for the change made.
See also
Modify price adjustment [ 150]
1.9 Content Functions
1.9.1 Item and price search
Content | Item/Price Search | [Type]
The item and price search enables you to retrieve and use existing data.
The item search focuses on the content of the item, since you want to adopt a
proven formulation, for example. Cost status or construction price index are, in
fact, do not really concern you.
You are interested in the cost information in the price search which, of course,
has to be related to a performance so that a comparison can be made.
Since there is a coupling with filters, you can also select from estimate-specific
criteria from within the estimate. For detailed information on the item and price
search, refer to the "Enquiry" documentation.
1.9.2 Estimate with German DBD estimate details
If you are using a BoQ that was created via the text elements of the German STLBBau, you may make use of the German DBD estimate details.
You can use the German DBD estimate data either as part of the BoQ creation or also at a later time,
e.g. if you should not create the BoQ yourself.
(c) RIB Software AG
03-2011
Estimate
65
Scope of bid estimate
You may control how the program should use DBD estimate data when generating estimates via
system options and user options. For details, refer to the "System Options and User Options"
documentation.
There are two methods available for estimating with the German DBD calculation
details:
1. Estimate of individual items through individual calling up of German DBD
estimate data.
2. Automatic estimate of the whole BoQ or of a selected BoQ area.
The numbers of the text elements automatically form a link to the appropriate
estimate data. The estimate data is copied to the item.
However, it is also possible to access the German DBD estimate data from items
not created using text elements of the German STLB-Bau. In this case, you must
select the relevant elements from the German STLB-Bau manually.
A "mixture" of individual estimate and German DBD estimate data is also possible.
The individual details of the German DBD estimate data must have a connection to
the cost codes, as any cost detail in the estimate must be entered under a cost
code. This connection can be created in two ways:
No cost codes of any kind were defined in the project before estimate work was
commenced
In this case, the cost codes are generated automatically in the catalog upon
transferring of the German DBD estimate data. A cost code structure stored in
the German DBD data is used.
Cost codes are already defined in the project, e.g. the main cost codes
In this case, you must assign the six top-level cost codes of the German DBD
data in the Cost codes catalog to their own cost codes. In this case, the
German DBD cost codes of the lower levels are arranged beneath the cost
codes specified by you for the first level.
Assignment takes place in the opened Cost codes catalog. Click Actions |
Tools | German DBD-Configuration.
For creation of the BoQ with text elements from the German STLB-Bau, see the
"Enquiry" documentation.
66
Estimate
03-2011
(c) RIB Software AG
Scope of bid estimate
Take the following into account:
a) When using such text elements, you must have a special licence.
b) The work categories for which German DBD estimate details are available to you also depends
on special licences.
See also
Estimate with German DBD estimate details [ 136]
1.9.2.1 Generated cost codes and assemblies (German DBD)
If you use the German DBD estimate, detail lines with cost codes will be generated
in the estimate. At the same time, the cost codes are generated automatically in
the cost codes catalog. When generating the cost codes, the program proceeds
according to the following method:
Major and labour cost codes
Six major cost codes are generated, provided you have not assigned "your"
cost codes to the six major cost components of the German DBD data in the
Cost codes catalog.
Beneath these major cost codes, the corresponding sub-cost codes are
arranged on the 2nd level, where the code is issued according to the system of
the German DBD estimate data.
Labour cost codes are generated as hourly cost codes.
WARNING
You must enter a unit rate for this CoC.
Other cost codes
All the other cost codes are CoCs without a fixed unit rate, i.e. the UR is not
located in the cost codes catalog, but as an individual UR in the detail line.
Thus, modifications to this UR are only possible through individual adaptation
in the detail lines of the estimate.
If operating plant is contained in the German DBD estimate data, then assemblies are generated in
the Assemblies catalog, which comprise labour costs, stand-by costs and consumables costs.
1.9.2.2 Options for the German DBD estimate
Via options settings you may control how the program should use German DBD
estimate data when generating estimates. For details, refer to the "System Options
and User Options" documentation.
(c) RIB Software AG
03-2011
Estimate
67
Scope of bid estimate
, User defined | User Options or
, Global | System Options
1.10 Estimate data exchange
1.10.1 XML data exchange
General functions
The exchange may be carried out from both inside and outside the estimate
document.
Therefore the data exchange may be executed both for the entire document and
for parts of the estimate.
An update of existing estimates is possible.
Upon update of an item, the item details are always deleted first.
1.10.2 Planned Costs Export
Application-Button | Data Exchange | Planned Costs Export
In the open estimate, you may export the planned costs to an accounting program.
The export to German GAEB 2000 syntax can be made with either BoQ quantity,
AQ quantity or IQ quantity. A summary of costs according to the technical or
commercial cost codes is possible.
Individual configuration makes any kind of summary possible.
a) A separate licence for the "Cost export" module is required for Planned costs export.
b) For external system which cannot interprete this format, the export file must then be converted to
a format which can be read by the export file. For this, a special connector (additional program) is
required, which must be programmed, installed and linked appropriately. Refer to Global settings
(Connect). The link can also be made for specific users.
You can find additional information in the "Costs export" document.
1.11 Printing and analyses
Several alternatives exist for calling up the actual output:
via context menu Print
via Application-Button | Print | Print
68
Estimate
03-2011
(c) RIB Software AG
Scope of bid estimate
Different reports are available, depending on the object (Project, Project Alternative
or Document) currently selected.
Reports in the estimate
For access to the estimate reports, different options exist for starting the print
output.
In the Project variant the estimate document is selected.
The desired document is open (BoQ, Estimate, Catalogs etc.)
Regardless of the procedure, the same selection of lists is then offered.
If you select the command Print, the dialog box of the same name generally
appears.
For the selected document Estimate or in the open estimate document, two folders
are provided for the selection of reports during a print request.
Reports - Controlling
Reports - Estimate
For the individual reports, different options settings are avilable for the definition
and determination of specific criteria for analysis.
See also
Reports [ 170]
1.11.1 Special analysis functions
Various analysis functions are available for the estimate. Usually they are used for
reports, for which different option settings may be selected.
Different reports are available, depending on the object currently selected in the structure tree
(Project, PA, Document).
Special analysis functions in the estimate
Proofs for commodities, cost codes, assemblies
Once you have made the estimate, it may be of interest to analyse in which
items certain commodities, cost codes, assemblies, or plant assemblies occur,
and in what quantity.
You have the option of generating the respective proofs for these purposes. In
the dialog box Print, the sub-folder Proofs is available in the folder Estimate for
this purpose. There you will find the respective sub-folders with associated
reports for the individual objects.
(c) RIB Software AG
03-2011
Estimate
69
Scope of bid estimate
Check estimate
You may perform a check of the estimate. Different checking criteria are
available for selection. In the dialog box Print, the sub-folder Analysis with the
report type Check Report is available in the folder Estimate for this purpose.
Key items
You may carry out an analysis of the key items. In the dialog box Print, the subfolder Analysis with the report type Key Items is available in the folder Estimate
for this purpose.
Further analysis functions for the estimate
Reports - Estimate
In the dialog box Print, the individual sub-folders of the folder Estimate provide
you with various reports for this purpose.
The criteria for all analyses may be customised via option settings for the individual
reports. The result from the analysis will be displayed onscreen. You may also print
it if desired.
See also
Proofs [ 183]
Check report [ 171]
Margin analysis [ 171]
Key items [ 172]
Reports - Estimate [ 170]
1.11.1.1 Net costs when printing
To print the net costs use the placeholders in the Job Costs and Matrix Report
reports.
The net costs include the costs of a cost code without taking into consideration all
correction factors.
1.11.1.1.1 Net costs (matrix report)
For sorted analyses by cost codes, use the placeholders that are provided for
printing out the net costs in the Matrix Report.
Placeholder for net costs
CostN1 to CostN8
70
Estimate
03-2011
(c) RIB Software AG
Scope of bid estimate
Printout of net costs without correction factors for columns 1 to 8
CostNT
Printout of net costs without correction factors, total
CostNw
Printout of net costs without correction factors, without assignments
CostNR
Printout of net costs without correction factors, remaining
1.11.1.1.2 Net costs (job costs report)
Placeholders are provided for printing out the net costs in the Job Costs report.
Placeholder for net costs
DJC/QTY
Costs per unit "net," without correction factors of the cost code and all cost
codes above it.
DJCNN
Costs per unit "net," without correction factors of the cost code and all cost
codes above it.
The placeholders are available in all vertical cost codes and major cost codes
format composites of the Job Costs report.
Item list - CoC analysis - CoC line
Item list - CoC analysis - CoC total
Item list - CoC analysis - MCoC total
(c) RIB Software AG
03-2011
Estimate
71
Interface
2 Interface
2.1 Project and project alternatives
Overview of the estimate-relevant project data and of project alternatives
(properties).
2.1.1 Project properties
The general project properties are only described when they are relevant for BoQ
and estimates. This concerns the properties Settings and Parameters.
You can find basic information on the individual properties in the "The Basics" and
"Total Sheet" documentation.
2.1.1.1 Settings
Settings offers both display and settings functions and is subdivided into further
properties.
For a more detailed description of the individual properties, refer to the "Basic Knowledge"
documentation.
If, in addition to this, estimate-relevant aspects or settings need to be taken into account, they are
mentioned here.
2.1.1.1.1 UR breakdowns (properties)
In case the project contains several BoQs with different specifications regarding the
unit rate breakdowns, you can assign them individually for each BoQ in URB
assignments of the estimate document.
See also
URB Assignment [ 78]
2.1.1.1.2 Change orders (Project level properties)
Here, you can define general settings for managing change orders. These settings
are relevant only in Phases 2 (contract) and 3 (execution).
72
Estimate
03-2011
(c) RIB Software AG
Interface
WARNING
You should consider the following:
a) If you have downloaded or distributed the project alternative data by data exchange format, then,
in the change order numbering, there is a limitation of three places and numeric values.
The change order index may not be transmitted by data exchange (Change order 1.1 and
Change order 1.2 become Change order 1).
b) If, in projects with existing project alternatives, you modify the settings concerning Change order
number and Change order index (this applies to the number of decimal places and/or the typical
values), then you will not be able to undo these changes at a later date. This also applies to the
function with change order index.
c) As soon as you have created a BoQ in the project alternative, you cannot reverse a change in the
settings later on here as well. Under certain conditions, you can still delete the BoQ, however,
provided that it is still empty.
2.1.1.2 Parameters/key figures
Please observe the following:
a) Parameters can be defined at the level of the project, the project alternative and at subitem level.
b) Key figures can only be defined at the project alternative level and item level.
c) The parameters and key figures are managed in the Characteristics catalog.
Parameters
Here, you can define Parameters or use existing ones (search with <F3> in the
Characteristics catalog) that are only available at the current level (e.g. item level).
Parameter definition
Code
Description
UoM
QTO-
Value
Type
Detail/Typical
Value
L
Length of foundation
1,00
1,000 number which can be
totalled
Width of foundation
1,10
1,100 number which can be
totalled
Depth of foundation
1,00
1,000 number which can be
totalled
Key Figures
Here, you can define Key figures or use existing ones (search with <F3> in the
Characteristics catalog) that are only available at the current level (e.g. item level).
Key figure definition
(c) RIB Software AG
03-2011
Estimate
73
Interface
Code
Description
BS
Concrete hours
Formwork Index
UoM
Hrs.
QTO-Detail/Typical Value
Value
F(M='AQ";Type="Quantity";CoC="S5+")
10,450
SM_G / SK * 100
17,841
In the item, the system values only calculate their result from the data of the current item.
2.1.2 Project Alternative properties
You can view and edit the general project alternative data (PA properties) by
opening the project and then selecting the appropriate project alternative in the
project structure.
Please consider the following:
a) The contents of the general data of the project alternatives are dealt with in detail in the "Basic
Knowledge" documentation. You can also find additional information in the "Enquiry" and "Billing"
documentations.
b) This deals with the fields and functions of specific properties in the context of additional estimate
descriptions, if these are relevant for estimates. This concerns the properties Basic data, Change
orders , Client (accessible via Client's representative), Bonds and Bill-to parties.
The following properties are available:
Basic Data
Displays the budget, bid and total job costs.
Settings
Displays the rounding settings for the BoQ.
Change orders
Creates and manages change orders as a whole.
Consider the following:
a) It is possible to work with change orders in all the project phases, but is only relevant from Project
phase 2, i.e. after bid submission. Change orders to the BoQ are not uncommon in the bid phase,
as they are included in the completion of the estimate in such a way as though they had been
there from the beginning. It is up to you whether they are marked as change orders. However, in
Project phases 2 and 3, change orders must always be marked as such.
b) This property at the level of the project alternative gives you information about the change order
as a whole.
c) A change order consists of one or more items. It is not important how the items are arranged and
sorted in the BoQ. Each change order item must be assigned to a particular change order
number.
Submission
74
Estimate
03-2011
(c) RIB Software AG
Interface
Basic data regarding the submission.
Award
Basic data regarding the contract award.
Client's representative/Client
Information concerning the client's representative/client (bid cover sheet).
Contract basis
Surcharges, discounts, deadlines, etc. for progress applications, partial final
applications and final applications.
Bonds
Basic statements on bonds
Key figures
Creating and managing key figures at the level of the PA.
Bill-to parties
Basic statements on bill-to parties and the type of billing.
Cash inflow
Recording of all payments agreed by contract.
Parameters
Defining and managing parameters at the level of the PA.
Authorisations
Creating and managing authorisations for users or user groups.
2.1.2.1 Valuation factors for change orders
Both the change order as a whole as well as the individual item can be assigned
valuation factors less than or equal to 1.000. Factors not equal to 1.000 have the
effect that the prospective revenue is valuated lower internally than submitted. This
is important to ensure that the result forecasts are not too optimistic.
There are two factors you can set in Change order at the level of the project
alternative:
Valuation factor by reason
Valuation factor by amount
If you find thinking in two factors too complicated, leave the Valuation factor by
reason at 1.000.
Internally, the revenue is determined as follows:
(c) RIB Software AG
03-2011
Estimate
75
Interface
Revenue/UoM = UR x (Factor Reason) x (Faktor Amount)
These factors have no influence on the bid and billing, i.e. the UR of the items is
always valid as it was calculated or entered as a fixed price.
In the System options (BoQ - Bid BoQ), you can store status-dependent standard suggestions for the
valuation factors in Change orders. These values are suggested upon activating a new status; they
can still be changed, however.
The complete change order is evaluated. The values 'Net', 'VAT' and 'Gross' are
always evaluated by default. The following values are displayed:
Change order (entire): total as submitted in the bid
Change order approved: total with valuation factors
(only items with the status approved)
Change order not approved: total with valuation factors
(only items with the status not approved)
Total job costs (net only; all items)
The average valuation factors from the totals of all items are displayed under this
point.
If you enter a factor manually here, then a query appears, in which you are asked
whether you wish all the items of this change order to receive this valuation factor.
WARNING
Please be careful when answering the query with Yes.
Only enter a value here and transfer it if it is required that the valuations of all items are increased.
See also
Project Alternative properties [ 74]
2.2 Estimate document
You may create a maximum of one estimate document within any project
alternative.
The estimate document is based on the BoQ contained in the project alternative,
i.e. the estimate derives its ordering structure from that of the BoQ.
In order to create an estimate, a BoQ with at least one item is required in the project alternative.
You can obtain information on the estimate document using the associated
properties.
76
Estimate
03-2011
(c) RIB Software AG
Interface
2.2.1 Estimate document properties
In the individual properties of the estimate document, the fundamental data for the
estimate is stored.
See also
Create estimate [ 104]
2.2.1.1 Basic Data (Estimate)
By default, Bid Estimate is used as the name and the currency unit which is
entered at the level of the project alternative. Name and Currency can be changed
if required.
The estimate currency is the currency in which the cost analyses of items, divisions, and BoQs in the
allocation are made. Cost details in other currencies are converted to the estimate currency based on
the currency rates. For the display in the bid, yet another currency, the BoQ currency, can be selected.
Markups for price calculation
The default setting under Estimate - price calculation in the System Options defines
whether you can edit your projects using the following functions:
Advanced Allocation (AA)
If the function is activated, the estimate can be made using amounts of GC
which have been specifically allocated in advance (see "Allocation"
documentation). The total of the amounts for advance allocation is subtracted
from the total of the estimated GC. Only the remaining amount of the GC is
then included in the general allocation in the form of direct cost markups.
Manual markup (MM)
If the function is activated, an additional markup can be entered manually in the
items.
If you subsequently deactivate one of these function (AA or MM), a corresponding message appears.
If entries have already been entered, they are deleted when you confirm with Yes.
For information purposes, the time of the last modification and the user who made
it are also displayed.
2.2.1.2 Allocations
(c) RIB Software AG
03-2011
Estimate
77
Interface
The process of creating and editing an allocation is described in detail in the "Allocation"
documentation. Please pay close attention to the descriptions made there before you actually start
working on the allocation methods.
The name of the associated estimate is displayed for information purposes.
Allocation for price calculation
Select one of the displayed allocation definitions from this drop-down list. If no
allocation has been defined so far, only the entry No allocation is available. If you
select No allocation, the prices are determined without direct cost markups, i.e.
costs = price.
Within a project, you can define any number of allocation alternatives of which one is selected for price
calculation.
Add
Creates a new allocation.
Open
Opens the the allocation which is selected in Allocation for editing (double-clicking
on one of the displayed allocation definitions opens it as well).
Copy
Copies the selected allocation.
Remove
Deletes the selected allocation.
Properties
Opens the dialog box for editing the properties of the selected allocation.
Print
Opens the Print dialog box to print the selected allocation.
Further information on the allocation can be found in the "Allocation" documentation.
Total Sheet
Starts the additional module "Totals Sheet".
The Total Sheet button is only displayed if you have a licence for this additional module and this
licence is activated.
See also
The BoQ in the estimate [ 15]
78
Estimate
03-2011
(c) RIB Software AG
Interface
2.2.1.3 URB Assignment
In URB Assignment, assign the individual components of the estimate to the unit
rate breakdowns defined in the BoQ (BoQ basic data, UR Definition tab).
Zur Information wird der Name der Kalkulation angezeigt.
The name of the associated estimate is displayed for information purposes.
Estimate BoQ
Select the BoQ to which the URB assignment should apply. This assignment is
carried out for each BoQ to be estimated, since the UR breakdown of individual
BoQs may be different.
Assigning UR breakdowns
This table lists all unit rates to which the UR breakdowns can be assigned. For the
assignment, note the definition of the UR breakdowns, which is displayed below
the table.
To assign a UR breakdown, click on the corresponding field. The assignment is
labelled with a . Each line can and must always be assigned to only one UR
breakdown.
a) The number and description of the cost portion are displayed.
b) The cost portions 1 to 6 are always available in the URB assignment and cannot be deleted.
c) The URB assignment is initialised with as many cost portions as were defined in the System
Options (Estimate - Unit Rates) at the time of creation. In case of subsequent system option
modifications, the URB assignments must be adjusted manually.
d) Additional cost portions > 6 can be added and deleted for exceptional cases (import of legacy
data).
e) Stored URB assignments from previous versions can no longer be loaded. An error message
indicates that the URB assignment to be loaded contains an incorrect scheme.
Save/Load
You can save and load a particular assignment of the costs and DCMs on costs for
reutilisation.
(c) RIB Software AG
03-2011
Estimate
79
Interface
All displayed portions must be assigned:
a) DJC per major cost code
b) DCM (Direct Cost Markup) per major cost code
c) AA (Advanced Allocation) and AA markup
d) MM (Manual Markup)
e) URD (Unit Rate Difference)
f) Rounding difference
A UR breakdown thus consists of one or more components depending on the assignment. The
total of all UR breakdowns makes up the UR.
Potential problems due to rounding are counteracted by assigning even the rounding differences
specifically to one of the UR breakdowns. Please select a portion here which is usually
associated with values, e.g. Materials.
2.2.1.3.1 Adopt legacy data
With the import of legacy data, cost portions must be set for the cost codes and the
URB assignments must be adopted acorrdingly.
The data is imported as follows:
When the imported data is post-processed, all URB assignments of a project (from
the project and all estimate BoQs) are compared, which then serves as the basis
for the determination of the cost portions for the cost codes.
Cost code
URB in URB assignment 1
URB in URB assignment 2
CoC 1
n1
n2
CoC 2
m1
m2
...
...
...
...
This summary is compiled for the assignment of costs and markups.
All cost codes with identical assignments in all URB assignments are assigned to
the same cost portion.
In addition, note the following:
a) For all cost codes for which there is a parent cost code with identical assignment, no cost portion
is set, i.e. they are removed from the summary. (Between this subordinate cost code and the
parent cost code, there must not be a cost code with a deviating assignment, of course.)
b) Before determining the cost portions, the remaining cost codes are sorted in ascending order by
their codes in order to assign the cost portions in the cost code hierarchy in ascending order, if
possible.
c) In the URB assignments, the cost portions are then assigned to the respective UR breakdowns
instead of the cost codes.
80
Estimate
03-2011
(c) RIB Software AG
Interface
2.2.1.3.2 Completeness of the URB assignment
If after data import, a cost code is assigned to a cost portion > 6 and if this cost
portion is deleted from the URB assignments without a change in the cost code,
then a UR breakdown Not assigned is displayed in the estimate when this cost
code is used, although no message indicating the incompleteness of the URB
assignments was displayed upon opening the estimate.
Likewise, the UR breakdown Not assigned is displayed if a cost code is not
assigned to a cost portion (Cost portion = 0).
2.2.1.4 UFS-Sheet
If you have to submit one of the two unified form sheets UFS-Price 1a or UFS-Price
1b with the bid, additional preparatory work is necessary at this point, besides the
preparatory work of assigning cost codes to the cost components of the sheets, in
order to ensure that the form is filled in completely.
The new UFS sheets are shown in accordance with the rules of the awards manual VHB2002. The
allocation to five DJC portions is now possible in the Cost codes catalog.
Both the old and the new UFS sheets are offered for printing.
The name of the associated estimate is displayed for your information.
In Estimate, Project, Bid, Bid date, Bidder name and Notes, enter the descriptions
and notes exactly as they are to be printed at the required locations in the UFS
sheets 1a and 1b. No information is transferred from the general project data, as
often specific changes are carried out for the UFS sheets.
Foreman included in Crew Mix
This information is output in the UFS sheet.
Markups
Calculate markups via CM
You can select whether the surcharges for social expenditure, non-wage labour
costs and other costs are to be adopted from the calculation of the crew mixes.
However, the prerequisite then is that you have linked all labour cost codes
with some crew mix.
In this case, you must prepare the division of the labour costs into crew mix,
social expenditure, non-wage labour costs and miscellaneous via the catalog of
the wage groups and corresponding crew mixes. The Crew mix B is
permanently assigned to the Crew mix in UFS price; the fixed components
(c) RIB Software AG
03-2011
Estimate
81
Interface
Social expenditure and Non-wage labour costs in the category group extra
costs are permanently assigned to the corresponding lines of the UFS sheet.
All freely defined labour components from Non-wage labour costs are assigned
to Miscellaneous in the UFS line.
If the UR of the labour cost codes is transferred from the crew mix calculation,
then the relationship to the appropriate crew mix is saved for the CoC. In this
way, the components in the crew mixes can be evaluated with the respective
cost totals of the linked CoCs.
Calculate
You must initiate the calculation of the average markups from all crew mixes using
this button.
If the function Calculate markups via crew CM is activated, the associated fields under Markups are
read-only.
Print
Use this button to start the calculation and the printout. The corresponding reports
are offered for selection.
Enter markups directly
Instead of the calculation of the crew mix markups via the crew mixes and their
link to the labour cost codes, these can also be freely entered here.
Social expenditure in % of the crew mix
Non-wage labour costs in % of the crew mix
Miscellaneous in % of the crew mix
You can access the report for UFS price 1a or 1b either via the button Print or
from the selected or opened document Estimate via the Print icon.
The UFS sheets do not recognise any special influences on the DCMs, such as fixed prices or other
DCMs for optional items. In this context, certain deviations may arise for some values when compared
to the internally valid values. The estimated direct costs and the estimated GC are output as exactly
as possible. In addition, it is ensured that the output bid total agrees exactly with that of the printed bid.
Any "inconsistencies" are then compensated with the printed amounts for GA and R+P, so that the
following is always valid in the UFS sheet:
DJC + GC + GA + R+P + MM = Bid total
See also
Printing UFS sheet 2 [ 165]
82
Estimate
03-2011
(c) RIB Software AG
Interface
2.2.1.4.1 Using multiple crew mixes
If multiple crew mixes (CMi) are relevant in the project, then the following applies to
the 4 portions of the CM in the UFS sheet:
The above logic is necessary because the percentages for S, L and Misc. per CM
can be different.
With the above equations any deviations due to manual modifications of URs are
also included in the labour cost code.
2.2.1.5 Rounding
The project-relevant rounding settings for the estimate are displayed here.
You can only influence the display of the number of decimal places with respect to:
Rounding the Factors
Rounding the Detail quantities
Internal accuracy in estimate
You can change the settings for rounding at project level. The property Settings -
Rounding estimate is available there.
See also
Settings [ 72]
(c) RIB Software AG
03-2011
Estimate
83
Interface
2.2.1.6 Rounding UR
Rounding the UR or UR breakdowns when calculating...
Here, you can define the rounding settings (number of places and rounding
method).
Rounding to
By default, the value 2 is set for the number of places. You can set values from
0 to 5 here.
The following setting options are available:
Places before the decimal point
Places after the decimal point (default setting)
Significant places
Select the desired option here:
Rounding method
Set the desired rounding method here. The following options are available:
Standard (default)
Round up
Round down
Select the desired option here:
Boundary conditions
Value not equal to zero
You can specify as a condition that the rounded value for the UR may not equal
zero. This condition only applies up to the number of decimal places of the unit
rate.
Unit Rate = 2 Decimal places for the BoQ set
Rounding to 0 decimal places
Input or calculation for an UR estimate of 0.03 equals 0.03
The setting Unit Rate = 0 decimal places produces UR = 0, even if the value
thus produced is 0.
Value ranges:
84
Estimate
Before the decimal point:
min. 1
max. 10
After the decimal point:
min. 0
max. 5 (default from BoQ setting)
Significant Places
min. 1
max. 15
03-2011
(c) RIB Software AG
Interface
Max. difference amount IT
In addition, you can define the maximum difference amount for the UR, which
may arise due to rounding. The difference amount is calculated as follows,
taking the BoQ quantity into account:
Diff = BoQ quantity * rounded UR - BoQ quantity * calculated UR
If this difference amount is exceeded, then use the next-lower rounding rule in
an iterative process. This refinement reaches as far as the number of decimal
places of the unit rate.
Rounding example:
a) Unit Rate = 2 decimal places set for the BoQ
b) Rounding to 0 decimal places
c) BoQ quantity = 10.000
d) max. difference amount = 1.00
Calculating the UR from the estimate of 5.12 results in 5.10.
The setting Unit Rate = 0 decimal places results in the UR = 5.
See also
UR breakdowns (properties) [ 72]
2.2.1.7 Margin (tab)
An allocation must be active for you to be able to receive any margin at all.
You can set defaults for updating the margin in the System and User Options
(Estimate - Margin). This concerns:
Transfer prices into the BoQ (in Bid phase only)
Distribute budget between detail lines (in Execution phase only)
Recalculate referenced values
Options
Evaluation with ... - quantity
In this view, you can display the values either for the BoQ quantity or for the
AQ quantity.
CUR
Displays the estimate currency from the basic data of the estimate.
With non-standard items
(c) RIB Software AG
03-2011
Estimate
85
Interface
If this function is activated, then non-standard items (optional items, alternative
items, daywork items) are included in the calculation; otherwise, they are not.
Basic total job costs
Displays the following information:
Revenue
Equals: IT minus discounts
Costs
Corresponds to: DJC Total + GC Total
Margin
Equals: Revenue - costs
Factor of revenue
Corresponds to: Margin/revenue
Factor on costs
Corresponds to: Margin/Total Job Costs
The following fields are only available in Phase 3 (job estimate):
Basic budgets (always with AQ quantity)
Related to the fields Revenue, Costs, Margin and Factor.
Originally estimated costs leading to contract prices, i.e. the budgets as a
calculation basis for the margin, but not the costs estimated according to the
current job estimate.
Budget reserve
= Budget - Total job costs
Budget error (budget without CoC reference)
Portion of the budget total which has no reference to a cost code, e.g. because
fixed budgets = 0.00 are contained in the detail lines, whilst the item has a
budget. This is the total of the budget errors from the BoQ or group levels or
items which have not been revised.
Update
If you confirm the query for recalculation with Yes, a query for updating the
referenced values appears. If you answer this with YES, another query will appear
asking whether the calculated prices should be transferred to the BoQ. If you
confirm with Yes, this has no negative consequences at all.
86
Estimate
03-2011
(c) RIB Software AG
Interface
Nevertheless, pay attention to the following notes:
a) Yes does not set the fixed-price flag in the estimate, but only transfers the calculated UR (or a UR
specified by a fixed-price flag in the estimate) to the BoQ.
b) Yes does not change any fixed prices marked with a fixed-price flag in the estimate.
c) A fixed price marked with the fixed-price flag in the estimate is always taken into account with
exactly this amount when calculating the margin, irrespective of whether you answer with Yes or
No.
d) In the BoQ, Yes updates a fixed price not marked with the fixed-price flag in the estimate, while
No causes it to remain at the current level and thus be so included in the calculation of the
revenue and the margin.
e) The bid print does not change any fixed prices of those items that have a fixed-price flag in the
estimate.
f) Cost and revenue shares of cost codes with the characteristic Inhouse work are not included in
the results.
WARNING
You should consider the following:
a) To ensure that your result is up-to-date, you should, if you are not sure, recalculate the margin
although values are already displayed on opening. To do so, click on the Update button.
b) If, however, fixed prices have already been entered into the BoQ before but the fixed price flag is
not set, then it could be that these fixed prices do not correspond to the latest state of the
estimate.
c) If, in such a state, you do not answer with Yes, but select No, then the margin is calculated
according to these "old" fixed prices, meaning that it will be incorrect. You should therefore
confirm with Yes if you are not sure.
Only when you are sure that there are no fixed prices in the BoQ - except for the items with the
fixed-price flag in the estimate - then you can answer No.
No matter whether you have chosen Yes or No, the margin is calculated and shown in updated
form.
2.3 Main Estimate dialog box
The main Estimate dialog box is handled using three window sections:
BoQ structure
Here, select the BoQ, the division and finally the item you want to estimate.
Properties
The properties of the estimate contain information on BoQ, divisions and
specifically on items. You can also make entries or settings here, if necessary.
Only at item level are all tabs available. The level of detail of the information
displayed also depends on the selected object.
Estimate table
(c) RIB Software AG
03-2011
Estimate
87
Interface
In this table, you can estimate the DJC of the selected item on the basis of
subitem lines and detail lines. These lines can only be created at item level.
See also
Detailed item estimate [ 19]
Column estimate without individual details [ 20]
Column estimate with individual details [ 21]
Directly changing between estimate and BoQ [ 121]
2.3.1 BoQ structure as the basis for the estimate
Multiple construction-side BoQs and multiple GC-BoQs are possible. Together, all
the BoQs form the basis of the calculation and are combined into an estimate unit.
There, you will find the structures of all BoQs belonging to the particular project
alternative.
You can open and close the BoQ structure individually or globally from level to
level.
The items are represented with different symbols and colours depending on the
state of the estimate.
Red colour
The item does not yet contain any cost details.
It is regarded as not estimated even if (only) one subitem line (without
subordinated detail lines) is available.
The estimate filter takes this into account in this form.
Green colour
The item already contains cost details and is a
contract item with UR.
Red colour
The item already contains cost details but is
not a contract item with UR
You can control the colour labelling and the checkmark for items with cost details using the System
and User Options. This representation is only visible if the Estimated items function is activated in
Settings under Estimate.
88
Estimate
03-2011
(c) RIB Software AG
Interface
Tips for navigation and display:
a) You can move very effectively through the BoQ structure using Start | Edit | Go to or the
appropriate key functions.
b) You can also open and close sections of the structure tree using the appropriate symbol buttons.
c) You can also switch from the highlighted object of the BoQ structure in the estimate directly into
the appropriate object of the BoQ.
See also
Switch between BoQs for estimate and bid [ 25]
Directly changing between estimate and BoQ [ 121]
2.3.2 Tabs of the estimate
The base and result data of the estimate are managed in different property pages
in the opened estimate document at the level of BoQ, Division and Item in the
estimate window.
Tipps for facilitating the work:
a) If a modification is required, highlight the object in the structure and click Edit BoQ in the context
menu.
b) If you want to have a direct view of the other item properties, activate the Properties Of The Item
window by pressing <Alt>+<Enter>.
See also
Directly changing between estimate and BoQ [ 121]
2.3.2.1 Estimate data
The Estimate Data tab is divided into two information units:
General data of the items
(Ref. No., Description, unit of measure, Item type, BoQ quantity)
estimate-specific item data
(Hrs., AQ, UoM, estimate currency, estimate values per unit of measure and
quantity total)
Next to the item description, the unit of measure and the estimate currency are
displayed. In the estimate dialog box, all the result data is displayed in the estimate
currency as defined in the basic data of the estimate.
Via option settings, you can make settings regarding the display of the result data
(Estimate - Settings). These settings are based on:
(c) RIB Software AG
03-2011
Estimate
89
Interface
Bid total
in the Estimate Datatab for the entire estimate (BT)
BoQ totals
in the Estimate data tab at BoQ and division level (UR/IT).
Please observe the following:
a) The default settings under User Options define how the display options are suggested here.
b) The option setting defines on which quantity the total values (estimate data or totals) are based
(General - Totals view). If Calculation based on AQ Quantities in Bid Phase is activated, they are
taken as the basis here; otherwise it would be the BoQ quantities.
Please refer to the "System and User Options" documentation for more details.
See also
Setting the disabled flag in BoQ, division or item [ 125]
2.3.2.1.1 Details about item type
Item type
The Item type group provides information on definitions which have already been
made in the BoQ for this item. You can change this definition in the estimate.
Disabled
Disabled items are neither analysed nor printed. By activating this function, you
can exclude a complete BoQ, a division with the associated items or an
individual item from the analyses in the project. Disabled objects (Disabled
flags) are not included in the printouts. For details on this, refer to the "Enquiry"
documentation. If you remove this flag, the original state is restored.
Fixed price
You can set any fixed price for the items. That way, the calculated UR is
overruled. Consequently, the bid total also changes.
Deactivate the fixed price which you had activated before if there is to be no
fixed price anymore but the UR is to be included in the bid instead. The
calculated UR is displayed again. In this case, the BoQ still contains the
previous fixed price. It is, however, replaced with the calculated UR due to the
bid print on the basis of the current estimate.
90
Estimate
03-2011
(c) RIB Software AG
Interface
WARNING
Please note the following information:
a) A fixed price that has a fixed price flag in the estimate is not changed when the bid is printed.
When you set the fixed price flag, any prices in the BoQ are overwritten by the fixed price which
has been set in the estimate.
b) A fixed price that is available in the BoQ but has no fixed price flag is not included in the bid print;
the UR which is currently being calculated from the estimate is used instead.
Fixed prices lead to a deficit compared to the normal calculation. However, it makes allocation
possible and thus enables the fixed prices to be balanced with the calculated prices. In this case, the
total of the differences between the calculated UR and the fixed prices is regarded as already included
share of the FM that changes the share still to be allocated and leads to a different DCM.
No markup (nM) item
For more information, see also the "Allocation" documentation.
The flag of an nM item has a double effect:
The costs of the item are not included in the basis for the calculation of the
amounts of GA/R+P/AM. This means that the item does not contribute to
the amount of the FM contained in the project. The item is not part of the
allocation base for calculating the DCM.
The costs of the item are not surcharged with DCM.
Hence: UR = DJC
Items with no markup would be daywork services where cost details which
already contain all markups are used. In such a case, neither additional FMs
are to be created nor shall the UR differ from this type of cost detail.
Neither an advanced allocation (AA) nor a manual markup (MM) can be entered for items without
markup, since the following situation would arise: UR < > DJC.
nM items with fixed price
The nM flag can be combined with entering a fixed price. In this case it would
be:
DJC < > UR
The difference is regarded as a share of the allocation amounts. The
following applies:
The costs of the item are not included in the basis for the calculation of the
amounts of GA/R+P/AM. This means that the item does not contribute to
the amount of the FM contained in the project.
The item is included in the allocation base for calculating the DJC. The
costs of the item are surcharged with DCM. The fixed price causes a deficit
(c) RIB Software AG
03-2011
Estimate
91
Interface
that can be compensated for by the allocation. For more information, refer
to Fixed price (item type).
The item with the combined characteristic thus behaves like an item with fixed
price; it only does not generate a share of FMs (GA/RP/AM) of the item total.
Neither an advanced allocation (AA) nor a manual markup (MM) can be
entered in items without markup.
Lump Sum
If a lump sum is generated for an individual item, this function must be
activated. This means that the IT is billed on the basis of the BoQ quantity,
irrespective of which quantity is actually executed. In the bid phase, the
characteristic will hardly play a role; this characteristic only becomes important
in the case of the contract negotiation (phase 2) or the execution phase (phase
3).
You should consider the following:
a) If you have generated lump sums for a division or for the entire BoQ, then the lump sum is
important in the print of the bid. This total is assigned the addition lump sum. The ITs of the
subordinate items are rendered in brackets. Their total does not contribute to the bid total
anymore, but only the lump sum.
b) Starting from phase 2, the following principally applies to lump sum items:
Costs are always calculated with AQ quantities, whereas the revenue is always calculated
with the BoQ quantity, irrespective of whether the BoQ or AQ quantity is specified as the
quantity for analysis.
2.3.2.1.2 Details about the estimate-specific data of the item
The AQ field is not active if a QTO detail already exists for this quantity.
Fact.
Displays the factor which was entered for this item. This factor is taken into account
for the determination of the estimate result (DJC). If no value has been entered for
the factor in the BoQ, the statement Factor = 1.000 always applies.
The quantity factors are included in all calculations of the estimate, such as
allocation, determination of the margin, total job costs, cost and quantity analyses,
analysis of key items, determination of referenced values, collective BoQ.
Especially in the proof prints, the factor is treated as a quantity factor (is
computationally included in the quantity).
Existing factors are retained during a phase change of the project. Here too, the
total values are determined including the factors.
92
Estimate
03-2011
(c) RIB Software AG
Interface
Please observe the following:
a) This field is only displayed if the function With factors is activated in Settings of the BoQ
document.
b) The factor has a direct effect on the result of the item.
Result fields
The following applies to the entry and display:
left column
right column
Value per unit of measure
Value related to the quantity total
(at item level only)
The results of the cost estimate are displayed at the item level per unit of measure
(left column) and also for the quantity total (right column). Whether the BoQ or AQ
quantity is taken as the basis for the display of the quantity total depends on the
setting of the corresponding option. Entries are possible in individual fields.
DJC
Displays the result of the DJC for the item.
AA (Advanced Allocation)
Advanced allocation is a partial amount of the total GC.
If the GCs have been calculated, then partial amounts of them can specifically
be assigned to particular items in the form of the advanced allocations (AA). AA
is entered either as a value per unit of measure (left column) or as a value
related to the quantity total (right column). The respective different amount is
calculated. The amount can also have a negative sign so that GCs are
extracted from this item by calculation, irrespective of how much was actually
included by allocation. In the latter case, the total of the GCs to be allocated is
increased.
The allocation procedures calculate the total of the amounts that have entered
the items in this way and subtract the total AA from the calculated GC. Only the
remaining amount for GC is included in the allocation then. Items with AA
receive additional GC from the allocation.
WARNING
MM leads to a deficit or increased margin compared to the normal calculation.
MM+URD
MM (Manual Markup)
(c) RIB Software AG
03-2011
Estimate
93
Interface
In items, an amount can be entered as a Manual markup (MM) in a
separate field. MM is entered either as a value per unit of measure (left
column) or as a value related to the quantity total (right column). The bid
total changes depending on these entries. MM cannot be balanced in the
allocation; the allocation displays the total of MMs, however.
This markup is not possible for items with fixed prices, since this would be a
contradiction in terms.
URD (Unit Rate Difference)
Here, the following must be distinguished:
URD without fixed price
If no fixed price is set, URD should normally always have the value 0.00 (if
no MM has been entered). In certain cases, however, a value can be
available in the field per UoM and Total, with a positive or negative sign.
The cause of this is that all values before UR/IT have been calculated with
a higher accuracy than can be displayed on the screen. However, the UR
must be rounded to two decimal places. This rounded UR must be used to
calculate the IT, since this complies to the rule in the bid. In the IT, the
variance from rounding is slightly greater, depending on the order of
magnitude of the quantity.
The value URD is the variance from rounding of the UR and the calculation
of the IT with the rounded UR.
If a fixed price has been entered, then the variance from rounding and the
difference of fixed price minus calculated price are added together in the
URD field.
URD with fixed price
An entered fixed price that deviates from the calculated UR leads to a
difference, which is displayed in the field URD (Unit Rate Difference.
URD = Fixed Price DJC AA GC FM
If a fixed price has been entered, then the variance from rounding and the
difference of fixed price minus calculated price are added together in the
URD field.
Example: URD without fixed price for a quantity of 1.000.00:
high accuracy
DJC
rounded/UoM
80,93817
total
80,94
80.938,17
AA
94
Estimate
03-2011
(c) RIB Software AG
Interface
GC
7,81609
7,82
7.816,09
FM
9,03721
9,04
9.037,21
URD
0,00000
0,01
1,47
UR/IT
97,79147
97,79
97.790,00
GC (General Conditions)
If area-wide allocation is used, separate direct cost markups (DJCs) for GC and
GA/RP/AM are transferred to the items (for details, see "Allocation"
documentation).
If simple allocation is used, then this field does not contain any value. In this case, a total DCM is
transferred to the items, which leads to the result in the FM field.
a) There is no value if the item has the No Markup characteristic.
b) With value if the item has the Fixed price + no markup characteristic.
FM (Final Markup)
The type of the allocation used determines which DCMs are processed here.
1-step allocation: DCM from GC + GA/RP/AM
2-step allocation: DCM from GA/RP/AM
You should consider the following:
a) There is no value if the item has the No Markup characteristic.
b) With value if the item has the Fixed price + no markup characteristic.
UR/IT (calculation of the unit rate and of the IT)
The unit rate is calculated from the individual components according to the
formula:
UR = DJC + AA + GC + FM + MM / URD
IT = UR x quantity
Further information on the allocation can be found in the "Allocation"
documentation.
2.3.2.2 Assignment
Here, you make assignments for the selected item.
WC
If the item has been assigned to a work category in the BoQ, the assignment is
displayed here. A modification can only be made in the BoQ (switch with <F9>)
(c) RIB Software AG
03-2011
Estimate
95
Interface
Bill-to parties
If the item has been assigned to a bill-to party in the BoQ, the assignment is
displayed here. A modification can only be made in the BoQ (switch with <F9>)
Location
Here, you can assign a location to the item (search with <F3>). Possible are e.g.:
1 Main building
2 Secondary building
3 Other
WIC
If the item has been generated on the basis of a work item catalog, the WIC no. is
shown here for identification.
CWT (Construction Work Tag)
Here, you can enter a code of a CWT that is listed in the catalog of the
Construction Work Tags (search with <F3>).
If a CWT has already been entered for a subitem, no CWT can be entered at the
level of the item as they could contradict each other. A message indicating this
appears in this case.
CWT-Quantity Flag
This field is connected to the CWT. If the number of hours from the item is to be
included in the total no. of hours of the CWT, but the quantity of the item is not to
be included in the quantity of the CWT, then click in this field. You must know that,
in the analysis of CWTs with a unit of measure, a value Hrs./UoM is also created ,
which corresponds to the quotient of the total of hours divided by the quantity of the
work item. If the unit of measure of the item is not identical to the unit of measure of
the CWT, the program even automatically sets this characteristic by force without
the possibility of removing it later on.
96
Estimate
03-2011
(c) RIB Software AG
Interface
Examples for the activated quantity flag:
a) In an item Additional item for exposed concrete walls, the same CWT is used for wall formwork as
would be used for "normal formwork". The planned hours from this item must be merged with the
hours from other items with "normal" wall framework into a quantity total of planned hours. The
quantity of the extra item must not be included in the quantity (area) of the wall formwork since
this quantity would be included twice in that case. In this case, the quantity flag for the extra item
is set manually.
b) All services related to canalisation are assigned a common CWT. This CWT for pipes, shafts,
drains, etc. is thus a CWT without a unit of measure. The work items have different units of
measures, such as m, piece, etc. In this case, the hours total should be calculated below the
CWT, the additional of the work item quantities is, however, pointless, as is an Hrs./UoM average
value. The CWT without UoM thus encounters items/subitems with UoM, which tells the program
that the units of measure do not correspond to each other and the program automatically sets the
quantity.
Classification catalogs
If you have defined classification catalogs and made a corresponding assignment,
up to four classification catalogs are displayed here. For example:
DIN276 new
SAP
Here, you can store a classification each (search with <F3>).
For further information, refer to the "Catalogs" documentation.
See also
Catalogs as the basis for estimating [ 18]
2.3.2.3 Totals
Here, additional analysis results of the item are displayed:
The costs per UoM for each major cost code and their totals (DJC)
The costs for the quantity total of each major cost code and their total (DJC)
The distribution in percent of the costs to the major cost codes.
The number of hours per UoM.
The number of hours for the quantity total.
On which quantity the total values are based depends on the setting in the options
(Estimate - Settings). If the function View with AQ-Quantities is activated there,
they are taken as the basis here; otherwise it would be the BoQ quantities.
(c) RIB Software AG
03-2011
Estimate
97
Interface
For information purposes, you can also display these contents in a separate window at subitem level
by pressing the function key <F7>.
2.3.2.4 UR Breakdown
Here, the UR breakdowns are displayed according to the defined UR breakdown.
You must have created the following preconditions for this:
1. In the basic BoQ data, you must have defined the UR breakdowns in UR
definition (see "Enquiry" documentation).
2. Under the basic data of the estimate, you must have assigned the components
of the estimate to the defined UR breakdowns in URB assignment.
If you have not assigned any of the displayed components, then this is clearly
indicated under Not assigned.
Detailed information on the UR definition can be found in the "Enquiry"
documentation.
See also
URB Assignment [ 78]
2.3.2.5 Markups
Here, an overview of the markups listed by their cost codes is given, resulting from
the active allocation.
Edit
If required, you can open the active allocation for editing using this button.
See also
Allocations [ 77]
2.3.3 Estimate summary window
View | Screen Configuration | Docking Window | Estimate Summary
Use the Estimate Summary window to display the main estimate data (costs,
surcharges and prices). This window can be opened in the estimate and in the
BoQ.
You can set the table columns via the standard table configuration.
Printing is possible via the print table function (right-click on the table header).
98
Estimate
03-2011
(c) RIB Software AG
Interface
The estimate table is based on the BoQ structure. The element selected in the
structure is displayed, and depending on the expanded state, so are the subelements. This means that the table for displaying the elements also takes the filter
of the BoQ structure into consideration. However, this filter is not taken into
consideration when determining the total values
(the filter in the program is a display filter, not a calculation filter!).
a) The estimate summary table is only used to display the values. Editing is not possible.
b) The estimate summary table is not automatically updated for performance reasons. Nor are the
elements displayed in the BoQ tree view synchronised automatically. The update is performed
automatically when the table is opened, after this the update can be performed by pressing the
<F5> key. The table can also be updated via the context menu (Update).
c) When performing an update (<F5>), take into account that further updates may take place
internally, which do not have to be performed every time (determination of referenced values,
etc.).
d) This view is not dependent on the column estimate!
e) Depending on the system option that is set, the BoQ or AQ quantity is displayed.
f) All results are then always calculated using the set quantity. Any number of MCOCs can be
displayed. The table, however, is not dynamic if an estimate is open (i.e. if the MCOCs change,
you must reopen the estimate).
g) Two columns are always displayed for surcharges:
GC and FM
FM contains the total from G&A, R+P and AM. Both columns are filled for a two-step
allocation. The GC column remains empty for a single-step allocation.GC and
FMFMG&AR+PAMGC
2.3.3.1 Columns of the estimate summary
The following columns are displayed in the estimate summary:
RN
Outline specs
Item quantity
Factor (of the BoQ element)
UoM
Hours
all MCOC - one column per item with the costs of the MCOC
Total costs unit
Costs, total
Surcharge GC per unit
Surcharge FM per unit
(c) RIB Software AG
03-2011
Estimate
99
Interface
Unit rate
Item total
Currency
a) The values of the hours and MCOC columns are values per unit (therefore also excl. factor).
b) All of the values in the table are displayed in the estimate currency (therefore not in the CUR of
the MCOC, not in the BoQ-CUR). Potential BoQ factors are included in the totals columns.
c) No Austria specifics are taken into consideration for the costs. The costs are not subject to
rounding rules.
d) International projects are not considered either (no division into local and foreign currencies).
e) The IT (item total) is always the IT for the purpose of the estimate. It can deviate from the BoQ-IT
in phase 3 (for lump sums of a parent element). To this end, the overview table is designed for
phase 1 (no display of the revenue in phase 3).
2.3.3.2 Lines of the estimate summary
The following lines are displayed in the estimate summary:
Items
Notes
Divisions (with display of totals!)
BoQ-Total (with display of totals!)
2.3.4 Line types of the estimate in detail
To be successful with your estimate work, you should be familiar with the catalogs and their interaction
with the estimate.
In the following, you get an overview of the line types of the estimate.
Item estimate
Line of the item
Does not exist
Line of the subitems
A subitem line is generated if you enter a number in the Subitem column.
Individual detail
If you do not enter a number for a subitem in the Subitem column, then other
line types are created, the type of which is aligned to your input in Column F
(line flag). Pressing <F3> in this column allows you to display the Line Type
100
Estimate
03-2011
(c) RIB Software AG
Interface
Flag window, in order to see which flags are available and/or to select the
desired line type.
Column estimate with individual details
Line of the item
Is automatically stored by the program (copying the Ref. No. from the BoQ
structure).
Line of the subitems
In the default setting, it is automatically created by the program and the text is
automatically carried over from the item line.
Individual detail
A cost code line is created by default. You can search for the required cost
code by pressing <F3> in the Text column.
Column estimate without individual details
Line of the item
Is automatically stored by the program (copying the Ref. No. from the BoQ
structure).
Line of the subitems
In the default setting, it is automatically created by the program and the text is
carried over from the item line.
The costs are entered in the columns according to the column estimate.
Individual detail
Does not exist
Please consider the following for the column estimate:
a) In the Line of the item, values can only be entered if
automatic creation of a subitem is deactivated in the System Options and
the item in the Individual estimate or in the Column estimate with individual details has not
yet been estimated with subitems.Individual estimateColumn estimate with individual details
b) You can only create subitem lines in the column estimation without individual details, no individual
detail lines.
c) In the standard configuration, you can only generate one subitem line in the column estimate. If
multiple subitems are to be generated, then you must display the Subitem column in the table
configuration and enter a number there.
d) In column estimates without individual details, only 1st level cost codes are possible, in
accordance with the column configuration.
e) In the column estimate with individual details, a cost code line is created for an individual detail
line by default. You can search for the required cost code by pressing <F3> in the Text column.
Should you wish to use other types of detail lines, you must display the column F (flag) in the
table configuration.
(c) RIB Software AG
03-2011
Estimate
101
Interface
To be successful with your estimate work, you should know how the program realises the following
topics:
a) Subitem structure of the estimate
b) Number system of the subitems
c) Numbering of the subitems
See also
Detailed item estimate [ 19]
Column estimate [ 20]
Subitem structure of the estimate [ 26]
Numbering system of the subitems [ 26]
2.3.4.1 Detail lines of the estimate
The following flags for estimate detail lines are available in the Flag column when
the Subitem column is empty:
Flag
Type
(empty)
CoC detail
Commodity detail
Assembly Summary
Assembly detail
Plant(Equipment) detail
Plant(Equipment)-difference detail
Text line
Internal text line
Computation line
Item copy
Same Item
For all detail lines and assemblies a remark field is available. The report Totel Job
Costs contains correspondend placeholders for printing.
102
Estimate
03-2011
(c) RIB Software AG
Interface
You should also consider the following:
a) For existing estimate lines, the choice of line types may be reduced.
b) In the case of a Detail line with broken down assembly, the following restriction applies to the
Column estimate with individual details:
If you are in a line of a subitem, a subitem of the next lowest level is created. Since the
column estimate only recoognises subitems of the 1st level, the command in the latter case
is actually carried out, but all lines of the subitem of the 1st level are hidden and you only see
the result in the subitem line of the 1st level. Editing the (detail) lines that are no longer
visible is now only possible in the view of the individual estimate.
See also
Create lines [ 106]
(c) RIB Software AG
03-2011
Estimate
103
Basic instructions for use
3 Basic instructions for use
WARNING
To edit an estimate, the following requirements must be fulfilled:
a) The project alternative needs to contain a BoQ with at least one item, since the BoQ structure of
the estimate is based on the BoQ structure.
b) A cost code catalog with defined cost codes must exist within the project.
Without a BoQ, you can open the estimate but you cannot edit it.
Procedure
1. Create a new project.
2. Open the newly created project for editing.
3. Open the Project Alternatives.
4. Here, you first create or import the BoQ.
5. If necessary, create or import a BoQ for the General Costs.
6. In the Project Alternative, create the estimate document.
7. Open the estimate document for editing.
3.1 Create estimate
For the actual estimate, an estimate document is required in the project alternative.
Only one estimate exists in a project alternative, i.e. a second estimate cannot be created under the
same project alternative.
Create Estimate
1. Select the project alternative under which you want to create an estimate.
2. Click New | Estimate in the context menu or Home | New | Modules | Estimate.
Before you begin with the estimate work, relevant information for the estimate itself
must be stored. This is done by entering the properties of the estimate document.
3.2 Open estimate
Open estimate
1. Select the estimate document of the project alternative.
2. Doubleclick to open or click Open in the context menu.
104
Estimate
03-2011
(c) RIB Software AG
Basic instructions for use
3.3 Close estimate
Close estimate
In the top right, click on the 'Close' symbol
of the estimate window.
Alternative: Click Application-Button | Exit
(c) RIB Software AG
03-2011
Estimate
105
Basic functions in the estimate table
4 Basic functions in the estimate table
4.1 Customise basic settings
Using
, Global | System options, you can influence the program behaviour via
Estimate - Settings when creating lines (when using catalog elements and in the
type of result display).
For details on these settings, refer to the "System and User Options"
documentation.
4.2 Create lines
To create a new line, you have a choice of different commands.
Insert line
The program inserts a new line directly above the line the cursor is in. Alternatively,
you can use the key combination <Ctrl>+<I>.
Append line
The program appends a new line at the end of the estimate. Alternatively, you can
use the key combination <Ctrl>+<N>.
Next subitem
Place the cursor in an existing line.
Depending on the level in which the cursor is placed, the program appends a new
subitem line and labels it with the next higher number of the same level.
Alternatively, you can also use the key combination <Ctrl>+<U>.
See also
Insert subitem at the same level [ 107]
Detail lines of the estimate [ 102]
4.3 Copy, move and delete lines
4.3.1 Copy subitem with detail lines
1. In the subitem line you want to copy, click on the line selector arrow (on the far
left). The line is shaded in grey.
2. Keep the cursor at the far left and press <Ctrl>. With the <Ctrl> key held down,
drag the cursor to the subitems, to which you want to subordinate the copy, or
106
Estimate
03-2011
(c) RIB Software AG
Basic functions in the estimate table
drag it below the lowest line, if it is to become a subitem of the first level. In the
positions where you want to copy, a plus sign ( ) is displayed.
3. Release the mouse button.
4. Verify the following confirmation query on the subitem.
The subitem is sorted in with its detail lines accordingly.
There are also toolbar buttons for copying and inserting under Home | Edit.
4.3.2 Move subitem with detail lines
1. In the subitem line you want to copy, click on the line selector arrow (on the far
left). The line is shaded in grey.
2. Hold the cursor on the far left side. Drag the cursor onto the subitem to which
you want to subordinate the copy or drag it behind the lowest line if you want to
create a subitem of the first level.
3. Release the mouse button.
4. Verify the following confirmation query on the subitem.
The subitem is sorted in with its detail lines accordingly.
4.3.3 Insert subitem at the same level
If the subitem numbers cannot be retained, they are renumbered from this position on.
You have the following options for inserting estimate details before subitems, i.e. at
the same level as the subitem and not subordinated to the subitem:
Home | New | Paste on same level
Context menu command Insert At The Same Level
Additional use of the <Shift> key for drag & drop.
See also
Create lines [ 106]
4.3.4 Copy detail line
1. In the detail line which you want to copy, click the 'highlight line' arrow (at the
far left). The line is shaded in grey.
2. Keep the cursor at the far left and press <Ctrl>. With the <Ctrl> key held down,
drag the cursor to the sub item, into which you want to copy the detail line, or
(c) RIB Software AG
03-2011
Estimate
107
Basic functions in the estimate table
drag it below the lowest line. In the positions where you want to copy, a plus
sign ( ) is displayed.
3. Release the mouse button.
4. Confirm the confirmation query on the cost code detail.
The line is appended as the last line of the subitem or as the last line of the
estimate.
There are also toolbar buttons for copying and inserting under Home | Edit.
4.3.5 Move detail line
1. In the detail line you want to copy, click on the line selector arrow (on the far
left). The line is shaded in grey.
2. Hold the cursor on the far left side, keep it pressed and drag the cursor onto
the subitem into which you want to move the detail line or drag it behind the
lowest line.
3. Release the mouse button.
4. Confirm the confirmation query on the cost code detail.
The line is appended as the last line of the subitem or as the last line of the
estimate.
4.3.6 Delete lines
WARNING
Consider the following:
a) The deletion cannot be undone!
b) If you delete a subitem, all subcomponents of the subitem are deleted as well.
1. Place the cursor in the line you want to delete.
2. Press <Ctrl>+<D> or select Delete line from the context menu.
3. Confirm the confrmation request on the subitem or the cost code detail.
4.4 Copying values with <F11>
When writing QTO details and factors, it frequently happens that exactly the same
value is required in the following line as in the line above it. In most cases, lines
following each other must be synchronised also for corrections.
108
Estimate
03-2011
(c) RIB Software AG
Basic functions in the estimate table
You can use the function key <F11> for this purpose. If you recognise in a certain
line that you need exactly the value appearing directly above, simply press <F11>
instead of entering the value.
(c) RIB Software AG
03-2011
Estimate
109
Searching & selecting
5 Searching & selecting
5.1 Search for key or description
1. In the column Flag, enter the flag for the line type (see line types of the
estimate).
2. Then, press <Tab> to switch to the Code field.
3. Click Home | Edit |
or leave this field empty, switch to the Description field
by pressing <Tab> and then click Home | Edit |
(not for line type C or P).
When searching for a Cost code, the Cost codes window appears. It makes
various functions available via Select or Search.
4. Via Project you can specify where you wish to search for the data. In the
catalog of the Master project or in the catalog of the current project.
Consider the following:
a) If you start from the Code field, then the Search function assumes that you wish to search for an
object using the Code.
b) If you start from the Description field, then the Search function assumes that you wish to search
for an object using the Description.
In both cases, you can still change your mind afterwards.
In the case of a large catalog in the Master project, you are more likely to find results than in the
catalog of the current project. This is because the latter only contains the cost codes, which you have
reviewed in the project, assuming that you have copied the entire master catalog.
5.2 Search for variables and system values
If you want to use parameters in the quantity detail, you can search for defined
parameters.
1. Click in the box QTO-Detail of the detail line.
2. Click Start | Edit |
The dialog box Select System Values and Parameters appears.
Parameters
Here, you are offered a selection of all defined parameters. Click on the desired
entry and confirm with OK.
110
Estimate
03-2011
(c) RIB Software AG
Searching & selecting
In the Type column, you are shown the level at which this parameter was defined:
Type
Level
(empty)
Item
PA
Project Alternative
PRJ
Project
Object Model
Here, you are offered a selection of all system value from the object model.
Click on the desired entry in the Name column and confirm with OK.
Item
Here, you can select from the item-related parameters.
The item factor (from the BoQ) and the quantity parameters for the quantity types
BoQ, AQ, BQ and IQ are offered for selection.
Use of item parameters in formulae:
_AQQuantity * 2
5.3 Active Search
Changing of the positioning of the cursor in the new detail line for the active search.
a) According to the default option for cursor positioning, the cursor will be set in the field Code. For
the Active Search, however, it is more useful to place the cursor in the field F (linetype flag). The
switch to the field Code has the advantage of the search being able to access the associated
catalog according to line type.
The modification is set via system options (Estimate - Line Types selecting the option C (Code).
Take the following into account:
a) The requirement for the Active Search is the activation of the corresponding function via system
options in Estimate - Settings.
b) For the work steps, the modification concerning automatic cursor positioning is required.
5.3.1 Active Search via code
For the work steps, the modification concerning automatic cursor positioning is required.
1. Create a new detail line.
(c) RIB Software AG
03-2011
Estimate
111
Searching & selecting
2. Determine the line type by entering the respective abbreviation. A catalog
search is possible. For a cost code detail line, leave this field empty.
3. Switch to the field Code by presssing the <TAB> key.
The window for the Active Search will appear automatically.
You can search for the codes in one of the following ways:
Drop-down List
Here, you may select the project catalog (e.g. Cost Codes) or the
corresponding master catalog.
Structure Tree
Open the desired group entry if neccessary, and/or accept the required
entry by double-clicking.
List of the individual objects of a group
Alternatively, you may also accept a sub-entry of a group from the righthand list by double-clicking.
The Code and the Description are copied into the corresponding fields of the detail
line.
5.3.2 Active search via description
For the work steps, the modification concerning automatic cursor positioning is required.
1. Create a new detail line.
2. Determine the line type by entering the respective abbreviation. A catalog
search is possible. For a cost code detail line, leave this field empty.
3. Switch into the field Description by pressing the <TAB> key twice.
The window for the Active Search will appear automatically.
You can search for descriptions in one of the following ways:
Drop-down List
Here, you may select the project catalog (e.g. Cost Codes) or the
corresponding master catalog.
List of the individual objects of a group
From the list, select the desired object by double-clicking.
Contains
In order to reduce the list size, you can enter a text here (e.g. Concrete).
The list is now reduced to entries that contain this text in their description.
Filter
112
Estimate
03-2011
(c) RIB Software AG
Searching & selecting
Clicking this button, you may define a filter setting for a commodity detail
line if desired. You may activate or deactivate it using the adjacent check
box.
If you activate a filter, the field Contains is switched to inactive.
The Code and the Description are copied into the corresponding fields of the detail
line.
5.4 Enhanced selection (catalog elements)
For the extended selection of catalog elements, a corresponding dialog box is
displayed for the following catalogs:
Cost codes
Commodities
Assemblies
Locations, classifications, construction work tags
The dialog box is subdivided into a structure view and an input line.
Use the button Insert to adopt the selection in the structure. A special syntax for the
selection of catalog elements helps you create a complex selection. Such a
selection is built up here using the additional buttons.
In the System and User Options, you can make default settings regarding the selection of catalog
elements.
See also
Syntax of the extended selection of catalog elements [ 113]
Extended BoQ selection [ 114]
5.4.1 Syntax of the extended selection of catalog elements
A special syntax for the selection of catalog elements helps you create the
selection.
(c) RIB Software AG
Code
Meaning
1,2,4
Specifying more than one element separated by a comma.
2-
Everything above 2, including 2
2-5
Range 2 - 5
2-5+
Range 2-5 including all subordinate elements
03-2011
Estimate
113
Searching & selecting
-5
Everything below 5, including 5
>5
Greater than 5, not including 5
5<
Greater than 5, not including 5
<5
Less than 5, not including 5
5>
Less than 5, not including 5
Nothing
+5
5, including all parent elements
5+
5, including all subordinate elements
The selection 22-24+,27,4+ means:
The cost codes in the range 22-24 (including all subordinate cost codes), and cost code 27 (without
subordinate elements) and cost code 4 with all subordinate elements.
See also
Enhanced selection (catalog elements) [ 113]
5.5 Extended BoQ selection
In the Enhanced Selection BoQs dialog box, you can determine the destination
BoQ area for modifications in the estimate, in the DJCs, or for copying.
1. By mouse-clicking, you can define the individual start and end area in the
structure.
This selection can also span several BoQs.
2. Click From and To to confirm the individual start and end areas selected in the
struture.
In the table, all defined BoQ areas are displayed. In the columns, the specific
numbers of the BoQ and the Ref. No. are displayed.
Click Delete to delete an area selected in the table.
3. Click OK to confirm the selection.
5.6 Find outline spec
Start | Edit |
114
Estimate
| Outline Spec
03-2011
(c) RIB Software AG
Searching & selecting
Using this command, you have the option of searching for a certain outline spec
and jumping to this item in the BoQ structure.
1. In the Search dialog box enter the outline spec of the item, or a significant term
in the outline spec.
Activate Find whole word only if you are looking for this word only, and not
for text parts or combinations with other text.
Activate Upper case/lower case if your search should be case-sensitive.
Specify via Up or Down the direction of the search, based on the current
position.
2. Click Find next to start the search.
If the item jumped to is not the desired item, you can continue your search by
clicking this button again.
The most recent search text will be displayed when this function is called again.
If no outline spec is found, the item you are looking for may not be located in the direction of your
search, i.e. before or after the current item. In this case, repeat the search in the opposite direction.
5.7 Go to Reference number
Start | Edit |
| Reference Number
Using this command, you have the option of jumping to a certain reference number
in the BoQ structure.
1. Enter the desired reference No in the Goto to dialog box.
2. Click OK to carry out the switch to this reference number.
When entering the reference number, you will have to take the structure formating (number of digits)
into account.
(c) RIB Software AG
03-2011
Estimate
115
Copying
6 Copying
Different functions are available for copying.
In addition, you can also define default settings for copying:
General copy options
, Global | System Options under Estimate in Copy Options
, User Defined | User Options under Estimate in Copy Options
Copy options in the case of detail lines with parameters
, Global | System Options under Estimate in Parameters.
, User Defined | User Options under Estimate in Parameters.
For details on these default settings, refer to the "System and User Options"
documentation.
See also
Copy, move and delete lines [ 106]
6.1 Copy with Copy Window
View | Screen Configuration | Docking windows | Copy Window
With the Copy Window, you have quick access to another projects if you want to
copy data (BoQ items, entire BoQ areas, estimated items or item details, WICs).
If you have already copied with the copy window before, then the program
assumes that you want to copy from the same project the next time. The last
selected project is then preset in the copy window.
Write protection of source documents
The source document is no longer write protected if the source document in the copy window is
identical to the target document. Moving by drag and drop will change the current document.
6.1.1 Add and copy source project
If you open the copy window again using View | Screen Configuration | Docking window | Copy
Window, the program assumes that you want to copy from the last selected source project.
If you want to change the source project before copying or add a new one, you must select the desired
template in the dropdown list or add a new template via
1. Select the desired item in the BoQ or in the estimate.
116
Estimate
03-2011
(c) RIB Software AG
Copying
2. Click
in the copy window. The BoQ - Copy Templates or Estimate - Copy
Templates dialog box is displayed.
3. Click
to a new source project to the list of the projects. The Copy from
dialog box is displayed.
4. Expand the desired source folder in the structure and select the source project.
5. Select the desired source document from the list of the existing documents
(BoQ or Estimate).
6. Click OK.
In the BoQ - Copy Templates or Estimate - Copy Templates dialog box, the
source document is adopted into the list and also in the dropdwon list of the
copy window.
7. You can copy existing data from the source project now with drag and drop. A
confirmation query to copy the item appears.
Here, it is possible to:
BoQ and Estimate
drag items onto items in the current BoQ or estimate document or
Estimate
drag items or detail lines into the estimate table.
8. If you have finished the copy process, click View | Screen Configuration |
Docking Window | Copy window to close the copy window.
See also
Copy from [ 118]
Copy templates (BoQ or estimate) [ 118]
6.1.2 Change and copy source project
If you open the copy window again using View | Screen Configuration | Docking window | Copy
Window, the program assumes that you want to copy from the last selected source project.
If you want to change the source project before copying or add a new one, you must select the desired
template in the dropdown list or add a new template via
1. Select the desired item in the estimate.
2. Select the desired source BoQ via the dropdown list in the copy window.
3. You can copy existing data from the source project now with drag and drop. A
confirmation query to copy the item appears.
Here, it is possible to:
(c) RIB Software AG
03-2011
Estimate
117
Copying
drag items onto items in the current estimate document or into the estimate
table, or
drag detail lines into the estimate table.
4. If you have finished the copy process, click View | Screen Configuration |
Docking Window | Copy window to close the copy window.
6.1.3 Copy templates (BoQ or estimate)
Here, you can select projects with existing documents (BoQs, WICs or estimates)
and copy data from into the current document.
If you have already defined a copy template while editing, then the copy window is displayed
immediately on the basis of this copy template.
You can load a saved copy template configuration using this button.
You can save an added copy template in a configuration file using this button.
You can add a copy template using this button. The Copy from dialog box is
displayed for this purpose.
You can delete the selected copy template from the list with this button.
The functionality of this symbol button is also available in the context menu of the
list.
List of copy templates
The list shows information regarding the project group, project, project version,
type, project alternative, package and also the document name.
See also
Copy from [ 118]
6.1.4 Copy from
With the copy window you have quick access to other documents (BoQ, WIC or
estimate) to copy data. This can also be a WIC BoQ with a corresponding estimate.
If the copy window is opened from current document, click
118
Estimate
03-2011
to open the copy
(c) RIB Software AG
Copying
templates dialog box. There, via
the Copy from dialog box is displayed, where
you can add a source project.
Structure/Selection list
In the structure the existing projects are displayed, in addition the existing
documents (BoQs, WICs adn estimates) of the selected project or project
alternative.
You can choose the selected document as the copy template by double-clicking or
by clicking OK. Multiple selection is possible.
Filter
You can use this button to display only those projects that have certain properties.
If you work on a BoQ of a client who always bids based on the same BoQ, for
instance, then you can set this client as the filter criterion so that only projects
already used for this client are displayed. If required, you can activate or deactivate
an active filter with the help of the corresponding checkbox.
Option settings for copying
"System and User Options":
Copy Options and Copy Templates
in the folder Estimate or Bill of Quantities
6.1.5 Filter in the copy window
To reduce the selection in the source project you can use a filter in the copy
window related to Outline spec.
6.2 Copy with the line code C
This line code enables you to copy from the project that is currently being edited.
1. In a new estimate line, enter the code C.
2. Press <Tab> to jump to the SL (Code) field.
3. Click Home | Edit |
to select the desired item.
4. Select the desired item in the Select Item dialog box.
5. Click Apply & Close.
The selected item is copied, including the detail lines.
(c) RIB Software AG
03-2011
Estimate
119
Update estimate
7 Update estimate
View | General | Update
The estimate is completely updated.
This function has the following effects:
Updating of quantities and cost factors
Recalculation of referenced values
Updating of the filter (structure)
Display of the sums for the selected element
120
Estimate
03-2011
(c) RIB Software AG
Switch to another document for editing
8 Switch to another document for editing
8.1 Directly changing between estimate and BoQ
Home | Edit |
| Modules | BoQ
Home | Edit |
| Modules | Estimate
Using this commands you can switch directly between the estimate and the BoQ
and vice-versa (alternative: <F9> or BoQ and Estimate respectively in the context
menu).
The switch always takes place at the identical item of the estimate to the BoQ and
vice-versa.
If the cursor is in a box of a detail line, then this remains active on switching, as
long as no other item is highlighted in the BoQ.
8.2 Direct switch to a catalog
Home | Edit |
| Catalogs | [Catalog Element]
If the cursor is placed within a detail line of the estimate, you may switch directly to
editing the catalog object used there.
Switch to the catalog object
1. Place the cursor in the corresponding line.
2. If the detail line is based e.g. on an assembly (flag A), you may switch directly
to the corresponding catalog via
| Catalogs | Cost Code Assembly or via
context menu command Cost Code Assembly.
The associated catalog is opened, and you can edit the object in question.
You can return to the estimate by by closing the currently open (catalog) window.
(c) RIB Software AG
03-2011
Estimate
121
Editing Catalogs And Configurations
9 Editing Catalogs And Configurations
9.1 Editing catalogs
Catalogs act as the basis for estimate work and there is an interplay between the
catalogs in the master project and the project catalogs.
Edit project catalog
1. Click Start.
2. Click in the list General | Project catalogs to open the the catalog.
Edit master data catalog
1. Click Start.
2. Click General | Master data.
3. Expand Catalogs.
4. Doubleclick the desired catalog to edit.
Editing the catalogs in the Master project is identical to editing them in other
projects.
9.2 Editing the allocation configuration
In the allocation configuration in the Master project, you can preset how a new
allocation in the project should be set as a default.
1. Click Start | general | Master data.
2. Expand Configurations
3. Doubleclick Allocation Configuration.
For further information on this, refer to the "Allocation" documentation.
122
Estimate
03-2011
(c) RIB Software AG
Configuring the the column estimate
10 Configuring the the column estimate
View | View Options | Column configuration
In theColumn estimate, columns for certain cost codes can be created. They are
created in the so-called column configuration. You can create, save and reload any
number of different column configurations.
Before you carry out the column estimate, a column configuration must have been defined.
1. Click View | View Options | Column configuration. The Configuration for the
column estimate dialog box appears.
2. Under Cost Code, enter the cost codes for the adjoining descriptions (8
columns maximum). You can also search with <F3>; the Search button has the
same effect. The entered cost code automatically activates an appropriate
estimate column. If required, you can hide a column by deactivating the
function. A cost code can be replaced with another cost code.
If you would like to save a particular configuration in order to make it available
for future work, you may store the selected configuration in a file and load it
again, if necessary.
3. Click OK to confirm this configuration for subsequent work.
The following information will simplify your work:
a) The first column should be the column for the hourly rates. Here, you select a labour cost code.
The estimate detail will then be a quantity.
b) For the other columns, select cost codes without unit rates. Only in this way will you have the
required flexibillity for entering any type of costs.
(c) RIB Software AG
03-2011
Estimate
123
Configuring the the column estimate
Irrespective of this column configuration, a quantity column and a cost column can be opened for each
CoC in the estimate table itself.
Depending on the type of cost code, the following will then apply there:
a) Labour cost code
Quantity column = recording sheet;
Cost column = calculated costs
b) CoC with fixed UR
Quantity column = recording sheet;
Cost column = calculated costs
c)
CoC without fixed UR
Quantity column empty and meaningless;
Cost column = recording sheet
If the selected cost codes do not include all the major cost codes, a column not assigned is
automatically opened in the alternative with individual details, in which the program writes the
cost results from all individual details that do not belong to the concretely defined columns.
Please take note:
If the program is called up again after an interruption, the most recently used
configuration will be active.
Each defined and saved configuration is available for each project. If you call
up a configuration, the cost codes of which are not yet available in the project
catalog, a corresponding message concerning the cost code appears. You will
be asked if you would like to copy the cost codes from the master project.
If you answer with Yes, they will be taken from the master project.
If several cost codes are undefined in the configuration, this query will appear
for each cost code.
If a cost code is entered into a configuration which is not yet contained in the
CoC catalog of the project, you will be queried if it should be copied from the
master project.
124
Estimate
03-2011
(c) RIB Software AG
Risk charcteristic and Disabled flag
11 Risk charcteristic and Disabled flag
11.1 Entering the risk characteristic in the subitems
In certain cases, there can be special risks regarding work items. Therefore, you
can enter a risk characteristic at the level of the subitem.
1. Select the desired subitem line or one of the associated detail lines in the
estimate table.
2. Click Subitem properties in the context menu (alternative: <Strg>+<E>).
3. Now activate Reserve in the Cost risk group.
4. Via Type, you can define the type of the cost risk (Risk in DJC or Divergence
from target).
5. In addition, you can activate neutralised cost risk.
In this case, the details of this subitem are not included in the result of the
estimate. The calculated values of the fields Hrs./UoM item and Costs/UoM
item are hidden in the subitem line; they are retained in the detail lines,
however.
Alternatively, you can activate Disabled. In this case, the results of the detail lines are set to zero.
Disabled subitems are not considered in the scope of (standard) evaluations.
See also
Cost details with risk characteristics [ 38]
11.2 Setting the disabled flag in BoQ, division or item
Please observe the following:
a) If the disable flag is set at the BoQ or division level, all subordinate elements are disabled at the
same time.
b) Setting the disabled flag in the BoQ structure, a division or item also disables the corresponding
elements in the BoQ document.
c) Disabled BoQs, divisions and items are neither considered in (standard) evaluations nor in the
bid.
Setting the disabled flag
1. Select the desired entry in the BoQ structure of the estimate document.
2. In the Properties, activate Disabled on the page Estimate Data in the group
Item Type.
(c) RIB Software AG
03-2011
Estimate
125
Risk charcteristic and Disabled flag
In this case, the details of this element are not included in the result of the
estimate. The calculated values of the IT field are hidden in the Estimate Data tab,
and in the DJC field, the value zero is displayed for the total values in the BoQ and
division.
11.3 Setting disabled flags in subitems
In certain cases, it can make sense to generate alternative estimate details for
particular work items. Depending on which detail is to be used eventually, you can
navigate to the subitem level via the disabled flag.
Disabled subitems are not considered in the scope of (standard) evaluations and the bid.
1. Select the desired subitem line or one of the associated detail lines in the
estimate table.
2. Click Subitem properties in the context menu (alternative: <Strg>+<E>).
3. Now activateDisabled in Additions.
In this case, the details of this subitem are not included in the result of the estimate.
The calculated values of the fields Hrs./UoM item and Costs/UoM item are set to
zero in the subitem line and in the detail lines.
126
Estimate
03-2011
(c) RIB Software AG
Display Collective WBS
12 Display Collective WBS
Enhanced | Specialities | Reference | Collective BoQ
The Collective BoQ makes it possible to view equivalent items in a separate
window.
The equivalence is created by means of the existing item flag P = same item.
The first line always contains the reference item (flag R), further lines contain the
linked "equal items" (Flag B). The current item is selected.
Depending on the option settings, the BoQ or the AQ quantity is listed as the
quantity.
The last line shows the grand total of all items. The calculation of totals is carried
out according to the estimate rules (the values from Optional Item w/o IT, for
example, are not included in the totals).
The base and referenced item are additionally highlighted in different colours. You
can specify the colour for detail lines of reference items.
Only equivalent items are listed in the same estimate. (By using the corresponding reference
assembly, the same item can also be created in another estimate.)
The columns in the collective BoQ can be set with the help of the stored table configuration.
The following functions are available in the context menu:
Item
Changes to the selected item in the main Estimate dialog box
Update
Updates the display of the collective BoQ
Break down reference item
Breaks down the reference item and copies the details into the corresponding
position.
Omit reference
Breaks down the selected reference and copies the details into the
corresponding position.
This is active when "Same item assembly detail" is activated in the Estimate
table (P line type) or in the Collective BoQ for reference item lines (flag: B).
See also
Reference items (Same-As items) [ 59]
(c) RIB Software AG
03-2011
Estimate
127
Display Collective WBS
Reference items in the collective BoQ [ 60]
Reference to reference [ 61]
Updating the collective BoQ [ 61]
Edit reference item [ 129]
128
Estimate
03-2011
(c) RIB Software AG
Edit reference item
13 Edit reference item
Advanced | Specialities | References | Break down Item
Advanced | Specialities | References | Open Assembly
Advanced | Specialities | References | Release Reference
In the context of the reference item, the following commands are available under
the Specialities | Reference and in the context menu of the Collective BoQ window.
Break down Item
Select this function if you want to decouple a reference item which has the
property that a modification in its estimate causes an automatic change of all
"Same-As items" depending on it, from this relation. A corresponding query
appears. If you answer the query with Yes, the item is no longer a reference
item. The details of the "assembly" are copied into any position of the current
estimate where a reference was made to this reference item and the
corresponding assembly in the Assembly catalog is deleted (again). Now you
can change the estimate (of the former reference item) without any effect on
other items.
Release Reference
Select this function if you want to decouple an individual "Same-As item" from
the reference, since the estimate should only differ in this special case. Break
down reference is only active if "Same item assembly detail" is activated in the
estimate table (line type P). In the Collective BoQ window, it applies to the lines
of the referenced items (flag B). After confirmation, the reference to the
corresponding item is omitted. The detail lines of the reference assembly are
copied into the current item. This item is independent now and has no relation
to the reference item any more. Its estimate can be changed without any
effects on other items.
Open assembly
Using this function, you can change from the reference item directly into the
assembly edit mode of the coupled assembly.
If all the references to an item (reference assembly) are deleted, then this assembly is automatically
flagged as a "normal" assembly.
See also
Reference items (Same-As items) [ 59]
Display Collective WBS [ 127]
(c) RIB Software AG
03-2011
Estimate
129
Assemblies
14 Assemblies
14.1 Generating an assembly
Enhanced | Specialities | Assemblies | Generate Assembly
Assemblies can be generated from often used or periodic detail lines and stored in
the Assemblies catalogue.
a) Generating is only possible for items as well as surcharge items with details and they must not be
reference items.
b) It is checked before conversion wether the action can be done without loss, if not, a notification is
given.
c) In the Execution phase also the budget of the detail lines is taken.
Generating an assembly
1. Define the source of the assembly by selecting the desired estimate detail
lines.
2. Click Advanced | Assemblies | Generate Assembly. The Generate Assembly
dialog box appears.
3. Expand the Assembly Category structure.
4. Select the desired assembly categorie in structure. If required, you can create a
new (sub-)catogory via the context menu. You must enter a description. The
catogory code is generated automatically.
5. If required, you can edit the assembly code genrated from the category code.
6. The text of the sub item line (in Description) is suggested as description of the
assembly. You can now replace or modify this text.
7. Click OK to generate the assembly.
The assembly is created in the catalog Assembly and the selected estimate detail
lines are replaced by the assembly.
a) If the Assembly-Code value was modified, this code is maintained when changing the
(sub-)category and will no longer be created automatically.
b) In phase Execution the budget of the detail lines is adopted.
14.2 Break down assembly details (at a later date)
Advanced | Specialities | Assemblies | Break down Assembly Details
If the flag V has been used in a detail line, any assembly used was immediately
broken down. If you have used the flag A and only realise later that you have to
130
Estimate
03-2011
(c) RIB Software AG
Assemblies
vary the content of the assembly in an item-specific way, you may also start the
breaking-down (copying of all detail lines of the assembly into the item) later.
WARNING
A broken-down assembly is no longer an assembly, i.e. the estimate lines of the work items have lost
their reference to the assembly. Any belated modification to the assembly causes no change to the
detail lines of the broken-down assembly in the estimate of the work items.
Break down assembly details
1. Highlighted the required element in the estimate.
2. Then, click Advanced | Specialities | Assemblies | Break down Assembly
Details.
A query regarding the insertion of the assembly details is shown.
3. Answer this query with Yes.
The program always turns a broken down assembly into a subitem. The way in
which this subitem is inserted into the existing structure is dependent on the item of
the U line:
If the line is not subordinate to a subitem, then a 1st level subitem is created. If
the line is subordinate to a subitem, then a subitem is created for this subitem.
If the assembly already had subitems, then these are maintained beneath the
new subitem of the estimate.
Take the following into account:
a) If the Break down function is not activated for the assembly in the Assemblies catalog, then the
assembly cannot be broken down.
b) If an assembly which contains a variable is dismantled in an item and if this assembly contains a
variable, the value of which deviates from the value of the same variable in the item, then the
quantity detail is not copied from the assembly to the item, but the result is written in the quantity
field of the detail line, so that the copy of the line in the result still matches the line from the
assembly.
See also
Assembly details [ 55]
(c) RIB Software AG
03-2011
Estimate
131
Generate
15 Generate
15.1 Generate an estimate inside the BoQ
Actions | Generate | within actual BoQ | Generate from estimated BoQ
If, in the current project, you have already created estimate details for the item(s) to
be generated, you can generate an estimate on the basis of this template.
Generate BoQ
1. In the BoQ structure of the estimate, select the item or the division with the
items to be estimated.
2. Click Actions | Generate | within actual BoQ | Generate from estimated BoQ.
The Generate estimate by retrieval dialog box appears.
3. Click Serach in Source, division.
If you have already generated an estimate, the last selected source is
displayed here.
4. InSelect BoQ level , first define the source in the tree.
5. Then select the BoQ which is available there and which you want to use.
6. Click OK. The source is adopted.
7. Now, define the BoQ area in Target estimate. To do this, you can either enter
the appropriate values or click Search to define them in the BoQ area selection
dialog box.
8. If required, define the desired options settings in Comparison with respect to.
You can further limit them using the corresponding functions, if necessary.
9. In Generate, define the procedure for generation.
To be able to access Replace already existing estimate details, you must first
deactivate Items without any already existing details only.
Specify here also whether the retrieval uses reference items or item copies.
10. When you have made all required settings, click Generate in order to start the
procedure.
The estimate is generated for the selected items.
See also
Generating an estimate [ 46]
132
Estimate
03-2011
(c) RIB Software AG
Generate
15.2 Generate estimate from external WBS
Actions | Generate | from external BoQ | Generate from estimated BoQ
If, in another project, you have already created estimate details for the item(s) to be
generated, you can generate an estimate on the basis of this template. This can
also be a WIC-BoQ with a corresponding estimate.
Generate BoQ
1. In the BoQ structure of the estimate, select the item or the division with the
items to be estimated.
2. Click Actions | Generate | from external BoQ | Generate from estimated BoQ.
First, the Generate estimate dialog box appears.
3. Click Search in Source, estimated BoQ. If you have already generated an
estimate, the last selected source project is displayed here.
4. In Estimates source BoQ selection, first define the source project in structure. If
required, you can define a filter for selecting the source project.
5. Then select the BoQ which is available there and which you want to use.
6. Click OK. The dialog box closes and the source project is adopted.
7. Now, define the BoQ area in Target estimate. To do this, you can either enter
the appropriate values or click Search to define them in the BoQ area selection
dialog box.
8. If required, define the desired options settings in Comparison with respect to.
You can further limit them using the corresponding functions, if necessary.
9. In Generate, define the procedure for generation. To be able to access
Replace already existing estimate details, you must first deactivate Items
without any already existing details only.
10. When you have made all required settings, click Generate in order to start the
procedure.
The estimate is generated for the selected items.
See also
Generating an estimate [ 46]
15.3 Assigning estimate details (using element copies)
Actions | Edit | Assign
(c) RIB Software AG
03-2011
Estimate
133
Generate
If, in another project, you have already created estimate details for the item(s) to be
generated, you can generate an estimate on the basis of this template.
Assigning estimate details
1. In the BoQ structure of the estimate, select the item with the items to be
estimated.
2. Click Actions | Edit | Assign. The Copy elements dialog box appears.
3. Click
in Source project for project selection. If you have already generated
an estimate, the last selected source project is displayed. Using the
you
can delete an existing entry here (and also in the other fields). The Select
Project dialog box appears for selection.
4. First, define in Project selection the project group. If required, you can define a
filter for selecting the source project.
5. In the table, select the project you want to use. Some details about the selected
project are displayed.
6. Click OK. The dialog box closes and the source project is adopted. In the
Source elements group, the information is displayed that the copies are
generated from a Bid estimate for instance.
7. Now, first define the estimated item to be used as the source. To do this, click
. The Select item dialog box appears.
If required, you can define a filter for selection.
8. Open the the structure down to item level and select the desired source item.
9. Click Copy & Close to copy the item.
10. Then, define the elements to be included:
Cost codes (click
to select)
Commodities (click
Assemblies (click
to select)
to select)
Plant Assemblies (click
Characteristics (click
to select)
to select)
For all elements, you can display the dialog box Enhanced Selection for a
complex element selection via the adjacent toolbar icon. Alternatively, you
can search for and select an individual object in the entry field by pressing
<F3>.
11. Finally, define the BoQ area in Target area.
134
Estimate
03-2011
(c) RIB Software AG
Generate
By pressing <F3> in the dialog box Select item, you can define the
respective values in the fields From and To for an individual BoQ area.
By clicking
, you can also define multiple target areas in the BoQ area
selection dialog box.
12. Click
to open the Options dialog box. Make the desired settings regarding
the item copies and generation and click OK.
13. If required, you can refine the details to be included by applying a filter (
).
14. When you have made all required settings, click Applyin order to start the
procedure.
The estimate is generated for the selected items (target areas).
See also
Distributing estimate details [ 47]
(c) RIB Software AG
03-2011
Estimate
135
Estimate with German DBD estimate details
16 Estimate with German DBD estimate details
When making estimates with German DBD estimate details, you generally have
two options:
Estimating an entire BoQ or a BoQ area
Estimating individual items
With text elements from the German STLB-Bau
Not with text elements from the German STLB-Bau
See also
Estimate with German DBD estimate details [ 65]
16.1 German DBD estimate with German STLB-Bau text
elements
Content | External | Germ. DBD estimate details | For currrent item
Individual items created with text elements from the German STLBBau
1. Open the estimate.
2. Highlight the item to be estimated.
3. Click Content | External | Germ. DBD estimate details | For currrent item or in
the context menu Germ. DBD estimate details for currrent item.
The elements used to create the text are displayed in the German DBD data
window, which then opens automatically.
4. Click OK to copy the corresponding estimate data under cost codes to the
estimate.
16.2 German DBD estimate item not with German STLBBau text elements
Content | External | Germ. DBD estimate details | for current item
Individual items not with text elements from the German STLB-Bau
1. Open the estimate.
2. Highlight the item to be estimated.
136
Estimate
03-2011
(c) RIB Software AG
Estimate with German DBD estimate details
3. Click Content | External | Germ. DBD estimate details | for current item or in
context menu Germ. DBD estimate details for current item.
The work categories are displayed in the German DBD data window, which
then opens automatically.
4. Select the work category.
5. Proceed step-by-step up to the appropriate work item or its text elements.
6. Select the desired entry.
7. Confirm the selection.
The corresponding estimate data under cost codes is copied to the estimate.
In the context menu, you can also find the Modify current German DBD subitem command.
You can use this command to restart access from a highlighted subitem in accordance with the above
descriptions, in order to modify the existing estimate. The existing subitem is replaced completely
according to the new selection.
16.3 Estimate entire BoQ or BoQ area
Content | External | Germ. DBD estimate details | for Estimate
Estimating the entire BoQ
1. Open the estimate.
2.
Click Content | External | Germ. DBD estimate details | for Estimate
The Generate German DBD estimate details dialog box is displayed for the
selection of the area to be estimated.
3. Select the desired BoQ.
4. Click OK.
Subsequently, the procedure of generating the estimate is carried out, which you
can follow in the window Generate German DBD estimate data. At the end, a log is
displayed, which you can also print.
Estimating a BoQ area
1. Open the estimate.
2. Click Content | External | Germ. DBD estimate details | for Estimate
The Generate German DBD estimate details dialog box is displayed for the
selection of the area to be estimated.
3. Open the structure to select the desired BoQ area.
4. Select the start (divisions or items) of the desired area.
5. Click From.
(c) RIB Software AG
03-2011
Estimate
137
Estimate with German DBD estimate details
6. Select the end (division or items) of the desired area.
7. Click To.
If you want to discard the selection made, click New.
8. Click OK to confirm the area selection.
Subsequently, the procedure of generating the estimate is carried out, which you
can follow in the window Generate German DBD estimate data. At the end, a log is
displayed, which you can also print.
138
Estimate
03-2011
(c) RIB Software AG
Estimation with referenced costs (derived cost codes)
17 Estimation with referenced costs (derived cost
codes)
Derived cost codes
a) The estimate can only be made with referenced costs if the item in the BoQ has the Referenced
costs characteristic (see Additions in Properties).
b) This characteristic, however, can only be set in a lump sum item with the quantity 1.000.
c) If the quantity of the item deviates from 1.000, a program query appears to say that the BoQ
quantity will be set to 1.000 lump sum when the flag is set.
Consider the following:
1. If an item contains at least one derived CoC, the referenced costs
characteristic of the item cannot be removed. A corresponding message
appears.
2. If a derived CoC is used in the detail line, the program sets the value of the
factor to 0.000. This has been deliberately permitted, because the standard
value 1.000 is incorrect in any case. With the factor 0.000, the line does not at
first add anything to the costs. Here, you must decide on the factor detail,
which must never be 1.000.
3. Generally, referenced values in the estimate are read-only. They are variables,
the value of which depends on the result of the overall estimate.
See also
Estimate with derived cost codes [ 57]
17.1 Update referenced values
Advanced | Updating Data | Referenced Values
The base variables of the referenced values are initially at 0.00. The reason for this
is that automatic copying of the values would seriously impair the time behaviour of
the dialog box, since the entire estimate would have to be calculated each time.
Updating of referenced values
Click Advanced | Updating Data | Referenced Values to see current referenced
values. For safety reasons, a query appears and asks whether the referenced
values should be redetermined.
The function recalculates the referenced values.
The referenced values are updated in the entire project, i.e. not just in the visible item.
(c) RIB Software AG
03-2011
Estimate
139
Estimation with referenced costs (derived cost codes)
17.2 Estimation with reference to quantity (fixed UR)
Estimate table of auxiliary labour hours for derived cost code
The structure of the estimate is explained using the example of the estimate of auxiliary labour hours
related to the total number of hours.
Subite
Code
Description
Quantity
UoM
Factor
Cost/Unit
m
1
Auxiliary labour
1,000
hours
CC
1121
Magaziner
CC
1122
Electrician
CC
1123
Locksmith
CC
1124
Surveyors
30.705,776
30.705,776
30.705,776
30.705,776
PSCH
Hrs.
Hrs.
Hrs.
Hrs.
Hrs./UoM
Cost/UoM
item
item
1,000
67.552,72
1.228,231
67.552,72
0,020
55,00
614,116
33.776,36
0,010
55,00
307,058
16.888,18
0,006
55,00
184,235
10.132,91
0,004
55,00
1222,823
6.755,27
Legend
1
Flag
Derived CoC
Referenced quantity
Estimate detail
UR of the derived CoC
Estimating auxiliary labour hours
1. Create a new detail line and select a derived cost code in Code (e.g. auxiliary
labour hours of the magaziner). Repeat this step for further detail lines which
are required, if necessary.
You are shown the following information:
With the selection of the derived cost code, the program generates the flag
CC = derived CoC with reference to Cost code. Quantity (referenced
quantity) contains (for the time being) the value 0.000.
Cost/Unit contains the UR of the derived CoC is specified, provided that it
is a CoC of the type Labour cost code or Cost code with fixed UR.
140
Estimate
03-2011
(c) RIB Software AG
Estimation with referenced costs (derived cost codes)
2. Click Advanced | Data update | Update referenced values and click Yes in the
query.
Quantity displays the referenced quantity from the reference cost code of
the derived CoC, if the derived CoC is of the type Labour cost code or Cost
code with fixed UR. Otherwise, the value here is 1.000.
If a referenced quantity is brought in, Quantity and Quantity detail is readonly.
3. Replace the value 0 in Factor with the estimate detail.
The detail is entered as a factor relating to the referenced value, e.g. 0.020 =
2% of the total labour hours.
In the above example all four derived CoCs have the same referenced CoC,
namely the 'On site repair costs total'. The four factors together give the value
0.040, i.e. 4% of the total labour hours are auxiliary labour hours, 96% of the total
labour hours (= valueRED) are production hours. hours.
See also
Estimation with referenced costs (derived cost codes) [ 139]
Estimate with derived cost codes [ 57]
17.3 Estimation with reference to bid total/total job costs
The structure of the estimation and the entry of the required values is explained in
the example of insurance costs in relation to the total job costs:
Subitem C
Code
Description
Quantity
UoM
Factor
Costs/Unit
Costs/UoM
Item
Insurance costs
MED 681
1.000
LSUM
1.000
54,158.41
54,158.41
1.000
0.010
5,415,840.52
54,158.41
Insurance costs
Legend
1 Subitem line:
considered results case in this item
2 Estimate detail
3 Referenced costs
(c) RIB Software AG
03-2011
Estimate
141
Estimation with referenced costs (derived cost codes)
Estimating insurance costs
1. Create the new detail lines and in Code, select the derived cost code (e.g:
Insurance Costs)
The following information is displayed:
By selecting the derived cost code, the program creates the flag MED =
derived. CoC with regard to Total Job Costs
In Quantity of the subitem line (considered results case of item), the value
is 1.000.
In Quantity of detail line (detail of referenced costs), the value is 1.000.
In Factor, the value is (for the time being) 0.000.
In Costs/Unit, the value is (for the time being) 0.000, since the derived CoC
Without Fixed UR has been defined with regards to the Total Job Costs.
2. Click on Advanced | Data Update | Update Referenced Values and confirm the
inquiry with Yes.
In Costs/Unit, the referenced total job costs are displayed as the reference
cost code of the derived CoC.
The value does not change in Quantity, it stays at 1.000.
The value does not change in Factor, it stays at 0.000.
3. Enter the actual insurance costs in Factor. If they represent 1% of the total job
costs, replace the value 0.000 with the factor 0.010.
Referenced costs
In Costs/Unit, the program incorporates the costs of the cost code, which is
identified as the reference cost code for the derived CoC. The prerequisite is
that the derived CoC is Without Fixed UR; otherwise you will find the UR of the
derived CoC.
For the reference parameters Total Job Costs or Tender Total, the respective amount is displayed
here.
See also
Estimation with referenced costs (derived cost codes) [ 139]
Estimate with derived cost codes [ 57]
142
Estimate
03-2011
(c) RIB Software AG
Display major cost code totals of the lines
18 Display major cost code totals of the lines
1. Place the cursor in an line of a subitem.
2. Press <F7>.
The Summary of major cost code totals dialog box is displayed for information on
the major cost codes.
To further edit the estimate, you must close this dialog box again.
(c) RIB Software AG
03-2011
Estimate
143
Make changes to the estimate
19 Make changes to the estimate
Home | Modify | Modify Estimate
Using this command, you can make global changes for the entire estimate or for
specific areas:
Factors
Estimate elements (catalog objects such as cost codes, assemblies, plant
assemblies, commodities and characteristics along with WIC elements)
Flag (disabled, surcharge-free)
Costs and prices
Using Home | Change | DJC Manager , you can make global DJC changes for the
entire estimate or for specific areas.
19.1 Set/delete flag
By default, the currenty marked element in the BoQ structure is adopted for the
BoQ Area (BoQ, division or item).
1. First, click Start | Modify | Modify Estimate or the corresponding context menu
command.
The Modify Estimate dialog box is displayed.
Click
to change the BoQ area. The Extended BoQ Selection dialog box is
displayed.
If required, you can also select (
) or define (
) a filter.
2. Expand Flags in Functions.
3. Click the desired entry for setting or deleting a flag here.
4. Click Apply to carry out the change.
The appropriate flag is set or deleted for the selected BoQ area, depending on the
function selected.
19.2 Change factors
WARNING
The procedure cannot be undone.
The following working steps refer to the change of the quantity factor in the
estimate, but they also apply generally for the remaining change functions for
factors.
144
Estimate
03-2011
(c) RIB Software AG
Make changes to the estimate
By default, the currenty marked element in the BoQ structure is adopted for the
BoQ Area (BoQ, division or item).
1. First, click Home | Modify | Modify Estimate or the corresponding context menu
command.
The Modify Estimate dialog box is displayed.
Click
in Areas to change the BoQ area. The Extended BoQ Selection
dialog box is displayed.
If required, you can also select (
) or define (
) a filter.
2. Expand Factors in Functions.
3. Click Change quantity factor here.
4. Enter the quantity factor value to be changed in Only factors wth value ==
under Change quantity factor.
5. Enter the respective new factor value in % or Absolute under Change.
Depending on which field you enter the value in, the other value is calculated
accordingly when you leave the field.
In Changed factor value, the new factor value is displayed. Here, you can also
directly enter the new factor value, if required.
6. Click Apply to carry out the change.
After a change, the changed factor value is displayed in the estimate table for
the quantity factor in Quantity detail,
the cost factor in Cost factor (may need to be activated via the table
configuration),
the performance factor in Factor.
See also
Modification functions [ 45]
19.3 Replace estimate element
The following working steps refer to the replace of a Cost code in the estimate, but
they also apply generally for the remaining change functions for estimate elements.
By default, the currenty marked element in the BoQ structure is adopted for the
BoQ Area (BoQ, division or item).
1. First, click Home | Modify | Modify Estimate or the corresponding context menu
command.
The Modify Estimate dialog box is displayed.
(c) RIB Software AG
03-2011
Estimate
145
Make changes to the estimate
to change the BoQ Area. The Extended BoQ Selection dialog box is
Click
displayed.
If required, you can also select (
) or define a filter (
).
2. Expand Estimate-Elements in Functions.
3. Expand Sie Cost Codes.
4. Click Replace cost code if, for example, you want to replace a certain CoC with
another CoC in a certain area of the estimate.
If required, activate Modify Reference Items in Options, if you also want to
change them.
5. Enter the cost code to be replaced in Current element. You can search with
.
<F3> or
6. Enter the cost code to be replaced in Replace with. You can search with <F3>
.
or
7. Click Apply to carry out the change.
See also
Modification functions [ 45]
19.4 Delete estimate element
WARNING
The procedure cannot be undone.
The following working steps refer to the deletion of a Cost code in the estimate, but
they also apply generally for the remaining deletion functions for estimate
elements.
By default, the currenty marked element in the BoQ structure is adopted for the
BoQ Area (BoQ, division or item).
1. Click Home | Modify | Modify Estimate or the corresponding context menu
command.
The Modify Estimate dialog box is displayed.
Click
to change the BoQ area. The Extended BoQ Selection dialog box is
displayed.
If required, you can also select (
) or define a filter (
).
2. Expand Estimate-Elements in Functions.
3. Expand Cost Codes.
146
Estimate
03-2011
(c) RIB Software AG
Make changes to the estimate
4. Click Delete Cost Codeif, for example, you want to delete a certain CoC in a
certain range of the estimate.
5. Enter the cost code to be deleted in Elements. In this field, you can search for
an individual cost code with <F3>, or click
to open the Enhanced
Selection dialog box and select from multiple cost codes or particular cost
code ranges.
6. Click Apply to carry out the change.
Delete Local Cost Code Description
After the execution of this command the original decriptions from the Cost Code
catalog are displayed again. If required, this can be done for reference items as
well.
in the Assemblies catalog you can execute an anlogue function via Home | Actions
| Change Assembly.
See also
Modification functions [ 45]
19.5 Update the assignment criteria from the catalog for
the estimate element
WARNING
The procedure cannot be undone.
The following work steps refer to the updating of criteria assignments using
catalogs for a Cost Code in the estimate, but they also apply correspondingly for
the remaining updating functions for estimate elements.
By default, the currenty marked element in the BoQ structure is adopted for the
BoQ Area (BoQ, division or item).
1. Click Home | Modify | Modify Estimate or the corresponding context menu
command.
The Modify Estimate dialog box is displayed.
Click
to change the BoQ area. The Extended BoQ Selection dialog box is
displayed,
If required, you can also select (
) or define (
) a filter.
2. Expand Estimate-Elements in Functions.
3. Expand Cost Codes.
(c) RIB Software AG
03-2011
Estimate
147
Make changes to the estimate
4. Click Update Cost Code Criteria Assignment from Catalogif, for example, you
want to update a certain assignment in a specific range of the estimate.
5. Activate or deactivate the required settings for updating the criteria assignment
in Options. If required, activate Modify Reference Items in Options, if you also
want to change them. Click
. In the Update Assignment Options dialog box,
you specify the required settings (Update Missing Assignments or Delete if
Assignment Missing in Catalog).
6. Now enter the cost code to be updated in Elements. In this field, you can
search for an individual cost code with <F3>, or click
to open the
Enhanced Selection dialog box and select from multiple cost codes or
particular cost code ranges.
7. Click Apply to carry out the change.
See also
Modification functions [ 45]
19.6 Change flag
The following working steps refer to the change function Set fixed price flag in the
estimate, but they also apply generally for the remaining change functions for flags.
By default, the currenty marked element in the BoQ structure is adopted for the
BoQ Area (BoQ, division or item).
1. Click Home | Modify | Modify Estimate or the corresponding context menu
command.
The Modify Estimate dialog box is displayed.
Click
to change the BoQ Area. The Extended BoQ Selection dialog box is
displayed.
If required, you can also select (
) or define (
) a filter.
2. Expand Flags in Functions.
3. Clicken Set fixed price flag.
4. Click Apply to carry out the change.
The flag for this/these item(s) has been set and the corresponding setting under
Item Type is updated (Property page Estimate-Data).
See also
Modification functions [ 45]
148
Estimate
03-2011
(c) RIB Software AG
Make changes to the estimate
19.7 Replace estimate with referenced WIC estimate
WARNING
The procedure cannot be undone.
By default, the currenty marked element in the BoQ structure is adopted for the
BoQ Area (BoQ, division or item).
1. Click Home | Modify | Modify Estimate or the corresponding context menu
command.
The Modify Estimate dialog box is displayed.
Click
to change the BoQ Area. The Extended BoQ Selection dialog box is
displayed.
If required, you can also select (
) or define (
) a filter.
2. Expand Estimate-Eelements in Functions.
3. Expand WIC-Element
4. Click Replace estimate with referenced WIC estimate.
5. Click Apply to carry out the change.
The existing estimate is replaced by the referenced WIC estimate.
See also
Modification functions [ 45]
19.8 Make cost or price changes
WARNING
The procedure cannot be undone.
The following work steps refer to cost or price changes in the estimate.
By default, the currenty marked element in the BoQ structure is adopted for the
BoQ Area (BoQ, division or item).
1. Click Home | Modify | Modify Estimate or the corresponding context menu
command.
The Modify Estimate dialog box is displayed.
Click
to change the BoQ area. The Extended BoQ Selection dialog box is
displayed.
If required, you can also select (
) or define (
)a filter.
2. Expand Budget- / Cost- / Price changes in Functions.
(c) RIB Software AG
03-2011
Estimate
149
Make changes to the estimate
3. Now cklick the desired entry:
Cost change, if the change should be made based on the costs.
Price change, if the change should be made based on the prices.
4. Activiate or deactivate the desired settings for the evaluation and calculation of
the changes in Options.
5. Click Evaluate to display the current value in Actual amount.
6. Enter the desired value in % or Absolute under Change. Depending on which
field you enter the value in, the other value is calculated accordingly when you
leave the field or click Evaluate.
You are shown the new value in Changed amount. Here, you can also directly
enter a new change amount, if required.
7. Click Apply to carry out the change.
The detail lines of the estimate are changed accordingly.
See also
Modification functions [ 45]
19.9 Delete Estimate Details
WARNING
The procedure cannot be undone.
The following working steps refer to the deletion of estimate details.
By default, the currenty marked element in the BoQ structure is adopted for the
BoQ Area (BoQ, division or item).
1. Click Home | Modify | Modify Estimate or the corresponding context menu
command.
The Modify Estimate dialog box is displayed.
Click
to change the BoQ area. The Extended BoQ Selection dialog box is
displayed.
If required, you can also select (
) or define (
) a filter.
2. Expand Estimate-Elements in Functions.
3. Click Delete Estimate Details.
4. Click Apply to carry out the change.
The estimate details (sub items and details) of the current marked BoQ area are
deleted.
150
Estimate
03-2011
(c) RIB Software AG
Make changes to the estimate
19.10 Modify price adjustment
Start | Actions | Modifying the price agreement
You may customise modifications over areas of the selected estimate document
and generate or reset adjusted or bid prices.
Range selection
The range is specified using the BoQ and the ref. number as a from/to range.
Generate
For the generation, you can make settings for prices and quantities.
For the prices, the following are available as base URs for the modification:
Only estimated prices
Only agreed prices
Agreed/estimated prices
Only handover prices
You can use a factor to specify the destination UR for the selected base UR. The
following are available:
Agreed prices
Handover prices
If necessary, you can also specify a factor for the AQ quantity which calculates the
new AQ quantity value on the basis of the BoQ quantity.
For generation, you can also specify that the prices of the generated destination
URs are overwritten and also that a comment is added.
Reset
Besides the generation of target URs, you can also reset already modified
destination URs depending on the selected BoQ range.
Here, you can make the following settings:
Delete agreed prices
Delete handover prices
Reset AQ quantities to BoQ quantities
a) When switching to the execution phase, the AQ quantity is saved as the original AQ quantity (the
same as for the original DJC), so that a comparison can be made between the assumed AQ
quantity in the bid phase and the actual AQ quantity (prognosis quantity) in the execution phase.
b) Discounts in the BoQ are not taken into account.
(c) RIB Software AG
03-2011
Estimate
151
Change DJC via DJC manager
20 Change DJC via DJC manager
Home | Modify | DJC Manager
WARNING
Consider the following:
a) The modification procedure can only be reversed using the identical selection settings and the
corresponding (negative or positive) change value.
b) A DJC modification has far-reaching effects depending on the specific settings for selection
(under certain conditions even on the associated project catalogs Assemblies, Plant assemblies
as well as Commodity details).
By default, the currenty marked element in the BoQ structure is adopted for the
BoQ Area (BoQ, division or item).
1. Click Home | Modify | DJC Manager. The DJC Manager dialog box is
displayed.
2. Define the desired settings in the group Selection.
You can delete an existing selection
using the symbol button, if necessary.
BoQ Areas
Clicken
to change the BoQ area. The Extended BoQ Selection dialog
box is displayed. (
deletes existing entries.)
You can alternatively search the respective Ref. No. under From or To in
the corresponding entry field by pressing <F3>. The Select item dialog box
appears for selection. In the case of a modification of the BoQ area, you
must update the display under Current amount using the Analyse button.
Cost codes
Select in Cost codes the desired criterion.
By clicking on the adjacent symbol button, the Extended selection dialog
box is displayed. (
deletes existing entries.) You may alternatively
search for a corresponding object under From and To, respectively, in the
associated input field using <F3>.
Filter Assignements
By clicking on the adjacent symbol button, the Extended selection dialog
box is displayed. (
deletes existing entries.) You may alternatively
search for a corresponding object under From and To, respectively, in the
associated input field using <F3>.
3. Define the desired settings in Modification:
152
Estimate
03-2011
(c) RIB Software AG
Change DJC via DJC manager
Analysis with
Selcet BQ-Quantity or AQ-Quantity here.
Modify via
Select Cost Factor Detail or QTO-Detail here.
Options
If you click
, settings of the corresponding user options are displayed.
4. Now click Evaluate to determine the value of the defined selection in Actual
Amount. Displayed are Costs and Hours for the selection and for the whole
estimate.
If you have made a modification in Selection, Filter Assignements or for the
quantity, you should also click Analyse in order to update the values in the
Actual Amount.
5. Now, you can proceed differently:
Entering a percentage for the modification of the current amount for the
selection
Entering a percentage or absolute value for the modification of the total
value
When you quit the entry field, the other fields are updated depending on the
entered value and the value in New changed amount is calculated.
6. If all the settings are correct, click Apply to initiate the DJC modification.
7. Enter a comment in the (protocol) Modify DJC dialog box so that the cause of
the modification can be understood at a later point in time.
8. If you click OK, the DJC modification is applied.
See also
Modification functions [ 45]
Print modifications log [ 169]
(c) RIB Software AG
03-2011
Estimate
153
Create bid
21 Create bid
You have two options to create a bid:
1. Printing of the bid BoQ
2. Export of the bid BoQ (export to a file)
21.1 Printing the bid
1. Select the project window.
2. Select the project alternative for which you want to print the bid.
If you work without project alternatives, then select the project.
3. Click Application-Button | Print | Print or Print in the context menu. The Print
dialog box is displayed.
4. Expand BoQ.
5. Click Bid BoQ.
As long as there is more than one BoQ for bidding, you must define the print
range. If the project alternative contains only one BoQ, skip the next step.
6. Click Options und and select Print Range. There, define the BoQs to be printed
and their print ranges.
For details on this and additional printing options (tabs BoQ 1, BoQ 2, BoQ 3,
BoQ-Sorting and QTO-Details), please refer to the "Enquiry" documentation.
For information on the tabs Cover Sheet, Templates and Format Composites,
please refer to the "The Basics" documentation.
For further informations refer to the "Settings" documentation.
7. Click Print to start the printout (onscreen).
8. Click Application-Button | Print | Print to send the screen contents to the printer.
See also
Prices in the BoQ [ 48]
21.2 Copy values into the BoQ (calculated URs from
estimate)
154
Estimate
03-2011
(c) RIB Software AG
Create bid
Consider the following:
a) If you print a bid BoQ, there is no need to copy the values into the BoQ, since this will happen
automatically during printing.
b) The calculated UR is valid for items in the estimate, for which the fixed-price flag is not set. This
may change after cost modifications.
c) If a division is selected, the URs of all subordinate items will be copied. If a single item is
selected, only its own UR will be copied. For safety reasons, you will be queried if you would like
to copy the prices for the selected element from the estimate into the BoQ.
d) If fixed prices were determined in the estimate, they have been copied into the BoQ in advance
by setting this flag.
Copy the calculated URs to the BoQ
1. If you have created several allocation alternatives, make sure the correct
allocation is activated.
Select the estimate document and check in the property page Allocations the
content of Allocation for pricing.
2. Make sure the allocation is in the state you would like for final processing.
Check this by opening the allocation if necessary.
3. Open the estimate document and select the uppermost object in the structure
there (corresponds in name to the estimate document, e.g.Bid estimate).
4. Click Edit | Data transfer / Data import |Copy Values to BoQ. For safety
reasons, you will be queried if you would like to copy the Prices, UR breakdown
and Hours from the estimate into the BoQ.
5. Click OK to copy data into BoQ.
21.3 Export bid BoQ (export to file)
Create a file for the export of the bid
1. Select the project window.
2. Select the BoQ to be exported.
3. Click Export in the context menu. The BoQ-Export dialog box appears.
4. Select the desired exchange format (e.g. DA84 Bid Submission) and customise
the remaining settings according to the requirements.
For further information, refer to the "Enquiry" documentation.
5. Click OK. The dialog box Export as will appear.
6. Here, you can select the desired folder under Save in:.
7. Enter the desired file name.
8. Click Save.
(c) RIB Software AG
03-2011
Estimate
155
Create bid
The bid is now exported and created at the specified location.
21.4 Creating change order bids
Usually, change order bids become relevant only from Project Phase 2 (contract estimate).
Offer additional services
1. Define the change order with number and description in the project alternative
properties (Change orders page).
2. Open the BoQ, register the change order items in the BoQ and assign them to
the defined change order (see "Enquiry" documentation).
3. Open the estimate and estimate the costs.
4. Activate the allocation, the DCMs of which should be valid for the pricing of the
change order items (see "Allocation" documentation).
21.5 Printing change orders bids
1. Select the project window.
2. Select the project alternative for which you would like to print the bid.
3. Click Application-Button | Print | Print or click Print in the context menu. The
Print dialog box appears.
4. Expand BoQ.
5. Click Bid-BoQ.
6. Click Options.
If more than one BoQ exists for the bid, you will have to determine the print
range. If the project alternative contains only one BoQ, jump over the next step.
7. Select Print Range . There, you determine the BoQs to be printed and their
print ranges.
8. In BoQ2 deactivate Major Contract in the print options for the bid.
9. Activate either All Change Orders or a special change order specifying its
number.
Information on further printing options (BoQ 1, BoQ 2, BoQ 3, Sorting, Print
Range und Quantity details) can be found in the "Enquiry" documentation.
Information on Cover sheet, Templates und Format composites is contained in
the "The Basics" documentation.
For further informations refer to the "Settings" documentation.
156
Estimate
03-2011
(c) RIB Software AG
Create bid
10. Click Print in order to create a printout (onscreen).
11. Click Application-Button | Print | Print to send the screen contents to the printer.
(c) RIB Software AG
03-2011
Estimate
157
Change project phase
22 Change project phase
If you have completed the bid estimate and have been awarded the contract, you
must switch from the bid phase to the contract phase or execution phase in order
to preserve the determined URs and the bid total as the basis of the bid in a readonly copy.
The existing data of the bid estimate is transferred to the next phase, in order to
carry out a contract estimate or an execution estimate based on it.
Change Project Phase
1. Select the project window.
2. Click Actions.
3. Click Change Project Phase under Project version. The Change Project Phase
dialog box appears.
4. In Alternative/Phase, select the desired destination phase. The default for an
existing bid estimate is Contract. You may also change directly to the phase
Execution if required. If you change directly to phase 3 (execution), you may
also determine if a Project Alternatives folder should be created, and if existing
AAs and MMs should be deleted.
5. In AQ Quantities, you can customise the required setting for the treatment of
AQ quantities, if applicable.
6. If you change directly to phase 3 (execution), customise the required setting for
the treatment of budgets and original DJCs, if necessary. (in Budgets and
Original DJCs).
7. Click OK.
The program creates a read-only copy of the existing project alternative and
renames the new estimate document to 'Contract Estimate' (Phase 2) or 'Execution
Estimate' (Phase 3).
22.1 Settings on project phase change
Alternative/Phase
Project alternatives to be copied
Here, you select the project alternative with the bid estimate which forms the
basis of the bid and is therefore decisive for the contract (Phase 2) and the
execution (Phase 3).
Phase transition
158
Estimate
03-2011
(c) RIB Software AG
Change project phase
Current phase
Here, the current project phase is displayed (Bid or Contract).
Destination phase
In this drop-down list, you can select the desired destination phase.
If the project is in phase 1 (bid), a change to phase 2 (contract) is
suggested. You may also change directly to phase 3 (execution).
If the project is in phase 2, only a change to phase 3 is possible.
AQ-Quantities
If non-standard items have an AQ which is not equal to 0.000, they are included in
the respective previews of the project both with costs and with revenue. Thus, an
assessment has to be made at any phase change concerning the probability of
non-standard items being executed. This assessment takes place - in the same
way as for standard items - via the AQ quantities. Whereas the assessment of the
AQs can only be done individually for standard items, a general assessment is
often possible for the non-standard items, since it is very uncertain - at least initially
- whether they will be executed at all. You will therefore frequently decide during
the phase change that the AQs of the non-standard items should first be generally
set to 0.000. A decision can be made during the phase change so that this does
not have to be done individually in fine detail.
You can set defaults in the System Options in order to decide with which standard
default for treating the AQs of the non-standard items the program is supposed to
carry out the phase change.
For details on these settings, refer to the "The Basics" and "System and User
Options" documentations.
See also
Change project phase [ 158]
(c) RIB Software AG
03-2011
Estimate
159
Create new project version
23 Create new project version
1. Close all the currently opened documents in the current projects and ensure
that no-one else is working in this project.
2. Select the project window.
3. Click Actions.
4. Click New Project Version under Project Version.
5. Click OK (query about opened documents).
6. Click OK (query on the creation of the write-protected copy).
The current project is copied, closed and write-protected. The new project version
is opened. Each new project version is indicated by the insertion of the
abbreviation V1, V2, etc. after the project code.
160
Estimate
03-2011
(c) RIB Software AG
Printing and analyses
24 Printing and analyses
24.1 Print
Application Button | Print | Print
1. Select the document in the project structure or open it.
2. Click Application Button | Print | Print.
The Print dialog box appears.
3. Select a report type or a print package.
4. Change the Print Options by clicking Options, if required.
5. Click Print.
6. If you have activated the preview, a print preview appears. Otherwise, printing
begins on your standard printer.
The contents of the reports to be printed depend on the selection. For example, if
you start the print process for an element in the third hierarchy, this element will be
printed, as well as the parent level (2nd hierarchy) and the level above that (1st
hierarchy). The remaining elements are not considered.
If you have marked elements in the table, this overrides the selection in the
structure tree. Only the marked table elements are printed.
24.1.1 Print box
Application Button | Print | Print
The Print dialog box is opened when the printing process is executed.
Reports
As soon as you have specified a Favourite and/or a User directory in the global
settings, a selection of corresponding folders is offered to you here.
System
This folder always exists and contains all of the report types available to you.
Users
This folder will also be available to you if the use of user directories has been
activated in the Print Directories of the Global Settings, and the corresponding
folders for Templates and Report Types have been specified. You can add the
desired report type to the User folder via the context menu.
Favourites
With the context menu command Add to Favourites, you can add the desired
(c) RIB Software AG
03-2011
Estimate
161
Printing and analyses
report type to the Favourites folder. This way, you can collect the various
reports that you require regularly in the Favourites folder.
Packages
This folder contains all print packages.
Select the required report type. All further actions then refer to this report type.
Print
You start the printing process.
Cancel
You terminate printing.
Options
Printing Options opened.
Printer
The Windows dialog box for the Printer Settings is opened.
New report type
Create a new Report Type.
Delete report type
Delete report type
Report Phases
You specify the phase in which the selected reports are available.
This button is only available in the defaults of Print Options. The Print - Defaults
dialog box appears. Select a report and click Defaults. The Print dialog box opens
and makes the Report Phases function available to you.
Layout
You can swap the layouts of all report types very easily. This is very useful if you
would like to swap the provided layouts and use your own layouts which already
have headers and footnotes as well as your own company logo.
This function is only available in the Defaults inPrint Options in the main window.
Preview
You can select whether the data is printed without a print preview or if a print
preview should be shown.
Start values
This setting is useful for printing individual date settings or to print applications after
amendment again.
162
Estimate
03-2011
(c) RIB Software AG
Printing and analyses
Date/Time
The input field is set with the current date as default. It is printed in the
document header with the month written out. The time does not appear in the
printout, it is only for information.
Page Numbering
Enter the page number of the first page into the input field.
Both the following functions are only active when a few requirements are fulfilled:
System Options, General | Display | Settings, Extended Filter Options in Print
Dialog Box function
The global settings module Connect: Free Export must be available
Show Export Prints
If you deactivate this function, all printouts that are configured for export will be
hidden.
This function has no influence on print packages.
Show export packages
If you deactivate this function, all printouts that are configured for an XML export
will be hidden.
24.1.2 Print item/division
Please note the following:
a) This command will start a direct printout of data for the selected object in the structure (item or
division). The Print Options are not queried prior to printing. The printout starts immediately.
b) By default, the report determined in the System and User Options is used (Estimate - Print
Item/Division).
If no selection has been made there, or if a non-existant report has been specified, a
corresponding notification will be displayed.
c) If you have also activated Direct Print in the System Options, the screen view is omitted as well.
Print item/division
1. Open the estimate document if it is not already open.
2. Select the desired division/item.
3. >Click Item/Print Division in tn the context menu.
The print result depends on the currently selected entry in the BoQ structure:
Item selected
Only this single item is printed.
Division selected
(c) RIB Software AG
03-2011
Estimate
163
Printing and analyses
The entire division is printed.
You may also create a new print template for this print process, based on the report Total Job Costs
(e.g. without Summary and Allowances Sheet).
24.1.3 BoQ Print
24.1.3.1 BoQ Print
1. Select the project variant or the BoQ document.
2. Click Application-Button | Print | Print or click Print in the context menu.
The Print dialog box appears.
3. Expand BoQ.
4. Select the desired report. (e.g. Bid BoQ).
5. Click Options to customise the option settings, if necessary.
6. Click Print.
The printout is displayed onscreen.
Click Application-Button | Print | Print to send the the actual output to printer.
Detailed information on Cover Sheet, BoQ 1, BoQ 2, BoQ 3, Sorting, and Print Range can be found in
the "Enquiry" documentation.
Information on Templates and Format Composites is contained in the "The Basics" documentation.
For further information refer to the "Settings" documentation.
24.1.3.2 Print change order summary
1. Markieren Sie die Projektvariante.
2. Klicken Sie Application-Button | Print | Print oder klicken Sie Drucken im
Kontextmen.
Der Dialog Drucken wird eingeblendet.
3. Expandieren Sie Projektvariante.
4. Expandieren Sie Nachtrag.
5. Markieren Sie die gewnschte Druckliste.
6. Klicken Sie OK.
Der Ausdruck wird am Bildschirm angezeigt.
Klicken Sie Application-Button | Print | Print um den aktuellen Ausdruck an den
Drucker zu senden.
164
Estimate
03-2011
(c) RIB Software AG
Printing and analyses
Eine Besonderheit in den Druckoptionen ist hier, dass Sie entscheiden knnen, ob Nachkommastellen
der Betrge unterdrckt werden sollen.
24.1.3.3 Print change order bid
1. In the project alternative, select the BoQ document.
2. Click Application-Button | Print | Print or Print in the context menu. The dialog
box Print appears.
3. Expand BoQ.
4. Click Invitation to Tender/Bid.
5. Click Options.
6. Deactivate Major Contract in BoQ 2.
7. Click either All Change Orders or CO No.
(For a certain number click the corresponding entry in list.)
8. If necessary, customise any further settings in Change orders and Reserves.
9. Once you have customised all options settings for printing, click Print.
The printout is displayed onscreen.
You can initiate the printout of the screen display by clicking Application-Button |
Print | Print.
24.1.3.4 Printing UFS sheet 2
UFS sheet 2 (Unit form sheet) only outputs those items in the form of the BoQ print which contain the
characteristic UR breakdown.
The print options themselves correspond to those of the BoQ printout. A filter is set
in the print options settings (in LV3) that takes all the items with this characteristic
into account.
Printing UFS sheet 2
1. Select the project alternative or the BoQ document.
2. Click Application-Button | Print | Print or Print in the context menu. The Print
dialog box appears.
3. Expand BoQ.
4. Clck UFS Price 2 or UFS Price 2 Blank.
5. Make any option settings that may be required (click Options).
(c) RIB Software AG
03-2011
Estimate
165
Printing and analyses
6. Click Print.
This printout is displayed on the screen.
You then initiate the actual output on printer by clicking Application-Button | Print |
Print.
For more detailed information regarding Cover sheet, BoQ1, BoQ2, BoQ3, Sorting and Print range,
refer to the "Enquiry" documentation.
Information on Templates and Format composites can be found in the "Basic Knowledge"
documentation.
See also
UFS-Sheet [ 81]
24.1.4 Print allocation
From project window
1. Select the document Estimate.
2. Click Allocations in Properties.
3. Select in Allocations the desired allocation.
4. Click Print.
5. Expand Estimate.
6. Expand the desired sub folder.
7. Select the desired report.
8. Click Options to customise the option settings, if required.
9. Click Print.
The printout is displayed onscreen.
Click Application-Button | Print | Print to send the actual output to printer.
From opened estimate document
1. Click Home | Estimate Properties in the opened document.
The document properties are displayed in a dialog box.
2. Click Allocations in the properties dialog box.
3. Select in Allocations the desired allocation.
4. Click Print.
5. Expand Estimate.
6. Expand the desired sub folder.
7. Select the desired report.
166
Estimate
03-2011
(c) RIB Software AG
Printing and analyses
8. Click Options to customise the option settings, if required.
9. Click Print.
Der Ausdruck wird am Bildschirm angezeigt.
The printout is displayed onscreen.
Click Application-Button | Print | Print to send the actual output to printer.
Finally click Close to quit the properties dialog box.
For more information, refer to the "Allocation" documentation.
24.1.5 Print check list
From opened document Estimate
1. Click Application-Button | Print | Print or Print in the context menu.
2. Expand Estimate.
3. Expand Analysis.
4. Expand CheckList.
5. Select the report Check List.
6. Click Print to display the result.
Click Application-Button | Print | Print to send the actual output to printer.
You can adjust various options through the Print Options (Options button), e.g. for
sorting and for the print range.
See also
Sorting [ 216]
Checklist settings [ 194]
Check report [ 171]
24.1.6 Print check list with a print range definition
From opened document Estimate
1. Click Application-Button | Print | Print or Print in the context menu.
2. Expand Estimate.
3. Expand Analysis.
4. Select Check List.
5. Click Options.
(c) RIB Software AG
03-2011
Estimate
167
Printing and analyses
6. Enter any required sorting settings in Sorting.
7. Activate Settings.
8. Expand the structure in Print range.
9. Click the first entry from which the calculation should be searched.
10. Click From
For information purposes, the selected entry is also displayed (with item
number, as necessary).
11. Click the entry up to which the estimate should be searched.
12. Click To.
For information purposes, the selected entry is also displayed (with item
number, as necessary).
13. Activate or deactivate the desired conditions, if required.
14. Click Print, to display the result of your selection.
Click Application-Button | Print | Print to send the actual output to printer.
See also
Checklist settings [ 194]
Sorting [ 216]
Check report [ 171]
24.1.7 Analysis of the key items
From opened document Estimate
1. Click Application-Button | Print | Print or click Print in the context menu.
The Print dialog box appears.
2. Expand Estimate.
3. Expand Analysis.
4. Expand Key Items.
5. Select the report Key Items.
6. Click Options.
7. Adjust the appropriate options settings.
8. Click Print, to start the calculation and output.
The printout is displayed onscreen.
Click Application-Button | Print | Print to send the actual output to printer.
168
Estimate
03-2011
(c) RIB Software AG
Printing and analyses
See also
Sorting [ 216]
Key Item Settings [ 195]
Key items [ 172]
24.1.8 Print modifications log
Modifications to the estimate made by Home | Modify | DJC-Manager are logged
and can be printed, if required.
Print modifications log
1. Select the project window.
2. Select the project.
3. Click Application-Button | Print | Print or click Print in the context menu.
The Print dialog box appears.
4. Expand Project.
5. Expand ModificationHistory.
6. Select the report Modification History.
7. Click Options to customise the option settings (General and Sorting).
8. Click Print.
The data is determined and displayed on the screen.
Click Application-Button | Print | Print to send the actual output to printer.
See also
Change DJC via DJC manager [ 152]
Sorting [ 216]
24.1.9 Specify a BoQ range for the check report
1. Expand the BoQ structure up to the desired hierarchy level.
2. Select the desired entry, which is to be the start of the range.
3. Click From.
The selected BoQ and Ref. No. are displayed for information purposes.
4. Select the entry which you desire as the end of the range.
5. Click To.
The selected BoQ and Ref. No. are displayed for information purposes.
(c) RIB Software AG
03-2011
Estimate
169
Printing and analyses
See also
BoQ Areas [ 209]
Check report [ 171]
Document [ 193]
24.1.10 Specifying an expanded BoQ range for the print report
1. Expand the BoQ structure up to the desired hierarchy level.
2. Select the desired entry, which is to be the start of the range.
3. Click from.
For information purposes, the selected BoQ and the Ref. No. are displayed.
4. Select the entry which you desire as the end of the range.
5. Click to.
For information purposes, the selected BoQ and the Ref. No. are displayed.
Repeat these steps for the start and the end, if you wish to specify an additional
range in the selected BoQ or in an additional BoQ.
Click Delete to clear a marked range specification again.
See also
BoQ Areas [ 209]
24.2 Reports
For the estimate document, two report folders are available:
Controlling
Here, analysis reports with respect to CWT and quantity comparison reports
(BoQ quantity, AQ and BQ) are available.
Estimate
Here, various reports for the analysis of estimate-specific data are available
(e.g. analysis, total job costs, proofs).
For all reports, various settings for the printout may be customised via the Print
Options.
24.2.1 Reports - Estimate
The folder Estimate is structured into several sub-folders.
170
Estimate
03-2011
(c) RIB Software AG
Printing and analyses
Analysis
Commodity analysis
Assembly analysis
UFS sheets VHB2001
UFS sheets VHB2002
Purchase report
Plant assembly analysis
Total job costs
Total job costs, all currencies
Proofs
Price adjustment
Column estimate (report type)
See also
Purchase list (Commodity) [ 173]
Special analysis functions [ 69]
24.2.1.1 Analysis
The sub-folder Analysis provides the following report types:
Margin analysis
Check report
Key items
The individual folders contain reports of the same name.
24.2.1.1.1 Margin analysis
This report is available for an analysis of the margin.
Adjust the appropriate options settings and click Print, to start the calculation and
output. The result is displayed on the screen.
See also the "Settings" documentation.
See also
Sorting [ 216]
Margin analysis settings [ 193]
(c) RIB Software AG
03-2011
Estimate
171
Printing and analyses
24.2.1.1.2 Check report
Use Sorting to specify the sorting criteria for the check report.
Adjust the appropriate options settings and click Print, to start the calculation and
output. The result is displayed on the screen.
See also the "Settings" documentation.
See also
Checklist settings [ 194]
Sorting [ 216]
Print check list [ 167]
Print check list with a print range definition [ 167]
Specify a BoQ range for the check report [ 169]
24.2.1.1.3 Key items
The Key items report is available for the analysis of the key items.
See also the "Settings" documentation.
See also
Sorting [ 216]
Key Item Settings [ 195]
Analysis of the key items [ 168]
24.2.1.2 Commodity analysis
For the commodity analysis, two reports are available:
Commodity analysis (report type)
Purchase report
24.2.1.2.1 Commodity evaluation (report type)
The commodity evaluation is a summary of the cost codes processed in the
estimate with the quantities and the costs per unit of measurement.
Adjust the appropriate options settings and click Print, to start the calculation and
output. The result is displayed on the screen.
172
Estimate
03-2011
(c) RIB Software AG
Printing and analyses
See also the "Settings" documentation.
See also
Quantities [ 210]
Non-standard Items [ 215]
Currency [ 218]
Catalog object range selection (CWT, evaluations) [ 192]
BoQ Areas [ 209]
Filter [ 196]
24.2.1.2.2 Purchase list (Commodity)
The purchase list is a summary of the commodities processed in the estimate with
the quantities and costs per unit of measure. The purchase price requested from
materials' suppliers can be entered manually in unused columns.
Adjust the appropriate options and click Print, to start the output (on the screen).
See also the "Settings" documentation.
The functionality of the print options corresponds to that of the Commodity
evaluation list.
See also
Quantities [ 210]
Non-standard Items [ 215]
Catalog object range selection (CWT, evaluations) [ 192]
BoQ Areas [ 209]
Currency [ 218]
Filter [ 196]
24.2.1.3 Assembly Evaluation
In the assembly evaluation it is possible to evaluate the quantities and costs of the
assemblies processed in the estimate.
Adjust the appropriate options settings and click Print, to start the calculation and
output. The result is displayed on the screen.
See also the "Settings" documentation.
(c) RIB Software AG
03-2011
Estimate
173
Printing and analyses
The functionality of the print options corresponds to that of the Commodity
evaluation list.
The specifications for the Assembly range are made in the same way as for
specifiying a commodity range.
See also
Quantities [ 210]
BoQ Areas [ 209]
Currency [ 218]
Filter [ 196]
Catalog object range selection (CWT, evaluations) [ 192]
24.2.1.4 UFS sheets VHB2002
This folder provides the reports UFS-Price 1a (in Sheet1a) and UFS-Price 1b (in
Sheet1b).
In UFS Sheet 2, only the items with the characteristic 'UR Breakdown' will be
output in the form of the BoQ print.
See also the "Settings" documentation.
See also
UFS-Sheet [ 81]
24.2.1.4.1
Displaying rounding differences in the UFS sheet
Unknown estimate elements in the UFS sheet
has many estimate functions which are unknown to the UFS sheets. These
estimate components cannot be displayed directly in the UFS sheet, they must be
included in the existing lines of the sheet. By converting these components, the
numbers cannot be accurately traced.
Examples include:
UFS sheets
Any number of crew mixes are possible in the estimate,
A crew mix
all with different basic wages and different markups.
Non standard items according to German GAEB such as
No non standard items
for example optional items.
Any number of cost codes. Different surcharge rates for
174
Estimate
Markups only for the 5 UFS breakdowns,
03-2011
(c) RIB Software AG
Printing and analyses
UFS sheets
G&A, R+P and additional markups can be defined for
only for G&A and R+P
each cost code.
No-markup items
No no-markup items
Fixed price items
No fixed price items
Markups by area (allocation sections)
No allocation sections
Allocation alternatives with / without area balancing
No allocation alternatives
Lump sum BoQ areas
No lump sums
Discounts on the BoQ
No discounts
Calculation of the tender total via unit rates of the items
Calculation of costs and prices in a sheet
Calculation of the total job costs via cost codes
(mixed)
The calculation of the UFS sheets is displayed more transparently by
means of the following extensions:
Optional crew mix calculation from the catalog or direct entry in the UFS sheet
Accurate display of costs and markups as in the estimate (corresponding to the
cost code evaluation and allocation)
Output of a rounding line before the tender total
The calculation methods are explained in the sheet VHB222 (Determination of
prices during estimate via tender total). The same algorithms are used for the
calculation sheet VHB221 (Determination of prices during estimate via estimate
with user-defined markups).
The new placeholder for the rounding difference (NLuRD = discounts and
rounding) is also available in the "old" UFS printouts (edition 2002). However,
the reports were no longer adapted here.
Calculating crew mix and total hours
The entries in UFS sheet of the document Tender Estimate are used to control the
crew mix calculation. The values in areas 1.1 to 1.4 and 2.1 of the UFS sheet are
calculated as follows:
(c) RIB Software AG
Crew mix
20.00
Social expenditure as % of CM
98.00
Non-wage labour costs as % of CM
23.82
Miscellaneous as % of CM
2.00
03-2011
Estimate
175
Printing and analyses
2.1
Own labour costs
Estimate labour (1.4) x total hours:
34.18 x 3,671.383
125,487.87
Calculate markups via CM = activated
The labour costs are accurately defined and correspond to the labour cost total
from the cost code analysis.
The total hours are accurately defined and correspond to the hours total from
the cost code analysis.
The estimate labour is calculated from Labour Costs / Total Hours.
The values from lines 1.1 to 1.4 are calculated using the values from the
catalog Crew Mixes. Where there are several crew mixes, an average crew mix
is determined.
Calculate markups via CM = deactivated
The labour costs are accurately defined and correspond to the labour cost total
from the cost code analysis.
The estimate labour is calculated from the entries in UFS sheet.
The total hours are calculated from Labour Costs / Estimate Labour.
The values from lines 1.1 to 1.4 are calculated from the entries in UFS sheet.
Calculating the direct job costs (2.1 to 2.5)
The total job costs (Total column) are calculated exactly and correspond to the
amounts from the cost code analysis.
The surcharge rates are provided exactly. If several cost code areas with different
surcharge rates are assigned to a UFS detail, then an average surcharge rate is
calculated.
The allocation totals are calculated exactly from Total Job Costs * Markup [%].
Calculating the general conditions and tender total
The exact general conditions are shown in area 3.1.
In area 2.1 2.5 (Composition of allocation totals), the markup totals are divided
into the details GC, G&A, R+P. Slight rounding differences occur during the
division, which are compensated for.
The tender total corresponds to the total which is also issued in the Tender list.
176
Estimate
03-2011
(c) RIB Software AG
Printing and analyses
Rounding difference line
A rounding difference line is output before the tender total. The line contains
rounding differences and BoQ discounts.
The tender total is calculated via the BoQ items from BoQ quantity * unit rate.
The URs are rounded to 2 decimal places.
The total job costs are calculated with a greater accuracy than the cost codes.
The rounding differences which result from this, are displayed in MC + URD.
Examples of rounding differences
Example 1: Rounding difference through markups
DJC
100.00
100,000.00
AA
0.00
0.00
GC
0.00
0.00
FM
11.11
11,111.11
0.00
-1.11
111.11
111,110.00
MC+URD
UR/IT
The allocation is defined from 8 % G&A and 2 % R+P; which produces 11.1111
with mutual surcharges
The costs and markups are calculated accurately. The UR however must be
rounded to 2 decimal places.
The IT is calculated with the rounded UR * quantity. This produces a rounding
difference of EUR -1.11.
Example 2: Rounding difference through performance factors
DJC
AA
15.00
15,001.50
0.00
0.00
0.0
0.00
0.00
-1.50
15.00
15,000.00
GC
FM
MC+URD
UR/IT
Estimate detail
(c) RIB Software AG
Quantity
UoM
1.000
m3
03-2011
Factor
Costs/Unit
CUR
Costs/UoM Item
1.000
15.00
EUR
15.00
Estimate
177
Printing and analyses
Quantity
UoM
1.000
Factor
Costs/Unit
CUR
Costs/UoM Item
6.666
100
EUR
15.00
24.2.1.5 Purchase list (cost codes)
The purchase list is a summary of the cost codes processed in the estimate with
the quantities and the costs per unit of measurement. The purchase price
requested from materials' suppliers can be entered manually in unused columns.
Adjust the appropriate options settings and click Print, to start the calculation and
output. The result is displayed on the screen.
Besides the cost code range selection, there are additional print options available.
Their functionality corresponds to that in the Commodity evaluation list.
See also
BoQ Areas [ 209]
Filter [ 196]
Currency [ 218]
Catalog Objects' Range Selection [ 190]
Quantities [ 210]
Non-standard Items [ 215]
24.2.1.6 Plant Assembly Evaluation
In the plant assembly evaluation, it is possible to evaluate the quantities and costs
of the plant assemblies processed in the estimate.
Adjust the appropriate options settings and click Print, to start the calculation and
output. The result is displayed on the screen.
The functionality of the print options corresponds to that of the Commodity
evaluation list.
The specifications for the Plant assembly range and the Plant list range are made
in the same way as for specifiying a commodity range.
See also
Quantities [ 210]
BoQ Areas [ 209]
Currency [ 218]
178
Estimate
03-2011
(c) RIB Software AG
Printing and analyses
Filter [ 196]
Catalog object range selection (CWT, evaluations) [ 192]
24.2.1.7 Total Job Costs
There are various list types available for the evaluation of the total job costs:
Bid estimate (list type)
Dialog box Print Bid Estimate (List Type)
Cost code evaluation (list type)
See also
Filter [ 196]
List configuation - Total Job Costs [ 199]
24.2.1.7.1 Bid estimate (list type)
The Bid estimate list (also called the Total job costs list) is a complete depiction of
the estimate with the evaluations on every level of the BoQ and the total of multiple
BoQ. If so desired, then the evaluation of cost codes can also be included in this
list.
The basic settings are made in:
List Configuration
Quantities (Total job costs)
Cost CodeStructure
Cost code range (Total job costs)
Values
Additions
Adjust the appropriate options settings and click Print, to start the calculation and
output. The result is displayed on the screen.
The functionality of the additional print options corresponds to that of the
Commodity evaluation list.
See also
Cost code evaluation (list type) [ 180]
BoQ Areas [ 209]
Filter [ 196]
(c) RIB Software AG
03-2011
Estimate
179
Printing and analyses
Quantities [ 210]
Cost Code Structure [ 198]
Catalog Objects' Range Selection [ 190]
Values [ 220]
Additions [ 221]
Ref. No. Format [ 213]
Currency [ 218]
24.2.1.7.2 Dialog box Print Bid Estimate (List Type)
This list type is a preconfigured list type for an express print, in which only item lists
are taken into account. It is used in conjunction with the context menu command
Item | Print Division, if this has been set as a template in the system options under
Estimate - Print from BoQ Structure.
See also
Bid estimate (list type) [ 179]
24.2.1.7.3 Cost code evaluation (list type)
The cost code evaluation evaluates all the cost codes used in the estimate:
Labour cost codes according the quantities and costs
Cost codes with fixed unit rate, according to quantities and costs
Cost codes without unit rate, according to costs.
On the levels of the higher-level cost codes, the costs are totalled, whilst quantities
are only totalled when the higher-level cost code has the same unit of
measurement as all the subordinate cost codes. If there is also a unit of
measurement for group cost codes, then a mean unit rate per unit of measurement
is output in brackets.
The print options agree with those of the Bid estimate list. However not all the fields
are active, as they are not relevant for just the evaluation of the cost codes.
See also
Bid estimate (list type) [ 179]
Cost Code Structure [ 198]
BoQ Areas [ 209]
180
Estimate
03-2011
(c) RIB Software AG
Printing and analyses
24.2.1.8 Total Job Costs, all Currencies
The analysis evaluates the total job costs of a project alternative grouped
according to currencies. This allows you to evaluate the currency risk in
international projects.
The Cost evaluation list offers the following options:
Display of total project costs in all recorded currencies
Display of totals in a chosen currency (mainly project currency)
Selection of cost code summary levels
Selection of quantity type (BoQ, AQ, IQ)
Selection of cost code areas
Report according to cost code structure or configuration
Filter Options
Selection of project area
Transferral of data to external application, e.g. Excel
The report is provided for both the bid estimate and the job estimate.
Adjust the appropriate options settings and click Print, to start the calculation and
output. The result is displayed on the screen.
The print options agree with those of the Total Job Costs(Bid estimate) print list. It may occur that not
all the described option settings will be available.
See also
Quantities [ 210]
Cost Code Structure [ 198]
Catalog Objects' Range Selection [ 190]
BoQ Areas [ 209]
Currency [ 218]
Filter [ 196]
Total Job Costs [ 179]
List configuation - Total Job Costs [ 199]
(c) RIB Software AG
03-2011
Estimate
181
Printing and analyses
24.2.1.8.1 Analysis of currency risk in estimates
Structure of the report
A
1 Code
Description
Total costs in
Costs in
Costs in
Costs in
Costs in
Costs in
Misc.
EUR
EUR
DEM
DKK
CAD
IEP
EUR
2
3
Labour (wage)
Material
Plants
123.456
50.499
234.233
143.000
340.555
210.342
40.000
30.000
Subcontracted
services
Daywork
30.000
54.232
23.500
133.000
45.000
145.544
11.000
12.000
22.033
14.000
23.555
10.000
Misc.
30.000
Total
768.244
10.000
11.000
433.841
94.232
302.044
56.000
26.000
66.588
1,00000
1,95593
7,43280
1,55380
0,787756
1,00000
433.841
48.178
40.637
36.041
33.013
66.588
10
11
Exchange rate
12
Total in EUR
768.244
Columns
Column A
Code of cost code
Column B
Description of cost code
Column C
Total costs in the selected analysis evaluation (most often project currency)
Column D - H
Total costs in the respective directly used currency.
These columns are sorted according to decreasing grand total (the largest
currency portion on the left) and are shown in the original currency.
Column I
Total costs from the currencies 6 to X. These are shown in the same currency as
in column 3.
Exception: there are exactly 6 currencies. If this is the case, the costs in this
currency can be printed directly
182
Estimate
03-2011
(c) RIB Software AG
Printing and analyses
Lines
Line 2:
Display of the currencies
Line 9:
Totals in the respective column currency
Line 12:
All totals in the selected currency (from field C2)
(Result from: "Line 9 / Line 11" corresponds to "Total" / "Exchange Rate")
24.2.1.9 Proofs
Different report types are available for the proof of the elements used in the
estimate.
The folder Proofs is structured into sub-folders corresponding to the description of
the report. The following proof reports are available:
Commodity proofs
Assembly proofs
Plant assembly proof
Cost code proof
Parameter proof
Since the print options for the individual proofs are very similar, the estimate-relevant will be discussed
for the commodity proof. This description will then be referenced for all other report types.
24.2.1.9.1 Commodity proof
The purpose of the commodity proof is to determine in which items specific
commodities occur and with which values.
Adjust the appropriate options settings and click Print, to start the calculation and
output. The result is displayed on the screen.
The functionality of the print options corresponds to that of the Commodity
evaluation list.
See also
BoQ Areas [ 209]
Currency [ 218]
Filter [ 196]
Quantities [ 210]
Catalog Objects' Range Selection [ 190]
(c) RIB Software AG
03-2011
Estimate
183
Printing and analyses
Test Settings [ 215]
24.2.1.9.2 Assembly proofs
The purpose of the assembly proof is to determine in which items specific
assemblies occur and with which values.
Adjust the appropriate options settings and click Print, to start the calculation and
output. The result is displayed on the screen.
The functionality of print options corresponds to that of the Commodity evaluation
list.
See also
Currency [ 218]
Filter [ 196]
BoQ Areas [ 209]
Catalog Objects' Range Selection [ 190]
Quantities [ 210]
24.2.1.9.3 Plant assembly proof
The purpose of the plant assembly proof is to determine in which items specific
plant assemblies occur and with which values.
Adjust the appropriate options settings and click Print, to start the calculation and
output. The result is displayed on the screen.
The functionality of print options corresponds to that of the Commodity evaluation
list.
See also
Non-standard Items [ 215]
Filter [ 196]
BoQ Areas [ 209]
Catalog Objects' Range Selection [ 190]
Quantities [ 210]
184
Estimate
03-2011
(c) RIB Software AG
Printing and analyses
24.2.1.9.4 Cost code proof
The purpose of the cost code proof is to determine in which items specific cost
codes occur and with which values.
Adjust the appropriate options settings and click Print, to start the calculation and
output. The result is displayed on the screen.
The functionality of the print options corresponds to that of the Commodity
evaluation list.
The Cost code proof was extended with budget placeholders:
a) Budget, budget per UoM of the item, effective costs
However, the list only prints out costs as standard; the additional list with the budget placeholders
must be made individually.
See also
Currency [ 218]
Filter [ 196]
BoQ Areas [ 209]
Catalog Objects' Range Selection [ 190]
Quantities [ 210]
24.2.1.9.5 Parameter proof
The purpose of the parameter proof is to determine in which items specific
parameters occur and with which values.
Adjust the appropriate options settings and click Print, to start the calculation and
output. The result is displayed on the screen.
The functionality of the print options corresponds to that of the Commodity
evaluation list.
See also
BoQ Areas [ 209]
Filter [ 196]
Catalog Objects' Range Selection [ 190]
Quantities [ 210]
(c) RIB Software AG
03-2011
Estimate
185
Printing and analyses
24.2.1.10 Price Adjustment
This folder is connected with the "Price agreement" module. It contains the Log
subordner. The Price agreement log offers you the opportunity to evaluate and log
the price agreements made with different options.
See also
Filter [ 196]
Price agreement list configuation [ 207]
BoQ Areas [ 209]
Currency [ 218]
24.2.1.11 Column estimate (list type)
The column estimate is a special view of the estimate, whose columns were
defined for the estimate details via configuration. The following reports are suitable
for this view:
Column Estimate
Calculation and evaluation.
Blank template
For manual entry of estimate details.
Both lists have identical print options.
The basic settings are made in:
Column Estimate
Configuration
Numerical Values
Adjust the appropriate options settings and click Print, to start the calculation and
output.
See also
Configuration [ 198]
Numerical Values [ 212]
Currency [ 218]
Column Estimate [ 216]
Editing Catalogs And Configurations [ 122]
186
Estimate
03-2011
(c) RIB Software AG
Printing and analyses
24.2.2 Reports - Controlling
In the folder Controlling, reports are available which allow analyses relating to
construction work tags.
The folder Controlling is divided into:
CWT
QuantityList
24.2.2.1 Job List
The Job List is a special type of CWT analysis, which deals solely with the target
hours.
See also
CWT analysis [ 187]
Catalog object range selection (CWT, evaluations) [ 192]
BoQ Areas [ 209]
Quantities [ 210]
Currency [ 218]
24.2.2.2 CWT analysis
The objects of the Construction Work Tag are characteristics which can be added
to the items or subitems of the estimate. If this assignment has taken place, then
both the hours and the costs of the estimate can be evaluated in summarised form
on the CWT. This type of evaluation, sorted according to CWT, then provides the
following information:
Items/subitems, in which the CWT is used.
Per item/subitem:
Quantity of the work item
Estimated costs
Estimated costs per UoM of the CWT
Estimate total number of hours
Estimated hours per UoM of the CWT
Per CWT:
(c) RIB Software AG
03-2011
Estimate
187
Printing and analyses
Quantity of the work item
Estimated total costs
Average costs per UoM of the CWT
Estimate total number of hours
Average number of hours per UoM of the CWT
The evaluations are possible in Project Phases 1 and 2 for the following quantities
(set in Quantities):
BoQ quantities
AQ quantities
In addition, you can choose whether the non-standard items are to be included. For
further details, refer to the "Controlling" documentation.
The functionality of the print options corresponds to that of the Commodity
evaluation list.
See also
Catalog object range selection (CWT, evaluations) [ 192]
BoQ Areas [ 209]
Quantities [ 210]
Currency [ 218]
24.2.2.3 Quantity report
The Quantity Report folder contains reports with the following contents:
Quantity comparison list BoQ quantity/BQ quantity
Quantity comparison list BoQ quantity to AQ quantity
Quantity comparison list AQ quantity to IQ quantity
In the print options, you can specify certain reporting and/or billing periods and a
BoQ range. In addition, settings for the margin and printing subitems can be made.
See also
General [ 189]
Document [ 193]
188
Estimate
03-2011
(c) RIB Software AG
Printing and analyses
24.3 Print Options
Use the Options button in the Print box to open the Print Options box,where you
can enter the settings for the printout, which are either temporary (only for this
printout) or fixed (for all printouts until the Options are changed).
The program outputs the print data to the standard printer registered for your
operating system when printing out directly (Print direct). If you have not activated
the Direct Print, the printout is first routed to the print preview. You can therefore
view the printout on screen just as it will be output by the printer.
Installation is write-protected. If you want to edit the report, you must save it and
start the Secretary.
The Print Options box contains the following buttons which you are free to activate
at any time:
Save as...
You can save the current settings as a new report type.
Save
You can save the modifications you have made to the Print Options and use
them as a default for the next printout. You can overwrite the Print Options box
by clicking again on the Save button. The program separately stores the Print
Options for each report type.
OK
This closes the dialog window and takes ou back to the Print dialog. The
settings that have been made are temporary only valid for this printout.
Cancel
You can discard the changes made. It takes you back to the Print dialog.
The program begins with print preparation of the desired print. If you activate
the Print direct setting in the Print dialog, the report you have created will be
output at the set standard printer following the print preparation.
24.3.1 General
(c) RIB Software AG
03-2011
Estimate
189
Printing and analyses
This print option is available in conjunction with the following reports in the Controlling - Quantity list
folder:
a) Quantity comparison list BoQ quantity/BQ quantity
b) Quantity comparison list BoQ quantity to AQ quantity
c) Quantity comparison list AQ quantity to IQ quantity
Recalculate margin (performance factor)
This function is only available in conjunction with the activated Calculated margin
required function.
Activating this function recalculates the margin.
Calculated margin required
If you activate this function, then a calculated margin must be available.
You can activate the Recalculate margin (performance factor) function in
conjunction with this function.
Take 'Suppress in performance analysis' flag from installed/billed
quantities into account
If you activate this function, then all the items, for which the appropriate flag is set
on a higher level, are ignored for output.
Print subitems
Level with input flag
All the items and subitems are printed.
To level
All the items and subitems up to this input level (reporting level) are printed,
depending on the input level.
The option settings for the subitems are not taken into account in the standard list formats for quantity
comparisons. If you also want to print subitems, then you must meet the following preconditions:
a) Create a new list on the basis of the existing template (copy of the DVL file).
b) Insertion of the appropriate placeholder for the subitem format composites using the "Report
Writer" module.
c) Activate the Subitem quantity list (Contract BoQ) function in Format assemblies of the print
options
d) Assignment of the new template in Templates of the print options.
e) If you wish to use the modified template permanently, then you must save these modifications to
the Print Options.
See also
Quantity report [ 188]
190
Estimate
03-2011
(c) RIB Software AG
Printing and analyses
24.3.2 Catalog Objects' Range Selection
Here, you can specify a limited number of catalog elements (e.g. Commodities or
Cost codes) for the evaluation.
The functionality is the same for all catalog objects (Commodities, Assemblies, Plant assemblies, Cost
codes and Parameters).
Depending on the selected list type, the selection of the required object (Commodities, Cost code,
Assembly, Plant assembly, Parameter) refers to different catalogs. The name then corresponds to the
appropriate catalog object for the area selection. For example Commodity range for a range of the
Commodity catalogue.
Code
Input field for the code of the catalog object or the group. If you enter a value and
exit the field by pressing the <Tab> key, then this (existing) code is automatically
transferred to the Selection list.
Browse
This button displays the appropriate dialog box for the selection or search of
catalog element.
If you specify a higher-level catalog element (e.g. CoC) via Find, then this and and its subordinate
elements are transferred to the selection list.
Tree with the existing catalog elements
All the catalog elements are shown here according to the corresponding catalog
and can be selected.
>>
Use this button to transfer the selected element to the Selection list. Any
subordinate elements are not transferred.
All >>
Use this button to transfer the selected element and any subordinate elements to
the Selection list.
<<
This button removes the element selected in the Selection list from the list.
<< All
This button removes all the elements in the Selection list from the list.
Selection
The catalgoue elements to be selected are displayed in this list.
(c) RIB Software AG
03-2011
Estimate
191
Printing and analyses
See also
Cost code evaluation (list type) [ 180]
Bid estimate (list type) [ 179]
Purchase list (cost codes) [ 178]
Commodity proof [ 183]
Assembly proofs [ 184]
Plant assembly proof [ 184]
Cost code proof [ 184]
Parameter proof [ 185]
24.3.3 Catalog object range selection (CWT, evaluations)
The functionality is the same for all catalog objects (CWT, Commodities, Assemblies, Plant
Assemblies and elements of the Plant List).
This print option is available in conjunction with the reports in the following folders:
a) Controlling folder
b) Job List
c) Construction Work Tag
d) Estimate Folder
e) Commodity Evaluation
f) Assembly Evaluation
g) Plant Assembly Evaluation
Depending on the selected report type, the selection of the required object (CWT, Commodities,
Assembly, Plant Assembly) refers to different catalogs. The name then corresponds to the
appropriate catalog object for the area selection. For example Commodity range for a range of
the Commodity catalogue.
Tree with the existing catalog objects.
All the catalog elements are shown here according to the corresponding catalog
and can be selected.
From
Use this button to apply the selected catalog object as the start of the range.
To
Use this button to apply the selected catalog object as the end of the range. For
information purposes, the description and the code of the selected element are
displayed.
Undo
Use this button to undo any previously made selections.
192
Estimate
03-2011
(c) RIB Software AG
Printing and analyses
See also
Job List [ 187]
CWT analysis [ 187]
Commodity evaluation (report type) [ 172]
Assembly Evaluation [ 173]
Plant Assembly Evaluation [ 178]
24.3.4 Document
Here, you can specify the BoQ range and the periods for the quantity comparison
list.
Periods
BP / RP
Use the drop-down lists to specify the start and the end for the desired billing and
reporting periods.
Tree
Here, select the required entry for the start and end of the BoQ range.
From/To (buttons)
Here, transfer the selected entry in the tree for the start and end of the BoQ range.
See also
Quantity report [ 188]
Specify a BoQ range for the check report [ 169]
24.3.5 Margin analysis settings
Selection
Here, you can define what is to be considered as a "poor" margin. The following
options exist:
Items with factor on costs <
If you activate this option, all the items will be selected which are less than the
input percentage value. Based on the following calculation:(Revenue -
Costs)/Costs < Value %
Items with factor of revenue >
(c) RIB Software AG
03-2011
Estimate
193
Printing and analyses
If you activate this option, all the items will be selected which are less than the
input percentage value. Based on the following calculation:(Revenue -
Costs)/Revenue < Value %
Items with Margin * Qty >
If you activate this option, then all the items with an amount larger than the
input amount will be selected. Based on the following calculation:Total Margin >
Stated Amount.
This has nothing to do with "poor", on the contrary: It concerns key margin
items.
Evaluate with
BoQ quantity
AQ quantity
Here, select the quantity to be used as a basis for evaluation.
If there are items with an AQ quantity 0.00, then these are evaluated as items with a poor margin, as
they do not produce a margin on account of their missing quantity.
See also
Sorting [ 216]
Margin analysis [ 171]
24.3.6 Checklist settings
Print range
You can specify the print range in the structure tree.
You can search either the entire estimate or just an area of it.
Print range selection
From
Use this button and the element selected in the structure tree to specify the
start of the print range.
To
Use this button and the element selected in the structure tree to specify the end
of the print range.
For information purposes, both the description and the reference number are
displayed.
194
Estimate
03-2011
(c) RIB Software AG
Printing and analyses
Conditions
Here, you can specify according to which criteria your estimate should be
searched. You can specify conditions for:
Items
Subitems
Other details
Here, you can activate or deactivate the appropriate options for the check
report.
See also
Check report [ 171]
Sorting [ 216]
Print check list with a print range definition [ 167]
Print check list [ 167]
24.3.7 Key Item Settings
Here, you can select the key items, whilst specifying various kinds of conditions.
This select has nothing to do with the individual item characteristics Key item.
Condition
You can choose among the following conditions for the selection:
The n largest BoQ items
If, for example, you enter 5 here, then the five most important items are
selected.
Items, whose prices exceed ... ...
All the items are selected whose IT or TJC exceed the specified amount. The
default currency is the estimate currency.
Items, whose prices exceed ... % portion
All the items are selected whose It or TJC exceed the specified % portion of the
total.
Items, whose price totals exceed ... % portion
The most important items are output, whose IT or TJC totals together reach the
% portion of the total.
(c) RIB Software AG
03-2011
Estimate
195
Printing and analyses
Depending on the selection of the Grand total, the text Prices or Price totals for these option buttons
in Costs or Cost totals.
You must input data together with the defined condition:
Grand total
Here, you can specify the total type for the selection and weighting and can select
between Bid total and Total job costs. The selection of this division type influences
the text contents for the condition options (Price becomes Costs and vice-versa).
Bid total
If this function is activated, the IT of the items is weighted in a ratio to the bid
total.
Total Job Costs
If this function is selected, the TJC of the items is weighted in a ratio to the total
job costs.
Evaluation Quantity
BoQ quantity
AQ quantity
Select the required base for evaluation quantity.
Non-standard Items
With or without inclusion of the non-standard items.
Flag [K] = Set key item
If you activate this function, this flag is set for the determined items, if it was not
already a key item.
Start the evaluation using the Print button.
The evaluation calculates all the items of the BoQ and sorts them by weight in
descending order, i.e. the most weighted item comes first.
See also
Key items [ 172]
Sorting [ 216]
Analysis of the key items [ 168]
24.3.8 Filter
196
Estimate
03-2011
(c) RIB Software AG
Printing and analyses
This print option is available in conjunction with the reports in the following folders:
a) Estimate folder
Commodity EvaluationCommodity Evaluation
Assembly EvaluationAssembly Evaluation
Purchase ListPurchase List
Plant Assembly EvaluationPlant Assembly Evaluation
Total Job CostsTotal Job Costs
Total Job Costs, all CurrenciesTotal Job Costs, all Currencies
ProofProof
Price AdjustmentPrice Adjustment
Here, you can load and, if necessary, edit a filter for the printed output.
Filter file
Here, the loaded filter file is displayed.
Load file
Click this button if you wish to load a filter file. The filter file dialog box appears.
Select the desired filter.
Filter definition
Here, the criteria of the filter are displayed, which you specified during the
definition.
Remove filter
Click here if you want to remove the loaded filters. The filter definition itself is
not deleted.
Edit filter
Click here if you wish to edit the filter definition.
Standard filter
Do not print elements with the flag "Blocked" or "N/A"
If this function is activated, then elements with this flag are not printed.
See also
Commodity evaluation (report type) [ 172]
Purchase list (Commodity) [ 173]
Assembly Evaluation [ 173]
Purchase list (cost codes) [ 178]
Plant Assembly Evaluation [ 178]
(c) RIB Software AG
03-2011
Estimate
197
Printing and analyses
Total Job Costs [ 179]
Total Job Costs, all Currencies [ 180]
Commodity proof [ 183]
Assembly proofs [ 184]
Plant assembly proof [ 184]
Cost code proof [ 184]
Parameter proof [ 185]
Price Adjustment [ 185]
24.3.9 Configuration
Here, the current configuration for the column estimate is displayed.
Change
If necessary, you can use this button to define another configuration.
For this, the Column Estimate Configuration dialog box is shown.
See also
Column estimate (list type) [ 186]
24.3.10 Cost Code Structure
This print option is available in conjunction with the reports in the following folders:
a) Estimate folder
Total Job CostsTotal Job Costs
Total Job Costs, all CurrenciesTotal Job Costs, all Currencies
Report by structure
Here, select the structure to be used as a basis for the report. Usually, for a bid
estimate this will be the cost code catalog.
Check configuration
If a KOSIV configuration was selected (in the Execution phase), then you can
specify here whether this configuration should be checked.
Suppress lines without values
Lines without values are not transferred to the report by default.
198
Estimate
03-2011
(c) RIB Software AG
Printing and analyses
Structure according to cost code catalog
The two options Suppress and Summarise to one line, are only available when selecting a KOSIV
configuration (in the Execution phase).
Summarise according to hierarchy level
If a summary is required, then you can specify the decisive hierarchy level
here.
You can use the additional functions to specify the treatment of total values and
the own contributions for totals and the indent of the cost code key and, if
necessary, a page preview of a main cost code.
See also
Cost code evaluation (list type) [ 180]
Total Job Costs, all Currencies [ 180]
Bid estimate (list type) [ 179]
24.3.11 List configuation - Total Job Costs
This print option is available in conjunction with the reports in the following folders:
a) Estimate folder
Total Job CostsTotal Job Costs
Total Job Costs, all CurrenciesTotal Job Costs, all Currencies
The settings are divided up into the following groups:
Lists/Summaries
Item Lists
Totals
Divisions
Evaluation Quantity
See also
Lists/Summaries (Total Job Costs) [ 200]
Item lists (total job costs) [ 203]
Totals (total job costs) [ 205]
Divisions (Total job costs) [ 207]
Evaluation quantity (total job costs) [ 207]
(c) RIB Software AG
03-2011
Estimate
199
Printing and analyses
Catalog Objects' Range Selection [ 190]
BoQ Areas [ 209]
Values [ 220]
Additions [ 221]
Currency [ 218]
Item lists - break down assemblies [ 204]
Item lists - subitem [ 204]
Item lists - page break [ 205]
Totals - Cost Code Evaluation [ 206]
Total Job Costs [ 179]
Total Job Costs, all Currencies [ 180]
24.3.11.1 Lists/Summaries (Total Job Costs)
Parameters of the project alternative
If this function is activated, then those parameters which are defined on the project
alternative level (project alternative selected in the project tree, Parameters) are
printed on a special page before the first item. The functions in the Totals block in
this group refer as a whole to the five functions as the main components of the
report (Item lists, Division totals, Divisions, BoQs, Final analysis). You can activate
or deactivate each of these print areas.
Item Lists
Print area of the individual items.
Division totals
Print range of the appropriate division total within the overall print range of the
items, i.e. the print range for the division total after the last item of a division
and before the first item of the next division. If you deactivate the function Item
lists, then this function is not available.
Divisions
Print range of the division totals and the BoQ total behind the last item of the last
division. This is thus the print range of a special division summary with the
corresponding BoQ total.
Work Breadown Structures
Print range of the summary of the totals of multiple BoQ (e.g. BoQ + GC-BoQ) and
their summary behind the division summary.
200
Estimate
03-2011
(c) RIB Software AG
Printing and analyses
Final analysis
Special summary sheet with the summary of the most important values of the total
estimate.
Totals
The functions in this block (UR/AQ formation, CoC evaluation, Main CoC, CoC
evaluation risks) relate to the print ranges and can be activated or deactivated. This
allows you to control which detailed information is output within the individual print
ranges, i.e. for the appropriate element.
UR/AQ formation
Line range for the appropriate element, which contains the following
information for each UoM (only for the item) and in total:
Budget (only in the Execution project phase)
DJC
AA
GC surcharge
Final surcharge (GA, RP, AM)
MM
URD
UR/IT
Discount
Revenue
CoC evaluation
Line range with cost code evaluation according to the Cost code evaluation (list
type) for the appropriate element. Normally, all the cost codes to which values
are assigned are output. In Cost Code Range, you can make a target selection
of which cost codes are output.
Activation is not necessary, if the CoC are only to be evaluated on the main
CoC level; this list section is selected using the functions in the Main CoC
column.
If the estimate also contains cost details with a risk characteristic, then it is
possible to use the Totals frame to control which values are taken into account
in this section of the evaluation:
Planned + Risks:
The values of the CoC contain all the cost components, i.e. also portions
(c) RIB Software AG
03-2011
Estimate
201
Printing and analyses
with risk details. An activated function in the Risk CoC column means that
these portions are output in an additional evaulation section as contained.
Only target costs:
The values of the CoC do not contain any cost components with risk
features. An activated function in the Risk CoC column means that these
portions with risk characteristics are output in an additional evaulation
section as additional.
Main CoC
Line range for the appropriate element, which contains a cost evaluation for
each main cost code. The Main cost codes horizontal or vertical options in the
Totals group control whether the values for each main CoC are printed next to
each other or one above the other. The horizontal arrangement is the spacesaving solution.
If there are cost details with risk characteristics, then the Totals frame controls
which values are taken into account in the main CoC:
Planned + Risks:
The value of the main CoC contains all the cost components; the total of
the main CoC produces the DJC.
Only planned costs:
The value of the main CoC does not contain any cost components with risk
characteristic; the total of the print values of the main CoC does not
produce the indicated DJC..
Risk CoC
Line range with evaluation of the cost codes according to Cost code evaluation
(list type) for the appropriate element from the estimate components which
have a risk characteristic. Please refer to the above explanations under CoC
structure. This list section is an additional evaluation section to the CoC
structure. Depending on the selection whether the values in the CoC structure
list section contain planned costs + risks or just planned costs, the values in the
Risk CoC list section should be interpreted either as contained or as additional.
Item portions
On the division and BoQ levels, you have the option of dividing up the
evaluation according to item types:
standard items
Optional Items with IT
Alternative item awarded (with IT)
202
Estimate
03-2011
(c) RIB Software AG
Printing and analyses
With the functions, you can activate for which level this division is desired next
to the total values. The item types which are taken into account are dependent
on the appropriate setting in the Totals frame.
See also
Item lists (total job costs) [ 203]
Totals (total job costs) [ 205]
Divisions (Total job costs) [ 207]
Evaluation quantity (total job costs) [ 207]
Cost code evaluation (list type) [ 180]
24.3.11.2 Item lists (total job costs)
With details
The detail lines of the estimate are printed.
Summarise to subitem
The detail lines of the estimate are not printed, although the subitems with their
evaluations are. Using the neighbouring button,
you can make summary
settings. The Item Lists - Subitem dialog box appears for this purpose.
Summarise to items
Neither detail lines nor subitems are printed.
Break down assemblies
When this function has been activated, then the assemblies are printed with their
individual detail lines. Using the neighbouring button,
you can make settings
for assembly breakdown. The Item Lists - Break down Assemblies dialog box
appears for this purpose.
Internal texts
If this function has been activated, then internal text lines (line flag "I") is printed.
Page break after division
If this function has been activated, then there is a page break at the end of a
division before the first item of the next group level is printed. Using the
neighbouring button,
you can make page break settings. The Item Lists - Page
Break dialog box appears for this purpose.
See also
Lists/Summaries (Total Job Costs) [ 200]
(c) RIB Software AG
03-2011
Estimate
203
Printing and analyses
Totals (total job costs) [ 205]
Divisions (Total job costs) [ 207]
Evaluation quantity (total job costs) [ 207]
Item lists - break down assemblies [ 204]
Item lists - subitem [ 204]
Item lists - page break [ 205]
24.3.11.2.1 Item lists - break down assemblies
In the context of the Print options (Total job costs - Bid estimate reports), you can
specify how the assembly breakdown should be regulated in item lists.
Assemblies
This function is activated by default.
Plant Assemblies
Difference assemblies
Reference item assemblies
This function is activated by default.
Cost codes with unit rate from assembly
If you activate this function, then the cost codes with unit rate are transferred from
the assembly.
See also
List configuation - Total Job Costs [ 199]
Item lists (total job costs) [ 203]
24.3.11.2.2 Item lists - subitem
In the context of the print options (Total job costs - Bid estimate reports), you can
specify how the cost code evaluation for subitems should be regulated in item lists.
The following options are available here:
Main cost code evaluation
If you activate this function, then the evaluation for subitems in the item lists takes
place on the basis of the main cost codes only.
See also
List configuation - Total Job Costs [ 199]
204
Estimate
03-2011
(c) RIB Software AG
Printing and analyses
Item lists (total job costs) [ 203]
24.3.11.2.3 Item lists - page break
In the context of the Print options (Total job costs - Bid estimate reports), you can
specify how the page print is regulated in item lists.
Page print after item
If you activate this function, there there is a page print after (completion of) each
item.
Page break after division
This function is activated by default and causes a page break after (completion of)
each division.
See also
List configuation - Total Job Costs [ 199]
Item lists (total job costs) [ 203]
24.3.11.3 Totals (total job costs)
Item portions
standard items
The subtotals for standard items are output at the point where the output of
total portions is selected according to item types.
Alternative items
The subtotals for awarded alternative items (with IT) are output at the point
where the output of total portions is selected according to item types.
Optional items
The subtotals for optional items with IT are output at the point where the output
of total portions is selected according to item types.
Main cost codes
horizontal
In the evaluation according to main cost codes, the individual main CoCs are
written one below the other. With a larger number of main CoC, this variant
requires quite a lot of paper.
vertical
(c) RIB Software AG
03-2011
Estimate
205
Printing and analyses
In the evaluation according to main cost codes, the individual main CoCs are
written next to each other. This is a space-saving variant and is thus
recommended.
CoC evaluation settings
Using the neighbouring button,
you can make settings for CoC evaluations.
The Totals - Cost code evaluation dialog box appears for this purpose.
See also
Totals - Cost Code Evaluation [ 206]
Evaluation quantity (total job costs) [ 207]
Divisions (Total job costs) [ 207]
Lists/Summaries (Total Job Costs) [ 200]
Item lists (total job costs) [ 203]
24.3.11.3.1 Totals - Cost Code Evaluation
In this dialog box you can specify the aspects to be taken into consinderation for
the cost code evaluation.
Contains CoC/Main CoC totals
Planned costs + risks
Cost code evaluation in accordance with the CoC structure column in the top
table takes place under consideration of all the cost codes, i.e. from the details
with and without risk characteristics. If, in the top table, the CoC risks column is
also activated, then only the cost codes from details with a risk characteristic
are evaluated additionally. In contrast to the main evaluation, these values
should be interpreted as "possessing a risk characteristic".
Only planned costs
Cost code evaulation according to the CoC structure column in the top table
does not contain any portions from details with risk characteristics. If, in the top
table, the CoC risks column is also activated, then only the cost codes from
details with a risk characteristic are evaluated additionally. In contrast to the
main evaluation, these values should be interpreted as "additional".
Cost code with unit rate from assembly
For CoC/main CoC totals and CoC/main CoC risks
Evaluate cost code (default)
Select this option if you only want to evaluate the cost codes.
206
Estimate
03-2011
(c) RIB Software AG
Printing and analyses
Evaluate the cost codes of the assembly
Select this option if you want to evaluate the cost codes of the assembly.
See also
List configuation - Total Job Costs [ 199]
Totals (total job costs) [ 205]
24.3.11.4 Divisions (Total job costs)
Summarise at Ref. No. level
The evaluations of the divisions can be limited to the upper levels. You must
specify the level up to which the evaluation should take place. The levels beneath
this are not printed.
See also
Totals (total job costs) [ 205]
Item lists (total job costs) [ 203]
Lists/Summaries (Total Job Costs) [ 200]
Evaluation quantity (total job costs) [ 207]
24.3.11.5 Evaluation quantity (total job costs)
BoQ quantity
AQ quantity
IQ quantity
Here, select for which quantity type the evaluation should take place.
The IQ quantity option is only relevant starting from Project Phase 3 (execution).
See also
Divisions (Total job costs) [ 207]
Totals (total job costs) [ 205]
Item lists (total job costs) [ 203]
Lists/Summaries (Total Job Costs) [ 200]
(c) RIB Software AG
03-2011
Estimate
207
Printing and analyses
24.3.12 Price agreement list configuation
Report
You can specify the list contents in this group.
Estimate, title line
This function is deactivated by default. If you activate this function, then a title
line is generated with the name of the estimate document.
BoQ, title line
This function is activated by default and a title line is generated with the name
of the BoQ document.
Division, title line
This function is activated by default and a title line is generated with the name
of the BoQ division.
Items
Comment on price agreement
This function is deactivated by default. If you activate this function, then a
price agreement comment is applied to the printout.
Item specification
This function is deactivated by default. If you activate this function, then an
item specification is applied to the printout.
Division, total line
BoQ, total line
Estimate, total line
These functions are activated by default and generate a totals line.
Price/UR breakdowns
These functions are connected to the functions described previously. They are
deactivated by default. If you activate these functions, then the price/UR
breakdown is applied to the printout.
In addition, the following options are available:
Only print modified items and BoQ levels
This function is deactivated by default. If you activate this function, then only
modified items and BoQ levels are printed.
208
Estimate
03-2011
(c) RIB Software AG
Printing and analyses
Page break according to hierarchy level <=
This function is deactivated by default. If you activate this function, then you can
control the page break according to the hierarchy level. In the neighbouring input
box, enter the hierarchy level after which a page break should be inserted.
Summarise divisions at level:
This function is deactivated by default. If you activate this function, then you can
control the summary of the divisions according to the level. In the neighbouring
input box, enter the level on which the divisions should be summarised.
Output empty agreement prices with the estimate price
This function is deactivated by default. If you activate this function, then the
estimate price is output for this case.
Output empty handover prices with agreement/estimate price
This function is deactivated by default. If you activate this function, then the
agreement/estimate price is output for this case.
See also
BoQ Areas [ 209]
Currency [ 218]
Filter [ 196]
Price Adjustment [ 185]
24.3.13 BoQ Areas
This print option is available in conjunction with the reports in the following folders:
a) Controlling folder
Job List Job List
CWT CWT
b) Estimate folder
Commodity Evaluation Commodity Evaluation
Assembly Evaluation Assembly Evaluation
Purchase List Purchase List
Plant Assembly Evaluation Plant Assembly Evaluation
Total Job Costs Total Job Costs
Total Job Costs, all Currencies Total Job Costs, all Currencies
Proof Proof
Price Adjustment Price Adjustment
(c) RIB Software AG
03-2011
Estimate
209
Printing and analyses
Tree
Here, you can see the BoQ structure and, by clicking the mouse, you can select
the required entry for the start and end value of the BoQ area. You can define
several different areas.
Here, the selected entry of the estimate is already preallocated in the BoQ
structure.
From/To
Use these two buttons to specify the start and the end of the desired area. The
selected element is transferred to the corresponding table as the start or end value.
Delete
Use this button to delete the start and end value for the selected table line.
From BoQ/From Ref. No./To BoQ/To Ref. No.
In this table, the specified start and end values (BoQ and reference number) are
displayed.
See also
Job List [ 187]
CWT analysis [ 187]
Commodity evaluation (report type) [ 172]
Purchase list (Commodity) [ 173]
Purchase list (cost codes) [ 178]
Assembly Evaluation [ 173]
Plant Assembly Evaluation [ 178]
Bid estimate (list type) [ 179]
Total Job Costs [ 179]
Cost code evaluation (list type) [ 180]
Commodity proof [ 183]
Assembly proofs [ 184]
Plant assembly proof [ 184]
Cost code proof [ 184]
Parameter proof [ 185]
Price Adjustment [ 185]
Specifying an expanded BoQ range for the print report [ 170]
210
Estimate
03-2011
(c) RIB Software AG
Printing and analyses
24.3.14 Quantities
This print option is available in conjunction with the reports in the following folders:
a) Controlling folder
Job List Job List
CWT CWT
b) Estimate folder
Commodity Evaluation Commodity Evaluation
Assembly Evaluation Assembly Evaluation
Purchase List Purchase List
Plant Assembly Evaluation Plant Assembly Evaluation
Total Job Costs Total Job Costs
Total Job Costs, all Currencies Total Job Costs, all Currencies
Proof Proof
Depending on the selected report, not all the setting options may be available.
The evaluation of installed quantities is usually only relevant in phase 3 (execution).
Evaluation Quantity
Evaluation with BoQ quantity/with AQ quantity/with installed quantities
Select the required base for quantity evaluation.
In conjunction with the installed quantities, the following is also available:
Only elements with reported installed quantities in selected From/To report
period
If this function is activated, then only reported installed quantities are taken
into account according to the report period.
Take 'Suppress in performance analysis' flag from installed/billed quantities
into account
If this function is activated, then quantities with this flag are not taken into
account.
With non-standard items
If this function is activated, then non-standard items are also taken into account
during the quantity evaluation (e.g. for Commodity proof).
Evaluation quantity (IQ)/information quantities (IQ,BQ)
From report period/To report period
From billing period/To billing period
(c) RIB Software AG
03-2011
Estimate
211
Printing and analyses
In these drop-down lists, you can specify the appropriate start and end values
for the evaluation.
See also
Job List [ 187]
CWT analysis [ 187]
Commodity evaluation (report type) [ 172]
Purchase list (Commodity) [ 173]
Purchase list (cost codes) [ 178]
Assembly Evaluation [ 173]
Plant Assembly Evaluation [ 178]
Bid estimate (list type) [ 179]
Total Job Costs, all Currencies [ 180]
Parameter proof [ 185]
Cost code proof [ 184]
Plant assembly proof [ 184]
Assembly proofs [ 184]
Commodity proof [ 183]
24.3.15 Numerical Values
Factors from cost codes
With the cost codes, there is the quantity factor and the cost factor. Usually, these
values are set to 1.000. In this case it would be confusing if 1.000 were printed
everywhere in the list. Therefore, you can choose among the following options:
The addition "if placeholder available" refers to the fact there may be a special print template activated
in your company, in which these factors are not output at all. (For example, the placeholder was
removed from the print template for this field).
Always print if placeholder available
The factors are always printed, irrespective of their value.
Value:
The appropriate placeholder for the value is printed, if it is not equal to 1.
The factors are only printed, if their value does not equal 1.000. If the value
equals 1.000, then the field is empty.
212
Estimate
03-2011
(c) RIB Software AG
Printing and analyses
Code:
For placeholder "Q Factor" .. not equal to 1
For placeholder "Co Factor" .. not equal to 1
This option is introduced for space-saving lists, in which the factors themselves
are never output.
Code for quantity factor code for cost factor
A Q or a C is printed, if a factor not equal to 1.000 is stored for the CoC. If
necessary, you can also enter a different abbreviation for the appropriate
code.
Factors for subitems and detail lines
In the estimate, there is a factor field for subitems and detail lines. You can decide
here, whether the contents are always printed out or only when the value does not
equal 1.000.
The addition "if placeholder "Factor" available" refers to the fact there may be a special print template
activated in your company, in which these factors are not output at all. (For example, the placeholder
was removed from the print template for this field).
Always print if placeholder "Factor" available
The factors are always printed, irrespective of whether they have the value
1.000 or another value.
Only print if value is not equal to 1.000 if ...
The value is only printed, if the value does not equal 1.000. To provide
improved clarity in the print-out, you should choose this setting.
Costs, hours and quantities with the value 0.00
In the estimate, there are points at which the values for costs, hours or quantities is
zero (e.g. there is not always a DJC for all main CoCs). Here, you can decide how
the value 0.00 should be printed out.
In the form 0.00 or 0.000
With this selection, the value 0.00 is printed appropriately.
Print spaces
WIth this selection, a value of 0.00 is not printed, i.e. the field is empty. To
provide improved clarity in the print-out, you should choose this setting.
See also
Column estimate (list type) [ 186]
(c) RIB Software AG
03-2011
Estimate
213
Printing and analyses
24.3.16 Ref. No. Format
This print option is available in conjunction with the reports in the Total Job Costs folder.
Format of Ref. No
Standard
This option displays the reference numbers in the way that you see them on
the screen.
w/ leading Zeros
This option completes all reference numbers with the number zero according to
the defaults of your BoQ in Structure.
Ignore
The reference number is not issued when printing out if you activate this
function.
Items w/o Ref. No. hierarchy
You can activate this function in addition to the two previous options. The
reference numbers of the individual items will not be printed completely in the
print out. Only details of the item are given (e.g. B. 10 instead of 1.1.10), but
below the respective division. The reference numbers are completely printed if
there is no checkmark in the check box.
Replace with user-defined field ...
If you activate this function, the reference numbers of the individual elements
are replaced by the descriptions in User Defined of the BoQ properties.
No entry appears in the Ref. No. column of your printout if you have not assigned any values to the
BoQ elements here.
Replace with consecutive no.
If you activate this option, the reference numbers of the BoQ items will be
replaced by consecutive numbers in the printout. The new numbering starts for
the first BoQ item with 1 and continues through to the last BoQ item. The
higher-level divisions are not affected.
Reset
If you activate this function in addition to the previous function, the
numbering of all BoQ items will start again with 1 after each change of the
first hierarchy.
214
Estimate
03-2011
(c) RIB Software AG
Printing and analyses
W/o points
Activate this function if you wish to print out the reference number without the
separator points. The reference number 1.1.10 becomes 1100 if the function is
activated.
Spaces instead of points
Activate this function if you wish to print out the reference number with the
separator points replaced by spaces. The reference number 1.1.10 becomes 1
1 0 0 if the function is activated.
See also
Bid estimate (list type) [ 179]
24.3.17 Test Settings
This print option is available in conjunction with the Commodity Proof report in the Proof folder.
Display commodities for which:
Here you can use various functions to limit the selection for displaying
commodities. Activate or deactivate the required function.
Estimate price/Total costs/Total quantities
If you activate these functions, then you can set a logical operator (<, > or =)
using the window list and enter an appropriate value in the neighbouring field.
If necessary, you can also set a change date for the estimate or check a
modification of a certain person in charge.
See also
Commodity proof [ 183]
24.3.18 Non-standard Items
This print option is available in conjunction with the reports in the following folders:
a) Estimate folder
Commodity EvaluationCommodity Evaluation
Purchase ListPurchase List
Here, you can specify whether the non-standard item types are included in the
evaluation.
(c) RIB Software AG
03-2011
Estimate
215
Printing and analyses
Total commodities from the following item types
standard items
Non-standard items with IT
Non-standard items without IT
Here you can set which item types are used to generate the totals, by
activating or deactivating the required function.
See also
Purchase list (cost codes) [ 178]
Commodity evaluation (report type) [ 172]
Purchase list (Commodity) [ 173]
24.3.19 Sorting
This print option is available in conjunction with the reports in the Analysis folder.
You can use the two lists to specify certain sorting criteria for the analysis.
Available/Selected
These two lists show you the available criteria that have been selected for sorting.
You can move selected entries from one list to another using the buttons between
the two lists. On the right, next to the Selected list, you can modify the ranking
(hierarchy) of the criteria using the two item buttons.
See also
Margin analysis settings [ 193]
Checklist settings [ 194]
Key Item Settings [ 195]
Print check list [ 167]
Print check list with a print range definition [ 167]
Analysis of the key items [ 168]
Print modifications log [ 169]
216
Estimate
03-2011
(c) RIB Software AG
Printing and analyses
24.3.20 Column Estimate
From/To
If you do not wish to output the entire estimate, then you can define the print range
here. To do this, open the project tree and select the start of the print range. Click
From. Then, select the end of the print range in the tree and click To. The
reference number is shown alongside for information purposes.
Summarise on
You can choose between the following options for data preparation:
No summary
The lines of all the levels of the estimate are output, i.e. from the detail lines of
the estimate up to the project total.
Divisions
Only the totals on the division, BoQ and entire project levels are output. Items
and their estimate are therefore not printed.
Items
The results on all the levels of the BoQ and the project total are output, but not
the estimate for the items.
Subitems
The detail lines of the estimate are not output, although the results from the
subitems up to the project total are.
Key items
If you activate this function, then only items with this feature are printed with the
selected summary option. This type of evaluation cannot, of course, supply
complete project totals.
Quantity
Evaluation with BoQ quantity
All the calculation results are determined on the basis of the BoQ quantity of
the items.
Evaluation with AQ quantity
All the calculation results are determined on the basis of the AQ quantity of the
items.
Additional options
Page break on changing divisions
(c) RIB Software AG
03-2011
Estimate
217
Printing and analyses
If this function is activated, then a page break is inserted after the end of a
division, so that the next division starts on a new page.
With item totals
If this function is activated, then the following results are output on the item
level:
DJC
GCS = Surcharge for GC (only for two-level allocation)
DCM
For one-step allocation = Surcharge for GC, GA, R+P
For two-step allocation = Surcharge for GA, R+P
UR/IT
Item totals are always output for divisions and BoQ. If you deactivate the Item totals function, then only
the detail and subitem lines with their individual results are output for items.
See also
Column estimate (list type) [ 186]
24.3.21 Currency
This print option is available in conjunction with the reports in the following folders:
a) Controlling folder
Job ListJob List
CWTCWT
b) Estimate folder
Commodity EvaluationCommodity Evaluation
Assembly EvaluationAssembly Evaluation
Purchase ListPurchase List
Plant Assembly EvaluationPlant Assembly Evaluation
Total Job CostsTotal Job Costs
Total Job Costs, all CurrenciesTotal Job Costs, all Currencies
Proof (not Parameters)ProofParameters
Price AdjustmentPrice Adjustment
Column EstimateColumn Estimate
Here, you can decide in which currency unit computation results should be output.
218
Estimate
03-2011
(c) RIB Software AG
Printing and analyses
Object-related (currency of the cost codes/assemblies; otherwise
estimate currency)
Estimate results are always printed in the currency of the cost codes/assemblies,
otherwise the estimate currency is used.
Estimate currency
Computation results are printed in the estimate currency. (Bid estimate document
selected in the project tree document highlighted in the project structure, Estimate,
Estimate Currency field)
Project currency
Computation results are printed in the project currency (project highlighted in the
project structure, Basic Data, Currency field)
Free CUR input
Free selection of the currency unit for outputting the computation results. By
selecting the option, the field is enabled for inputting the currency unit; the currency
unit must be contained in the currency catalog. Pressing <F3> allows you to search
and select the currency from the currency catalog.
Evaluate the cost codes of commodities only with commodity
currency.
The Cost code from commodity ... function is only available in conjunction with the separate "Currency
analysis" module.
Use this function to control the estimate elements for which the currency shall be
taken into account.
If you activate this function, the costs of the commodities are analysed with the
commodity currency.
If the function is deactivated, the commodity costs are analysed with the cost code
currency.
This settings is, of course, only relevant if you have calculated the costs in different currencies. In this
case, there are cost codes or commodities in different units of currency. The starting values of the cost
codes or commodities are always printed in their original currency. "Computation results" deals with
cost code totals, DJCs, surcharges and prices on all the levels of the estimate and the BoQ, which
could be a total result from different units of currency. Such results can only be output in a single
currency. Conversion from the original currency to the selected unit of currency takes place using the
currency rates stored in the units of currency catalog.
See also
Job List [ 187]
(c) RIB Software AG
03-2011
Estimate
219
Printing and analyses
CWT analysis [ 187]
Commodity evaluation (report type) [ 172]
Purchase list (Commodity) [ 173]
Purchase list (cost codes) [ 178]
Assembly Evaluation [ 173]
Plant Assembly Evaluation [ 178]
Bid estimate (list type) [ 179]
Total Job Costs, all Currencies [ 180]
Commodity proof [ 183]
Assembly proofs [ 184]
Plant assembly proof [ 184]
Cost code proof [ 184]
Price Adjustment [ 185]
Column estimate (list type) [ 186]
24.3.22 Values
This print option is available in conjunction with the reports in the Total Job Costs folder.
Here, various options are available for handling values in the estimate.
General
Here, you can specify how factors for detail lines < > 1 and zero values are
handled.
In addition, you can, if necessary, also determine the assigned companies for
subcontracted services.
If necessary, you can limit this output to the original level.
Output of factors from cost codes
Here you can control when the factors from cost codes should be output.
Planned GC/Planned AM
Here, you can select on which basis the values should be determined.
Update
Here, you can, if necessary, update the margin and related values and transfer the
prices to the BoQ.
Regarding the budget, you can decide whether it should be distributed to the detail
lines or not.
220
Estimate
03-2011
(c) RIB Software AG
Printing and analyses
Performance analysis
Here you can select on which base the values should be determined.
See also
Bid estimate (list type) [ 179]
24.3.23 Additions
This print option is available in conjunction with the reports in the Total Job Costs folder.
Using these settings, you can attach additional evaluation lists as well as the
allocation to the main list. For this, you must assign the appropriate cfl file and
activate this evaluation. The following evaluations are available:
Assembly evaluation (*.cfl file)
Plant assembly evaluation (*.cfl file)
Commodity evaluation (*.cfl file)
Allocation (*.cfl file)
The currently selected cfl file is displayed here.
Activate
If you activate this function, then this evaluation or the allocation is attached to the
main list. It is necessary that you have selected an appropriate cfl file.
Browse
If you click the button, then a dialog box is shown in which you can select the .cfl
file. Select the required cfl file and confirm the selection by clicking Open.
Consider the following:
a) No options are polled directly for additional print-outs.
b) You as the user can decide whether the standard list or a limited, company-specific list variant is
to be printed here.
c) If options appear both in the main list (Total job costs) and in the additional list, then the the
options set in the main list will have precedence.
If it was set in the Total job costs list, that the BoQ quantity should be printed, then, in the
additional list, the quantity type set in the clf file is irrelevant. The entire list is printed completely
with the BoQ quantity.
See also
Bid estimate (list type) [ 179]
(c) RIB Software AG
03-2011
Estimate
221
Index
Index
222
Estimate
03-2011
(c) RIB Software AG
Index
Bid estimate, 13
Update quantities, 51, 51
Advanced allocation (AA), 92
Bidder prices
Advantages
Include in estimate, 50
Estimate methods, 21
BoQ
Allocation
Basic data, 16
Active allocation, 78
Budget, 17
For estimate, 78
Disabled flags, 37
Application work area
Lump sum, 16
Parameters, 39
BoQ item factor
Assembly
In estimate, 40
break down, 130
BoQ print, 164
Resolve, 56
BoQ structure
Assembly - proof, 184
As basis of estimate, 88
Assembly evaluation, 173
Estimate, 88
Print, 173
Break down
Assembly Details, 130
Backwards calculation
Budget
Objective, 63
BoQ, 17
Base and result data, 89
Division, 17
Based on item
Search for parameter, 111
Basic data
Budget (BoQ and division), 17
C
Calculate in reverse
Estimate, 77
Fixed prices, 63
Bid, 14
Catalog
Change order bid, 156
Plant assemblies, 51
Export, 155
Labour escalation clause, 17
Catalog of the plant assemblies, 53
Catalogs
Print, 154
Print change order bid, 165
General, 18
Summary, 18
Bid BoQ, 14
Catalogs as the basis for estimating, 18
Bid creation, 25
Change order
(c) RIB Software AG
03-2011
Estimate
223
Index
Internal revenue, 75
Copy line in the estimate, 119
Valuation, 75
Copy values, 108
Valuation factors, 75
Copy window, 116
With deviating markup factors, 63
Copying values with <F11>, 108
Change order bid
Cost Code
Print, 165
Fixed, 19
Client enquiry, 14
Cost code evaluation (list type), 180
Collective BoQ
Cost code proof, 185
Jump to the destination item, 61
Print, 185
Reference to reference, 61
Cost details with risk characteristics, 38
Update, 61
Cost estimate
Column estimate, 20
Configuration, 123
For comparison into evaluation, 49
Cost risk
Neutralised, 38
With individual details, 21
Column estimate (list type), 186
Create
Column types
Detail line, 106
Estimate (overview), 23
Estimate, 104
Columns
Estimate summary, 99
Commodity proof
Print, 183
Subitem line, 106
Create bid as a file (export), 155
Create lines, 106
Create subitem line, 106
Commodity proofs, 183
Creating change order bid, 156
Compare
Creation
Plant list with estimate, 55
Bid, 25
Complex work items, 29
Crew mix, 83
Configuration
Currency analysis, 182
Column estimate, 123
Copy
Date
Detail line, 107
References, 62
Subitem, 106
With line code C, 119
224
Estimate
print, 163
delete
Report Type, 162
Delete
03-2011
(c) RIB Software AG
Index
Estimate line, 108
BoQ, 17
Delete lines, 108
Disabled flags, 37
Derived cost code
Lump sum, 16
Estimate, 57
Print, 163
drucken
Estimation with..., 139
Nachtragsbersicht, 164
Partial update, 58
Detail line
Umlage, 166
Copy, 107
Create, 106
empty estimate list
Factor/Divisor, 34
Print, 186
Move, 108
estimate
Detail Line
Print column, 186
Disabled flags, 37
Estimate
Detailed
Base and result data, 89
Item estimate, 20
Basic data, 77
Deviation
BoQ structure, 88
Fixed and estimate UR, 63
Direct cost markup
create, 104
Estimate document properties, 77
For GA, RP, AM in item, 92
Fixed price, 48
For GC in item, 92
Fundamental data, 77
Direct job cost (DJC), 92
Line types, 100
Direct job costs, 14
Overview column types, 23
Disabled flag
Overview line types, 22
Of the subitem, 37
Prerequisites, 14
Disabled flag (subitem), 37
Switch to BoQ edit mode, 26
Disabled flags, 37
Switch to catalog, 121
Of the BoQ, 37
Totals, 97
Disabled flags (BoQ
URB assignment, 79
Division, Item), 37
Using caleandar, 50
Displaying the result data
Using schedules, 50
Options, 89
With DBD estimate details, 65
Division
(c) RIB Software AG
With derived cost codes, 57
03-2011
Estimate
225
Index
Estimate Data, 89
Factor/Divisor
Estimate entire BoQ or BoQ area, 137
Detail line, 34
Estimate line
Subitem, 32
Delete, 108
Estimate methods
Advantages, 21
Estimate summary
Columns, 99
Factor/Divisor in detail lines, 34
Factor/Divisor in subitems and details, 32
Filter, 26
Fixed cost code, 19
Fixed price
Lines, 100
Flag, 48
Show, 98
In the estimate, 48
Estimate-relevant basic data of the BoQ, 16
Fixed prices
Estimate-specific item data, 92
Estimating with reference to quantity (fixed UR),
140
Calculate in reverse, 63
G
General conditions (GC), 92
Estimation
German DBD estimate details, 65
With referenced costs (derived cost codes),
Estimate BoQ or BoQ area, 136
139
Estimate of individual items, 136
Estimation in connection with tender total/total job
Estimating BoQ areas, 137
costs, 141
Generated assemblies, 67
evaluation
Generated cost codes, 67
Print cost code , 180
Evaluation
Options, 66, 67
Copy prices, 49
Include S/C prices in estimate, 50
Item
Disabled flags, 37
Own cost details for comparison, 49
Fixed price, 48
Export
Planned costs, 68
Print, 163
Show packages, 163
Risk characteristic, 38
Show Prints, 163
Item estimate, 20
Item factor
In the quantity detail, 111
Factor
In subitems, 33
J
Jump to the destination item, 61
226
Estimate
03-2011
(c) RIB Software AG
Index
key items
Nachtrag
Print, 172
Nachtragsbersicht, 164
Key items_1, 172
Nachtragsbersicht, 164
Net costs, 70
Matrix report, 70, 70
Labour escalation clause
Total job costs, 70, 71
Bid, 17
new
Layout, 162
Report Type, 162
Line types
Numbering system of subitems, 26
Estimate (overview), 22
Line types of the estimate, 100
Numbering system of the subitems, 26
Lines
Estimate summary, 100
Operating plant, 51
Lump sum generation
Options
BoQ, 16
Displaying the result data, 89
Options for German DBD estimate, 66, 67
Division, 16
Lump sum generation for BoQ or division in
project phase 2 or 3, 16
P
Parameter
Lump sum work items, 31
For calculating QTO details, 39
Item factor (BoQ) in the quantity detail, 111
Main work steps, 13
Scope of validity, 39
Main work steps for a bid estimate, 13
Parameters, 73, 73
Manual markup, 92
Application work area, 39
Margin, 47
Search for quantity detail, 110
Matrix report
Planned costs
Net costs, 70, 70
Export, 68
Modify
Plant
Price adjustment, 151
Customs duty, 53
Move
Fees, 53
Detail line, 108
Handling cost, 53
Subitem, 107
Installation costs, 53
(c) RIB Software AG
03-2011
Estimate
227
Index
Loading costs, 53
Assembly proof, 184
Non recurring costs, 53
Bid, 164
Operation cost, 53
BoQ print, 164
Stand-by costs, 53
Change order bid, 165
Transportation costs, 53
Item/division, 163
Plant assemblies, 51
Plant assembly evaluation, 178
Catalog, 51
Plant assembly proof, 184
Plant assembly evaluation, 178
Report type, 161
Plant assembly proof, 184
UFS sheet 2, 165
Plant catalog, 52
Print bid, 154
Master, 52
Print Preview, 162
Project, 52
Print UFS sheet 2, 165
Plant estimate, 51
Project
Plant estimate - summary, 51
Plant list, 51
Settings, 72
Properties
Estimate document, 77
Compare with estimate, 55
Re-generate, 55
purchase list
Print, 173
Update, 54
Plant time dependent costs, 53
Purchase list, 173
Plants
Costs, 51
Prerequisites, 14
Price adjustment
Modify, 151
Prices
QTO detail
With parameters, 39
Quantities
Update, 51
Quantity detail
Copy from evaluation, 49
print, 161
Item factor from BoQ, 111
Quantity parameters, 111
Favourites-Reports, 161
Search for item-related parameters, 111
Options, 162
Search for parameters, 110
System-Reports, 161
Search for system values (object model), 111
Users-Reports, 161
Print, 161
228
Estimate
Quantity parameters
In the quantity detail, 111
03-2011
(c) RIB Software AG
Index
Reference
S/C prices
Break dowm item, 129
Include in estimate, 50
Edit items, 129
Same-As item, 59
Open assembly, 129
Scope of validity
Reference item, 59
Parameters, 39
Settings
LV-comprehensive, 59
Reference to reference, 61
Projects, 72
Referenced costs, 139
Show
Referenced values
Estimate summary, 98
Cost code, 140
Side computation
Referenced Values
Using parameters, 39
Total Job Costs, 141
Stand-by plant, 51
References
Start values
Copy, 62
on printing, 162
Report Type
Subitem
Date, 163
Copy, 106
delete, 162
Copy with detail lines, 106
Layout, 162
Disabled flag, 37
Page Numbering, 163
Disabled flags, 37
Phases, 162
Factor, 33
Show Export Prints, 163
Factor/Divisor, 32
Start values, 162
Move, 107
Time, 163
Move with detail lines, 107
Resolve assembly details, 56
Numbering system, 26
Revenue
Risk characteristic, 38
Change order, 75
Type lump sum, 31
Risk characteristic
Subitem structure, 26
In project phase 1, 38
Reasons for ..., 29
In project phase 2 and 3, 38
Subitem structure of the estimate, 26
Item, 38
Switch
Between BoQs for estimate and bid, 26
Subitem, 38
(c) RIB Software AG
03-2011
Estimate
229
Index
System values
Search for quantity detail (object model), 111
T
Time
print, 163
Time dependent costs, 53
Total job costs
Net costs, 70, 71
Totals
Estimate, 97
U
UFS price 1a and 1b, 81
UFS sheet, 81
Umlage
drucken, 166
Unit rate
Calculation in item, 92
Unit rate difference, 92
Update
Collective BoQ, 61
Plant list, 54
Quantities, 51
Updating the collective BoQ, 61
URB assignment
Estimate, 79
Use dependent costs, 53
V
Valuation factors, 75
230
Estimate
03-2011
(c) RIB Software AG
You might also like
- RIB Installation GuideDocument27 pagesRIB Installation GuideMandar GorheNo ratings yet
- BasicsDocument264 pagesBasicsRoss Imperial CruzNo ratings yet
- Schedule of RatesDocument42 pagesSchedule of RatesShaukat Ali KhanNo ratings yet
- Ppe 1 PDFDocument30 pagesPpe 1 PDFMahendra DewasiNo ratings yet
- POMI DocumentDocument39 pagesPOMI DocumentJamal Abdul MalikNo ratings yet
- Cost Estimate For Construction of Sand Plant & Pre Fabricated ShedDocument6 pagesCost Estimate For Construction of Sand Plant & Pre Fabricated ShedSyed Adnan AqibNo ratings yet
- Labour Productivity2 PDFDocument137 pagesLabour Productivity2 PDFMohammedMaslouh100% (1)
- MPR Package - 6 AprilDocument28 pagesMPR Package - 6 AprilRayNo ratings yet
- Project Cost Estimating Manual: Third Edition December 2007Document83 pagesProject Cost Estimating Manual: Third Edition December 2007Osama El-ShafieyNo ratings yet
- International Principles of Construction Measurement (IPCM) GuideDocument25 pagesInternational Principles of Construction Measurement (IPCM) Guidearchie_728No ratings yet
- Formwork Quantity Take Off 2Document4 pagesFormwork Quantity Take Off 2kian hongNo ratings yet
- Productivity Norms For Civil WorksDocument189 pagesProductivity Norms For Civil Worksshoaib akhtarNo ratings yet
- Measuring Building Perimeters and Centrelines - Worked Examples PDFDocument22 pagesMeasuring Building Perimeters and Centrelines - Worked Examples PDFEzra MeshackNo ratings yet
- Library Data Final 7-3-2016Document151 pagesLibrary Data Final 7-3-2016Anonymous ImoZI0363No ratings yet
- Cost breakdown for footing, column, beams and slabDocument3 pagesCost breakdown for footing, column, beams and slabAzraiAzizNo ratings yet
- Standards or NormsDocument50 pagesStandards or NormsTewodros AbateNo ratings yet
- GE1452 Process Planning and Cost EstimationDocument7 pagesGE1452 Process Planning and Cost EstimationK.ThiruvasagamoorthyNo ratings yet
- Cost of Handling and TR Ansporting Material: 1 - Loading 2 - Hauling, Loaded 3 - Unloading 4 - Returning, EmptyDocument29 pagesCost of Handling and TR Ansporting Material: 1 - Loading 2 - Hauling, Loaded 3 - Unloading 4 - Returning, Emptyascom asNo ratings yet
- Labor and Material ProductivityDocument4 pagesLabor and Material ProductivityAntaniBraveenNo ratings yet
- Work Done ReportDocument443 pagesWork Done ReportNagarajNo ratings yet
- Estimation & CostingDocument31 pagesEstimation & CostingKrztofer PrnzNo ratings yet
- Estimating MethodsDocument10 pagesEstimating MethodsAer AsedoNo ratings yet
- Cost EstimationDocument102 pagesCost EstimationdfNo ratings yet
- Cost Analysis by Element SummaryDocument3 pagesCost Analysis by Element Summaryakg20041100% (1)
- Cost Engineering YasichalewDocument220 pagesCost Engineering YasichalewYasichalew sefineh0% (1)
- 10 Estimation Function PT Q2Document61 pages10 Estimation Function PT Q2Varundeep SinghalNo ratings yet
- Detailed Estimation of RoadDocument476 pagesDetailed Estimation of RoadJharana KcNo ratings yet
- Chapter 3 Build Up RateDocument5 pagesChapter 3 Build Up RateFrancis TiehNo ratings yet
- Productivity NormsDocument2 pagesProductivity NormsMartin Buniag100% (1)
- Quantity Surveying & Estimation LectureDocument28 pagesQuantity Surveying & Estimation LectureAbid KhanNo ratings yet
- Contractor GCC 2013Document142 pagesContractor GCC 2013SCReddy0% (1)
- Unit Cost Analysis As of April 2003: Sub Total (Materials)Document15 pagesUnit Cost Analysis As of April 2003: Sub Total (Materials)Abdul Q HannanNo ratings yet
- INTRO To EstimatingDocument12 pagesINTRO To EstimatingHarrison Woo100% (1)
- 51 - Process Plant Civil Estimate DetailDocument121 pages51 - Process Plant Civil Estimate DetailSatria PinanditaNo ratings yet
- Specification and Quantity Surveying Dejene DibabaDocument124 pagesSpecification and Quantity Surveying Dejene Dibabadejenedib06No ratings yet
- Labor Manhours, Cost & RatesDocument51 pagesLabor Manhours, Cost & RatesCarolie BacatanoNo ratings yet
- B S R - Buildings Dept - BatticaloaDocument263 pagesB S R - Buildings Dept - Batticaloaudithairesha100% (1)
- Improve Concrete Masonry Construction ProductivityDocument7 pagesImprove Concrete Masonry Construction ProductivityTanveerAhmed NiaziNo ratings yet
- CH 4 - ProductivityDocument13 pagesCH 4 - ProductivitymazenfarhatNo ratings yet
- 08 Calculation ProceduresDocument2 pages08 Calculation ProceduresGage Floyd BitayoNo ratings yet
- Basics of Quantity Surveying: Business DiagnosticsDocument25 pagesBasics of Quantity Surveying: Business DiagnosticsJay Badiyani100% (1)
- Brick work ratesDocument1,986 pagesBrick work ratesHamid NaveedNo ratings yet
- Bill of MaterialDocument102 pagesBill of MaterialPrasad RajashekarNo ratings yet
- Man-Day Estimates and DurationsDocument2 pagesMan-Day Estimates and DurationsCARNEBALNo ratings yet
- Analysis of PWD Schedule of Rates 2018Document734 pagesAnalysis of PWD Schedule of Rates 2018Md. Sayeed AbrarNo ratings yet
- Excavate To Reduce Level Build-Up Rate: ExcavationDocument6 pagesExcavate To Reduce Level Build-Up Rate: Excavationeunice19970315No ratings yet
- Estimating Costing VDocument4 pagesEstimating Costing Vशंकर थापाNo ratings yet
- DPRDocument166 pagesDPRRam Narendra NathNo ratings yet
- Method For Calculating Schedule Delay ConsideringDocument11 pagesMethod For Calculating Schedule Delay ConsideringGilang ArdiNo ratings yet
- 510 Equipment Hours in BidDocument5 pages510 Equipment Hours in BidSatria PinanditaNo ratings yet
- Interim Valuation Format - Lump Sum ContractDocument394 pagesInterim Valuation Format - Lump Sum ContractKumuduhasa Pathirana50% (2)
- Project Cost Estimation and Valuation GuideDocument32 pagesProject Cost Estimation and Valuation GuideYohannes HabeshawiNo ratings yet
- Construction Cost in PakistanDocument47 pagesConstruction Cost in Pakistanzahid nawaz ajamNo ratings yet
- Replacement Cost New Less Depreciation ApproachDocument3 pagesReplacement Cost New Less Depreciation ApproachElizabeth GoNo ratings yet
- DPWH Construction Cost Engineering PCS 1Document59 pagesDPWH Construction Cost Engineering PCS 1Bondoc, Miles Jerome Z.No ratings yet
- ESTIMATING & CONTRACT MEASUREMENT PRINCIPLESDocument228 pagesESTIMATING & CONTRACT MEASUREMENT PRINCIPLESNg Zhe ShengNo ratings yet
- P120-Project Estimating Requirements GSA 2007Document92 pagesP120-Project Estimating Requirements GSA 2007Adrian Calin JurubescuNo ratings yet
- The AACE International Journal: Planning and SchedulingDocument8 pagesThe AACE International Journal: Planning and SchedulingHedi ZarkounaNo ratings yet
- Accuracy in Estimating Project Cost Construction ContingencyDocument15 pagesAccuracy in Estimating Project Cost Construction ContingencyBspeedman17564No ratings yet
- CO configuration guideDocument113 pagesCO configuration guideashok_sapfiNo ratings yet
- Hofmann h33-4 enDocument2 pagesHofmann h33-4 endarthcorpusNo ratings yet
- Get the right start with your home aquariumDocument2 pagesGet the right start with your home aquariumdarthcorpusNo ratings yet
- DissertationDocument45 pagesDissertationGui ReimaoNo ratings yet
- Tender Result: Iasicon Wins with Highest ScoreDocument3 pagesTender Result: Iasicon Wins with Highest ScoredarthcorpusNo ratings yet
- 7 Procese Verbale Receptie CADASTRUDocument18 pages7 Procese Verbale Receptie CADASTRUdarthcorpusNo ratings yet
- Handbuch Auer Success NG eDocument740 pagesHandbuch Auer Success NG edarthcorpusNo ratings yet
- Construction Stages Prestress TDA in SCIA ESA PTDocument64 pagesConstruction Stages Prestress TDA in SCIA ESA PTdarthcorpusNo ratings yet
- Tefal Optigrill Plus Quickstart GuideDocument2 pagesTefal Optigrill Plus Quickstart Guidedarthcorpus100% (1)
- Prestressed Concrete Example ProblemDocument76 pagesPrestressed Concrete Example ProblemXiaoman Tu90% (63)
- Analyzer CalculationOfPrestressedStructures EnuDocument3 pagesAnalyzer CalculationOfPrestressedStructures EnudarthcorpusNo ratings yet
- RB - 003 - Plan Detalii Fundatii PDFDocument1 pageRB - 003 - Plan Detalii Fundatii PDFdarthcorpusNo ratings yet
- Tender Results and ScoresDocument3 pagesTender Results and ScoresdarthcorpusNo ratings yet
- Lucrare de SastDocument1 pageLucrare de SastdarthcorpusNo ratings yet
- Fema 454 - A Manual For ArchitectsDocument394 pagesFema 454 - A Manual For ArchitectsJorge Cherres100% (1)
- SadsadgtttDocument1 pageSadsadgtttdarthcorpusNo ratings yet
- Lucrare de KKTDocument1 pageLucrare de KKTdarthcorpusNo ratings yet
- Structural Detailing in SteelDocument253 pagesStructural Detailing in Steelandrugrasu100% (27)
- Lucrare de SastDocument1 pageLucrare de SastdarthcorpusNo ratings yet
- Purlins-Manual DesignGuide PDFDocument44 pagesPurlins-Manual DesignGuide PDFdarthcorpusNo ratings yet
- RestulDocument4 pagesRestuldarthcorpusNo ratings yet
- Reactiuni: Reazem Caz RX Ry RZ MX My MZ (KN) (KN) (KN) (KNM) (KNM) (KNM)Document1 pageReactiuni: Reazem Caz RX Ry RZ MX My MZ (KN) (KN) (KN) (KNM) (KNM) (KNM)darthcorpusNo ratings yet
- Its My Life Bon Jovi Drum TranscriptionDocument2 pagesIts My Life Bon Jovi Drum Transcriptioncoolth2100% (1)
- KofteDocument2 pagesKoftedarthcorpusNo ratings yet
- Freze Manual Cold-Milling-Machines enDocument244 pagesFreze Manual Cold-Milling-Machines endarthcorpus100% (10)
- Thank You For Choosing BMT MicroDocument2 pagesThank You For Choosing BMT MicrodarthcorpusNo ratings yet
- Catan CK ManualDocument34 pagesCatan CK ManualdarthcorpusNo ratings yet
- Reactiuni: RX Ry RZ MX My MZ (KN) (KN) (KN) (KNM) (KNM) (KNM) Reazem CazDocument1 pageReactiuni: RX Ry RZ MX My MZ (KN) (KN) (KN) (KNM) (KNM) (KNM) Reazem CazdarthcorpusNo ratings yet
- Cetatea Medievala - PresentationDocument1 pageCetatea Medievala - PresentationdarthcorpusNo ratings yet
- Placa BazaDocument2 pagesPlaca BazadarthcorpusNo ratings yet
- Statistics Interview QuestionsDocument5 pagesStatistics Interview QuestionsARCHANA R100% (1)
- Low rank tensor product smooths for GAMMsDocument24 pagesLow rank tensor product smooths for GAMMsDiego SotoNo ratings yet
- Instruction Manual Series 854 XTG Level GaugeDocument60 pagesInstruction Manual Series 854 XTG Level GaugeJandri JacobNo ratings yet
- Chem 361 Separation Methods IntroDocument8 pagesChem 361 Separation Methods IntroTwum SomoahNo ratings yet
- Overview On Image Captioning TechniquesDocument6 pagesOverview On Image Captioning TechniquesWARSE JournalsNo ratings yet
- 102DNDocument2 pages102DNManuel ZavalaNo ratings yet
- INJSO Answer Key & SolutionDocument5 pagesINJSO Answer Key & SolutionYatish Goyal100% (1)
- Maklumat Vaksinasi: Vaccination DetailsDocument1 pageMaklumat Vaksinasi: Vaccination Detailsaccung manNo ratings yet
- Educ 1301 Field Experience 1 ThielenDocument4 pagesEduc 1301 Field Experience 1 Thielenapi-610903961No ratings yet
- Detect and Diagnose HVAC Equipment ErrorsDocument1 pageDetect and Diagnose HVAC Equipment ErrorsCatalin DragomirNo ratings yet
- 13 Nilufer-CaliskanDocument7 pages13 Nilufer-Caliskanab theproNo ratings yet
- Eccsa Five Year (2014 15 - 2018 19) Strategic PlanDocument95 pagesEccsa Five Year (2014 15 - 2018 19) Strategic Planyayehyirad100% (1)
- Proposal BP3IP FinalDocument3 pagesProposal BP3IP FinalGiant SeptiantoNo ratings yet
- 2 Acceleration Questions and AnswersDocument2 pages2 Acceleration Questions and Answersapi-272986951100% (2)
- P2-1 - NME1106 - Gas Turbine LabworkDocument23 pagesP2-1 - NME1106 - Gas Turbine LabworkKoh JovenNo ratings yet
- Mid SemDocument1 pageMid SemvidulaNo ratings yet
- Katja Kruckeberg, Wolfgang Amann, Mike Green-Leadership and Personal Development - A Toolbox For The 21st Century Professional-Information Age Publishing (2011)Document383 pagesKatja Kruckeberg, Wolfgang Amann, Mike Green-Leadership and Personal Development - A Toolbox For The 21st Century Professional-Information Age Publishing (2011)MariaIoanaTelecan100% (1)
- Module II Lecture 4Document19 pagesModule II Lecture 4Prateek NayakNo ratings yet
- Effective-Plant-Course Brochure NovDocument8 pagesEffective-Plant-Course Brochure NovAzri HafiziNo ratings yet
- 2. Green finance and sustainable development in EuropeDocument15 pages2. Green finance and sustainable development in Europengocanhhlee.11No ratings yet
- 5 Axis MachinesDocument33 pages5 Axis MachinesgsNo ratings yet
- CA 1 - Đề thi AV5 - CLC - Made - efDocument5 pagesCA 1 - Đề thi AV5 - CLC - Made - efQuang NguyenNo ratings yet
- Tiger AnddragonDocument61 pagesTiger AnddragonAdil SiddiquiNo ratings yet
- FMBXXX Quick Manual v3.5Document18 pagesFMBXXX Quick Manual v3.5AMNo ratings yet
- JZMH aXKBJ3TwcVIkazQwapfCMfeHvtqxB xBJ1YDocument84 pagesJZMH aXKBJ3TwcVIkazQwapfCMfeHvtqxB xBJ1YReinbrandt malikiyano cahyonoNo ratings yet
- PLC SCADA ASSIGNMENT SsDocument10 pagesPLC SCADA ASSIGNMENT SsShadab AhmadNo ratings yet
- Check For Palindrome: Compute GCD and LCMDocument3 pagesCheck For Palindrome: Compute GCD and LCMAadhi JNo ratings yet
- Motorship Oct 2023Document56 pagesMotorship Oct 2023Sahil PakhaliNo ratings yet
- AI Berkeley Solution PDFDocument9 pagesAI Berkeley Solution PDFPrathamGuptaNo ratings yet
- Strategic Investment Plan ForDocument78 pagesStrategic Investment Plan Forapi-3833112No ratings yet