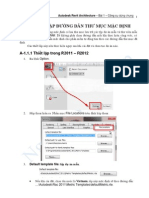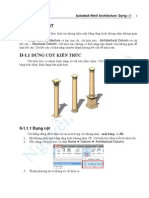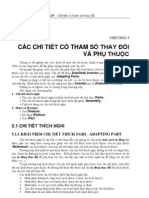Professional Documents
Culture Documents
ARA2010 Xuat Nhap
Uploaded by
vanthiep50Original Title
Copyright
Available Formats
Share this document
Did you find this document useful?
Is this content inappropriate?
Report this DocumentCopyright:
Available Formats
ARA2010 Xuat Nhap
Uploaded by
vanthiep50Copyright:
Available Formats
Autodesk Revit Architecture – Nhập, xuất dữ liệu 1
1 XUẤT, NHẬP BẢN VẼ
1.1 NHẬP BẢN VẼ
Chúng ta có thể lấy các bản vẽ từ AutoCAD hoặc các phần mềm khác làm nền để thiết
kế.
1.1.1 Nhập bản vẽ từ các phần mềm CAD
Khi đã có cao độ tầng, tùy từng tầng có các bản vẽ mặt bằng khác nhau. Chúng ta nhập
vào từ AutoCAD.
1. Mở khung nhìn mặt bằng.
2. Có hai cách đưa bản AutoCAD vào:
• Ra lệnh trên Ruy băng: Insert Import CAD. Lệnh này tạo ra bản vẽ 2D mặt
bằng tầng, các đối tượng trở thành của Revit, không liên kết với tệp AutoCAD nữa
(hình dưới bên trái).
• Ra lệnh trên Ruy băng: Insert Link CAD. Lệnh này tạo ra bản vẽ 2D mặt bằng
tầng, các đối tượng luôn liên kết với tệp AutoCAD. Nếu mất tệp CAD, các đối
tượng này không hiện ra. (hình dưới bên phải).
3. Hộp thoại mở ra. Chọn tệp cần đưa vào.
Nguyễn Văn Thiệp
2 Autodesk Revit Architecture – Nhập, xuất dữ liệu
4. Files of type: kiểu tệp. Nhấn nút , chọn kiểu tệp cần nhập vào trong danh sách hiện
ra. Ví dụ DWG Files (*.dwg), định dạng tệp *.dxf – từ AutoCAD hoặc định dạng
khác như *.skp – từ SetchUp v.v....
1. Nhấn chọn tên tệp tại ô lớn bên trên hoặc gõ tên tại ô File name.
2. Chọn thông số nhập vào:
• Color: màu. Nhấn nút , chọn phương án:
o Invert: đảo ngược.
o Preserve: giữ nguyên màu như bản gốc.
o Black and White: chuyển thành đen trắng.
• Layers: các lớp của bản vẽ. Mặc định là All, chọn tất cả các lớp. Có thể nhấn nút
, chọn các phương án khác:
o Visible: chỉ lấy các lớp đang nhìn thấy.
o Specify...: chọn sau. Sau khi nhấn Open, hộp thoại tiếp theo hiện ra để chọn
lớp:
o Nhấn đánh dấu lớp cần đưa vào. Chỉ có các đối tượng thuộc lớp được đánh
dấu mới được đưa vào Revit.
o Nhấn OK.
• Place at: chọn khung nhìn hoặc tờ giấy để đặt bản vẽ. Mặc định là khung nhìn
hiện thời.
• Import Units: đơn vị nhập vào. Nhấn nút , chọn:
Nguyễn Văn Thiệp
Autodesk Revit Architecture – Nhập, xuất dữ liệu 3
o Auto-Detect: tự động lấy từ bản gốc.
o Các loại đơn vị khác như trong danh sách hiện ra. Nếu vẽ bản CAD đơn vị
nào thì nên chọn nhập vào Revit đơn vị đó. Tại Revit, kích thước sẽ vẫn
chính xác như trong CAD, không bị xáo trộn.
• Positioning: vị trí gốc. Nhấn nút , chọn một trong các phương án:
o Auto-Center to Center: tự động tâm trùng tâm. Tâm bản CAD được đặt vào
tâm của khung nhìn trong Revit.
o Auto-Origin to Origin: tự động, gốc trùng gốc.
o Manual: làm thủ công. Trong các phương án này, chúng ta phải nhấn chuột
chọn vị trí đặt bản vẽ nhập vào.
3. Nhấn Open, bản CAD được đưa vào khung nhìn.
1.1.2 Xử lý hình đưa từ CAD vào
Hiện tại nó chỉ là một bản nền. Toàn bộ bản vẽ là một đối tượng. Khi nhìn 3D như hình
dưới.
Nguyễn Văn Thiệp
4 Autodesk Revit Architecture – Nhập, xuất dữ liệu
Để sử dụng các đường nét trong bản vẽ như các đường nét hình phác – Sketch trong
Revit, chúng ta làm như sau:
1. Nhấn trái chuột vào khung hình vừa đưa vào, các nút công cụ hiện ra.
2. Delete Layers: xóa lớp. Hộp thoại hiện ra.
• Nhấn chọn tên lớp cần xóa. Lớp nào bị, hình thuộc lớp đó cũng bị xóa luôn.
• Nhấn OK, kết thúc lệnh.
3. Explode – bung các thành viên của bản nền thành các đối tượng riêng. Có 2 cách:
• Full Explode: bung toàn bộ các thành phần của hình thành các đối tượng riêng.
Nguyễn Văn Thiệp
Autodesk Revit Architecture – Nhập, xuất dữ liệu 5
o Chúng ta có thể dùng lệnh này để bung ra thành các đối tượng riêng, có thể
chỉnh sửa và dùng như các đường Sketch trong Revit.
• Partial Explode: Bung từng phần của hình thành các đối tượng riêng.
o Dùng lệnh này, một số đối tượng như nhóm chữ vẫn được giữ nguyên thành
một khối.
4. Query...: nhấn chọn từng bộ phận trong hình để xử lý.
• Nhấn chuột vào bộ phận cần quan tâm của hình. Thông số hiện ra trong hộp thoại.
• Nhấn Delete: xóa khỏi hình.
• Hide in view: cho ẩn đi.
• Nhấn OK, kết thúc hộp thoại.
• Nhấn Modify, kết thúc lệnh.
1.1.3 Liên kết với tệp Revit Architecture
Tương tự như tệp AutoCAD, chúng ta thực hiện như dưới đây.
1. Mở khung nhìn mặt bằng.
2. Ra lệnh trên Ruy băng: Insert Link Revit.
Nguyễn Văn Thiệp
6 Autodesk Revit Architecture – Nhập, xuất dữ liệu
3. Hộp thoại hiện ra. Chọn tệp cần đưa vào, nhấn Open.
4. Mô hình được đưa vào như hình dưới.
Nguyễn Văn Thiệp
Autodesk Revit Architecture – Nhập, xuất dữ liệu 7
5. Cố định bản lên kết: chúng ta phải cố định bản Revit Architecture để gữ nguyên vị trí
không bị thay đổi nếu di chuyển các đối tượng Structural.
• Nhấn trái chuột vào khung bản liên kết.
• Ra lệnh:
• Bản liên kết có ký hiệu cuộn chỉ như hình dưới.
Nguyễn Văn Thiệp
8 Autodesk Revit Architecture – Nhập, xuất dữ liệu
1.1.4 Bung các đối tượng liên kết từ Revit
Một bản vẽ Revit đưa vào trong một bản Revit khác, nó như một khối, các đối tượng liên
kết với nhau.
Chúng ta có thể bung ra để sử dụng như các đối tượng của bản vẽ hiện thời.
1. Nhấn trái chuột vào bản liên kết.
2. Ra lệnh: Bind link.
Nguyễn Văn Thiệp
Autodesk Revit Architecture – Nhập, xuất dữ liệu 9
3. Hộp thoại hiện ra để chọn các phương án thêm vào bản vẽ hiện hành:
4. Đánh dấu vào các mục cần thiết, nhấn OK.
5. Hộp thoại hiện ra, nhấn OK tiếp.
6. Sau khi nhóm, nhấn trái chuột vào bản liên kết, bây giờ không l à bản link nữa mà trở
thành Group.
Nguyễn Văn Thiệp
10 Autodesk Revit Architecture – Nhập, xuất dữ liệu
7. Có thể dùng lệnh Edit Group để sửa các thành viên.
Nguyễn Văn Thiệp
Autodesk Revit Architecture – Nhập, xuất dữ liệu 11
8. Ra lệnh Ungroup để bung ra thành các đối tượng riêng.
1.1.5 Nhập từ các phần mềm tạo ảnh
Các khung nhìn để dán ảnh vào là các khung nhìn không phải là 3D. Có thể gắn các ảnh
bản đồ hoặc một vùng địa hình để dựa vào đó vẽ thiết kế trong Revit.
1. Mở khung nhìn cần đặt bản vẽ nhập vào.
2. Ra lệnh trên trình đơn: File Import/Link Image
3. Hộp thoại hiện ra.
4. Nhấn chọn tên tệp tại ô lớn bên trên hoặc gõ tên tại ô File name.
5. Nhấn Open.
Nguyễn Văn Thiệp
12 Autodesk Revit Architecture – Nhập, xuất dữ liệu
6. Tại khung nhìn, khung ảnh gắn với con trỏ. Nhấn chuột vào vị trí cần thiết, ảnh được
gắn vào.
7. Có thể dùng các nút kiểm soát để co giãn kích thước ảnh.
1.2 XUẤT BẢN VẼ
Chúng ta có thể xuất bản vẽ sang các phần mềm khác hoặc in ra giấy.
1.2.1 Xuất bản vẽ sang AutoCAD
Chúng ta có thể xuất bản thiết kế sang AutoCAD từ bất kỳ khung nhìn nào kể cả khung
nhìn 3D và tờ giấy - Sheet.
1. Mở khung nhìn cần xuất ra.
2. Ra lệnh trên trình đơn: File Export CAD formats
3. Hộp thoại hiện ra.
Nguyễn Văn Thiệp
Autodesk Revit Architecture – Nhập, xuất dữ liệu 13
4. Chọn thông số xuất ra:
• Files of type: kiểu tệp. Nhấn nút , chọn trong danh sách hiện ra. Ví dụ
AutoCAD 2007 DWG Files (*.dwg), định dạng tệp *.dxf hoặc định dạng khác.
• File name/prefix: cho tên tệp hoặc để nguyên tên mặc định là tên khung nhìn hiện
thời.
• Range: chọn khung nhìn hoặc tờ giấy để xuất ra. Nhấn nút , chọn:
o Current view: khung nhìn hiện thời.
o Select views/sheets: chọn khung nhìn hoặc tờ giấy. Nhấn nút , hộp
thoại hiện ra:
o Đánh dấu chọn khung nhìn hoặc tờ giấy, nhấn OK, trở lại hộp thoại chính.
Nguyễn Văn Thiệp
14 Autodesk Revit Architecture – Nhập, xuất dữ liệu
• Options: nhấn chọn phương án khác. Hộp thoại hiện ra:
o Tại đây chủ yếu chọn đơn vị xuất ra tại ô One DWG unit is. Nếu vẽ trong
Revit đơn vị nào thì nên chọn xuất ra AutoCAD đơn vị đó. Tại AutoCAD,
kích thước sẽ vẫn chính xác như trong Revit, không bị xáo trộn.
o Các thông số khác để mặc định.
o Nhấn OK, kết thúc hộp thoại trở lại hộp thoại chính.
5. Nhấn Save, bản vẽ được lưu trữ.
6. Chúng ta có thể mở từ AutoCAD để chỉnh sửa hoặc in.
7. Nếu là khung nhìn 3D được xuất ra, tại AutoCAD cũng là 3D.
1.2.2 Xuất bản vẽ sang các phần mềm khác
Với lệnh Export, chúng ta có thể xuất sang các phần mềm khác.
1. Mở khung nhìn cần xuất ra.
2. Ra lệnh trên trình đơn: File Export các dạng của các phần mềm
3. Các dạng phần mềm gồm:
• Image: tệp ảnh.
• 3Ds Max (FBX): xuất sang 3Ds Max. Chỉ có khung nhìn 3D mới xuất được.
4. Hộp thoại hiện ra.
5. Đặt tên tệp và nhấn Save.
1.2.3 Xuất bản vẽ sang 3DsMax và nhập vào 3DsMax
1. Mở khung nhìn 3D.
2. Ra lệnh trên trình đơn: File Export 3Ds Max (FBX)
3. Hộp thoại hiện ra.
4. Đặt tên tệp. Tệp có định dạng là *.FBX.
5. Nhấn OK.
6. Khởi động phần mềm 3Ds Max.
7. Ra lệnh trên trình đơn: File Import.
Nguyễn Văn Thiệp
Autodesk Revit Architecture – Nhập, xuất dữ liệu 15
8. Hộp thoại hiện ra.
9. Files of type: nhấn chọn định dạng Autodesk (*.FBX).
10. Nhấn chọn tên tệp cần đưa vào.
11. Nhấn Open.
12. Hộp thoại tiếp theo hiện ra.
13. Tại đây tất cả đều để mặc định và nhấn OK. Hộp thoại tiếp theo hiện ra.
Nguyễn Văn Thiệp
16 Autodesk Revit Architecture – Nhập, xuất dữ liệu
14. Nhấn OK. Hình được đưa vào 3DsMax như hình dưới.
15. Dùng lệnh Save để lưu trữ thành tệp định dạng *.max của 3DsMax và sử dụng để tạo
vật liệu, chiếu sáng v.v...
Nguyễn Văn Thiệp
You might also like
- Huong Dan Hoc Revit MEP 2013Document229 pagesHuong Dan Hoc Revit MEP 2013Tuan Nguyen100% (1)
- (123doc - VN) - Revit Ket Cau Thay Thiep 2013 1Document296 pages(123doc - VN) - Revit Ket Cau Thay Thiep 2013 1Sĩ Quang TrầnNo ratings yet
- ASD Thiet LapDocument10 pagesASD Thiet Lapvanthiep50No ratings yet
- Gia CongDocument19 pagesGia CongVũ Văn ThắngNo ratings yet
- Kết hợp giữa Revit và InventorDocument24 pagesKết hợp giữa Revit và Inventorvanthiep50No ratings yet
- RVT 2014 2015 Arc Khoi LuongDocument7 pagesRVT 2014 2015 Arc Khoi Luongvanthiep50100% (3)
- RAC 2013-Duong Dan Thu MucDocument8 pagesRAC 2013-Duong Dan Thu Mucvanthiep50No ratings yet
- Robot t2 1 RC Khoi Dong MembersDocument100 pagesRobot t2 1 RC Khoi Dong Membersvanthiep5050% (4)
- RVT 2014 - chung - cách cài đặtDocument5 pagesRVT 2014 - chung - cách cài đặtvanthiep50100% (1)
- Thiết kế cột trong RevitDocument29 pagesThiết kế cột trong Revitvanthiep50100% (2)
- Inv 2008 CH 5Document31 pagesInv 2008 CH 5vanthiep50No ratings yet