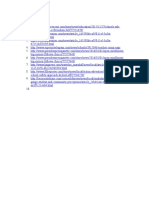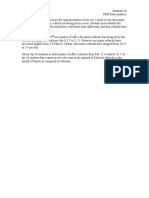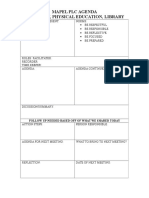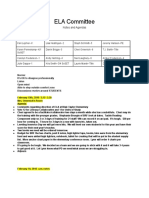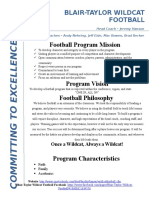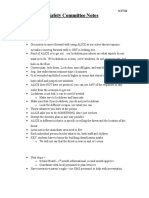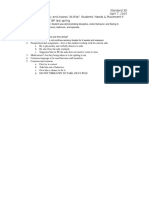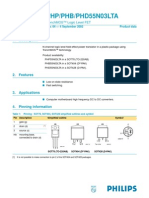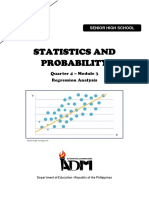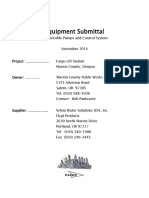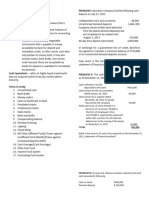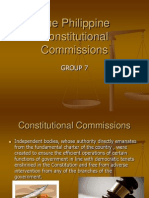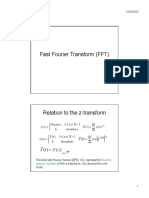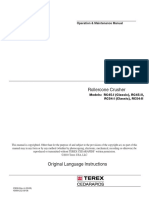Professional Documents
Culture Documents
Weight Room Volunteer Chart November
Uploaded by
api-308493334Original Title
Copyright
Available Formats
Share this document
Did you find this document useful?
Is this content inappropriate?
Report this DocumentCopyright:
Available Formats
Weight Room Volunteer Chart November
Uploaded by
api-308493334Copyright:
Available Formats
Monthly Calendar Help
2007 Vertex42 LLC
Note: These instructions apply to Excel 2000/2002(XP)/2003
Also, if you are trying to figure out how the template works, you'll need to do two things:
1) Go to Insert > Names > Define, and take note of the named ranges
2) Unhide the Settings sheet by going to Format > Sheet > Unhide
Using the Calendar as a Template
To add events to the calendar and use the spreadsheet for more than just one month,
first make a copy of the current month and paste it into the Planning worksheet.
1) Select the Calendar Range. This can be done quickly by pressing Ctrl+G
and then selecting "calendarRange" from the list box.
2) Copy the Whole Calendar. Press Ctrl+c or select Edit -> Copy
3) Paste the Calendar into the Planning worksheet
The planning worksheet has been formatted so that the column widths
are the same as the Calendar worksheet.
a) Select cell A1 in the Planning worksheet
b) Press Ctrl+v or select Edit -> Paste
4) Convert Formulas to Static Dates
Pasting the calendar will also paste the cell formulas, so
Immediately after pasting the calendar
a) Select Edit -> Paste Special
b) Choose the "Values" option, and select OK
Copying the Calendar to a New Workbook
The best way to copy your calendar to a separate workbook is to first copy your
calendar to the Planning worksheet as mentioned above and then copy the Planning worksheet
into a new workbook. This is done by right-clicking on the worksheet tab and selecting
Move or Copy as shown below. Make sure you COPY the worksheet and don't MOVE it.
By repeating the process of copying the calendar to the Planning worksheet and then copying
the worksheet to the new workbook, you can create a 12-month calendar in which you have each
month on a different worksheet.
Copying the Color Scheme
When coping the sheet to a new workbook, the color scheme will change to that of the new
workbook. In Excel 2000/2002(XP)/2003, this will be very obvious (the calendar will turn a
hideous orange color. To update the colors in the new workbook, follow the directions below.
In the New Excel Workbook
1) Go to Tools -> Options
2) Choose the "Color" tab
3) In the "Copy colors from" field, choose this file (the excel calendar template).
Note: You can only copy colors from a file that is already open.
Copying the Mini Calendars
To create copies of the previous and next month calendars as pictures, rather
than linked objects, you will need to use a little "trick".
September 2004
S
W
1
5 6 7 8
12 13 14 15
19 20 21 22
26 27 28 29
Th F
2 3
9 10
16 17
23 24
30
Sa
4
11
18
25
November 2004
S
M T
1 2
7 8 9
14 15 16
21 22 23
28 29 30
W
3
10
17
24
Th F
4 5
11 12
18 19
25 26
Sa
6
13
20
27
a) Select one or both of the calendars
b) Hold down the "Shift" key as you click on the Edit menu. This makes the option
"Copy Picture" appear.
c) Choose the options you want, and select OK.
d) Paste (Ctrl+v) the image into Excel.
Printing
Everything is already set up to print the calendar to letter size paper (landscape), but here
are a few printing tips:
Fitting the Calendar to the Paper Size
a) Go to File -> Print Area -> Set Print Area
b) Select the range of cells you want to print.
c) Go to File -> Page Setup
d) In the Page tab, select the "Fit To: " option
e) Select print preview and change other options as needed.
Hiding / Showing Cell Gridlines
To toggle the cell gridlines on and off in Excel, go to Tools -> Options -> View
then check or uncheck the Gridlines option.
If you find yourself doing this frequently, you can add a button to your toolbar
that will toggle the gridlines on and off.
1) Go to Tools -> Customize
2) In the Commands tab, choose the Forms category
3) Scroll down the list of Commands until you see the Toggle Grid button
4) Drag and drop the toggle grid button into one of your toolbars
A convenient place for the grid button is next to the zoom dropdown box.
Modifying the Format/Color/Etc.
The calendar uses CONDITIONAL FORMATTING to change the background color of the
cells. To remove all conditional formatting, select all the cells in the calendar, then go to
Format > Conditional Formatting , then select Delete, then check all three boxes and
select OK.
If you with to modify the background color and keep the conditional formatting, the easiest
way to do it is to modify the color in the color palette. This is done by going to
Tools > Options > Color Tab. The two colors used for the calendar are circled below.
To quickly select just the cells containing the day of the month, press Ctrl+G and select
"calendarDays"
makes the option
Sunday
NOVEMBER 2015
Monday
Tuesday
Wednesday
Thursday
Friday
Saturday
10
11
12
13
14
Coach Hanson
3:30-4:30 PM
Scott and Jeremy
7:00-9:00 PM
15
16
Coach Nehring
3:30-4:30 PM
17
Coach Hanson
3:30-4:30 PM
Scott and Jeremy
7:00-9:00 PM
22
23
29
18
19
20
21
Brad Becker
3:30-4:30 PM
Scott and Jeremy
7:00-9:00 PM
27
Closed
Thanksgiving
Coach Hanson
3:30-4:30 PM
Scott and Jeremy
7:00-9:00 PM
Coach Hanson
3:30-4:30 PM
26
Closed
Thanksgiving
Brad Becker
3:30-4:30 PM
Brad Becker
3:30-4:30 PM
Scott and Jeremy
7:00-9:00 PM
25
3:30-4:30 PM
Coach Hanson
3:30-4:30 PM
Scott and Jeremy
7:00-9:00 PM
Coach Nehring
3:30-4:30 PM
24
Brad Becker
3:30-4:30 PM
Scott and Jeremy
7:00-9:00 PM
28
Closed
Thanksgiving
30
3:30-4:30 PM
Scott and Jeremy
7:00-9:00 PM
Notes:
2007 Vertex42 LLC
http://www.vertex42.com
(See "Using The Calendar as a Template" in the Help worksheet)
You might also like
- Standard 4A Scheduling ReflectionDocument1 pageStandard 4A Scheduling Reflectionapi-308493334No ratings yet
- 4h ReflectionDocument1 page4h Reflectionapi-308493334No ratings yet
- Join A Culturally Proficient Organization To Assist School and CommunityDocument1 pageJoin A Culturally Proficient Organization To Assist School and Communityapi-308493334No ratings yet
- Awsa ArticlesDocument1 pageAwsa Articlesapi-308493334No ratings yet
- Iep Case Manager Beginning To EndDocument1 pageIep Case Manager Beginning To Endapi-308493334No ratings yet
- Pbis Data ReviewDocument1 pagePbis Data Reviewapi-308493334No ratings yet
- Paws TimeDocument1 pagePaws Timeapi-308493334No ratings yet
- Awsa ArticlesDocument1 pageAwsa Articlesapi-308493334No ratings yet
- PLC AgendaDocument1 pagePLC Agendaapi-308493334No ratings yet
- Ela AgendaDocument10 pagesEla Agendaapi-308493334No ratings yet
- Johnson Baldwin CallDocument1 pageJohnson Baldwin Callapi-308493334No ratings yet
- Bltmeetingnotes Trends in EducationDocument6 pagesBltmeetingnotes Trends in Educationapi-308493334No ratings yet
- Behavior Lesson Plan: Cool Tool: Universal Expectation Skill/Setting Grade Level: Goals/ExpectationsDocument2 pagesBehavior Lesson Plan: Cool Tool: Universal Expectation Skill/Setting Grade Level: Goals/Expectationsapi-308493334No ratings yet
- 445 Questioning Students by Non-School Personnel 1Document3 pages445 Questioning Students by Non-School Personnel 1api-308493334No ratings yet
- 821 Public Records PolicyDocument1 page821 Public Records Policyapi-308493334No ratings yet
- BT Building BlocksDocument6 pagesBT Building Blocksapi-308493334No ratings yet
- 813 Children of Divorced ParentDocument2 pages813 Children of Divorced Parentapi-308493334No ratings yet
- Iep Case Manager 6c PrivacyDocument1 pageIep Case Manager 6c Privacyapi-308493334No ratings yet
- New Student IepDocument1 pageNew Student Iepapi-308493334No ratings yet
- Pbis Kickoff Schedule XLSX - Sheet1Document1 pagePbis Kickoff Schedule XLSX - Sheet1api-308493334No ratings yet
- Pbis Tier 2 MeetingDocument1 pagePbis Tier 2 Meetingapi-308493334No ratings yet
- 6 BDocument1 page6 Bapi-308493334No ratings yet
- Pto School Carnival MeetingDocument1 pagePto School Carnival Meetingapi-197976109No ratings yet
- JFH SummaryDocument1 pageJFH Summaryapi-308493334No ratings yet
- JFH Prize LetterDocument1 pageJFH Prize Letterapi-308493334No ratings yet
- 3-17 Safety Committee MeetingDocument1 page3-17 Safety Committee Meetingapi-308493334No ratings yet
- 2015 Blair PressDocument1 page2015 Blair Pressapi-308493334No ratings yet
- At Risk StudentDocument1 pageAt Risk Studentapi-308493334No ratings yet
- Bltmeetingnotes Trends in EducationDocument6 pagesBltmeetingnotes Trends in Educationapi-308493334No ratings yet
- The Subtle Art of Not Giving a F*ck: A Counterintuitive Approach to Living a Good LifeFrom EverandThe Subtle Art of Not Giving a F*ck: A Counterintuitive Approach to Living a Good LifeRating: 4 out of 5 stars4/5 (5784)
- The Yellow House: A Memoir (2019 National Book Award Winner)From EverandThe Yellow House: A Memoir (2019 National Book Award Winner)Rating: 4 out of 5 stars4/5 (98)
- Never Split the Difference: Negotiating As If Your Life Depended On ItFrom EverandNever Split the Difference: Negotiating As If Your Life Depended On ItRating: 4.5 out of 5 stars4.5/5 (838)
- Shoe Dog: A Memoir by the Creator of NikeFrom EverandShoe Dog: A Memoir by the Creator of NikeRating: 4.5 out of 5 stars4.5/5 (537)
- The Emperor of All Maladies: A Biography of CancerFrom EverandThe Emperor of All Maladies: A Biography of CancerRating: 4.5 out of 5 stars4.5/5 (271)
- Hidden Figures: The American Dream and the Untold Story of the Black Women Mathematicians Who Helped Win the Space RaceFrom EverandHidden Figures: The American Dream and the Untold Story of the Black Women Mathematicians Who Helped Win the Space RaceRating: 4 out of 5 stars4/5 (890)
- The Little Book of Hygge: Danish Secrets to Happy LivingFrom EverandThe Little Book of Hygge: Danish Secrets to Happy LivingRating: 3.5 out of 5 stars3.5/5 (399)
- Team of Rivals: The Political Genius of Abraham LincolnFrom EverandTeam of Rivals: The Political Genius of Abraham LincolnRating: 4.5 out of 5 stars4.5/5 (234)
- Grit: The Power of Passion and PerseveranceFrom EverandGrit: The Power of Passion and PerseveranceRating: 4 out of 5 stars4/5 (587)
- Devil in the Grove: Thurgood Marshall, the Groveland Boys, and the Dawn of a New AmericaFrom EverandDevil in the Grove: Thurgood Marshall, the Groveland Boys, and the Dawn of a New AmericaRating: 4.5 out of 5 stars4.5/5 (265)
- A Heartbreaking Work Of Staggering Genius: A Memoir Based on a True StoryFrom EverandA Heartbreaking Work Of Staggering Genius: A Memoir Based on a True StoryRating: 3.5 out of 5 stars3.5/5 (231)
- On Fire: The (Burning) Case for a Green New DealFrom EverandOn Fire: The (Burning) Case for a Green New DealRating: 4 out of 5 stars4/5 (72)
- Elon Musk: Tesla, SpaceX, and the Quest for a Fantastic FutureFrom EverandElon Musk: Tesla, SpaceX, and the Quest for a Fantastic FutureRating: 4.5 out of 5 stars4.5/5 (474)
- The Hard Thing About Hard Things: Building a Business When There Are No Easy AnswersFrom EverandThe Hard Thing About Hard Things: Building a Business When There Are No Easy AnswersRating: 4.5 out of 5 stars4.5/5 (344)
- The Unwinding: An Inner History of the New AmericaFrom EverandThe Unwinding: An Inner History of the New AmericaRating: 4 out of 5 stars4/5 (45)
- The World Is Flat 3.0: A Brief History of the Twenty-first CenturyFrom EverandThe World Is Flat 3.0: A Brief History of the Twenty-first CenturyRating: 3.5 out of 5 stars3.5/5 (2219)
- The Gifts of Imperfection: Let Go of Who You Think You're Supposed to Be and Embrace Who You AreFrom EverandThe Gifts of Imperfection: Let Go of Who You Think You're Supposed to Be and Embrace Who You AreRating: 4 out of 5 stars4/5 (1090)
- The Sympathizer: A Novel (Pulitzer Prize for Fiction)From EverandThe Sympathizer: A Novel (Pulitzer Prize for Fiction)Rating: 4.5 out of 5 stars4.5/5 (119)
- Her Body and Other Parties: StoriesFrom EverandHer Body and Other Parties: StoriesRating: 4 out of 5 stars4/5 (821)
- Ramdump Modem 2021-06-26 00-06-27 PropsDocument15 pagesRamdump Modem 2021-06-26 00-06-27 PropsKoikoiNo ratings yet
- PHB 55n03lta Logic Level FetDocument15 pagesPHB 55n03lta Logic Level FetyusufwpNo ratings yet
- PT Jayatama 1Document4 pagesPT Jayatama 1afriza zuniaNo ratings yet
- List of Family Outing EpisodesDocument7 pagesList of Family Outing EpisodesFanny KesumaliaNo ratings yet
- Good Story Company Submission Cheat SheetDocument28 pagesGood Story Company Submission Cheat SheetRoseNo ratings yet
- (IJCST-V4I2P61) :akshika Aneja, Garima SodhiDocument4 pages(IJCST-V4I2P61) :akshika Aneja, Garima SodhiEighthSenseGroupNo ratings yet
- Micom P139: Feeder Management and Bay ControlDocument376 pagesMicom P139: Feeder Management and Bay ControljjcanoolivaresNo ratings yet
- StatProb11 Q4 Mod3 RegressionAnalysis v4Document21 pagesStatProb11 Q4 Mod3 RegressionAnalysis v4ALEX SARAOSOS100% (4)
- Marine Products Systems CatalogueDocument97 pagesMarine Products Systems CatalogueJhonnatan Quispe Franco100% (1)
- American Civil War, WikipediaDocument32 pagesAmerican Civil War, WikipediaMariko100% (1)
- 3 Axis AccelerometerDocument9 pages3 Axis AccelerometerResearchDesignLabNo ratings yet
- NBA Stats 2021/22: All Player Statistics in one PageDocument14 pagesNBA Stats 2021/22: All Player Statistics in one PageTimmy GNo ratings yet
- This Study Resource Was: Artur Vartanyan Supply Chain and Operations Management MGMT25000D Tesla Motors, IncDocument9 pagesThis Study Resource Was: Artur Vartanyan Supply Chain and Operations Management MGMT25000D Tesla Motors, IncNguyễn Như QuỳnhNo ratings yet
- Flygt 3202 PDFDocument137 pagesFlygt 3202 PDFEduardo50% (2)
- 3 IT18 Information Assurance and Security 2 Prelim ExamDocument2 pages3 IT18 Information Assurance and Security 2 Prelim Examsarah miinggNo ratings yet
- 1 Cash and Cash EquivalentsDocument3 pages1 Cash and Cash EquivalentsSkie MaeNo ratings yet
- E No Ad Release NotesDocument6 pagesE No Ad Release NotesKostyantinBondarenkoNo ratings yet
- Introduction To Global Business 2nd Edition Gaspar Test BankDocument26 pagesIntroduction To Global Business 2nd Edition Gaspar Test BankJerryGarrettmwsi100% (56)
- Household Services: Department of Education - Republic of The PhilippinesDocument21 pagesHousehold Services: Department of Education - Republic of The PhilippinesRina Vianney De Leon40% (5)
- Basics of Directional-Control ValvesDocument11 pagesBasics of Directional-Control ValvesJosh LeBlancNo ratings yet
- Dyna PDFDocument12 pagesDyna PDFVernadette VenturaNo ratings yet
- Kribhco Summer Trainning ReportDocument106 pagesKribhco Summer Trainning ReportMihir Patel0% (1)
- Abm Trial Balance ActivityDocument3 pagesAbm Trial Balance ActivityRoxanne RoldanNo ratings yet
- Cereal Partners World Wide (Case Presentation)Document42 pagesCereal Partners World Wide (Case Presentation)Misbah JamilNo ratings yet
- Product Bulletin VHP7104GSI S5Document2 pagesProduct Bulletin VHP7104GSI S5Wiliam SeguraNo ratings yet
- Relocation Guide Version 5.6 - New BrandingDocument29 pagesRelocation Guide Version 5.6 - New BrandingEndika AbiaNo ratings yet
- Marie Bjerede and Tzaddi Bondi 2012 - Learning Is Personal, Stories of Android Tablet Use in The 5th GradeDocument50 pagesMarie Bjerede and Tzaddi Bondi 2012 - Learning Is Personal, Stories of Android Tablet Use in The 5th Gradeluiz carvalhoNo ratings yet
- Philippine Constitutional Commissions Powers and FunctionsDocument36 pagesPhilippine Constitutional Commissions Powers and Functionssharlica1990No ratings yet
- FFT FundamentalsDocument27 pagesFFT FundamentalsVivien VilladelreyNo ratings yet
- Crusher RC Classic RC-II OM FN 23830 (En)Document128 pagesCrusher RC Classic RC-II OM FN 23830 (En)julio cesarNo ratings yet