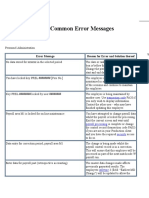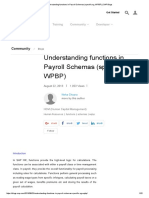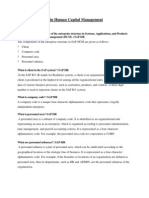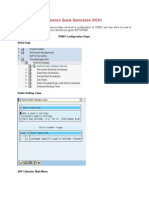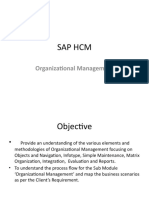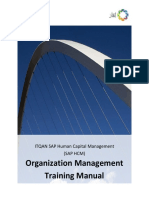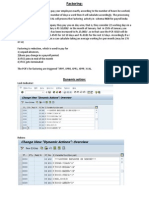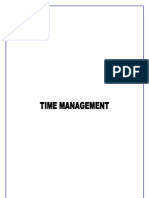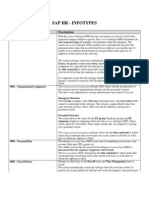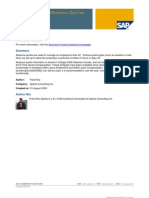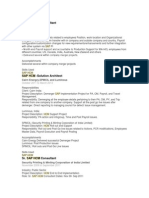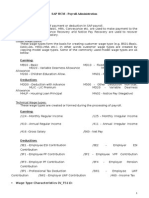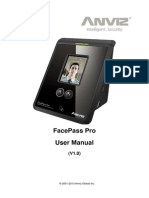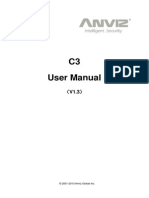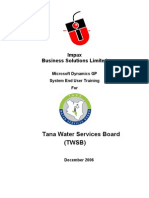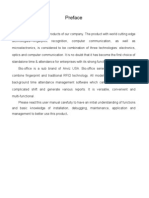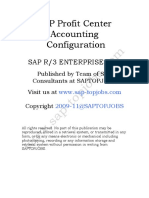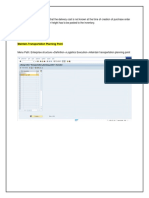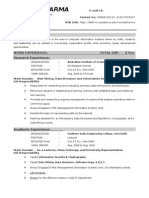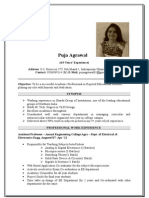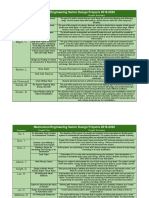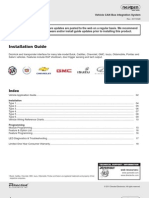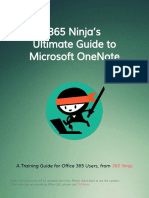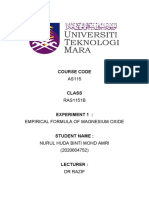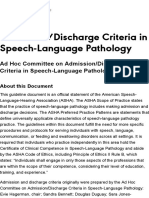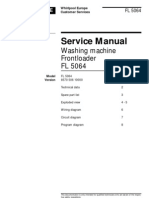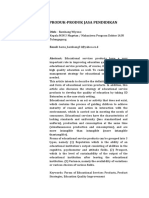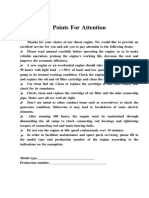Professional Documents
Culture Documents
Sap HCM User Manual Time Management
Uploaded by
final_destination280Original Title
Copyright
Available Formats
Share this document
Did you find this document useful?
Is this content inappropriate?
Report this DocumentCopyright:
Available Formats
Sap HCM User Manual Time Management
Uploaded by
final_destination280Copyright:
Available Formats
HUMAN CAPITAL MANAGEMENT
TRAINING MANUAL
FOR
Druk Green Power Corporation Limited
Druk Holdings and Investments Limited
Wipro Ltd.
Date: 13.12.2010
Version 1.0
Human Capital Management
User Manual for Time Management
Table of Contents
1.
Master Data .........................................................................................................................................2
1.1.
Absence (Infotype 2001) ...............................................................................................................2
1.2.
Overtime (Infotype 2005) .............................................................................................................2
1.3.
Absence Quota (Infotype 2006) ....................................................................................................2
1.4.
Employee Remuneration Info (Infotype - 2010) ..............................................................................2
2.
Getting Started.....................................................................................................................................3
2.1.
To open Login Window ....................................................................................................................3
2.2.
To Logon to SAP ...............................................................................................................................4
2.3.
To open the SAP Easy Access window .............................................................................................5
2.4.
Standard toolbar ..............................................................................................................................7
2.5.
Application toolbar ..........................................................................................................................8
3.
Business Processes ............................................................................................................................ 10
3.1.
Time Management ........................................................................................................................ 10
3.1.1.
Public Holiday Calendar ............................................................................................................ 11
3.1.2.
Infotype 0007- Planned Working Time ..................................................................................... 15
3.1.3.
Infotype 0080 Maternity protection ...................................................................................... 18
3.1.4.
Infotype 2006- Absence Quota ................................................................................................. 20
3.1.5.
Infotype 2001 - Absences.......................................................................................................... 26
3.1.6.
Infotype- 2005- Overtime ......................................................................................................... 30
4.
Generate Work Schedule .................................................................................................................. 32
5.
Time Data- Fast Entry (PA71) ............................................................................................................ 34
6.
Time Management Reports .............................................................................................................. 37
6.1.
Personal Work Schedule ............................................................................................................... 37
6.2.
Quota Overview PT50 ................................................................................................................ 38
6.3.
Leave Balance Report.................................................................................................................... 41
6.4.
Absence Data: Calendar view ....................................................................................................... 42
7.
Time Management Edit Checks ........................................................................................................ 44
Prepared By: Core Team Members and Wipro Consultants
Page 1
Human Capital Management
User Manual for Time Management
1. Master Data
Master data contains data records that are stored in the database for a long period of time. These
are stored centrally and used and processed on a cross-application basis. These prevent multiple
storage of data.
When you create purchasing documents, the R/3 System facilitates data entry by copying the data
from existing master records as default values into the purchasing documents. It also copies data
such as units of measure and material short texts from the material master record. The data in the
vendor master record includes addresses and payment data. You can store data for a particular
material (for example, delivery time and purchase price) on a vendor basis in info records.
1.1.
Absence (Infotype 2001)
A Period during an employees planned work time in which the employee is working for the
company, either on company premises or off-side.
Absences are times when employees are not at work. Employees are absent if their planned
working time, as stipulated in their work schedules, is not fully worked.
1.2.
Overtime (Infotype 2005)
To enter hours worked in additional to the employees planned working time specified in the daily
work schedule. It is normally used if time evaluation is not implemented. Time evaluation
evaluates overtime automatically
1.3.
Absence Quota (Infotype 2006)
It specifies an employees entitlement to time off for a limited period. It is dependent on an absence
quota type.
1.4.
Employee Remuneration Info (Infotype - 2010)
To store manually calculated wage amounts, hazardous duty payments, and other payroll-related
wage types. These wage types cannot be automatically generated in payroll and must therefore be
recorded manually. Values determined in the remuneration information are transferred directly to
payroll.
Prepared By: Core Team Members and Wipro Consultants
Page 2
Human Capital Management
User Manual for Time Management
2. Getting Started
Switch ON your PC. A screen similar to the one shown below will flash on your PC:
2.1.
To open Login Window
Double click on the Toolbar SAP logon on above Screen.
Following Logon window shall open on your screen:
Prepared By: Core Team Members and Wipro Consultants
Page 3
Human Capital Management
User Manual for Time Management
In this window, The System Head can configure the SAP Logon for you.
To Logon to SAP:
Click on Logon button in the SAP logon window.
OR
To open Logon Window:
Double click on the Toolbar SAP logon-pad on above Screen.
2.2.
To Logon to SAP
Double click on the small icon in the Description column, in the SAP logon-pad window.
After a brief delay, following window shall open on your screen:
Prepared By: Core Team Members and Wipro Consultants
Page 4
Human Capital Management
User Manual for Time Management
2.3.
To open the SAP Easy Access window
Enter your client number. (If different than default )
Enter your SAP User ID.
Enter your SAP User Password.
Press Enter on your Keyboard.
Prepared By: Core Team Members and Wipro Consultants
Page 5
Human Capital Management
User Manual for Time Management
The user menu contains only those items such as transactions, reports, and Web Addresses
you need to perform your daily tasks. If your system Head has defined a user menu, it is displayed
when you log on to the system.
If you have not been assigned a user menu, or you need to access items that are not contained in
your user menu:
Open the SAP standard menu by choosing Menu
S AP s ta nda rd m e nu. You now ha ve a
complete overview of the SAP System you are currently working with. Use the workplace menu
to navigate to the items you need.
On the SAP Easy Access initial screen, you can also:
Create a Favorites list consisting of the transactions, files, and Web addresses you use most
frequently.
Prepared By: Core Team Members and Wipro Consultants
Page 6
Human Capital Management
User Manual for Time Management
2.4.
Standard toolbar
The functions assigned to the standard toolbar are listed below:
Button
Name
Function
Enter
Confirms the data you have selected or
entered on the screen. Same function as the
Enter key. Does not save your work.
Command field
Allows you to enter commands, such as
transaction codes.
Save
Saves your work. Same function as Save in
the Edit menu.
Back
Returns you to the previous screen without
saving your data. If there are required fields
on the screen, these fields must be completed
first.
Exit
Exits the current function without saving.
Returns you to the initial screen or main menu
screen.
Cancel
Exits the current task without saving. Same
function as Cancel in the Edit menu.
Prints data from the current screen.
Find
Searches for data required in the current
screen.
Find next
Performs
Prepared By: Core Team Members and Wipro Consultants
an
extended
search
for
Page 7
data
Human Capital Management
User Manual for Time Management
required in the current screen.
2.5.
First page
Scrolls to the first page. Same function as the
CTRL + Page Up keys.
Previous page
Scrolls to the previous page. Same function
as the Page Up key.
Next page
Scrolls to the next page. Same function as the
Page Down key.
Last page
Scrolls to the last page. Same function as the
CTRL + Page Up key.
Create session
Creates a new SAP session. Same function
as Create session in the System menu.
Create shortcut
Allows you to create a desktop shortcut to any
SAP report, transaction, or task if you are
working with a Windows 32-bit operating
system.
F1 Help
Provides help on the field where the cursor is
positioned.
Layout menu
Allows you to customize the display options.
Application toolbar
The functions assigned to the application toolbar are listed below:
Prepared By: Core Team Members and Wipro Consultants
Page 8
Human Capital Management
User Manual for Time Management
Button
Name
Function
Create
You use this function to create a new object.
Change
You use this function to change an object.
Display
You use this function to display an existing
object. You cannot change data in display
mode.
Copy
You use this function to copy objects to
temporary storage or to the database.
Delimit
Delimit means you want to change a validity
period, so that the end date occurs sooner
than is currently stated
Delete
You use this function to delete an object.
Overview
Screen within a task that displays a summary
table of the sub-objects of an object. Each
sub-object usually has a detail screen
Execute
You use this function to run a program.
Prepared By: Core Team Members and Wipro Consultants
Page 9
Human Capital Management
User Manual for Time Management
3. Business Processes
3.1.
Time Management
The Time Management component offers the user to support in performing all human resources
processes involving the time recording, leave management system and valuation of employees
work performed and absence times.
Time related Infotypes
0007 Planned Working Time
0080 Maternity Protection
2001 Absences
2006 Absences Quota
2005 - Overtime
Important transaction codes used in time
Transaction
Code
Text
Infotype Number
PA61
Maintain Time data
0000, 0001, 0007, 2001, 2006
PT63
Personal Work schedule
0007
PA51
Display time data
0000, 0001, 2001, 2006
PT_QTA00
Generate Absence Quota
For Generating All types of leave
Quotas
PT_QTA10
Display Absence Quota Information
2006
PT50
Quota Overview
To view quota availed and
remaining
PT01
Create Work Schedule
PT03
Display Work Schedule
Prepared By: Core Team Members and Wipro Consultants
Page 10
Human Capital Management
User Manual for Time Management
3.1.1.
Public Holiday Calendar
Public holiday calendar distinguishes between holidays and working days in the Human Resources
(HR) component. The public holiday calendar affects the definition of the organizational structure of
your enterprise. It plays a central role in the scheduling process as well in generating monthly work
schedules. A valid public holiday Calendar keeps valid public holidays and validity period. These
public holidays can be with fixed date, movable date, fixed day from Date, distance to Easter. All
public holidays have validity period. A public holiday calendar is assigned to personnel sub area
and personnel area. For creating work schedule a valid public holiday calendar is prerequisite. As a
public holiday calendar keeps valid public holidays
CREATE PUBLIC HOLIDAY CALENDAR:
To create Public Holiday Calendar, firstly create holidays. After creating holidays for the year
create Public Holiday Calendar by assigning the holidays to them.
Access transaction by:
Sap Easy Access Menu
Human Resources Time Management
Administration Work schedule Holiday Calendar
Via Transaction Code
SCAL
To create new Public Holidays:
Select radio button Public Holidays and go to change icon
Prepared By: Core Team Members and Wipro Consultants
Page 11
Human Capital Management
User Manual for Time Management
Go to create icon to create or in case to make any changes to existing holidays i.e. updating
the calendar select holiday and click on change icon and add the dates as per the year.
Public Holidays will be created either with fixed dates such as National Day or a movable
holiday like Lord Buddhas Parinivana.
Click on radio button, according to the required holiday (i.e. For National day click on radio
button with fixed date or In case , you have to create Lord Buddhas Parinivana holiday ,click
on radio button Is a movable holiday)
Click on create icon
In sort criteria enter D1 for DGPC and D2 for DHI
For public holiday class choose 1 -Gazetted holiday ; 3 - Restricted holiday
Give a short name and long text for the holiday
Choose Insert date icon and enter the year, month and date of the holiday
Choose save icon and save the holiday
The screen below to make the above entries:
Prepared By: Core Team Members and Wipro Consultants
Page 12
Human Capital Management
User Manual for Time Management
Field Name
Description
Day
Day of month
holiday( I.e. date)
Month
R/O/C
for
public
User Action and Values
Enter Day of the month
Month of the year
Enter the month
Guaranteed
field
Indicates
Public
Holiday
should not be moved if it falls
on a weekend.
Do not make any entry let the
entry standard remain
Sort Criterion
Three character short key.
Enter short Criterion
The holidays can be sorted
Prepared By: Core Team Members and Wipro Consultants
Page 13
Human Capital Management
User Manual for Time Management
in alphabetical order with this
key
Religion
Holiday religion (Christian,
DO
NOT
RELIGION
Enter Holiday class
Enter Public holiday short
Enter holiday long text
Hindu, Muslims, Buddhist :
Holiday Class
The holiday class specifies the
holiday type
Public Holiday Short name of
short
holiday
the public
Holiday Long Name of the public holiday
Text
ENTER
ANY
Procedural Steps of creating Public Holiday Calendar:
Click Radio button Holiday Calendar
Click on Change icon
Choose create icon and give a calendar ID and long text for the calendar
Enter the validity period
Click on the assign holidays icon and assign the holidays and save the calendar
Field Name
Description
R/O/C
User Action and Values
Calendar ID
Public Holiday Calendar I D
Enter Calendar I D
Valid( From ,To )
Validity Of Public Holiday
Calendar
Enter Validity Period
Assign Public
Holiday
Assignment of Public
Holidays from list
Click on Assign Public
Holidays icon
NOTE: Please note Calendars should be updated every year in the beginning of the year with the
respective holidays for proper functioning of the work schedules.
Prepared By: Core Team Members and Wipro Consultants
Page 14
Human Capital Management
User Manual for Time Management
3.1.2.
Infotype 0007- Planned Working Time
Infotype 0007 is used to define when and where an employee works within your enterprise on a
daily basis. By assigning a work schedule rule in the Planned working time infotype (0007), you
ensure that the system can determine the employee's personal planned working time
Work Schedule Rule:
The work schedule rule determines which period work schedule is used to set up the work
schedule and the day of the period as of which it applies. Work Schedule Rule changes form
personnel area to personnel area. Working schedule belonging to the particular employee can be
seen here. To view the work schedule of a particular employee, go to PA61 and choose Infotype
0007 Planned Working Time record and choose display icon. The system takes you to Display
Work Schedule screen as shown below:
Access transaction by:
Sap Easy Access Menu
Human Resources Time Management
Administration Time Data Maintain
Via Transaction Code
PA61
Enter the Employee Code for whom Planned Working Time has to be created
Enter Infotype 0007
Click on Overview / Change icon
For all Employees the Time management status should be 0 No Time Evaluation.
Field Name
Start Date
Work
Schedule rule
Time
Management
Status
Description
R/O/ User Action and Values
C
The date the Work schedule
R
begins for the employee
The shift of the employee
R Choose from the F4 options
The Status is selected as 7
Choose TM status 0
Note: On above table in column R/O/C; R = Required, O = Optional, C= Conditional
Prepared By: Core Team Members and Wipro Consultants
Page 15
Human Capital Management
User Manual for Time Management
After selection of the Work schedule rule, press ENTER. After pressing enter button system will
show all the Working Time related data on the screen
This Infotype is used for Maintaining Employees Planned working Schedule / Time
Prepared By: Core Team Members and Wipro Consultants
Page 16
Human Capital Management
User Manual for Time Management
The Working time gives the employment percentage, which comes by default from customizing
tables.
If the work Schedule icon
in the above screen shot is chosen then the
employees daily shifts can be seen month wise for present month, previous month and next month.
The screen shot is given below.
Prepared By: Core Team Members and Wipro Consultants
Page 17
Human Capital Management
User Manual for Time Management
3.1.3.
Infotype 0080 Maternity protection
This Infotype is to be only maintained when a female employee has applied for Maternity leave. It
stores the date the employee goes on leave, her expected date of delivery which are mandatory
fields. The entry is made through transaction PA61, Special Absences tab
Access transaction by:
Sap Easy Access Menu
Human Resources Time Management
Administration Time Data Maintain
Via Transaction Code
PA61
Enter the Employee Code for whom Maternity Leave has to be created
Please note this infotype is applicable for female employees only
Enter Infotype 0080
In Period field enter to and from dates the maternity leave has been applied for by the
employee.
Choose Create
icon
Enter the Expected date of delivery, which is a mandatory field
Press enter and save
icon.
The following fields are optional fields and can be filled after the employee joins back.
Actual date of entry
Date officially reported
Type of Birth
Prepared By: Core Team Members and Wipro Consultants
Page 18
Human Capital Management
User Manual for Time Management
Field Name
Start Date
End date
Description
R/O/ User Action and Values
C
Leave R
The Date Maternity
starts
The date the maternity leave is
up to or ends
The due date as given by the
of doctor
Expected
date
delivery
Actual date of
birth
Date officially
reported
Type of Birth
This date is the date of the birth
of the child
The date when the birth was
reported
The type of birth i.e. normal or
C section
R
R
Check
the
documentation
provided by the employee
As given by the employee
As given by the employee
As given by the employee
Note: On above table in column R/O/C; R = Required, O = Optional, C= Conditional
Prepared By: Core Team Members and Wipro Consultants
Page 19
Human Capital Management
User Manual for Time Management
3.1.4.
Infotype 2006- Absence Quota
Quota Generation
There are two ways of creating absence quota:
1. Assigning Individual employee quota.
2. Assigning all employees quota at a time.
1. Assigning Individual employee quota To assign the absence quota to an individual
employee this method is used in time management system.
Generating Quota
Enter Transaction code PA30 in command field.
Press ENTER button.
Enter Employee Number of an employee.
Enter info type 2006 directly or search option of info type is available on the right side of info
type box.
Select subtype from the search option available.
Click on the create button.
Prepared By: Core Team Members and Wipro Consultants
Page 20
Human Capital Management
User Manual for Time Management
Enter start and end date of the quota.
Enter quota available for current period.
Enter Deduction from and deduction to date.
Save.
Prepared By: Core Team Members and Wipro Consultants
Page 21
Human Capital Management
User Manual for Time Management
Start date is the day the leave quota is credited to the employee.
End date is the validity till the quota can be availed; incase of EL the leaves are carried
forward and hence end deduction date has 31.12.9999. CL get lapsed within the
calendar year if not availed.
Quota Number- gives the Absence quota number and Quota text gives the quota type
text
Start deduction specifies the period in which the employee can avail the quota. The Start
Deduction date determines the start date of the quota deduction period. The entries in
the Deduction from date and End deduction to date determine the quota deduction
period. If no entries are made in these fields, the validity period of the quota record
determines the period in which the quota can be deducted is the number of quota
deducted leaves availed.
End deduction to - specify the period within which an employee can deduct upto a time
quota. End deduction to date determines the end date of the quota deduction period.
The date 31.12.9999 is a standard date which shows that the quota is carried forward till
the employee is with the company.
Number field gives the total number of quota credited.
2. Assigning all employees quota at a time This Program is used to generate Leave
balances/Quota such as Casual Leave, Earned Leave etc. Infotypes to be maintained
before quota generation:
0007
- Planned Working Time
Access transaction by:
Via Transaction Code
PT_QTA00
Generating Quota
Enter the Transaction code PT_QTA00
Choose radio button other period and enter the date in Other Period
For generating the quota for a employee sub group, a personnel sub area, personnel area
etc choose the further selection tab for selection options and choose the required option.
Prepared By: Core Team Members and Wipro Consultants
Page 22
Human Capital Management
User Manual for Time Management
Enter the Employee code in Personnel Number. For Multiple employees use multiple option
screens.
Prepared By: Core Team Members and Wipro Consultants
Page 23
Human Capital Management
User Manual for Time Management
Enter the quota type number
i.e. the quota to be
generated example CL or EL. Multiple quota types can be chosen from multiple selections.
Click on Test Run icon
Click on Display only New Quota record in Output option
Execute the program.
Please check the output.
Go back to the Main screen of Generate Absence Quota.
After which click on direct icon
Execute the program.
in Generation Type
in Generation Type tab
Keep pressing enter as the quota is generated and the final output shows the number of quota
generated for all the types of leaves selected in the quota type.
Prepared By: Core Team Members and Wipro Consultants
Page 24
Human Capital Management
User Manual for Time Management
PT_QTA00 program is used for generating the following leaves quota created for DGPC/DHPC
Serial No.
Absence Quota Type
Code
Absence Type
Quota (DGPC)
1.
CL
Casual Leave
10 days
10
2.
EL
Earned Leave
20 days
30
3.
MTL
Maternity Leave
90 days
3 Months
4.
PL
Paternity Leave
5 working days
5 working days
5.
BL
Bereavement Leave
15 working days
15 working days
Quota (DHPC)
Quota Types of DHI
Serial
Absence Quota
Absence
No.
Type Code
Type
1.
CL
Casual Leave
Quota
Prepared By: Core Team Members and Wipro Consultants
10 days
Page 25
Human Capital Management
User Manual for Time Management
2.
AL
Annual Leave
15 days
3.
MTL
Maternity Leave
3 months
4.
PL
Paternity Leave
5 days
NOTE:
This Program is to be run on 01 January every.
For new joiners this program is to be run on their Date of his joining. While running this
program on 01 Jan the Evaluation up to date must be maintained as 31.12.2011 (end of
year date)
3.1.5.
Infotype 2001 - Absences
Recording of Absences/Leave period according to Leave Policy is done through this infotype.
Below mentioned are the leave types created for DGPC/DHPC and DHI as per the leave policy.
Following are the leave type for DHI:
Absence
Paid/
Eligibility
No.
Absence
Type
Code
Type
Unpaid
Group
1.
CL
Casual Leave
Paid
All
2.
HDCL
Half Day Casual Leave
Paid
All
3.
AL
Annual Leave
Paid
All
4.
ML
Medical Leave
Paid
All
5.
MTL
Maternity Leave
Paid
Female only
6.
PL
Paternity Leave
Paid
Male only
7.
LWP
Leave without Pay
Unpaid
All
Serial
Prepared By: Core Team Members and Wipro Consultants
Page 26
Human Capital Management
User Manual for Time Management
Following are the leave type for DGPC:
Absence
Paid/
Eligibility
No.
Absence
Type
Code
Type
Unpaid
Group
1.
CL
Casual Leave
Paid
All
2.
HDCL
Half Day Casual Leave
Paid
All
3.
EL
Earned Leave
Paid
All
4.
ML
Medical Leave
Paid
All
5.
MTL
Maternity Leave
Paid
Female only
6.
PL
Paternity Leave
Paid
Male only
7.
UAL
Unauthorized Leave
Unpaid
All
8.
EOL
Extraordinary Leave
Unpaid
All
9.
BRL
Bereavement Leave
Paid
All
10.
ESL
Escort Leave
Paid
All
11.
STDL
Study Leave
Paid
All
Serial
Leaves applicable through ESS:
CL
HDCL
EL
ML
BRL
ESL
Casual Leave
Half Day Casual Leave
Earned Leave
Medical Leave
Bereavement Leave
Escort Leave
Access transaction by:
Sap Easy Access Menu
Human Resources Time Management
Administration Time Data Maintain
Via Transaction Code
PA61 or PA30
Prepared By: Core Team Members and Wipro Consultants
Page 27
Human Capital Management
User Manual for Time Management
Enter the employee code
Select Infotype 2001- Absences
In the Period Tab page select Period button and enter from & to dates
Select the subtype leave type i.e. CL or EL
Click on Create
icon
Press enter and then save the record
icon
The following screen appears:
The status bar gives the message to save the leave and thus the leave is created.
Prepared By: Core Team Members and Wipro Consultants
Page 28
Human Capital Management
User Manual for Time Management
In case of ESS the workflow is triggered and the leave application goes to the employees reporting
manager. After the reporting managers approval leave will be automatically updated in the system.
Process of seeing the leaves availed
Select Infotype 2001- Absences
In the Period Tab page select All radio button
Click on the overview icon
and see the records of leaves availed
Deleting Leave Record
Enter the Employee number
Select Infotype 2001
Select Subtype
Click on overview button and then select the leave to be deleted
Click on Delete icon.
Record will be deleted.
Change a leave record
Enter the Employee number
Select Infotype 2001
In period tab select all radio button
Prepared By: Core Team Members and Wipro Consultants
Page 29
Human Capital Management
User Manual for Time Management
Choose over view
Select the leave to be changed in the screen and select change icon
Change the dates as required for the leave and then press enter
Choose the save icon and save the record.
3.1.6.
icon in the tool bar
Infotype- 2005- Overtime
Overtime infotype (2005) is to enter hours worked in addition to the employees planned
working time specified in the daily work schedule. In certain cases, you can use this info type to
enter the overtime hours for which an employee is to receive different payment. The system
calculates overtime hours on the basis of the daily work schedule assigned to the employee.
Therefore, times within an employees planned working time are not taken into account when
overtime records are created.
Access transaction by:
Sap Easy Access Menu
Human Resources Time Management
Administration Time Data Maintain
Via Transaction Code
PA61 or PA30
Enter personnel Number
Enter to and from dates in the period column
Enter 2005 in Infotype field
Click on Create icon
Enter the time to and from in the time column
Prepared By: Core Team Members and Wipro Consultants
Page 30
Human Capital Management
User Manual for Time Management
Set the previous day indicator to assign the record to the previous day if needed.
The system automatically calculates the overtime hours
Press enter and choose save icon to save the record
Please note overtime payment would be made in payroll through Infotype 0015- Additional
Payments
Prepared By: Core Team Members and Wipro Consultants
Page 31
Human Capital Management
User Manual for Time Management
4. Generate Work Schedule
The work schedules or shift templates are to be generated every year for all employees and this
activity shall be carried out in the beginning of every year for the whole year or can be done on
regular intervals.
Access transaction by:
Sap Easy Access Menu
Human Resources Time Management
Administration Work schedule Create /Change/
Display
Via Transaction Code
PT02 Change; PT03 Display ; PT01 - Create;
Prepared By: Core Team Members and Wipro Consultants
Page 32
Human Capital Management
User Manual for Time Management
Field Name
Description
Employee
sub
group grouping
Group employee sub Groups for whom
same work schedule applies incase of
DGPC 1 for DHI 1
Enter employee sub group grouping
Holiday calendar
A public holiday calendar distinguishes
working days and public holidays
Enter applicable holiday calendar
Personnel sub area
A personnel sub area grouping for work
schedules is a grouping of personnel sub
areas with the same work schedule rules.
Incase of DGPC 01 for DHI 02
Enter Personnel sub area grouping
Work schedule rule
The work schedule rule determines which
period work schedule is used to set up the
work schedule, and the day of the period as
of which it applies.
Enter work schedule rule
Period
Enter begin and end time of
Enter period
grouping
R/O/C
User Action and Values
work schedule
To change a work schedule use Tcode PT02 and change the work schedule rule from the
F4 help and generate it.
For display the same easy access path can be used or Tcode PT03 can be used for display
of work schedule
To create a work schedule the Tcode is PT01, which is used to generate work schedule for
future periods.
For DGPC/DHPC employees Work Schedule Rule have been defined according to the shift
templates provided by the respective sites. If the user clicks on Work Schedule Rule Entry
field and Press F4 Key, Work Schedule Rules appears.
There will seven public holiday calendar applicable to all employees of DGPC / DHPC.
Calendar Code
Company/Plant
D1
DGPC- Corporate Office
D2
BHP
D3
CHP
D4
THP
D5
KHP
D6
DHPC
DH
DHI
Prepared By: Core Team Members and Wipro Consultants
Page 33
Human Capital Management
User Manual for Time Management
5. Time Data- Fast Entry (PA71)
Fast entry of data allows creating and maintaining the same info type or subtype record for several
employees at the same time. Fast entry is to maintain time data for several employees; enter the
data record separately for each employee. Using fast entry, you can enter data on one screen for
several employees at the same time; the screens only contain the required input fields for each info
type. You can then process data for a large number of employees quickly and efficiently.
There are three different methods for selecting the personnel numbers you want to process in fast
entry screen in SAP time Management Component
1- Manually compiling a list of personnel numbers before processing from the fast entry screen.
2- Entering personnel numbers directly in the fast entry screen.
3- Generating a list of personnel numbers using a report based on specific search criteria.
Access transaction by:
Sap Easy Access Menu
Human Resources Time Management
Administration Time Data Fast Entry Time data
Via Transaction Code
PA71
Enter dates in the Period column
Enter Infotype and sub type from Infotype text field or Enter in Direct Selection field.
Select save option from Save option field
Select field in Personnel Number field
Choose Create icon
Prepared By: Core Team Members and Wipro Consultants
Page 34
Human Capital Management
User Manual for Time Management
Field Name
Description
R/O/C User Action and Values
Enter the Infotype for which fast entries
Enter the required infotype
R
Direct
selection
have to be made
Save option
Choose radio button save record directly
Enter
Personnel
numbers
Choose the radio button enter in fast
entry screen
Saves the records
This method is very handy for bulk data entry in single phase. Which ever the
transaction PA61 create or List Entry or PA71 Fast Entry of Time Data, these are
various modes to record information as per requirements. The data entered under these
are saved in one and same table.
Prepared By: Core Team Members and Wipro Consultants
Page 35
Human Capital Management
User Manual for Time Management
By selecting LIST ENTRY button, for one person, you can enter data for multiple dates
absences / leaves through transaction PA61
Prepared By: Core Team Members and Wipro Consultants
Page 36
Human Capital Management
User Manual for Time Management
6. Time Management Reports
6.1.
Personal Work Schedule
The personal work schedule for a respective employee can be viewed in R/3.
Access transaction by:
Sap Easy Access Menu
Human Resources Time Management
Administration Information system Report
selection Work Schedule Personal work schedule
Via Transaction Code
PT63
In period tab choose the period for which the work schedule is to be viewed
Enter personnel Number or choose from further selections option
Click on execute icon
Prepared By: Core Team Members and Wipro Consultants
Page 37
Human Capital Management
User Manual for Time Management
The above screen shot gives all the details of the employees personal work schedule, the
shift details, start time end time, RH list i.e. days having holiday class 3, the holiday calendar
attached to the personnel area.
Select eh employee and choose the Daily WS
schedule, break schedule
Select the employee and choose Planned working time
icon to see
Infotype 0007.
The schedule can be taken in report format by printing it tin excel, word, html format, also
send as attachment in mail.
6.2.
icon to see the daily work
Quota Overview PT50
This transaction is used to have an overview of all the quota types entitled to the employee and the
quota remaining. Choose the Absence quotas tab and select all button, it gives an overview of all
the quota availed, remaining and compensated.
Via Menus
Human Resources Time Management
Administration Time Data Quota Overview
Via Transaction Code
PT50
Enter the Personnel Number
Select the Absence quotas tab
All the quotas will be displayed
Prepared By: Core Team Members and Wipro Consultants
Page 38
Human Capital Management
User Manual for Time Management
Ab- gives the Absence quota number and Quota text gives the quota type text
Unit is days of quotas credited for an employee
Entitled the number of quotas credited to the employee
Rem. Is the number of quotas remaining with the employee
Requested - is the quota availed by the employee
Compensated is the EL encashed by the employee
Deduction from specifies the period in which the employee can deduct a time quota. The
Deduction from date determines the start date of the quota deduction period. The entries
in the Deduction from date and Deduction to date determine the quota deduction period.
If no entries are made in these fields, the validity period of the quota record determines
the period in which the quota can be deducted is the number of quota deducted leaves
availed.
Deduction to - specify the period within which an employee can deduct from a time
quota. The Deduction to date determines the end date of the quota deduction period.
Quota deduction is based on the entries in the Deduction from and Deduction to fields. If
no entry is made in these fields, the quota record's validity period determines the period
within which the quota can be deducted.
Prepared By: Core Team Members and Wipro Consultants
Page 39
Human Capital Management
User Manual for Time Management
For more detailed view as to when the quotas were given tot the employee select the expend tab
and it gives the detailed view as to the start days from which the quotas were credited to the
employees account.
The screen shot below gives a detailed view. All the columns have been explained above, last
column Det.Ent. is Indicator for determining quota entitlement Absence quota types can either be
created manually by the administrator or automatically by time evaluation. In the quota overview,
the absence quota types are indicated by different symbols to highlight the different quota
attributes.
Prepared By: Core Team Members and Wipro Consultants
Page 40
Human Capital Management
User Manual for Time Management
6.3.
Leave Balance Report
This Report is used to display all the Leave Balance of Employees:
Sap Easy Access Menu
Human Resources Time Management Administration
Time Data Administration Information systems
Report Selection Time Accounts Display Absence
Quota Information
Via Transaction Code
PT_QTA10
Enter the date for the period this report to be run
Enter the Employee code in Personnel Number. For Multiple employees use multiple option
screens.
Selection gives options to run the report for PA, PSA, EG,ESG and payroll area wise
Execute the program.
Prepared By: Core Team Members and Wipro Consultants
Page 41
Human Capital Management
User Manual for Time Management
Field Name
Description
Pernr
Period
Selection Tab
Quota
Selection
R/O/ User Action and Values
C
Enter the employee code for R
Employee code
which the quota is to be
overviewed.
The to and from dates of the O
report
Choose the criteria for taking O
the report
Choose the quota type for O
which the report is being taken
To take out a report click on the print preview icon
6.4.
Absence Data: Calendar view
This report gives the absence/attendance data according of the employees and displays them in a
calendar for a defined period of time.
Access transaction by:
Sap Easy Access Menu
Human Resources Time Management
Administration Information System Report
selection Absence Absence Data: Calendar view
Via Transaction Code
PT90
Prepared By: Core Team Members and Wipro Consultants
Page 42
Human Capital Management
User Manual for Time Management
Process of running the report:
Enter the period in the period column
In selection column choose the criteria for running the report i.e. PA, PSA etc
In the Absence/Attendance evaluation column select the evaluate absence tab in period
display let standard entry remain and choose the execute icon
The above screen shot displays the format of the report; it brings the absence data of all employees
in the selected personnel area. The red color is displayed for the restricted holidays and Gazetted
holidays.
Prepared By: Core Team Members and Wipro Consultants
Page 43
Human Capital Management
User Manual for Time Management
If the multiple employee view
leaves.
is selected, it gives the employee wise list of their absence and
7. Time Management Edit Checks
Different types of edit checks are inserted in the system to reduce the possibility of the errors:
Edit Check 1
1. Casual Leave (CL): To prevent combination of leaves i.e. CL (Absence type no. CL) cannot be
combined with any other leave other than Half Day CL (Absence type no. HDCL). If
employee wants to combine the CL with another leave type then system should give a error
message CL cannot be combined with other leaves except Half Day CL
CL should not be allowed either after or before any other leaves like Absence types no.
BRL (Bereavement Leave), EL
(Earned Leave), EOL (Extraordinary Leave), ML
(Medical Leave), MTL (Maternity Leave), PL (Paternity Leave), STDL (Study Leave), UAL
(Unauthorized Leave)
Prepared By: Core Team Members and Wipro Consultants
Page 44
Human Capital Management
User Manual for Time Management
The system should also check for CL leave application in prefix and suffix to other leaves,
for example when an employee applies for EL from 11.01.2011 to 13.01.2011 and then
applies for CL from 9.01.2011 to 10.01.2011, the system should not allow such
manipulations.
2. Half Day Casual Leave (HDCL): To prevent combination of leaves i.e. HDCL (Absence type
no. HDCL) cannot be combined with any other leave other than CL (Absence type no. CL). If
employee wants to combine the HDCL with another leave type then system should give a
error message Half Day CL cannot be combined with other leaves except CL
HDCL should not be allowed either after or before any other leaves like Absence types
no. BRL (Bereavement Leave), EL (Earned Leave), EOL (Extraordinary Leave), ML
(Medical Leave), MTL (Maternity Leave), PL (Paternity Leave), STDL (Study Leave), UAL
(Unauthorized Leave).
The system should also check for HDCL leave application in prefix and suffix to other
leaves, for example when an employee applies for EL from 11.01.2011 to 13.01.2011
and then applies for HDCL from 9.01.2011 to 09.01.2011, the system should not allow
such manipulations.
3. Earned Leave (EL): EL (Absence type no. EL) can be combined with only leave like BRL
(Bereavement Leave), MTL (Maternity Leave), PL (Paternity Leave), STDL (Study Leave), UAL
(Unauthorized Leave). If employee wants to combine the EL with another leave type then
system should give a error message Earned Leave cannot be combined with the entered
leave type
EL should not be allowed either after or before any other leaves like EOL (Extraordinary
Leave), ML (Medical Leave), CL (Casual Leave) and HDCL (Half day casual leave).
The system should also check for EL leave application in prefix and suffix to other leaves,
for example when an employee applies for CL from 11.01.2011 to 13.01.2011 and then
applies for EL from 9.01.2011 to 09.01.2011, the system should not allow such
manipulations.
4. Study Leave (STDL): STDL (Absence type no. STDL) can be combined with only leave like BRL
(Bereavement Leave), MTL (Maternity Leave), PL (Paternity Leave), EL (Earned Leave), UAL
(Unauthorized Leave). If employee wants to combine the EL with another leave type then
Prepared By: Core Team Members and Wipro Consultants
Page 45
Human Capital Management
User Manual for Time Management
system should give a error message Study Leave cannot be combined with the entered
leave type
STDL should not be allowed either after or before any other leaves like EOL
(Extraordinary Leave), ML (Medical Leave), CL (Casual Leave) and HDCL (Half day casual
leave).
The system should also check for STDL leave application in prefix and suffix to other
leaves, for example when an employee applies for CL from 11.01.2011 to 13.01.2011
and then applies for STDL from 9.01.2011 to 09.01.2011, the system should not allow
such manipulations.
5. Medical Leave (ML): To prevent combination of leaves i.e. ML (Absence type no. ML)
cannot be combined with any other leave. If employee wants to combine the ML with
another leave type then system should give a error message Medical Leave cannot be
combined with other leaves
ML should not be allowed either after or before any other leaves like Absence types no.
BRL (Bereavement Leave), EL
(Earned Leave), EOL (Extraordinary Leave), MTL
(Maternity Leave), PL (Paternity Leave), STDL (Study Leave), UAL
(Unauthorized
Leave), CL (Casual Leave) and HDCL (Half day casual leave).
The system should also check for ML leave application in prefix and suffix to other
leaves, for example when an employee applies for EL from 11.01.2011 to 13.01.2011
and then applies for ML from 9.01.2011 to 10.01.2011, the system should not allow such
manipulations.
6. Extra Ordinary Leave (EOL): To prevent combination of leaves i.e. EOL (Absence type no.
EOL) cannot be combined with any other leave. If employee wants to combine the EOL with
another leave type then system should give a error message Extra Ordinary Leave cannot
be combined with other leaves
EOL should not be allowed either after or before any other leaves like Absence types no.
BRL (Bereavement Leave), EL
(Earned Leave), ML (Medical Leave), MTL (Maternity
Leave), PL (Paternity Leave), STDL (Study Leave), UAL (Unauthorized Leave), CL (Casual
Leave) and HDCL (Half day casual leave).
The system should also check for EOL leave application in prefix and suffix to other
leaves, for example when an employee applies for EL from 11.01.2011 to 13.01.2011
Prepared By: Core Team Members and Wipro Consultants
Page 46
Human Capital Management
User Manual for Time Management
and then applies for EOL from 9.01.2011 to 10.01.2011, the system should not allow
such manipulations.
7. Maternity Leave (MTL): MTL (Absence type no. MTL) can be combined with only leave like
BRL (Bereavement Leave), EL (Earned Leave), PL (Paternity Leave), STDL (Study Leave), UAL
(Unauthorized Leave). If employee wants to combine the MTL with another leave type then
system should give a error message Maternity Leave cannot be combined with the entered
leave type
MTL should not be allowed either after or before any other leaves like EOL
(Extraordinary Leave), ML (Medical Leave), CL (Casual Leave) and HDCL (Half day casual
leave).
The system should also check for MTL leave application in prefix and suffix to other
leaves, for example when an employee applies for CL from 11.01.2011 to 13.01.2011
and then applies for MTL from 9.01.2011 to 09.01.2011, the system should not allow
such manipulations.
8. Paternity Leave (PL): PL (Absence type no. PL) can be combined with only leave like BRL
(Bereavement Leave), EL (Earned Leave), MTL (Maternity Leave), STDL (Study Leave), UAL
(Unauthorized Leave). If employee wants to combine the PL with another leave type then
system should give a error message Paternity Leave cannot be combined with the entered
leave type
PL should not be allowed either after or before any other leaves like EOL (Extraordinary
Leave), ML (Medical Leave), CL (Casual Leave) and HDCL (Half day casual leave).
The system should also check for PL leave application in prefix and suffix to other leaves,
for example when an employee applies for CL from 11.01.2011 to 13.01.2011 and then
applies for PL from 9.01.2011 to 09.01.2011, the system should not allow such
manipulations.
9. Bereavement Leave (BRL): BRL (Absence type no. BRL) can be combined with only leave like
PL (Paternity Leave), EL (Earned Leave), MTL (Maternity Leave), STDL (Study Leave), UAL
(Unauthorized Leave). If employee wants to combine the BRL with another leave type then
system should give a error message Bereavement Leave cannot be combined with the
entered leave type
Prepared By: Core Team Members and Wipro Consultants
Page 47
Human Capital Management
User Manual for Time Management
BRL should not be allowed either after or before any other leaves like EOL
(Extraordinary Leave), ML (Medical Leave), CL (Casual Leave) and HDCL (Half day casual
leave).
The system should also check for BRL leave application in prefix and suffix to other
leaves, for example when an employee applies for CL from 11.01.2011 to 13.01.2011
and then applies for BRL from 9.01.2011 to 09.01.2011, the system should not allow
such manipulations.
Edit Check 2
An Edit check has to be set for subtype- EOL Extra Ordinary Leave of Infotype 2001. The check
should be set up in such a way that it should not allow the employee to take the EOL more than 12
months in complete service of employee and employee should complete 5 years of service.
Prepared By: Core Team Members and Wipro Consultants
Page 48
You might also like
- SAP HCM - Creating Custom Payroll FunctionDocument8 pagesSAP HCM - Creating Custom Payroll Functionsainath89100% (2)
- Payroll Troubleshooting Reference GuideDocument75 pagesPayroll Troubleshooting Reference Guidesenthilmask80No ratings yet
- SAP HR Common Error MessagesDocument16 pagesSAP HR Common Error MessagesSaraswathi Nimmagadda100% (2)
- SAP HCM - Creating An Organizational StructureDocument27 pagesSAP HCM - Creating An Organizational Structuresainath89100% (1)
- Understand Payroll Wage Type Processing Payroll Schema and Rule Basics DownloadDocument25 pagesUnderstand Payroll Wage Type Processing Payroll Schema and Rule Basics Downloadశ్రీకాంత్ కొంతంNo ratings yet
- Time Evaluation With Clock TimesDocument310 pagesTime Evaluation With Clock Timesravibabu1620100% (2)
- SAP HR Stepwise Screen ShotsDocument41 pagesSAP HR Stepwise Screen ShotsVIN_J50% (2)
- SAP HR Training Course OverviewDocument2 pagesSAP HR Training Course OverviewVishal ShorgharNo ratings yet
- Business Process LC and BGDocument26 pagesBusiness Process LC and BGfinal_destination280No ratings yet
- HCM Training Manual for DGPC & DHIDocument46 pagesHCM Training Manual for DGPC & DHIfinal_destination280100% (1)
- SAP HR Time Management TroubleshootingDocument22 pagesSAP HR Time Management Troubleshootingemin3mfan7756100% (2)
- Reka Sap HR Pa NotesDocument24 pagesReka Sap HR Pa Notestekkie4No ratings yet
- OM BlueprintDocument24 pagesOM Blueprintrtelagamsetty2211No ratings yet
- Understanding Functions in Payroll Schemas (Specific Eg, WPBP) - SAP BlogsDocument22 pagesUnderstanding Functions in Payroll Schemas (Specific Eg, WPBP) - SAP Blogsnoidsonly100% (1)
- Sap HR - Question AnswerDocument35 pagesSap HR - Question Answersumitvfx87100% (3)
- INVAL-40ECSDocument6 pagesINVAL-40ECSTejaswi ReddyNo ratings yet
- SAP HR - HCM - Personnel AdministrationDocument9 pagesSAP HR - HCM - Personnel AdministrationMrinal Kanti DasNo ratings yet
- Sap HR Om User ManualDocument65 pagesSap HR Om User ManualPFScrib100% (1)
- 23124sap HR Config AllDocument474 pages23124sap HR Config Allrsn_suryaNo ratings yet
- Att Type To Wage Type SAP HCMDocument10 pagesAtt Type To Wage Type SAP HCMVenkat Dasika100% (1)
- SAP HCM - Absence Quota GenerationDocument39 pagesSAP HCM - Absence Quota Generationsainath89100% (6)
- PA User ManualDocument151 pagesPA User Manualbhupen30No ratings yet
- SAP HCM Organizational ManagementDocument135 pagesSAP HCM Organizational ManagementVaishnavi MakamNo ratings yet
- SAP HR Time Management User Manual WWW Sapdocs PDFDocument52 pagesSAP HR Time Management User Manual WWW Sapdocs PDFpuspaoktavianiNo ratings yet
- Understanding HR Schema and PCR With An ExampleDocument7 pagesUnderstanding HR Schema and PCR With An Examplemadaxx2010100% (1)
- Concept of SchemaDocument7 pagesConcept of SchemaBiru BhaiNo ratings yet
- Organizational Management Training Manual - en V1.0 PDFDocument62 pagesOrganizational Management Training Manual - en V1.0 PDFAditya DeshpandeNo ratings yet
- Factoring Sap PayrollDocument10 pagesFactoring Sap Payrollvickywesucceed67% (3)
- Sap HRDocument29 pagesSap HRPavan V Rai100% (2)
- Organizational Management Training Manual - en V1.0Document28 pagesOrganizational Management Training Manual - en V1.0Aditya DeshpandeNo ratings yet
- Infotype DetailDocument13 pagesInfotype DetailSingh 10No ratings yet
- Sap HR Payroll Procedure Manual For End UsersDocument126 pagesSap HR Payroll Procedure Manual For End UsersRahul KumarNo ratings yet
- SAP HR Sample Resume 1Document8 pagesSAP HR Sample Resume 1Alok ShuklaNo ratings yet
- Sap HR Personnel Administration Training OverviewDocument121 pagesSap HR Personnel Administration Training OverviewOfek DahariNo ratings yet
- Configure and run off-cycle payroll in SAPDocument5 pagesConfigure and run off-cycle payroll in SAPHemant ShettyNo ratings yet
- SAP HCM Payroll Concepts and ProcessesDocument17 pagesSAP HCM Payroll Concepts and ProcessesRitu Gupta100% (2)
- Understanding Absence QuotasDocument31 pagesUnderstanding Absence QuotasHan Maryani100% (1)
- Guide For Overtime PCRDocument28 pagesGuide For Overtime PCRVishwanath RaoNo ratings yet
- Sample HCM Resume 1Document5 pagesSample HCM Resume 1Courtney FordNo ratings yet
- Commonly Used SAP HR ReportsDocument4 pagesCommonly Used SAP HR ReportsBrian GriffithNo ratings yet
- SAP HCM Study Material - PayrollDocument8 pagesSAP HCM Study Material - PayrollAditya_Vickram_540No ratings yet
- Sap HCM (Om) Configuration DocumentDocument63 pagesSap HCM (Om) Configuration DocumentBuhle Mtshweni100% (5)
- Create Your Own PCR in Time ManagementDocument14 pagesCreate Your Own PCR in Time Managementirvkumar2277100% (4)
- Sap HR FaqDocument36 pagesSap HR FaqAnonymous 5mSMeP2jNo ratings yet
- SAP Payroll Basics - Part 1 - Insight Consulting PartnersDocument2 pagesSAP Payroll Basics - Part 1 - Insight Consulting PartnersDionisis Panagopoulos100% (1)
- Understand SAP HR Payroll Clusters and TablesDocument7 pagesUnderstand SAP HR Payroll Clusters and TablesarunNo ratings yet
- Facepass Pro User Manual: © 2001-2013 Anviz Global IncDocument102 pagesFacepass Pro User Manual: © 2001-2013 Anviz Global IncAwo IfaladeNo ratings yet
- TC300-350 User ManualDocument125 pagesTC300-350 User ManualRoberto MunozNo ratings yet
- C3 User Manual: © 2001-2013 Anviz Global IncDocument97 pagesC3 User Manual: © 2001-2013 Anviz Global Incmarshall2117No ratings yet
- TC500-550 User ManualDocument125 pagesTC500-550 User ManualLorena AranaNo ratings yet
- Tana Water Services Board Microsoft Dynamics GP User TrainingDocument107 pagesTana Water Services Board Microsoft Dynamics GP User TrainingCharles SieleNo ratings yet
- C2/C2C User Manual: © 2001-2013 Anviz Global IncDocument92 pagesC2/C2C User Manual: © 2001-2013 Anviz Global IncMarcelo CampaneroNo ratings yet
- Facepass ManualDocument93 pagesFacepass ManualRicardo SanabriaNo ratings yet
- Epordo Time System Software Quick ManualDocument23 pagesEpordo Time System Software Quick ManualInmetep caNo ratings yet
- Anviz M3 User Manual V1.41 en 20131106Document106 pagesAnviz M3 User Manual V1.41 en 20131106Mario MolinaNo ratings yet
- Anviz OA280 User ManualDocument124 pagesAnviz OA280 User Manualchurryman100% (1)
- A Series ManualDocument119 pagesA Series Manualcomp2031No ratings yet
- Facepass Pro User Manual: © 2001-2013 Anviz Global IncDocument102 pagesFacepass Pro User Manual: © 2001-2013 Anviz Global Incasesamo74No ratings yet
- TC300-350 User ManualDocument128 pagesTC300-350 User ManualjuanNo ratings yet
- TC400-450 User Manual PDFDocument118 pagesTC400-450 User Manual PDFkobudosterNo ratings yet
- Fingerprint Time Attendance Software ManualDocument127 pagesFingerprint Time Attendance Software ManualManuel GarcíaNo ratings yet
- t60 User ManualDocument97 pagest60 User ManualmenacoreaNo ratings yet
- Frequently Asked QuestionsDocument21 pagesFrequently Asked QuestionsJamNo ratings yet
- Sap PPDocument57 pagesSap PPkannanraj666No ratings yet
- Integration Best Practices For Buyers and SuppliersDocument1 pageIntegration Best Practices For Buyers and Suppliersfinal_destination280No ratings yet
- Integration Best Practices For Buyers and SuppliersDocument1 pageIntegration Best Practices For Buyers and Suppliersfinal_destination280No ratings yet
- Sap HCM User Manual Employee Self Service 2Document28 pagesSap HCM User Manual Employee Self Service 2final_destination280No ratings yet
- Vacuum Dewatering SystemDocument8 pagesVacuum Dewatering SystemMaha KalaiNo ratings yet
- SBI MaxGainDocument36 pagesSBI MaxGainRohit JangidNo ratings yet
- AP Vendor MasterDocument8 pagesAP Vendor Masterfinal_destination280No ratings yet
- SBI MaxGainDocument36 pagesSBI MaxGainRohit JangidNo ratings yet
- Pca PDFDocument107 pagesPca PDFadit1435No ratings yet
- Duty Cost at GRDocument13 pagesDuty Cost at GRfinal_destination280No ratings yet
- Sap HCM User Manual Employee Self Service 2Document28 pagesSap HCM User Manual Employee Self Service 2final_destination280No ratings yet
- ZABAP Coding Standards V2 0Document19 pagesZABAP Coding Standards V2 0largemanNo ratings yet
- Frequently Asked Questions (FAQ's) : (As Per Section 2 (2) of The JJ (C&PC) Act, 2015)Document12 pagesFrequently Asked Questions (FAQ's) : (As Per Section 2 (2) of The JJ (C&PC) Act, 2015)jannat00795No ratings yet
- Vacuum Dewatering SystemDocument8 pagesVacuum Dewatering SystemMaha KalaiNo ratings yet
- ERP BasicsDocument14 pagesERP Basicsfinal_destination280100% (2)
- Sap HCM User Manual Employee Self Service 2Document28 pagesSap HCM User Manual Employee Self Service 2final_destination280No ratings yet
- HCM User ManualDocument27 pagesHCM User Manualfinal_destination280100% (2)
- Chris Window Support Sam Knowledge Builder Dich Knowledge Builder Richard Knowledge Manager David Knowledge ManagerDocument2 pagesChris Window Support Sam Knowledge Builder Dich Knowledge Builder Richard Knowledge Manager David Knowledge Managerfinal_destination280No ratings yet
- Sap HCM User Manual Organizational Management1Document29 pagesSap HCM User Manual Organizational Management1final_destination280100% (1)
- HCL RF GBP Knowledge Management Process - v1.0 - NewDocument34 pagesHCL RF GBP Knowledge Management Process - v1.0 - Newfinal_destination280No ratings yet
- Application For Misc Services Washington DCDocument3 pagesApplication For Misc Services Washington DCfinal_destination280No ratings yet
- 13th May RF Module Issue Register - KMDocument21 pages13th May RF Module Issue Register - KMfinal_destination280No ratings yet
- Sandeep Josh IDocument5 pagesSandeep Josh Ifinal_destination280No ratings yet
- Rajeev Kamal: Work Experience (Industry+Academia) : 4yr. & 6 MonthsDocument5 pagesRajeev Kamal: Work Experience (Industry+Academia) : 4yr. & 6 Monthsfinal_destination280No ratings yet
- Kavita SharmaDocument4 pagesKavita Sharmafinal_destination280No ratings yet
- Puja Agra WalDocument3 pagesPuja Agra Walfinal_destination280No ratings yet
- Senior Design Projects 201-2020 - For Website - MEDocument5 pagesSenior Design Projects 201-2020 - For Website - MEYujbvhujgNo ratings yet
- Rules For Assigning Activity Points: Apj Abdul Kalam Technological UniversityDocument6 pagesRules For Assigning Activity Points: Apj Abdul Kalam Technological UniversityAnonymous KyLhn6No ratings yet
- Dball-Gm5 en Ig Cp20110328aDocument18 pagesDball-Gm5 en Ig Cp20110328aMichael MartinezNo ratings yet
- Ninja's Guide To OnenoteDocument13 pagesNinja's Guide To Onenotesunil100% (1)
- Understanding Logistics and Supply Chain Management ConceptsDocument12 pagesUnderstanding Logistics and Supply Chain Management Conceptsarfat kabraNo ratings yet
- The Ethological Study of Glossifungites Ichnofacies in The Modern & Miocene Mahakam Delta, IndonesiaDocument4 pagesThe Ethological Study of Glossifungites Ichnofacies in The Modern & Miocene Mahakam Delta, IndonesiaEry Arifullah100% (1)
- AWS D1.5 PQR TitleDocument1 pageAWS D1.5 PQR TitleNavanitheeshwaran SivasubramaniyamNo ratings yet
- Test Unit 7 m.2Document6 pagesTest Unit 7 m.2Petchara SridakunNo ratings yet
- BA 302 Lesson 3Document26 pagesBA 302 Lesson 3ピザンメルビンNo ratings yet
- Conductivity NickelDocument2 pagesConductivity Nickelkishormujumdar998No ratings yet
- CHM 127 Exp 1Document4 pagesCHM 127 Exp 1shelby hartwigNo ratings yet
- Admission:Discharge Criteria in Speech-Language Pathology - ASHADocument16 pagesAdmission:Discharge Criteria in Speech-Language Pathology - ASHANádia MarquesNo ratings yet
- Phenomenal Consciousness and Cognitive Access: ResearchDocument6 pagesPhenomenal Consciousness and Cognitive Access: ResearchAyşeNo ratings yet
- Whirlpool FL 5064 (ET)Document8 pagesWhirlpool FL 5064 (ET)long_kongo100% (1)
- Teodorico M. Collano, JR.: ENRM 223 StudentDocument5 pagesTeodorico M. Collano, JR.: ENRM 223 StudentJepoyCollanoNo ratings yet
- CHEE319 Tutorial 4 SolnDocument13 pagesCHEE319 Tutorial 4 SolnyeshiduNo ratings yet
- 199-Article Text-434-1-10-20200626Document11 pages199-Article Text-434-1-10-20200626ryan renaldiNo ratings yet
- Alstom TOPGASDocument8 pagesAlstom TOPGASKatarina WilliamsNo ratings yet
- The Godfather Term One Sample Basic Six Annual Scheme of Learning Termly Scheme of Learning WEEK 1 - 12Document313 pagesThe Godfather Term One Sample Basic Six Annual Scheme of Learning Termly Scheme of Learning WEEK 1 - 12justice hayfordNo ratings yet
- Kavanaugh On Philosophical EnterpriseDocument9 pagesKavanaugh On Philosophical EnterprisePauline Zoi RabagoNo ratings yet
- The UFO Book Encyclopedia of The Extraterrestrial (PDFDrive)Document756 pagesThe UFO Book Encyclopedia of The Extraterrestrial (PDFDrive)James Lee Fallin100% (2)
- Measuring Algorithm Efficiency Using Time and Space ComplexityDocument8 pagesMeasuring Algorithm Efficiency Using Time and Space ComplexityGovind RathoreNo ratings yet
- ECE Laws and Ethics NotesDocument29 pagesECE Laws and Ethics Notesmars100% (1)
- The Truth of Extinction: 7.1 Nietzsche's FableDocument2 pagesThe Truth of Extinction: 7.1 Nietzsche's FableGraciela Barón GuiñazúNo ratings yet
- Maths Note P1 and P3Document188 pagesMaths Note P1 and P3Afeefa SaadatNo ratings yet
- Lesson Element Baron-Cohen Et Al. (1997) : Instructions and Answers For TeachersDocument10 pagesLesson Element Baron-Cohen Et Al. (1997) : Instructions and Answers For TeachersSyed SumaiyahNo ratings yet
- MI 276 Rev B - Conversion of Turbochargers For Opposite Engine RotationDocument15 pagesMI 276 Rev B - Conversion of Turbochargers For Opposite Engine RotationJesse BarnettNo ratings yet
- A Sample of Directory or Instruction:: World Temperatures February 16Document1 pageA Sample of Directory or Instruction:: World Temperatures February 16eksaNo ratings yet
- Operation 490BDocument60 pagesOperation 490BYe Min Htike100% (1)