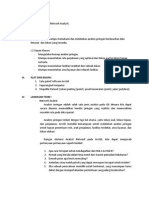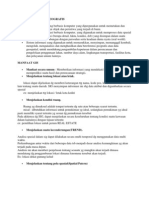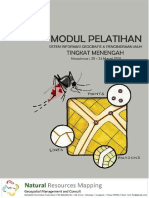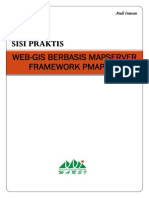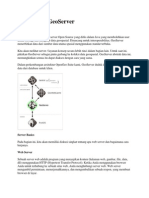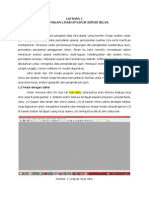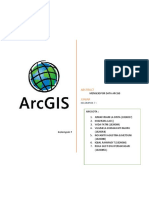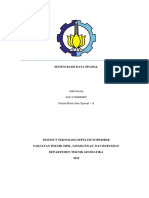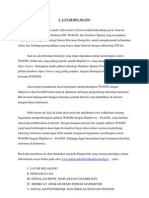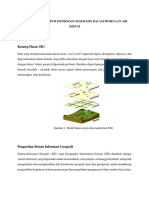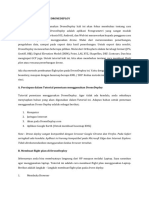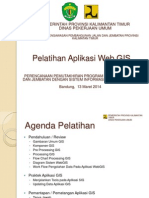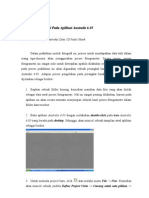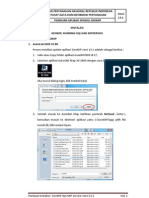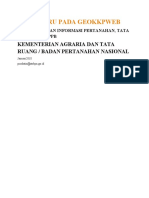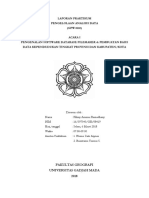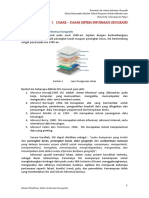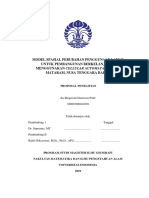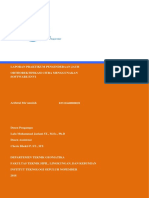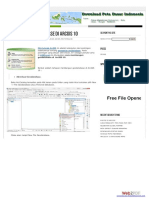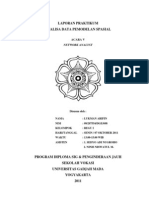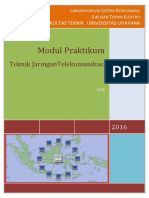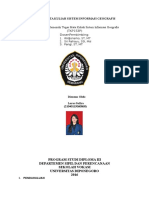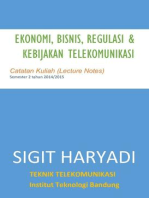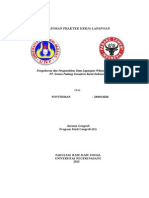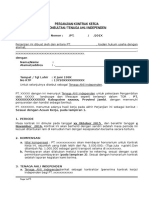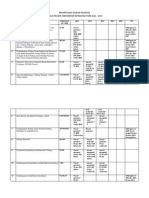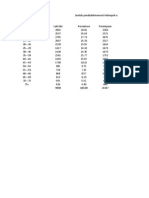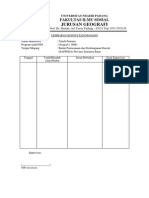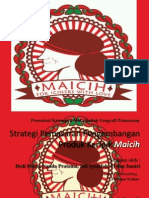Professional Documents
Culture Documents
ArcGIS Network Analyst
Uploaded by
Pratama NandaCopyright
Available Formats
Share this document
Did you find this document useful?
Is this content inappropriate?
Report this DocumentCopyright:
Available Formats
ArcGIS Network Analyst
Uploaded by
Pratama NandaCopyright:
Available Formats
0
ArcGIS 10.1
ArcGIS Network Analyst Tutorial
Service Area
Nanda Pratama
16081/2010
2015
ArcGis 10.1 Network Analyst-Service area / Nanda Pratama
ArcGIS 10.1
Network Analyst
ESRI (2012) mendefinisikan jaringan sebagai sebuah sistem yang terdiri
dari elemen-elemen yang saling terkoneksi, sebagaimana jalan yang saling
terhubung pada persimpangan jalan, yang merepresentasika rute-rute yang
mungkin dari suatu lokasi ke lokasi yang lain.
Jaringan
sudah
banyak
diterapkan
dalam
kehidupan
sehari-hari,
diantaranya adalah pesawat terbang melalui rute yang telah ditentukan, air yang
mengalir melalui jaringan pipa PDAM, serta minyak dal am jaringan pipa minyak.
ArcGIS mengelompokkan jaringan dalam dua kategori: Geometric
Network dan Network Datasets. Geometric Network seperti jaringan listrik, gas
dan selokan hanya memungkinkan perjalanan dalam satu arah. Sebagai contoh,
minyak yang mengalir dalam pipa minyak tidak dapat memilih arah sendiri,
melainkan dipengaruhi oleh gaya eksternal seperti gravitasi, elektromagnet,
tekanan air dan lain-lain. Seorang teknisi mengontrol arah aliran dengan
mengontrol gaya eksternal yang bekerja pada benda yang mengalir tersebut.
ArcGis 10.1 Network Analyst-Service area / Nanda Pratama
Gambar 1 Jaringan sungai atau pipa, paling baik apabila dimodelkan
menggunakan Geometric Network yang mana tidak membutuhkan ekstensi
ArcGIS Network Analyst (ESRI, 2012)
Sedangkan network datasets atau jaringan transportasi seperti jalan, rel
kereta api dan jalur pejalan kaki memungkinkan untuk berjalan dua arah. Agen
dari jaringan, seperti seorang supir, secara umum bebas untuk memutuskan arah
serta tujuan perjalanan.
Gambar 2 Jaringan transportasi seperti jalan paling baik bila dimodelkan
dengan network datasets sehingga dalam melakukan analisis
memerlukan ekstensi ArcGIS Network Analyst (ESRI, 2012)
ArcGis 10.1 Network Analyst-Service area / Nanda Pratama
ESRI (2012) mengelompokkan layer Network Analyst menjadi lima jenis,
yaitu:
1.
Route
Ekstensi ini digunakan untuk menemukan rute terbaik untuk bergerak
dari suatu lokasi ke lokasi lain. Rute terbaik dapat memiliki beragam arti. Rute
terbaik dapat berarti terdekat, tercepat atau terindah tergantung pada
impedansi yang dipakai. Bila impedansi yang dipakai adalah waktu, maka rute
terbaik adalah rute yang tercepat.
2.
Closest Facility
Closest facility merupakan ekstensi yang digunakan untuk menemukan
fasilitas mana yang paling dekat, seperti rumah sakit yang terdekat dari sekian
banyak rumah sakit, sekolah mana yang terdekat dengan rumah dan lain-lain.
Setelah menemukan fasilitas terdekat, maka ekstensi ini juga dapat
menampilkan rute yang terbaik untuk menuju fasilitas tersebut.
3.
Service Areas
Service areas digunakan untuk menemukan area yang dapat diakses
dari suatu titik yang ada pada suatu jaringan. Sebagai contoh, service area 10
menit dari suatu fasilitas akan menunjukkan seluruh jalan yang dapat
mencapai fasilitas tersebut dalam waktu 10 menit.
4.
OD cost matrix
ArcGis 10.1 Network Analyst-Service area / Nanda Pratama
OD (Origin-Destination) cost matrix adalah suatu tabel yang berisi
impedansi jaringan dari berbagai titik asal ke berbagai titik tujuan. Sebagai
tambahan, ekstensi ini dapat membuat peringkat setiap tujuan yang
terhubung dengan berbagai titik asal berdasarkan impedansi minimum
yang diperlukan untuk berjalan dari titik asal tersebut ke berbagai tujuan.
5.
Vehicle routing problem
Tool ini berfungsi untuk menyediakan pelayanan level tinggi
terhadap pelanggan dengan memperhatikan waktu operasi secara
keseluruhan dan biaya yang harus dikeluarkan untuk setiap rute sekecil
mungkin. Konstrain dari tool ini adalah menyelesaikan sutu rute dengan
sumber daya yang tersedia dan batas waktu yang dipengaruhi oleh shift
bekerja supir, kecepatan mengemudi dan komitmen dari para pelanggan.
Penentuan rute terbaik oleh software Network Analyst dilakukan
dengan menggunakan sebuah algoritma yang dikembangkan oleh Edgar
Dijkstra (1959). Algoritma Dijkstra digunakan untuk mengkalkulasi jalur
terpendek dari titik awal ke semua titik lainnya. Gambar (2.5)
merupakan contoh dari Algoritma Dijkstra. Jarak terpendek dari titik 1 ke
semua titik lain ditunjukkan melalui garis panah yang ditebalkan. Angka
di atas garis panah tersebut menunjukkan biaya atau cost dari setiap jalur.
ArcGis 10.1 Network Analyst-Service area / Nanda Pratama
Gambar 3 Algoritma Dijkstra
ArcGis 10.1 Network Analyst-Service area / Nanda Pratama
AKTIFKAN EKSTENSI NETWORK ANALYST
Sebelum memulai network analyst pertama aktifkan dulu ekstensi network
analyst di extension arcgis.
Klik Menu Tools Extensions
Beri tanda () pada Extension Network Analyst
Klik Close
Exercise 1: Membuat Network Dataset
Pada bagian ini user akan membuat network dataset di dalam geodatabase
menggunakan jaringan jalan Kabupaten Sijunjung .
ArcGis 10.1 Network Analyst-Service area / Nanda Pratama
Membuat Network Dataset
1. Buka ArcCatalog
2. Klik kanan pada file Streets.shp dan pilih New Network Dataset
Membuat Network Dataset (Nama Network)
3. Beri nama Streets_ND
4. Klik Next
5. Klik yes
6. Kemudian Next
ArcGis 10.1 Network Analyst-Service area / Nanda Pratama
Membuat Network Dataset (Setting Konektivitas-1)
7. Klik Next
8. Pilih None
9. Klik Next
Catatan:
Network Connectivity berfungsi untuk mendefinisikan bagaimana partisipasi/perilaku
ArcGis 10.1 Network
Analyst-Service
Nanda Pratama
masing-masing
feature dalam area
sebuah/ konektivitas
jaringan.
Catatan:
Pilih none jika shapefile yang digunakan tidak memiliki nilai ketinggian (Z value)
Membuat Network Dataset (Atribut Dataset)
10. Klik Next
Catatan:
Network Analyst secara otomatis akan mendeteksi nama-nama field yang berkaitan dalam
analisisnya seperti Meters, Minutes, Oneway, & Roadclass. Jika tidak terdapat nama-nama
tersebut kita dapat menambahkan dengan tombol Add
Karena data jaringan jalan yang digunakan tidak memiliki data atribut ketinggian, atribut
yang ditampilkan hanya atribut dasar.
11. Klik yes
12. Klik Directions mengatur network dataset
ArcGis 10.1 Network Analyst-Service area / Nanda Pratama
10
Pilih Yes jika shapefile memiliki field yang berisi tentang nama jalan Pilih
No jika shapefile tidak memiliki field nama jalan Atur network dataset
sesuai dengan kebutuhan dan data yang tersedia.
13
13. Klik ok
14. Klik finish untuk tahap selanjutnya
ArcGis 10.1 Network Analyst-Service area / Nanda Pratama
11
14
Berikut merupakan review dari pengaturan dan tampilan network dataset
15
15 klik finish
ArcGis 10.1 Network Analyst-Service area / Nanda Pratama
12
Proses pembuatan network dataset akan muncul
Ketika network dibuat, system akan menanyakan user akan
membangun network. Proses membangun akan berhubungan dengan
populasi dari data attributes network dataset. Klick Yes. Kemudian kotak
dialog pemproses pembangunan network akan munculkemudian proses
pembangunan telah selesai di buat.
Jika uses ingin melihat ulang dari pengaturan pembangunan
network lihat dengan cara priview tab, kemudian tutup ArcCatalog.
Sekarang user bisa add network dataset ke ArcMap dan
menggunakan network dataset untuk membuat
network analysis layers.
ArcGis 10.1 Network Analyst-Service area / Nanda Pratama
13
Service Area Analysis
Exercise 2. Membuat Service Area
Membuat Service Area
1. Klik menu Network Analyst, Pilih New Service Area
2. Akan muncul layer Closest Facility dan daftar Facilities,
Incidents, Routes, & Barriers
Menambahkan Titik Fasilitas
1. Klik icon
2. Kemudian klik kanan pada Facilities,
3. pilih Load Location
4. Pilih fasilitas kesehatan.*shp
5. Klik OK
ArcGis 10.1 Network Analyst-Service area / Nanda Pratama
14
ArcGis 10.1 Network Analyst-Service area / Nanda Pratama
15
5
OK
Parameter Setting
1.
2.
3.
4.
5.
6.
Klik Service Area Properties
Pilih Tab Analysis Setting
Pilih Field Meters (Meters) pada impedance
Beri nilai 500, 1000, 2000 pada Default Break
Pilih Direction: Away From Facility
Allow U-Turns: Nowhere
7. Pilih Tab Polygon Generation
8. Beri tanda () pada Generate Polygons
ArcGis 10.1 Network Analyst-Service area / Nanda Pratama
16
9. Pilih Generalized
10. Hilangkan tanda () pada Trim Polygons
11. Pilih Overlapping pada Multiple Facilities Options
12. Pilih Rings pada Overlap Type
13. Klik Apply
14. Pilih Tab Line Generation
15. Hilangkan tanda () pada Generate Lines
16. Klik OK
ArcGis 10.1 Network Analyst-Service area / Nanda Pratama
17
Run Service Area Analysist
1. Klik Tombol
Solve
2. Akan muncul service area yang berjarak 500, 1500, dan 3000 meter dari
Puskesmas
Menyimpan Service Area
sebagai Shapefile
1. Klik Kanan pada Polygons, pilih Export Data
2. Beri nama output file
3. Klik OK
ArcGis 10.1 Network Analyst-Service area / Nanda Pratama
18
Sekarang service area telah berformat *shp, user
dapat menggunakan polygon service area
sesuai dengan kebutuhan
SELAMAT MENCOBA
Thanks to ArcGis 10.1
ArcGis 10.1 Network Analyst-Service area / Nanda Pratama
You might also like
- Analisis Jaringan ArcGISDocument16 pagesAnalisis Jaringan ArcGISfaizalprbwNo ratings yet
- GIS dan GeoserverDocument74 pagesGIS dan Geoserveranton_shy100% (2)
- Sistem Informasi Geografis dan ManfaatnyaDocument9 pagesSistem Informasi Geografis dan ManfaatnyaRudy Toelle100% (2)
- Print - Modul Pelatihan GIS Tingkat Menengah Manokwari 2018Document46 pagesPrint - Modul Pelatihan GIS Tingkat Menengah Manokwari 2018master_tommy25100% (1)
- Modul Webgis PDFDocument16 pagesModul Webgis PDFPandu HartaditaNo ratings yet
- BIG - Paparan Teknis - Aspek Pemetaan Dalam Penyusunan Peta Rencana Tata RuangDocument45 pagesBIG - Paparan Teknis - Aspek Pemetaan Dalam Penyusunan Peta Rencana Tata RuangHedy Zuliana100% (3)
- Laporan Praktikum Rektifikasi Dan Cropping CSRT Dengan Er Mapper CanaDocument10 pagesLaporan Praktikum Rektifikasi Dan Cropping CSRT Dengan Er Mapper CanaCana Tabita De L ANo ratings yet
- Pengenalan GeoServerDocument14 pagesPengenalan GeoServerRey Aditya100% (1)
- Modul Idrisi 1Document7 pagesModul Idrisi 1DeraNo ratings yet
- MENGEKSPOR DATA GIS KE BENTUK 3DDocument23 pagesMENGEKSPOR DATA GIS KE BENTUK 3DJuniar IrianiNo ratings yet
- SDBSDocument23 pagesSDBSAlifiah BilqisNo ratings yet
- Latihan Membuat WebGISDocument15 pagesLatihan Membuat WebGISHendra ThohirNo ratings yet
- Arc Gis - Membangun TopologiDocument9 pagesArc Gis - Membangun TopologiAgusNo ratings yet
- Definisi System Basis Data SpasialDocument3 pagesDefinisi System Basis Data SpasialdikZSanzNo ratings yet
- SIG JALAN DAERAHDocument56 pagesSIG JALAN DAERAHoswinNo ratings yet
- Modul Dasar Dasar PemetaanDocument40 pagesModul Dasar Dasar PemetaanRusyidi Huda PrasetyoNo ratings yet
- Ciri Sistem Koordinat Geografi Dan UtmDocument2 pagesCiri Sistem Koordinat Geografi Dan UtmYuchi MauliaNo ratings yet
- WebGIS MapServerDocument34 pagesWebGIS MapServer07Ghost100% (1)
- Manual GeoKKP Update 23082021Document23 pagesManual GeoKKP Update 23082021Novi AristiaNo ratings yet
- ArcGIS Kesesuaian LahanDocument9 pagesArcGIS Kesesuaian LahanAhmadAuliaNurHaqNo ratings yet
- Modul Pelatihan Sig Menggunakan ArcgisDocument118 pagesModul Pelatihan Sig Menggunakan ArcgisErwin Hermawan67% (3)
- Konsep Dasar Sistem Informasi Geografis Dalam Pemetaan Bahan BangunanDocument10 pagesKonsep Dasar Sistem Informasi Geografis Dalam Pemetaan Bahan BangunanSahman Wiparna100% (1)
- PLANOLOGI UNDIP SM1-Laporan Praktikum Spss CrosstabsDocument16 pagesPLANOLOGI UNDIP SM1-Laporan Praktikum Spss Crosstabsgilangrizki_No ratings yet
- Aplikasi Survey Tanahku PusdatinDocument18 pagesAplikasi Survey Tanahku PusdatinQsyamNo ratings yet
- Tutorial DronedeployDocument7 pagesTutorial Dronedeployhaddad rahmatNo ratings yet
- Implementasi Sistem Informasi Geografis Pemetaan Rumah Sakit Di Gianyar Dan DenpasarDocument5 pagesImplementasi Sistem Informasi Geografis Pemetaan Rumah Sakit Di Gianyar Dan Denpasaryahya naufalNo ratings yet
- Modul ArcGISDocument67 pagesModul ArcGISmoed_dev100% (1)
- Pelatihan Aplikasi WebGISDocument21 pagesPelatihan Aplikasi WebGISAlan TeaNo ratings yet
- 1 Dasar Teori ArcgisDocument5 pages1 Dasar Teori ArcgismegawatyNo ratings yet
- Proses Fotogrametri Pada Aplikasi Australis 6.05Document9 pagesProses Fotogrametri Pada Aplikasi Australis 6.05Hendra NonNo ratings yet
- Instalasi GeoKKP & KKPServiceDocument12 pagesInstalasi GeoKKP & KKPServiceDanasmara Ruruh Jindra Pamungkas63% (8)
- JALAN_DAERAHDocument29 pagesJALAN_DAERAHArham Gazerock LoverzNo ratings yet
- GEOKKPWEB FITUR BARUDocument15 pagesGEOKKPWEB FITUR BARUAchmad Radama Rinardi0% (1)
- Modul Survei Kadastral Revisi 2019Document140 pagesModul Survei Kadastral Revisi 2019mohamadtanzilNo ratings yet
- LAPORANDocument8 pagesLAPORANWidiya MuftiNo ratings yet
- Analisis Spasial DasarDocument15 pagesAnalisis Spasial Dasarichwanudin140% (1)
- Laporan Acara 1Document27 pagesLaporan Acara 1Hilmy Amar GatezoneNo ratings yet
- 2 Sumber Dan Jenis Data SigDocument26 pages2 Sumber Dan Jenis Data SigCinta SholehahNo ratings yet
- Perbedaan SHP Dan GeodatabaseDocument7 pagesPerbedaan SHP Dan Geodatabasekevinsano teniwutNo ratings yet
- DTMDocument2 pagesDTMVani Gita PratiwiNo ratings yet
- Modul 1 SIG Menggunakan ArcGISDocument52 pagesModul 1 SIG Menggunakan ArcGISEdi Kazuo100% (1)
- Modul Pelatihan SigDocument91 pagesModul Pelatihan SigSusanti AripuddinNo ratings yet
- Model Spasial Perubahan Penggunaan Lahan Untuk Pembangunan Berkelanjutan Menggunakan Cellular Automata Di Kota Mataram - Rev 6Document52 pagesModel Spasial Perubahan Penggunaan Lahan Untuk Pembangunan Berkelanjutan Menggunakan Cellular Automata Di Kota Mataram - Rev 6Wahyu AlfandiNo ratings yet
- Rab Masih 12.8 MDocument16 pagesRab Masih 12.8 MAlifya JudoNo ratings yet
- Laporan OrthorektifikasiDocument20 pagesLaporan OrthorektifikasiLolyNo ratings yet
- Membangun Geodatabase Di ArcGis 2 PDFDocument7 pagesMembangun Geodatabase Di ArcGis 2 PDFMelly Oktavia MendrofaNo ratings yet
- V3 - Spek Teknis Data Dasar Dan Peta Dasar RDTRDocument27 pagesV3 - Spek Teknis Data Dasar Dan Peta Dasar RDTRPungki hartantoNo ratings yet
- Pengertian Data Spasial dan NonSpasialDocument2 pagesPengertian Data Spasial dan NonSpasialEddy Suyono ArchitectsNo ratings yet
- Acara 6Document14 pagesAcara 6romadhoni_aliNo ratings yet
- Network Ananylst (Praktikum)Document13 pagesNetwork Ananylst (Praktikum)nanaernaNo ratings yet
- Network Analyse 21040111130036 Itsna Yuni H. JPWK UNDIP SEMARANG 2013Document6 pagesNetwork Analyse 21040111130036 Itsna Yuni H. JPWK UNDIP SEMARANG 2013IyunihidayatiNo ratings yet
- NETWORK ANALYSISDocument48 pagesNETWORK ANALYSISmikael yogaNo ratings yet
- Modul 7 QGIS 2022Document6 pagesModul 7 QGIS 2022Anas Ardiansyah100% (1)
- Modul Praktikum Jaringan Telkom - 2016Document66 pagesModul Praktikum Jaringan Telkom - 2016AnggaSanjayaNo ratings yet
- Laporan Network AnalisisDocument17 pagesLaporan Network Analisislaras safira50% (2)
- 6.3. Pelajaran: Analisis Jaringanÿ: Ikuti Bersama: Alat Dan Dataÿ 6.3.1Document14 pages6.3. Pelajaran: Analisis Jaringanÿ: Ikuti Bersama: Alat Dan Dataÿ 6.3.1Nanda MahaNo ratings yet
- SIG Terapan Analisis JaringanDocument24 pagesSIG Terapan Analisis Jaringanwidiya nhmwNo ratings yet
- (JURNAL) Simulasi Algoritma Dijkstra Pada Protokol Routing OSPFDocument5 pages(JURNAL) Simulasi Algoritma Dijkstra Pada Protokol Routing OSPFSyukri HasibuanNo ratings yet
- Networkanalyst 160526142756Document14 pagesNetworkanalyst 160526142756Muhammad ArifuddinNo ratings yet
- Ekomomi, Bisnis, Regulasi & Kebijakan TelekomunikasiFrom EverandEkomomi, Bisnis, Regulasi & Kebijakan TelekomunikasiRating: 4 out of 5 stars4/5 (77)
- Konversi SHP Ke KML Dengan ARCGISDocument2 pagesKonversi SHP Ke KML Dengan ARCGISPratama NandaNo ratings yet
- Power Point Fisik Dan Sosial Yang Di Persentase 2Document36 pagesPower Point Fisik Dan Sosial Yang Di Persentase 2Pratama NandaNo ratings yet
- Citra Digital (H-1)Document10 pagesCitra Digital (H-1)Pratama NandaNo ratings yet
- Jilham MalikDocument13 pagesJilham MalikPratama NandaNo ratings yet
- PT Semen Padang Prakker LapanganDocument5 pagesPT Semen Padang Prakker LapanganPratama NandaNo ratings yet
- JANGKAUAN KESEHATANDocument37 pagesJANGKAUAN KESEHATANPratama NandaNo ratings yet
- ROADMAP SANITASIDocument15 pagesROADMAP SANITASIPratama NandaNo ratings yet
- Kurikulum Geografi NK 2012Document2 pagesKurikulum Geografi NK 2012Pratama NandaNo ratings yet
- Kode Dan Jenis Penutupan LahanDocument1 pageKode Dan Jenis Penutupan LahanPratama Nanda50% (2)
- Contoh Kontrak Konsultan Dengan PerusahaanDocument6 pagesContoh Kontrak Konsultan Dengan PerusahaanPratama Nanda91% (11)
- Peta Pemukiman Terdampak Banjir Di Kota PadangDocument1 pagePeta Pemukiman Terdampak Banjir Di Kota PadangPratama NandaNo ratings yet
- Proposal Bab 1 Geografi EkonomiDocument5 pagesProposal Bab 1 Geografi EkonomiPratama NandaNo ratings yet
- Monev PW - LH 2013Document7 pagesMonev PW - LH 2013Pratama NandaNo ratings yet
- Persebaran Puskesmas Kabupaten SijunjungDocument1 pagePersebaran Puskesmas Kabupaten SijunjungPratama NandaNo ratings yet
- Administrasi SijunjungDocument1 pageAdministrasi SijunjungPratama Nanda100% (3)
- Geo PertanianDocument26 pagesGeo PertanianPratama NandaNo ratings yet
- Peta Puskesmas Kabupaten SijunjungDocument1 pagePeta Puskesmas Kabupaten SijunjungPratama NandaNo ratings yet
- Rekapitulasi Usulan Kegiatan PPP Book 2011 - 2015Document3 pagesRekapitulasi Usulan Kegiatan PPP Book 2011 - 2015Pratama NandaNo ratings yet
- Analisa Kebijakan Pembangunan Irigasi Dan Pertanian Di IndonesiaDocument10 pagesAnalisa Kebijakan Pembangunan Irigasi Dan Pertanian Di IndonesiaPratama NandaNo ratings yet
- Kak PPP Book Sumatera Barat 2014Document13 pagesKak PPP Book Sumatera Barat 2014Pratama NandaNo ratings yet
- Rencana Program Dan Kegiatan Bidang PWLH Tahun 2014Document2 pagesRencana Program Dan Kegiatan Bidang PWLH Tahun 2014Pratama NandaNo ratings yet
- SEJARAH PANJANGDocument34 pagesSEJARAH PANJANGPratama NandaNo ratings yet
- Citra Digital (H-1)Document10 pagesCitra Digital (H-1)Pratama NandaNo ratings yet
- Bab 1Document3 pagesBab 1Pratama NandaNo ratings yet
- Lamp IranDocument1 pageLamp IranPratama NandaNo ratings yet
- XL Kec - Lintau Buo 2000Document3 pagesXL Kec - Lintau Buo 2000Pratama NandaNo ratings yet
- Format Laporan Magang Universitas Negeri PadangDocument8 pagesFormat Laporan Magang Universitas Negeri PadangPratama NandaNo ratings yet
- Bab 1Document3 pagesBab 1Pratama NandaNo ratings yet
- MAICIHDocument16 pagesMAICIHPratama NandaNo ratings yet