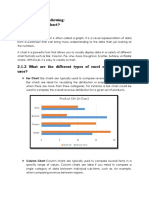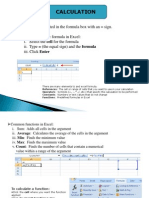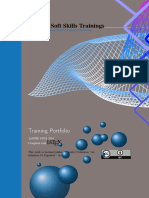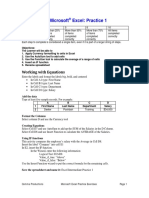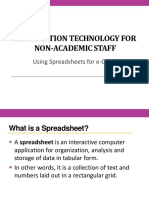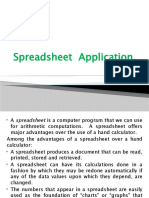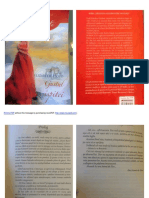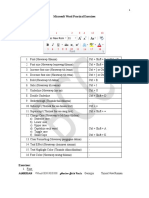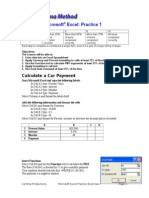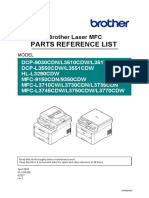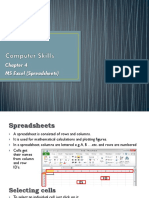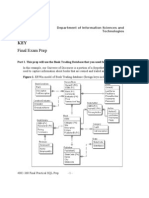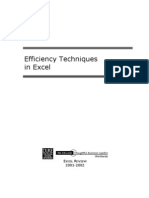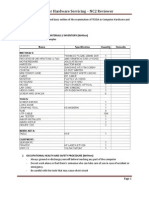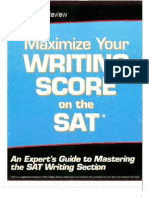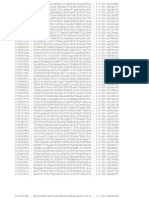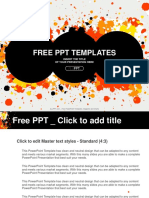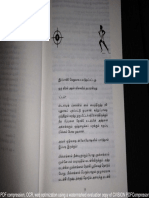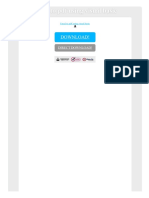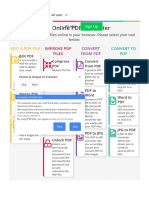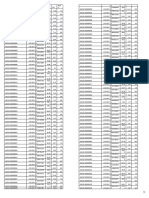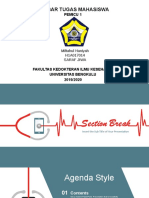Professional Documents
Culture Documents
EXCEL Intermediate Practice Activities
Uploaded by
Geneveve Casil FalconOriginal Description:
Original Title
Copyright
Available Formats
Share this document
Did you find this document useful?
Is this content inappropriate?
Report this DocumentCopyright:
Available Formats
EXCEL Intermediate Practice Activities
Uploaded by
Geneveve Casil FalconCopyright:
Available Formats
Intermediate Microsoft Excel: Practice 1
RUBRIC
0
Less than 25% of
items completed
correctly.
3
5
8
10
More than 25%
More than 50%
More than 75%
All items
of items
of items
of items
completed
completed
completed
completed
correctly
correctly
correctly
correctly
Each step to complete is considered a single item, even if it is part of a larger string of steps.
Objectives:
The Learner will be able to
1. Apply Currency formatting to cells in Excel
2. Use the AutoSum tool to add cells
3. Use the Function tool to calculate the average of a range of cells
4. Insert an IF function
5. Rename spreadsheet
Working with Equations
Enter the labels and format the labels big, bold, and centered
In Cell A1 type: First Name
In Cell B1 type: Last Name
In Cell C1 type: Department
In Cell D1 type: Salary
Add the data
Type at least five sample records. For example:
A
1
2
First Name
Deeter
Last Name
Department
Salary
Poohbah
Training
$34,000
Format the Columns
Select column D and use the Currency tool
Creating Equations
Select Cell D7 and use AutoSum to add up the SUM of the Salaries in the D Column.
Select Cell D8 and use Insert Function to calculate the AVERAGE of the Salaries.
Using IF functions
This activity compares the employees salary with the Average in Cell D8.
Insert the label "Compare" into cell E1
In E2, insert the IF function.
In the Wizard, enter the following information
Logical Test: D2>D8
Value_if_true: "Above"
Value_if_false: "Below"
Use the Insert Function wizard to put the correct formula for the remaining cells.
Save the spreadsheet and name it: Excel Intermediate Practice 1
Comma Productions
Microsoft Excel Practice Exercises
Page 1
Intermediate Microsoft Excel: Practice 2
Objectives:
The Learner will be able to:
1. Explain what labels are
2. Sort Excel data by using the labels in the header row
3. Create a Custom Sort
4. Modify the Custom Sort Order
5. Change Page Orientation
6. Create Custom headers and footers
7. Save the spreadsheet
Sort Data
Work with Sample Data
Open the sample Excel list, Sales.XLS
When prompted, SAVE to your Documents folder
Review the Data
1
2
3
4
A
Month
January
January
January
5
6
7
8
February
February
February
February
B
Client
Rick Towner
Darlene Davis
Hometown Community
College
Hometown Community
College
Harmony Kitchen And Bath
Database Consultants
Bay County
C
Category
Private
Private
D
Service
Training
Training
E
Class
Access
Access
Educational
Training
Word
Educational
Corporate
Corporate
Government
Training
Training
Training
Training
PowerPoint
Excel
Access
Outlook
F
Date
1/12/2004
1/15/2004
1/15/2004
02/05/2004
02/07/2004
02/10/2004
02/12/2004
Sort the Data
Select the entire spreadsheet and Sort the data by Month
Did the Months sort as expected or did they sort alphabetically?
Try the Sort again: use the CUSTOM SORT and change the Order to Custom List
Modify the Page Layout
Format the following Page Layout Options:
Make the orientation "Landscape"
Create a Custom Header and type a sample company a name in the center
Create a Custom Footer with the current date on the right
Save the spreadsheet and name it: Excel Intermediate Practice 2
Comma Productions
Microsoft Excel Practice Exercises
Page 2
Intermediate Microsoft Excel: Practice 3
Objectives:
The Learner will be able to:
1. Enter data into a Spreadsheet
2. Use AutoFill with labels, data and formulas
3. Format Cell Borders and Contents
4. Calculate the total across the rows
5. Calculate the total for each column
6. Use Conditional Formatting
Create a Time Sheet
1
2
3
4
5
6
7
8
A
Monday
8
B
Tuesday
8
C
Wednesday
8
D
Thursday
8
E
Friday
8
F
Saturday
8
G
Total
48
8
Overtime
48
8
Enter the Labels in the first row
In Cell A1 type: Monday
Use the AutoFill handle to add Tuesday through Saturday
Calculate the Total
In Cell G1 type: Total
In Cell G2 create the equation: =Sum(A2:F2)
Use the AutoFill handle to fill down that equation to G6
Calculate the Daily Total
Enter sample data in cell A2 through F2
Select Cell A7 and AutoSum the total
Use the AutoFill handle to add this equation to Cells B7 through G7
Format the cells
Make the Labels Bold
Align all of the text Centered, in the middle of the cells
Calculate the overtime in Cell G8
The equation in cell G8 would be: =G7-40
Use Conditional Formatting on Cell G8
Save the spreadsheet and name it: Excel Intermediate Practice 3
Comma Productions
Microsoft Excel Practice Exercises
Page 3
Intermediate Microsoft Excel: Practice 4
Objectives:
The Learner will be able to:
1. Enter data into an Excel Spreadsheet at least 75% of the time
2. Use Data Validation to create a DropDown Control at least 75% of the time
3. Rename a sheet in an Excel workbook at least 75% of the time
4. Apply Conditional Formatting at least 75% of the time
5. Use the Fill Down command
6. Enter data using Drop Down Controls at least 75% of the time
Create Drop Down Controls
Create a list of employees
Type in the following information in Column A
Bill Smith
Kaylee Wild
Helen Pulaski
Corey Haas
Angelique Riol
Select the data and name the range. In the Name Box type: Employees
Name the sheet: Employees
Create a list of locations on another spreadsheet in the same workbook
Enter the following Locations in Column A and sort them A-Z
Ann Arbor
Brighton
Lansing
Flint
Detroit
Grand Rapids
Pontiac
Select the names and name the range. In the Name Box type: Location
Name the sheet: Location
Create a schedule on another spreadsheet in the same workbook
Rename Sheet3: Schedule
In Cell A1 Type: Employee Name
In Cell A2, use Data Validation to create a Drop Down control using the "Employees" source.
Include an Input Message that says: "Select an employee from the list"
Fill down Five rows
In Cell B1 Type: Location
In Cell B2, use Data Validation to create a Drop Down control using "Location" as the source
Include and Input Message that says: "Select a Location from the list."
Fill Down five rows
Apply Conditional Formatting
Fill in 3 rows of Employees with locations.
If the Location is Pontiac, format the text to be GREEN. Does Pontiac show up
Green? ;-)
Save the spreadsheet and name it: Excel Intermediate Practice 4
Comma Productions
Microsoft Excel Practice Exercises
Page 4
You might also like
- Excell LessonsDocument63 pagesExcell LessonsNicat NezirovNo ratings yet
- Financial Statements SampleDocument7 pagesFinancial Statements SamplesaintsandbarrelsNo ratings yet
- Intro To Excel Spreadsheets: What Are The Objectives of This Document?Document14 pagesIntro To Excel Spreadsheets: What Are The Objectives of This Document?sarvesh.bharti100% (1)
- Introduction To Excel SpreadsheetDocument8 pagesIntroduction To Excel SpreadsheetSHRI BALA JI COMPUTERSNo ratings yet
- Excel Chart Types and UsesDocument6 pagesExcel Chart Types and UsesMikee PNo ratings yet
- Microsoft Office Excel 2003 Intermediate III: Formulas and WorksheetsDocument8 pagesMicrosoft Office Excel 2003 Intermediate III: Formulas and Worksheetssantosha00No ratings yet
- Psychometric Success Verbal Ability - Spelling Practice Test 1Document9 pagesPsychometric Success Verbal Ability - Spelling Practice Test 1Dewinta Sari Pratiwi100% (1)
- Excel CalculationDocument7 pagesExcel CalculationAb Aziz Ikhwan100% (1)
- Welcome To The Session: Basic Excel OperationsDocument51 pagesWelcome To The Session: Basic Excel OperationsSaleh M. ArmanNo ratings yet
- Portfolio Personnel Formations Hard & Soft SkillsDocument678 pagesPortfolio Personnel Formations Hard & Soft SkillsVincent ISOZNo ratings yet
- DSWD Concept Paper On CCTDocument21 pagesDSWD Concept Paper On CCTImperator Furiosa100% (4)
- Word and Excel TrainingDocument4 pagesWord and Excel TrainingSafar khanNo ratings yet
- Edp Report Learning Worksheet FundamentalsDocument27 pagesEdp Report Learning Worksheet FundamentalsiamOmzNo ratings yet
- Excel Practice ActivitiesDocument4 pagesExcel Practice Activitiessmh9662No ratings yet
- Lab Modul 4-1Document51 pagesLab Modul 4-1WY UE AngNo ratings yet
- SQ L For Data ScienceDocument16 pagesSQ L For Data ScienceAmarjeet KrishhnanNo ratings yet
- Lesson 2: Entering Excel Formulas and Formatting DataDocument65 pagesLesson 2: Entering Excel Formulas and Formatting DataRohen RaveshiaNo ratings yet
- Excel Charts and Graph TipsDocument6 pagesExcel Charts and Graph TipsKrystalNo ratings yet
- Excel 2007 Pivot Tables and ChartsDocument7 pagesExcel 2007 Pivot Tables and ChartsTan Kah WoiNo ratings yet
- Excel GuideDocument8 pagesExcel Guideapi-194272037100% (1)
- Exercise 4.5Document2 pagesExercise 4.5Jelyn OkekeNo ratings yet
- Excel Formulas FunctionsDocument7 pagesExcel Formulas Functionssimply_coool100% (2)
- Basic IT Course - SpreadsheetsDocument86 pagesBasic IT Course - SpreadsheetsPrabhath AlokaNo ratings yet
- Excel FormulasDocument37 pagesExcel FormulasIndranath SenanayakeNo ratings yet
- Excel Basics2013Document20 pagesExcel Basics2013Al-Usmanu UsmanNo ratings yet
- Grader - Inventory SummaryDocument4 pagesGrader - Inventory SummaryAna Alvarez StorniNo ratings yet
- Spreadsheet+Application 1Document14 pagesSpreadsheet+Application 1ttaka sasaNo ratings yet
- Remove novaPDF watermark by purchasing productDocument143 pagesRemove novaPDF watermark by purchasing productPena Elena-CristinaNo ratings yet
- EXCEL Intermediate Practice ActivitiesDocument4 pagesEXCEL Intermediate Practice Activitiesfizah21No ratings yet
- Microsoft Word Practical ExercisesDocument7 pagesMicrosoft Word Practical ExercisesDaVid Silence KawlniNo ratings yet
- EXCEL ActivitiesDocument4 pagesEXCEL Activitiesjayjay BauzonNo ratings yet
- Getting Started With ExcelDocument77 pagesGetting Started With ExcelkmralokkNo ratings yet
- EXCEL Advanced Sample TestDocument5 pagesEXCEL Advanced Sample TestMuddassar NazarNo ratings yet
- Excel Intermediate-Advanced Practice ActivitiesDocument4 pagesExcel Intermediate-Advanced Practice Activitiesapi-265873784No ratings yet
- Excel Practical Exercise No: 1 Section-I Working With EquationsDocument4 pagesExcel Practical Exercise No: 1 Section-I Working With Equationsq3egsdNo ratings yet
- Excel Practice ActivitiesDocument4 pagesExcel Practice ActivitiesSteven KarowaNo ratings yet
- EXCEL Advanced Practice ActivitiesDocument7 pagesEXCEL Advanced Practice Activitiesgnanarajj637100% (1)
- DCP 9030CDNL3510CDWL3517CDW - DCP L3550CDWL3551CDW - HL L3290CDW - MFC 9150CDN9350CDW - MFC L3710CWL3730CDNL3735CDN - MFC L3745CDWL3750CDWL3770CDW PDFDocument39 pagesDCP 9030CDNL3510CDWL3517CDW - DCP L3550CDWL3551CDW - HL L3290CDW - MFC 9150CDN9350CDW - MFC L3710CWL3730CDNL3735CDN - MFC L3745CDWL3750CDWL3770CDW PDFStefanGarnetNo ratings yet
- Chapter 4 - ExcelDocument68 pagesChapter 4 - ExcelHaitham yousifNo ratings yet
- Module 4 - SpreadsheetDocument118 pagesModule 4 - SpreadsheetEmma PreciousNo ratings yet
- Simpo Tech: What Is Microsoft Excel Used For?Document7 pagesSimpo Tech: What Is Microsoft Excel Used For?Avir GonzalesNo ratings yet
- Microsoft Excel BeginnerDocument35 pagesMicrosoft Excel BeginnerAnuraag GhoshNo ratings yet
- Webcomponents Cheatsheet 2021Document2 pagesWebcomponents Cheatsheet 2021cesar javierNo ratings yet
- Analyzing Yelp Dataset with SQLDocument10 pagesAnalyzing Yelp Dataset with SQLKevin AlgueraNo ratings yet
- Excel: Formulas, Functions, and Other Useful FeaturesDocument47 pagesExcel: Formulas, Functions, and Other Useful FeaturesRokan ZamanNo ratings yet
- Writing Chapter 4 & 5 of The Thesis (March Lunchtime Seminar) PDFDocument31 pagesWriting Chapter 4 & 5 of The Thesis (March Lunchtime Seminar) PDFJohn Paulo RodriguezNo ratings yet
- Molitfelnic 2019 CompressedDocument927 pagesMolitfelnic 2019 Compressedparintele CRISTIAN H.100% (10)
- Excel: Formulas, Functions, and Other Useful FeaturesDocument41 pagesExcel: Formulas, Functions, and Other Useful FeaturesazouzNo ratings yet
- Excel Basics - Organize Data in SpreadsheetsDocument13 pagesExcel Basics - Organize Data in SpreadsheetsJamaica Faye NicolasNo ratings yet
- MS Excel FoundationDocument2 pagesMS Excel FoundationEdgar DauzonNo ratings yet
- Cleaning Data in SQL Week 4 AssignmentDocument2 pagesCleaning Data in SQL Week 4 AssignmentICT DA13No ratings yet
- Week 3 Excel With Excel Working With Structured Data SetsDocument20 pagesWeek 3 Excel With Excel Working With Structured Data Setsirina88888100% (1)
- Making Charts With Excel 2003: Income & ProfitDocument9 pagesMaking Charts With Excel 2003: Income & ProfitArunNo ratings yet
- Excel Online Course GuideDocument9 pagesExcel Online Course GuidePus H KarNo ratings yet
- Skill Check Test Questions Excel 2007Document1 pageSkill Check Test Questions Excel 2007Anil BhardwajNo ratings yet
- CET MS Advanced Word 2007 Training Manual v1.0Document17 pagesCET MS Advanced Word 2007 Training Manual v1.0ctn123No ratings yet
- Learning ExcelDocument149 pagesLearning ExcelMohd ShahidNo ratings yet
- 4002-360 KEY Final Exam PrepDocument12 pages4002-360 KEY Final Exam Prep07031981No ratings yet
- Yelp Data CourseraDocument14 pagesYelp Data CourseraMurali ReddyNo ratings yet
- Basics of MS Excel 2013Document19 pagesBasics of MS Excel 2013Isha NatuNo ratings yet
- Microsoft Excel IntroductionDocument6 pagesMicrosoft Excel IntroductionSujataNo ratings yet
- Excel Efficiency TipsDocument80 pagesExcel Efficiency Tipspinku_malhotra007100% (4)
- DHA Shikha BHI 204 Unit4Document38 pagesDHA Shikha BHI 204 Unit4Anbu EzhilNo ratings yet
- Lab01 ExcelDocument96 pagesLab01 ExcelLeoramcsNo ratings yet
- Microsoft Excel Presentation 17558Document10 pagesMicrosoft Excel Presentation 17558amitarya514No ratings yet
- What Is ExcelDocument10 pagesWhat Is Excelnagina hidayatNo ratings yet
- Stereochemistry of Disubstituted Cyclohexane PART II PDFDocument5 pagesStereochemistry of Disubstituted Cyclohexane PART II PDFAnkush Chhattise100% (1)
- Spreadsheet Practical StepsDocument3 pagesSpreadsheet Practical Stepsmanishpatnaik524No ratings yet
- History of Computers513Document25 pagesHistory of Computers513Geneveve Casil FalconNo ratings yet
- Historyofcomputer 2Document9 pagesHistoryofcomputer 2Geneveve Casil FalconNo ratings yet
- CHS NC2 ReviewerDocument14 pagesCHS NC2 ReviewerCo YiskāhNo ratings yet
- How To Remove Viruses From The USB DRIVEDocument7 pagesHow To Remove Viruses From The USB DRIVEGeneveve Casil FalconNo ratings yet
- Language Enahancement Approach ResearchDocument22 pagesLanguage Enahancement Approach ResearchGeneveve Casil FalconNo ratings yet
- Second Grading Exam in ICTDocument2 pagesSecond Grading Exam in ICTGeneveve Casil FalconNo ratings yet
- CHS NC2 ReviewerDocument14 pagesCHS NC2 ReviewerCo YiskāhNo ratings yet
- PDF compression, OCR, web optimization using CVISIONDocument223 pagesPDF compression, OCR, web optimization using CVISIONsaranya_iocl100% (1)
- Fa1290 Femme Actuelle n1290 Ebooks Redirectionne Moi FR PDFDocument2 pagesFa1290 Femme Actuelle n1290 Ebooks Redirectionne Moi FR PDFDonaldNo ratings yet
- Code MatlabDocument3 pagesCode MatlabĐạtLêNo ratings yet
- Astm A 105Document22 pagesAstm A 105jijuikruNo ratings yet
- Army Soldier in Action PowerPoint TemplatesDocument47 pagesArmy Soldier in Action PowerPoint TemplatesTasyaNo ratings yet
- Excel Vba Search PDF FilesDocument2 pagesExcel Vba Search PDF FilesShaneNo ratings yet
- Manual de LibreOffice WriterDocument26 pagesManual de LibreOffice WriterMarlenyTequeNo ratings yet
- !listed 2012 05 07 13 07 21Document146 pages!listed 2012 05 07 13 07 21LectrodeNo ratings yet
- 1958 CSO Table in An Excel SpreadsheetDocument2 pages1958 CSO Table in An Excel SpreadsheetKevin BorjaNo ratings yet
- Note 4 Engleza MQDocument5 pagesNote 4 Engleza MQBursuc Sergiu EmanuelNo ratings yet
- Excel Vba Bullzip PDF PrinterDocument2 pagesExcel Vba Bullzip PDF PrinterKevinNo ratings yet
- Grunge Circle With CMYK Ink Splashes PowerPoint Templates StandardDocument8 pagesGrunge Circle With CMYK Ink Splashes PowerPoint Templates StandardElian ZhafiraNo ratings yet
- Excel Vba Count PDF PagesDocument2 pagesExcel Vba Count PDF PagesAngelNo ratings yet
- PDF Compression, OCR & Web Optimization with CVISION PDFCompressorDocument68 pagesPDF Compression, OCR & Web Optimization with CVISION PDFCompressorgobinathNo ratings yet
- Royal Chowdarys Blogspot in 2008 12 Surnames and Gothrams of PDFDocument153 pagesRoyal Chowdarys Blogspot in 2008 12 Surnames and Gothrams of PDFbalakrishna3No ratings yet
- Cihan University Department of Medical Laborites Science: MicrosoftDocument8 pagesCihan University Department of Medical Laborites Science: MicrosoftFarhang PrintingNo ratings yet
- Excel To PDF Using Visual BasicDocument2 pagesExcel To PDF Using Visual BasicJuniorNo ratings yet
- Print to PDF without ads with novaPDFDocument166 pagesPrint to PDF without ads with novaPDFMichel ManginNo ratings yet
- 06.11 Tamsin Spargo - Foucault e A Teoria Queer (Portuguese) PDFDocument37 pages06.11 Tamsin Spargo - Foucault e A Teoria Queer (Portuguese) PDFLuan Barros CassalNo ratings yet
- New Microsoft Word Document (3) BBDocument8 pagesNew Microsoft Word Document (3) BBRavi TarunNo ratings yet
- Online PDF Converter - Edit, Rotate and Compress PDF FilesDocument7 pagesOnline PDF Converter - Edit, Rotate and Compress PDF FilesBaTop BaTopNo ratings yet
- SumatraPDF SettingsDocument38 pagesSumatraPDF SettingsAlex TrinhNo ratings yet
- Kapandji PDFDocument79 pagesKapandji PDFFelix Rafael Meza BaezaNo ratings yet
- Yeni Microsoft Word DocumentDocument86 pagesYeni Microsoft Word Documentbaran karahanoğluNo ratings yet
- Online Doctor Medical PowerPoint TemplatesDocument48 pagesOnline Doctor Medical PowerPoint TemplatesniaNo ratings yet