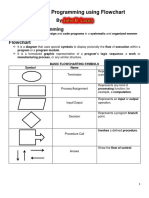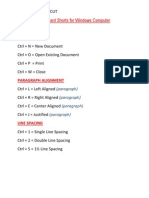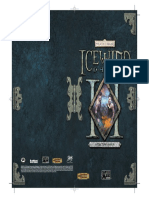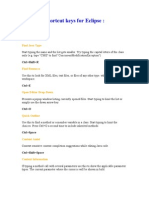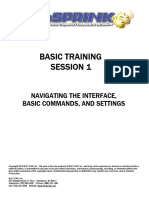Professional Documents
Culture Documents
Big List of Excel Keyboard Shortcuts
Uploaded by
Jackie KittieCopyright
Available Formats
Share this document
Did you find this document useful?
Is this content inappropriate?
Report this DocumentCopyright:
Available Formats
Big List of Excel Keyboard Shortcuts
Uploaded by
Jackie KittieCopyright:
Available Formats
Page 1 of 14
Excel 2016 Shortcuts
This is a major rework compared to previous versions. This should be one of the most complete Shortcut
References for Excel updated to the latest versions. Most all shortcuts are most likely to work exactly the same
on previous versions. Overall if you are a legacy Excel user, try to get used to the Ribbon Shortcuts; they seem
cumbersome at first; but worth the effort learning.
1. Navigate Worksheets
Arrow Keys
Navigate by one cell at a time in any direction
Page Down / Page Up
Move one screen down / up
Alt + Page Down / Page Up
Move one screen right / left
Tab / Shift + Tab
Move one cell to the right/ to the left in a worksheet
Ctrl + Arrow Keys
Move to the edge of next data region (cells that contains data)
Home
Move to the beginning of row
Ctrl + Home
Move to the beginning of worksheet
Ctrl + End
Move to the last cell with content of worksheet
Ctrl + G
Display the G o To dialog box
Ctrl + G then type e.g. A50
Go to line 50, Column A
Ctrl + G then type e.g. G1
Go to column G, Line 1
2. Select Cells
Basic Selects
Shift + Arrow Keys
Extend selection by one cell
Shift + Page Down / Page Up
Extend selection one screen down/ up
Ctrl + Shift + Arrow Keys
Extend selection to next non-blank cell
Shift + Home
Extend selection to beginning of the row (unfortunately, there is
no Shift + End equivalent)
Ctrl + A with no data nearby current
cell
Select a ll
Page 2 of 14
Ctrl + A with data nearby current cell
Select a ll cells in data-containing area. Press twice to select
everything
Ctrl + Shift + Home
Extend selection to first cell of the worksheet
Ctrl + Shift + End
Extend selection to last used cell on the worksheet (lower-right corner)
Shift + F8
Lock Selection Extend Mode - Select Cell Range, press Shift + F8 ,
move around, add to selection with Shift + Arrow Keys , etc.
Ctrl + G
Manual selection by row/ column via G o To menu.
A:B selects column A thru C,
1:3 selects row 1 thru 3 ,
A1:B3 select cells A1 thru B3, etc.
Column and Row Selection
Shift + Space
Select current row
Shift + Space , then
Shift + Arrow Down / Arrow Up
Select current row, then expand selection by one row down/ up
Shift + Space , then
Shift + Page Down / Page Up
Select current row, then expand selection by one page down/ up
Ctrl + Space
Select current column
Shift + Space , then
Shift + Arrow Right / Arrow Left
Select current column, then expand selection by one column right/ left
Shift + Space , then
Shift + Alt + Page Down / Page Up
Select current column, then expand selection by one screen right/ left
3. Juggle Rows, Columns, and Cells
Shift + Space , then Ctrl + -
Select single row; then delete
Shift + Space , Shift + Arrow Up / Arrow Down , then Ctrl + -
Select multiple rows; then delete
Shift + Space , Ctrl + Shift + +
Select single row; then insert one row
above
Shift + Space , Shift + Arrow Up / Arrow Down ,
then Ctrl + Shift + +
Select multiple rows; then insert the
same number rows below
Ctrl + Space , then Ctrl + -
Select single (or multiple) columns, then
delete
Ctrl + Space , then Ctrl + Shift + +
Select single row, then insert row below.
Select multiple rows to insert multiple
rows
Page 3 of 14
Ctrl + Shift + + with row(s) in clipboard and a row selected
Paste Insert - paste row(s) from clipboard
and shift existing content downward
Ctrl + Shift + + with column(s) in clipboard and column selected
Paste Insert - paste column(s) from
clipboard and shift existing content to the
right
Ctrl + Shift + +
With cells that are not complete
rows/columns - Open insert cell/ row/
column menu
Ctrl + -
With cells that are not complete
rows/columns - Open delete cell/ row/
column menu
Shift + Arrow Down , F2 , then Ctrl + Enter
Fill single cell content down to all cells
selected with Shift + Arrow Down
Shift + Arrow Up , F2 , then Ctrl + Enter
Fill single cell content up to all cells
selected with Shift + Arrow Down
4. Edit Cell Content
These assume you are inside a cell.
F2
Edit cell. Press Escape to cancel
Home / End
Jump to beginning/ end of cell
Arrow Keys
Navigate by one character left/ right or one line up/ down
Ctrl + Arrow Left / Arrow Right
Navigate by one word left/ right
Shift + Arrow Keys
Select one character to the left/ right (or one line up/down)
Shift + Home / End
Select from the insertion point to beginning/ end of cell
Ctrl + Shift + Arrow Left / Arrow
Right
Select or unselect one word to the left/ right
Delete / Backspace
Delete one character to the right/ left of cursor
Ctrl + Delete
Delete from cursor to end of cell
Alt + Enter
Start a new line inside cell
Enter / Shift + Enter
Complete cell entry and move one cell down/ up
Tab / Shift + Tab
Complete cell entry and move one cell right/ left
Ctrl + Enter
Complete cell entry and don't move selection
Page 4 of 14
Ctrl + '
Duplicate value from Cell above into current cell at cursor position
Ctrl + ;
Insert current date at cursor position
Ctrl + Shift + ;
Insert current time at cursor position
5. Duplicate Cells, Rows, and Columns
Ctrl + D
Fill D own from cell(s) above into current cell(s)
Ctrl + D with a row selected
Duplicate row via fill down - Fill current row with content from row
above.
Ctrl + D with multiple empty cells
selected
Duplicate content of first cell(s) in first row to all cells in selection
downward.
Ctrl + R
Fill R right from cell(s) on the left into current cell(s)
Ctrl + R with a column selected
Duplicate column via fill right - Fill current column with content from
column on the left.
Ctrl + D with multiple empty cells
selected
Duplicate content first cell(s) in first column to all cells in selection to
the right.
Ctrl + '
Duplicate formula from cell above
6. Undo, Redo, and Repeat Action
With Excel 2016 'redo' (undo an undo) and 'repeat' (repeat last action) became a bit confused. Ctrl + Y is a
repeat if no undo is present.
Ctrl + Z
Undo
Ctrl + Y
Redo (after undo) or Repeat (e.g. when applying formats)
Alt + 2
Undo list (via quick access). Use Arrow Down to extend undo range.
Alt + 3
Redo list (via quick access). Use Arrow Down to extend redo range.
Alt + Enter outside edit cell mode
Repeat last action. E.g. try to set a cell bold with Ctrl + B , then go to
a different cell and press Alt + Enter ; great to cascade formatting
across multiple cells
7. Cut, Copy, Paste, and Paste Special
Ctrl + X
Cut cell(s) to clipboard
Ctrl + C
Copy cell(s) to clipboard
Page 5 of 14
Ctrl + V
Paste cell(s) from clipboard
Ctrl + +
Insert Paste - Paste cell and push content downward or rightward.
Works great for entire rows and columns.
Ctrl + Alt + V
Open Paste Special Menu (requires a prior copy to Clipboard)
Ctrl + Alt + V , then V , Enter
Paste V alues
Ctrl + Alt + V , then T , Enter
Paste Forma t s
Ctrl + Alt + V , then E , Enter
Paste Transpos e d
Ctrl + Alt + V , then W , Enter
Paste Column W idth
Ctrl + Alt + V , then U , Enter
Paste Values and N u mber Formats
F3
Paste a defined name into a formula
8. Format Cells
General Cell Format
Ctrl + Alt + V , then T and Enter
Copy a cell via Ctrl + C , then via Paste Special, paste forma t of that
cell to current cell
Alt + Enter
Repeat a previous cell format action on current cell
Ctrl + 1
Open Format Cells dialog with last selection active
Ctrl + Shift + F
Open Format Cells dialog with F ont Tab active
Font Face, Font Decoration, and Cell Color
Ctrl + B
Apply/ remove b old format
Ctrl + I
Apply/ remove i talic format
Ctrl + U
Apply/ remove u nderline format
Ctrl + 5
Apply/ remove strikethrough formatting
Alt + H , FF
H ome select F ont F ace; type font name supported by autocomplete, or use Arrow Down to select.
Alt + H , FS
H ome select F ont S ize; use Arrow Key , then Enter to change
size
Page 6 of 14
Alt + H , FC , Escape , Enter
Assign current font color to selection via H ome F ont C olor. While
escaping the font-color drop-down, the focus stays on the icon; simply
press Enter to assign the current color.
Alt + HH , Escape , Enter
Assign current fill color to selected cell color via H ome H iglight Cell.
While escaping the highlight drop-down, the focus stays on the icon;
simply press Enter to assign the current color.
Alt + HH , then N
Set to N o fill color
Number Formats
Ctrl + Shift + ~
Apply the general number format (e.g. 1000)
Ctrl + Shift + 1
Apply the number format with two decimal places, thousands
separator (e.g. 1,000.00)
Ctrl + Shift + 2
Apply the time format with the hour and minute, and indicate AM or
PM
Ctrl + Shift + 3
Apply the date format with the day, month, and year
Ctrl + Shift + 4
Apply the currency format with two decimal places (e.g. $1,000.00)
Ctrl + Shift + 5
Apply the percentage format with no decimal places (e.g. 10%)
Ctrl + Shift + 6
Apply the scientific number format
Alignments
Alt + H , AL
A lign L eft
Alt + H , AR
A lign R ight
Alt + H , AC
A lign C ight
Alt + H , AT
A lign T op
Alt + H , AM
A lign M iddle
Alt + H , AB
A lign B ottom
Wrap and Merge
Alt + H , W
Wrap or unwrap text ( H ome - W rap Text)
Alt + H , MM
M erge cells - M erge
Alt + H , MU
M erge - U nmerge
Page 7 of 14
Alt + H , MC
M erge and C enter
Alt + H , MA
M erge A cross (merge all columns, but not rows in selection)
Border Shortcuts
There are only two direct shortcuts which apply or remove the complete outline. It seems the easiest to enter
the border menu, and then apply the shortcuts in the border menu.
Alt + H , BM
H ome - B order - M enu; technically it says 'more'.
Alt + T (in border menu)
Toggle T op border
Alt + B
Toggle B ottom border
Alt + R
Toggle R ight border
Alt + L
Toggle L eft border
Alt + H
Toggle H orizontal interior border
Alt + V
Toggle V ertical interior border
Alt + U
Toggle U pwards diagonal border
Alt + D
Toggle D ownwards diagonal border
Ctrl + Shift + &
Add outline borders from cell or selection
Ctrl + Shift + -
Remove outline borders from cell or selection
9. Find and Replace
Ctrl + F
Display the F ind and Replace dialog box (with find selected)
Ctrl + H
Display the find and replace dialog box (with replace selected)
Escape
Close the find and replace dialog Box (with focus on dialog box)
Shift + F4
Find bext (with search box closed)
Ctrl + Shift + F4
Find previous (with search box closed)
Alt + Tab , or Ctrl + F / H when
losing focus
Toggle focus between find/ replace dialog box and worksheet
Alt + F
F ind next with find dialog box active
Page 8 of 14
Alt + I
F i nd all with find dialog box active
* in search option
Use as asterix for searching multiple characters
? in search options
Use as wildcard for searching any single character, Use '~' before '?'
when searching special characters.
~* searches for *
~~ searches for ~
~? searches for ?
10. Formulas
Basics
=
Start a formula
Alt + =
Insert the AutoSum formula
Ctrl + A with formula present
Edit formula in formula B a r
Ctrl + Shift + U
Expand/ collapse formula bar
F4
After typing cell reference (e.g. =E4) makes reference absolute (=$E$4).
Repeat if you want to toggle from absolute reference to partial or
complete removal ($E$4 -> E$4 -> $E4 -> returning to E4.
Shift + F3 with empty cell
Display the 'insert function; dialog box
Shift + F3 with formula present
Edit arguments of formula at cursor position
Alt + H , FD , U
Select all Formulas ( H ome - F in d - Form u las
Ctrl + Shift + Enter with array
formula
Enter a formula as an array formula. Formula bar will show this as e.g.
{=SUM(A1:A3*B1:B3)} which is the sum of A1*B2+A2*B2+A3+B3. This
is an easy and concise method. Remember that each time editing the
formula will require the Ctrl + Shift + Enter . Some keyboards seem to
distinguish between left and right Shift key
Ctrl + ~
Show/ hide all formulas. This will automatically extend all column
widths which reverses when pressed again
Ctrl + '
Duplicate formula from cell above
F3
Paste named range in formula
Ctrl + Backspace
When navigated away while editing formula; jump back to active cell
while keeping formula intact.
Trace Dependents and Precedents
Page 9 of 14
Ctrl + [
Select direct precedents
Ctrl + Shift + [
Select all precedents
Ctrl + ]
Select direct dependents
Ctrl + Shift + ]
Select all dependents
Manual Calculation
F9
Calculate all worksheets in all open workbooks
Shift + F9
Calculate the active worksheet
Ctrl + Alt + F9
Calculate all worksheets in all open workbooks, regardless of whether
they have changed since the last calculation
Ctrl + Alt + Shift + F9
Recheck dependent formulas, and then calculates all cells in all open
workbooks, including cells not marked as needing to be calculated
11. Manage Workbooks
Open and Save Workbooks
Ctrl + O
O pen file via standard open dialog box
Alt + F , O
F ile O pen via Excel file manager
Alt + F , O + 1 ... 9
Open recent file (1 thru 9)
Alt + F , O , Y , 1 ... Z
Open recent file (10 upwards)
Alt + F , O , K
F ile O pen from OneDrive Lin k
Ctrl + S
S ave File with current file name
F12
Save file as via standard save dialog box
Alt + F , A
F ile S a ve as via Excel file manager
Alt + F , A , K
F ile S a ve to OneDrive Lin k
Escape
Exit open/ save menu
Print Workbooks
Ctrl + P
Print. This won't offer Key Tips/ Options. To continue with shortcuts,
use the new Key Options below.
Page 10 of 14
Alt + F , P
Open F ile P rint menu
I in Print Menu
Select pr i nter
Alt + P if Key Tips disappear
Return P rint key tips/ options
V in Print Menu
Focus on V iew pane; use arrow keys to forward/ backward preview
pages
G in Print Menu
Pa g e setup
N in Print Menu
Set N umber of copies
12. Manage Worksheet Tabs
Ctrl + Page Down / Page Up
Move to the next/ previous worksheet in current workbook
Alt + H , IS
Insert worksheet ( H ome - I nsert S heet)
Alt + H , DS
Delete worksheet H ome - D elete S heet
Alt + H , OR
Rename worksheet ( H ome - F o rmat - R ename worksheet)
Alt + H , OM
Move worksheet ( H ome - F o rmat - M ove worksheet)
Alt + H , OT
Worksheet tab color, continue with mouse or arrow keys ( H ome F o rmat - T ab color)
13. Freeze, Split, and Hide
Alt + W + FF
Vie w - F reeze or un f reeze; unfreeze works for any Freeze Setting
Alt + W + R
Vie w - F reeze first visible R ow on screen
Alt + W + C
Vie w - F reeze first C olumn on screen
Ctrl + 9
Hide selected rows
Ctrl + Shift + 9
Unhide hidden rows within the selection
Ctrl + 0
Hide selected columns
Shift + F10 , then U
U nhide selected columns ( Ctrl + Shift + 0 not working in Excel
2010, 2013, or 2016)
Alt + WS
S plit or unsplit Worksheet at current position
Page 11 of 14
14. Auto Filter
Ctrl + Shift + L
Turn Autofi l ter on or off. Select table as necessary but many times
Excel figures out what you want.
Alt + Arrow Down
On the field with column head, display the AutoFilter list for the
current column. Press Escape to cancel
Arrow Down / Arrow Up and S ace
Select the next/ previous item in the AutoFilter list
Alt + Arrow Up
Close the AutoFilter list for the current column
Home / End
Select the first item/ last item in the AutoFilter list
15. Column Width and Row Height
It takes only a little bit patience to get used to set row-height and column-width using the pixels instead of the
mouse; but only after a short while getting used to the keyboard shortcuts, you won't go back. It can't get any
easier to exactly double or triple the row height by working with the values given.
Alt + HO
H ome - F o rmat Worksheet
H (in Format Worksheet Menu)
Set row H eight
A utofit row height
Set column W idth
Autof i t column width (Based on current cell; mark column if you
want to auto fit column based on widest cell)
Set D efault width (for all columns that haven't been changed yet)
16. Navigate Multi-Cell Selections
All these shortcuts assume multiple cells have been selected. Try with at least 2-3 columns and rows.
Tab / Shift + Tab
Move active cell right/ left in selection
Enter / Shift + Enter
Move active cell down/ up in selection
Shift + Backspace
Select only the active cell when multiple cells are selected
Ctrl + Backspace
Show active cell within selection; helps with large selections when
active cell is off screen
Ctrl + .
Move clockwise between the four corners of a selection
Page 12 of 14
Ctrl + Alt + Arrow Right / Arrow Left
Move to the right/ to the left between non-adjacent selections (with
multiple ranges selected)
Arrow Keys with active Selection
Cancel Selection
17. Comments and Hyperlinks
Ctrl + K
Insert or edit hyperlin K (for complete cell only)
Shift + F10 , then R
R emove one or multiple hyperlink(s)
Shift + F10 , then 2x O , then Enter
O pen hyperlink (In the Excel 2016 Context menu, 'O' is doubleassigned which require the extra keys)
Shift + F2
Insert/ edit a cell comment
1x Escape when in Comment,
then Arrow Keys
Move comment
2x Escape when in Comment
Escape comment editing and return to cell
Ctrl + Shift + O
Select all cells with c o mments
Shift + F10 , then M
Delete single co m ment (or multiple with multiple comments
selected)
18. Pivot Tables
Creating Pivot Tables with Shortcuts only seems to be nearly impossible; managing existing tables is doable.
Alt + NV
I n sert Pi v otTable after selecting data range. Follow up
with Alt + E for e xisting worksheet if desired, Tab , and type the
cell reference where it should go (e.g. C1)
F10 + R
R efresh PivotTable
Ctrl + -
Hide selected item
Alt + Arrow Down in header
Unhide item(s) by opening header drop-down and using Arrow
Keys and Space to unhide item
Type over any field with the value
hidden
Unhide item(s) (assume you have two fields 'color', and 'size' and you
hid 'color'. Go into 'size' field and type 'color' - this will unhide the
'color' field
Type over any field with another field in
same table
Flip current field value with the value typed
Ctrl + Shift + *
Select the entire PivotTable report
Page 13 of 14
Alt + Shift + Arrow Right
Group selected PivotTable items
Alt + Shift + Arrow Left
Ungroup selected PivotTable items when on group header
ALT + JTX
E x and all fields
ALT + JTP
Colla p se all fields
Ctrl + Shift + +
Insert pivot formula/ calculated field
Alt + F1
Create Pivot Chart in same Worksheet
F1
Create Pivot Chart in new Worksheet
19. Excel Auto Tables and Data Forms
Auto Tables
Ctrl + T
Create auto T able from selection
Shift + Space
Select table column
Ctrl + Space
Select table row
Data Forms
Tab / Shift + Tab
Move to the next/ previous field which can be edited
Enter / Shift + Enter
Move to the first field in the next/ previous record
Page Down / Page Up
Move to the same field 10 records forward/ back
Ctrl + Page Down
Move to a new record
Ctrl + Page Up
Move to the first record
Home / End
Move to the beginning/ end of a field
20. Group Rows and Columns
Alt + Shift + Arrow Right
Group rows or columns
Alt + Shift + Arrow Left
Ungroup rows or columns
Alt + AH
D a ta H ide detail
Page 14 of 14
Alt + AJ
D a ta Show Detail ( j is next to h on keyboard thats probably why
they picked 'J' instead of something else)
Ctrl + 8
Display or hides the outline symbols
Alt +ASCII Code
Enter ASCII code, e.g. Alt +0169 inserts Symbol
21. The Rest
Ctrl + F1
Minimize/ restore Excel ribbons
Ctrl after selecting at least 2 rows and
2 columns
Display format, chart, totals, tables, and spark lines menus
Shift + F7
Display the thesaurus dialog box
F7
Display the spelling dialog box
Alt + F , IE
Enable Editing for protected view ( F ile I nfo E nable Editing)
Alt + F4
Close Excel
F1
Help
Alt + '
Style dialog box
Ctrl + F3
Define a name or dialog
Ctrl + Shift + F3
Create names from row and column labels
Alt + F1
Create and insert chart with data in current range as embedded Chart
Object
F11
Create and insert chart with data in current range in a separate Chart
Sheet
Alt + F11
Open VBA editor window
Ctrl + F6
Scroll between open workbooks
Alt + F8
Display macro dialog box
You might also like
- The Subtle Art of Not Giving a F*ck: A Counterintuitive Approach to Living a Good LifeFrom EverandThe Subtle Art of Not Giving a F*ck: A Counterintuitive Approach to Living a Good LifeRating: 4 out of 5 stars4/5 (5784)
- The Yellow House: A Memoir (2019 National Book Award Winner)From EverandThe Yellow House: A Memoir (2019 National Book Award Winner)Rating: 4 out of 5 stars4/5 (98)
- Never Split the Difference: Negotiating As If Your Life Depended On ItFrom EverandNever Split the Difference: Negotiating As If Your Life Depended On ItRating: 4.5 out of 5 stars4.5/5 (838)
- Shoe Dog: A Memoir by the Creator of NikeFrom EverandShoe Dog: A Memoir by the Creator of NikeRating: 4.5 out of 5 stars4.5/5 (537)
- The Emperor of All Maladies: A Biography of CancerFrom EverandThe Emperor of All Maladies: A Biography of CancerRating: 4.5 out of 5 stars4.5/5 (271)
- Hidden Figures: The American Dream and the Untold Story of the Black Women Mathematicians Who Helped Win the Space RaceFrom EverandHidden Figures: The American Dream and the Untold Story of the Black Women Mathematicians Who Helped Win the Space RaceRating: 4 out of 5 stars4/5 (890)
- The Little Book of Hygge: Danish Secrets to Happy LivingFrom EverandThe Little Book of Hygge: Danish Secrets to Happy LivingRating: 3.5 out of 5 stars3.5/5 (399)
- Team of Rivals: The Political Genius of Abraham LincolnFrom EverandTeam of Rivals: The Political Genius of Abraham LincolnRating: 4.5 out of 5 stars4.5/5 (234)
- Grit: The Power of Passion and PerseveranceFrom EverandGrit: The Power of Passion and PerseveranceRating: 4 out of 5 stars4/5 (587)
- Devil in the Grove: Thurgood Marshall, the Groveland Boys, and the Dawn of a New AmericaFrom EverandDevil in the Grove: Thurgood Marshall, the Groveland Boys, and the Dawn of a New AmericaRating: 4.5 out of 5 stars4.5/5 (265)
- A Heartbreaking Work Of Staggering Genius: A Memoir Based on a True StoryFrom EverandA Heartbreaking Work Of Staggering Genius: A Memoir Based on a True StoryRating: 3.5 out of 5 stars3.5/5 (231)
- On Fire: The (Burning) Case for a Green New DealFrom EverandOn Fire: The (Burning) Case for a Green New DealRating: 4 out of 5 stars4/5 (72)
- Elon Musk: Tesla, SpaceX, and the Quest for a Fantastic FutureFrom EverandElon Musk: Tesla, SpaceX, and the Quest for a Fantastic FutureRating: 4.5 out of 5 stars4.5/5 (474)
- The Hard Thing About Hard Things: Building a Business When There Are No Easy AnswersFrom EverandThe Hard Thing About Hard Things: Building a Business When There Are No Easy AnswersRating: 4.5 out of 5 stars4.5/5 (344)
- The Unwinding: An Inner History of the New AmericaFrom EverandThe Unwinding: An Inner History of the New AmericaRating: 4 out of 5 stars4/5 (45)
- The World Is Flat 3.0: A Brief History of the Twenty-first CenturyFrom EverandThe World Is Flat 3.0: A Brief History of the Twenty-first CenturyRating: 3.5 out of 5 stars3.5/5 (2219)
- The Gifts of Imperfection: Let Go of Who You Think You're Supposed to Be and Embrace Who You AreFrom EverandThe Gifts of Imperfection: Let Go of Who You Think You're Supposed to Be and Embrace Who You AreRating: 4 out of 5 stars4/5 (1090)
- The Sympathizer: A Novel (Pulitzer Prize for Fiction)From EverandThe Sympathizer: A Novel (Pulitzer Prize for Fiction)Rating: 4.5 out of 5 stars4.5/5 (119)
- Her Body and Other Parties: StoriesFrom EverandHer Body and Other Parties: StoriesRating: 4 out of 5 stars4/5 (821)
- Ct7 Pro ManualDocument311 pagesCt7 Pro ManualJosé LópezNo ratings yet
- OFSC Core Application AdministrationDocument210 pagesOFSC Core Application AdministrationsivakrishnabasisNo ratings yet
- Keyboard ShortcutsDocument6 pagesKeyboard ShortcutsDerrick Ceo SavalaNo ratings yet
- Labview Quick Reference 2009 PDFDocument4 pagesLabview Quick Reference 2009 PDFern_43No ratings yet
- Premiere Pro Shortcut KeysDocument19 pagesPremiere Pro Shortcut KeysSayang TalagaNo ratings yet
- Vmix Panel Builder User GuideDocument9 pagesVmix Panel Builder User GuideLucas Andrade100% (1)
- Structured Programming Using FlowChartDocument34 pagesStructured Programming Using FlowChartJohn LaceaNo ratings yet
- Keyboard ShortcutsDocument10 pagesKeyboard ShortcutsNurul Mukhlisah AbDalNo ratings yet
- Keyboard Shorts For Windows ComputerDocument26 pagesKeyboard Shorts For Windows ComputerTg. ThangnoNo ratings yet
- IE Keyboard Shortcuts Save Time SurfingDocument3 pagesIE Keyboard Shortcuts Save Time SurfingMisja JamaersNo ratings yet
- Golden Laser Offline Software ManualDocument93 pagesGolden Laser Offline Software ManualRicardo PortaluppiNo ratings yet
- Iwd2 ManualDocument83 pagesIwd2 ManualtrevNo ratings yet
- Shortcut Keys in Tally: Function Key CombinationDocument6 pagesShortcut Keys in Tally: Function Key Combinationcute_4_flowerNo ratings yet
- Swish ClimaxDocument237 pagesSwish ClimaxbadmintoNo ratings yet
- Class5 Computer Worksheet Chapter 8Document3 pagesClass5 Computer Worksheet Chapter 8DevNo ratings yet
- Compaq Evo n400c Hardware GuideDocument110 pagesCompaq Evo n400c Hardware GuideLeeBlack1No ratings yet
- Eclipse Effective Usefull Shortcut KeysDocument11 pagesEclipse Effective Usefull Shortcut KeysSumit KumarNo ratings yet
- Computer Shortcut Keys List PDF Download (A To Z) - VidyaleafDocument20 pagesComputer Shortcut Keys List PDF Download (A To Z) - VidyaleafAryan PalNo ratings yet
- XCP Pro User ManualDocument63 pagesXCP Pro User ManualedisonNo ratings yet
- 148 Service Manual - Travelmate 8571 8531Document95 pages148 Service Manual - Travelmate 8571 8531Soporte Tecnico Buenos AiresNo ratings yet
- Purge's Guide to Learning Dota 2 BasicsDocument50 pagesPurge's Guide to Learning Dota 2 BasicsTuanren WuNo ratings yet
- Basic Training Session No 1 PDFDocument33 pagesBasic Training Session No 1 PDFEliud RodriguezNo ratings yet
- Finale Keyboard ShortcutsDocument27 pagesFinale Keyboard ShortcutsAlexandre PicciniNo ratings yet
- Vissim 9 - Manual PDFDocument1,055 pagesVissim 9 - Manual PDFmarius_neaga_2No ratings yet
- Remote RMX 3200 Version 3 3x Command Reference GuiDocument580 pagesRemote RMX 3200 Version 3 3x Command Reference Guiadmin7534No ratings yet
- FMM - Computer Applications in Financial Market Marking SchemeDocument7 pagesFMM - Computer Applications in Financial Market Marking SchemenarayannppNo ratings yet
- Ulti EY: IndexDocument22 pagesUlti EY: IndexSyarifuddin YantoNo ratings yet
- Rig SenseDocument7 pagesRig SenseAmitKulkarniNo ratings yet
- Manual PDF PSP-3004-4Document32 pagesManual PDF PSP-3004-4gbsubbuNo ratings yet
- Screen Capture Tool User GuideDocument19 pagesScreen Capture Tool User GuideDragoș L. I. TeodorescuNo ratings yet