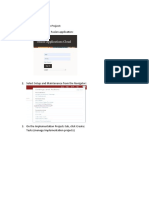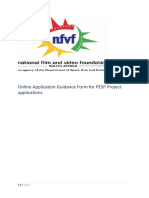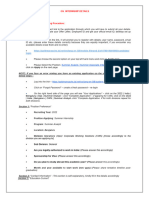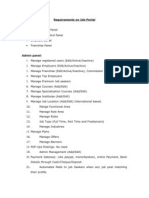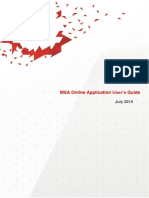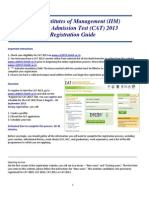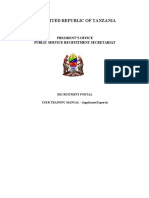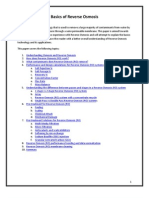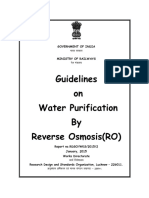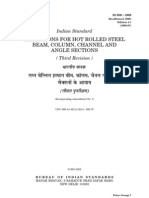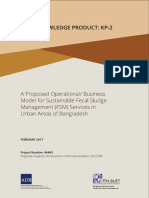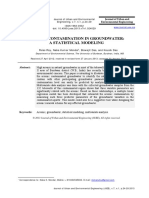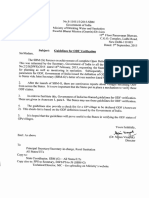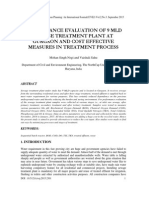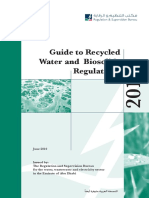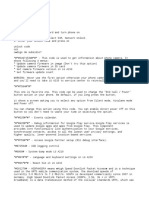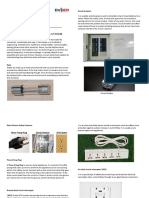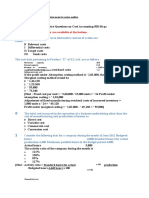Professional Documents
Culture Documents
Individual - How To Register in CMS PDF
Uploaded by
Sandeepan ChowdhuryOriginal Description:
Original Title
Copyright
Available Formats
Share this document
Did you find this document useful?
Is this content inappropriate?
Report this DocumentCopyright:
Available Formats
Individual - How To Register in CMS PDF
Uploaded by
Sandeepan ChowdhuryCopyright:
Available Formats
1
Introduction on Registration
A consultant who wish to submit Expressions of Interest (EOI) in a published advertisement should first register in the Consultant
Management System (CMS). There are two (2) options for registration, these are:
1.
Simplified Registration (SR) is the initial registration page where the consultant may complete the first 2 pages and opt to update
his profile in the CMS Consultant Portal in a future time; and
2.
Full Registration (FR) is a continuance of Simplified Registration (SR) where the consultant should complete the additional three
pages of registration.
The Simplified Registration (SR) has to be completed within 30 minutes to avoid time-outs. Ready your information prior to
registration. The consultant is advised to browse through the CMS registration pages to take note of the required information and
assemble the necessary documents before proceeding with the actual registration in order to complete it within the prescribed 30 minutes.
If the consultant decides to continue with the Full Registration, a facility to save his entered details is already available.
Consultant is advised to save his data every 15 minutes to avoid losing his changes. CMS checks for the eligibility of your
registration. It does not allow registrations failing the following Eligibility Criteria, which are as follows:
An Individual Consultant must be a citizen of an ADB member country; and
Must have appropriate work or consulting experience of at least three years.
REGISTRATION PROCEDURE FOR SIMPLIFIED REGISTRATION (SR)
1. Open your Internet Browser and type http://
cms.adb.org in the address field.
2. You will be directed to the Consultant Management
System page, click on Register as Individual
Consultant.
3. Fill-out the basic information page of the Simplified
Registration (SR). You may choose to fill-out only
the mandatory fields to complete the Simplified
Registration and update your profile later by
accessing the Consultant Portal as soon as your user
details (username/password) has been emailed to
you. Mandatory fields are as follows:
a. Title is your profession or marital status.
b. Last Name is the consultants surname.
c. First Name is the consultants personal name.
d. Date of Birth is the consultants birth date.
Use this format (dd-mmm-yyyy or 07-Feb-2014)
when typing your birth date in the field. You may
also click the calendar icon right after the field
box to choose the date, month and year.
e. Country of Birth is the country you were
born in.
f. Citizenship is the consultants citizenship. If
you have other citizenships, you may enter them
at the Additional Information Page of the Full
Registration or when you update your profile
through the Consultant Portal.
The List of Values for Citizenship is limited to
the list of ADB member countries. If you are not
a citizen of an ADB member country, your
registration cannot proceed.
g. Government-Issued ID No. is any number
issued by the government which is intended to
identify an individual. Examples are passport,
drivers license , national identification card, etc.).
Page | 1
An Asterisk (*) means that it is mandatory to enter data on the
specific field, leaving the field blank will cause the system to display an
error message and will not allow the registration to proceed.
REGISTRATION PROCEDURE FOR SIMPLIFIED REGISTRATION (SR)
4a
4b
4c
4d
4e
4f
4g
4h
4. The Consultant Information area should be filled-out by the consultant especially the fields that are considered as mandatory,
these are:
a. How many years of work and/or consulting experience do
This symbol
refers to a Long Tip. Please click on
you have? You have to ensure that you have at least three (3)
this symbol each time it appears, to display the correyears of work/consulting experience.
sponding long tip.
b. Consulting Category choose from the drop down menu your
consulting group.
c. Do you have any close relatives (except for spouse) presently working at ADB?
d. Are you an ADB Staff Member Spouse? If you are an ADB Staff member spouse, you have to indicate the name of your
spouse; else the system will display an error message and shall not allow you to proceed with your registration.
e. Are you an ADB registered domestic partner? If you are an ADB registered domestic partner, you have to indicate the
name of your ADB staff domestic partner; else the system will display an error message and shall not allow you to proceed with
your registration.
f. Have you ever been an ADB staff employee? If you are a former ADB employee, the Employment End Date is a
mandatory field, leaving it blank will cause the system to display an error message and will not allow you to proceed with your
registration.
g. Have you ever been on a consulting assignment with ADB?
h. Have you been or are you currently a government employee? If you have been or are currently a government
employee, you have to indicate your government agency name and the country of location.
5a
5. Fields of Specialization area is where you add your expertise and ADB Themes.
a. Expertise Click Add Expertise button to add all applicable expertise. You are allowed to check as many primary expertise as
you see fit provided that you can show reasonable experience correspondingly. You can substantiate your expertise in the Work
Experience Page of the Full Registration.
You may delete expertise or ADB theme by
clicking on the Trash Icon of the particular
expertise/ADB theme row.
Page | 2
REGISTRATION PROCEDURE FOR SIMPLIFIED REGISTRATION (SR)
5b
b. ADB Themes If you have previously worked on ADB projects, please select all applicable themes with which these projects
have been classified. You may substantiate these theme selections in the Project Details Page. Click Add Theme(s) button to add
an ADB Theme.
6. Contact Details area is where you can add your contact details. You
must enter the mandatory fields such as Country, Street Address,
Telephone Number, Email Address, and your City, Town or Locality.
7. You have reached the end of the Basic Information
Page, you may choose to take time to scroll-up and
review the data entered and validate whether you
have filled-out all the mandatory fields, then click on
the Continue button to proceed to the next page.
8. Click on the Add References button to open a new
row. Enter details of your references. You may
include ADB Staff who know you professionally.
9. Click on the Add Attachment Button to open the
Add Attachments Page.
10. You may attach as many attachments that you want
to upload, however you need to enter the details of
one (1) attachment at a time.
11. After entering details of an attachment you may
click on Add Another for the next attachment to
upload. After all attachments have been uploaded,
click on the Apply button to exit the Add
Attachments Page or if you want to terminate
without saving, click Cancel.
12. The consultant has an option to enter comments
on the registration procedure.
13. You have to certify that the information you
provided is accurate and true by ticking the
Certification checkbox.
14. Click on the Submit button. A system generated
Email Notification on the confirmation of your
registration containing your UserID and Password
shall be sent immediately. If you do not receive
the email in one (1) hour, you may contact:
cmsregister@adb.org.
15. View the Confirmation Page.
Please note that your email address will be your
UserID for the system.
C:\Documents\My Resume.pdf
At this point, the consultant has two options, (1) to end the Simplified Registration by clicking on the Done Button; or, (2) to proceed
with the Full Registration by clicking on the Go to Full Registration button.
Page | 3
REGISTRATION PROCEDURE FOR FULL REGISTRATION (FR)
1. After completing the Simplified Registration (SR) and
after reading the Confirmation message, you can
proceed by clicking the Go to Full Registration
button.
2. Enter your work experience details. Click the Add
Employment(s) button to enter your Employment
History.
3a
3b
3c
3d
3f
3g
3e
3. In the Employment Details screen, enter the details of your employment and employer.
In the Employment Details area, mandatory fields are:
a. Start Date is the date on which your employment initiates.
b. Position is the title of your job.
c. Description of Duties refers to the required tasks, knowledge, skills, abilities, and reporting structure required for the defined
position.
Under Employer Information area, required fields are:
d. Name is the name of your employer/company.
e. Type of Business refers to the category that your business falls into.
f. Country is the country of your employer/company.
g. City is the city of your employer/company.
4. You can click on Add Another Employment to enter data on another employment.
5. Click on Ok to exit the page or click on Cancel to lose the entered data without saving.
6. Your employment history is summarized in rows in
the Work Experience Page. You may click on the
Record icon under the Details Column to review your
entered data.
7. Click on Add Consultancy Work(s) button to enter
consultancy project details.
Please remember to Save your data frequently
to avoid losing your changes.
Page | 4
REGISTRATION PROCEDURE FOR FULL REGISTRATION (FR)
8. In the Consultancy Work Details screen, enter all
consultancy project details. Fields required are as
8a
follows:
8b
a. Project Name/Activities refers to the name
of the project or the name of the activity.
8c
b. Country the country where the project was
completed.
8d
c. Location of Services Rendered choose
whether you provided your service offsite, onsite
or onsite/offsite.
d. Start Date the start date of the project.
8e
e. Funding Source refers to the financial
resources to finance a project or activity. If
8f
Funding Source is ADB, you may indicate the
8g
Loan/TA/Grant No.
f. Contracted Through refers to a company or
agency who handles and granted with the project.
8h
g. Person-Months of Services is the
8i
measurement for expressing the effort (amount of
time), a person devoted to a specific project.
h. Project Description is to describe and detail
the significance of a project.
i. Services Rendered refers to the list of
services requested in relation to the project.
9. In the Fields of Specialization area, the consultant
should provide at least one (1) expertise related to
10a
the particular project. To add an expertise, click Add
Expertise button.
10. The next 2 fields, Sector and Themes particularly
10b
refer to ADB Projects. If you have previously worked
on ADB projects, these projects have been classified
into applicable ADB Sectors/Subsectors and ADB
Themes/Subthemes.
a. ADB Sectors: Sector classification primarily tracks the trends in allocations of ADBs operational resources to economic sectors.
Sector assignment is mutually exclusive, i.e., one project registers one predominant sector, and one predominant subsector.
Projects supporting more than one sector are registered as multisector projects, with corresponding assignment of up to three
sectors or subsectors and estimation of project resources allocated to each of the three sectors. If the project details are for an
ADB project, please select the applicable Sector/Subsector with which this project has been classified.
b. ADB Themes: If the project details are for an ADB project, please select the applicable Theme(s)/Subtheme(s) with which this
project has been classified.
11. Under the Client Details area, enter here the information of your client.
12. Click on Add Another Consultancy Work to enter other consultancy work details or click OK to exit the Page. If you click on
Cancel your entered data will not be saved.
13. Your consultancy work is summarized in rows in the Work Experience Page. You may click on the Record icon under the Details
Column to review your entered data.
14. Click on the Next Button to proceed to the Credentials Page.
Please remember to Save your data frequently
to avoid losing your changes.
Page | 5
REGISTRATION PROCEDURE FOR FULL REGISTRATION (FR)
1.
2.
3.
4.
5.
6.
7.
Page | 6
Click Add Language(s) button to add all the
Languages you know, with corresponding proficiency.
If the Language you know is not in the List, choosing
the Other Languages makes the Description a
mandatory field.
Note that the Geographical Experience Section has
been automatically populated with the countries
retrieved from details entered in the Work
Experience Page (Employment and Consultancy
Details).
You may add to your Geographical Experience to
include trainings, research work, etc. Click Add
Geographical Experience(s) button to start
adding.
If you have publications that were published, you
may add by clicking Add Publication(s) button.
Click Add Educational Background(s) button to add your education
history.
In the other Trainings area, click Add Training(s) button to enter the
details of all the trainings that you have attended.
Please remember to Save your data frequently
to avoid losing your changes.
REGISTRATION PROCEDURE FOR FULL REGISTRATION (FR)
8.
9.
10.
11.
12.
13.
If you have professional qualifications that is certified by an agency or memberships in professional societies, you may add it in the
Professional Qualifications area. To start adding, click Add Qualification(s) button and a new row will be added. Enter all the
necessary details in the appended row.
Click on the Next Button to open the Additional
Information Page.
If you have former names, you may also add it by
clicking Add Former Name(s) button.
Note that the Citizenship Section is pre-populated
with the Citizenship data entered in the Basic
Information Page of the Simplified Registration. You
may enter additional citizenship by clicking on Add
Citizenship(s) button.
Click on Add Affiliate(s) to enter affiliation details.
If the organization you added as an affiliate is already
registered in the CMS, a system generated email
notification of the affiliation, with a facility for that
organization to confirm or deny such affiliation, shall
be sent to the affiliated entity.
You may click on Add Another Affiliate button to
add another affiliate or click OK to exit the page. If
you click on Cancel your entered data will not be
saved.
14. If you have relevant details about yourself that you
want to disclose, enter it in the Note to ADB field.
15. Write your additional Comments and Suggestions
in the provided field. Take note that the Comments
and Suggestions Section is pre-populated with the
comment entered in the Registration Comments
Section of the Attachments and Certification Page of
the Simplified Registration.
16. Click on the Done button to conclude the Full
Registration.
Page | 7
You might also like
- Training Registration GuideDocument12 pagesTraining Registration GuideDiego Felipe Rozo GutierrezNo ratings yet
- Guidance On How To Use SM Apply For RiseDocument13 pagesGuidance On How To Use SM Apply For RiseSufianNo ratings yet
- ExitQuickStartGuide ENDocument5 pagesExitQuickStartGuide ENEka HaryantoNo ratings yet
- 1 IESL PR Viva System Instructions1606998327Document4 pages1 IESL PR Viva System Instructions1606998327Batticaloa BuildingsNo ratings yet
- How To Receive IIE Approval For Academic TrainingDocument11 pagesHow To Receive IIE Approval For Academic TrainingEveline FalcãoNo ratings yet
- UntitledDocument24 pagesUntitledlord_yomonNo ratings yet
- Payroll Management Made Easy: My Payroll Self GuideDocument29 pagesPayroll Management Made Easy: My Payroll Self GuidePrashant TambeNo ratings yet
- ESSV5 UserManualDocument4 pagesESSV5 UserManualNiket GuptaNo ratings yet
- Instruction Manual For EstablishmentDocument13 pagesInstruction Manual For EstablishmentprakashNo ratings yet
- Oracle Fusion - HR Setup by Mariam Hamdy Mohamed - TEQNYAT Consulting KSADocument46 pagesOracle Fusion - HR Setup by Mariam Hamdy Mohamed - TEQNYAT Consulting KSAhamdy20017121No ratings yet
- How To Apply To Who Job OpportunitiesDocument11 pagesHow To Apply To Who Job OpportunitiesMohammad SuliemanNo ratings yet
- PESP User Guidance DocumentDocument16 pagesPESP User Guidance Documentayanda dumaNo ratings yet
- Guidelines For Submitting Online Applications - Research PostsDocument4 pagesGuidelines For Submitting Online Applications - Research PostsDoyin AwodeleNo ratings yet
- Insurance Agency Management SoftwareDocument13 pagesInsurance Agency Management SoftwareEdmore MuchemwaNo ratings yet
- Business Summary: GuidelinesDocument20 pagesBusiness Summary: GuidelinesPeter DavisNo ratings yet
- Employee Self Service (ESS)Document13 pagesEmployee Self Service (ESS)Charanpreet SinghNo ratings yet
- 04 Vendor Registration TrainingDocument16 pages04 Vendor Registration TrainingAhmad Ramin AbasyNo ratings yet
- Enter Buckminster ChallengeDocument6 pagesEnter Buckminster Challengenanduslns07No ratings yet
- Digital Literacy Training Partner RegistrationDocument12 pagesDigital Literacy Training Partner RegistrationDinesh HiresNo ratings yet
- Ubp FaqDocument47 pagesUbp FaqManojit SarkarNo ratings yet
- User Guide: Tulips Candidate PortalDocument35 pagesUser Guide: Tulips Candidate PortalZaxx SlurppNo ratings yet
- How Can I Apply For Resignation From The ESS PortDocument1 pageHow Can I Apply For Resignation From The ESS PortKannamaniNo ratings yet
- Ax2009 Enus FINII07Document36 pagesAx2009 Enus FINII07Timer AngelNo ratings yet
- DSC Step by Step ProcessDocument1 pageDSC Step by Step ProcessAashish Kumar JainNo ratings yet
- How To Apply GuideDocument7 pagesHow To Apply GuideIjazAfridiNo ratings yet
- ECB Recruitment GuideDocument26 pagesECB Recruitment GuidebrajulaNo ratings yet
- EBPMIS Clients User ManualDocument21 pagesEBPMIS Clients User ManualMichael MatwoseNo ratings yet
- GS Application Procedure & InstructionsDocument2 pagesGS Application Procedure & Instructionskamalia2308No ratings yet
- How To Apply Job at Aditya Birla GroupDocument5 pagesHow To Apply Job at Aditya Birla GroupksbbsNo ratings yet
- I-Parcel User GuideDocument57 pagesI-Parcel User GuideBrian GrayNo ratings yet
- MSA Applicants User Guide May 2020Document32 pagesMSA Applicants User Guide May 2020Dean KoortzenNo ratings yet
- Features Job PortalDocument13 pagesFeatures Job PortalKeivan VillanozaNo ratings yet
- Instructions Online Regi Start I OnDocument11 pagesInstructions Online Regi Start I OnDoctorsHangout.comNo ratings yet
- SAP ESS User Manaul 1-1Document25 pagesSAP ESS User Manaul 1-1Victor Manuel RamosNo ratings yet
- Features Job PortalDocument13 pagesFeatures Job Portalkasim_143No ratings yet
- Registration ProcedureDocument1 pageRegistration ProcedureOgochukwuNo ratings yet
- Reflex Application Form enDocument6 pagesReflex Application Form enWawa HamdanNo ratings yet
- Register on Mauritius eProcurement SystemDocument52 pagesRegister on Mauritius eProcurement SystemHelwet PaulNo ratings yet
- Direct Incorporation CCM MyCoid PDFDocument21 pagesDirect Incorporation CCM MyCoid PDFSanjevee NathanNo ratings yet
- Msa Applicants User Guide July 2015Document30 pagesMsa Applicants User Guide July 2015Mohamed SobhyNo ratings yet
- Four Steps To Government RegistrationsDocument7 pagesFour Steps To Government RegistrationsJustin HansenNo ratings yet
- MSA Online Applicant GuideDocument32 pagesMSA Online Applicant GuideKanika Gurjeet SinghNo ratings yet
- Indian Institutes of Management (IIM) Common Admission Test (CAT) 2013 Registration GuideDocument0 pagesIndian Institutes of Management (IIM) Common Admission Test (CAT) 2013 Registration GuidekoolmanojsainiNo ratings yet
- Income Tax E-Filing Registration Help DocumentationDocument189 pagesIncome Tax E-Filing Registration Help DocumentationBiswadip SethNo ratings yet
- PDFDocument48 pagesPDFXiPHeR100No ratings yet
- Online Plot Application User ManualDocument22 pagesOnline Plot Application User Manualamol waghNo ratings yet
- DO.070.3.PO.10: Supplier User Training ManualDocument51 pagesDO.070.3.PO.10: Supplier User Training ManualbalakrishnakadapaNo ratings yet
- EIM Module For HRISDocument15 pagesEIM Module For HRISthreeinvestigatorsNo ratings yet
- Manualfor IDMDocument34 pagesManualfor IDMsarita sharmaNo ratings yet
- Supplier Portal Registration and Onboarding A Supplier How To GuideDocument17 pagesSupplier Portal Registration and Onboarding A Supplier How To GuideMohammed Abdelfttah MustafaNo ratings yet
- Tally User Manual With FAQs - Print 3 Copies of C Form in 1 PageDocument10 pagesTally User Manual With FAQs - Print 3 Copies of C Form in 1 PageSolomon MungeNo ratings yet
- HRAPOKB HowtoCompleteYourOnboardingTasksinWorkday 261123 2203 142Document10 pagesHRAPOKB HowtoCompleteYourOnboardingTasksinWorkday 261123 2203 142Margaux YapNo ratings yet
- Procedure On How To Register in CCSP DatabaseupdatedDocument1 pageProcedure On How To Register in CCSP DatabaseupdatedAF Dowell MirinNo ratings yet
- Introduction Guide For HR InternsDocument7 pagesIntroduction Guide For HR InternsMash ManiaNo ratings yet
- How To Apply To Who Job OpportunitiesDocument11 pagesHow To Apply To Who Job Opportunitiesdauda yusufNo ratings yet
- Infracon Manual PDFDocument25 pagesInfracon Manual PDFarindam1508No ratings yet
- The United Republic of Tanzania: Public Service Recruitment SecretariatDocument35 pagesThe United Republic of Tanzania: Public Service Recruitment SecretariatJenipher KibikiNo ratings yet
- Anglo American and De Beers Group Supplier Registration GuideDocument25 pagesAnglo American and De Beers Group Supplier Registration GuideRLDailyNo ratings yet
- Biological Wastewater Treatment PDFDocument1,096 pagesBiological Wastewater Treatment PDFKhang Trần100% (2)
- PlantDocument2 pagesPlantSohail HanifNo ratings yet
- Basics of Reverse OsmosisDocument14 pagesBasics of Reverse OsmosisNagarjuna Tadiparti100% (2)
- (Ed01-2019) Plunger Flow Control Valves (Complete)Document28 pages(Ed01-2019) Plunger Flow Control Valves (Complete)Sandeepan ChowdhuryNo ratings yet
- 24x7 Water Supply Paper FinalDocument47 pages24x7 Water Supply Paper FinalSandeepan ChowdhuryNo ratings yet
- DMA in IntermittentDocument20 pagesDMA in IntermittentSandeepan ChowdhuryNo ratings yet
- Investigation On The Long-Term Storage A PDFDocument9 pagesInvestigation On The Long-Term Storage A PDFSandeepan ChowdhuryNo ratings yet
- WKS G 8Document23 pagesWKS G 8debu1985No ratings yet
- 01 PDFDocument240 pages01 PDFRohit ShindeNo ratings yet
- Is 808-1989 Steel TableDocument24 pagesIs 808-1989 Steel TableAtul Kumar Engineer86% (28)
- Smith+Loveless - Solids Contact Clarifier PDFDocument2 pagesSmith+Loveless - Solids Contact Clarifier PDFSandeepan ChowdhuryNo ratings yet
- KMA Demographic Analysis: Population Density and Distribution Across MunicipalitiesDocument233 pagesKMA Demographic Analysis: Population Density and Distribution Across MunicipalitiesSandeepan ChowdhuryNo ratings yet
- Bideshider ChokheDocument154 pagesBideshider ChokheSandeepan ChowdhuryNo ratings yet
- Sodium Hypo - General HandbookDocument18 pagesSodium Hypo - General HandbooktrttocsNo ratings yet
- 24Pgs (N) 1Document56 pages24Pgs (N) 1Sandeepan ChowdhuryNo ratings yet
- Bangladesh FSM Review PDFDocument20 pagesBangladesh FSM Review PDFSandeepan ChowdhuryNo ratings yet
- Sandec Lecture Notes PDFDocument42 pagesSandec Lecture Notes PDFSandeepan ChowdhuryNo ratings yet
- Sanitation-Safety-Plann WHO PDFDocument156 pagesSanitation-Safety-Plann WHO PDFSandeepan ChowdhuryNo ratings yet
- Sandec Lecture Notes PDFDocument42 pagesSandec Lecture Notes PDFSandeepan ChowdhuryNo ratings yet
- Arsenic History PDFDocument5 pagesArsenic History PDFSandeepan ChowdhuryNo ratings yet
- As Stats Model PDFDocument6 pagesAs Stats Model PDFSandeepan ChowdhuryNo ratings yet
- Guideline ODF VerificationDocument7 pagesGuideline ODF VerificationSandeepan ChowdhuryNo ratings yet
- TOR For DSMC Extn - Shillong - May 2016 PDFDocument16 pagesTOR For DSMC Extn - Shillong - May 2016 PDFSandeepan ChowdhuryNo ratings yet
- Bhautik Galpa Samagra Part 1 by Shirshendu MukhupadhayDocument62 pagesBhautik Galpa Samagra Part 1 by Shirshendu MukhupadhaySandeepan ChowdhuryNo ratings yet
- Performance Evaluation of 9 MLD Sewage Treatment Plant at Gurgaon and Cost Effective Measures in Treatment ProcessDocument7 pagesPerformance Evaluation of 9 MLD Sewage Treatment Plant at Gurgaon and Cost Effective Measures in Treatment ProcessMatthew JohnsonNo ratings yet
- Bulletin1044EN PDFDocument4 pagesBulletin1044EN PDFSandeepan ChowdhuryNo ratings yet
- Guide to Recycled Water RegulationsDocument76 pagesGuide to Recycled Water RegulationsSandeepan ChowdhuryNo ratings yet
- Green Building Recycles PDFDocument1 pageGreen Building Recycles PDFSandeepan ChowdhuryNo ratings yet
- Group Housing Society PDFDocument1 pageGroup Housing Society PDFSandeepan ChowdhuryNo ratings yet
- Reflection On The Concave and Convex Sides of A SpoonDocument3 pagesReflection On The Concave and Convex Sides of A SpoonJerico MalabanaNo ratings yet
- Celular LG CodesDocument6 pagesCelular LG CodesGeorgeNo ratings yet
- Kampus Merdeka BelajarDocument17 pagesKampus Merdeka BelajarmartinNo ratings yet
- The Impact of Social Media On Learning Behavior For Sustainable Education: Evidence of Students From Selected Universities in PakistanDocument19 pagesThe Impact of Social Media On Learning Behavior For Sustainable Education: Evidence of Students From Selected Universities in PakistanRynjeff Lui-PioNo ratings yet
- Comments On The JJ Irani Committee Report On Company LawDocument4 pagesComments On The JJ Irani Committee Report On Company LawPavithra MurugesanNo ratings yet
- Health Benefits of Vitamin CDocument5 pagesHealth Benefits of Vitamin CZackNo ratings yet
- A Stylistic Analysis of Ekun Iyawo: Dr. Olalere Waheed RAJIDocument6 pagesA Stylistic Analysis of Ekun Iyawo: Dr. Olalere Waheed RAJIDammy Damilare FaladeNo ratings yet
- Fatimah Az-ZahraDocument10 pagesFatimah Az-ZahraYahya AliNo ratings yet
- The Leaf: Short Notes Class 6 ScienceDocument4 pagesThe Leaf: Short Notes Class 6 ScienceParimala DhanasekaranNo ratings yet
- Incident Reports 2017-2019Document8 pagesIncident Reports 2017-2019Buddzilla FranciscoNo ratings yet
- Faith 2. Family 3. Love 4. Health 5. Passion: Activity: All About MeDocument1 pageFaith 2. Family 3. Love 4. Health 5. Passion: Activity: All About MejulianneNo ratings yet
- Instructional Planning in ScienceDocument7 pagesInstructional Planning in ScienceChona M. RosalitaNo ratings yet
- What Is Global Strategy? and Why Is It Important?Document12 pagesWhat Is Global Strategy? and Why Is It Important?Mohsin JuttNo ratings yet
- Mcgee-Vodou and Voodoo in SR PDFDocument28 pagesMcgee-Vodou and Voodoo in SR PDFtakne_007No ratings yet
- Oracle VM Server For Sparc: Key Features and BenefitsDocument4 pagesOracle VM Server For Sparc: Key Features and BenefitsRochdi BouzaienNo ratings yet
- Mapeh MusicDocument8 pagesMapeh MusicMarry JaneNo ratings yet
- SUD-Oisterwijk Omschrijvingen - enDocument3 pagesSUD-Oisterwijk Omschrijvingen - enJose CarbajalNo ratings yet
- Tooling Guide For High Reliability Electrical Systems Rev. 11 Ver. 1Document202 pagesTooling Guide For High Reliability Electrical Systems Rev. 11 Ver. 1AndersonNo ratings yet
- Electrical Safety Devices at Home: Science 8Document5 pagesElectrical Safety Devices at Home: Science 8John Mark PrestozaNo ratings yet
- 20dce007 Practical1,2Document63 pages20dce007 Practical1,2Anand BapodaraNo ratings yet
- Calculation of BoltsDocument22 pagesCalculation of BoltstitieNo ratings yet
- S.M. Stirling & Jerry Pournelle - Falkenberg 1 - Falkenberg's Legion EDocument156 pagesS.M. Stirling & Jerry Pournelle - Falkenberg 1 - Falkenberg's Legion ENaomi TressNo ratings yet
- ModuleDocument20 pagesModuleDaniel C. BaesaNo ratings yet
- Texas Instruments TI-36x Solar ManualDocument30 pagesTexas Instruments TI-36x Solar Manualsolpo100% (1)
- Aristotle's Works by BEKKER NUMBERS ++++Document2 pagesAristotle's Works by BEKKER NUMBERS ++++parasoly0% (1)
- Vygotsky's Theory of Creative ImaginationDocument15 pagesVygotsky's Theory of Creative ImaginationAslı Kaya100% (1)
- Control Aveo1Document42 pagesControl Aveo1carlosNo ratings yet
- Visa Application Form SummaryDocument1 pageVisa Application Form Summaryshouaib hussainNo ratings yet
- Senior Auditor Cost-Accounting-McqsDocument101 pagesSenior Auditor Cost-Accounting-McqsMuhammad HamidNo ratings yet
- Katie Zodiac PDFDocument27 pagesKatie Zodiac PDFKatie LaytonNo ratings yet