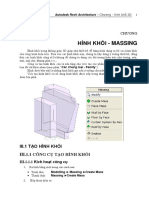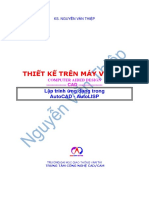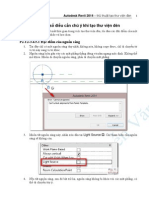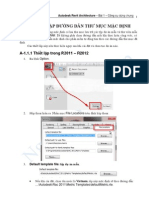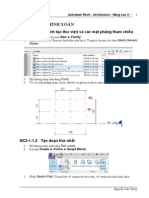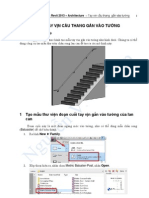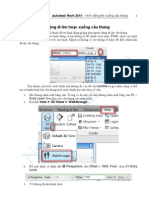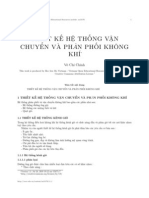Professional Documents
Culture Documents
ARA Bai-2
Uploaded by
vanthiep50Original Title
Copyright
Available Formats
Share this document
Did you find this document useful?
Is this content inappropriate?
Report this DocumentCopyright:
Available Formats
ARA Bai-2
Uploaded by
vanthiep50Copyright:
Available Formats
Autodesk Revit Architecture Bài 2 – Dựng tường (tiếp theo) 1
Bài 2
Trong bài này chúng ta nghiên cứu:
1. Sketch (hình phác 2D).
2. Cấu trúc của các cấu kiện phức hợp.
3. Thiết kế tường (tiếp theo).
II.1 HÌNH PHÁC - SKETCH
Hình phác - Sketch là các đối tượng hình học như đường thẳng, đường tròn, elíp v.v…
dùng làm các đường dựng hình hoặc khuôn mẫu để tạo ra các đối tượng mô hình 3D trong kiến
trúc - xây dựng.
Các đối tượng 3D như tường, nền, trần, mái nhà, cầu thang v.v... phải sử dụng hình phác
để dựng hình. Đặc biệt các hình khối không gian rất cần các hình phác để dựng biên dạng.
II.1.1 CÁC CÔNG CỤ TẠO HÌNH PHÁC
II.1.1.1 Kích hoạt công cụ
1. Lệnh vẽ hình phác được thực hiện tại các mô đun như: Basic, Modeling, và nagy trong
nội tại một số lệnh tạo hình khác. Chúng ta có thể kích hoạt lệnh tại các nơi như sau:
• Trình đơn: Modeling Lines.
• Thanh lệnh: Basic, Modeling hoặc trong một số công cụ khác:
• Phím tắt: LI.
2. Có các nút để tạo hình vẽ phác:
• Nút để vẽ các đối tượng hình học 2D.
• Nút chọn các cạnh mép của đối tượng để tạo ra hình phác 2D.
3. Khi kích hoạt các công cụ khác như vẽ tường (Wall), cầu thang (stairs), mái (roofs),
nền (floors), trần (Ceiling) và lan can (railings), thanh công cụ xuất hiện nút để
vẽ phác.
II.1.1.2 Chọn mặt phẳng chứa hình phác
1. Khi công cụ được kích hoạt, thanh công cụ tiếp theo hiện ra.
2. Tại thông số Plan, nhấn nút , chọn mặt phẳng vẽ.
Nguyễn Văn Thiệp
2 Autodesk Revit Architecture Bài 2 – Dựng tường (tiếp theo)
• Level 1: mặt bằng cao độ tầng 1.
• Pick: cho phép nhấn chuột vào mặt phẳng để chọn . Hộp thoại hiện ra. Xem phần
“Mặt phẳng làm việc – Work Plane”.
Tiếp theo chúng ta nghiên cứu các trợ giúp khi vẽ phác.
II.1.1.3 Vẽ đoạn thẳng - Line
1. Ra lệnh: nhấn .
2. Các phương án:
• Chain: tạo thành chu trình nối tiếp. Có 2 lựa chọn:
o ON (có đánh dấu) - bắt đầu từ điểm thứ 2, mỗi lần nhấn chuột được một đoạn
thẳng nối tiếp với đoạn trước đó. Khi nào khép kín hoặc gõ ESC kết thúc một
chu trình.
o OFF (không đánh dấu) - nhấn 2 điểm được một đoạn thẳng, kết thúc một chu
trình. Nhấn 2 điểm tiếp theo sẽ được một đoạn thẳng khác.
• Offset: khoảng cách giữa điểm nhấn chuột và điểm thực của đoạn thẳng. Gõ số.
• Radius: bán kính cung lượn.
o ON - các góc nối được biến thành cung tròn. Bán kính cung được cho trong ô
nhập liệu bên cạnh. Giá trị này có thể thay đổi cho từng góc khác nhau.
o OFF - các góc nối không có biến đổi gì .
3. Thực hiện vẽ:
• Nhấn trái chuột cho toạ độ các điểm. Trong quá trình vẽ luôn thực hiện bắt điểm.
II.1.1.4 Vẽ hình chữ nhật - Rectangle
1. Ra lệnh: nhấn .
2. Các phương án:
Nguyễn Văn Thiệp
Autodesk Revit Architecture Bài 2 – Dựng tường (tiếp theo) 3
• Offset: khoảng cách giữa điểm nhấn chuột và điểm thực. Gõ số.
• Radius: bán kính, ON - hình chữ nhật có 4 góc là các cung tròn. Bán kính cung
được cho tại ô bên cạnh.
3. Thực hiện vẽ:
• Nhấn trái chuột cho toạ độ hai điểm đầu mút của đường chéo.
II.1.1.5 Vẽ cung tròn - Arc
1. Có nhiều cách vẽ cung tròn. Nhấn nút chọn cách vẽ cung tròn:
Các phương àn hỗ trợ để vẽ cung tròn giống như vẽ đoạn thẳng.
2. - cung tròn đi qua 3 điểm.
• Nhấn điểm đầu mút thứ nhất.
• Kéo chuột, nhấn cho điểm đầu mút thứ hai.
• Kéo chuột, nhấn một điểm trên cung tròn (điểm thứ 3).
3. - vẽ cung theo tâm và hai đầu mút.
Trong phương án hỗ trợ nếu cho trước bán kính trên ô nhập liệu , thì
các cung tròn được vẽ ra chỉ có bán kính là giá trị đã cho.
• Nhấn chọn tâm điểm.
Nguyễn Văn Thiệp
4 Autodesk Revit Architecture Bài 2 – Dựng tường (tiếp theo)
• Cho điểm đầu mút thứ nhất.
• Cho điểm đầu mút thứ 2.
4. - vẽ cung tiếp tuyến với đoạn tường khác.
Trong phương án hỗ trợ nếu cho trước bán kính trên ô nhập liệu , thì
các cung tròn được vẽ ra chỉ có bán kính là giá trị đã cho.
• Nhấn chuột vào điểm đầu mút của đối tượng gốc.
• Nhấn chọn điểm thứ hai của cung tròn.
5. - tạo cung tròn nối hai đối tượng.
Trong phương án hỗ trợ nếu cho trước bán kính trên ô nhập liệu , thì
các cung tròn được vẽ ra chỉ có bán kính là giá trị đã cho.
• Nhấn chọn đối tượng thứ nhất.
• Nhấn chọn đối tượng thứ hai.
• Nhấn chọn điểm tạo cung tròn.
II.1.1.6 Vẽ đường tròn- Circle
Nguyễn Văn Thiệp
Autodesk Revit Architecture Bài 2 – Dựng tường (tiếp theo) 5
1. Ra lệnh: Nhấn nút chọn
2. Các phương án:
• Offset: khoảng cách giữa điểm nhấn chuột và điểm thực. Gõ số.
• Radius: bán kính cung lượn.
o ON - nếu cho trước bán kính trên ô nhập liệu, thì các đường tròn được vẽ ra
chỉ có bán kính là giá trị đã cho.
o OFF – bán kính tuỳ ý .
3. Thực hiện vẽ:
• Nhấn chọn tâm điểm.
• Kéo chuột, nhấn cho điểm đầu mút của bán kính.
II.1.1.7 Vẽ đa giác đều - Polygon
1. Ra lệnh: Nhấn nút chọn
2. Các phương án:
• Offset: khoảng cách giữa điểm nhấn chuột và điểm thực. Gõ số.
• Sides: số cạnh. Gõ số vào ô nhập liệu.
• vẽ theo đường tròn ngoại tiếp.
• vẽ theo đường tròn nội tiếp.
• Radius: bán kính, ON – cho trước bán kính đường tròn. Bán kính cung được
cho tại ô bên cạnh. Các đường tròn dựng hình chỉ có bán kính là giá trị đã cho, chỉ
phải chọn tâm điểm.
3. Thực hiện vẽ:
• Nhấn chọn tâm điểm.
• Kéo chuột, nhấn cho điểm đầu mút của bán kính.
II.1.1.8 Vẽ hình Elíp - Ellipse
1. Ra lệnh: Nhấn nút chọn
2. Thực hiện vẽ:
Nguyễn Văn Thiệp
6 Autodesk Revit Architecture Bài 2 – Dựng tường (tiếp theo)
• Nhấn chọn tâm điểm của elíp.
• Nhấn chọn điểm đầu mút của một trục.
• Nhấn điểm đầu mút của trục kia.
II.1.1.8.1 Vẽ một nửa hình Elíp – Partial Ellipse
1. Ra lệnh: Nhấn nút chọn
2. Thực hiện vẽ:
• Nhấn chọn điểm đầu của một trục (điểm 1).
• Nhấn chọn điểm đầu mút thứ hai của trục đó (điểm 2).
• Nhấn chọn điểm đầu mút của trục kia (điểm 3).
II.1.1.9 Vẽ đường cong trơn - Spline
1. Ra lệnh: Nhấn nút chọn
2. Thực hiện vẽ:
• Nhấn chọn điểm thứ nhất, điểm thứ 2 v.v....
II.1.1.9.1 Chọn đối tượng để tạo hình phác
Trong môi trường vẽ hình phác, nút chọn đối tượng, các cạnh mép của đối tượng sẽ
là hình phác 2D.
1. Nhấn nút .
2. Nhấn vào cạnh mép của đối tượng là hình khối 3D.
3. Cạnh mép này sẽ tạo ra một đường làm hình phác.
II.2 CẤU TRÚC PHỨC HỢP CỦA CÁC CẤU KIỆN KIẾN
TRÚC XÂY DỰNG
Tường, trần, nền, trần và mái nhà có thể là các tấm vật liệu đơn hoặc là các cấu kiện có
cấu trúc phức hợp gồm nhiều lớp khác nhau xếp song song. Các lớp có thể gồm một tấm phẳng
Nguyễn Văn Thiệp
Autodesk Revit Architecture Bài 2 – Dựng tường (tiếp theo) 7
chỉ có một vật liệu hoặc nhiều lạo vật liệu khác nhau hợp thành như tấm thạch cao, cột, lớp cách
nhiệt, lớp thông khí, gạch, và giấy dán ngoài.
Mỗi lớp có công dụng và mục đích riêng. Ví dụ, một số lớp làm nhiệm vụ chịu lực, đỡ
các cấu kiện khác, lớp khác làm nhiêm vụ chống nóng. Revit Architecture tính toán các chức
năng của từng lớp một cách thoả đáng.
Chúng ta có thể thiết lập cho mỗi lớp một chức năng, vật liệu , bề dầy.
Hình dưới minh hoạ một cấu kiện có các lớp khác nhau.
II.2.1 GÁN CHỨC NĂNG CHO CÁC LỚP CỦA CẤU KIỆN
II.2.1.1 Tư tưởng chủ đạo khi kết nối các cấu kiện
1. Thứ tự ưu tiên các lớp của cấu kiện:
• Lớp Structure – chịu lực ưu tiên cao nhất là ưu tiên 1.
• Lớp Finish 2 - hoàn thiện 2 có độ ưu tiên thấp nhất: ưu tiên 5.
• Revit Architecture kết nối các lớp ưu tiên cao trước khi kết nối các lớp ưu thên
thấp. Ví dụ khi nối hai bức tường có kết cấu phức hợp, lớp ưu tiên 1 của tường thứ
nhất kết nối với lớp ưu tiên 1 của tường thứ 2. Lớp ưu tiên 1 có thể xuyên qua các
lớp khác có ưu tiên thấp hơn để nối liền với lớp ưu tiên 1 của tường khác, nhưng
lớp ưu tiên thấp hơn không thể xuyên qua lớp có cùng mức ưu tiên hoặc ưu tiên
cao hơn.
2. Hình dưới minh hoạ các lớp của hai bức tường kết nối với nhau.
• Lớp có Priority 1, 2,3,4,5 là độ ưu tiên 1, 2, 3, 4, 5.
• Lớp CMU của bức nằm ngang có Priority 1 – ưu tiên 1, xuyên qua các lớp khác
của bức thẳng đứng để nối với lớp Stud – ưu tiên 1 của bức thẳng đứng.
• Lớp insulation- cách ly của bức nằm ngang không xuyên qua được lớp thông khí
in the air space trên bức thẳng đứng vì chúng có cùng ưu tiên 3 và nằm ngoài lớp
lõi.
Nguyễn Văn Thiệp
8 Autodesk Revit Architecture Bài 2 – Dựng tường (tiếp theo)
3. Khi các lớp kết nối với nhau, vết nối được xoá nếu hai lớp cùng loại vật liệu. Nếu hai
lớp khác vật liệu sẽ có đường phân cách.
4. Mỗi lớp có chức năng riêng theo qui định của Revit Architecture.
5. Các lớp nằm bên trong lõi – Core có thể xuyên qua các lớp có độ ưu tiên cao hơn nằm
bên ngoài lõi của bức tường đã kết nối.
6. Hình dưới minh hoạ lớp illustration là lớp ưu tiên thấp (ưu tiên 3) nằm bên trong lõi
có thể xuyên qua lớp có ưu tiên cao hơn nằm ngoài lõi
Nguyễn Văn Thiệp
Autodesk Revit Architecture Bài 2 – Dựng tường (tiếp theo) 9
II.2.1.2 Chức năng của các lớp
Dưới đây là tên và chức năng của các lớp theo qui định của Revit Architecture.
1. Structure [1]: lớp chịu lực đỡ tường, nền hoặc mái nhà.
2. Substrate [2]: lớp vật liệu nhẹ như gỗ dán, thạch cao, có chức năng ốp thêm vào.
3. Thermal/Air Layer [3]: lớp cách ly không cho không khí lọt qua.
4. Membrane Layer: lớp màng mòng, ngăn hơi nước. lớp này có độ dày không đáng kể
có thể cho bằng 0.
5. Finish 1 [4]: lớp ngoài cùng của mặt ngoài tường.
6. Finish 2 [5]: lớp ngoài cùng của mặt trong tường.
II.2.1.3 Thêm các lớp mới cho cấu kiện
1. Nhấn trái chuột vào cấu kiện đã tạo ra trong bản thiết kế.
2. Nhấn nút Properties – thông số của đối tượng trên thanh Options. Hộp thoại
Element Properties - các thông số của đối tượng hiện ra.
3. Tại đây nhấn nút Edit/New, để thay đổi tham số hoặc tạo kiểu mới. Hộp thoại tiếp theo
hiện ra.
4. Tại hộp thoại Type Properties, để bảo đảm an toàn cho kiểu cấu kiện đã tạo trước đó,
nhấn nút Duplycate để đặt tên kiểu mới tại ô Name trong hộp thoại tiếp theo:
Nguyễn Văn Thiệp
10 Autodesk Revit Architecture Bài 2 – Dựng tường (tiếp theo)
5. Nhấn OK kết thúc hộp thoại này, trở lại hộp thoại chính.
6. Nhấn nút Edit tại dòng Structure.
7. Hộp thoại tiếp theo hiện ra.
8. Thông số sơ bộ của kiểu tường mới:
• Family: họ cấu kiện.
• Type: kiểu cấu kiện. Kiểu mới đặt tên.
• Total thickness: tổng chiều dầy. Sau này có thể thay đổi nếu thêm lớp và cho
chiều dầy của mỗi lớp.
Nguyễn Văn Thiệp
Autodesk Revit Architecture Bài 2 – Dựng tường (tiếp theo) 11
• Sample Height: chiều cao sơ bộ. Có thể gõ số khác. Chiều cao này sẽ thay đổi
khi dựng cấu kiện.
• Layers – các lớp cấu tạo nên cấu kiện. Trong này là một bảng liệt kê các lớp.
• Insert: thêm lớp mới. Mỗi lần nhấn, thêm một lớp.
9. Tiếp theo cho thông số của lớp. Các thông số gồm:
• Function: chức năng của lớp. Nhấn chọn chức năng.
• Material: vật liệu. Gán vật liệu cho lớp. Nhấn nút , danh sách vật liệu hiện ra để
chọn. Trong hộp thoại này có tên vật liệu và các thông số của vật liệu đó. Xem
phần “Vật liệu – Materials”.
• Thickness: bề dầy. Cho bề dầy của lớp được chọn.
• Wraps: các phương thức tạo sự bao nhau giữa các lớp.
o Tại cột Wraps, đánh dấu chọn - ON. Nếu không đánh dấu, không có tác
dụng.
o Tiếp theo chọn các phương án tại Default Wrapping.
10. Nhấn nút xem mặt cắt của cấu kiện.
11. Dưới đây hình minh hoạ các trường hợp bao ngoài cấu kiện.
• Không chọn phương thức bao – None:
Nguyễn Văn Thiệp
12 Autodesk Revit Architecture Bài 2 – Dựng tường (tiếp theo)
• Các lớp phía ngoài cấu kiện bao lớp lõi ở hai đầu – At ends Exterior:
• Các lớp phía trong cấu kiện bao lớp lõi ở hai đầu – At ends Interior:
12. Nhấn OK, kết thúc lệnh.
II.3 TẠO TƯỜNG (Tiếp theo)
Trong bài trước, chúng ta mới dùng một trong ba công cụ để vẽ tường là dùng hình bút
vẽ. Trong bài này, chúng ta sẽ dùng các công cụ còn lại đó là dùng Sketch (các đường vẽ
trước) và Massing (hình khối).
Tiếp theo, chúng ta sẽ tạo ra các kiểu tường phức hợp, tạo gờ phào.
II.3.1 DỰNG TƯỜNG
II.3.1.1 Chọn các đường đã có để tạo thành tường
Các đường ở đây được hiểu là các đường (cung tròn, đường tròn, đoạn thẳng, hình chữ
nhật, đa giác đều v.v...) được vẽ bằng hình phác (Sketchs) tên mặt bằng tầng hoặc mặt bằng
trần, các cạnh mép của các hình khối hoặc các bức tường đã có.
1. Điều kiện ban đầu: Có các đường làm chuẩn (cữ).
2. Nhấn nút trên thanh công cụ.
3. Các ô thông số hiện ra. Chọn các thông số và phương án.
Nguyễn Văn Thiệp
Autodesk Revit Architecture Bài 2 – Dựng tường (tiếp theo) 13
• Level: tầng. Chọn tầng để đặt tường. Muốn tạo tường trên tầng nào, nhấn nút ,
danh sách tên các cao độ tầng hiện ra để chọn.
• Các đường làm cữ có thể nằm trên bất kỳ mặt phẳng làm việc nào, nhưng tường thì
được tạo trên tầng đã chọn.
• Các thông số khác đã được giới thiệu tại Bài 1.
4. Con trỏ có dạng . Nhấn trái chuột vào đường cần tạo tường.
II.3.1.2 Tạo tường theo hình khối
1. Ra lệnh bằng một trong các cách sau:
• Ra lệnh tạo tường bằng lênh Wall, nhấn nút trên thanh Option
• Thanh lệnh: Massing
2. Đưa con trỏ đến mặt của hình khối, nhấn chuột, tường được tạo ra.
3. Nhấn Modify, kết thúc lệnh. Hình dưới là tường trên mặt thẳng đứng và mặt cong
nghiêng.
Nguyễn Văn Thiệp
14 Autodesk Revit Architecture Bài 2 – Dựng tường (tiếp theo)
II.3.2 THAY ĐỔI CẤU TRÚC THÂN TƯỜNG VÀ TẠO GỜ
II.3.2.1 Tạo kiểu tường phức hợp - COMPOUND WALLS
Khi chúng ta dựng tường, các kiểu tường đã có sẵn để lựa chọn. Chúng ta cũng có thể dựa
vào các kiểu đã có để tạo ra kiểu mới dùng ngay trong dự án hiện hành.
Kiểu tường phức hợp là một loại cấu kiện phức hợp. Chức năng các lớp và cách thêm lớp
vào tường được giới thiệu tại phần “Cấu trúc phức hợp của các cấu kiện kiến trúc xây
dựng”. Tại đây chúng tôi chỉ giới thiệu những gì đặc trưng riêng của tường.
1. Nhấn chọn bức tường đã có.
2. Trên thanh Options nhấn nút Properties – thông số của đối tượng.
3. Hộp thoại Element Properties - các thông số của đối tượng hiện ra.
Nguyễn Văn Thiệp
Autodesk Revit Architecture Bài 2 – Dựng tường (tiếp theo) 15
4. Tại đây nhấn nút Edit/New, để thay đổi tham số hoặc tạo kiểu mới. Hộp thoại tiếp theo
hiện ra.
Nguyễn Văn Thiệp
16 Autodesk Revit Architecture Bài 2 – Dựng tường (tiếp theo)
5. Tại ô Family, có thể nhấn nút để chọn loại tường nếu cần.
6. Type: kiểu tường. Có thể chọn kiểu cần thiết làm cơ sở để tạo kiểu mới.
7. Thay đổi tham số của kiểu đã chọn:
• Cho lại các tham số hiển thi tại ô bên dưới. Chức năng của các tham số này được
giải thích ở phần sau.
8. Tạo kiểu mới:
• Nhấn nút Duplicate để tạo ra kiểu mới. hộp thoại hiện ra để đặt tên kiểu.
• Tại đây đặt tên kiểu cần tạo. Tên có thể gõ tiếng Việt.
• Nhấn OK kết thúc đặt tên.
9. Đổi tên kiểu
• Nhấn nút Rename. Hộp thoại hiện ra.
Nguyễn Văn Thiệp
Autodesk Revit Architecture Bài 2 – Dựng tường (tiếp theo) 17
• New: cho tên mới.
• Nhấn OK kết thúc công việc.
10. Cho các tham số – Type Parameters. Các tham số được liệt kê bên dưới gồm 2 cột:
• Parameter: tên tham số. Các tham số gồm:
o Structure: cấu trúc của tường. Tại đây sẽ tạo ra số lớp, độ dầy của mỗi lớp,
chức năng của từng lớp, v.v....
o Wrapping At Inserts: phương thức tạo sự bao nhau giữa các lớp tại điểm
chèn tường vào.
o Wrapping At ends: phương thức tạo sự bao nhau giữa các lớp tại các đầu
mút. Nhấn chọn các phương thức bao nhau tại cột Value:
None: không tạo lớp bao.
Interior: lớp ngoài mặt trong tường bao các lớp khác.
Exterior: lớp ngoài mặt ngoài tường bao các lớp khác.
o Width: bề dầy của toàn bộ tường.
o Wall Fuction: chức năng của tường.
o Course Scale Fill Pattern: mẫu tô mặt ngoài của tường.
o Course Scale Fill Color: mầu tô mặt ngoài của tường.
• Value: giá trị của tham số.
Tuỳ theo chức năng của từng tham số, tại đây sẽ nhấn chọn hoặc cho giá trị.
Một số tham số có thể cho giá trị ngay tại đây hoặc cho trong cấu trúc của tường –
Structure. Xem phần “Cấu trúc phức hợp của các cấu kiện kiến trúc
xây dựng”.
11. Nhấn OK tại các hộp thoại, kết thúc lệnh.
II.3.2.2 Thay đổi thân tường
1. Thay đổi kiểu tường:
• Nhấn tại ô đầu tiên của thanh công cụ để chọn kiểu tường.
• Nhấn chọn kiểu tại danh sách các kiểu tường.
• Kết quả đoạn tường đã chọn có kiểu mới.
2. Chọn chức năng của tường:
• Tại thanh công cụ nhấn nút - Properties, hộp thoại hiện ra.
• Nhấn nút , nội dung tiếp theo hiện ra.
Nguyễn Văn Thiệp
18 Autodesk Revit Architecture Bài 2 – Dựng tường (tiếp theo)
• Nhấn nút tại dòng Wall Function, chọn một trong các chức năng sau:
o Foundation: tường móng.
o Exterior: tường bao ngoài.
o Interior: tường bên trong.
o Retaining: tường ngăn.
o Soffit: tường mặt dưới bao lơn hoặc mặt dưới vòm.
3. Đổi vị trí các lớp tường:
• Nhấn nút để đảo ngược vị trí các lớp trong một bức tường. Hình dưới minh
hoạ các lớp ngược nhau.
II.3.2.3 Thay đổi đầu nối các tường - Wall joins
Khi dựng tường, các bưc tường giao nhau đã được phần mềm tạo mối kết nối (Joint) tự
động. Chúng ta có thể thay đổi mối nối này nếu thấy cần thiết.
Việc thay đổi được tiến hành trên mặt bằng tầng.
1. Ra lệnh bằng một trong các cách sau:
• Trình đơn: Tools Edit wall joins
• Thanh công cụ:
2. Trên thanh Options có các nút chọn sau:
• Các phương án tạo mối nối:
o Butt: bức nọ nối đầu vào mặt bên bức kia (chồng đầu).
o Mitter: hai bức nối đối đầu nhau theo đường vát mép.
o Square off: đầu nối được làm vuông góc.
Nguyễn Văn Thiệp
Autodesk Revit Architecture Bài 2 – Dựng tường (tiếp theo) 19
• Display: phương án hiển thị mối nối. Nhấn chọn:
o Clean joint: cho hiện nét mảnh.
o Don’t Clean joint: cho hiện nét đậm.
o Use view setting: theo thiết lập của khung nhìn.
• Configuration: định hình vị trí mối nối. Nhấn các nút Previous hoặc Next để
thay đổi vị trí mối nối.
3. Nhấn Modify kết thúc lệnh.
II.3.2.4 Thiết lập đầu tường không cho phép kết nối - Disallow
Join
Trog xây dựng, một số bức tường cần có khe hở tại đầu nối hoặc khi thay đổi vị trí, nó
không kéo theo bức tường khác. Để tách đầu tường này ra khỏi mối kết nối tự động, thiết lập
đầu tường này không được phép kết nối, chúng ta làm như sau:
1. Nhấn trái chuột đánh dấu bức tường.
2. Nhấn phải chuột vào nút tròn đầu tường, trình đơn động hiện ra. Nhấn chọn Disallow
Join.
Nguyễn Văn Thiệp
20 Autodesk Revit Architecture Bài 2 – Dựng tường (tiếp theo)
3. Muốn cho phép kết nối lại, làm tương tự như trên và chọn Allow Join.
II.3.2.5 Tạo hình tường theo mặt đứng
Trong một số toà nhà có các bức tường hình dạng mặt đứng không theo qui chuẩn. Chúng
ta phải dùng công cụ hình phác để tạo biên dạng này.
4. Nhấn trái chuột vào bức tường cần sửa.
5. Trên thanh Options, nhấn nút Edit Profile chuyển sang màn hình vẽ phác.
6. Việc chỉnh sửa này nằm trong mặt đứng của tường nên có các trường hợp xảy ra như
sau:
• Nếu đang ở khung nhìn hình chiếu đứng, công việc tiếp tục bình thường.
• Nếu ở hình chiếu bằng, hộp thoại hiện ra để chọn khung nhìn hình chiếu đứng:
• Tại đây nhấn chọn hình chiếu đứng hoặc nhấn chọn khung nhìn 3D. Nhấn Open
View – mở khung nhìn.
7. Đường bao bức tường đã chọn hiện ra là hình chữ nhật. Dùng hình phác (Sketch) để
vẽ biên dạng tuỳ ý.
Nguyễn Văn Thiệp
Autodesk Revit Architecture Bài 2 – Dựng tường (tiếp theo) 21
8. Nhấn Finish Sketch kết thúc lệnh. Bức tường có hình dạng mới.
II.3.2.6 Ốp một bức tường nhỏ vào bức tường lớn - Embedded
wall
Chúng ta có thể ốp (gắn) một bức tường lên bức tường khác (tường chủ thể).
Khi bức tường chủ thể thay đổi vị trí, bức tường gắn vào sẽ thay đổi theo.
Bức tường gắn vào không thay đổi kích thước khi bức chủ thể thay đổi kích thước.
Các công cụ khoét thủng bức tường chủ thể không có tác dụng với bức tường gắn vào.
1. Điều kiện ban đầu:
• Bức tường gắn vào phải nằm song song với tường chủ thể (tường gắn vào phải có
một mặt áp vào mặt của tường chủ hoặc tim tường trùng với tim tường chủ hoặc
hai bưc tường có một phần bề dầy giao nhau).
• Các bức tường cong phải có biên dạng đồng tâm.
• Bề dầy của tường gắn vào phải mỏng hơn tường chủ thể ít nhấn là 15mmn.
• Đường bao bề mặt của bức gắn vào phải có kích thước nhỏ hơn bức chủ thể.
2. Gắn tường vào:
• Ra lệnh bằng một trong các cách sau:
o Trình đơn: Tools Cut Geometry
o Thanh công cụ:
• Trên thanh Options có nút chọn sau:
o Multiple Cut: ON – gắn nhiều bức vào bức chủ.
• Nhấn chọn bức chủ thể.
• Nhấn chọn bức gắn vào. Hai bức được gắn vào nhau.
3. Gỡ bỏ sự gắn kết:
• Ra lệnh bằng một trong các cách sau:
o Trình đơn: Tools Don’t cut Geometry
o Thanh công cụ:
• Nhấn chon bức chủ thể.
• Nhấn chọn bức gắn vào, hai bức bị tách ra.
Nguyễn Văn Thiệp
22 Autodesk Revit Architecture Bài 2 – Dựng tường (tiếp theo)
II.3.2.7 Gắn kết tường với các đối tượng khác
Trong phần này chúng ta nghiên cứu việc gắn chiều đầu tường với các đối tượng như
trần, mái, nền hoặc các đối tượng mô hình khác. Chúng ta có thể gắn đầu tường với các đối
tượng sau đây:
• Gắn đầu trên của tường với mặt phẳng tham chiếu không nằm thẳng đứng.
• Gắn đầu tường với mái và nền.
• Nếu đầu tường đã gắn với mặt phẳng tham chiếu, lại gắn tiếp với mặt phẳng tham
chiếu thứ hai bên trên nữa thì mối gắn kết với mặt phẳng thứ nhất bị huỷ bỏ.
1. Thực hiên gắn kết:
• Nhấn trái chuột vào bức tường cần sửa.
• Trên thanh Options, nhấn nút Attach.
• Trên thanh công cụ xuất hiện các phương án Attatch Wall:
o Top: liên kết đầu tường.
o Base: liên kết chân tường.
• Nhấn chọn đối tượng cần gắn kết (trần, mái hoặc nền).
2. Huỷ gắn kết:
• Nhấn trái chuột vào bức tường cần sửa.
• Trên thanh Options, nhấn nút Detach.
• Nhấn chọn đối tượng đã gắn kết cần huỷ.
• Nút Detach All: huỷ tất cả các gắn kết.
II.3.3 TẠO KHOẢNG TRỐNG HÌNH CHỮ NHẬT TRÊN
TƯỜNG
Chúng ta có thể tạo khoảng trống cho tất cả các loại tường thẳng hoặc cong, tường bao
ngoài hay tường ngăn bên trong. Hình dưới minh hoạ khoảng trống của tường hình cung trong
nhà.
II.3.3.1 Tạo khoảng trống
Việc tạo khoảng trống trên tường được thực hiện bằng việc vẽ biên dạng trên hình chiếu
đứng – elevation view hoặc hình chiếu mặt cắt – Section view.
Nguyễn Văn Thiệp
Autodesk Revit Architecture Bài 2 – Dựng tường (tiếp theo) 23
1. Mở khung nhìn hình chiếu đứng hoặc mặt cắt đứng để có thể tiếp cận với tường cần tạo
khoảng trống.
2. Ra lệnh bằng một trong các cách sau:
• Trình đơn: Modelling Opening Wall Opening.
• Thanh lệnh: Modelling Opening Wall Opening.
3. Nhấn chọn bức tường cần tạo khoảng trống.
4. Dùng chuột vẽ một hình chữ nhật. Khi vẽ hình chữ nhật, các kích thước liên quan xuất
hiện. Có thể thay đổi giá trị bằng cách nhấn trái chuột vào kích thước, ô nhập liệu hiện
ra, gõ số mới.
5. Nhấn Modify hoặc Esc, kết thúc lệnh.
II.3.3.2 Sửa khoảng trống đã tạo
1. Nhấn trái chuột vào khoảng trống đã tạo.
2. Các kích thước và mũi tên kiểm soát hiện ra. Chúng ta có thể thay đổi kích thước bằng
một trong các cách:
• Nhấn trái vào mũi tên, giữ và rê chuột. Nhấn vào ô kích thước, gõ giá trị khác.
• Nhấn nút Properties – thông số của đối tượng trên thanh Options. Hộp
thoại Element Properties - các thông số của đối tượng hiện ra. Tại đây có thể
thay đổi các tham số:
Nguyễn Văn Thiệp
24 Autodesk Revit Architecture Bài 2 – Dựng tường (tiếp theo)
o Top Offset: mép trên của khoảng trống cách đường chuẩn trên (nếu tường có
ràng buộc kết nối với cao độ thì đường chuẩn là đỉnh tường) . Gõ số.
o Base Offset: mép dưới của khoảng trống cách đường chuẩn dưới (nếu tường
có ràng buộc kết nối với cao độ thì đường chuẩn là chân tường). Gõ số.
o Unconnected Height: chiều cao khoảng trống khi không bị ràng buộc. Gõ
số.
o Base Constraint: đường chuẩn dưới. Nhấn chọn các cao độ. Thường là lấy
theo cao độ chân tường.
o Top Constraint: đường chuẩn trên. Nhấn chọn các cao độ. Thường là lấy theo
cao độ đỉnh tường.
o Nhấn OK kết thúc sửa thông số.
3. Nhấn Modify hoặc Esc kết thúc sửa.
II.3.4 GẮN GỜ NỔI, ĐƯỜNG KHẮC LÕM LÊN TƯỜNG
II.3.4.1 Tạo đường gờ trên tường bằng Wall Sweeps
Hình dưới minh hoạ chân tường có các đường gờ và ốp chân. Các đường này được tạo ra
bằng công cụ Wall Sweeps hoặc tại hộp thoại tạo kiểu tường phức hợp – Compound Wall.
Trong phần này chúng ta chỉ nghiên cứu công cụ Wall Sweeps, còn Compound Wall
nghiên cứu ở phần sau.
Việc tạo các đường gờ được thực hiện tại khung nhìn 3D hoặc hình chiếu đứng.
Đường gờ có thể nằm ngang hoặc thẳng đứng.
1. Chuyển màn hình về khung nhìn hình chiếu đứng hoặc 3D.
2. Ra lệnh bằng một trong các cách sau:
Nguyễn Văn Thiệp
Autodesk Revit Architecture Bài 2 – Dựng tường (tiếp theo) 25
• Trình đơn: Modelling Host Sweep wall sweep
• Thanh lệnh: Modelling Host Sweep wall sweep
3. Nhấn tại ô Type Selector – chọn kiểu của thanh công cụ để chọn kiểu gờ. Danh
sách các kiểu gờ hiện ra để chọn.
4. Trên thanh Options, chọn hướng gắn:
• Vertical: gờ thẳng đứng.
• Horizontal: gờ nằm ngang.
5. Đường gờ gắn liền với con trỏ. Đưa con trỏ đến vị trí cần thiết nhấn chuột. Có thể đặt
liên tiếp trên các bức tường liền kề.
6. Muốn đặt tại vị trí khác, nhấn nút Start Next, đưa con trỏ đến vị trí mới, nhấn chuột.
II.3.4.2 Thay đổi vị trí, độ dài của đường gờ
1. Nhấn trái chuột vào đường gờ cần thay đổi.
2. Thay đối độ dài: nhấn vào nút kiểm soát đầu đường gờ, giữ và rê chuột.
3. Thay đổi vị trí. Có các cách sau:
• Nhấn vào thân đường gờ, giữ và rê chuột đến vị trí mới.
• Nhấn vào ô kích thước khoảng cách giữa đường gờ và đối tượng khác, gõ số mới.
II.3.4.3 Thay đổi biên dạng tiết diện – Profile của đường gờ
1. Nhấn trái chuột vào đường gờ cần thay đổi.
2. Tại thanh công cụ nhấn nút - Properties, hộp thoại hiện ra.
3. Nhấn nút , nội dung tiếp theo hiện ra.
Nguyễn Văn Thiệp
26 Autodesk Revit Architecture Bài 2 – Dựng tường (tiếp theo)
4. Tại thông số Profile, nhấn ô Value để chọn kiểu biên dạng.
5. Nhấn OK kết thúc lệnh.
II.3.4.4 Thay đổi đầu mút của đường gờ
Đối với các đầu mút của đường gờ không nối với đường gờ khác, chúng ta có thể làm cho
nó hướng áp vào tường.
1. Nhấn chọn đoạn gờ có đầu mút tự do.
2. Trên thanh Options, nhấn nút Change Sweep Returns thay đổi hướng đi của gờ.
3. Trên thanh Options, xuất hiện 2 lựa chọn:
• Straight Cut: mặt đầu mút vuông góc với chiều dài gờ.
• Return: cho gấp một góc. Giá trị góc cho tại ô Angle.
4. Nhấn chuột vào đầu mút. Hình được biến đổi.
5. Nhấn Modify kết thúc lệnh.
6. Độ dài đoạn bẻ gập có thể thay đổi bằng nhấn chuột vào nút kiểm soát và kéo.
II.3.4.5 Xoá hoặc thêm một đoạn gờ
1. Nhấn chọn đoạn gờ.
2. Trên thanh Options, nhấn nút Add or Remove Walls thêm vào hay bớt đi một đoạn
gờ.
3. Có hai trường hợp chọn:
• Nhấn chuột vào đầu mút đoạn gờ, một đoạn mới được thêm nối tiếp vào.
• Nhấn vào thân đoạn gờ, đoạn đó bị xoá bỏ.
Nguyễn Văn Thiệp
Autodesk Revit Architecture Bài 2 – Dựng tường (tiếp theo) 27
II.3.4.6 Thay đổi kiểu đường gờ
1. Đưa các kiểu đường gờ vào bản vẽ. Khi tạo đường gờ, trong ô liệt kê kiểu, không có
kiểu cần dùng, chúng ta làm như sau:
• Ra lệnh trên Trình đơn: File Load From Library Load Family. Hộp thoại
hiện ra.
• Nhấn mở thư mục Profile, các tệp hiện ra. Nhấn chọn tệp cần thiết, nhấn Open.
2. Đổi kiểu:
• Nhấn chọn đoạn gờ.
• Trên thanh Options, nhấn chọn kiểu tại ô Type Selector.
3. Nhấn Modify kết thúc lệnh.
II.3.4.7 Thay đổi thông số của gờ
1. Nhấn trái chuột vào đường gờ.
2. Trên thanh Options, nhấn - Element Properties, hộp thoại hiện ra.
3. Nhấn nút , nội dung tiếp theo hiện ra.
Nguyễn Văn Thiệp
28 Autodesk Revit Architecture Bài 2 – Dựng tường (tiếp theo)
4. Nhấn Duplicate để tạo kiểu mới. Hộp thoại hiện ra để đặt tên kiểu.
5. Tại ô Name cho tên mới và nhấn OK.
6. Trở lại hộp thoại chính, cho các thông số cho kiểu gờ:
• Cuts Wall: sự cắt của gờ. Có các lựa chọn:
o ON (có đánh dấu) - đầu gờ bị cắt khi chồng lên bức tường khác.
o OFF (không đánh dấu) - không bị cắt.
• Cut by Inserts: bị cắt khi có đối tượng khác chèn vào.
o ON (có đánh dấu) - gờ bị cắt khi chèn các đối tượng khác như cửa, cửa sổ
v.v... vào tường.
o OFF (không đánh dấu) - không bị cắt.
• Material: vật liệu. Nhấn chọn vật liệu cần thiết.
• Cost: giá thành. Gõ số nếu cần.
7. Thông số về lượng:
• Offset From Wall: khoảng cách từ tường. Nếu cho khoảng cách âm, gờ gắn sau
vào tường.
Nguyễn Văn Thiệp
Autodesk Revit Architecture Bài 2 – Dựng tường (tiếp theo) 29
• Level: cao độ mốc để định vị. Nhấn nút , chọn cao độ.
• Offset From Level: khoảng cách từ cao độ định vị. Gõ số.
• Length: độ dài. Gõ số. Thông số này chỉ dùng cho một đoạn g ờ không chạy suốt
tường.
8. Nhấn OK, kết thúc lệnh.
II.3.4.8 Tạo đường khắc lõm trên tường bằng Reveal
Hình dưới minh hoạ chân tường có các đường gờ và ốp chân. Các đường này được tạo ra
bằng công cụ Wall Sweeps hoặc tại hộp thoại tạo kiểu tường phức hợp – Compound Wall.
Trong phần này chúng ta chỉ nghiên cứu công cụ Wall Reveal, còn Compound Wall
nghiên cứu ở phần sau.
Việc tạo các đường khắc lõm được thực hiện tại khung nhìn 3D hoặc hình chiếu đứng.
Đường khắc lõm có thể nằm ngang hoặc thẳng đứng.
1. Chuyển màn hình về khung nhìn hình chiếu đứng hoặc 3D.
2. Ra lệnh bằng một trong các cách sau:
• Trình đơn: Modelling Host Sweep wall Reveal
• Thanh lệnh: Modelling Host Sweep wall Reveal
3. Nhấn tại ô Type Selector – chọn kiểu của thanh công cụ để chọn kiểu đường
khắc lõm. Danh sách các kiểu hiện ra để chọn.
4. Trên thanh Options, chọn hướng gắn:
• Vertical: khắc thẳng đứng.
• Horizontal: khắc nằm ngang.
5. Đường khắc lõm gắn liền với con trỏ. Đưa con trỏ đến vị trí cần thiết nhấn chuột. Có
thể đặt liên tiếp trên các bức tường liền kề.
6. Các tham số và sự thay đổi đường khắc lõm
• Các tham số và sự thay đổi đường khắc lõm tương tự như đường gờ.
II.3.4.9 Tạo đường gờ và đường khắc lõm bằng công cụ tạo
kiểu tường phức hợp
1. Nhấn chọn bức tường cần thêm đường gờ hoặc đường khắc lõm.
Nguyễn Văn Thiệp
30 Autodesk Revit Architecture Bài 2 – Dựng tường (tiếp theo)
2. Trên thanh Options nhấn nút Properties – thông số của đối tượng.
3. Hộp thoại Element Properties - các thông số của đối tượng hiện ra.
4. Tại hộp thoại này, nhấn nút Edit/New – sửa thông số hoặc tạo kiểu tường mới.
5. Nội dung hộp thoại trở thành Type Properties – thông số của kiểu như hình dưới.
Nguyễn Văn Thiệp
Autodesk Revit Architecture Bài 2 – Dựng tường (tiếp theo) 31
6. Tại đây, nhấn chọn Duplicate – tạo kiểu mới.
• Hộp thoại đặt tên kiểu xuất hiện. Cho tên mới, nhấn OK.
7. Tại hộp thoại Type Properties – thông số của kiểu, nhấn nút Edit tại ô thẳng cột
Value của thông số Structure – cấu trúc tường.
8. Hộp thoại Edit Assembly hiện ra.
Nguyễn Văn Thiệp
32 Autodesk Revit Architecture Bài 2 – Dựng tường (tiếp theo)
9. Nhấn nút Preview – xem trước. hộp thoại mở thêm phần bên trái chứa hình cấu trúc cắt
ngang của tường.
10. Tại ô View, nhấn nút , chọn Modify type attributes xem cấu trúc đứng của tường.
11. Hộp thoại kích hoạt một số các nút công cụ khác.
Nguyễn Văn Thiệp
Autodesk Revit Architecture Bài 2 – Dựng tường (tiếp theo) 33
12. Tại hộp thoại này nhấn nút:
• Sweeps – tạo đường gờ.
• Revals – tạo đường khắc lõm.
13. Hộp thoại hiện ra.
14. Tại hộp thoại này (Wall Sweeps hoặc Wall Revals) nhấn Add – thêm đường gờ
hoặc đường khắc lõm.
15. Chúng ta tiếp tục cho các thông số như sau:
Nguyễn Văn Thiệp
34 Autodesk Revit Architecture Bài 2 – Dựng tường (tiếp theo)
• Tại cột Profile, nhấn nút , danh sách kiểu gờ hiện ra, nhấn chọn kiểu cần thiết.
• Material: vật liệu. Mặc định là <By Category> có thể chọn vật liêu khác. Mũi tên
hiện ra , nhấn mũi tên, hộp thoại chọn vật liệu hiện ra.
o Tại hộp thoại Materials nhấn chọn vật liệu và nhấn OK.
• Distance: khoảng cách từ đầu hoặc chân tường đến đường gờ nổi (khắc lõm). Gõ
số.
• From: mốc tính khoảng cách. Nhấn nút chọn:
o Base: tính từ chân tường.
o Top: tính từ đầu tường.
• Side: phía gắn gờ, nhấn chọn:
o Exterior: gắn mặt ngoài tường.
o Interior: gắn mặt trong tường.
• Offset: khoảng cách gờ với mặt tường. Gõ số. Số âm cho đường gờ ăn sâu vào
tường, số dương, gờ nằm lơ lửng ngoài tường.
• Flip: đảo chiều đường gờ.
Nguyễn Văn Thiệp
Autodesk Revit Architecture Bài 2 – Dựng tường (tiếp theo) 35
• Hình dưới minh hoạ một số tham số.
16. Nhấn Apply, kết thúc một đường gờ.
17. Nhấn Add, thêm đường mới.
18. Nhấn OK kết thúc tạo gờ.
19. Trở ra hộp thoại chính, nhấn OK kết thúc lệnh.
Kiểu tường vừa tạo ra mang luôn cả các đường gờ hoặc đường khắc đã tạo. Khi một bức
tường được thay đổi thành kiểu này, nó sẽ có luôn các đường nói trên.
II.3.5 TẠO TƯỜNG XẾP CHỒNG THEO PHƯƠNG
THẲNG ĐỨNG – VERTICALLY STACKED WALLS
Tường chồng là tường có bức nọ chồng lên bức kia theo phương thẳng đứng. Các bức này
có mối liên kết chặt chẽ với nhau tạo thành một đối tượng hình khối là một bức tường. Mỗi bức
con có bề dầy và chiều cao riêng. Hình dưới minh hoạ một bức tường có cac stầng chồng lên
nhau.
II.3.5.1 Kích hoạt lệnh tạo tường xếp chồng
Việc tạo các thành phần chồng lên nhau của bức tường được thực hiện trong Edit
Assembly. Có thể kích hoạt bằng hai cách.
Nguyễn Văn Thiệp
36 Autodesk Revit Architecture Bài 2 – Dựng tường (tiếp theo)
1. Dùng cách chọn kiểu tường:
• Nhấn chọn bức tường đã có.
• Tại ô Type Selector, nhấn chọn kiểu tường: Stacked Wall.
• Trên thanh Options nhấn nút Properties – thông số của đối tượng. Hộp
thoại Element Properties - các thông số của đối tượng hiện ra.
• Tại đây nhấn nút Edit/New, để thay đổi tham số hoặc tạo kiểu mới.
2. Kích hoạt trên trình duyệt:
• Trên trình duyệtn nhấn Families Walls Stacked Wall, nhấn phải chuột,
chọn Properties. Hộp thoại hiện ra.
• Các nút Duplicate để tạo ra kiểu mới và nút Rename đổi tên kiểu như đã giới
thiệu tại phần trước.
• Nhấn Preview – mở khung nhìn cấu tạo tường theo mặt cắt thẳng đứng.
3. Xác định cấu tạo tường:
• Tại hộp thoại trên, nhấn nút Edit tại thông số Structure. Hộp thoại có dạng như
hình dưới.
Nguyễn Văn Thiệp
Autodesk Revit Architecture Bài 2 – Dựng tường (tiếp theo) 37
• Tại đây cho các thông số cấu tạo.
• Offset: đường chuẩn để lấy khoảng cách. Nhấn , chọn đường chuẩn.
• Sample Height: cho chiều cao. Đây là chiều cao sơ bộ của toàn bức tường. Tổng
chiều cao từng nấc phải bằng chiều cao này.
• Các cột tham số trong bảng:
o Name: kiểu tường. Nhấn , chọn kiểu tường.
o Height: chiều cao đoạn tường. Có 2 cách cho chiều cao:
Gõ số.
Nhấn nút Variable – cho chiều cao không xác định, phụ thuộc vào chiều
cao đoạn tường khác và tổng chiều cao cả bức tường.
o Offset: khoảng cách giữa các đường chuẩn của đoạn tường nhỏ so với đoạn
tường chính.
Top hoặc Base: khoảng cách đến đỉnh hoặc chân tường.
Flip: đảo chiều các lớp của đoạn tường.
• Insert: thêm một đoạn tường chồng lên.
• Up hoặc Down: đưa đoạn tường lên trên hoặc xuống dưới đoạn tường khác.
• Delete: xoá đoạn tường đã chọn.
4. Nhấn OK kết thúc hộp thoại. Hình dưới là bức tường có hai đoạn chồng lên nhau.
Nguyễn Văn Thiệp
38 Autodesk Revit Architecture Bài 2 – Dựng tường (tiếp theo)
II.3.5.2 Đảo chiều bậc chồng
1. Nhấn phải chuột vào đoạn tường xếp chồng, trình đơn động hiện ra,
2. Nhấn chọn Flip Orientation.
II.3.5.3 Tách các đoạn xếp chồng thành các đối tượng riêng -
Break up
Một bức tường có các đoạn xếp chồng mới tạo ra được coi là một đối tượng, các đoạn
chồng nhau gắn kết không tách rời. Có thể tách các đoạn chồng nhau thành các đối tượng riêng
để có thể thay đổi kích thước và thông số một cách độc lập.
1. Nhấn phải chuột vào đoạn tường xếp chồng, trình đơn động hiện ra, nhấn chọn Break
Up.
2. Mỗi đoạn tường chồng sẽ là đoạn tường bình thường, không ghép lại với nhau thành
một bức tường xếp chồng được nữa.
Nguyễn Văn Thiệp
Autodesk Revit Architecture Bài 2 – Dựng tường (tiếp theo) 39
II.3.5.4 Một số lưu ý đối với tường xếp chồng
Khi sử dụng tường xếp chồng, chú ý một số điểm sau:
1. Tất cả các bức tường thành phần đều có một chân tường (Base) và khoảng cách đến
chân tường (Base Offset) giống như bức tường chủ thể. Điều này có nghĩa là bức
tường thành phần có thể nằm ở cao độ nào đó nhưng thực tế chân tường (base) vẫn nằm
ở cao độ khác. Ví dụ tường chính có chân ở tầng 1, nhưng bức tường thành phần nằm
trên tầng 7 nhưng chân tường của nó vẫn là tầng 1.
2. Khi tạo bảng kê, các bức tường kiểu xếp chồng (stacked) không được liệt kê vào danh
mục tường.
3. Khi sửa biên dạng theo mặt đứng của bức tường, chỉ có thể thay đổi được biên dạng của
bức tường chủ thể. Muốn thay đổi các phần xếp chồng, phải dùng “Break up”.
4. Chúng ta có thể gắn kết (Embed) bức tường khác vào tường xếp chồng.
5. Tường xếp chồng (Stacked walls) không thể tạo gờ, phào (Wall sweeps) trực tiếp.
6. Khi gắn các đối tượng như cửa, cửa sổ v.v... vào tường xếp chồng phải gắn vào phần
tường sao cho không bị hở như hình dưới. Để làm việc này, sau khi đưa đối tượng gắn
vào tường, thực hiện việc tiếp theo như sau:
• Nhấn trái chuột vào đối tượng đã gắn.
• Trên thanh Options, nhấn nút Pick Main Host – chọn đối tượng chủ thể.
• Đưa con trỏ đến đoạn tường cần gắn (trong ví dụ này là đoạn tườn g phía trên),
nhấn trái chuột.
Nguyễn Văn Thiệp
40 Autodesk Revit Architecture Bài 2 – Dựng tường (tiếp theo)
II.4 THỰC HÀNH BÀI 2 - TẠO GỜ TƯỜNG
Trong bài trước chúng ta đã thực hành tạo được các bức tường bên ngoài cao 14000mm.
Trong bài này, chúng ta tạo ra các đường gờ phân cách các tầng nhà.
Mở bài thực hành lần trước để tiếp tục công việc.
II.4.1 Tạo đường gờ thứ 1 bằng lệnh Wall sweep
1. Chuyển màn hình về khung nhìn hình chiếu đứng hoặc 3D.
2. Ra lệnh bằng một trong các cách sau:
• Trình đơn: Modelling Host Sweep wall sweep.
• Thanh lệnh: Modelling Host Sweep wall sweep.
3. Thanh công cụ hiện ra.
4. Nhấn tại ô Type Selector – chọn kiểu của thanh công cụ để chọn kiểu gờ. Danh
sách các kiểu gờ hiện ra để chọn. Nhấn chọn kiểu: Cornice.
5. Trên thanh Options, chọn hướng gắn: Horizontal: gờ nằm ngang.
6. Đường gờ gắn liền với con trỏ. Đưa con trỏ đến mặt ngoài của bức tường, nhấn chuột.
7. Tạo đường gờ cho tất cả 4 bức tường.
8. Nhấn Modify, kết thúc lệnh.
9. Xác định vị trí chính xác của các đường gờ:
• Nhấn chọn 4 đường gờ. Các kích thước hiện ra.
• Nhấn đúp vào kích thước bên dưới, gõ 4000.
10. Thay đổi kiểu biên dạng đường gờ.
• Nhấn chọn 4 đường gờ vừa tạo.
• Nhấn nút Properties – thông số của đối tượng . Hộp thoại Element
Properties - các thông số của đối tượng hiện ra.
Nguyễn Văn Thiệp
Autodesk Revit Architecture Bài 2 – Dựng tường (tiếp theo) 41
• Nhấn nút Edit/New, các thông số hiện ra. Tại thông số Profile, nhấn chọn M_Wall
Sweep-CMU Course: 2 Blocks.
11. Nhấn OK tại tất cả các hộp thoại, kết thúc lệnh.
II.4.2 Tạo kiểu tường hỗn hợp có gắn đường gờ và gán cho
bức tường đã dựng
Chúng ta có thể tạo ra kiểu tường có gắn sẵn các đường gờ để gán cho các bức tường đã
vẽ xong.
1. Nhấn chọn bức tường bên phải dài 24000 mm.
2. Trên thanh Options nhấn nút Properties – thông số của đối tượng.
3. Hộp thoại Element Properties - các thông số của đối tượng hiện ra.
Nguyễn Văn Thiệp
42 Autodesk Revit Architecture Bài 2 – Dựng tường (tiếp theo)
Các thông số này của đối tượng đã chọn (bức tường 24000mm bên phải), nếu chúng ta
thay đổi các thông số tại đây, các đối tượng khác không bị ảnh hưởng. Ví dụ, chúng ta
tăng chiều cao của tường thì chỉ mỗi bức tường đã chọn bị tăng, chiều cao các bức
tường khác giữ nguyên.
4. Tại hộp thoại này, nhấn nút Edit/New – sửa thông số hoặc tạo kiểu tường mới. Nội
dung hộp thoại trở thành Type Properties – thông số của kiểu như hình dưới.
Nguyễn Văn Thiệp
Autodesk Revit Architecture Bài 2 – Dựng tường (tiếp theo) 43
5. Tại đây, nhấn chọn Duplicate – tạo kiểu mới.
6. Hộp thoại đặt tên kiểu xuất hiện.
• Tại đây cho tên mới là “ Exterior - Brick on CMU with Soldier Course” (tường
bao ngoài bằng gạch có lớp phủ bề mặt), nhấn OK.
7. Tại hộp thoại Type Properties – thông số của kiểu, nhấn nút Edit tại ô thẳng cột
Value của thông số Structure – cấu trúc tường.
8. Hộp thoại Edit Assembly hiện ra.
9. Tại ô Sample Height gõ 13500 – cho chiều cao mặc định của kiểu tường mới.
Chiều cao này có thể sẽ thay đổi khi vẽ tường và cho chiều cao khác tại chỗ.
10. Nhấn nút Preview – xem trước. hộp thoại mở thêm phần bên trái chứa hình cấu trúc cắt
ngang của tường.
11. Tại ô View, nhấn nút , chọn Modify type attributes xem cấu trúc đứng của tường.
12. Hộp thoại kích hoạt một số các nút công cụ khác.
Nguyễn Văn Thiệp
44 Autodesk Revit Architecture Bài 2 – Dựng tường (tiếp theo)
13. Thêm đường gờ
• Tại hộp thoại này nhấn nút Sweeps – tạo đường gờ. Hộp thoại hiện ra.
• Tại hộp thoại này (Wall Sweeps) nhấn Add – thêm đường gờ.
• Chúng ta tiếp tục cho các thông số như sau:
Nguyễn Văn Thiệp
Autodesk Revit Architecture Bài 2 – Dựng tường (tiếp theo) 45
o Tại cột Profile, nhấn nút , danh sách kiểu tường hiện ra, nhấn chọn M_Wall
Sweep-CMU Course: 2 Blocks.
o Nhấn chuột tại ô của cột Material, mũi tên hiện ra , nhấn mũi tên, hộp thoại
chọn vật liệu hiện ra.
Tại hộp thoại này (Materials) nhấn chọn Masonry - Brick Soldier Course, và nhấn
OK.
o Gõ 8000 mm vào Distance.
o Tại cột From chọn Base.
o Tại cột Side chọn Exterior.
o Tại cột Offset gõ -50.0 mm – cho đường gờ ăn sâu vào tường.
14. Nhấn OK.
15. Nhấn phải chuột vào vùng trống của khung hình minh hoạ, chọn Zoom in Region.
16. Kéo chuột thành ô cửa sổ bao quanh lớp vừa gắn vào để quan sát.
Nguyễn Văn Thiệp
46 Autodesk Revit Architecture Bài 2 – Dựng tường (tiếp theo)
17. Tại cột tên lớp (Layers), nhấn chọn lớp 9. Đây là lớp ngoài cùng phía trong tường. Tại
khung nhìn, lớp này được tô màu đỏ.
18. Thêm đường khắc lõm vào tường:
Nguyễn Văn Thiệp
Autodesk Revit Architecture Bài 2 – Dựng tường (tiếp theo) 47
• Tại hộp thoại Edit Assembly, nhấn Reveals. Hộp thoại hiện ra.
• Tại đây nhấn Add hai lần được hai đối tượng.
• Tiếp theo cho thông số:
o Profile: chọn M_Reveal-Brick Course: 2 Bricks.
o Distance: tại dòng thứ nhất gõ 4000mm, dòng thứ 2 gõ 8000 mm.
o From: chọn Base.
o Side: chọn Exterior.
o Offset: gõ 0 mm.
o Chọn Flip.
• Nhấn Apply.
• Nhấn OK.
19. Tại các hộp thoại tiếp theo nhấn OK.
20. Trên thanh Design, nhấn Modify.
21. Nhấn chọn Zoom in Region trên thanh công cụ View, tạo cửa sổ nhìn vào chỗ có gờ
như hình dưới.
22. Muốn nhìn hình với nét mảnh hơn, nhấn nút , trên thanh View (hình bên phải).
23. Chúng ta đã tạo xong một kiểu tường mới.
Nguyễn Văn Thiệp
48 Autodesk Revit Architecture Bài 2 – Dựng tường (tiếp theo)
24. Đổi kiểu 3 bức còn lại thành kiểu tường có gờ vừa tạo xong.
• Nhấn chọn 3 bức tường còn lại.
• Tại ô Type Selector, nhấn chọn Basic Wall: Exterior - Brick on CMU with
Soldier Course.
25. Kết quả các bức tường có đường gờ, riêng bức bên trái đường gờ quay vào trong.
26. Cách xử lý như sau:
• Nhấn đúp Level 1 để tở lại mặt bằng tầng 1.
Nguyễn Văn Thiệp
Autodesk Revit Architecture Bài 2 – Dựng tường (tiếp theo) 49
• Nhấn trái chuột vào bức tường bên trái, nhấn nút đảo mặt của tường. Kết quả
như hình dưới
27. Nhấn Save để lưu trữ.
Hết bài 2
Nguyễn Văn Thiệp
You might also like
- Huong Dan Hoc Revit MEP 2013Document229 pagesHuong Dan Hoc Revit MEP 2013Tuan Nguyen100% (1)
- 3.C1-03 GNT Ngoai TeDocument1 page3.C1-03 GNT Ngoai Tevanthiep50No ratings yet
- M C L C Sách ASDDocument9 pagesM C L C Sách ASDvanthiep50No ratings yet
- ARA Mass 2009Document17 pagesARA Mass 2009vanthiep50No ratings yet
- 2.C1-02 GNTDocument1 page2.C1-02 GNTvanthiep50No ratings yet
- Gia CongDocument19 pagesGia CongVũ Văn ThắngNo ratings yet
- Auto Lisp 1998Document181 pagesAuto Lisp 1998vanthiep50100% (2)
- (123doc - VN) - Revit Ket Cau Thay Thiep 2013 1Document296 pages(123doc - VN) - Revit Ket Cau Thay Thiep 2013 1Sĩ Quang TrầnNo ratings yet
- ASD Thiet LapDocument10 pagesASD Thiet Lapvanthiep50No ratings yet
- RVT 2014 2015 Arc Khoi LuongDocument7 pagesRVT 2014 2015 Arc Khoi Luongvanthiep50100% (3)
- Kết hợp giữa Revit và InventorDocument24 pagesKết hợp giữa Revit và Inventorvanthiep50No ratings yet
- RVT-2014-tạo thư viện đènDocument4 pagesRVT-2014-tạo thư viện đènvanthiep50100% (1)
- AutoCAD 2007 Nâng CaoDocument94 pagesAutoCAD 2007 Nâng Caovanthiep50100% (1)
- SLW 1 TongquatDocument18 pagesSLW 1 Tongquatvanthiep50No ratings yet
- RAC 2013-Duong Dan Thu MucDocument8 pagesRAC 2013-Duong Dan Thu Mucvanthiep50No ratings yet
- RVT 2014 2015 Arc Tao Day XoanDocument6 pagesRVT 2014 2015 Arc Tao Day Xoanvanthiep5050% (2)
- Revit Arch SiteDocument34 pagesRevit Arch Sitevanthiep5075% (4)
- RVT - 2015-Cong Cu MoiDocument7 pagesRVT - 2015-Cong Cu Moivanthiep50No ratings yet
- RVT - 2013 ARC - Lan Can Gan TuongDocument35 pagesRVT - 2013 ARC - Lan Can Gan Tuongvanthiep50No ratings yet
- RVT-2013-Model Va Ref LineDocument2 pagesRVT-2013-Model Va Ref Linevanthiep50No ratings yet
- RVT 2014 - chung - cách cài đặtDocument5 pagesRVT 2014 - chung - cách cài đặtvanthiep50100% (1)
- RVT 2014 - Chung - Wolkthrough Len Cau ThangDocument9 pagesRVT 2014 - Chung - Wolkthrough Len Cau Thangvanthiep50No ratings yet
- RVT 2013 Thu Vien DamDocument12 pagesRVT 2013 Thu Vien Damvanthiep50No ratings yet
- Thiết kế cột trong RevitDocument29 pagesThiết kế cột trong Revitvanthiep50100% (2)
- Tùy biến máiDocument4 pagesTùy biến máivanthiep50No ratings yet
- Đặt cốt thép trong Revit Structure 2013Document7 pagesĐặt cốt thép trong Revit Structure 2013vanthiep50No ratings yet
- RVT - 2013-Thiet Lap Default PathsDocument7 pagesRVT - 2013-Thiet Lap Default Pathsvanthiep50No ratings yet
- Thiết kế thông gióDocument20 pagesThiết kế thông gióvanthiep50No ratings yet
- RVT - 2013-phím tắtDocument9 pagesRVT - 2013-phím tắtvanthiep50No ratings yet
- Inv 2008 Chuong 7Document7 pagesInv 2008 Chuong 7vanthiep50No ratings yet