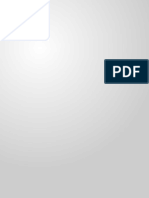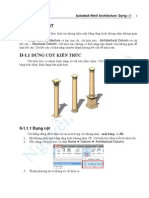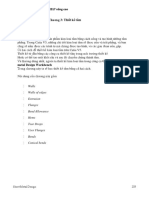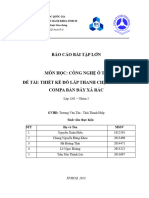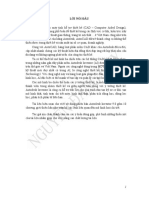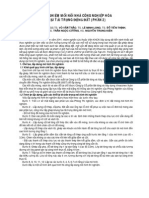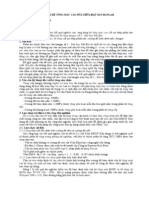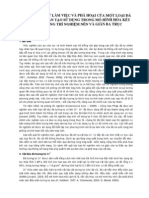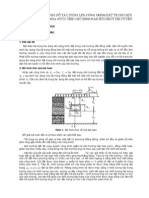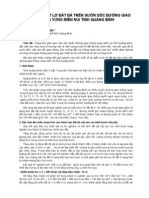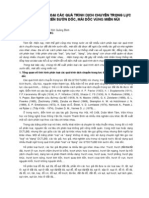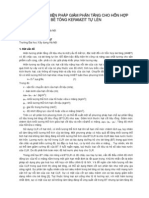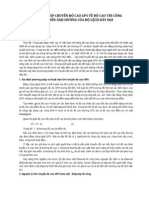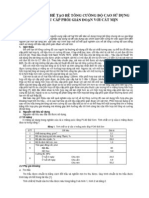Professional Documents
Culture Documents
RST Chuyen Cot Thep ASD
Uploaded by
vanthiep500 ratings0% found this document useful (0 votes)
4K views3 pagesCopyright
© Attribution Non-Commercial (BY-NC)
Available Formats
PDF, TXT or read online from Scribd
Share this document
Did you find this document useful?
Is this content inappropriate?
Report this DocumentCopyright:
Attribution Non-Commercial (BY-NC)
Available Formats
Download as PDF, TXT or read online from Scribd
0 ratings0% found this document useful (0 votes)
4K views3 pagesRST Chuyen Cot Thep ASD
Uploaded by
vanthiep50Copyright:
Attribution Non-Commercial (BY-NC)
Available Formats
Download as PDF, TXT or read online from Scribd
You are on page 1of 3
Autodesk Revit Structure – Bố trí cốt thép và ASD 1
BỐ TRÍ CỐT THÉP BẰNG EXTENSIONS
Các đối tượng kết cấu bố trí cốt thép bằng công cụ Reinforcement trong Revit
Structure không thể xuât sang AutoCAD Sturctural Detailing để tạo ban vẽ chi tiết 2D được.
Chúng phải được bố trí cốt thép bằng công cụ của phần Extension.
Điều kiện là trong máy phải cài đặt Extensions for Revit Structure và AutoCAD
Structural Detailing cùng phiên bản với Revit Structure.
1 Bố trí cốt thép bằng Extensions
1. Nhấn trái chuột vào đối tượng cần bố trí cốt thép.
2. Nhấn Add-In trên trình đơn.
3. Nhấn đúp vào Extenssions Manager.
4. Hộp thoại hiện ra. Nhấn chọn vào mục tương ứng trong Reinforcement. Ví dụ, chúng
ta chọn mô hình là Beam thì tại đây nhấn đúp vào dòng Beams.
5. Hộp thoại tiếp theo hiện ra để bố trí thép. Chọn các thông số và nhấn OK.
Nguyễn Văn Thiệp
2 Autodesk Revit Structure – Bố trí cốt thép và ASD
6. Kết quả dầm được bố trí thép như hình dưới.
2 Chuyển sang AutoCAD Structural Detailing
1. Nhấn trái chuột vào đối tượng đã bố trí thép nói trên. Cụ thể trong ví dụ này là dầm.
7. Nhấn Add-In trên trình đơn.
8. Nhấn đúp vào Extenssions Manager.
2. Hộp thoại hiện ra. Nhấn đúp vào Reinforcement Drawing trong mục AutoCAD
Structural Detailing.
Nguyễn Văn Thiệp
Autodesk Revit Structure – Bố trí cốt thép và ASD 3
3. Quá trình chuyển đổi diễn ra. AutoCAD Structural Detailing được khởi động, bản vẽ
chi tiết được triển khai kèm theo bảng kê như hình dưới.
4. Tại đây có thể tạo khung và khung tên, in ra cho vào hồ sơ thiết kế hoặc nhập lại Revit
STR để tạo khung nhìn chứa bản vẽ cốt thép này.
Hết phần này.
Nguyễn Văn Thiệp
You might also like
- Tekla Tieng viet v20 tập 1 PDFDocument21 pagesTekla Tieng viet v20 tập 1 PDFDương Quốc Việt100% (3)
- Revit Nâng CaoDocument112 pagesRevit Nâng CaoHuỳnh Văn Sơn100% (5)
- Các thủ thuật revitDocument10 pagesCác thủ thuật revitĐức Phan MinhNo ratings yet
- Robot t2 1 RC Khoi Dong MembersDocument100 pagesRobot t2 1 RC Khoi Dong Membersvanthiep5050% (4)
- Huong Dan Su Dung KATA2.0Document12 pagesHuong Dan Su Dung KATA2.0Nguyen Anh Vu LeNo ratings yet
- BG Revit Structure 2017 - V01 PDFDocument79 pagesBG Revit Structure 2017 - V01 PDFcuongNo ratings yet
- Robot 3D RCDocument58 pagesRobot 3D RCvanthiep50No ratings yet
- Robot RC Element Design 1 BeamDocument81 pagesRobot RC Element Design 1 Beamvanthiep50100% (3)
- Trần Ngọc Thạch đồ án công nghệ chế tạo máyDocument41 pagesTrần Ngọc Thạch đồ án công nghệ chế tạo máyvantam3346No ratings yet
- ĐỒ ÁN CNCTM CHI TIẾT CÀNG GẠT 60130970Document45 pagesĐỒ ÁN CNCTM CHI TIẾT CÀNG GẠT 60130970vantam3346No ratings yet
- Thiết kế cột trong RevitDocument29 pagesThiết kế cột trong Revitvanthiep50100% (2)
- Huong DanDocument24 pagesHuong DanHồng Thái PhạmNo ratings yet
- Baocao Ve KTDocument10 pagesBaocao Ve KTDũng VũNo ratings yet
- Quy Dinh Ban VeDocument13 pagesQuy Dinh Ban VeBòng QuảNo ratings yet
- Bai 9Document2 pagesBai 9Đào Quý PhướcNo ratings yet
- Revit 2010 - P1Document49 pagesRevit 2010 - P1Phan NhấtNo ratings yet
- Đặng Lý ThuầnDocument12 pagesĐặng Lý Thuầnvantam3346No ratings yet
- Kết hợp giữa Revit và InventorDocument24 pagesKết hợp giữa Revit và Inventorvanthiep50No ratings yet
- CHUYÊN ĐỀ 1 vplDocument21 pagesCHUYÊN ĐỀ 1 vplphilongvo932No ratings yet
- advancecad.edu.vn-thiết kế khuôn solidworks 2013 PDFDocument133 pagesadvancecad.edu.vn-thiết kế khuôn solidworks 2013 PDFCao TrungNo ratings yet
- Thuyết Minh Bảo Vệ- 1Document113 pagesThuyết Minh Bảo Vệ- 1Ngọc TịnhNo ratings yet
- Lê Thiện BìnhDocument15 pagesLê Thiện BìnhALL TVNo ratings yet
- Vforum - VN - Huong Dan Su Dung AutoCAD 2012Document20 pagesVforum - VN - Huong Dan Su Dung AutoCAD 2012kienNo ratings yet
- Bài Tập Tạo Family Trong Revit 1Document5 pagesBài Tập Tạo Family Trong Revit 1sunkientruc49No ratings yet
- CATIA V5 Hướng dẫn Catia V5-6 R2017 nâng caoDocument44 pagesCATIA V5 Hướng dẫn Catia V5-6 R2017 nâng caoNguyen Van LyNo ratings yet
- PH M Bá Vinh, 60137570Document11 pagesPH M Bá Vinh, 60137570vantam3346No ratings yet
- PTC CreoDocument52 pagesPTC Creodung3dcncNo ratings yet
- Đinh Trung Chương 1,2 - Đ ÁNDocument9 pagesĐinh Trung Chương 1,2 - Đ ÁNvantam3346No ratings yet
- CNOTO Nhom5Document17 pagesCNOTO Nhom5nxhieu.1605No ratings yet
- Htu KCS KTVDocument27 pagesHtu KCS KTVPhihung HoNo ratings yet
- Nguyễn Tấn Bình - 6Document36 pagesNguyễn Tấn Bình - 6vantam3346No ratings yet
- Trần Thanh Phong Đề 30Document19 pagesTrần Thanh Phong Đề 30vantam3346No ratings yet
- PBL3 TeamletDocument33 pagesPBL3 TeamletphucgamecoinNo ratings yet
- Bai 4. Spec EditorDocument13 pagesBai 4. Spec EditorCua Tran VanNo ratings yet
- De Cuong AutocadDocument151 pagesDe Cuong AutocadGiacongcokhi CokhihotroNo ratings yet
- Robot 3D FrameDocument34 pagesRobot 3D FrameHi XinhShopNo ratings yet
- NGUYENTHANHPHAT-22135032Document22 pagesNGUYENTHANHPHAT-22135032Nguyen Thanh PhatNo ratings yet
- Giao Trinh Inventor Toan Tap 8828Document120 pagesGiao Trinh Inventor Toan Tap 8828Trần NgọcNo ratings yet
- Lê Thiện BìnhDocument32 pagesLê Thiện Bìnhvantam3346No ratings yet
- I Khái niệm: Bản Vẽ Kết Cấu Bê Tông Cốt ThépDocument17 pagesI Khái niệm: Bản Vẽ Kết Cấu Bê Tông Cốt ThépHoàng BinNo ratings yet
- Nguyen Tien Thanh3.2011Document5 pagesNguyen Tien Thanh3.2011thanhdung65No ratings yet
- Nguyen Tien Thinh2.2012Document10 pagesNguyen Tien Thinh2.2012thanhdung65No ratings yet
- Nguyen Thanh Hung1.2011Document10 pagesNguyen Thanh Hung1.2011thanhdung65No ratings yet
- Nguyen Trong Ha1.2009Document8 pagesNguyen Trong Ha1.2009thanhdung65No ratings yet
- Nguyen Son Lam3.2009Document6 pagesNguyen Son Lam3.2009thanhdung65No ratings yet
- Nguyen Quang Hiep2.2011Document5 pagesNguyen Quang Hiep2.2011thanhdung65No ratings yet
- Nguyen Si Hung4.2008Document10 pagesNguyen Si Hung4.2008thanhdung65No ratings yet
- Nguyen Son Lam2.2011Document8 pagesNguyen Son Lam2.2011thanhdung65No ratings yet
- Nguyen Minh TamDocument9 pagesNguyen Minh Tamthanhdung65No ratings yet
- Nguyen Thanh Binh3.2011Document5 pagesNguyen Thanh Binh3.2011thanhdung65No ratings yet
- Nguyen Quang Phu 2.2011Document7 pagesNguyen Quang Phu 2.2011thanhdung65No ratings yet
- Nguyen Quoc Hung4.2008Document10 pagesNguyen Quoc Hung4.2008thanhdung65No ratings yet
- Nguyen Duy Tuy1.2009Document7 pagesNguyen Duy Tuy1.2009thanhdung65No ratings yet
- Nguyen Cong Kien2.2011Document7 pagesNguyen Cong Kien2.2011thanhdung65No ratings yet
- Nguyen Duc Ly3.2010Document10 pagesNguyen Duc Ly3.2010thanhdung65No ratings yet
- Nguyen Duc Ly1.2011Document10 pagesNguyen Duc Ly1.2011thanhdung65No ratings yet
- Lephuongly4 2012Document6 pagesLephuongly4 2012thanhdung65No ratings yet
- Nguyen Duy Hieu1.2009Document7 pagesNguyen Duy Hieu1.2009thanhdung65No ratings yet
- Ngo Van ToanDocument10 pagesNgo Van Toanthanhdung65No ratings yet
- Ngo Xuan The3.2011Document6 pagesNgo Xuan The3.2011thanhdung65No ratings yet
- Nguyen Cao Duong4.2010Document8 pagesNguyen Cao Duong4.2010thanhdung65No ratings yet
- LeVanHung (Web)Document5 pagesLeVanHung (Web)thanhdung65No ratings yet
- Le Van Hung1.2011Document7 pagesLe Van Hung1.2011thanhdung65No ratings yet
- Ngo Xuan The1.2010Document6 pagesNgo Xuan The1.2010thanhdung65No ratings yet
- Ngo Van Toan So3Document7 pagesNgo Van Toan So3thanhdung65No ratings yet
- LeVanHung3 2009Document6 pagesLeVanHung3 2009thanhdung65No ratings yet
- Le Van Hungso 3Document5 pagesLe Van Hungso 3thanhdung65No ratings yet
- Le Truong Giang3.2009Document8 pagesLe Truong Giang3.2009thanhdung65No ratings yet
- Khuong Van Huan4.2009Document8 pagesKhuong Van Huan4.2009thanhdung65No ratings yet
- Kyniem 45 Nam4.2008Document9 pagesKyniem 45 Nam4.2008thanhdung65No ratings yet