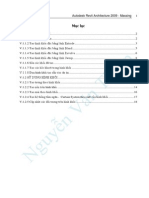Professional Documents
Culture Documents
RAC2011 Mass Tham So
Uploaded by
vanthiep50Copyright
Available Formats
Share this document
Did you find this document useful?
Is this content inappropriate?
Report this DocumentCopyright:
Available Formats
RAC2011 Mass Tham So
Uploaded by
vanthiep50Copyright:
Available Formats
Revit Architecture – hình khối có tham số 1
TẠO HÌNH KHỐI CÓ THAM SỐ
Trong môi trường Conceptual Mass, chúng ta có thể tạo ra hình khối có tham số để khi
đưa vào dự án (Project), chúng ta có thể thay đổi tham số cho phù hợp.
Vừa kết hợp lý thuyết với thực hành, tôi lấy ví dụ tạo một tấm cong để sau này có thể làm
mái nhà hoặc đối tượng nào tùy ý.
1 Tạo các mặt phẳng làm việc và cho tham số
1. Dùng lệnh Reference Plane, tao các mặt phẳng như hình dưới.
2. Nhấn nút để ghi kích thước. Và cho các kích thước bằng nhau như hình dưới.
3. Ghi kích thước giữa hai mặt phẳng ngoài cùng. Nhấn vào kích thước vừa ghi, chọn
<Add parameter…> tại thông số Label.
Nguyễn Văn Thiệp
2 Revit Architecture – hình khối có tham số
4. Hộp thoại hiện ra, chọn phương án và cho tên như hình dưới, nhấn OK.
5. Ghi kích thước bề rộng trong lòng, cho khoảng cách hai mặt đến mặt phẳng giữa bằng
nhau. Ghi kích thước hai mặt hai bên và chọn <Add parameter…> tại thông số Label.
Xem hình dưới bên trái.
6. Cho thông số như hộp thoại dưới bên phải, nhấn OK.
Nguyễn Văn Thiệp
Revit Architecture – hình khối có tham số 3
7. Tiến hành tương tự với kích thước còn lại.
8. Nhấn nút , hộp thoại hiện ra. Cho các giá trị khác tại các kích thước vừa thiết lập,
nhấn Apply thấy có thay đổi trên bản vẽ.
2 Vẽ các đường dựng hình
1. Nhấn Set , chọn mặt phẳng thẳng đứng làm mặt phẳng làm việc.
2. Ra lệnh .
3. Vẽ 2 đường tham chiếu (Reference line) như hình dưới.
Nguyễn Văn Thiệp
4 Revit Architecture – hình khối có tham số
4. Cho kích thước và tham số:
5. Nhấn vào đường bên kia, ghi kích thước và chọn tham số “chieu cao mep”.
6. Nhấn chọn hai đường vừa tạo, cả kích thước, dùng lệnh Mirror tạo hai đường qua mặt
phẳng giữa như hình dưới.
Nguyễn Văn Thiệp
Revit Architecture – hình khối có tham số 5
7. Nhấn Set , chọn mặt phẳng thẳng đứng ở giữa như hình dưới làm mặt phẳng
làm việc.
8. Vẽ đường tham chiếu như hình dưới.
9. Copy đường này sang điểm bên kia.
Nguyễn Văn Thiệp
6 Revit Architecture – hình khối có tham số
10. Cho kích thước của hai đường này là tham số “chieu cao dinh”.
11. Nhấn Set , chọn mặt phẳng thẳng đứng ở giữa như hình dưới làm mặt phẳng
làm việc.
12. Vẽ đường 3 tham chiếu như hình dưới.
13. Cho kích thước hai đường 2 bên là “chieu cao mep giua”.
14. Kích thước đường giữa là “chieu cai dinh giua”.
Như vậy chúng ta đã có đầy đủ tham số theo chiều ngang cũng như chiều đứng.
2.1.1 Vẽ biên dạng
1. Ra lệnh Reference Line Spline Throuth Point.
2. Chọn chế độ 3D Snap.
Nguyễn Văn Thiệp
Revit Architecture – hình khối có tham số 7
3. Vẽ đường như hình dưới.
4. Tiếp tục vẽ các đường như vậy qua các điểm còn lại.
3 Tạo hình khối
1. Nhấn chọn 3 đường cong (nhấn phím Ctrl).
2. Ra lệnh Create Form Solid Form.
Nguyễn Văn Thiệp
8 Revit Architecture – hình khối có tham số
3. Mặt được tạo ra.
4. Khi thay đổi tham số, mặt thay đổi theo.
Nguyễn Văn Thiệp
Revit Architecture – hình khối có tham số 9
5. Lưu trữ bản vẽ, đặt tên “mass-tham-so”.
6. Khi đưa vào dự án, chúng ta có thể thay đổi giá trị kích thước tại thanh Properties.
7. Chúng ta có thể dùng lệnh Roof by Face để tạo mái dựa trên mặt này.
8. Chúng ta có thể tạo ra các mô hình với nhiều kích thước khác nhau.
Nguyễn Văn Thiệp
10 Revit Architecture – hình khối có tham số
4 Ví dụ tạo mái đầu đao
Tôi đã hoàn thành việc tạo mặt có dạng mái đình chùa có đầu đao theo tham số.
Dưới đây là hình ảnh tại tệp gốc “mai-tham-so.rfa”.
Hình 3D:
Mặt bằng:
Mặt đứng:
Nguyễn Văn Thiệp
Revit Architecture – hình khối có tham số 11
Khi đưa vào dự án bạn có thể thay đổi các tham số để được khối có kích thước khác nhau.
Có thể đặt tại bất kỳ cao độ nào.
Dùng lệnh Roof by Face để tạo mái. Sau khi render kết quả như hình dưới.
Hết bài.
Nguyễn Văn Thiệp
You might also like
- Kien Truc Dan Dung Phan Nguyen Ly Thiet KeDocument25 pagesKien Truc Dan Dung Phan Nguyen Ly Thiet KeHà Kim NgânNo ratings yet
- Tao Lan Can TuongDocument6 pagesTao Lan Can TuonggiadaivuuNo ratings yet
- Mau Cua So Bat KyDocument4 pagesMau Cua So Bat Kybabyvip123No ratings yet
- ARA MassingDocument19 pagesARA Massingnguyen_namktsNo ratings yet