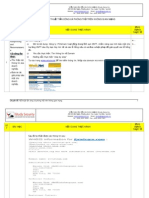Professional Documents
Culture Documents
Ung Dung Exel Trong KT Phan 1
Uploaded by
xuanhuynhOriginal Title
Copyright
Available Formats
Share this document
Did you find this document useful?
Is this content inappropriate?
Report this DocumentCopyright:
Available Formats
Ung Dung Exel Trong KT Phan 1
Uploaded by
xuanhuynhCopyright:
Available Formats
Chöông Trình Giaûng Daïy Kinh Teá Fulbright
Chöông Trình Ñaøo Taïo Moät Naêm
Veà Kinh Teá Hoïc ÖÙng Duïng Cho Chính Saùch Coâng
ÖÙNG DUÏNG
MICROSOFT EXCEL
TRONG KINH TEÁ
In laàn thöù 2
ÑAËNG CAÛNH THAÏC
TRAÀN THANH THAÙI
TRAÀN THANH PHONG
Phoøng maùy tính, naêm 2004
LÔØI GIÔÙI THIEÄU
Vôùi loøng mong moûi giuùp cho caùc hoïc sinh, sinh vieân, nhöõng ngöôøi
coù nhu caàu tìm hieåu, nghieân cöùu veà Microsoft Excel, nhöõng ngöôøi ñang
laøm vieäc coù lieân quan ñeán Excel, söû duïng Excel nhö moät coâng cuï phaân tích
vaø giaûi toaùn; chuùng toâi cho ra ñôøi cuoán saùch Excel trong phaân tích kinh
teá naøy, nhaèm ñaùp öùng ñöôïc nhu caàu noùi treân.
Nhaém tôùi muïc tieâu tieát kieäm thôøi gian cho caùc ñoäc giaû, cuoán saùch
naøy ñöôïc ñöôïc trình baøy theo töøng vaán ñeà vôùi caùc thao taùc töøng böôùc töøng
böôùc moät; caùc ñoäc giaû chæ vieäc ngoài treân maùy vaø thöïc hieän theo caùc thao
taùc ñöôïc moâ taû theo töøng baøi.
Trong phieân baûn saép tôùi cuûa taøi lieäu naøy toâi xin pheùp ñöôïc giôùi thieäu
moät vaøi öùng duïng cuûa Excel trong quaûn lyù keá toaùn vaø trong phaân tích taøi
chính.
Ñaây laø taäp taøi lieäu ñaàu tay cuûa chuùng, chaéc haún khoâng traùnh khoûi
nhöõng sai soùt, raát mong ñöôïc söï ñoùng goùp yù kieán cuûa caùc ñoäc giaû, toâi xin
traân troïng caûm ôn caùc yù kieán ñoùng goùp quyù baùu cuûa ñoäc giaû ñeå cho caùc
xuaát baûn sau seõ hoaøn thieän hôn. Thö veà 232/6 Voõ Thò Saùu, Quaän 3, Thaønh
phoá Hoà Chí Minh.
Xin chaân thaønh caûm ôn.
Tp. Hoà Chí Minh, Ngaøy 01 Thaùng 08 Naêm 2004
Phoøng maùy tính Fulbright
In laàn thöù 2
MUÏC LUÏC
Trang
1. Laøm quen vôùi baûng tính .......................................................................................... 1
1.1. Môû Excel, ñoùng Excel, phoùng to, thu nhoû cöûa soå
1.2. Thanh menu
1.3. Caùc thanh coâng cuï
1.4. Theâm, bôùt vaø môû roäng haøng, coät, caùc oâ trong baûng tính
2. Taïo baûng tính môùi ................................................................................................... 6
2.1. Nhaäp döõ lieäu
2.2. Söûa döõ lieäu
2.3. Thay ñoåi ñoä roäng coät
2.4. Söû duïng thanh caùc coâng cuï chính ñeå taùc ñoäng leân döõ lieäu
2.5. Söû duïng thanh ñònh daïng ñeå ñònh daïng laïi döõ lieäu
2.6. Löu taäp tin
3. Thöïc hieän caùc pheùp tính vaø nhöõng thao taùc caên baûn treân baûng tính ............... 20
3.1. Caùc pheùp tính caên baûn
3.2. Laäp caùc coâng thöùc tính toaùn, sao cheùp coâng thöùc trong baûng tính
3.3. Dòch chuyeån khoái, xoùa vaø sao cheùp khoái döõ lieäu
3.4. Ñoùng khung khoái döõ lieäu
4. Söû duïng haøm trong baûng tính............................................................................... 25
4.1. Nhoùm haøm Thoáng keâ
4.2. Nhoùm haøm Taøi chaùnh
4.3. Nhoùm haøm Toaùn hoïc
4.4. Nhoùm haøm Chuoãi
4.5. Nhoùm haøm Ngaøy, giôø
4.6. Nhoùm haøm Logic
4.7. Nhoùm haøm Tìm kieám
5. Veõ ñoà thò treân baûng tính ....................................................................................... 36
5.1. Maøn hình ñoà thò vaø caùc thuaät ngöõ hieän treân ñoà thò
5.2. Veõ bieåu ñoà moät ñöôøng thaúng töø baûng soá cho tröôùc
5.3. Veõ bieåu ñoà nhieàu ñöôøng töø baûng coù nhieàu coät lieân tieáp hay caùch rôøi
5.4. Chænh söûa, ñònh daïng laïi bieåu ñoà
5.5. Veõ theâm ñöôøng vaøo ñoà thò coù saün
6. Chænh trang in vaø in aán ......................................................................................... 51
6.1. Vaøi caâu hoûi tröôùc khi in
6.2. Chænh trang in
6.3. Ñònh daïng baèng thanh ñònh daïng
6.4. Ñònh daïng oâ (format cell) treân baûng tính
6.5. Ñònh daïng moät khoái nhieàu oâ
6.6. Caét trang doïc, caét trang ngang, ñònh cho khoái döõ lieäu loït vaøo 1 trang.
6.7. Ñaùnh vaøo phaàn treân ñaàu vaø döôùi chaân (header, footer)
6.8. Ñieàu chænh in aán: (in löïa choïn, in töøng trang vaø in taát caû)
7. Phaân tích ñoä nhaïy vaø Phaân tích hoài qui............................................................... 70
7.1. Phaân tích ñoä nhaïy moät chieàu
7.2. Phaân tích ñoä nhaïy hai chieàu
7.3. Phaân tích hoài qui
8. Scenarios, Goal Seek, Solver ............................................................................... 74
8.1. Baøi toaùn phaân tích tình huoáng
8.2. Baøi toaùn tìm giao ñieåm cuûa ñöôøng cung vaø ñöôøng caàu
8.3. Baøi toaùn qui hoaïch tuyeán tính
9. Moâ phoûng Crystal Ball.......................................................................................... 82
9.1. Khai baùo bieán giaû thieát, bieán keát quaû
9.2. Chaïy moâ phoûng
9.3. Xem keát quaû chaïy ñöôïc
9.4. Laäp baùo caùo vaø phaân tích
9.5. Chaïy laïi baøi toaùn vôùi caùc bieán giaû thieát vaø bieán keát quaû môùi
9.6. Ñöa Crystal Ball hieån thò treân maøn hình Excel
Chöông trình Giaûng daïy Kinh teá Fulbright Baøi 1. Laøm quen vôùi baûng tính
BAØI 1. LAØM QUEN VÔÙI BAÛNG TÍNH
Excel laø gì? Ñoù laø moät phaàn meàm hay laø moät chöông trình öùng duïng, maø khi chaïy chöông
trình öùng duïng naøy seõ taïo ra moät baûng tính vaø baûng tính naøy giuùp ta deã daøng hôn trong vieäc
thöïc hieän:
) Tính toaùn ñaïi soá
) Laäp baûng bieåu baùo caùo
) Veõ ñoà thò
) Söû duïng caùc loaïi haøm soá trong nhieàu lónh vöïc öùng duïng
Vaø nhieàu öùng duïng khaùc ñeå giuùp chuùng ta coù theå phaân tích nhieàu loaïi hình baøi toaùn khaùc
nhau.
Moät soá khaùi nieäm cô baûn:
• Workbook: Trong Excel, moät workbook laø moät taäp tin maø treân ñoù baïn laøm vieäc
(tính toaùn, veõ ñoà thò, …) vaø löu tröõ döõ lieäu. Vì moãi workbook coù theå chöùa nhieàu
sheet (baûng tính), do vaäy baïn coù theå toå chöùc, löu tröõ nhieàu loaïi thoâng tin coù lieân
quan vôùi nhau chæ trong moät taäp tin (file). Moät workbook chöùa raát nhieàu worksheet
hay chart sheet tuøy thuoäc vaøo boä nhôù cuûa maùy tính.
• Worksheet: Laø nôi löu tröõ vaø laøm vieäc vôùi döõ lieäu, noù coøn ñöôïc goïi laø baûng tính.
Moät worksheet chöùa nhieàu oâ (cell), caùc oâ ñöôïc toå chöùc thaønh caùc coät vaø caùc doøng.
Worksheet ñöôïc chöùa trong workbook. Moät Worksheet chöùa ñöôïc 256 coät vaø 65536
doøng.
• Chart sheet: Laø moät sheet trong workbook, noù chæ chöùa moät ñoà thò. Moät chart sheet
raát höõu ích khi baïn muoán xem rieâng leû töøng ñoà thò.
• Sheet tabs: Teân cuûa caùc sheet seõ theå hieän treân caùc ngaên (tab) ñaët taïi goùc traùi döôùi
cuûa cöûa soå workbook. Ñeå di chuyeån töø sheet naøy sang sheet khaùc ta chæ vieäc nhaáp
vaøo teân sheet caàn ñeán trong thanh sheet tab.
1. Môû Excel, ñoùng Excel, phoùng to, thu nhoû cöûa soå
1.1. Môû Excel
Thao taùc:
B1. Töø maøn hình (cöûa soå) chính cuûa Window nhaáp chuoät nuùt Start ôû goác beân döôùi
beân tay traùi
B2. Di chuyeån chuoät leân treân ñeán chöõ Programs, roài di chuyeån chuoät sang phaûi,
sau ñoù di chuyeån chuoät xuoáng döôùi ñeán chöõ Microsoft Excel thì döøng laïi
B3. Nhaáp chuoät vaøo bieåu töôïng . Giao dieän cuûa Excel nhö hình sau
Caûnh Thaïc/ Thanh Thaùi/ Thanh Phong 1 Microsoft Excel
Chöông trình Giaûng daïy Kinh teá Fulbright Baøi 1. Laøm quen vôùi baûng tính
Hình 1. Giao dieän Microsoft Excel
1.2. Thu nhoû cöûa soå Excel
Thao taùc:
B1: Nhaáp chuoät chuoät vaøo nuùt treân cuøng beân tay phaûi
Khi ñoù cöûa soå Excel seõ ñöôïc thu goïn laïi thaønh moät bieåu töôïng treân thanh Start
1.3. Phoùng to cöûa soå
Thao taùc:
Löu yù: thao taùc naøy chæ thöïc hieän ñöôïc khi cöûa soå ñang bò thu nhoû
B1: Nhaáp chuoät vaøo bieåu töôïng thu goïn cuûa Excel treân thanh Start beân phía döôùi
maøn hình
1.4. Thoaùt khoûi Excel:
Thao taùc:
B1: Nhaáp chuoät vaøo nuùt haøng treân cuøng, goùc beân tay phaûi
Minimize Restore Close
2. Thanh thöïc ñôn (Menu bar)
Caûnh Thaïc/ Thanh Thaùi/ Thanh Phong 2 Microsoft Excel
Chöông trình Giaûng daïy Kinh teá Fulbright Baøi 1. Laøm quen vôùi baûng tính
Khaùi nieäm:
Thanh menu hay coøn goïi laø thanh thöïc ñôn. Haõy hình dung khi chuùng ta môû Excel
cuõng gioáng nhö chuùng ta nhaäp vaøo moät baøn tieäc. Trong baøn tieäc coù nhieàu moùn laï thì
trong Excel cuõng coù nhieàu thao taùc, nhieàu troø haáp daãn. Ñeå thöôûng thöùc caùc troø haáp
daãn naøy chuùng ta phaûi coù thanh thöïc ñôn ñeå xem vaø sau ñoù goïi ra thöôûng thöùc.
Hình 2. Thanh thöïc ñôn
Trong suoát khoùa hoïc, chuùng ta seõ töø töø goïi töøng moùn coù trong thanh thöïc ñôn ra ñeå
thöôûng thöùc. Hy voïng ñeán cuoái khoùa hoïc caùc Anh/Chò seõ thöôûng thöùc haàu heát caùc
moùn coù trong thöïc ñôn.
3. Caùc thanh coâng cuï
3.1 Thanh caùc coâng cuï thoâng duïng (standard bar)
Khaùi nieäm:
Thanh caùc coâng cuï thoâng duïng laø moät haøng chöùa caùc bieåu töôïng, nhö bieåu töôïng taïo
taäp tin môùi, bieåu töôïng môû taäp tin, löu taäp tin, in aán, xem tröôùc khi in vaø nhieàu bieåu
töôïng khaùc.
Hình 3. Thanh caùc coâng cuï thoâng duïng (Stardard bar)
Löu yù:
Khi ta ñöa chuoät chæ vaøo caùc bieåu töôïng, thì treân bieåu töôïng seõ hieän leân chöõ, baùo
cho chuùng ta bieát coâng cuï maø ta ñang muoán söû duïng laø gì. Khi muoán söû duïng coâng
cuï ñoù thì nhaáp chuoät vaøo moät caùi.
3.2. Thanh ñònh daïng (Formatting bar)
Khaùi nieäm:
Thanh ñònh daïng laø moät haøng chöùa caùc bieåu töôïng, nhö bieåu töôïng ñeå chænh loaïi
font, bieåu töôïng chænh kích thöôùc font, in chöõ ñaäm, in chöõ nghieân vaø nhieàu bieåu
töôïng khaùc.
Hình 4. Thanh ñònh daïng (Formatting bar)
Löu yù:
Khi ta ñöa chuoät chæ vaøo caùc bieåu töôïng, thì treân bieåu töôïng seõ hieän leân chöõ, baùo
cho chuùng ta bieát ñònh daïng maø ta ñang muoán söû duïng laø gì. Khi muoán söû duïng ñònh
daïng ñoù thì nhaáp chuoät vaøo moät caùi.
3.3. Thanh cuoán doïc, thanh cuoán ngang
Khaùi nieäm:
Thanh cuoán doïc vaø thanh cuoán ngang ñöôïc goïi chung laø caùc thanh cuoán (scroll
Caûnh Thaïc/ Thanh Thaùi/ Thanh Phong 3 Microsoft Excel
Chöông trình Giaûng daïy Kinh teá Fulbright Baøi 1. Laøm quen vôùi baûng tính
bars). Bôûi vì maøn hình Excel chæ coù theå hieän thò (cho xem) moät phaàn cuûa vaên baûn
ñang soaïn thaûo, neân ta phaûi duøng thanh cuoán doïc ñeå xem phaàn beân treân hay beân döôùi
vaên baûn coøn ta duøng thanh cuoán ngang ñeå xem phaàn beân traùi hay beân phaûi cuûa vaên
baûn.
Nhaän daïng:
• Thanh cuoán doïc laø thanh daøi nhaát, naèm doïc ôû beân leà phaûi; hai ñaàu coù hai muõi
teân leân vaø muõi teân xuoáng; ôû giöõa coù oâ vuoâng ñeå cuoán maøn hình leân xuoáng.
• Thanh cuoán ngang laø thanh naèm ngang, thöù hai töø döôùi maøn hình ñeám leân. Coù
hình daïng gioáng thanh cuoán doïc, chæ khaùc laø naèm ngang.
Hình 5. Thanh cuoán ngang
Thao taùc:
• Nhaáp vaøo muõi teân sang traùi ñeå cuoán maøn hình ñi sang traùi.
• Nhaáp vaøo muõi teân sang phaûi ñeå cuoán maøn hình sang phaûi.
3.4. Thanh Sheet tab
Hình 6. Thanh sheet tab
Thao taùc:
• Di chuyeån qua laïi giöõa caùc worksheet.
Nhaáp chuoät leân teân cuûa sheet treân sheet tab (Ctrl + PgUp hoaëc PgDown)
• Ñoåi teân worksheet
Nhaáp phaûi chuoät leân teân sheet caàn ñoåi teân ôû sheet tab, choïn rename, goõ teân
môùi vaøo, xong nhaán phím Enter.
• Saép xeáp thöù töï caùc worksheet
Nhaáp traùi chuoät leân teân sheet caàn saép xeáp vaø giöõ chuoät keùo ñeán vò trí môùi vaø
thaû chuoät.
• Cheøn theâm worksheet môùi vaøo workbook
Vaøo thöïc ñôn Insert, choïn worksheet
• Sao cheùp worksheet
Nhaáp phaûi chuoät leân sheet, choïn move or copy… ñaùnh daáu choïn vaøo hoäp
Creat a copy, xong nhaáp nuùt OK.
• Xoùa moät worksheet
Nhaáp phaûi chuoät leân teân sheet caàn xoùa, choïn Delete, nhaáp OK ñeå xoùa.
4 Theâm bôùt, môû roäng haøng, coät, xaùc ñònh oâ trong baûng tính
4.1 Chænh ñoä roäng haøng coät:
Khaùi nieäm:
Excel laø moät baûng tính vôùi caùc coät ñöôïc ñaùnh soá baèng chöõ A,B,C,D .v.v..vaø caùc
haøng ñöôïc ñaùnh soá 1,2,3,4,.v.v..Nhö vaäy vôùi moät vò trí coät cho tröôùc vaø moät vò trí
haøng cho tröôùc ta coù theå xaùc ñònh chính xaùc moät oâ treân baûng tính Excel.
Caûnh Thaïc/ Thanh Thaùi/ Thanh Phong 4 Microsoft Excel
Chöông trình Giaûng daïy Kinh teá Fulbright Baøi 1. Laøm quen vôùi baûng tính
Thao taùc: Ñeå môû roäng haøng hay coät, ta thöïc hieän:
B1: Ñöa chuoät ñeán vò trí vaïch ñen laø vaùch ngaên giöõa hai coät hay haøng.
B2: Nhaáp vaø giöõ chuoät (khoâng thaû chuoät ra).
B3: Dòch chuyeån chuoät sang phaûi ñeå môû roäng hoaët sang traùi ñeå ñeå thu nhoû coät laïi.
B4: Thaû chuoät ra.
4.2 Theâm bôùt soá haøng hay soá coät
Thao taùc:
Vd1: Theâm moät coät D’ ôû tröôùc coät D:
B1: Ñöa chuoät leân oâ coù chöõ D (naèm treân thanh chænh ñoä roäng coät).
B2: Nhaáp chuoät phaûi1 vaøo coät D (nhôù nhaáp chuoät truùng ngay oâ coù chöõ D), khi ñoù
moät baûng seõ hieän ra.
B3: Nhaáp chuoät vaøo chöõ Insert2 .
Vd2: Trong tröôøng hôïp muoán theâm nhieàu coät tröôùc coät D thì:
B1: Ñöa chuoät vaøo oâ coù chöõ D.
B2: Nhaáp vaø giöõ chuoät, roài keùo sang ngang.
B3: Nhaáp chuoät phaûi.
B4: Nhaáp vaøo chöõ Insert.
Löu yù: trong tröôøng hôïp ta muoán xoùa moät coät thì thao taùc hoaøn toaøn töông töï cho
caùc böôùc 1 vaø böôùc 2, tuy nhieân trong böôùc 3 thì thay vì nhaáp chuoät vaøo chöõ
“Insert” thì ta nhaáp chuoät vaøo chöõ “Delete”.
1
Chuoät coù hai phaàn: beân traùi vaø beân phaûi. Khi ta nhaán phaàn beân phaûi laø click chuoät phaûi.
2
Insert: tieáng Vieät nghóa laø cheøn vaøo, theâm vaøo.
Caûnh Thaïc/ Thanh Thaùi/ Thanh Phong 5 Microsoft Excel
Chöông trình Giaûng daïy Kinh teá Fulbright Baøi 2. Thao taùc cho baûng tính môùi
BAØI 2. THAO TAÙC CHO BAÛNG TÍNH MÔÙI
1. Nhaäp döõ lieäu
• Nhaäp döõ lieäu
Moät oâ trong Excel coù theå laø döõ lieäu thoâ ñöôïc goõ vaøo hay moät coâng thöùc lieân keát
tính toaùn hay laø moät haøm. Sau ñaây chuùng ta seõ laøm quen vôùi caùch nhaäp döõ lieäu thoâ
vaø caùch nhaäp coâng thöùc vaøo moät oâ.
Nhaäp döõ lieäu thoâ
Thao taùc:
B1. Nhaáp chuoät vaøo oâ maø Anh/ Chò muoán nhaäp döõ lieäu vaøo.
B2. Ñaùnh vaøo döõ lieäu; coù theå laø soá hoaëc chöõ.
B3. Goõ vaøo phím Enter ñeå keát thuùc vieäc nhaäp döõ lieäu.
Nhaäp coâng thöùc
Ví duï: Anh / Chò muoán oâ B2 seõ coù coâng thöùc baèng oâ A2, khi ñoù
Thao taùc:
B1. Nhaáp chuoät vaøo oâ maø Anh/ Chò muoán nhaäp coâng thöùc (oâ B2)
B2. Ñaùnh vaøo daáu baèng "=".
B3. Nhaáp chuoät vaøo oâ ñang muoán lieân keát coâng thöùc tính toaùn (oâ A2)
B4. Goõ vaøo phím Enter ñeå keát thuùc vieäc nhaäp coâng thöùc.
• Sao cheùp döõ lieäu cho moät daõy caùc oâ lieàn nhau:
Thao taùc:
B1. Nhaáp chuoät vaøo oâ muoán sao cheùp döõ lieäu.
B2. Ñöa chuoät ñeán goác döôùi beân tay phaûi oâ ñang caàn sao cheùp döõ lieäu cho caùc oâ
khaùc. Khi ñoù, moät daáu thaäp maàu ñen ñaäm (fill handle) seõ hieän leân.
Caûnh Thaïc/ Thanh Thaùi/ Thanh Phong 6 Microsoft Excel
Chöông trình Giaûng daïy Kinh teá Fulbright Baøi 2. Thao taùc cho baûng tính môùi
B3. Nhaáp vaø giöõ chuoät.
B4. Keùo chuoät xuoáng phía döôùi neáu muoán sao cheùp döõ lieäu xuoáng döôùi hay sang
phaûi neáu muoán sao cheùp döõ lieäu sang phaûi.
B5. Thaû chuoät ra ñeå keát thuùc vieäc sao cheùp döõ lieäu cho caùc oâ lieàn nhau.
• Nhaäp vaøo moät chuoãi soá lieân tieáp
Thao taùc:
B1. Ñaùnh soá 1 vaøo oâ ñaàu tieân.
B2. Goõ phím Enter.
B3. Nhaáp phím traùi chuoät vaøo oâ vöøa nhaäp con soá 1.
B4. Ñöa chuoät ñeán goác döôùi beân tay phaûi oâ ñang caàn sao cheùp döõ lieäu Khi ñoù,
moät daáu thaäp maàu ñen ñaäm seõ hieän leân.
B5. Nhaáp vaø giöõ phím phaûi chuoät.
B6. Keùo chuoät xuoáng phía döôùi neáu muoán nhaäp chuoãi soá xuoáng döôùi hay sang
phaûi neáu muoán nhaäp chuoãi soá sang phaûi.
B7. Thaû chuoät ra, khi ñoù moät baûng seõ hieän leân.
B8. Nhaáp chuoät vaøo Fill Series, khi ñoù moät chuoãi soá lieàn nhau seõ hieän ra.
2. Söûa döõ lieäu
Chuùng ta coù theå söûa ñoåi giaù trò naèm beân trong cuûa oâ hay coâng thöùc baèng caùch söûa
ñoåi oâ ñoù treân thanh coâng thöùc hoaëc ngay taïi vò trí oâ ñoù.
Caûnh Thaïc/ Thanh Thaùi/ Thanh Phong 7 Microsoft Excel
Chöông trình Giaûng daïy Kinh teá Fulbright Baøi 2. Thao taùc cho baûng tính môùi
Chuùng ta cuõng coù theå nhaán phím F2 ñeå söûa ñoåi döõ lieäu. Ñeå söûa ñoåi noäi dung beân
trong cuûa moät oâ, chuùng ta nhaán phím F2, duøng caùc phím di chuyeån qua traùi, qua
phaûi ñeå di chuyeån thanh nhaép nhaùy ñeán choå caàn söûa ñoåi vaø duøng phím Delete ñeå
xoùa kyù töï ôû phía sau hay BackSpace ñeå phía kyù töï ôû phía tröôùc thanh nhaùy.
3. Söû duïng thanh coâng cuï chuaån (Standard bar)
New Workbook
Format Painter
Print Preview
Spelling
Open
Redo
Undo
Copy
Print
Save
Past
Cut
Nuùt môû
danh
saùch
Sort Descending
Insert Hyperlink
Function Wizard
Office Assistant
Sort Ascending
Chart Wizard
Web Toolbar
AutoSum
Drawing
Zoom
Map
• New workbook : Duøng ñeå môû moät taäp tin môùi.
Caûnh Thaïc/ Thanh Thaùi/ Thanh Phong 8 Microsoft Excel
Chöông trình Giaûng daïy Kinh teá Fulbright Baøi 2. Thao taùc cho baûng tính môùi
Taäp tin laø gì? Laø moät loaïi vaên baûn, trong maùy tính coù raát nhieàu loaïi vaên baûn,
moãi moät loaïi vaên baûn ñöôïc taïo ra töø moät phaàn meàm khaùc nhau.
Trong Microsoft Excel: moät taäp tin laø vaên baûn daïng baûng tính, coù theå ñaùnh chöõ,
ñaùnh soá, tính toaùn, veõ ñoà thò vaø nhieàu öùng duïng khaùc.
Thao taùc: Duøng mouse nhaáp phím traùi chuoät vaøo nuùt New workbook thì Excel
seõ taïo ra moät taäp tin môùi.
• Open : Nuùt naøy coù chöùc naêng laø môû moät taäp tin ñaõ coù saün treân ñóa
Thao taùc:
Giaû söû neáu ta muoán môû moät taäp tin mang teân laø Sales.xls trong oå ñóa C, theo
ñöôøng daãn C:\My Documents\Bai tap 3.xls ta laøm nhö sau:
B1: Nhaáp phím traùi cuûa chuoät vaøo nuùt Open, thì moät hoäp hoäi thoaïi xuaát hieän nhö
sau:
Click vaøo ñaây ñeå tìm
nôi chöùa taäp tin caàn
Teân taäp tin
Danh saùch caùc loaïi taäp tin
B2: Choïn oå ñóa C baèng caùch nhaáp phím traùi chuoät vaøo nuùt cuûa hoäp danh saùch
‘Look in’, chuùng ta thaáy danh saùch caùc oå ñóa. Haõy choïn oå ñóa C.
B3: Nhaáp keùp chuoät vaøo , ñeå trôû veà thö muïc goác.
B4: Nhaáp keùp chuoät vaøo ‘My Documents’ ñeå vaøo thö muïc naøy.
Caûnh Thaïc/ Thanh Thaùi/ Thanh Phong 9 Microsoft Excel
Chöông trình Giaûng daïy Kinh teá Fulbright Baøi 2. Thao taùc cho baûng tính môùi
Ta thaáy xuaát hieän taäp tin “Bai tap 3.xls”. (coù theå chuùng ta phaûi duøng
thanh cuoán ñeå tìm taäp tin naøy)
B5: Nhaáp chuoät 2 laàn vaøo taäp tin ‘ps8.xls’ thì taäp tin naøy ñöôïc môû ra.
• Save : Löu taäp tin.
Thao taùc:
Giaû söû ta taïo xong moät baûng tính vaø ta muoán löu baûng tính naøy thaønh moät taäp tin
coù teân laø “Bai tap 5.xls” theo ñöôøng daãn C:\My Documents\ ta laøm nhö sau:
B1: Nhaáp phím traùi chuoät vaøo nuùt Save thì moät hoäp hoäi thoaïi “Save As” xuaát
hieän nhö hình döôùi ñaây.
B2: Nhaáp chuoät vaøo cuûa hoäp ‘Look in’ ñeå choïn oå ñóa C
B2: Nhaáp keùp chuoät vaøo ñeå trôû veà thö muïc goác.
B3: Nhaáp keùp chuoät vaøo ‘My Documents’ ñeå vaøo thö muïc naøy.
B4: Ñaùnh vaøo chöõ “Bai tap 5” trong hoäp File Name, roài nhaáp phím traùi chuoät
vaøo nuùt Save.
Löu yù: Chuùng ta khoâng caàn ñaùnh “Bai tap 5.xls” maø chæ ñaùnh “Bai tap 5” vaøo
hoäp File Name thoâi vì Excel maëc ñònh laø töï ñoäng theâm phaàn môû roäng .XLS cho
chuùng ta.
• Print : Ñeå in taát caû noäi dung beân trong cuûa ‘Sheet’ (baûng tính) hieän
haønh.
Ví duï Sheet5 cuûa chuùng ta coù 10 trang vaø chuùng ta ñang nhìn thaáy noäi dung
beân trong cuûa Sheet5 (nghóa laø Sheet5 ñang laø Sheet hieän haønh) thì khi nhaáp
phím traùi chuoät vaø nuùt Print thì chöông trình Excel seõ chuyeån leân maùy in laø
10 trang in. (xem theâm phaàn in baûn tính ôû baøi 6)
Caûnh Thaïc/ Thanh Thaùi/ Thanh Phong 10 Microsoft Excel
Chöông trình Giaûng daïy Kinh teá Fulbright Baøi 2. Thao taùc cho baûng tính môùi
• Print Preview : Ñeå nhìn thaáy trang in cuûa chuùng ta tröôùc khi in.
Neáu trang in maø ta nhìn thaáy treân maøn hình Print Preview khoâng ñuùng nhö
mong muoán cuûa chuùng ta thì chuùng ta kòp thôøi chænh söûa. Thao taùc naøy raát
quan troïng, cho neân chuùng ta phaûi Print Preview tröôùc khi in vì noù giuùp cho
ta traùnh khoûi söï laõng phí giaáy in, möïc in, thôøi gian (bao goàm thôøi gian cuûa
chuùng ta vaø cuûa nhöõng ngöôøi in treân cuøng maùy in cuûa chuùng ta).
Xin xem chi tieát hôn ôû phaàn chuaån bò tröôùc khi in baøi hoïc 6.
• Spelling : Kieåm tra chính taû (Theo töø ñieån tieáng Anh).
Cho pheùp chuùng ta kieåm tra loãi chính taû tieáng Anh cuûa noäi dung cuûa moät
Sheet hieän haønh hay chæ moät moät phaàn naøo ñoù cuûa Sheet hieän haønh.
Thao taùc:
Ví duï, chuùng ta muoán kieåm tra vaø söûa loãi chính taû cuûa daõy oâ B1:C12 nhö hình
döôùi ñaây.
B1: Choïn vuøng B1:C12
B2: Nhaáp phím traùi chuoät vaøo nuùt Spelling, thì hoäi thoaïi spelling xuaát hieän.
Caûnh Thaïc/ Thanh Thaùi/ Thanh Phong 11 Microsoft Excel
Chöông trình Giaûng daïy Kinh teá Fulbright Baøi 2. Thao taùc cho baûng tính môùi
B3: Nhaáp phím traùi chuoät vaøo nuùt Change ñeå Spelling thay töø “Yearr” ôû oâ B3
thaønh chöõ “Year” cho chuùng ta vaø tieáp theo nhaáp chuoät vaøo nuùt change ñeå
thay töø “Revanus” thaønh töø “Revanues”. Xong moät hoäp hoäi thoaïi xuaát hieän
thoâng baùo cho chuùng ta raèng spelling ñaõ kieåm tra hoaøn taát loãi chính taû.
B4: Nhaáp phím traùi chuoät vaøo nuùt OK ñeå ñoùng hoäp hoäi thoaïi laïi vaø tieáp tuïc coâng
vieäc tieáp theo cuûa chuùng ta.
• Cut : Caét ñi (luoân söû duïng keøm vôùi daùn)
Nuùt naøy duøng ñeå caét ñi moät phaàn noäi dung beân trong cuûa moät oâ hay caû moät oâ
hay daõy caùc oâ (caùc oâ ñoù phaûi lieàn nhau vaø taïo thaønh hình chöõ nhaät) ñeå daùn tôùi
moät nôi khaùc treân baûng tính, ñieàu naøy khaùc vôùi chöùc naêng xoùa laøm maát haún
moät noäi dung maø Anh/ Chò ñaõ muoán xoùa.
Thao taùc:
Giaû söû, chuùng ta caét daõy oâ B3:C6 vaø daùn noù ôû F3:G3
B1: Choïn khoái B3:C6
B2: Nhaáp phím traùi chuoät vaøo nuùt Cut thì moät khung vieàn baèng neùt gaïch ñöùt
chaïy quanh khoái naøy cho chuùng ta bieát laø khoái naøy ñang saün saøn chôø chuùng ta
daùn khoái naøy ñeán vò trí khaùc.
B3: Nhaáp phím traùi chuoät vaøo oâ F3, Nhaáp phím traùi chuoät vaøo nuùt Paste ñeå daùn
chuùng ôû F3:G6
Ghi chuù: Sau khi daùn khoái oâ ñeán vò trí F3 thì khoái oâ B3:C6 laø nhöõng oâ troáng.
• Copy : Sao cheùp döõ lieäu.
Döõ lieäu coù theå laø moät phaàn noäi dung beân trong moät oâ, noäi dung caû oâ, hay
nhieàu khoái oâ (caùc khoái oâ naøy coù theå naèm gaàn nhau hay xa nhau), moät ñoà thò
hay moät ñoái töôïng ñöôïc taïo ra töø thanh coâng cuï veõ - Drawing Tools.
Thao taùc:
Giaû söû caàn sao cheùp khoái oâ B3:C6 tôùi khoái oâ F3:G6
B1: Choïn khoái B3:C6 (nôi sao cheùp)
Caûnh Thaïc/ Thanh Thaùi/ Thanh Phong 12 Microsoft Excel
Chöông trình Giaûng daïy Kinh teá Fulbright Baøi 2. Thao taùc cho baûng tính môùi
B2: Nhaáp phím traùi chuoät vaøo nuùt Copy (thi haønh leänh sao cheùp)
B4: Nhaáp phím traùi chuoät vaøo F3 (nôi ñeán)
B5: Nhaáp phím traùi chuoät vaøo nuùt Past. Nhö vaäy, chuùng ta ñaõ sao cheùp xong vaø
nhìn thaáy nhö hình treân.
Ghi chuù: Chuùng ta coù theå sao cheùp ñeán nhieàu vò trí khaùc nhau treân cuøng moät taäp
tin hay treân moät taäp tin naøo khaùc.
• Past : Daùn phaàn döõ lieäu maø ta vöøa môùi ra leänh sao cheùp.
Thao taùc: Xin xem phaàn thao taùc cuûa nuùt Copy.
Chuù yù: Khi caàn daùn döõ lieäu laø khoái oâ coù coâng thöùc thì xem theâm phaàn tìm hieåu
veà leänh daùn coâng thöùc vaø phöông phaùp daùn ñaëc bieät.
• Format Painter : Sao cheùp ñònh daïng.
Sao cheùp nhanh ñònh daïng cuûa moät oâ hay moät khoái oâ hay moät ñoái töôïng ñöôïc
taïo ra töø thanh coâng cuï Drawing vaø aùp duïng daïng thöùc cuûa noù cho oâ hay caùc
khoái oâ khaùc hay ñoái töôïng veõ khaùc.
Thao taùc:
Giaû söû chuùng ta caàn sao cheùp ñònh daïng cuûa oâ "Qtr1" coù neàn xaùm vaø aùp duïng cho
caùc oâ ôû coät beân traùi, xem hình döôùi ñaây.
B1: Choïn oâ hay khoái oâ coù chöùa ñònh daïng maø chuùng ta muoán sao cheùp.
B2: Nhaáp phím traùi chuoät vaøo nuùt Format Painter
B3: Con troû chuoät luùc naøy coù theâm hình caây coï sôn beân caïnh. Haõy choïn daõy oâ maø
ta muoán daùn.
Ñònh daïng cuûa
khoái oâ ñaõ ñöôïc
daùn.
Chuù yù: Neáu ta muoán aùp duïng ñònh daïng nhieàu laàn cho moät laàn sao cheùp ñònh
daïng thì sau khi choïn khoái oâ maø ta caàn sao cheùp ñònh daïng, ta haõy Nhaáp keùp
phím traùi chuoät vaøo nuùt Format Painter, roài laàn löôït choïn nhöõng khoái oâ ta
caàn aùp duïng ñònh daïng ñeán khi naøo xong, haõy nhaáp phím traùi chuoät vaøo nuùt
Format Painter.
Caûnh Thaïc/ Thanh Thaùi/ Thanh Phong 13 Microsoft Excel
Chöông trình Giaûng daïy Kinh teá Fulbright Baøi 2. Thao taùc cho baûng tính môùi
• Undo : Traû laïi thao taùc hay leänh vöøa môùi thöïc hieän.
Ví duï, chuùng ta vöøa môùi thöïc hieän leänh xoùa moät khoái oâ xong, baây giôø chuùng
ta laïi muoán laø laáy laïi döõ lieäu cuûa khoái oâ ñoù thì haõy nhaáp phím traùi chuoät vaøo
nuùt Undo.
• Redo : Thöïc hieän laïi caùc thao taùc cuûa leänh Undo
Ví duï, chieàu roäng cuûa coät A laø 10 ñôn vò ta thay ñoåi chieàu roäng coät A coøn 5
ñôn vò, sau ñoù thöïc hieän leänh Undo, luùc naøy coät A coù chieàu roäng laø 10 ñôn vò.
Neáu chuùng ta muoán boû leänh Undo tröôùc thì nhaáp phím traùi chuoät vaøo nuùt
Redo. Luùc naøy, coät A coù chieàu roäng laø 5 ñôn vò.
• AutoSum : Töï ñoäng tính toång.
Leänh naøy seõ töï ñoäng tính toång cuûa caùc oâ coù soá lieäu lieân tieáp ôû phía treân oâ
hieän haønh (oâ maø ñang ñöôïc choïn) hoaëc laø toång cuûa caùc oâ beân traùi cuûa oâ hieän
haønh (ngay haøng cuûa oâ hieän haønh).
Thao taùc:
Giaû söû chuùng ta caàn tính toång cuûa caùc oâ E5:E8 vaø keát quaû ñaët ôû oâ E9 nhö hình
minh hoïa döôùi ñaây.
B1: Nhaáp chuoät vaøo E9 (oâ hieän haønh)
B2: Nhaáp chuoät vaøo nuùt AutoSum, thì thaáy trong oâ E9 coù coâng thöùc
=SUM(C9:D9), nghóa laø Excel töï ñoäng choïn daõy ñeå tính toång laø C9:D9,
nhöng chuùng ta caàn tính toång ôû coät thaùng 3, vì vaäy ta duøng mouse ñeå choïn laïi
khoái töø E5:E8, roài nhaán phím Enter ñeå nhaän ñöôïc keát quaû.
Ghi chuù: Thöïc teá, trong tröôøng hôïp ôû treân thì Excel töï ñoäng choïn khoái ñeå tính
toång laø E5:E8, vì theo maëc ñònh Excel seõ choïn khoái soá lieäu lieân tieáp theo
haøng cuûa oâ hieän haønh hay coät cuûa oâ hieän haønh coù soá oâ lôùn nhaát. ÔÛ treân chæ laø
ví duïng minh hoïa ñeå cho thaáy coù tröôøng hôïp leänh AutoSum ñoaùn sai yù ñònh
tính tính toång cuûa khoái oâ maø chuùng ta mong nuoán thì chuùng ta coù theå choïn laïi.
Caûnh Thaïc/ Thanh Thaùi/ Thanh Phong 14 Microsoft Excel
Chöông trình Giaûng daïy Kinh teá Fulbright Baøi 2. Thao taùc cho baûng tính môùi
• Past Function : Ñaët moät haøm tính toaùn vaøo oâ hieän haønh.
Ghi chuù: Xin xem chi tieát hôn trong phaàn “Söû duïng haøm trong baûng tính”
• Sort Ascending : Saép xeáp döõ lieäu boá trí daïng baûng theo thöùc töï taêng daàn
(Theo Alphabet, theo soá, theo thôøi gian).
• Sort Descending : Cuõng nhö Sort Ascending, nhöng saép xeáp döõ lieäu
theo thöù töï giaûm daàn.
• Chart Wizard : Höôùng daãn töøng böôùc cho chuùng ta veõ ñoà thò. Xin xem
chi tieát hôn ôû phaàn ”Veõ ñoà thò treân baûng tính”.
• Drawing : Goïi thanh coâng cuï veõ cho hieän leân.
• Zoom Control : Phoùng to thu nhoû.
Duøng ñeå ñieàu khieån cheá ñoä phoùng to thu nhoû cuûa cuûa sheet hieän haønh. Chuùng
ta thöôøng duøng coâng cuï naøy ñeå phoùng to maøn hình baûng tính xem döõ lieäu cho
roõ hôn vaø thu nhoû maøn hình baûng tính vôùi muïc ñích laø deã quan saùt moät vuøng
lôùn döõ lieäu nhaèm thuaän tieän cho vieäc choïn khoái. Zoom Control goàm coù 2
phaàn, phaàn khung beân traùi laø soá phaàn traêm quan saùt maøn hình coøn nuùt beân
phaûi laø nuùt ñeå môû danh saùch choïn löïa caùc soá phaàn traêm quan saùt maøn hình.
• Office Assistant : Duøng ñeå traû lôøi caâu hoûi, chæ daãn theo yeâu caàu, vaø trôï
giuùp veà nhöõng ñaët ñieåm cuûa chöông trình Office theo yeâu caàu.
Caûnh Thaïc/ Thanh Thaùi/ Thanh Phong 15 Microsoft Excel
Chöông trình Giaûng daïy Kinh teá Fulbright Baøi 2. Thao taùc cho baûng tính môùi
4. Söû duïng thanh coâng cuï ñònh daïng (Formatting Bar)
Thanh coâng cuï nhö hình treân laø thanh coâng cuï ñònh daïng, noù bao goàm caùc nuùt
nhaán (buttons), moãi nuùt nhaán seõ mang moät chöùc naêng thöïc thi rieâng. Ví duï,
chuùng ta caàn choïn kieåu chöõ (Font) cho moät ñoaïn vaên baûn naøo ñoù thì nhaáp phím
traùi chuoät vaøo nuùt Font ñeå choïn löïa kieåu chöõ maø chuùng ta muoán. Sau ñaây seõ moâ
taû chi tieát hôn veà chöùc naêng cuûa thanh coâng cuï naøy.
Ghi chuù: Ñeå bieát ñöôïc teân cuûa moät nuùt naøo ñoù treân thanh coâng cuï, chuùng ta ñöa
con troû chuoät ñeán nuùt ñoù thì beân caïnh con troû chuoät xuaát hieän moät khung chöùa
teân cuûa nuùt ñoù.
Center Across Columns
Merge and Center
Align Right
Underline
Font Size
Align Left
Center
Italic
Bold
Decrease Decimal
Increase Decimal
Decrease Indent
Increase Indent
Curency Style
Comma Style
Percent Style
Font Color
Fill Color
Boders
Chuù yù: Khi muoán ñònh daïng phaàn naøo trong baûng tính thì phaûi choïn phaàn ñoù tröôùc
roài sau ñoù môùi duøng thanh coâng cuï Formatting.
• Font : Ñeå ñònh daïng kieåu chöõ cho moät ñoaïn vaên baûn.
Thao taùc:
Ví duï ta caàn ñònh daïng moät daõy caùc oâ C2:F2 laø kieåu chöõ “Vni-Times” vaø caùc
chöõ trong oâ laø nghieâng, ñaäm ñen, Gaïch döôùi vaø canh giöõa (noäi dung beân
trong cuûa oâ naèn ôû vò trí giöõa oâ). Ñaùnh vaøo vaø ñònh daïng sao cho chöõ
“REPORT” naèm ôû giöõa C1:F1 vaø chöõ naøy coù côû chöõ laø 12.
Caûnh Thaïc/ Thanh Thaùi/ Thanh Phong 16 Microsoft Excel
Chöông trình Giaûng daïy Kinh teá Fulbright Baøi 2. Thao taùc cho baûng tính môùi
B1: Choïn khoái C2:F2
B2: Nhaáp phím traùi chuoät vaøo nuùt môû danh saùc caùc Font chöõ , roài choïn kieåu
“Vni-Times”.
B3: Nhaáp phím traùi chuoät vaøo nuùt Bold (ñònh daïng chöõ ñaäm)
B4: Nhaáp phím traùi chuoät vaøo nuùt Italic (ñònh daïng chöõ nghieâng)
B5: Nhaáp phím traùi chuoät vaøo nuùt Underline (ñònh daïng chöõ coù gaïch döôùi)
B6: Nhaáp phím traùi chuoät vaøo nuùt Center (canh giöõa)
B7: Nhaáp phím traùi chuoät vaøo C2
B8: Nhaáp phím traùi chuoät vaøo nuùt môû danh saùch kích côû cuûa chöõ (Size) , vaø
choïn 12.
B9: Ñaùnh vaøo oâ C2 chöõ “REPORT” roài Enter.
(chöõ phaûi ñöôïc ñaët ôû coät ñaàu tieân C2 cuûa khoái C2:F2)
B10: Choïn khoái oâ C2:F1 vaø nhaáp chuoät vaøo nuùt Center Across Columns.
Keát quaû chuùng ta coù ñöôïc ñònh daïng cuoái cuøng nhö hình sau.
Ghi chuù: Ta coù theå ñònh daïng moät phaàn noäi dung beân trong cuûa moät oâ (cell). Nhö
vaäy, trong moät oâ coù theå coù nhieàu kieåu ñònh daïng khaùc nhau cuûa caùc phaàn noäi
dung beân trong.
• Töø ví duï treân, roõ raøng laø chuùng ta ñaõ naém baét ñöôïc chöùc naêng cuûa khung Font
Size, caùc nuùt Bold, Italic, Underline, Align Left, Align Right, Center vaø nuùt
Center Across Columns.
• Tieáp theo chuùng ta thöû xeùt moät ví duï sau ñeå hieåu ñöôïc caùc chöùc naêng coøn laïi
cuûa thanh coâng cuï Formatting. Giaû söû, chuùng ta caàn ñònh daïng laïi moät baûng
beân döôùi ñaây.
Caûnh Thaïc/ Thanh Thaùi/ Thanh Phong 17 Microsoft Excel
Chöông trình Giaûng daïy Kinh teá Fulbright Baøi 2. Thao taùc cho baûng tính môùi
Thao taùc:
B1: Choïn vuøng C5:D8, nhaáp chuoät vaøo nuùt Comma Style.
(ñeå ñònh daïng phaân caùch theo soá ngaøn).
Chuùng ta thaáy caùc soá trong caùc oâ vöøa môùi ñònh daïng coù dö 2 soá leõ.
B2: Nhaáp phím traùi chuoät vaøo nuùt Dollar Sign ñeå cho caùc soá trong caùc oâ naøy coù
theâm daáu $, Nhaáp phím traùi chuoät vaøo nuùt Decrease decimal 2 laàn ñeå boû 2
soá leõ. Xin xem hình minh hoïa döôùi ñaây.
B3: Choïn vuøng E5:E8, Nhaáp phím traùi chuoät vaøo nuùt Percent Style ñeå cho caùc
soá trong caùc oâ naøy coù theâm daáu %. Nhaáp phím traùi chuoät vaøo vaøo nuùt
Increase Decimal 1 laàn ñeå taêng theâm 1 soá leõ cuûa caùc soá trong vuøng naøy. Xin
xem hình minh hoïa döôùi ñaây.
B4: Choïn vuøng C5:E8, Nhaáp phím traùi chuoät vaøo nuùt môû hoäp Borders chöùa caùc
ñònh daïng cuûa khung, Nhaáp phím traùi chuoät choïn ñeå ñoùng khung neùt ñaäm
bao quanh vuøng C5:E8.
Caûnh Thaïc/ Thanh Thaùi/ Thanh Phong 18 Microsoft Excel
Chöông trình Giaûng daïy Kinh teá Fulbright Baøi 2. Thao taùc cho baûng tính môùi
B5: Choïn vuøng B4:C8 vaø C4:E4 (baèng caùch choïn tröôùc vuøng B5:C8 roài nhaán
giöõ phím Ctrl roài queùt choïn tieáp vuøng C4:E4, sau ñoù thaû phím Ctrl ra)
Nhaáp phím traùi chuoät vaøo nuùt môû hoäp Borders roài Nhaáp phím traùi chuoät choïn
ñeå ñoùng khung neùt maõnh xung quanh moãi oâ cuûa 2 vuøng ñaõ choïn treân.
B6: Nhaáp phím traùi chuoät choïn oâ B4, Nhaáp phím traùi chuoät vaøo nuùt môû hoäp
Color vaø choïn maøu xaùm ñaäm ñeå toâ neàn oâ B4.
B7: Nhaáp phím traùi chuoät vaøo nuùt môû hoäp Font Color vaø choïn maøu traéng ñeå chöõ
trong oâ B4 thaønh maøu traéng.
Cuoái cuøng ta coù keát quaû nhö hình döôùi ñaây. Nhaáp chuoät
vaøo nuùt naøy
ñeå môõ hoäp
Borders
Caûnh Thaïc/ Thanh Thaùi/ Thanh Phong 19 Microsoft Excel
Chöông trình Giaûng daïy Kinh teá Fulbright Baøi 3. Thöïc hieän caùc pheùp tính vaø Thao taùc ñoùng khoái di dôøi
BAØI 3. THÖÏC HIEÄN CAÙC PHEÙP TÍNH VAØ
THAO TAÙC ÑOÙNG KHOÁI DI DÔØI
1. Caùc pheùp tính caên baûn:
Trong phaàn naøy chuùng ta seõ laøm quen vôùi caùc thao taùc tính toaùn trong baûng tính
bao goàm caùc pheùp toaùn coäng, tröø, nhaân, chia vaø luõy thöøa. Caùc toaùn töû naøy ñöôïc
kyù hieäu theo baûng 3.1:
Toaùn töû Kí hieäu Thí duï
Coäng + 16+2 = 18
Tröø - 16 – 2 = 14
Nhaân * 16*2 = 32
Chia / 16/2 = 8
Luõy thöøa ^ 16^2 = 256
Caên baäc n ^(1/n) 16^(1/2) = 4
BAÛNG 3.1
Baøi taäp taïi choã1:
Cho hai toaùn haïng 1 vaø toaùn haïng 2 nhö hình veõ; haõy thöïc hieän caùc pheùp
tính toaùn cho caùc oâ coøn laïi cuûa BAÛNG 3.2:
A B C D E F G H I
1
2 Toaùn haïng 1 Toaùn haïng 2 Toång Hieäu Tích Thöông Luõy thöøa Caên
3 16 2
BAÛNG 3.2
Thao taùc Cho pheùp tính coäng:
B1: Nhaáp chuoät vaøo oâ D3
B2: Ñaùnh vaøo daáu =
Caûnh Thaïc/ Thanh Thaùi/ Thanh Phong 20 Microsoft Excel
Chöông trình Giaûng daïy Kinh teá Fulbright Baøi 3. Thöïc hieän caùc pheùp tính vaø Thao taùc ñoùng khoái di dôøi
B3: Nhaáp chuoät vaøo oâ B3
B4: Ñaùnh vaøo daáu +
B5: Nhaáp chuoät vaøo oâ C3
B6: Goõ phím Enter ñeå hoaøn taát vieäc tính toaùn.
Töông töï caùc Anh/Chò thöïc hieän cho caùc pheùp tính coøn laïi, löu yù trong böôùc 4
(ñaùnh vaøo daáu +) ôû baøi giaûi maãu toaùn töû seõ ñöôïc thay ñoåi tuøy theo töøng baøi tính.
Baøi taäp taïi choã 2:
Cho hai toaùn haïng 1 vaø toaùn haïng 2 nhö hình veõ; haõy thöïc hieän caùc pheùp tính toaùn cho
caùc oâ coøn laïi cuûa BAÛNG 3.3 vaø töï mình nghó ra theâm moät vaøi pheùp tính.
A B C D E F G H
1
162 +2 (16+2)2
2 Toaùn haïng 1 Toaùn haïng 2 (16-2)*2 (16+2)*16 -2 …..
3 16 2
BAÛNG 3.3
Thao taùc Cho pheùp tính 162 + 2 = B32 + C3:
B1: Nhaáp chuoät vaøo oâ D3
B2: Ñaùnh vaøo daáu =
B3: Nhaáp chuoät vaøo oâ B3
B4: Ñaùnh vaøo daáu ^
B5: Ñaùnh vaøo soá 2
B6: Ñaùnh vaøo daáu +
B7: Nhaáp chuoät vaøo oâ C3
B8: Goõ phím Enter ñeå hoaøn taát vieäc tính toaùn.
Caùc Anh/Chò töï giaûi baøi taäp 2 coøn laïi naøy.
Caûnh Thaïc/ Thanh Thaùi/ Thanh Phong 21 Microsoft Excel
Chöông trình Giaûng daïy Kinh teá Fulbright Baøi 3. Thöïc hieän caùc pheùp tính vaø Thao taùc ñoùng khoái di dôøi
2. Sao cheùp coâng thöùc:
Baøi taäp taïi choã 3:
Giaû söû Anh/Chò kinh doanh 4 maët haøng:
- AÙo sô mi
- Quaàn taây
- Noùn
- Giaàøy
Haõy tính doanh thu cho 4 maët haøng treân döïa vaøo BAÛNG 3.4
A B C D E F G H
1
2 Maët haøng Ñôn giaù Soá löôïng Doanh thu
(USD/caùi) (Caùi) (USD)
3 AÙo Polo 40 15 =C3 * D3
4 Quaàn Docker 50 13
5 Noùn Levis 15 15
6 Giaày Rebox 60 9
7 Toång coäng
8
9
BAÛNG 3.4
Thao taùc:
B1: Thöïc hieän pheùp tính nhaân cho hai oâ C3 vaø D3 vaø cho ñaùp soá ôû oâ E3 nhö
Baûng 3.4
B2: Anh/Chò thöïc hieän copy coâng thöùc cho caùc oâ E4, E5 vaø E6 baèng caùch ñöa
chuoät ñeán goác phía döôùi beân tay phaûi cuûa oâ E3, khi ñoù daáu thaäp ñen hieän leân.
B3: Click vaø giöõ chuoät (khoâng thaû chuoät ra)
B4: Keùo chuoät xuoáng phía döôùi ñeán oâ E6 thì ngöng laïi.
B5: Thaû chuoät ra; luùc naøy caùc oâ doanh thu cho caùc maët haøng ñaõ coù.
B6: Tính toång doanh thu baèng caùch nhaáp chuoät vaøo oâ E7.
B7: Click vaøo bieåu töôïng AutoSum naèm ôû treân thanh caùc coâng cuï thoâng duïng
(Standard Bar).
B8: Goõ phím Enter ñeå hieän ra ñaùp soá.
Löu yù: Haõy töï kieåm tra caùc coâng thöùc cuûa caùc oâ E4, E5, E6 vaø E7.
Caûnh Thaïc/ Thanh Thaùi/ Thanh Phong 22 Microsoft Excel
Chöông trình Giaûng daïy Kinh teá Fulbright Baøi 3. Thöïc hieän caùc pheùp tính vaø Thao taùc ñoùng khoái di dôøi
3. Ñoùng khung moät khoái döõ lieäu
Thao taùc:
B1: Ñaùnh khoái toaøn boä khoái döõ lieäu caàn ñoùng khung baèng caùch:
- Click vaø giöõ chuoät, sau ñoù keùo sang ngang roài keùo xuoáng döôùi toaøn boä
khoái döõ lieäu caàn ñoùng khung.
- Thaû chuoät ra.
B2: Click vaøo muõi teân xuoáng cuûa bieåu töôïng Borders treân thanh ñònh daïng ñeå
hieän leân moät baûng cho ta löïa choïn caùc kieåu ñoùng khung.
B3: Nhaáp chuoät vaøo kieåu ñoùng khung maø Anh/Chò muoán ñeå hoaøn taát vieäc ñoùng
khung cho khoái döõ lieäu chuùng ta vöøa choïn.
4. Dòch chuyeån khoái döõ lieäu
Thao taùc:
B1: Ñaùnh khoái toaøn boä khoái döõ lieäu maø Anh/Chò muoán dòch chuyeån.
B2: Ñöa chuoät ñeán vieàn cuûa khoái döõ lieäu cho ñeán khi daáu thaäp traéng bieán thaønh
muõi teân traéng.
B3: Click vaøo giöõ chuoät, keùo ñeán vò trí môùi maø Anh/Chò muoán ñaët khoái döõ lieäu.
B4: Thaû chuoät ra.
Caûnh Thaïc/ Thanh Thaùi/ Thanh Phong 23 Microsoft Excel
Chöông trình Giaûng daïy Kinh teá Fulbright Baøi 3. Thöïc hieän caùc pheùp tính vaø Thao taùc ñoùng khoái di dôøi
5. Cheøn moät khoái döõ lieäu vaøo giöõ hai khoái döõ lieäu cho tröôùc
Baøi taäp taïi choã 4:
Cho moät baûng nhö BAÛNG 3.5; haõy dòch chuyeån coät döõ lieäu "Giaù caàu 2" sang vò
trí ôû giöõa "Giaù caàu 1" vaø "Giaù cung".
A B C D E F
1 Löôïng Giaù caàu 1 Giaù cung Giaù caàu 2
2 2 23 3 18
3 4 21 6 16
4 6 19 9 14
5 8 17 12 12
6 10 15 15 10
7 12 13 18 8
BAÛNG 3.5
Thao taùc:
B1: Ñaùnh daáu khoái coät döõ lieäu "Giaù caàu 2"
B2: Dòch chuyeån khoái döõ lieäu "Giaù caàu 2" ñeán vò trí ôû giöõa "Giaù caàu 1" vaø "Giaù
cung" baèng caùch:
- Ñöa chuoät ñeán vieàn cuûa khoái döõ lieäu, cho hieän leân muõi teân traéng
- Click vaø giöõ chuoät, sau ñoù keùo sang vò trí ôû giöõa coät C vaø D, truùng
ngay ñöôøng phaân caùch hai coät caøng toát.
B3: Baám phím Shift
B4: Thaû chuoät ra.
Caûnh Thaïc/ Thanh Thaùi/ Thanh Phong 24 Microsoft Excel
Chöông trình Giaûng daïy Kinh teá Fulbright Baøi 4. Söû duïng haøm trong baûng tính
BAØI 4. SÖÛ DUÏNG HAØM TRONG BAÛNG TÍNH
1. Nhoùm haøm thoáng keâ
Trong soá hôn 70 haøm thoáng keâ, xin thuù thaät raèng chuùng toâi khoâng phaûi laø ngöôøi
laøm thoáng keâ chuyeân nghieäp neân chæ bieát söû duïng vaøi haøm ñôn giaûn. Hy voïng
raèng vôùi caùc haøm ñôn giaûn naøy Anh/Chò seõ laøm quen daàn vôùi caùch söû duïng haøm
trong baûng tính Excel.
Trong suoát quaù trình khoùa hoïc, chuùng toâi seõ thaûo luaän theâm vôùi caùc Thaày ñeå boå
xung moät caùch töông ñoái ñaày ñuû caùc haøm thoáng keâ cho caùc Anh/Chò.
Baûng beân döôùi ñaây laø moät soá haøm thoâng duïng:
TT TEÂN YÙ NGHÓA – CUÙ PHAÙP – THÍ DUÏ KEÁT QUAÛ
1 AVERAGE() Trò trung bình
=AVERAGE(number1,number2,…)
=AVERAGE(5,3,4,8,5,6) 5.167
2 CORREL() Heä soá töông quan giöõa hai chuoãi soá lieäu
=CORREL(array1,array2)
=CORREL({1,3,5,7,9},{2,4,6,8,10}) 1
3 COUNT() Ñeám soá löôïng caùc oâ coù giaù trò
=COUNT(value1,value2)
=COUNT(B2:B35) 16 (coøn tuøy)
4 COVAR() Ñoàng phöông sai, trung bình cuûa tích caùc caäp sai leäch.
=COVAR(array1,array2)
=COVAR({2,3,1,4,1,3},{5,1,2,4,3,1}) -3.70074E-17
5 FREQUENCY() Ñeám soá laàn gaëp cuûa moät maûng con trong maûng lôùn
=FREQUENCY(data_array,bins_array)
=FREQUENCY({4,5,6,7,8,9},{5}) 2
6 INTERCEPT() Tung ñoä goác cuûa moät ñöôøng hoài qui tuyeán tính
=INTERCEPT(Known_y’s,known_x’s)
=INTERCEPT(({2,3,1,4,1,3},{5,1,2,4,3,1}) 2.5
7 MAX() Giaù trò lôùn nhaát cuûa moät maûng döõ lieäu
=MAX(number1,number2,…..)
=MAX(1,3,9,6,8,3) 9
8 MEDIAN() Giaù trò taïi ñoù chuoãi soá lieäu ñöôïc chia ñoâi sau khi saép
xeáp (sorted).
=MEDIAN(number1,number2,…..)
=MEDIAN(1,3,9,6,8) 6
=MEDIAN(1,3,9,6,8,3) 4.5
9 MIN() Giaù trò nhoû nhaát cuûa moät maûng döõ lieäu
=MIN(number1,number2,…..)
=MIN(1,3,9,6,8) 1
10 MODE() Soá yeáu vò; laø soá coù soá laàn laëp laïi nhieàu nhaát
=MODE(number1,number2,…..)
=MODE(1,3,9,6,8,3) 3
Caûnh Thaïc/ Thanh Thaùi/ Thanh Phong 25 Microsoft Excel
Chöông trình Giaûng daïy Kinh teá Fulbright Baøi 4. Söû duïng haøm trong baûng tính
11 NORMDIST() Phaân phoái tích luõy chuaån
=NORMDIST(x,mean,standard_dev,cumulative)
=NORMDIST(42,40,1.5,TRUE) 0.908788
12 NORMSDIST() Phaân phoái tích luõy chuaån chuaån hoùa
=NORMSDIST(z)
=NORMSDIST(1) 0.841345
=NORMSDIST(2) 0.97725
=NORMSDIST(3) 0.99865
13 NORMINV() Traû veà giaù trò x trong phaân phoái chuaån tích luõy
= NORMINV(probability,mean,standard_dev)
=NORMINV(0.99865,1,1) 4.000023
14 RANK() Thöù haïng (töø lôùn ñeán nhoû) cuûa moät giaù trò
=RANK(number,ref,order)
=RANK(B6,B3:B9,0) 3
=RANK(B6,B3:B9,1) 4
15 SLOPE() Heä soá goác cuûa moät ñöôøng hoài qui tuyeán tính
=SLOPE(known_y’s,known_x’s)
=SLOPE({3,5,4,6,7},{1,3,5,6,5}) .05625
16 STDEV() Öôùc tính ñoä leäch chuaån cuûa moät maãu
=STDEV(number1,number2,…..)
=STDEV(4,3,12,6,8,9,11) 3.408672
17 STDEVP() Öôùc tính ñoä leäch chuaån cuûa moät toång theå
=STDEVP(number1,number2,…..)
=STDEVP(4,3,12,6,8,9,11) 3.155817
18 VAR() Öôùc tính phöông sai cuûa moät maãu
=VAR(number1,number2,…..)
=VAR(4,3,12,6,8,9,11) 11.61905
19 VARP() Öôùc tính phöông sai cuûa moät toång theå
=VARP(number1,number2,…..)
=VARP(4,3,12,6,8,9,11) 9.959184
Baøi taäp taïi choã 1:
Cho moät coät soá lieäu nhö BAÛNG 4.1 töø B3:B9
A B C D E F G H I
1
2 Soá lieäu Haõy Tính Average
3 3 Max
4 5 Min
5 9 Mode
6 5 Median
7 4 Stdev
8 6 Var
9 2 Varp
10
BAÛNG 4.1 : Söû duïng haøm thoáng keâ
Caûnh Thaïc/ Thanh Thaùi/ Thanh Phong 26 Microsoft Excel
Chöông trình Giaûng daïy Kinh teá Fulbright Baøi 4. Söû duïng haøm trong baûng tính
Thao taùc tính giaù trò trung bình:
B1: Choïn oâ hieån thò ñaùp soá; ví duï oâ F2, nhö vaäy thao taùc laø nhaáp chuoät vaøo oâ F2.
B2: Ñöa chuoät leân thanh caùc bieåu töôïng thoâng duïng (Standard bar) vaø nhaáp chuoät
vaøo bieåu töôïng Paste Function
Luùc naøy treân maøn hình hieän leân moät cöûa soå nhö HÌNH 4.1, coù hai khung
traéng: beân traùi cho pheùp Anh/Chò choïn loaïi haøm, beân phaûi cho choïn teân haøm
HÌNH 4.1: Cöûa soå cho choïn haøm
B3: ÔÛ hoäp thoaïibeân traùi, nhaáp chuoät vaøo Statistical ñeå choïn loaïi haøm thoáng keâ.
B4: ÔÛ hoäp thoaïi beân tay phaûi, nhaáp chuoät vaøo chöõ AVERAGE ñeå choïn haøm tính
giaù trò trung bình.
B5: Nhaáp chuoät vaøo nuùt OK, Sau khi nhaáp chuoät vaøo chöõ OK, moät cöûa soå khaùc hieän
leân, baét Anh/Chò nhaäp vaøo chuoãi ñeå tính giaù trò trung bình.
B6: Ñaùnh daáu khoái töø oâ B3 ñeán oâ B9 trong khung traéng Number1
B7: Nhaáp chuoät vaøo nuùt OK, hoaøn taát vieäc tính giaù trò trung bình moät chuoãi soá.
Töông töï , Anh/Chò haõy tính toaùn cho caùc haøm coøn laïi.
Löu yù: Trong tröôøng hôïp haøm coù nhieàu thoâng soá thì caùc thoâng soá ñöôïc nhaäp vaøo
haøm phaûi ñuùng theo thöù töï . Neáu cöûa soå hieän leân che maát chuoãi doøng ngaân löu,
chuùng ta coù theå dòch chuyeån cöûa soå ñi baèng thao taùc: nhaáp vaø giöõ chuoät vaøo moät
vò trí baát kyø treân cöûa soå, roài dòch chuyeån chuoät sang moät vò trí khaùc.
Caûnh Thaïc/ Thanh Thaùi/ Thanh Phong 27 Microsoft Excel
Chöông trình Giaûng daïy Kinh teá Fulbright Baøi 4. Söû duïng haøm trong baûng tính
2. Caùc haøm taøi chaùnh
Trong soá 15 haøm taøi chaùnh, xin thuù thaät raèng toâi khoâng phaûi laø nhaø phaân tích taøi
chaùnh chuyeân nghieäp neân toâi chæ bieát söû duïng vaøi haøm ñôn giaûn. Hy voïng raèng
vôùi caùc haøm ñôn giaûn naøy Anh/Chò seõ laøm quen daàn vôùi caùch söû duïng haøm taøi
chaùnh trong baûng tính Excel.
Trong suoát quaù trình khoùa hoïc, toâi seõ thaûo luaän theâm vôùi caùc Thaày ñeå boå xung
moät caùch töông ñoái ñaày ñuû caùc haøm taøi chaùnh cho caùc Anh/Chò.
Baûng beân döôùi ñaây laø moät soá haøm taøi chaùnh thoâng duïng:
TT TEÂN YÙ NGHÓA – CUÙ PHAÙP – THÍ DUÏ KEÁT QUAÛ
1 DDB() Khaáu hao vôùi keát soá giaûm nhanh keùp
=DDB(cost,salvage,life,period,factor)
=DDB(1000000,100000,6,1) 333,333
2 FV() Giaù trò töông lai cuûa tieàn ñaàu tö
=FV(rate,nper,pmt,pv,type)
=FV(10%,1,,-100) 110
=FV(10%,1,,-100,1) 110
=FV(10%,1,-10,-100) 120
=FV(10%,1,-10,-100,1) 121
3 IRR() Noäi suaát thu hoài voán cuûa moät doøng ngaân löu
=IRR(value,guess)
=IRR({-1500,400,500,700}) 3.0078%
4 NPV() Giaù trò hieän taïi thuaàn cuûa moät doøng ngaân löu. Haøm
naøy duøng ñeå ñöa doøng ngaân löu baét ñaàu töø naêm 1 trôû
ñi veà naêm 0. (xem theâm thao taùc)
=NPV(rate,value1,value2,…)
=NPV(10%,{400,500,700}) 1302.78
5 PMT() Chi traû ñònh kyø moät khoaûn khoâng ñoåi
=PMT(rate,nper,pv,fv,type)
=PMT(10%,3,-1500,0) 603.17
=PMT(10%,3,-1500,0,1) 548.35
=PMT(10%,1,-1500,0,1) 1500
6 PV() Giaù trò hieän taïi cuûa tieàn ñaàu tö
=PV(rate, nper,pmt,fv,type)
=PV(10%,3,20,100) -124.87
7 RATE() Laõi suaát (cho moät döï aùn ñi vay)
=RATE(nper,pmt,pv,fv,type)
=RATE(1,0,100,-110) 10%
8 SLN() Khaáu hao taøi saûn theo ñöôøng thaúng
=SLN(cost,salvage,life)
=SLN(10000,2000,10) 800
9 SYD() Khaáu hao taøi saûn theo chæ soá toång naêm
=SYD(cost,salvage,life,per)
=SYD(10000,1000,5,1) 3000
Löu yù: Tieàn boû ra laø soá aâm (-), tieàn nhaän vaøo laø soá döông (+).
Caûnh Thaïc/ Thanh Thaùi/ Thanh Phong 28 Microsoft Excel
Chöông trình Giaûng daïy Kinh teá Fulbright Baøi 4. Söû duïng haøm trong baûng tính
YÙ nghóa cuûa caùc thoâng soá trong caùc haøm:
DDB()
• Cost : Giaù trò ban ñaàu
• Salvage : Giaù trò coøn laïi
• Life : Tuoåi thoï cuûa thieát bò
• Period : Soá thôøi ñoaïn tính khaáu hao
• Factor : Heä soá tính khaáu hao (keùp), neáu boû troáng laø = 2
FV()
• Rate : Suaát chieác khaáu
• Nper : Toång soá thôøi ñoaïn phaûi traû tính theo haøng naêm
• Pmt : Khoaûn chi traû ñeàu ôû moãi thôøi ñoaïn, neáu boû troáng laø = 0
• PV : Giaù trò tieàn hieän taïi, neáu boû troáng laø = 0
• Type : Caùch tính cho khoaûn traû ñeàu PMT, neáu boû troáng laø = 0,
nghóa laø chi traû ñeàu vaøo cuoái naêm
IRR()
• Values : Caùc giaù trò cuûa doøng tieàn
• Guess : Giaù trò suy ñoaùn, neáu boû troáng laø = 0
NPV()
• Rate : Suaát chieác khaáu cho toaøn doøng tieàn
• Value1 : Caùc giaù trò cuûa doøng tieàn
• Value2,…. : Boû troáng neáu doøng tieàn khoâng quaù 30 thôøi ñoaïn
PMT()
• Rate : Suaát chieác khaáu
• Nper : Toång soá thôøi ñoaïn phaûi traû tính theo haøng naêm
• PV : Giaù trò tieàn hieän taïi tieàn vay ñöôïc
• FV : Giaù trò töông lai tieàn vay coøn laïi chöa traû, neáu boû troáng
laø = 0, nghóa laø ñaõ traû heát tieàn vay
• Type : Caùch tính cho khoaûn traû ñeàu PMT, neáu boû troáng laø = 0,
nghóa laø chi traû ñeàu vaøo cuoái naêm
PV()
• Rate : Suaát chieác khaáu
• Nper : Toång soá thôøi ñoaïn phaûi traû tính theo haøng naêm
• Pmt : Khoaûn chi traû ñeàu ôû moãi thôøi ñoaïn, neáu boû troáng laø = 0
• FV : Giaù trò tieàn töông lai coù ñöôïc
• Type : Caùch tính cho khoaûn traû ñeàu PMT, neáu boû troáng laø = 0,
nghóa laø chi traû ñeàu vaøo cuoái naêm
Caûnh Thaïc/ Thanh Thaùi/ Thanh Phong 29 Microsoft Excel
Chöông trình Giaûng daïy Kinh teá Fulbright Baøi 4. Söû duïng haøm trong baûng tính
RATE()
• Nper : Toång soá thôøi ñoaïn chi traû theo ñònh kyø hay haøng naêm
cho döï aùn ñi vay
• Pmt : Khoaûn chi traû ñeàu ôû moãi thôøi ñoaïn, neáu boû troáng laø = 0
• PV : Giaù trò tieàn hieän taïi nhaän ñöôïc khi vay
• FV : Giaù trò tieàn phaûi traû ôû töông lai
• Type : Caùch tính cho khoaûn traû ñeàu PMT, neáu boû troáng laø = 0,
nghóa laø chi traû ñeàu vaøo cuoái naêm
SLN()
• Cost : Giaù trò ban ñaàu cuûa taøi saûn
• Salvage : Giaù trò coøn laïi cuûa taøi saûn, neáu boû troáng laø = 0
• Life : Soá thôøi ñoaïn taøi saûn ñöôïc tính khaáu hao
SYD()
• Cost : Giaù trò ban ñaàu cuûa taøi saûn
• Salvage : Giaù trò coøn laïi cuûa taøi saûn, neáu boû troáng laø = 0
• Life : Soá thôøi ñoaïn taøi saûn ñöôïc tính khaáu hao
• Per : Thôøi ñoaïn tính khaáu hao
Baøi taäp taïi choã 2:
Haõy nhaäp vaøo moät doøng ngaân löu nhö baûng 4.2.
1. Anh/Chò haõy tính giaù trò hieän taïi thuaàn cuûa doøng ngaân löu vôùi suaát chieác khaáu
laø 10% moät naêm.
2. Tính noäi suaát thu hoài voán IRR cuûa doøng ngaân löu noùi treân.
A B C D E F G H I
1
2 Naêm 0 1 2 3 4
3 Doøng tieàn -1500 400 500 700 600
4
5 NPV(10%)
6 IRR
7
BAÛNG 4.2: Doøng ngaân löu
Caûnh Thaïc/ Thanh Thaùi/ Thanh Phong 30 Microsoft Excel
Chöông trình Giaûng daïy Kinh teá Fulbright Baøi 4. Söû duïng haøm trong baûng tính
Thao taùc tính giaù trò hieän taïi roøng cuûa doøng ngaân löu:
B1: Nhaáp chuoät vaøo oâ C5 ñeå choïn laøm oâ hieån thò ñaùp soá.
B2: Nhaáp chuoät vaøo bieåu töôïng Paste Function treân thanh caùc bieåu töôïng thoâng
duïng.
B3: ÔÛ hoäp thoaïi beân traùi, choïn loaïi haøm Financial.
B4: ÔÛ hoäp thoaïi beân phaûi, choïn haøm NPV, roài nhaán phím OK.
B5: ÔÛ khung cöûa soå Rate, nhaäp vaøo laõi suaát laø 10% roài nhaán phím Tab.
B6: Nhaäp vaøo chuoãi doøng tieàn töø naêm thöù 1 ñeán naêm thöù 4 baèng caùch:
• Nhaáp vaø giöõ chuoät vaøo oâ D3
• Keùo sang nganh ñeán oâ G3
• Thaû chuoät ra
B7: Nhaáp chuoät vaøo chöõ OK
B8: Nhaáp chuoät vaøo ñuoâi cuûa coâng thöùc treân thanh coâng thöùc (formular bar)
B9: Ñaùnh daáu +
B10: Nhaáp chuoät vaøo oâ C3
B11: Nhaán phím Enter ñeå keát thuùc baøi toaùn.
Thao taùc tính noäi suaát thu hoài voán (IRR) cuûa doøng ngaân löu:
B1: Nhaáp chuoät vaøo oâ C6 ñeå choïn laøm oâ hieån thò ñaùp soá.
B2: Nhaáp chuoät vaøo bieåu töôïng Paste Function treân thanh caùc bieåu töôïng thoâng
duïng.
B3: Choïn haøm IRR(), roài nhaán chuoät vaøo nuùt OK, khi ñoù moät cöûa soå hieän ra nhö
hình 4.2.
B4: ÔÛ khung cöûa soå Values, ñaùnh khoái toaøn boä doøng ngaân löu töø oâ C3 ñeán oâ G3.
B5: Nhaáp chuoät vaøo nuùt OK, hoaøn taát vieäc tính noäi suaát thu hoài voán.
Hình 4.2: Cöûa soå cuûa haøm tính IRR
Caûnh Thaïc/ Thanh Thaùi/ Thanh Phong 31 Microsoft Excel
Chöông trình Giaûng daïy Kinh teá Fulbright Baøi 4. Söû duïng haøm trong baûng tính
3. Caùc haøm toaùn hoïc (Math & Trig) :
TT TEÂN HAØM COÂNG DUÏNG – CUÙ PHAÙP – THÍ DUÏ KEÁT QUAÛ
1. ABS() Absolute value – Traû veà trò tuyeät ñoái trò soá cuûa number
= ABS (number)
= ABS (5-150) 145
= ABS (2*(-50)) 100
2. INT() Traû veà trò soá nguyeân gaàn nhaát nhoû hôn number.
= INT (number)
= INT (123.45) 123
= INT (-3.2) -4
3. ODD() Soá nguyeân leû nhoû nhaát lôùn hôn hay baèng number
= ODD (number)
= ODD (3.7) 5
4. MOD() Traû veà soá dö cuûa pheùp chia nguyeân
= MOD (number, divisor)
= MOD (30,7) 2
5. PI() Trò soá cuûa Pi
= PI () 3.145926
6. PRODUCT() Traû veà tích soá cuûa trò trong danh saùch
= PRODUCT (number1, number2, …)
= PRODUCT (6,5,20) 600
7. QUOTIENT() Traû veà thöông soá cuûa pheùp chia nguyeân
= QUOTIENT (number, denominator)
= QUOTIENT (17,5) 3
8. RAND() Traû veà soá ngaãu nhieân lôùn hôn 0 vaø nhoû hôn 1
= RAND () Soá ngaãu
nhieân
9. RANDBETWEEN() Traû veà soá ngaãu nhieân trong khoaûng chæ ñònh Soá ngaãu
= RANDBETWEEN (bottom, top) nhieân giöõa 18
= RANDBETWEEN (18,45) vaø 45
10. ROUND() Laøm troøn ñeán coät soá leû chæ ñònh
= ROUND (number, number digits)
= ROUND (12345.678,2) 12345.68
= ROUND (12345.678,-3) 12000
11. SQRT() Caên baäc 2 cuûa soá döông
= SQRT (number)
= SQRT (25) 25
12. SUM() Toång caùc trò soá trong danh saùch
= SUM (number1, number2, …)
= SUM (5,10,15,20) 50
13. SUMIF() Tính toång caùc oâ thoaû ñieàu kieän
= SUMIF (range1, criteria, range2)
= SUMIF (B1:B10, “ > 5 “, B1:B10)
14. SUMPRODUCT() Tính toång cuûa caùc tích;
VD: C2*D2+C3*D3+C4*D4
=SUMPRODUCT(C2:C4,D2:D4)
Caûnh Thaïc/ Thanh Thaùi/ Thanh Phong 32 Microsoft Excel
Chöông trình Giaûng daïy Kinh teá Fulbright Baøi 4. Söû duïng haøm trong baûng tính
4. Caùc haøm xöû lyù chuoãi (Text) :
TT TEÂN HAØM COÂNG DUÏNG – CUÙ PHAÙP – THÍ DUÏ KEÁT QUAÛ
1. FIND() Traû veà vò trí xuaát hieän cuûa chuoãi con trong chuoãi lôùn
=FIND(find-text, within-text, start-num)
start-num:Vò trí baét ñaàu tìm(maëc nhieân laø1-ñaàu chuoãi)
=FIND(“Excel”,”Microsoft Excel”, 1) 11
2. LEFT() Caét laáy beân traùi cuûa chuoãi moät soá kyù töï
= LEFT (text, num-chars)
= LEFT (“Tran Van Hoa”, 4) “Tran”
3. LEN() Traû veà soá chæ chieàu daøi cuûa chuoãi.
= LEN (text)
= LEN (“Dai hoc Can Tho”) 15
4. LOWER() Ñoåi chuoãi thaønh chöõ thöôøng.
= LOWER (Text)
= LOWER (“THOÂNG TIN”) “thoâng tin”
5. MID() Caét laáy moät soá kyù töï cuûa chuoãi
= MID (text, start-num, num-chars)
= MID (“Tröôøng Ñaïi hoïc Caàn Thô”,8,7 ) “Ñaïi hoïc”
6. PROPER() Vieát hoa kyù töï ñaàu töø
= PROPER (text)
= PROPER (“tran van a”) “Tran Van A”
7. REPLACE() Thay moät phaàn trong chuoãi baèng chuoãi khaùc
= REPLACE (old-text, start-num, num-chars, new-text)
= REPLACE (“Toâi hoïc Quattro”,9,7, “Excel”) “Toâi hoïc Excel”
8. RIGHT() Caét laáy beân phaûi cuûa chuoãi moät soá kyù töï.
= RIGHT (text, num-chars)
= RIGHT (“Tran Van Hoa”,3) “Hoa”
9. TEXT() Ñoåi soá qua chuoãi theo daïng chæ ñònh.
= TEXT (value, format- text)
= TEXT (1234.56, “##,###.###”) “1,234.56”
10. TRIM() Caét boû caùc kyù töï troáng voâ ích trong chuoãi.
= TRIM (text)
= TRIM (“ MS Excel 5.0” ) “MS Excel 5.0”
11. UPPER() Ñoåi chuoãi thaønh chöõ hoa
=UPPER(text)
=UPPER(“can tho”) “CAN THO”
12. VALUE() Ñoåi chuoãi coù daïng soáthaønh trò soá
= VALUE (text)
= VALUE (LEFT(“1001 ñeâm coâ ñôn”,4)) 1001
Caûnh Thaïc/ Thanh Thaùi/ Thanh Phong 33 Microsoft Excel
Chöông trình Giaûng daïy Kinh teá Fulbright Baøi 4. Söû duïng haøm trong baûng tính
5. Caùc haøm ngaøy & giôø (Date & Time) :
TT TEÂN HAØM COÂNG DUÏNG – CUÙ PHAÙP – THÍ DUÏ KEÁT QUAÛ
1. DATE() Ñoåi trò goàm naêm, thaùng, ngaøy thaønh moät ngaøy
=DATE (year, month, day)
=DATE(94, 1, 25) 01/25/94
2. DATEVALUE() Ñoåi chuoãi daïng ngaøy(mm /dd /yy) thaønh trò ngaøy thaùng
= DATEVALUE (date_Text)
= DATEVALUE ( “01/ 25/ 94”) 34359
3. NOW() Traû veà Ngaøy & Giôø hieän haønh cuûa maùy. Khoâng ñoái soá Ngaøy & Giôø
= NOW () hieän haønh
4. TODAY() Ngaøy hieän haønh cuûa maùy. Khoâng ñoái soá. Ngaøy hieän
= TODAY () haønh
5. DAY() Ngaøy trong thaùng cuûa moät bieåu thöùc ngaøy
= DAY (serial_Number)
= DAY (DATEVALUE( “04/ 30/ 75” ) +365*20) 25
6. MONTH() Thaùng cuûa moät bieåu thöùc ngaøy
= MONTH (serial_number)
= MONTH (DATEVALUE( “04/ 30/75”) +365*20 ) 4
7. YEAR() Naêm cuûa moät bieåu thöùc ngaøy
= YEAR (serial_number)
= YEAR (DATEVALUE( “04/ 30/ 75” ) +365*20) 1995
8. WEEKDAY() Ngaøy trong tuaàn : Töø 1->7 : Chuû nhaät -> Thöù baûy
= WEEKDAY (serial_number)
= WEEKDAY (DATEVALUE( “12/ 30/ 95”)) 7
6. Caùc haøm logic (Logical) :
TT TEÂN HAØM COÂNG DUÏNG – CUÙ PHAÙP – THÍ DUÏ KEÁT QUAÛ
1. AND() Cho trò TRUE (ñuùng) neáu moïi ñoái soá ñeàu TRUE
= AND (logical1 , logical2 ,…..)
= AND (2 >1 , 5 > 3 ,6 >= 6 ) TRUE
2. FALSE() Trò logic FALSE (sai)
= FALSE () FALSE
3. IF() Traéc nghieäm ñieàu kieän ñeå choïn moät trong 2 trò Tuyø thuoäc
= IF (logical_test , value_if_True, value_if_False) giaù trò ghi
= IF (B1 > = 0, SQRT(B1), “Khoâng coù caên baäc 2”) trong oâ B1
4. NOT() Cho trò logic ngöôïc laïi vôùi trò logic cuûa ñoái soá
= NOT (logical)
= NOT (4 > 5) TRUE
5. OR() Cho trò TRUE ñuùng neáu coù moät ñoái soá laø TRUE.
= OR (logical1, logical2, …)
= OR (2 > 1, 3 > 5, 10 < 9) TRUE
6. TRUE() Trò logic TRUE (ñuùng)
= TRUE () TRUE
Caûnh Thaïc/ Thanh Thaùi/ Thanh Phong 34 Microsoft Excel
Chöông trình Giaûng daïy Kinh teá Fulbright Baøi 4. Söû duïng haøm trong baûng tính
7.Caùc haøm tìm kieám (Lookup & Reference) :
TT TEÂN HAØM COÂNG DUÏNG – CUÙ PHAÙP – THÍ DUÏ KEÁT QUAÛ
1. CHOOSE() Choïn thöù index_num trong caùc trò value1, value2, …
= CHOOSE (index_num, value1, value2, …)
= CHOOSE (3, “Window”, “Word”, “Excel”) “Excel”
2. COLUMN() Soá thöù töï beân traùi cuûa moät ñòa chæ.
= COLUMN (reference) Coät B laø coät
= COLUMN (B1:F10) thöù 2
3. COLUMNS() Soá löôïng coät coù trong moät khoái cells Töø coät B ñeán
= COLUMNS (array) coät F laø:
= COLUMNS (B1:F10) 5
4. ROW() Soá thöù töï haøng phía treân cuûa moät ñòa chæ tham chieáu
= ROW (reference)
= ROW (B5:B20) 5
5. ROWS() Soá löôïng haøng coù trong moät khoái cells
= ROWS (array)
= ROWS (B45:B50) 6
6. HLOOKUP() Doø tìm lookup_value treân haøng ñaàu tieân cuûa Table_Array
vaø tham chieáu trò töông öùng ôû haøng row_index_num.
= HLOOKUP (Lookup_value, Table_array,
Row_index_num, {range_lookup})
Range_lookup= 1 hoaëc True: Danh saùch xeáp taêng daàn.
Range_lookup= 0 hoaëc False: Danh saùch khoâng caàn thöù töï.
= HLOOKUP (“SGN”, {“CLN”, “GDH”, “SGN”;
12,24,36} ,2)
36
7. INDEX() Choïn moät trò trong maûng thoâng qua chæ soá haøng coät.
= INDEX (Array, Rownum, Colnum)
= INDEX ((CLN, GDH, SGN; 12,24,36),2,3) 36
8. VLOOKUP() Doø tìm Lookup_value beân traùi cuûa Table_Array vaø tham
chieáu trò töông öùng ôû coät Col_index_num.
= VLOOKUP (Lookup_value, Table_array,
Col_index_num, {range_lookup})
Range_lookup= 1 hoaëc True:Danh saùch xeáp taêng daàn.
Range_lookup= 0 hoaëc False: Danh saùch khoâng caàn thöù töï.
= VLOOKUP (“SGN”, {“CLN”, 12, “GDH”, 24, “SGN”,
36}, 2 )
36
Caûnh Thaïc/ Thanh Thaùi/ Thanh Phong 35 Microsoft Excel
Chöông trình Giaûng daïy Kinh teá Fulbright Baøi 5. Veõ bieåu ñoà treân baûng tính
BAØI 5. VEÕ BIEÅU ÑOÀ TREÂN BAÛNG TÍNH (EXCEL)
1. Maøn hình ñoà thò vaø caùc thuaät ngöõ hieän treân ñoà thò
• Ñieåm döõ lieäu (Data point), Teân döõ lieäu (Data label), Chuoãi döõ lieäu
(Data series).
Teân döõ lieäu
Löôïng cung Giaù cung
0 4
Chuoãi döõ lieäu 5 6 OÂ döõ lieäu
10 8
15 10
BAÛNG 5.1
20 12
25 14
30 16
• Caùc truïc (Axis)
Truïc hoaønh (truïc X) : laø truïc naèm ngang
Truïc tung (truïc Y) : laø truïc thaúng ñöùng
Löu yù:
Trong Excel khi veõ ñoà thò daïng XY (Scatter) coät ñaàu tieân ñöôïc Excel
ngaàm hieåu laø truïc X; caùc coät döõ lieäu coøn laïi seõ laø döõ lieäu treân truïc Y. Neáu
chuoãi döõ lieäu ñöôïc ñaùnh khoái theo haøng thì haøng ñaàu tieân seõ laø truïc X. Neáu
moät baûng coù soá haøng nhieàu hôn soá coät, Excel seõ hieåu döõ lieäu veõ ñoà thò
ñöôïc saép xeáp theo coät. Neáu baûng coù soá coät nhieàu hôn, Excel seõ hieåu döõ
lieäu ñang saép xeáp theo haøng.
• Tieâu ñeà cuûa ñoà thò (Chart title)
Tieâu ñeà cuûa ñoà thò laø doøng töïa phía treân ñoà thò vaø ñöôïc duøng ñeå giôùi thieäu
teân chính cuûa ñoà thò.
• Teân cuûa caùc truïc (Axis title)
Teân cuûa truïc X: laø tieâu ñeà ñöôïc ghi beân döôùi, hay beân hoâng cuûa truïc X.
Teân cuûa truïc Y: laø tieâu ñeà ñöôïc ghi beân traùi hay beân treân cuûa truïc Y.
• Caùc chuù thích (Legends)
Caùc chuù thích giuùp ta phaân bieät caùc ñöôøng khaùc nhau, caùc ñöôøng naøy ñöôïc
veõ töø caùc döõ lieäu khaùc nhau.
• Caùc ñöôøng keû löôùi (Gridlines)
Ñöôøng keû löôùi treân ñoà thò giuùp ta deã daøng xaùc ñònh giaù trò treân caùc ñöôøng
bieåu dieãn. Ví duï nhö giaù trò taïi giao ñieåm cuûa ñöôøng cung vaø ñöôøng caàu.
Caûnh Thaïc/Thanh Thaùi/Thanh Phong 36 Microsoft Excel
Chöông trình Giaûng daïy Kinh teá Fulbright Baøi 5. Veõ bieåu ñoà treân baûng tính
• Vuøng neàn cuûa ñoà thò (plot area)
Laø vuøng naèm sau löng cuûa caùc ñöôøng ñoà thò. Thoâng thöôøng Excel seõ ñeå
vuøng neàn coù maøu xaùm. Tuy nhieân ta coù theå chænh maøu laø khoâng maøu hay
tuøy yù. Xem phaàn chænh söûa maøu ôû phaàn chænh söûa ñoà thò.
2. Veõ bieåu ñoà moät ñöôøng thaúng töø baûng soá lieäu cho tröôùc, daïng XY Scatter
Thao taùc:
B1. Nhaäp vaøo moät baûng soá lieäu (töø oâ B2 ñeán oâ C9) nhö BAÛNG 5.2
BAÛNG 5.2
B2. Ñaùnh khoái toaøn boä baûng döõ lieäu töø oâ B2:C9
• Nhaáp vaø giöõ chuoät töø oâ B2
• Keùo sang ngang moät coät, roài keùo xuoáng döôùi ñeán oâ C9 thì döøng laïi.
• Thaû chuoät ra.
B3. Ñöa chuoät leân thanh caùc coâng cuï thoâng duïng (standard bar) roài nhaáp
chuoät vaøo bieåu töôïng ChartWizard1 , moät cöûa soå hieän ra nhö
hình 5.1
B4. Nhaáp chuoät choïn daïng ñoà thò XY (Scatter), khi ñoù naêm daïng ñoà thò
XY Scatter seõ hieån thò
B5. Nhaáp chuoät choïn daïng coù ñöôøng cong noái.
B6. Nhaáp chuoät vaøo nuùt Next, moät cöûa soå vôùi ñoà thò seõ hieän leân thoâng baùo
veà nguoàn döõ lieäu veõ ñoà thò.
B7. Tieáp tuïc nhaáp chuoät vaøo nuùt Next, cöûa soå keá tieáp cho pheùp Anh/ Chò
nhaäp vaøo teân ñoà thò (khung Chart title), teân truïc X (khung Value X
axis) vaø teân truïc Y (khung Value Y axis), xem hình 5.2.
1
ChartWizard: Tieáng Vieät nghóa laø nhaø thoâng thaùi veà ñoà thò
Caûnh Thaïc/Thanh Thaùi/Thanh Phong 37 Microsoft Excel
Chöông trình Giaûng daïy Kinh teá Fulbright Baøi 5. Veõ bieåu ñoà treân baûng tính
HÌNH 5.1:
Caùc loaïi ñoà thò.
B8: Tieáp tuïc Nhaáp chuoät vaøo nuùt Next trong cöûa soå hình 5.2
HÌNH 5.2: Nhaäp tieâu ñeà cho ñoà thò
B9. Cöûa soå keá tieáp hieän leân cho pheùp chuùng ta xaùc ñònh vò trí ñoà thò ñöôïc
hieån thò nhö hình 5.3, khung As new sheet : cho ñoà thò hieån thò vaøo moät
trang môùi (new sheet), khung As object in : cho ñoà thò hieån thò vaøo ñuùng
trang ñang laøm vieäc.
Caûnh Thaïc/Thanh Thaùi/Thanh Phong 38 Microsoft Excel
Chöông trình Giaûng daïy Kinh teá Fulbright Baøi 5. Veõ bieåu ñoà treân baûng tính
HÌNH 5.3: Choïn vò trí hieån thò ñoà thò
B10: Nhaáp chuoät vaøo Finish ñeå ñoà thò hieån thò ra neàn Excel.
Sau khi hoaøn taát B10, maëc duø ñoà thò ñaõ hieän ra treân neàn Excel, theá nhöng
hình daïng ñoà thò luùc naøy raát xaáu. Ñeå chænh söûa ñoà thò cho vöøa yù, chuùng ta
coù theå tieáp tuïc theo doõi thao taùc chænh söûa ñoà thò baøi 5, muïc 5.4
3. Veõ bieåu ñoà nhieàu ñöôøng töø moät baûng coù nhieàu coät lieân tieáp hay nhieàu coät
caùch rôøi nhau
3.1. Veõ töø baûng coù nhieàu coät lieân tieáp, daïng XY Scatter
Ví duï: Veõ ñoà thò ñöôøng cung vaø ñöôøng caàu vôùi BAÛNG 3 cho tröôùc.
Thao taùc:
B1: Nhaäp vaøo baûng soá lieäu nhö BAÛNG 3
BAÛNG 3
A B C D E F
1
2 Löôïng Giaù cung Giaù caàu
3 0 4 22
4 5 6 19
5 10 8 16
6 15 10 13
7 20 12 10
8 25 14 7
9 30 16 4
10
Sau khi nhaäp soá lieäu töø B2 ñeán D9 thao taùc hoaøn toaøn töông töï nhö veõ ñoà
thò moät ñöôøng thaúng
Caûnh Thaïc/Thanh Thaùi/Thanh Phong 39 Microsoft Excel
Chöông trình Giaûng daïy Kinh teá Fulbright Baøi 5. Veõ bieåu ñoà treân baûng tính
B2. Ñaùnh khoái toaøn boä baûng döõ lieäu töø oâ B2:D9
• Nhaáp vaø giöõ chuoät töø oâ B2
• Keùo sang ngang hai coät ñeán coät D, roài keùo xuoáng döôùi ñeán oâ D9 thì
döøng laïi.
• Thaû chuoät ra.
B3. Ñöa chuoät leân thanh caùc coâng cuï thoâng duïng roài nhaáp chuoät vaøo bieåu
töôïng ChartWizard, moät cöûa soå hieän ra nhö hình 5.1
B4. Nhaáp chuoät choïn daïng ñoà thò XY (Scatter), khi ñoù naêm daïng ñoà thò
XY Scatter seõ hieån thò
B5. Nhaáp chuoät choïn daïng coù ñöôøng noái.
B6. Nhaáp chuoät vaøo nuùt Next, cöûa soå vôùi ñoà thò seõ hieän leân.
B7. Tieáp tuïc nhaáp chuoät vaøo nuùt Next, cöûa soå keá tieáp cho pheùp Anh/ Chò
nhaäp vaøo teân ñoà thò (khung Chart title), teân truïc X (khung Value X
axis) vaø teân truïc Y (khung Value Y axis), xem hình 5.2.
B8: Tieáp tuïc Nhaáp chuoät vaøo nuùt Next trong cöûa soå hình 5.2
B9. Cöûa soå keá tieáp hieän leân cho pheùp chuùng ta xaùc ñònh vò trí ñoà thò ñöôïc
hieån thò nhö hình 5.3, khung As new sheet: cho ñoà thò hieån thò vaøo
moät trang môùi (new sheet), khung As object in: cho ñoà thò hieån thò
vaøo ñuùng trang ñang laøm vieäc, nhaáp chuoät vaøo As new sheet.
B10: Nhaáp chuoät vaøo Finish ñeå ñoà thò hieån thò ra neàn Excel.
3.2. Veõ töø baûng coù nhieàu coät lieân tieáp, daïng Line
Ví duï: Veõ ñoà thò ñöôøng cung vaø ñöôøng caàu vôùi BAÛNG 3 cho tröôùc.
Thao taùc:
B1: Nhaäp vaøo baûng soá lieäu nhö BAÛNG 4
BAÛNG 4
A B C D E F
1
2 Löôïng Giaù cung Giaù caàu
3 0 4 22
4 5 6 19
5 10 8 16
6 15 10 13
7 20 12 10
8 25 14 7
9 30 16 4
10
Caûnh Thaïc/Thanh Thaùi/Thanh Phong 40 Microsoft Excel
Chöông trình Giaûng daïy Kinh teá Fulbright Baøi 5. Veõ bieåu ñoà treân baûng tính
Löu yù: caùch ñaùnh daáu khoái veõ daïng ñoà thò daïng line seõ khaùc vôùi veõ ñoà thò
daïng XY Scatter.
B2. Ñaùnh khoái baûng döõ lieäu töø oâ C2:D9
• Nhaáp vaø giöõ chuoät töø oâ C2
• Keùo sang ngang moät coät ñeán coät D, roài keùo xuoáng döôùi ñeán oâ D9 thì
döøng laïi.
• Thaû chuoät ra.
B3. Ñöa chuoät leân thanh caùc coâng cuï thoâng duïng roài nhaáp chuoät vaøo bieåu
töôïng ChartWizard , moät cöûa soå hieän ra nhö hình 5.1
B4. Nhaáp chuoät choïn daïng ñoà thò Line, khi ñoù baûy daïng ñoà thò Line seõ
hieån thò
B5. Nhaáp chuoät vaøo nuùt Next, cöûa soå vôùi ñoà thò seõ hieän leân. Luùc naøy ñoà
thò vaãn chöa xaùc ñònh ñuùng giaù trò cuûa truïc X; tieáp tuïc thöïc hieän ñöa
giaù trò truïc X vaøo ñoà thò nhö sau:
B6. Nhaáp chuoät vaøo thanh Series ôû beân treân ñoà thò nhö hình 5.4
HÌNH 5.4 : Ñöa giaù trò truïc X vaøo ñoà thò
Caûnh Thaïc/Thanh Thaùi/Thanh Phong 41 Microsoft Excel
Chöông trình Giaûng daïy Kinh teá Fulbright Baøi 5. Veõ bieåu ñoà treân baûng tính
B7. Nhaáp chuoät vaøo khung traéng Category (X) axis labels ôû beân döôùi
B8. Ñöa chuoät ra neàn Excel vaø ñaùnh khoái coät soá lieäu X; töø oâ B3 ñeán B9.
Neáu cöûa soå ñoà thò che maát baûng soá lieäu, khi ñoù chuùng ta thöïc hieän di
chuyeån cöûa soå ñoà thò baèng caùch nhaáp vaø giöõ chuoät treân ñöôøng maøu
xanh ñaäm (coù doøng chöõ Chart Wizard....) treân cöûa soå roài mang sang
choã khaùc.
B9. Nhaáp chuoät vaøo nuùt Next, cöûa soå keá tieáp cho pheùp Anh/ Chò nhaäp vaøo
teân ñoà thò (khung Chart title), teân truïc X ( khung Value X axis) vaø
teân truïc Y (khung Value Y axis), xem hình 5.2. Sau khi nhaäp teân cuûa
ñoà thò vaø teân hai truïc xong.
B10. Tieáp tuïc Nhaáp chuoät vaøo nuùt Next trong cöûa soå hình 5.2
B11. Cöûa soå keá tieáp hieän leân cho pheùp chuùng ta xaùc ñònh vò trí ñoà thò ñöôïc
hieån thò nhö hình 5.3, khung As new sheet : cho ñoà thò hieån thò vaøo
moät trang môùi (new sheet), khung As object in : cho ñoà thò hieån thò
vaøo ñuùng trang ñang laøm vieäc, nhaáp chuoät vaøo As new sheet.
B12. Naáp chuoät vaøo Finish ñeå ñoà thò hieån thò ra trong moät trang môùi (new
sheet) coù teân laø Chart 1.
3.3. Veõ töø baûng coù nhieàu coät caùch rôøi, daïng Line
Ví duï: Veõ ñoà thò ñöôøng caàu vôùi baûng döõ lieäu cho nhö Baûng 5
BAÛNG 5: Baûng vôùi soá lieäu caùch rôøi
A B C D E F
1
2 Löôïng Giaù cung Giaù caàu
3 0 4 22
4 5 6 19
5 10 8 16
6 15 10 13
7 20 12 10
8 25 14 7
9 30 16 4
10
Löu yù: caùch ñaùnh daáu khoái veõ daïng ñoà thò daïng line seõ khaùc vôùi veõ ñoà thò
daïng XY Scatter.
B1: Ñaùnh daáu khoái coät döõ lieäu “giaù cung” (töø C2 ñeán C9)
Caûnh Thaïc/Thanh Thaùi/Thanh Phong 42 Microsoft Excel
Chöông trình Giaûng daïy Kinh teá Fulbright Baøi 5. Veõ bieåu ñoà treân baûng tính
• Nhaáp vaø giöõ chuoät giöõa oâ C2 roài keùo xuoáng oâ C9.
• Thaû chuoät ra.
B2: Tay traùi baám vaø giöõ luoân phím Ctrl (khoâng thaû phím ra)
B3: Tay phaûi duøng chuoät ñaùnh daáu khoái coät döõ lieäu “giaù caàu” töø oâ E2:E9
B4: Thaû chuoät ra tröôùc.
B5: Thaû phím Ctrl ra sau.
Nhö vaäy laø ta ñaõ ñaùnh khoái ñöôïc hai coät döõ lieäu caùch rôøi nhau. Ta tieáp
tuïc thöïc hieän caùc böôùc tieáp theo nhö veõ ñoà thò 5.3.2 keå töø böôùc B3.
B6. Ñöa chuoät leân thanh caùc coâng cuï thoâng duïng roài nhaáp chuoät vaøo bieåu
töôïng ChartWizard , moät cöûa soå hieän ra nhö hình 5.1
B7. Nhaáp chuoät choïn daïng ñoà thò Line, khi ñoù baûy daïng ñoà thò Line seõ
hieån thò
B8. Nhaáp chuoät vaøo nuùt Next, cöûa soå vôùi ñoà thò seõ hieän leân. Luùc naøy ñoà
thò vaãn chöa xaùc ñònh ñuùng giaù trò cuûa truïc X; tieáp tuïc thöïc hieän ñöa
giaù trò truïc X vaøo ñoà thò nhö sau
B9. Nhaáp chuoät vaøo thanh Series ôû beân treân ñoà thò, xem hình 5.4
B10. Nhaáp chuoät vaøo khung traéng Category (X) axis labels
B11. Ñöa chuoät ra neàn Excel vaø ñaùnh khoái coät soá lieäu X; töø oâ B3 ñeán B9.
Neáu cöûa soå ñoà thò che maát baûng soá lieäu, khi ñoù chuùng ta thöïc hieän di
chuyeån cöûa soå ñoà thò baèng caùch nhaáp vaø giöõ chuoät treân ñöôøng maøu
xanh ñaäm (coù doøng chöõ Chart Wizard....) treân cöûa soå roài mang sang
choã khaùc.
B12. Nhaáp chuoät vaøo nuùt Next, cöûa soå keá tieáp cho pheùp Anh/ Chò nhaäp
vaøo teân ñoà thò (khung Chart title), teân truïc X ( khung Value X axis)
vaø teân truïc Y (khung Value Y axis), xem hình 5.2. Sau khi nhaäp teân
cuûa ñoà thò vaø teân hai truïc xong.
B13. Tieáp tuïc Nhaáp chuoät vaøo nuùt Next.
B14. Cöûa soå keá tieáp hieän leân cho pheùp chuùng ta xaùc ñònh vò trí ñoà thò ñöôïc
hieån thò nhö hình 5.3, khung As new sheet : cho ñoà thò hieån thò vaøo
moät trang môùi (new sheet), khung As object in : cho ñoà thò hieån thò
vaøo ñuùng trang ñang laøm vieäc, nhaáp chuoät vaøo As new sheet.
B15. Nhaáp chuoät vaøo Finish ñeå ñoà thò hieån thò ra trong moät trang môùi (new
sheet) coù teân laø Chart 1.
Caûnh Thaïc/Thanh Thaùi/Thanh Phong 43 Microsoft Excel
Chöông trình Giaûng daïy Kinh teá Fulbright Baøi 5. Veõ bieåu ñoà treân baûng tính
4. Chænh söûa ñònh daïng laïi bieåu ñoà
4.1. Ñònh daïng laïi kích thöôùc vaø maøu neàn
a. Chænh kích thöôùc ñoà thò:
Thao taùc:
B1: Nhaáp chuoät moät caùi treân neàn cuûa ñoà thò, khi ñoù xung quanh neàn seõ
hieän leân caùc nuùt hình vuoâng nhoû maøu ñen.
B2: Ñöa chuoät ñeán vò trí caùc nuùt ñen cho ñeán khi chuoät töø daïng muõi teân
maøu traéng chuyeån thaønh muõi teân hai ñaàu maøu ñen thì döøng laïi.
B3: Nhaáp vaø giöõ chuoät
B4: Duøng chuoät keùo ñeå cho ñoà thò ñöôïc roäng ra.
B5: Thaû chuoät
B6: Tieáp tuïc nhaáp vaø giöõ chuoät vaøo caùc nuùt ñen coøn laïi ñeå ñieàu chænh cho
ñeán khi kích thöôùc cuûa neàn ñuû lôùn so vôùi kích thöôùc ñoà thò ban ñaàu thì
ngöng laïi.
b. Chænh maøu neàn:
Thao taùc:
B1: Nhaáp chuoät hai caùi lieàn vaøo treân neàn cuûa ñoà thò, moät baûng maøu seõ
hieän ra ñeå ta choïn maøu, xem hình minh hoïa.
HÌNH 5.8: Baûng choïn maøu
B3: Nhaáp chuoät vaøo moät oâ maøu tuøy yù
B4: Nhaáp chuoät vaøo nuùt OK
Caûnh Thaïc/Thanh Thaùi/Thanh Phong 44 Microsoft Excel
Chöông trình Giaûng daïy Kinh teá Fulbright Baøi 5. Veõ bieåu ñoà treân baûng tính
4.2. Ñònh daïng laïi truïc X, truïc Y
a. Dòch chuyeån vò trí teân cuûa caùc truïc.
Thao taùc:
B1: Nhaáp vaø giöõ chuoät vaøo teân cuûa truïc X, naèm beân döôùi truïc hoaønh; hoaëc
teân cuûa truïc Y, naèm beân traùi truïc tung.
B2: Dòch chuyeån chuoät ñeán vò trí muoán ñaët teân.
B3: Thaû chuoät ra.
b. Quay ngang teân cuûa truïc Y:
Thao taùc:
B1: Nhaáp chuoät phaûi vaøo teân cuûa truïc Y.
B3: Baûng nhoû hieän leân, ta nhaáp chuoät vaøo doøng chöõ Format axis title...
B4: Moät cöûa soå hieän leân nhö HÌNH 5.9, ta nhaáp chuoät vaøo Alignment
B5: Sau khi nhaáp chuoät vaøo chöõ Alignment, moät cöûa soå nhö HÌNH 5.10
hieän leân, luùc ñoù Anh/ Chò seõ löïa choïn höôùng cuûa teân truïc X, baèng caùch
ñaùnh vaøo goùc nghieâng ôû oâ Degrees hoaëc keùo kim höôùng ñeán goùc ñoä mong
muoán. Chöõ Text treân hình laø daïng naèm doïc, Anh/chò choïn vaøo chöõ Text
naèm ngang, roài nhaáp chuoät vaøo nuùt OK
Caûnh Thaïc/Thanh Thaùi/Thanh Phong 45 Microsoft Excel
Chöông trình Giaûng daïy Kinh teá Fulbright Baøi 5. Veõ bieåu ñoà treân baûng tính
HÌNH 5.10: Cöûa soå Format Axis Title, choïn Alignment
c. Ñieàu chænh laïi thang ño2 (scale) cho hai truïc
C.1 Ñieàu chænh thang ño cuûa truïc Y:
Thao taùc:
B1: Click choïn ñoà thò neáu Anh/Chò ñang ôû beân ngoaøi ñoà thò.
B2: Double click vaøo con soá baát kyø naèm phía beân traùi cuûa truïc tung.
B3: Moät cöûa soå “Format Axis” hieän leân nhö HÌNH 5.11, khi ñoù Anh/Chò
choïn Scale
B4: Chænh laïi caùc giaù trò Minimum, Maximum, Major Unit:ñôn vò ño
chính, Minor Unit: ñôn vò ño phuï, roài nhaáp chuoät vaøo nuùt OK.
2
Thang ño: Treân moät truïc soá seõ coù giaù trò lôùn nhaát, nhoû nhaát, böôùc chính vaø böôùc phu.ï Taát caû boán yeáu toá
treân laø theå hieän ñaày ñuû cuûa moät thang ño, coù theå hieåu ñôn giaûn noù laø caây thöôùc ño.
Caûnh Thaïc/Thanh Thaùi/Thanh Phong 46 Microsoft Excel
Chöông trình Giaûng daïy Kinh teá Fulbright Baøi 5. Veõ bieåu ñoà treân baûng tính
HÌNH 5.11: Format Axis
C.2 Ñieàu chænh thang ño cuûa truïc X:
Löu yù:
Thang ño cuûa truïc X seõ khoâng ñieàu chænh ñöôïc khi ñoà thò ñang coù
daïng Line. Khi ñoù ta phaûi ñònh daïng cho ñoà thò coù daïng laø XY-Scatter.
Thao taùc:
B1: Nhaáp chuoät phaûi vaøo moät ñieåm baát kyø treân neàn ñoà thò.
B2: Nhaáp chuoät vaøo Chart Type, moät cöûa soå hieän leân nhö HÌNH 5.12
B3: Nhaáp chuoät vaøo XY [Scatter], roài nhaáp chuoät vaøo OK.
Sau khi ñoà thò ôû daïng XY [Scatter] thì coù theå chænh söûa Scale nhö ôû
phaàn C.1.
Caûnh Thaïc/Thanh Thaùi/Thanh Phong 47 Microsoft Excel
Chöông trình Giaûng daïy Kinh teá Fulbright Baøi 5. Veõ bieåu ñoà treân baûng tính
HÌNH 5.12: Loaïi Ñoà thò
B4: Double click vaøo con soá beân döôùi truïc hoaønh.
B5: Nhaáp chuoät vaøo chöõ Scale.
B6: Chænh laïi caùc giaù trò Minimum, Maximum, Major Unit:ñôn vò ño
chính, Minor Unit: ñôn vò ño phuï, roài nhaáp chuoät vaøo nuùt OK.
4.3. Ñònh daïng laïi ñöôøng, maøu ñöôøng, kyù hieäu treân ñöôøng
Thao taùc:
B1: Click ñeå ñoà thò neáu Anh/Chò ñang ôû beân ngoaøi ñoà thò.
B2: Double click vaøo ñöôøng thaúng, moät cöûa soå hieän leân nhö HÌNH 5.13
B3: Beân döôùi phaàn chænh ñöôøng, phía döôùi chöõ Line, Anh/Chò choïn
custom, sau ñoù chænh daïng ñöôøng (Style), maøu ñöôøng (color), ñoä neùt
(weight) daøy hay moûng.
B4: Töông töï cho thao taùc chænh ñöôøng, beân tay phaûi laø chænh (marker)
daáu ñaùnh ôû treân ñöôøng, daáu ñaùnh naøy giuùp ta phaân bieät giöõa caùc ñöôøng
vôùi nhau.
Caûnh Thaïc/Thanh Thaùi/Thanh Phong 48 Microsoft Excel
Chöông trình Giaûng daïy Kinh teá Fulbright Baøi 5. Veõ bieåu ñoà treân baûng tính
HÌNH 5.13: Ñònh daïng chuoãi soá lieäu
5. Veõ theâm ñöôøng vaøo moät ñoà thò coù saün
Thao taùc: Tröôùc tieân caùc Anh/Chò veõ ñoà thò cuûa ñöôøng cung; sau ñoù theâm
ñöôøng caàu.
B1: Nhaäp vaøo moät baûng soá lieäu (töø oâ B2 ñeán oâ D9) nhö hình veõ (BAÛNG 7)
BAÛNG 7
Caûnh Thaïc/Thanh Thaùi/Thanh Phong 49 Microsoft Excel
Chöông trình Giaûng daïy Kinh teá Fulbright Baøi 5. Veõ bieåu ñoà treân baûng tính
B2: Ñaùnh khoái baûng döõ lieäu töø B2:C9
• Nhaáp vaø giöõ chuoät töø oâ B2
• Keùo sang ngang moät coät, roài keùo xuoáng döôùi ñeán oâ C9 thì
döøng laïi.
• Thaû chuoät ra.
B3: Thöïc hieän thao taùc veõ ñoà thò gioáng nhö thao taùc trong phaàn veõ ñoà thò
5.2 (veõ ñoà thò cuûa moät ñöôøng thaúng), (xem laïi phaàn veõ ñoà thò 5.2 vaø
thöïc hieän ñeán B10).
B4: Ñöa ñoà thò ñöôøng caàu vaøo theo caùc thao taùc:
• Ñaùnh khoái coät döõ lieäu giaù caàu töø D2:D9
• Nhaáp chuoät vaøo bieåu töôïng copy.
• Sau ñoù daùn vaøo ñoà thò baèng caùch: nhaáp chuoät vaøo ñoà thò, sau ñoù
nhaáp chuoät vaøo bieåu töôïng daùn.
Caûnh Thaïc/Thanh Thaùi/Thanh Phong 50 Microsoft Excel
Chöông trình Giaûng daïy Kinh teá Fulbright Baøi 6. Chænh trang in vaø in aán
BAØI 6. CHÆNH TRANG IN VAØ IN AÁN
1. Vaøi caâu hoûi tröôùc khi in.
Tröôùc khi in, ñeå khoâng bò maát nhieàu thôøi gian, Anh/Chò caàn traû lôøi moät vaøi caâu
hoûi sau:
1. Anh/Chò ñaõ vaøo maïng chöa. (Username vaø password)
2. Teân vaøo maïng cuûa Anh/Chò (Logon Name khi vaøo Windows) laø teân gì.
3. Maùy in cuûa Anh/Chò laø maùy in naøo, coù baät leân chöa.
4. Caùc Anh/Chò ñaõ xem laïi trang in (Print Preview) tröôùc khi in chöa.
5. Moät vaøi lôøi khuyeân:
• Haïn cheá in töø bieåu töôïng Print treân thanh "standard bar"
• Neân xem laïi (Print Preview) tröôùc khi in, xem toång soá trang in
coù hôïp lyù khoâng, vaên baûn coù loït vaøo trong trang chöa?
• Neân in töø thanh menu; nhaáp chuoät vaøo chöõ File
• Neân in tröôùc thöû moät hay hai trang tröôùc khi in toaøn boä vaên baûn.
• Nhìn treân maøn hình in xem mình seõ in ra maùy in naøo? Trong
phoøng maùy hay in sang maùy in phoøng Haønh chính.
• Khi ñaõ cho leänh in roài maø khoâng thaáy in ra, thì khoâng neân cho
leänh in nöõa maø haõy goïi ngöôøi ñieàu khieån heä thoáng ñeå hoûi roõ
nguyeân nhaân.
• Xem thao taùc in maãu ôû phaàn 4.1
2. Chænh trang in (Page Setup)
• Taïi sao phaûi chænh trang in ?
Tröôùc khi in baûng tính, thöôøng chuùng ta seõ ñaët caâu hoûi laø trang giaáy maø
chuùng ta in ra coù kích thöôùc nhö theá naøo (B5, A4, A3, ...), vôùi kích thöôùc
trang giaáy maø ta choïn thì baûng tính cuûa chuùng ta seõ in ra bao nhieâu trang,
noäi dung beân trong baûng tính coù bò taùch ra nhöõng phaàn theo caùc trang khaùc
nhau hay khoâng (trong khi ñoù chuùng ta mong muoán laø moät phaàn naøo ñoù treân
baûng tính phaûi naèm treân moät trang maø khoâng bò taùch rôøi. Ví duï, teân ñoà thò
ghi chuù thích cuûa ñoà thò thì luùc naøo chuùng ta cuõng muoán noù naèm cuøng trang
vôùi ñoà thò) hoaëc laø chuùng ta muoán laø coù teân cuûa chuùng ta treân trang in (ñeå
khoâng laãn loän vôùi trang in cuûa ngöôøi khaùc), treân trang in coù ngaøy thaùng, soá
trang vaø raát nhieàu caâu hoûi khaùc. Sau ñaây chuùng ta seõ tìm hieåu sô löôïc moät
soá phaàn veà hoäp thoaïi Page Setup.
Caûnh Thaïc/Thanh Thaùi/Thanh Phong 51 Microsoft Excel
Chöông trình Giaûng daïy Kinh teá Fulbright Baøi 6. Chænh trang in vaø in aán
Ñeå goïi hoäp thoaïi Page Setup chuùng ta phaûi coù baûng tính cuûa chuùng ta treân
maøn hình. Nhaáp chuoät vaøo trình ñôn File, moät baûng danh saùch caùc leänh
trong trình ñôn naøy traûi xuoáng, Nhaáp chuoät choïn leänh Page Setup, hoäp hoäi
thoaïi Page Setup xuaát hieän nhö hình 6-1.
Tab Tab Tab Tab
“Page “Margins “Header/Footer” “Sheet”
Hình 6-1
Hoäp hoäi thoaïi
Page Setup
Trong hoäp hoäi thoaïi Page Setup, chuùng ta thaáy noù coù nhieàu Tab, sau ñaây
laàn löôïc chuùng ta seõ xem xeùt chöùc naêng cuûa töøng phaàn tromg moãi Tab naøy.
• Khung chöùc naêng “Page” (xem hình 6-1)
Trong hoäp hoäi thoaïi Page Setup, nhaáp chuoät vaøo chöõ “Page” thì Tab
“Page” ñöôïc noåi leân phía tröôùc caùc tab khaùc trong hoäp thoaïi Page Setup.
- Phaàn Orientation: Phaàn naøy cho chuùng ta 2 löïa choïn laø noäi dung cuûa
baûng tính khi in ra seõ boá trí theo trang ngang (Landscape) hoaëc laø theo
trang doïc (Portrait). Ñeå choïn trang doïc, haõy nhaáp chuoät vaøo nuùt Radio
Button (xem hình 6-2) ôû ngay tröôùc chöõ Portrait hay neáu muoán choïn
trang ngang haõy nhaáp chuoät vaøo nuùt radio button ngay tröôùc chöõ
Landscape.
Caûnh Thaïc/Thanh Thaùi/Thanh Phong 52 Microsoft Excel
Chöông trình Giaûng daïy Kinh teá Fulbright Baøi 6. Chænh trang in vaø in aán
In trang doïc In trang ngang
Hình 6-2
Phaàn Oriantation ñeå caøi
ñaët in trang doïc hoaëc in
trang ngang.
Chuù yù:
+Traïng thaùi cuûa nuùt radio button ñang ñöôïc choïn coù hình vaø khoâng ñöôïc choïn coù hình
+Trong phaàn Orientation naøy thì chuùng ta chæ coù theå choïn moät trong 2 löïa choïn.
+Trong moät Worksheet chuùng ta chæ coù theå ñònh daïng laø in trang doïc hoaëc laø in trang ngang cho
toaøn boä caùc trang trong Worksheet ñoù.
- Phaàn Scaling: Duøng ñeå laøm lôùn leân hoaëc nhoû phaàn noäi dung cuûa
Worksheet in ra. Choïn löïa naøy khoâng laøm thay ñoåi kích thöôùc cuûa
Worksheet treân maøn hình. Ñeå taêng hay giaûm kích thöôùc cuûa Worksheet
khi in ra, chuùng ta haõy nhaáp chuoät vaøo trong hoäp Adjust to, roài ñaùnh vaøo
soá phaàn traêm kích thöôùc cuûa Worksheet in ra so vôùi kích thöôùc bình
thöôøng (xem hình 6-3).
Hoäp Adjust to
Hình 6-3
Phaàn Scaling
duøng ñeå thay ñoåi
tæ leä in.
- Phaàn Paper size: Choïn löïa khoå giaáy in (xem hình 6-4).
Hình 6-4
Nuùt môû danh saùch Phaàn Paper size
duøng ñeå caøi ñaët
löïa choïn khoå giaáy
khoå giaáy in.
Nhaáp chuoät vaøo nuùt môû danh saùch thì moät danh saùch teân caùc loaïi khoå giaáy
ñöôïc traûi xuoáng, haõy nhaáp chuoät vaøo loaïi teân khoå giaáy maø Anh/Chò muoán
choïn. Neáu caùc Anh/Chò khoâng thaáy teân cuûa khoå giaáy maø mình muoán choïn
thì haõy nhaáp chuoät vaøo nuùt cuoän leân cuûa thanh cuoän hoaëc nhaáp chuoät vaøo
nuùt cuoän xuoáng cuûa thanh cuoän ñeå tìm kieám teân cuûa khoå giaáy ñoù.
Nuùt cuoän xuoáng
Nuùt cuoän leân
Caûnh Thaïc/Thanh Thaùi/Thanh Phong 53 Microsoft Excel
Chöông trình Giaûng daïy Kinh teá Fulbright Baøi 6. Chænh trang in vaø in aán
- Phaàn Print Quality: Choïn löïa chaát löôïng cuûa trang in. Ñeå choïn chaát
löôïng in haõy nhaáp chuoät vaøo nuùt môû danh danh cuûa hoäp Print Quality
(xem hình 6-5) thì moät danh saùch traûi xuoáng roài nhaáp chuoät vaøo moät
trong caùc teân trong danh saùch. High, Medium, Low, Draft theo thöù töï laø
chaát löôïng cao, trung bình, thaáp, vaø in nhaùp.
Hình 6-5
Phaàn Print Quality
duøng ñeå choïn chaát
- Phaàn First Page Number: Ñaây laø phaàn löïa choïn cho soá cuûa trang ñaàu
tieân. Ví duï, neáu chuùng ta muoán trang ñaàu tieân coù soá cuûa trang laø 5 thì
haõy vaøo soá 5 trong hoäp naøy.
- Trong caùc tab cuûa hoäp hoäi thoaïi Page Setup ta ñieàu thaáy caùc nuùt OK,
Cancel, Print, Print Preview, Options, vaø Help. Chöùc naêng cuûa caùc nuùt
naøy laø:
- Nuùt OK: Laø nuùt ghi nhaän taát caû löïa choïn maø ta ñaõ chæ ra. Sau khi nhaáp
chuoät vaøo nuùt OK thì hoäp hoäi thoaïi Page Setup seõ ñoùng laïi.
- Nuùt Cancel: Laø nuùt huyû boû taát caû nhöõng gì maø ta löïa choïn. Sau khi nhaáp
chuoät vaøo nuùt naøy thì hoäp hoäi thoaïi Page Setup ñoùng laïi.
- Nuùt Print: Duøng ñeå in baûng tính.
- Nuùt Print Preview: Nhaáp chuoät vaøo nuùt naøy thì chöông trình Excel seõ
cho chuùng ta nhìn thaáy trang in tröôùc khi in.
- Nuùt Options: Ñeå choïn löïa cho maùy in.
- Nuùt Help: Höôùng daãn baèng tieáng Anh veà caùc chöùc naêng cuûa caùc phaàn
trong tab hieän haønh.
• Khung chöùc naêng Margins
Trong hoäp hoäi thoaïi Page Setup Nhaáp chuoät vaøo chöõ “Margins” thì tab
“Margins” ñöôïc troài leân phía tröôùc.
Caûnh Thaïc/Thanh Thaùi/Thanh Phong 54 Microsoft Excel
Chöông trình Giaûng daïy Kinh teá Fulbright Baøi 6. Chænh trang in vaø in aán
Hình 6-6. Tab margins
- Trong tab naøy cho chuùng ta caøi ñaët caùc leà cuûa noäi dung beân trong trang in.
Caùc leà naøy laø:
+ Khoaûng caùch töø caïnh beân traùi cuûa trang giaáy ñeán meùp phaàn noäi dung beân
trong cuûa baûng tính (coù teân laø Left).
+ Khoaûng caùch töø caïnh beân phaûi cuûa trang giaáy ñeán meùp phaàn noäi dung beân
trong cuûa baûng tính (coù teân laø Right).
+ Khoaûng caùch töø caïnh beân treân cuûa trang giaáy ñeán meùp phaàn noäi dung beân
trong cuûa baûng tính (coù teân laø Top).
+ Khoaûng caùch töø caïnh beân döôùi cuûa trang giaáy ñeán meùp phaàn noäi dung beân
trong cuûa baûng tính (coù teân laø Bottom)
+ Khoaûng caùch töø caïnh beân treân cuûa trang giaáy ñeán meùp phaàn tieâu ñeà ñaàu
trang (header).
+ Khoaûng caùch töø caïnh beân döôùi cuûa trang giaáy ñeán meùp phaàn tieâu ñeà cuoái
trang (Footer). (xem hình 6-7)
Ghi chuù:
- Header nghóa laø tieâu ñeà ñaàu trang. Nhö Anh/Chò thaáy tieâu ñeà ñaàu trang cuûa phaàn taøi lieäu naøy laø:
"Chöông trình Giaûng daïy Kinh teá Fulbright Baøi 6. Chænh trang in vaø in aán"
- Footer nghóa laø tieâu ñeà cuoái trang. Tieâu ñeà cuoái trang cuûa phaàn taøi lieäu höôùng daãn naøy laø:
Caûnh Thaïc/Thanh Thaùi/Thanh Phong 55 Microsoft Excel 2000
- Chöõ Header vaø Footer trong khung From edge cuûa tab Margins aùm chæ khoaûng caùch töø caïnh treân
trang giaáy ñeán phaàn tieâu ñeà ñaàu trang vaø töø caïnh döôùi trang giaáy ñeán tieâu ñeà cuoái trang.
Caûnh Thaïc/Thanh Thaùi/Thanh Phong 55 Microsoft Excel
Chöông trình Giaûng daïy Kinh teá Fulbright Baøi 6. Chænh trang in vaø in aán
+ Trong khung Center on Page coù 2 phaàn laø Horizontally vaø Vertically duøng
ñeå ñaët noäi dung cuûa trang in naèm giöõa caùc leà Left-Right vaø Top-Bottom. Neáu
ta nhaáp chuoät vaøo oâ Horizontally thì noäi dung trang in seõ naèm giöõa leà Left vaø
Right. Neáu ta nhaáp chuoät vaøo oâ Vertically thì noäi dung trang in seõ naèm giöõa leà
Top vaø Bottom (xem hình 6-7).
Header Top
Hình 6-7
Giaûi thích caùc
thuaät ngöõ trong
tab Magins.
Horizontally
Left Right
Vertically
Footer Bottom
- Ñeå thay ñoåi leà, haõy ñaùnh soá vaøo caùc hoäp Top, Bottom, Left, Right (chuù yù laø
soá naøy coù ñôn vò ño chieàu daøi tính baèng Inch). Ñeå thay ñoåi leà cuûa tieâu ñeà ñaàu
trang vaø tieâu ñeà cuoái trang, haõy ñaùnh soá vaøo hoäp Header, Footer (ñôn vò Inch)
- Khung Preview laø cho chuùng ta bieát laø ñang thay ñoåi leà naøo baèng hình aûnh.
• Khung chöùc naêng Header/Footer
Trong hoäp hoäi thoaïi Page Setup, nhaáp chuoät vaøo chöõ “Header/Footer” thì tab
“Header/Footer” ñöôïc troài leân phía tröôùc (xem hình 6-8). Tab naøy duøng ñeå
ñöa vaøo trang in tieâu ñeà ñaàu trang vaø tieâu ñeà cuoái trang.
Caûnh Thaïc/Thanh Thaùi/Thanh Phong 56 Microsoft Excel
Chöông trình Giaûng daïy Kinh teá Fulbright Baøi 6. Chænh trang in vaø in aán
Hình 6-8. Tab Header/ Footer duøng ñeå ñöa vaøo trang in caùc tieâu ñeà ñaàu trang vaø tieâu ñeà cuoái trang.
• Caùch ñöa vaøo tieâu ñeà ñaàu trang:
Thao taùc:
B1. Nhaáp chuoät vaøo chöõ File treân thanh Menu, moät cöûa soå seõ rôùt xuoáng.
B2. Nhaáp chuoät vaøo haøng chöõ Page Setup…ôû trong cöûa soå vöøa rôùt xuoáng.
B3. Nhaáp chuoät vaøo khung chöõ Header/Footer.
B4. Nhaáp chuoät vaøo nuùt Custom header…, moät hoäp hoäi thoaïi Header xuaát
hieän (xem hình 6-9). Hoäp hoäi thoaïi naøy coù 3 khung Left Section, Center
Section vaø Right Section. Caùc khung naøy laø 3 phaàn traùi, giöõa vaø phaûi cuûa
tieâu ñeà ñaàu trang.
B5. Nhaáp chuoät vaøo trong 3 khung ñoù vaø ñaùnh vaøo tieâu ñeà ñaàu trang hoaëc
nhaáp chuoät vaøo caùc nuùt cheøn soá thöù töï trang (maõ laø &[Page]), toång
soá trang (maõ laø &[Pages]), ngaøy thaùng naêm luùc baûng tính ñöôïc in ra
(maõ laø &[Date]), giôø cuûa luùc baûng tính in ra (maõ laø &[Time]),
teân file cuûa baûn tính (maõ laø &[File]), teân Worksheet hieän haønh
(maõ laø &[Tab]).
Caûnh Thaïc/Thanh Thaùi/Thanh Phong 57 Microsoft Excel
Chöông trình Giaûng daïy Kinh teá Fulbright Baøi 6. Chænh trang in vaø in aán
Hình 6-9. Tab Header duøng ñeå theâm tieâu ñeà ñaàu trang.
Ñònh daïng chöõ tieáng Vieät cho tieâu ñeà ñaàu trang baèng caùch boâi ñen (ñaùnh
khoái) nhöõng kyù töï maø chuùng ta muoán ñònh daïng sau ñoù nhaáp chuoät vaoø nuùt
thì moät hoäp hoäi thoaïi Font hieän ra (xem hình 6-10) vaø tieáp theo chuùng
ta coù theå choïn löïa caùc ñònh daïng laïi font chöõ maø chuùng ta muoán.
Hình 6-10. Hoäp hoäi thoaïi Font duøng ñeå ñònh daïng tieâu ñeà ñaàu trang.
B6. Nhaáp chuoät vaøo nuùt OK thì Excel seõ ghi nhaän caùc caùc ñònh daïng maø
chuùng ta ñaõ choïn vaø hoäp thoaïi Font ñöôïc ñoùng laïi; hoaëc nhaáp chuoät
vaøo nuùt Cancel ñeå huyû boû taát caû caùc ñònh daïng maø chuùng ta vöøa choïn
vaø hoäp hoäi thoaïi Font ñöôïc ñoùng laïi.
B7. Tieáp tuïc nhaáp chuoät vaøo nuùt OK ñeå Excel seõ ghi nhaän laïi moïi thöù maø
chuùng ta vöøa môùi ñöa vaøo tieâu ñeà ñaàu trang; hoaëc nhaáp chuoät vaøo nuùt
Cancel ñeå huyû boû tieâu ñeà ñaàu trang maø chuùng ta vöøa môùi ñöa vaøo
hoaëc chænh söûa. Sau khi nhaáp chuoät hoäp hoäi thoaïi Header ñöôïc ñoùng
laïi
Caûnh Thaïc/Thanh Thaùi/Thanh Phong 58 Microsoft Excel
Chöông trình Giaûng daïy Kinh teá Fulbright Baøi 6. Chænh trang in vaø in aán
• Caùch ñöa vaøo tieâu ñeà cuoái trang:
Trong tab Header/Footer, nhaáp chuoät vaøo nuùt Custom Footer thì hoäp hoäi
thoaïi Footer hieän ra (xem hình 6-11).
Hình 6-11. Hoäp hoäi thoaïi Footer duøng ñeå ñöa vaøo tieâu ñeà cuoái trang.
Töø hoäp hoäi thoaïi naøy chuùng ta ñöa vaøo tieâu ñeà cuoái trang töông töï nhö caùch
ñöa vaøo tieâu ñeà ñaàu trang.
• Khung chöùc naêng Sheet
Trong hoäp hoäi thoaïi Page Setup, nhaáp chuoät vaøo chöõ “Sheet” thì khung
chöùc naêng “Sheet” ñöôïc troài leân phía tröôùc (xem hình 6-12). Sau ñaây chuùng
ta seõ laàn löôït tìm hieåu veà khung chöùc naêng naøy.
Hình 6-12. Tab Sheet
Caûnh Thaïc/Thanh Thaùi/Thanh Phong 59 Microsoft Excel
Chöông trình Giaûng daïy Kinh teá Fulbright Baøi 6. Chænh trang in vaø in aán
- Print Area: Khung naøy cho chuùng ta choïn vuøng in (xem hình 6-13).
Hình 6-13. Ñònh vuøng in
Ví duï, chuùng ta caàn in vuøng A1:B5 vaø D1:E5 thì chæ caàn ñaùnh vaøo khung
naøy “A1:B5, D1:E5” hoaëc nhaáp chuoät vaøo khung naøy roài nhaáp chuoät vaøo
trong Worksheet vaø duøng mouse ñeå queùt choïn löïa vuøng A1:B5 roài nhaán giöõ
phím Ctrl vaø queùt choïn vuøng D1:E5, khi queùt choïn xong thì trong khung
Print Area cuõng xuaát hieän $A$1:$B$5,$D$1:$E$5. Caùc vuøng choïn maø
khoâng lieân tuïc thì seõ ñöôïc in treân caùc trang khaùc nhau. Nhö ví duï treân thì
vuøng A1:B5 ñöôïc in treân moät trang vaø D1:E5 ñöôïc in treân trang khaùc.
-Print Titles: Duøng ñeå in laëp laïi haøng hay coät maø chuùng ta muoán choïn laøm
ñaàu ñeà (xem hình 6-14). Caùc ñaàu ñeà chæ ñöôïc in laëp laïi ôû nhöõng trang tieáp
theo sau haøng hay coät coù ñaàu ñeà ñoù. Ví duï neáu chuùng ta choïn moät haøng hay
coät laøm ñaàu ñeà in vaø haøng hay coät naøy naèm ôû trang thöù hai thì keå töø trang
thöù ba trôû ñi ñaàu naøy seõ ñöôïc in laëp laïi.
Hình 6-14. Caùc khung choïn ñaàu ñeà in
Baây giôø, chuùng ta thöû xem theâm ví duï sau ñeå hieåu theâm veà in laëp laïi ñaàu ñeà.
Treân hình 6-15, ta coù moät baûng daøi, neáu in ra thì baûng naøy seõ coù 2 trang vaø
baûng naøy seõ bò chia thaønh 2 phaàn naèm trong 2 trang ñoù. Giaû söû, phaàn baûng
B2:H62 naèm ôû trang thöù nhaát vaø phaàn baûng B63:H:75 naèm trong trang thöù
2. Nhö vaäy khi xem giaù trò naøo ñoù laø “Quantity” hay “Price ($)” vv... trong
trang thöù 2 thì nhaát thieát phaûi ñoái chieáu vôùi ñaàu ñeà haøng cuûa trang thöù nhaát.
ví duï nhö, ñeå bieát oâ D70 laø gì thì ta phaûi ñoái chieáu vaøo trang thöù nhaát môùi
bieát ñöôïc noù laø “Quantity”.
Caûnh Thaïc/Thanh Thaùi/Thanh Phong 60 Microsoft Excel
Chöông trình Giaûng daïy Kinh teá Fulbright Baøi 6. Chænh trang in vaø in aán
Hình 6-15. Moät ví duï minh hoïa cho vieäc in laëp laïi ñaàu ñeà.
Ñeå khoâng caàn phaûi ñoái chieáu leân trang thöù nhaát chuùng ta haõy cho in laëp laïi
tieâu ñeà cuûa baûng laø haøng soá 2 cuûa baûng tính naøy (töùc laø haøng coù tieâu ñeà
“No.”, “Book name”, “Quantity”, “Price ($)” vv...) baèng caùch môû taäp tin coù baûng
naøy roài goïi hoäp hoäi thoaïi Page Setup leân, nhaáp chuoät vaøo tab Sheet (thao
taùc theo phaàn höôùng daãn ôû caùc trang tröôùc) roài nhaáp chuoät vaøo hoäp Row to
Repeat at Top roài nhaáp chuoät vaøo baét kyø oâ naøo cuûa haøng 2 cuûa woorksheet thì
laëp töùc trong hoäp Row to Repeat at Top xuaát hieän $2:$2 (xem hình 6-16).
Hình 6-16. Sau khi nhaáp chuoät vaøo haøng 2 cuûa Woork sheet.
Tieáp tuïc, nhaáp chuoät vaøo nuùt OK cuûa hoäp hoäi thoaïi Page Setup ñeå Excel ghi
nhaän laïi vieäc chuùng ta môùi laøm. Baây giôø, neáu in ra baûng tính thì chuùng ta seõ
ñöôïc keát quaû nhö hình 6-17a vaø 6-17b.
Hình 6-17a. Trang thöù nhaát
Caûnh Thaïc/Thanh Thaùi/Thanh Phong 61 Microsoft Excel
Chöông trình Giaûng daïy Kinh teá Fulbright Baøi 6. Chænh trang in vaø in aán
Ñaàu ñeà baûng tính ñöôïc in laëp laïi ôû trang 2
Hình 6-17b. Trang thöù hai
- Print: Ñeå choïn löïa caùc phaàn trong khung print thì nhaáp chuoät vaøo caùc hoäp
check box . Sau khi nhaáp chuoät vaøo hoäp check box thì trong hoäp naøy
ñöôïc ñaùnh daáu X coù hình . Ví duï, khi neáu nhaáp chuoät vaøo hoäp check box
cuûa Gridlines thì chuùng ta thaáy nhö hình 6-18.
Hình 6-18. Khung Print
+ Gridlines (xem hình 6-19): laø mhöõng ñöôøng löôùi ngang doïc nhö chuùng ta
thaáy treân baûng tính (caùc ñöôøng naøy maõnh vaø môø, duøng ñeå cho chuùng ta thaáy
ñöôïc moãi oâ trong baûng tính). neáu chuùng ta nhaáp chuoät choïn vaøo hoäp check
box cuûa Gridlines thì khi in ra caùc oâ chöa ñöôïc ñoùng khung (baèng leänh
Border) seõ coù ñöôøng maõng bao quanh.
Gridline
Hình 6-19. Gridlines
+ Black and White: Khi choïn muïc naøy vaø in baûng tính treân maùy in maøu thì
maët duø trong baûng tính chuùng ta coù maøu, trang in cuûa chuùng ta chæ coù maøu
Caûnh Thaïc/Thanh Thaùi/Thanh Phong 62 Microsoft Excel
Chöông trình Giaûng daïy Kinh teá Fulbright Baøi 6. Chænh trang in vaø in aán
traéng vaø ñen. Ngoaøi ra, choïn löïa naøy laøm cho quaù trình in treân maùy in maøu
nhanh hôn.
+ Notes: Khi choïn muïc naøy thì ngoaøi noäi dung cuûa worksheet ñöôïc in ra, taát
caû caùc ghi chuù cho caùc oâ cuûa worksheet seõ ñöôïc in ra thaønh caùc trang taùch
rieâng vôùi caùc trang cuûa noäi dung worksheet. Ñeå in caùc ghi chuù cuûa caùc oâ ñi
keøm vôùi ñòa chæ cuûa nhöõng oâ ñoù thì chuùng ta phaûi ñaùnh daáu caû hoäp check
box cuûa Notes vaø hoäp check box cuûa Row and column headings.
+ Row And Colum Headings: Neáu choïn muïc naøy thì trang in seõ coùù theâm
phaàn soá thöù töï haøng vaø teân coät cuûa caùc oâ trong baûng tính (hình 6-20).
soá thöù töï haøng vaø teân coät cuûa caùc oâ ñöôïc in ra trong trang in
Hình 6-20. Trang in coù choïn muïc Row And Column Headings.
+Draft Quality: Khi choïn muïc naøy thì trang in cuûa chuùng ta seõ khoâng ñöôïc
saéc neùt vaø caùc ñöôøng gridlines seõ khoâng ñöôïc in ra. Muïc choïn naøy seõ laøm
taêng toác ñoä in.
-Page Order: Duøng ñeå ñieàu khieån soá thöù töï trang treân trang in. Giaû söû, baûng
tính khi in ra bao goàm 4 trang vaø caùc khoái A1:G30, H1:O430, A31:G60,
H31:O60 naèm trong caùc trang khaùc nhau.
+ Down, Then Across: Theo giaû söû treân thì muïc choïn naøy coù keát quaû sau.
Caûnh Thaïc/Thanh Thaùi/Thanh Phong 63 Microsoft Excel
Chöông trình Giaûng daïy Kinh teá Fulbright Baøi 6. Chænh trang in vaø in aán
Trang1 Trang3
Trang2 Trang4
Hình 6-21. Muïc choïn Down, Then Across
+ Across, Then Down: Theo giaû söû treân thì muïc choïn naøy coù keát quaû nhö
hình 6-22.
Trang1 Trang2
Trang3 Trang4
Hình 6-22. Muïc choïn Across, Then Down
3. Xem tröôùc trang in (Print Preview)
Tröôùc khi in, caùc Anh/Chò luoân nhôù xem tröôùc trang in. Ñeå xem tröôùc trang
in, trong luùc baûng tính ñang ñöôïc môû, nhaáp chuoät vaøo nuùt Print Preview treân
thanh coâng cuï Standard. Moät maøn hình Print Preview hieän ra nhö hình 6-23.
Caûnh Thaïc/Thanh Thaùi/Thanh Phong 64 Microsoft Excel
Chöông trình Giaûng daïy Kinh teá Fulbright Baøi 6. Chænh trang in vaø in aán
Hình 6-23. Maøn hình Print Preview
- Nuùt Next: xem trang keá tieáp. Ví duï, treân maøn hình Print Preview laø trang
2 thì sau khi nhaáp chuoät vaøo nuùt naøy noù seõ chuyeån qua maøn hình laø trang 3.
- Nuùt Previous: Xem trang keá tröôùc. Ví duï, treân maøn hình Print Preview laø
trang 2 thì sau khi nhaáp chuoät vaøo nuùt naøy noù seõ chuyeån qua maøn hình laø
trang 1.
- Nuùt Zoom: Phoùng to hoaëc thu nhoû trang in treân maøn hình. Neáu chuùng ta
muoán phoùng to phaàn naøo ñoù, haõy nhaáp chuoät vaøo vuøng ñoù cuûa trang in thì
vuøng ñoù ñöôïc phoùng to leân vaø nhaáp chuoät moät laàn nöõa vaøo trang in thì maøn
hình thu nhoû laïi goùi goïn ñuû moät trang treân maøn hình.
- Nuùt Print: Ñeå in baûng tính.
- Nuùt Setup...: Ñeå goïi hoäp hoäi thoaïi Page Setup leân.
- Nuùt Margins: Duøng ñeå chænh leà trang in treân maøng hình Print Preview.
Sau khi nhaáp chuoät vaøo nuùt naøy thì chuùng ta seõ thaáy caùc ñöôøng leà cuûa trang
in vaø caùc ñöôøng coät hieän ra, ôû 2 ñaàu cuûa caùc ñöôøng naøy coù oâ vuoâng nhoû maøu
ñen (xem hình 6-24).Thao taùc ñeå chænh leà trang in hoaëc chænh ñoä roäng cuûa
coät laø nhaáp chuoät vaøo nuùt Margins, sau ñoù ñöa muõi teân cuûa Mouse ñeán nuùt oâ
vuoâng ñen roài nhaán vaø giöõ phím traùi cuûa Mouse roài keùo ñeán vò trí maø chuùng
ta muoán.
- Nuùt Close: Ñeå ñoùng maøn hình Print Preview laïi.
Caûnh Thaïc/Thanh Thaùi/Thanh Phong 65 Microsoft Excel
Chöông trình Giaûng daïy Kinh teá Fulbright Baøi 6. Chænh trang in vaø in aán
Hình 6-24. Maøn hình Print Preview sau khi nhaáp chuoät vaøo nuùt Margins.
Ghi chuù: Thanh döôùi cuøng cuûa maøn hình Print Preview laø thanh tình traïng trang in. Nhö hình treân thì
phaàn “Preview Page 2 of 3” cuûa thanh tình traïng trang in coù nghóa laø trang in cuûa chuùng ta coù
toång coäng laø 3 trang vaø trang hieän ôû treân maøn hình laø trang thöù 2. Do ñoù, nhìn vaøo thanh naøy
chuùng ta seõ bieát laø toång soá trang laø bao nhieâu vaø trang hieän laø trang soá maùy.
4. In aán
4.1. Thao taùc in aán
Ví duï maãu:
Giaû söû Anh/Chò ñang coù moät file excel daøi 20 trang vaø Anh/Chò muoán in ba trang
ñaàu
Thao taùc:
B0: Xem laïi trang in tröôùc khi in, vaø chaéc chaén raèng file daøi ñuùng 20 trang vaø
khoâng coù loãi trong ba trang ñaàu.
B1: Nhaáp chuoät vaøo chöõ File.
B2: Nhaáp chuoät vaøo chöõ Print, moät cöûa soå hieän leân nhö HÌNH 6 - 25.
Caûnh Thaïc/Thanh Thaùi/Thanh Phong 66 Microsoft Excel
Chöông trình Giaûng daïy Kinh teá Fulbright Baøi 6. Chænh trang in vaø in aán
B3: Ñaùnh soá 1 vaøo oâ From:
B4: Ñaùnh soá 3 vaøo cöûa soå To:
Hình 6-25. Hoäp hoäi thoaïi Print
B5: Nhaáp chuoät vaøo chöõ OK
Löu yù:
Maët ñònh cöûa soå From maø ñeå troáng khoâng goõ gì caû, thì excel ngaàm ñònh seõ in töø
trang 1.
Caûnh Thaïc/Thanh Thaùi/Thanh Phong 67 Microsoft Excel
Chöông trình Giaûng daïy Kinh teá Fulbright Baøi 6. Chænh trang in vaø in aán
4.2. Maøn hình Print coù nhöõng gì?
Tröôùc tieân baûng tính phaûi ñöôïc môû ra. Nhaáp chuoät vaøo trình ñôn (menu) File,
moät danh saùch caùc leänh trong trình ñôn File traûi xuoáng, nhaáp chuoät choïn leänh
Print thì moät hoäp hoäi thoaïi Print môû ra nhö hình 6-26
Hình 6-26. Hoäp hoäi thoaïi Print
Sau ñaây chuùng ta seõ tìm hieåu caùc phaàn trong hoäp hoäi thoaïi Print.
- Printer: Sau chöõ Printer laø teân cuûa maùy in.
- Print What: Trong phaàn goàm coù 3 muïc choïn .
+ Muïc choïn Selection: Neáu chuùng ta muoán in moät vuøng naøo ñoù treân baûng
tính thì choïn vuøng ñoù roài môû hoäp hoäi thoaïi Print sau ñoù choïn muïc Selection
roài nhaáp chuoät vaøo nuùt OK ñeå chæ in vuøng baûng tính ñoù.
+ Muïc Selected Sheet: Muïc naøy laø muïc maëc ñònh cho neân moãi khi hoäp hoäi
thoaïi Print hieän ra thì muïc naøy ñaõ ñöôïc choïn. Choïn löïa muïc naøy laø ñeå in
Worksheet hieân haønh.
+ Entire Workbook: Khi choïn muïc naøy thì toaøn boä caùc Worksheet maø coù
noäi dung treân ñoù seõ ñöôïc in ra.
- Coppies: Trong hoäp naøy ñöôïc maëc ñònh laø 1. Nghóa laø, chæ in moät boä trang in
thoâi. Neáu muoán in nhieàu boä, chaúng haïn nhö 3 boä thì ñaùnh soá 3 vaøo hoäp
Coppies.
- Page Range: Trong phaàn naøy goàm coù 2 muïc.
+ All: neáu choïn muïc naøy thì ta seõ in toaøn boä caùc trang cuûa caùc trang in maø
chuùng ta choïn.
Caûnh Thaïc/Thanh Thaùi/Thanh Phong 68 Microsoft Excel
Chöông trình Giaûng daïy Kinh teá Fulbright Baøi 6. Chænh trang in vaø in aán
+ Pages: Ñaùnh soá vaøo hoäp From ñeå ñònh trang baét ñaàu in vaø ñaùnh soá vaøo
hoäp To ñeå ñònh trang in cuoái. Ví duï, trang in cuûa chuùng ta coù 10 trang maø
chuùng ta chæ muoán in töø trang 3 ñeán trang 8 thì haõy ñaùnh vaøo hoäp From soá 3
vaø ñaùnh vaøo hoäp To soá 8.
- Nuùt OK: Laø ñeå ghi nhaän laïi caùc phaàn ñaõ chæ ñònh in cuûa chuùng ta vaø baét ñaàu
tieán trình in ra maùy in.
- Nuùt Cancel laø ñeå huyû boû caùc phaàn ñaõ chæ ñònh in cuûa chuùng ta vaø ñoùng hoäp hoäi
thoaïi Print laïi.
- Nuùt Page Setup: Laø ñeå môû hoäp hoäi thoaïi Page Setup ñeå ñieàu chænh trang in.
- Nuùt Print Preview: Laø ñeå môû maøn hình Print Preview (xem tröôùc trang in).
- Nuùt Printer Setup: Laø ñeå caøi ñaët cho maùy in.
- Nuùt Help: Laø ñeå höôùng daãn baèng tieáng Anh veà hoäp hoäi thoaïi Print.
Ghi chuù:
Neáu chuùng ta môû baûng tính ra vaø nhaáp chuoät vaøo nuùt Print treân thanh coâng cuï chuaån (Standard) thì
Excel seõ tieán haønh tieán trình in ra maùy in Worksheet hieän haønh. Do ñoù, chuùng ta seõ khoâng ñöôïc choïn löïa
nhö trong hoäp hoäi thoaïi Print vaø chuùng ta seõ khoâng bieát ñöôïc trang in seõ ñöôïc in ra maùy in naøo vaø vv...
Chæ khi naøo chaéc chaén laø chuùng ta chæ in Worksheet hieän haønh vaø trang in cuûa ta ñaõ ñöôïc ñieàu chænh hoaøn
chænh thì môùi duøng nuùt Print naøy.
Caûnh Thaïc/Thanh Thaùi/Thanh Phong 69 Microsoft Excel
Chöông trình Giaûng daïy Kinh teá Fulbright Baøi 7. Phaân tích ñoä nhaïy vaø phaân tích hoài qui
BAØI 7. PHAÂN TÍCH ÑOÄ NHAÏY VAØ PHAÂN TÍCH HOÀI QUI
1. Phaân tích ñoä nhaïy moät chieàu
Khaùi nieäm ñoä nhaïy:
Trong caùc baøi toaùn tröôùc, caùc Anh/Chò chæ phaân tích caùc baøi toaùn tónh (nghóa laø
caùc Anh/ Chò thöïc hieän caùc baøi toaùn vôùi caùc yeáu toá ñaàu vaøo khoâng ñoåi). Trong thöïc teá,
caùc yeáu toá ñaàu vaøo thöôøng xuyeân thay ñoåi, laøm aûnh höôûng ñeán keát quaû ñaàu ra vaø raát
coù theå laøm cho keát quaû baøi toaùn trôû neân raát xaáu. Chính vì vaäy chuùng ta caàn phaàn tích
baøi toaùn vôùi moâ hình ñoäng, nghóa laø xem xeùt baøi toaùn trong ñieàu kieän caùc yeáu toá ñaàu
vaøo thay ñoåi. Phaân tích ñoä nhaïy chính laø laäp baûng xem xeùt söï thay ñoåi cuûa keát quaû ñaàu
ra khi moät hoaët hai yeáu toá ñaàu vaøo thay ñoåi.
Trong tröôøng hôïp phaân tích baøi toaùn vôùi moät bieán ñaàu vaøo thay ñoåi ta goïi laø phaân
tích ñoä nhaïy moät chieàu.
Trong tröôøng hôïp phaân tích baøi toaùn vôùi hai bieán ñaàu vaøo thay ñoåi ta goïi laø phaân
tích ñoä nhaïy hai chieàu.
Vaäy thì caùch laäp baûng phaân tích ñoä nhaïy nhö theá naøo:
Baøi toaùn tónh:
Tröôùc tieân Anh/ Chò haõy xem xeùt baøi toaùn tónh nhö BAÛNG 7.1. Moät ngöôøi kinh doanh
moät maët haøng A vôùi giaù mua : 8, giaù baùn : 10 => tieàn lôøi = 10 – 8 = 2
A B C D
1
2 Giaù mua 8
3 Giaù baùn 10
4 Tieàn lôøi 2
5
BAÛNG 7.1: Baøi toaùn tónh
Baøi toaùn ñoäng:
Haõy tính tieàn lôøi khi hoaëc giaù mua thay ñoåi hoaëc giaù baùn thay ñoåi.
Anh/ Chò haõy laäp baûng phaân tích ñoä nhaïy moät chieàu ñeå xem xeùt tieàn lôøi.
Caûnh Thaïc/Thanh Thaùi/Thanh Phong 70 Microsoft Excel
Chöông trình Giaûng daïy Kinh teá Fulbright Baøi 7. Phaân tích ñoä nhaïy vaø phaân tích hoài qui
Thao taùc ñeå laäp baûng phaân tích ñoä nhaïy moät chieàu vôùi giaù baùn:
B1: Goõ vaøo oâ A6 doøng “Phaân tích ñoä nhaïy vôùi giaù baùn thay ñoåi”
B2: Anh/ Chò haõy goõ vaøo baèng tay caùc giaù trò cuûa giaù baùn töø oâ B9:B12
A B C D
1
2 Giaù mua 8
3 Giaù baùn 10
4 Tieàn lôøi 2
5
6 Phaân tích ñoä nhaïy vôùi giaù baùn thay ñoåi
7
8 = C4
9 9
10 10
11 11
12 12
13
BAÛNG 7.2: Phaân tích ñoä nhaïy khi giaù baùn thay ñoåi
B3: Ñaùnh daáu = vaøo oâ C8.
B4: Nhaáp chuoät vaøo oâ C4 (giaù trò cuûa tieàn lôøi), roài goõ phím Enter.
B5: Ñaùnh khoái toaøn boä baûng töø oâ B8:C12
B6: Ñöa chuoät leân thanh Thöïc ñôn vaø nhaáp chuoät vaøo chöõ Data
B7: Nhaáp chuoät vaøo chöõ Table….treân maøn hình seõ hieän leân nhö HÌNH 7.1
HÌNH 7.1
B8: Goõ vaøo phím Tab ñeå con troû nhaûy sang hoäp thoaïi Column Input Cell
B9: Nhaáp chuoät vaøo oâ C3 (giaù trò cuûa giaù baùn).
B10: Nhaáp chuoät vaøo chöõ OK, ñeå hoaøn taát laäp baûng ñoä nhaïy moät chieàu.
Caûnh Thaïc/Thanh Thaùi/Thanh Phong 71 Microsoft Excel
Chöông trình Giaûng daïy Kinh teá Fulbright Baøi 7. Phaân tích ñoä nhaïy vaø phaân tích hoài qui
2. Phaân tích ñoä nhaïy hai chieàu
Thao taùc ñeå laäp baûng phaân tích ñoä nhaïy hai chieàu vôùi giaù baùn vaø giaù mua
B1: Goõ vaøo oâ A16 doøng “Baûng phaân tích ñoä nhaïy hai chieàu”
B2: Anh/ Chò haõy goõ vaøo baèng tay caùc giaù trò cuûa giaù baùn töø oâ B9:B22
B3: Anh/ Chò haõy goõ vaøo baèng tay caùc giaù trò cuûa giaù mua töø oâ C18:F18
A B C D E F
1
2 Giaù mua 8
3 Giaù baùn 10
4 Tieàn lôøi 2
… ………
16 Baûng phaân tích ñoä nhaïy hai chieàu
17
18 = C4 6 7 8 9
19 9
20 10
21 11
22 12
23
BAÛNG 7.3: Phaân tích ñoä nhaïy khi giaù baùn vaø giaù mua cuøng thay ñoåi
B4: Ñaùnh daáu = vaøo oâ B18.
B5: Nhaáp chuoät vaøo oâ C4 (giaù trò cuûa tieàn lôøi).
B6: Ñaùnh khoái toaøn boä baûng töø oâ B18:F22
B7: Ñöa chuoät leân thanh Thöïc ñôn vaø nhaáp chuoät vaøo chöõ Data
B8: Nhaáp chuoät vaøo chöõ Table….
B9: Nhaáp chuoät vaøo oâ C2 (giaù trò cuûa giaù mua)
B10: Goõ phím Tab ñeå con troû nhaûy sang hoäp thoaïi Column Input Cell
B11: Nhaáp chuoät vaøo oâ C3
B12: Nhaáp chuoät vaøo nuùt OK
Caûnh Thaïc/Thanh Thaùi/Thanh Phong 72 Microsoft Excel
Chöông trình Giaûng daïy Kinh teá Fulbright Baøi 7. Phaân tích ñoä nhaïy vaø phaân tích hoài qui
3. Phaân tích hoài qui
Khaùi nieäm:
Phaân tích hoài qui laø phaân tích moái töông quan cuûa hai hay nhieàu chuoãi soá lieäu cho
tröôùc, tìm ra ñöôïc phöông trình moâ taû moái quan heä cuûa caùc chuoãi soá lieäu ñoù döïa vaøo
caùc trò thoáng keâ maø keát quaû cho töø chaïy hoài qui (Regression).
Ví duï: Cho hai chuoãi soá lieäu X, Y nhö baûng 7.4, haõy tìm phöông trình Y theo X.
Thao taùc:
B1: Nhaäp vaøo baûng soá lieäu nhö BAÛNG 7.4
A B C D
1
2 X Y
3 1 3
4 3 5
5 4 8
6 6 10
7 8 12
8 9 15
9
Baûng 7.4: Hai chuoãi soá lieäu cho tröôùc, ñeå chaïy hoài qui
B2: Nhaáp chuoät vaøo Tool
B3: Nhaáp chuoät vaøo Data Analysis… (Caàn Add-ins tröôùc khi söû duïng)
B4: Dòch chuyeån thanh cuoán, roài nhaáp chuoät vaøo Regression, nhaáp chuoät vaøo OK
B5: Nhaäp chuoãi soá lieäu Y vaøo cöûa soå Input Y range; baèng caùch ñaùnh khoái oâ C2 ñeán oâ
C8 (C2:C8).
B6: Goõ phím Tab ñeå sang cöûa soå Input X range.
B7: Nhaäp chuoãi soá lieäu X vaøo cöûa soå Input X range; baèng caùch ñaùnh khoái B2:B8
B8: Nhaáp chuoät vaøo Labels
B9: Nhaáp chuoät vaøo OK ñeå hoaøn taát thao taùc chaïy hoài qui.
Löu yù: Sau khi nhaáp chuoät vaøo chöõ OK thì moät sheet môùi hieän leân cung caáp cho
Anh/Chò moät soá trò thoáng keâ ñeå coù theå phaân tích hai chuoãi döõ lieäu cho trong BAÛNG 7.4
Caûnh Thaïc/Thanh Thaùi/Thanh Phong 73 Microsoft Excel
Chöông trình Giaûng daïy Kinh teá Fulbright Baøi 8. Scenarios, Goal seek, Solver
BAØI 8. SCENARIOS, GOAL SEEK, SOLVER
1. Baøi toaùn phaân tích tình huoáng
a. Giôùi thieäu baøi toaùn:
Trong caùc Baøi 7, caùc Anh/Chò ñaõ quen vôùi baøi toaùn phaân tích ñoä nhaïy moät
chieàu vaø phaân tích ñoä nhaïy hai chieàu. Trong baøi toaùn phaân tích ñoä nhaïy moät
chieàu hay coøn goïi laø chaïy ñoä nhaïy cho ra baûng moät chieàu, Anh/ Chò chæ coù moät
bieán thay ñoåi (vd: giaù mua hay giaù baùn), trong tröôøng hôïp baøi toaùn phaân tích ñoä
nhaïy hai chieàu, chuùng ta seõ coù hai bieán thay ñoåi (vd: caû giaù mua laãn giaù baùn).
Giôùi haïn cuûa baøi toaùn phaân tích ñoä nhaïy chæ döøng laïi ôû bieán thöù hai. Tuy nhieân
trong tröôøng hôïp coù nhieàu hôn hai bieán, chuùng ta vaãn coù theå giaûi baøi toaùn treân
Excel, ñoù chính laø baøi toaùn phaân tích tình huoáng.
b. Coâng cuï ñeå giaûi baøi toaùn treân Excel:
SCENARIOS
Scenario laø moät coâng cuï naèm trong Tools, treân thanh Menu.
c. baøi toaùn ví duï treân Excel:
Baøi toaùn tónh:
Tröôùc tieân Anh/ Chò haõy xem xeùt baøi toaùn tónh nhö BAÛNG 8.1. Moät ngöôøi kinh
doanh moät maët haøng A vôùi:
• Giaù mua : 8
• Giaù baùn : 10
• Traû löông: 0.5
• => tieàn lôøi = Giaù baùn - Giaù mua - Traû löông = 10 – 8 - 0.5 = 1.5
A B C D BAÛNG 8.1:
1 Baøi toaùn tónh
2 Giaù mua 8
3 Giaù baùn 10
4 Traû löông 0.5
5 Tieàn lôøi 1.5
6
Caûnh Thaïc/Thanh Thaùi/Thanh Phong 74 Microsoft Excel
Chöông trình Giaûng daïy Kinh teá Fulbright Baøi 8. Scenarios, Goal seek, Solver
Baøi toaùn phaân tích tình huoáng:
Beân döôùi ñaây laø ví duï veà giaù caû cho caùc tình huoáng (Anh/ Chò khoâng phhjaûi goõ vaøo
baûng 8.2 naøy). Haõy tính tieàn lôøi khi giaù mua, giaù baùn vaø traû löông thay ñoåi theo Baûng
8.2 sau:
A B C D E BAÛNG 8.2:
1 Baøi toaùn tình huoáng
2 Tröôøng Tröôøng Tröôøng
hôïp 1 hôïp 2 hôïp 3
3 Giaù mua 8 7 9
4 Giaù baùn 10 12 9.5
5 Traû löông 0.5 1 1.5
6 Tieàn lôøi 1.5 ? ?
7
d. Söû duïng coâng cuï Scenarios ñeå tính tieàn lôøi trong ba tình huoáng treân:
Thao taùc:
B1. Treân Excel, thieát laäp laïi baûng 8.1, trong ñoù oâ tính tieàn lôøi oâ C5 phaûi lieân
keát coâng thöùc nhö sau: "=C3-C2-C4"
B2. Nhaáp chuoät vaøo chöõ Tools treân thanh Menu.
B3. Nhaáp chuoät vaøo chöõ Scenarios…..Khi ñoù moät cöûa soå seõ hieän ra nhö sau:
Hình 8.1: Quaûn lyù Tình huoáng
B4. Nhaáp chuoät vaøo chöõ Add… Khi ñoù moät cöûa soå nhö Hình 8.2 seõ hieän ra.
Caûnh Thaïc/Thanh Thaùi/Thanh Phong 75 Microsoft Excel
Chöông trình Giaûng daïy Kinh teá Fulbright Baøi 8. Scenarios, Goal seek, Solver
B5. Ñaùnh vaøo teân cuûa Tình huoáng (vd: TH1) ôû khung cöûa soå Scenario Name:
B6. Nhaán phím Tab ñeå con troû nhaûy sang khung Changing Cells:
B7. Nhaán vaø giöõ phím Ctrl ñoàng thôøi nhaáp chuoät laàn löôït vaøo caùc oâ bieán (oâ coù
giaù trò thay ñoåi)
Hình 8.2: Theâm vaøo Tình huoáng
B8. Nhaáp chuoät vaøo nuùt OK, khi ñoù moät cöûa soå seõ hieän ra nhö hình veõ 8.3 cho
pheùp Anh/Chò söûa ñoåi giaù trò cuûa caùc bieán. Thoâng thöôøng tröôøng hôïp 1 laø
tröôøng hôïp goác cuûa baøi toaùn tónh, neân ta seõ giöõ laïi khoâng thay ñoåi giaù trò
cuûa caùc bieán
Hình 8.3: Giaù trò caùc bieán
B9. Nhaáp chuoät vaøo nuùt Add, roài nhaäp vaøo caùc giaù trò cho caùc bieán trong tình
huoáng thöù hai, khi ñoù cöûa soå nhö hình 8.2 laïi hieän leân.
B10. Laàn naøy Anh/Chò ñaùnh vaøo teân tình huoáng, roài nhaáp chuoät vaøo nuùt OK,
maø khoâng khai baùo laïi bieán. Trong tröôøng hôïp tình huoáng 2 coù caùc bieán
khaùc tình huoáng 1, khi ñoù Anh/Chò phaûi khai baùo laïi caùc bieán.
B11. Moät cöûa soå gioáng nhö hình 8.3 seõ hieän leân, cho pheùp Anh/Chò nhaäp vaøo
giaù trò caùc bieán C2, C3, C4 cuûa tröôøng hôïp 2, sau ñoù Anh/Chò nhaáp chuoät
vaøo nuùt Add ñeå tieáp tuïc nhaäp giaù trò caùc bieán cho tröôøng hôïp 3.
Caûnh Thaïc/Thanh Thaùi/Thanh Phong 76 Microsoft Excel
Chöông trình Giaûng daïy Kinh teá Fulbright Baøi 8. Scenarios, Goal seek, Solver
B12. Sau khi nhaäp xong caùc bieán cuûa tröôøng hôïp 3, Anh/Chò nhaáp chuoät vaøo nuùt
OK ñeå keát thuùc vieäc nhaäp giaù trò cho caùc bieán trong caùc tình huoáng. Khi
ñoù moät cöûa soå gioáng nhö hình 8.1 seõ hieän leân vôùi ñaày ñuû teân caùc tình
huoáng.
B13. Anh/Chò coù theå choïn caùc tình huoáng vaø nhaáp chuoät vaøo nuùt Show ñeå xem
caùc keát quaû.
B14. Nhaáp chuoät vaøo nuùt Close ñeå keát thuùc vieäc chaïy.
2. Baøi toaùn tìm giao ñieåm cuûa ñöôøng cung vaø ñöôøng caàu baèng Goal Seek
a. Giôùi thieäu baøi toaùn:
Cho phöông trình ñöôøng cung vaø ñöôøng caàu nhö sau:
• Ñöôøng cung: 3P - 2Q = 6 (pt 8.1)
• Ñöôøng caàu: P + Q = 30 (pt 8.2)
Töø phöông trình ñöôøng cung vaø ñöôøng caàu ta laäp ñöôïc baûng 8.3 (xem hình), trong
ñoù giaù trò coät B ñöôïc goõ vaøo baèng tay, giaù trò coät C vaø D ñöôïc tính toaùn baèng coâng
thöùc (vd: oâ C3 = 2/3*B3 + 2; oâ D3 = 30 - B3)
A B C D E F
1
2 Löôïng Giaù cung Giaù caàu
3 3 4 27
4 6 6 24
5 9 8 21
6 12 10 18
7 15 12 15
8 18 14 12
9 21 16 9
10 24 18 6
11
12
BAÛNG 8.3: Soá lieäu ñöôøng cung, ñöôøng caàu
b. Coâng cuï ñeå giaûi baøi toaùn treân Excel:
GOAL SEEK
Thao taùc:
B1. Nhaáp chuoät vaøo oâ E3, choïn laøm hieäu cuûa giaù cung vaø giaù caàu.
B2. Thöïc hieän pheùp tính hieäu cho oâ E3 (=C3 - D3).
Caûnh Thaïc/Thanh Thaùi/Thanh Phong 77 Microsoft Excel
Chöông trình Giaûng daïy Kinh teá Fulbright Baøi 8. Scenarios, Goal seek, Solver
B3. Nhaáp phím Enter, ñeå Excel thöïc hieän pheùp tính.
B4. Nhaáp chuoät trôû laïi oâ E3
B5. Nhaáp chuoät vaøo chöõ Tools treân thanh Menu.
B6. Nhaáp chuoät vaøo chöõ Goal Seek…..Khi ñoù moät cöûa soå seõ hieän ra nhö sau:
Hình 8.4: Cöûa soå Goal Seek
B7. Ñaùnh vaøo soá 0 ôû khung To Value roài ñaùnh phím Tab cho chuoät nhaûy sang
khung By changing cell:
B8. Nhaáp chuoät vaøo oâ B3, choïn laøm bieán thay ñoåi.
B9. Nhaáp chuoät vaøo nuùt OK, khi ñoù Excel seõ cho giaù trò oâ B3 thay ñoåi cho ñeán
khi oâ E3 baèng 0, nghóa laø giaù cung vaø giaù caàu baèng nhau.
B10. Nhaáp chuoät vaøo nuùt OK ñeå keát thuùc baøi toaùn.
8.3. Baøi toaùn Qui hoaïch tuyeán tính (Linear Programming)
a. Giôùi thieäu baøi toaùn:
Baøi toaùn qui hoaïch tuyeán laø baøi toaùn yeâu caàu ñaït ñöôïc muïc tieâu ñeà ra, tuy
nhieân bò raøng buoäc bôûi moät soá nguoàn löïc.
Trong ví duï beân döôùi ñaây muïc tieâu cuûa doanh nghieäp laø lôïi nhuaän. Caùc
raøng buoäc laø coâng suaát maùy vaø nguoàn voán chi tieâu cho saûn xuaát haøng thaùng.
Ví duï: Moät doanh nghieäp saûn xuaát quaàn aùo, coù moät maùy saûn xuaát quaàn vaø
hai maùy saûn xuaát aùo. Coâng suaát toái ña cuûa maùy saûn xuaát quaàn laø 5000 caùi/ Thaùng.
Coâng xuaát toái ña cuûa maùy saûn xuaát aùo laø 10000 caùi/Thaùng. Toång voán coâng ty chi
tieâu cho saûn xuaát haøng thaùng laø 500 trieäu ñoàng. Chi phí saûn xuaát 1 quaàn laø: 60000
ñ/caùi. Chi phí saûn xuaát 1 aùo laø: 40000 ñ/caùi. Giaù baùn moät quaàn laø: 100 000 ñ/caùi.
Giaù baùn moät aùo laø 65 000 ñ/caùi.
Muïc tieâu cuûa coâng ty laø toái ña hoùa lôïi nhuaän. Anh/Chò haõy tính soá löôïng
quaàn, soá löôïng aùo caàn thieát saûn xuaát, vaø lôïi nhuaän haøng thaùng cuûa coâng ty.
b. Coâng cuï giaûi baøi toaùn:
SOLVER
Caûnh Thaïc/Thanh Thaùi/Thanh Phong 78 Microsoft Excel
Chöông trình Giaûng daïy Kinh teá Fulbright Baøi 8. Scenarios, Goal seek, Solver
Solver laø moät coâng cuï naèm trong Tools, treân thanh Menu.
Trong tröôøng hôïp Excel cuûa caùc Anh/Chò khoâng coù Solver, xem phaàn 8.4.
thao taùc ñeå ñöa vaøo coâng cuï Solver cho Excel treân maùy mình.
c. Söû duïng coâng cuï Solver ñeå tính löôïng saûn xuaát toái öu:
Thao taùc:
B1. Treân Excel, thieát laäp baûng 8.4, trong ñoù oâ bò raøng buoäc laø oâ C6 vaø oâ tính
lôïi nhuaän C8 phaûi lieân keát coâng thöùc.
A B C D E F G
1
2 Coâng suaát /thaùng C/p sx 1sp Giaù baùn Soá löôïng
3 Quaàn 5000 60000 100000 0
4 AÙo 10000 40000 65000 0
5
6 Raøng buoäc =F3*D3+F4*D4
chi phí sx
7
8 Lôïi nhuaän =F3*(E3-D3) +
F4*(E4-D4)
9
10
BAÛNG 8.4: Thieát laäp baøi toaùn
B2. Nhaáp chuoät vaøo chöõ Tools treân thanh Menu.
B3. Nhaáp chuoät vaøo chöõ Solver…..Khi ñoù moät cöûa soå seõ hieän ra nhö sau:
Hình 8.5: Cöûa soå nhaäp caùc thoâng soá Solver
Caûnh Thaïc/Thanh Thaùi/Thanh Phong 79 Microsoft Excel
Chöông trình Giaûng daïy Kinh teá Fulbright Baøi 8. Scenarios, Goal seek, Solver
B4. Nhaáp chuoät vaøo oâ C8 ôû khung Set Target Cell:
B5. Nhaáp chuoät choïn nuùt troøn Max ôû haøng thoâng soá Equal To:
B6. Nhaán phím Tab ñeå con troû nhaûy sang khung By Changing Cells
B7. Nhaáp chuoät choïn hai oâ F3 vaø F4 ôû khung By Changing Cells ñeå laøm hai
bieán soá.
B8. Nhaáp chuoät vaøo nuùt Add, khi ñoù moät cöûa soå nhö hình 8.6 seõ hieän ra cho
pheùp chuùng ta nhaäp vaøo caùc ñieàu kieän raøng buoäc.
Hình 8.6: Cöûa soå nhaäp caùc ñieàu kieän raøng buoäc.
Trong hình 8.6 naøy khung beân traùi laø oâ bò raøng buoäc, khung beân phaûi laø giaù
trò raøng buoäc, khung ôû giöõa laø ñieàu kieän.
Ví duï: $C$6 <= 500 000 000 (Chi phí saûn xuaát)
$F$3 <= $C$3 (coâng suaát maùy saûn xuaát quaàn)
$F$4 <= $C$4 (coâng suaát maùy saûn xuaát aùo)
$F$3 >= 0 (löôïng saûn xuaát quaàn)
$F$4 >= 0 (löôïng saûn xuaát aùo)
B9. Nhaáp chuoät vaøo oâ C6 ôû khung beân traùi; Cell Reference
B10. Ñaùn vaøo soá 500 000 000 ôû khung beân phaûi Constraint
Hai böôùc 9 vaø böôùc 10 ñaõ hoaøn taát vieäc nhaäp ñieàu kieän raøng buoäc veà chi
phí saûn xuaát haøng thaùng.
B11. Nhaáp chuoät vaøo nuùt Add ñeå tieáp tuïc nhaäp boán ñieàu kieän raøng buoäc coøn laïi.
B12. ÔÛ ñieàu kieän raøng buoäc cuoái cuøng nhaáp chuoät nuùt OK, khi ñoù maøn hình trôû
veà laïi cöûa soå hình 8.5, vôùi ñaày ñuû caùc ñieàu kieän raøng buoäc.
B13. Nhaáp chuoät vaøo nuùt Solve ñeå Excel thöïc hieän pheùp tính, Anh/ Chò haõy
quan saùt maøn hình seõ thaáy caùc oâ löôïng quaàn, aùo vaø lôïi nhuaän thay ñoåi.
B14. Nhaáp chuoät vaøo nuùt Close ñeå ñoùng cöûa soå Solver laïi vaø trôû veå neàn Excel,
khi ñoù moät moät cöûa soå nhö hình 8.7 hieän leân.
Caûnh Thaïc/Thanh Thaùi/Thanh Phong 80 Microsoft Excel
Chöông trình Giaûng daïy Kinh teá Fulbright Baøi 8. Scenarios, Goal seek, Solver
Hình 8.7: Cöûa soå hoûi löu keát quaû.
B15. Neáu Anh/Chò muoán löu laïi keát quaû ñang hieän treân maøn hình thì nhaáp chuoät
choïn Keep Solver Solution coøn muoán giöõ laïi giaù trò ban ñaàu thì nhaáp
chuoät choïn Restore Original Values.
B16. Nhaáp chuoät vaøo nuùt OK ñeå keát thuùc baøi toaùn.
8.3. Ñöa coâng cuï Solver vaøo trong Tools
Thao taùc:
B1. Nhaáp chuoät vaøo chöõ Tools ôû treân thanh menu.
B2. Nhaáp chuoät vaøo chöõ Add-Ins, khi ñoù moät cöûa soå seõ hieän ra nhö hình 8.8
Hình 8.8: Cöûa soå Add-Ins.
B3. Nhaáp chuoät choïn Solver Add-Ins.
B4. Nhaáp chuoät vaøo nuùt OK, khi ñoù trong Tools seõ coù haøng Solver.
Caûnh Thaïc/Thanh Thaùi/Thanh Phong 81 Microsoft Excel
Chöông trình Giaûng daïy Kinh teá Fulbright Baøi 9. Moâ phoûng baèng Crystal Ball
BAØI 9. PHAÂN TÍCH MOÂ PHOÛNG & CRYSTAL BALL
Thieát laäp baøi toaùn tónh
Baøi toaùn tónh:
Tröôùc tieân Anh/ Chò haõy trôû laïi xem xeùt baøi toaùn tónh nhö BAÛNG 9.1. Moät ngöôøi kinh
doanh moät maët haøng A vôùi giaù mua : 8, giaù baùn : 10 => tieàn lôøi = 10 – 8 = 2. Caàn löu yù
oâ tính giaù trò tieàn lôøi ( oâ C4) phaûi laø moät coâng thöùc tính töø hai oâ , C2 vaø C3. Coâng thöùc
ôû oâ C4 nhö sau: “= C3 – C2”
A B C D
1
2 Giaù mua 8
3 Giaù baùn 10
4 Tieàn lôøi 2
5
BAÛNG 9.1: Baøi toaùn tónh
Baøi toaùn ñoäng:
Haõy tính tieàn lôøi khi hoaëc giaù mua thay ñoåi vaø giaù baùn thay ñoåi. Bieát raèng giaù mua coù
daïng phaân phoái chuaån, vôùi trò trung bình laø 8, ñoä leäch chuaån laø 1. Giaù baùn coù daïng
phaân phoái chuaån, vôùi trò trung bình laø 10, ñoä leäch chuaån laø 1. Anh/ Chò haõy chaïy moâ
phoûng Crystal Ball vaø haõy cho bieát khaû naêng loã laø bao nhieâu phaàn traêm (%)?.
Chuaån bò tröôùc khi chaïy moâ phoûng:
Tröôùc tieân ñeå coù theå chaïy ñöôïc moâ phoûng Crystal Ball, chuùng ta caàn phaûi laøm hai
vieäc:
1. Thieát laäp baøi toaùn tónh, nhö moâ taû beân treân.
2. Ñöa ñöôïc phaàn meàm Crystal Ball hieån thò treân Maøn hình Excel. Trong
tröôøng hôïp treân Maøn hình Excel chöa coù hieån thò Crystal Ball, Anh/ Chò
xem höôùng daãn caùch ñöa Crystal Ball leân Maøn hình Excel ôû phaàn sau muïc
9.6. Thanh Menu cuûa Maøn hình Excel sau khi ñöa ñöôïc Crystal Ball leân seõ
coù theâm ba chöùc naêng môùi laø Cell , Run vaø CBTools. Ñoàng thôøi Crystal
Ball cuõng theâm vaøo thanh coâng cuï môùi vaøo Excel:
Caûnh Thaïc/Thanh Thaùi/Thanh Phong 82 Microsoft Excel
Chöông trình Giaûng daïy Kinh teá Fulbright Baøi 9. Moâ phoûng baèng Crystal Ball
Thao taùc:
Quaù trình chaïy moâ phoûng Crystal Ball coù theå ñöôïc chia laøm 4 giai ñoaïn:
1. Khai baùo bieán giaû thieát, bieán keát quaû (coøn goïi laø bieán döï baùo)
2. Chaïy moâ phoûng
3. Xem keát quaû chaïy ñöôïc
4. Laäp baùo caùo vaø phaân tích
1. Khai baùo bieán giaû thieát, bieán keát quaû
a. Khai baùo bieán giaû thieát “Giaù mua”:
B1. Nhaáp chuoät choïn oâ C2
B2. Nhaáp chuoät vaøo chöõ Cell ôû treân thanh thöïc ñôn (thanh Menu). Khi ñoù
moät cöûa soå môû ra.
B3. Nhaáp chuoät vaøo Define Assumption…..Khi ñoù moät baûng caùc daïng phaân
phoái seõ hieän leân nhö hình 9.1
Hình 9.1: Caùc daïng phaân phoái cuûa bieán giaû thieát (bieán ñaàu vaøo).
B4. Nhaáp chuoät choïn daïng Normal (phaân phoái chuaån).
B5. Nhaáp chuoät vaøo nuùt OK, khi ñoù moät maøn hình hieän ra nhö hình 9.2 cho
pheùp chuùng ta ñöa vaøo caùc thoâng soá cuûa phaân phoái.
B6. Ñöa vaøo giaù trò trung bình = 8 ôû khung cöûa soå Mean
B7. Ñöa vaøo giaù trò ñoä leäch chuaån = 1 ôû khung cöûa soå Std Dev
Caûnh Thaïc/Thanh Thaùi/Thanh Phong 83 Microsoft Excel
Chöông trình Giaûng daïy Kinh teá Fulbright Baøi 9. Moâ phoûng baèng Crystal Ball
B8. Nhaáp chuoät vaøo nuùt OK ñeå hoaøn taát vieäc khai baùo bieán giaû thieát “Giaù
mua”.
Hình 9.2 : Caùc thoâng soá cuûa Phaân phoái chuaån (Normal)
b. Khai baùo bieán giaû thieát “Giaù baùn”:
Töông töï nhö phaàn khai baùo bieán giaû thieát “Giaù mua”
B1. Nhaáp chuoät choïn oâ C3
B2. Nhaáp chuoät vaøo chöõ Cell ôû treân thanh thöïc ñôn (thanh Menu). Khi ñoù
moät cöûa soå môû ra.
B3. Nhaáp chuoät vaøo Define Assumption…..Khi ñoù moät baûng caùc daïng phaân
phoái seõ hieän leân nhö hình 9.1
B4. Nhaáp chuoät choïn daïng Normal (phaân phoái chuaån).
B5. Nhaáp chuoät vaøo nuùt OK, khi ñoù moät maøn hình hieän ra nhö hình 9.2 cho
pheùp chuùng ta ñöa vaøo caùc thoâng soá cuûa phaân phoái.
B6. Ñöa vaøo giaù trò trung bình = 10 ôû khung cöûa soå Mean
B7. Ñöa vaøo giaù trò ñoä leäch chuaån = 1 ôû khung cöûa soå Std Dev
B8. Nhaáp chuoät vaøo nuùt OK ñeå hoaøn taát vieäc khai baùo bieán giaû thieát “Giaù
baùn”.
c. Khai baùo bieán keát quaû (coøn goïi laø bieán döï baùo):
B1. Nhaáp chuoät choïn oâ C4
B2. Nhaáp chuoät vaøo chöõ Cell ôû treân thanh thöïc ñôn (thanh Menu). Khi ñoù
moät cöûa soå môû ra.
Caûnh Thaïc/Thanh Thaùi/Thanh Phong 84 Microsoft Excel
Chöông trình Giaûng daïy Kinh teá Fulbright Baøi 9. Moâ phoûng baèng Crystal Ball
B3. Nhaáp chuoät vaøo Define Forcast…..Khi ñoù moät cöûa soå hieän ra cho pheùp
chuùng ta nhaäp vaøo teân vaø ñôn vò cuûa bieán keát quaû hay coøn goïi laø bieán döï
baùo (khoâng nhaäp vaøo cuõng khoâng sao).
B4. Nhaáp chuoät vaøo nuùt OK, sau khi nhaäp vaøo teân vaø ñôn vò cuûa bieát keát
quaû, hoaøn taát vieäc khai baùo bieán keát quaû (bieán döï baùo).
2. Chaïy moâ phoûng
a. Xaùc ñònh soá laàn chaïy
B1. Nhaáp chuoät vaøo chöõ Run ôû treân thanh thöïc ñôn (thanh Menu). Khi ñoù
moät cöûa soå môû ra.
B2. Nhaáp chuoät vaøo Run Preference….Moät cöûa soå hieän ra nhö hình 9.3
Hình 9.3: Xaùc ñònh soá laàn chaïy
B3. Goõ vaøo soá laàn muoán chaïy ôû cöûa soå “Maximum number of trials”. Ví
duï: Goõ vaøo soá 2000 ñeå Crystal Ball thöïc hieän 2000 laàn moâ phoûng.
B4. Nhaáp chuoät vaøo nuùt OK.
b. Thöïc hieän leänh chaïy
B1. Nhaáp chuoät vaøo chöõ Run ôû treân thanh thöïc ñôn (thanh Menu). Khi ñoù
moät cöûa soå môû ra.
Caûnh Thaïc/Thanh Thaùi/Thanh Phong 85 Microsoft Excel
Chöông trình Giaûng daïy Kinh teá Fulbright Baøi 9. Moâ phoûng baèng Crystal Ball
B2. Tieáp tuïc nhaáp chuoät vaøo Run, khi ñoù cöûa soå chaïy moâ phoûng seõ hieän ra
cuøng vôùi caùc keát quaû cuûa caùc laàn chaïy. Sau khi thöïc hieän ñuû soá laàn moâ
phoûng, cöûa soå chaïy moâ phoûng seõ döøng laïi.
B3. Nhaáp chuoät vaøo nuùt OK ñeå keát thuùc quaù trình chaïy moâ phoûng, keát quaû
chaïy ñöôïc seõ hieän ra nhö hình 9.4
Hình 9.4: Keát quaû chaïy moâ phoûng (Daïng Bieåu ñoà Taàn soá)
3. Xem keát quaû chaïy ñöôïc
Coù naêm daïng ñeå xem keát quaû chaïy moâ phoûng ñoù laø:
• Daïng Thoáng keâ (Statistics)
• Daïng Phaàn traêm (Percentiles)
• Daïng Bieåu ñoà Taàn soá (Frequency Chart)
• Daïng Bieåu ñoà Tích luõy (Cumulative Chart)
• Daïng Bieåu ñoà Tích luõy Nghòch ñaûo (Reverse Cumulative Chart)
Trong naêm daïng treân, thaät ra chæ coù boán daïng ñaàu tieân thoâng duïng, coøn daïng Bieåu
ñoà Tích luõy Nghòch ñaûo ít thoâng duïng. Daïng Bieåu ñoà Taàn soá laø daïng maëc nhieân,
keát quaû moâ phoûng cho ra sau khi chaïy, nhö hình 9.4. Ñeå xem caùc daïng khaùc, chuùng
ta coù theå thöïc hieän nhö sau:
a. Xem keát quaû daïng Thoáng keâ
B1. Töø cöûa soå Keát quaû moâ phoûng (cöûa soå Forcast) nhö hình 9.4, nhaáp chuoät vaøo
chöõ View treân thanh thöïc ñôn. Khi ñoù moät cöûa soå môû ra. Trong tröôøng hôïp
Caûnh Thaïc/Thanh Thaùi/Thanh Phong 86 Microsoft Excel
Chöông trình Giaûng daïy Kinh teá Fulbright Baøi 9. Moâ phoûng baèng Crystal Ball
Anh/Chò lôõ taét cöûa soå Keát quaû moâ phoûng (cöûa soå Forcast), coù theå môû laïi
baèng caùch nhaáp chuoät vaøo Run, sau ñoù nhaáp chuoät vaøo Forcast windows,
cuoái cuøng laø nhaáp chuoät vaøo Open All Forcarsts.
B2. Nhaáp chuoät vaøo Statistics, khi ñoù moät cöûa soå Keát quaû moâ phoûng döôùi daïng
Thoáng keâ seõ môû ra nhö hình 9.5.
Hình 9.5: Keát quaû moâ phoûng daïng Thoáng keâ
b. Xem keát quaû daïng Phaàn traêm
B1. Töø cöûa soå Keát quaû moâ phoûng (cöûa soå Forcast) nhö hình 9.5, nhaáp chuoät vaøo
chöõ View treân thanh thöïc ñôn. Khi ñoù moät cöûa soå môû ra. Trong tröôøng hôïp
Anh/Chò lôõ taét cöûa soå Keát quaû moâ phoûng (cöûa soå Forcast), coù theå môû laïi
baèng caùch nhaáp chuoät vaøo Run, sau ñoù nhaáp chuoät vaøo Forcast windows,
cuoái cuøng laø nhaáp chuoät vaøo Open All Forcarsts.
B2. Nhaáp chuoät vaøo Percentiles, khi ñoù moät cöûa soå Keát quaû moâ phoûng döôùi
daïng Phaàn traêm seõ môû ra.
c. Xem keát quaû daïng Bieåu ñoà Taàn soá
B1. Töø cöûa soå Keát quaû moâ phoûng (cöûa soå Forcast) nhö hình 9.5, nhaáp chuoät vaøo
chöõ View treân thanh thöïc ñôn. Khi ñoù moät cöûa soå môû ra. Trong tröôøng hôïp
Anh/Chò lôõ taét cöûa soå Keát quaû moâ phoûng (cöûa soå Forcast), coù theå môû laïi
baèng caùch nhaáp chuoät vaøo Run, sau ñoù nhaáp chuoät vaøo Forcast windows,
cuoái cuøng laø nhaáp chuoät vaøo Open All Forcarsts.
Caûnh Thaïc/Thanh Thaùi/Thanh Phong 87 Microsoft Excel
Chöông trình Giaûng daïy Kinh teá Fulbright Baøi 9. Moâ phoûng baèng Crystal Ball
B2. Nhaáp chuoät vaøo Frequency Chart, khi ñoù moät cöûa soå Keát quaû moâ phoûng
döôùi daïng Bieåu ñoà Taàn soá seõ môû ra nhö hình 9.4.
d. Xem keát quaû daïng Bieåu ñoà Tích luõy
B1. Töø cöûa soå Keát quaû moâ phoûng (cöûa soå Forcast) nhö hình 9.5, nhaáp chuoät vaøo
chöõ View treân thanh thöïc ñôn. Khi ñoù moät cöûa soå môû ra. Trong tröôøng hôïp
Anh/Chò lôõ taét cöûa soå Keát quaû moâ phoûng (cöûa soå Forcast), coù theå môû laïi
baèng caùch nhaáp chuoät vaøo Run, sau ñoù nhaáp chuoät vaøo Forcast windows,
cuoái cuøng laø nhaáp chuoät vaøo Open All Forcarsts.
B2. Nhaáp chuoät vaøo Cumulative Chart, khi ñoù moät cöûa soå Keát quaû moâ phoûng
döôùi daïng Bieåu ñoà Tích luõy seõ môû ra nhö hình 9.6
Hình 9.6: Keát quaû moâ phoûng daïng Bieåu ñoà Tích luõy
e. Xem Phaàn traêm loã
B1. Töø cöûa soå Keát quaû moâ phoûng (cöûa soå Forcast) nhö hình 9.5, nhaáp chuoät vaøo
chöõ View treân thanh thöïc ñôn, khi ñoù moät cöûa soå môû ra.
B2. Nhaáp chuoät vaøo Frequency Chart, ñeå xem Keát quaû moâ phoûng döôùi daïng
Bieåu ñoà Taàn soá nhö hình 9.4.
B3. Nhaáp chuoät vaøo khung cöûa soå traéng (coù hieän chöõ +Infinity) beân tay phaûi ôû
döôùi Bieåu ñoà.
B4. Xoùa chöõ +Infinity, vaø ñaùnh vaøo soá zero (soá 0).
B5. Goõ phím Enter, vaø quan saùt thaáy Bieåu ñoà seõ hieån thò xaùc suaát aâm, ñoàng
thôøi ôû beân döôùi, chính giöõa bieåu ñoà seõ coù khung Certainty cho keát quaû xaùc
suaát aâm, nhö hình 9.7.
Caûnh Thaïc/Thanh Thaùi/Thanh Phong 88 Microsoft Excel
Chöông trình Giaûng daïy Kinh teá Fulbright Baøi 9. Moâ phoûng baèng Crystal Ball
Hình 9.7: Bieåu ñoà hieån thò xaùc suaát aâm
Treân hình 9.7, chuùng ta coù theå thay ñoåi giaù trò ôû hai khung traéng hai beân phía
döôùi bieåu ñoà, roài goõ phím Enter, ñeå Crystal Ball tính toaùn xaùc suaát vaø veõ bieåu
ñoà caùc khoaûng maø chuùng ta mong muoán.
4. Laäp baùo caùo vaø phaân tích
a. Laäp baùo caùo ñôn giaõn
Moät caùch ñôn giaûn ñeå laäp baùo caùo ñoù laø trong quaù trình chuùng ta thöïc hieän xem
caùc daïng ñoà thò ôû phaàn treân, nhöõng bieåu ñoà naøo chuùng ta caàn in ra ñeå baùo caùo,
chuùng ta coù theå thöïc hieän thao taùc copy roài sau ñoù daùn bieåu ñoà vöøa copy ñöôïc
vaøo neàn Excel, nôi seõ ñöôïc vieát baùo caùo. Nhö vaäy trong ví duï treân, chuùng ta coù
theå copy bieåu ñoà taàn soá cho xaùc suaát loã (leänh copy: Ctrl + C) trong hình 9.7 ñeå
daùn vaøo vò trí baát kyø treân neàn Excel (baèng leänh Ctrl + V).
b. Laäp baùo caùo theo khuoân maãu
Trong tröôøng hôïp chuùng ta muoán in ra taát caùc, hay nhieàu daïng keát quaû döï baùo
cuøng luùc, vaø muoán baùo caùo keå caû daïng phaân phoái cuûa caùc bieán giaû thieát. Khi ñoù
chuùng ta seõ thöïc hieän baùo caùo theo khuoân maãu.
Thao taùc:
B1. Nhaáp chuoät vaøo chöõ Run treân thanh thöïc ñôn, khi ñoù moät cöûa soå môû ra.
B2. Nhaáp chuoät vaøo Create Report, khi ñoù moät cöûa soå nhö hình 9.8 seõ môû ra.
Caûnh Thaïc/Thanh Thaùi/Thanh Phong 89 Microsoft Excel
Chöông trình Giaûng daïy Kinh teá Fulbright Baøi 9. Moâ phoûng baèng Crystal Ball
B3. Treân hình 9.8, nhaáp chuoät oâ vuoâng Forcasts, sau ñoù choïn caùc daïng keát quaû
döï baùo muoán in ra baùo caùo.
B4. Treân hình 9.8, nhaáp chuoät oâ vuoâng Assumptions, sau ñoù choïn caùc thoâng soá
vaø ñoà thò caùc bieán giaû thieát muoán in ra baùo caùo.
Hình 9.8: Taïo Baùo caùo
5. Chaïy laïi baøi toaùn vôùi caùc bieán giaû thieát vaø bieán keát quaû môùi
Trong tröôøng hôïp, Anh/Chò muoán chaïy laïi baøi toaùn vôùi caùc bieán giaû thieát hay
caùc bieán keát quaû thay ñoåi, chuùng ta phaûi xoùa boû caùc keát quaû moâ phoûng chaïy
tröôùc ñoù, xoùa boû caùc bieán keát quaû (bieán döï baùo), vaø caùc bieán giaû thieát maø chuùng
ta ñaõ khai baùo tröôùc ñoù. Sau ñoù môùi thöïc hieän khai baùo laïi caùc bieán giaû thieát vaø
bieán keát quaû nhö giai ñoaïn 1 cuûa chaïy moâ phoûng.
Thao taùc:
B1. Nhaáp chuoät vaøo chöõ Run treân thanh thöïc ñôn, khi ñoù moät cöûa soå môû ra.
B2. Nhaáp chuoät vaøo Reset ñeå loaïi boû taát caû caùc keát quaû döï baùo tröôùc ñoù ñaõ
chaïy tröôùc ñoù.
Caûnh Thaïc/Thanh Thaùi/Thanh Phong 90 Microsoft Excel
Chöông trình Giaûng daïy Kinh teá Fulbright Baøi 9. Moâ phoûng baèng Crystal Ball
B3. Nhaáp chuoät vaøo chöõ Cell treân thanh thöïc ñôn, khi ñoù moät cöûa soå môû ra.
B4. Nhaáp chuoät vaøo Select All Forcasts, ñeå choïn taát caû caùc bieán keát quaû.
B5. Nhaáp chuoät vaøo Clear Assumptions/Forcasts ñeå xoùa caùc bieán keát quaû
B6. Nhaáp chuoät vaøo chöõ Cell treân thanh thöïc ñôn, khi ñoù moät cöûa soå môû ra.
B7. Nhaáp chuoät vaøo Select All Assumptions, ñeå choïn taát caû caùc bieán giaû thieát.
B8. Nhaáp chuoät vaøo Clear Assumptions/Forcasts ñeå xoùa caùc bieán giaû thieát.
Ñeán ñaây, chuùng ta ñaõ hoaøn chænh vieäc xoùa caùc keát quaû döï baùo, caùc bieán giaû
thieát vaø bieán keát quaû, vaø coù theå baét ñaàu cho moät baøi toaùn moâ phoûng môùi, theo
caùc giai ñoaïn 1,2,3,4.
6. Ñöa Crystal Ball hieån thò treân Maøn hình Excel.
Trong tröôøng hôïp maùy cuûa caùc Anh/Chò chöa caøi phaàn meàm Crystal Ball
thì phaûi caøi vaøo phaàn meàm Crystal Ball vaøo maùy tröôùc khi Anh/Chò muoán ñöa
phaàn meàm naøy vaøo maøn hình Excel.
Trong tröôøng hôïp Anh/Chò ñaõ caøi Crystal Ball, nhöng treân maøn hình
Excel vaãn khoâng hieän leân hai chöõ View vaø Run treân thanh thöïc ñôn, khi ñoù
chuùng ta thöïc hieän nhö sau.
Thao taùc:
Caùch 1
Caùch deã nhaát ñeå cho Crystal Ball hieån thò trong Excel laø môû tröïc tieáp töø
Start roài vaøo Programs, sau ñoù vaøo Crystal Ball roài choïn Crystal Ball.
Crystal Ball seõ töï ñoäng môû Excel vaø theâm caùc nuùt coâng cuï cuûa noù vaøo.
Caùch 2
B1. Nhaáp chuoät vaøo chöõ Tools treân thanh thöïc ñôn cuûa Excel, khi ñoù moät cöûa
soå môû ra.
B2. Nhaáp chuoät vaøo Add-Ins.. khi ñoù moät cöûa soå seõ hieän ra nhö hình 9.9.
Caûnh Thaïc/Thanh Thaùi/Thanh Phong 91 Microsoft Excel
Chöông trình Giaûng daïy Kinh teá Fulbright Baøi 9. Moâ phoûng baèng Crystal Ball
Hình 9.9: Cöûa soå Add-Ins...
B3. Nhaáp chuoät choïn khung Crystal Ball treân baûng Add-Ins...nhö Hình 9.9.
Tröôøng hôïp khoâng thaáy khung Crystal Ball trong danh saùch Add-Ins thì
nhaán vaøo nuùt Browse, sau ñoù tìm ñeán vò trí chöùa phaàn meàm Crystal Ball
trong maùy (thoâng thöôøng trong C:\>Program Files \ Crystal Ball) roài choïn
file CB.xla. Nhaán OK.
Hình 9.10: Cöûa soå Browse…
B4. Nhaáp chuoät vaøo nuùt OK, khi ñoù treân thanh thöïc ñôn cuûa maøn hình Excel seõ
xuaát hieän hai chöùc naêng cuûa Crystal Ball laø View vaø Run, vaø xin môøi
Anh/Chò nhaäp cuoäc.
Caûnh Thaïc/Thanh Thaùi/Thanh Phong 92 Microsoft Excel
You might also like
- 100 Bai Tap Thuc Hanh ExelDocument360 pages100 Bai Tap Thuc Hanh ExelPhát NguyễnNo ratings yet
- Anm GTTH Tancong Phongthu 1 4 5391 PDFDocument27 pagesAnm GTTH Tancong Phongthu 1 4 5391 PDFPhát NguyễnNo ratings yet
- Phím tắt trong WindowsDocument64 pagesPhím tắt trong WindowsMinh Huỳnh NgọcNo ratings yet
- Giao Trinh Visual Studio 7385Document166 pagesGiao Trinh Visual Studio 7385Phát NguyễnNo ratings yet
- 61 Bai Tap Pascal Thong DungDocument41 pages61 Bai Tap Pascal Thong Dungapi-26458918No ratings yet
- Tai Lieu Microsoft Project 2007 - Smith.NDocument43 pagesTai Lieu Microsoft Project 2007 - Smith.NVu VuNo ratings yet
- 61 Bai Tap Pascal Thong DungDocument41 pages61 Bai Tap Pascal Thong Dungapi-26458918No ratings yet
- Tất cả các dạng bài tập vật lý ôn thi đại họcDocument113 pagesTất cả các dạng bài tập vật lý ôn thi đại họcTăng NiNo ratings yet
- Java TheGioiEbookDocument239 pagesJava TheGioiEbookPhát NguyễnNo ratings yet
- De Tro Thanh Hacker 398Document11 pagesDe Tro Thanh Hacker 398Phát NguyễnNo ratings yet
- Bài tập trắc nghiệm từ vựng, ngữ pháp 11 PDFDocument8 pagesBài tập trắc nghiệm từ vựng, ngữ pháp 11 PDFPhát NguyễnNo ratings yet
- Dethicasiokhuvucthpt 2009Document1 pageDethicasiokhuvucthpt 2009Phát NguyễnNo ratings yet
- 106 Thu Thuat WordDocument7 pages106 Thu Thuat Wordkimdungnh100% (5)
- Bai Tap Microsoft Visual StudioDocument174 pagesBai Tap Microsoft Visual StudioHoang HiepNo ratings yet
- VB6 2Document15 pagesVB6 2Phát NguyễnNo ratings yet
- DaysovapplapDocument4 pagesDaysovapplapPhát NguyễnNo ratings yet
- Cac Cong Thuc Giai Nhanh BTTN Hoa 267Document5 pagesCac Cong Thuc Giai Nhanh BTTN Hoa 267Phát NguyễnNo ratings yet
- VB6 2Document15 pagesVB6 2Phát NguyễnNo ratings yet
- VB6 2Document15 pagesVB6 2Phát NguyễnNo ratings yet
- Dethicasiokhuvucthpt 2009Document1 pageDethicasiokhuvucthpt 2009Phát NguyễnNo ratings yet
- VB6 2Document15 pagesVB6 2Phát NguyễnNo ratings yet
- De Thi Casio Khu Vuc Thpt-2008Document1 pageDe Thi Casio Khu Vuc Thpt-2008thaiphucanhNo ratings yet