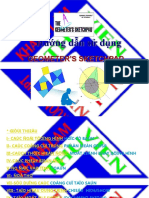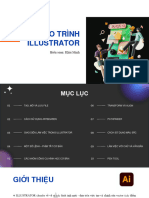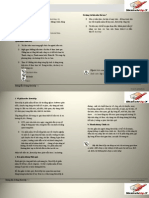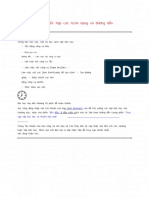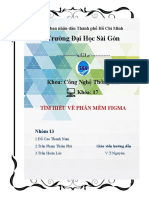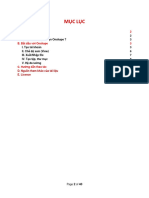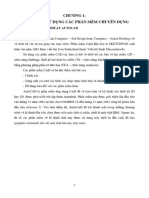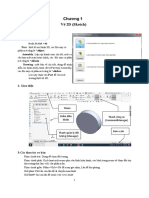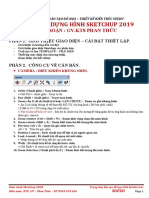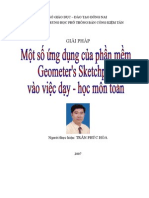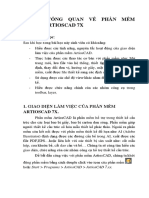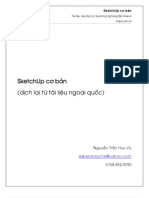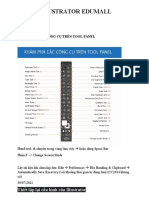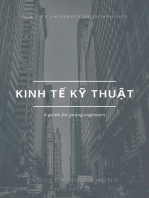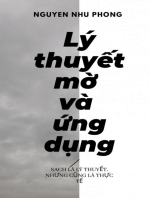Professional Documents
Culture Documents
Huong Dan Co Ban Geometer S Sketchpad 8519
Uploaded by
metroingheOriginal Title
Copyright
Available Formats
Share this document
Did you find this document useful?
Is this content inappropriate?
Report this DocumentCopyright:
Available Formats
Huong Dan Co Ban Geometer S Sketchpad 8519
Uploaded by
metroingheCopyright:
Available Formats
Ðang ký:
License Name: thongnong VUAUJR
Authorization Code: D7F674FA
Ph?n m?m này dã du?c vi?t hóa tuong d?i
Hướng dẫn sử dụng phần mềm
Geometer’s Sketchpad
1. Giới thiệu phần mềm Geometer’s Sketchpad
1.1. Chức năng chính của phần mềm Geometer’s Sketchpad
Geometer’s Sketchpad (viết tắt là GeoSpd) là phần mềm hình học nổi tiếng và đã được
sử dụng rộng rãi tại rất nhiều nước trên thế giới. Ý tưởng của GeoSpd là biểu diễn
động các hình hình học hay còn gọi là Dynamic Geometry, một ý tưởng rất độc đáo
và từ lâu đã trở thành chuẩn cho các phần mềm mô phỏng hình học.
Geometer’s Sketchpad thực chất là một công cụ cho phép tạo ra các hình hình học,
dành cho các đối tượng phổ thông bao gồm học sinh, giáo viên, các nhà nghiên cứu.
Phần mềm có chức năng chính là vẽ, mô phỏng quĩ tích, các phép biến đổi của các
hình hình học phẳng. Giáo viên có thể sử dụng phần mềm này để thiết kế bài giảng
hình học một cách nhanh chóng, chính xác và sinh động, khiến học sinh dễ hiểu bài
hơn. Với phần mềm này, bạn có thể xây dựng được các điểm, đường thẳng, đường
tròn, tạo trung điểm của một đoạn thẳng, dựng một đường thẳng song song với một
đường thẳng khác, dựng đường tròn với một bán kính cố định đã cho, xây dựng đồ thị
quan hệ hình học…Sử dụng GeoSpd, bạn sẽ có cảm giác là mình có thể tạo hình với
không gian không có giới hạn, ví dụ như khi bạn vẽ một đường thẳng, độ dài của
đường thẳng này là vô tận, nếu bạn tạo đường thẳng này với những công cụ thông
thường: giấy, bút, thước kẻ… thì chắc hẳn bạn sẽ gặp phải trở ngại là giới hạn không
gian vẽ, nhưng với GeoSpd, bạn không cần phải lo lắng vì điều đó. Một đặc điểm quan
trọng của phần mềm này là cho phép ta thiết lập quan hệ giữa các đối tượng hình học,
phần mềm sẽ đảm bảo rằng các quan hệ luôn được bảo toàn, mặc dù sau đó các quan
hệ có thể được biến đổi bằng bất kì cách nào. Khi một thành phần của hình bị biến đổi,
những thành phần khác của hình có quan hệ với thành phần thay đổi trên sẽ được tự
động thay đổi theo. Ví dụ như khi thay đổi độ dài của một đoạn thẳng thì trung điểm
của đoạn thẳng đó sẽ tự động thay đổi theo sao cho nó luôn là trung điểm của đoạn
thẳng này. Nhưng nếu sử dụng giấy bút để dựng hình, khi thay đổi một thành phần
nhỏ của hình, đôi khi có thể phải phá huỷ toàn bộ hình đó. Ngoài các công cụ có sẵn
như công cụ điểm, thước kẻ, com pa, bạn cũng có thể tự tạo ra những công cụ riêng
cho mình, bằng cách ghi và lưu giữ các hình hình học dưới dạng script.
Tóm lại Geometer’s Sketchpad là một công cụ lý tưởng để tạo ra các bài giảng sinh
động môn Hình học, tạo ra các "sách hình học điện tử" rất độc đáo trợ giúp cho giáo
viên giảng bài và cho học sinh học tập môn Hình học đầy hấp dẫn này.
Tài liệu này được viết và đúc kết kinh nghiệm phổ biến phần mềm Geometer’s
Sketchpad của công ty School@net trong khi làm việc với các Sở GD&ĐT, các nhà
trường phổ thông. Cùng với tài liệu này, chúng tôi còn biên soạn sẵn trên 120 mẫu
hình hình học dùng cho việc giảng dạy cho các khối lớp từ lớp 6 đến lớp 10.
Xin trân trọng giới thiệu cùng bạn đọc.
1.2. Giới thiệu màn hình GeoSpd
1.2.1. Các yếu tố cơ bản của màn hình GeoSpd
1. Thanh tiêu đề: Chứa tên file, nút phóng to thu nhỏ, đóng cửa sổ.
2. Thanh thực đơn: Chứa danh sách các lệnh.
3. Thanh công cụ: Chứa các công cụ khởi tạo và thay đổi các đối tượng Geometric, các công cụ này
tương tự như compa, thước kẻ, bút viết hàng ngày của chúng ta.
4. Vùng Sketch: Là vùng làm việc chính của chương trình, là nơi để xây dựng, thao tác với đối tượng
hình học
5. Con trỏ: Chỉ ra vị trí hiện thời trên của sổ. Nó sẽ di chuyển khi bạn di chuyển con chuột.
6. Thanh cuốn: Di chuyển vùng sketch hiện thời.
1.2.2. Thanh công cụ
School@net Co., Ltd. Page 2
1. Công cụ chọn: được sử dụng để lựa chọn các đối tượng trên vùng sketch. Công cụ chọn gồm 3
công cụ dùng để chuyển đổi đối tượng: tịnh tiến, quay, co giãn.
2. Công cụ điểm: dùng để tạo điểm.
3. Công cụ compa: dùng để tạo đường tròn.
4. Công cụ nhãn: dùng để đặt tên cho đối tượng, lời chú thích.
5. Công cụ thông tin đối tượng: hiển thị thông tin về một đối tượng hoặc một nhóm đối tượng trên
màn hình sketch.
1.2.3. Màn hình Sketch
Sketch là vùng màn hình làm việc chính của phần mềm. Trong không gian làm việc của hình (gọi là
vùng Sketch) ta có thể tạo ra các đối tượng hình học, các liên kết giữa chúng và khởi tạo các nút
lệnh.
1.3. Bắt đầu với GeoSpd
Phần này giới thiệu với bạn đọc một số những thao tác cơ bản nhất để dựng hình hình học trong
GeoSpd qua lần lượt từng bài học.
1.3.1. Bài 1: Sử dụng công cụ điểm và công cụ thước kẻ
1. Mở một sketch mới
- Nhấn chuột kép vào biểu tượng GeoSpd (hay tệp Gsketchp.exe).
Xuất hiện màn hình:
2. Vẽ hai điểm
- Chọn công cụ điểm từ thanh công cụ , hoặc nhấn phím tắt F5.
- Di chuột vào màn hình sketch, nhấn chuột vào vị trí cần vẽ điểm. Một điểm sẽ xuất hiện khi kích
chuột.
School@net Co., Ltd. Page 3
- Tương tự vẽ một điểm thứ hai.
3. Nối hai điểm thành một đoạn thẳng
- Chọn công cụ thước kẻ từ thanh công cụ, hoặc nhấn phím F7.
- Di chuột tới điểm thứ nhất
- Nhấn và kéo chuột tới điểm thứ hai.
- Thả chuột, hai điểm đã được nối bằng một đoạn thẳng.
4. Vẽ hình tam giác
- Bắt đầu từ một trong hai điểm đầu mút trong đoạn thẳng trên kẻ một đoạn thẳng mới, tại đường
thằng mới được vẽ sẽ có một điểm mới nằm ở cuối đoạn thẳng (điểm đầu mút).
- Vẽ thêm đoạn thẳng thứ ba đi qua điểm nằm trên đoạn thẳng mới được tạo tới điểm mút thứ hai của
đoạn thẳng ban đầu.
Vậy là hình tam giác đã được vẽ xong.
5. Lựa chọn một đối tượng trước khi thực hiện một thao tác nào trên đối tượng đó
Ví dụ cần di chuyển hay thay đổi kích thước của đoạn thẳng.
- Chọn công cụ chọn trên thanh công cụ hoặc nhấn phím F4, con trỏ lúc này có dạng
- Di con trỏ chuột tới đoạn thẳng (một cạnh của tam giác) cần lựa chọn.
- Khi con trỏ chuột chuyển thành dạng
- Nhấn chuột lên đoạn thẳng.
- Đoạn thẳng mới đã được lựa chọn.
Nếu muốn lựa chọn nhiều đối tượng một lúc:
Cách 1: hãy nhấn đồng thời phím Shift khi bạn lựa chọn các đối tượng.
School@net Co., Ltd. Page 4
Cách 2: nhấn và di chuột bắt đầu từ từ phía trên bên phải của các đối tượng cho tới khi tạo một hình
chữ nhật bao quanh các đối tượng.
- Thả chuột, mọi đối tượng nằm trong vùng hình chữ nhật sẽ được lựa chọn.
- Muốn không lựa chọn nữa, nhấn vào bất cứ một vị trí nào trên vùng sketch.
6. Sử dụng lệnh Select All trong thực đơn Edit
- Chọn công cụ chọn . Thực hiện lệnh Select All trong thực đơn Edit. Mọi đối tượng trong
Sketch đều được lựa chọn.
- Chọn công cụ thước ke Thực hiện lệnh Select All Segment trong thực đơn Edit. Mọi đoạn
thẳng trong Sketch đều được lựa chọn.
- Chọn công cụ điểm Thực hiện lệnh Select All Point trong thực đơn Edit. Mọi điểm trong
Sketch đều được lựa chọn.
7. Xem thông tin về đối tượng
- Lựa chọn các điểm trong tam giác.
- Di chuột tới thông tin đối tượng trên thanh công cụ.
- Nhấn chuột.
Kéo chuột xuống và chọn Point A.
Một hộp chứa mọi thông tin về điểm A xuất hiện:
School@net Co., Ltd. Page 5
Nhấn OK để thoát khỏi màn hình.
8. Di chuyển đối tượng
- Chọn công cụ chọn trên thanh công cụ.
- Chọn một điểm hoặc một đoạn thẳng.
- Kéo điểm | đoạn thẳng, hình tam giác thay đổi theo.
1.3.2. Bài 2: Sử dụng lệnh Construct
1. Vẽ một đường thẳng đi qua hai điểm
- Vẽ hai điểm, chọn hai điểm đã vẽ bằng công cụ chọn.
- Thực hiện lệnh Secment từ thực đơn Construct hoặc nhấn phím tắt Ctrl + L.
2. Vẽ trung điểm của đoạn thẳng
- Chọn đoạn thẳng vừa vẽ (chú ý: không chọn điểm đầu mút).
- Thực hiện lệnh Point At Midpoint từ thực đơn Construct hoặc nhấn Ctrl + M.
Điểm trung điểm của đoạn thẳng xuất hiện trên đoạn thẳng.
School@net Co., Ltd. Page 6
Chú ý: Nếu đoạn thẳng chưa được lựa chọn trước khi xây dựng trung điểm thì lệnh Point At
Midpoint trong thực đơn Construct sẽ được ẩn xuống (có mầu nâu xám) và bạn không thể thực hiện
được lệnh này cho tới khi một đoạn thẳng được chọn.
1.3.3. Bài 3: Đặt tên, tiêu đề và công cụ đo lường
Bài này giới thiệu cách hiển thị, di chuyển tên của một điểm, đường thẳng, tạo tiêu đề, và cách đo
lường.
1. Dựng 3 đoạn thẳng như sau:
2. Tự động đặt tên cho các đoạn thẳng và các điểm
- Chọn công cụ nhãn hoặc nhấn F8. Lúc này con trỏ chuột có hình bàn tay
- Di chuột tới điểm cần đặt tên, nhấn chuột. Chương trình sẽ tự động đặt một tên cho điểm đó.
- Tương tự đặt tên cho tất cả các điểm khác và cho các đoạn thẳng bằng cách kích chuột lên các đối
tượng cần đặt tên với công cụ
- Để ẩn tên đối tượng, nhấn chuột thêm một lần vào đối tượng, tên của đối tượng đó sẽ ẩn đi.
3. Đổi tên đối tượng
Vẫn sử dụng công cụ nhãn nhấn đúp chuột vào tên của đoạn thẳng k.
Hộp hội thoại Relabel xuất hiện:
School@net Co., Ltd. Page 7
- Gõ lại vào ô Label chữ Horizontal thay cho chữ k.
- Nhấn OK để kết thúc.
- Tên của đoạn thẳng k được đặt lại là Horizontal đã được thay đổi.
4. Tạo chú thích
- Chọn công cụ nhãn.
- Nhấn và kéo chuột trên vùng Sketch, bạn đã tạo ra một vùng hình chữ nhật.
- Thả chuột khi độ rộng vùng hình chữ nhật như ý muốn.
- Gõ chú thích vào vùng chữ nhật.
School@net Co., Ltd. Page 8
5. Sử dụng công cụ chọn để di chuyển và điều chỉnh kích thước của chú thích
- Chọn công cụ chọn.
- Nhấn và kéo chuột tại một trong 4 ô vuông màu trắng tại các góc của hình chữ nhật để thay đổi kích
cỡ của chú thích.
- Nhấn chuột vào giữa lời chú thích và di chuột để di chuyển lời chú thích tới vị trí mong muốn.
6. Định dạng lại nhãn
- Chọn 3 đoạn thẳng.
- Chọn định dạng phông chữ, kiểu dáng, kích thước (Text Font, Text Style, Size) từ thực đơn
Display.
7. Sửa chữa chú thích
- Chọn công cụ nhãn.
- Nhấn chuột vào vùng tiêu đề. Với con trỏ nhấp nháy, bạn có thể xoá, chỉnh sửa lại lời chú thích.
8. Hiển thị số đo độ dài đoạn thẳng
- Lựa chọn một đoạn thẳng (chú ý: không chọn hai điểm đầu mút)
- Thực hiện lệnh Length trong thực đơn Measure.
- Số đo độ dài của đoạn thẳng xuất hiện trên góc trái màn hình, có thể di chuyển giá trị số đo này với
công cụ chọn.
9. Thay đổi độ dài của đoạn thẳng và quan sát giá trị số đo độ dài của đoạn thằng này
- Chọn công cụ chọn.
- Kéo một điểm đầu mút của đoạn thẳng Horizontal để thay đổi kích thước đoạn thẳng này.
Nhận xét rằng số đo chiều dài đoạn thẳng sẽ thay đổi theo.
School@net Co., Ltd. Page 9
1.3.4. Bài 4: Số đo, tính toán, và vùng trong đa giác
Trong bài này, bạn sẽ được học cách sử dụng các lệnh trong thực đơn Measure và cách tính toán các
giá trị gián tiếp, bạn cũng được học cách xây dựng vùng trong đa giác.
1. Thiết lập chế độ tự động đặt nhãn cho các điểm, đường thẳng
- Chọn lệnh Preferences từ thực đơn Display. Xuất hiện màn hình:
- Kích chuột chọn Point và Straight Objects trong khung Autoshow Labels.
- Nhấn OK.
Sau bước này, mỗi khi một điểm hay một đoạn thẳng được tạo mới, GeoSpd sẽ tự động đặt tên cho
các đối tượng này.
Nếu không muốn đặt chế độ tự động đặt tên cho đối tượng, hãy thao tác ngược lại nhấn bỏ dấu chọn
trong khung Autoshow Labels.
2. Dựng một đường thẳng đi qua một điểm và song song với một đường thẳng cho trước
- Nhấn chuột vào công cụ thước kẻ trên thanh công cụ bảng công cụ thước kẻ xuất hiện.
- Kéo chuột chọn công cụ đường thẳng.
School@net Co., Ltd. Page 10
- Tạo một đường thẳng nằm ngang (nhấn phím Shift đồng thời khi vẽ đường thẳng).
- Vẽ một điểm cách đường thẳng khoảng vài centimet.
- Chọn điểm và đường thẳng vừa tạo bằng công cụ chọn.
- Thực hiện lệnh Parallel Line từ thực đơn Construct
Xuất hiện đường thẳng đi qua điểm đã cho và song song với đường thẳng đã cho.
3. Tính diện tích hình tam giác bằng lệnh Calculate
- Tạo một tam giác.
- Đo độ dài các cạnh của tam giác.
- Chọn điểm A và cạnh BC.
- Thực hiện lệnh Distance từ thực đơn Mesure. Xuất hiện độ lớn khoảng cách từ điểm A tới đoạn
thẳng BC.
- Chọn giá trị số đo cạnh BC và giá trị khoảng cách từ A tới cạnh BC bằng công cụ chọn.
School@net Co., Ltd. Page 11
- Nhấn kép chuột, hoặc thực hiện lệnh Calculate từ thực đơn Measure. Hộp Calculate xuất hiện:
Hộp hội thoại Calculate có chức năng như một chiếc máy tính điện tử, bạn có thể sử dụng để thực
hiện các phép tính.
Thực hiện phép tính diện tích tam giác với công thức sau:
Với
Distance A to m: khoảng cách từ điểm A tới cạnh BC.
m: độ lớn cạnh BC.
Chú ý: Có thể sử dụng những giá trị các số đo đã được lựa chọn trong hộp Values trên bảng
Calculator.
4. Dựng vùng trong đa giác
- Chọn các đỉnh của tam giác (không chọn các cạnh)
- Thực hiện lệnh Polygon Interior từ thực đơn Construct.
School@net Co., Ltd. Page 12
Vùng trong tam giác xuất hiện với mầu xám.
5. Tính diện tích
- Chọn vùng trong đa giác bằng công cụ chọn.
- Thực hiện lệnh Area từ thực đơn Measure.
- So sánh kết quả này với kết quả diện tích tam giác được tính ở trên.
- Di chuyển các đỉnh tam giác, quan sát các số đo.
1.3.5. Bài 5: Đo đường tròn, góc, cung
1. Vẽ đường tròn
- Chọn công cụ com pa trên thanh công cụ , hoặc nhấn phím F6.
- Di chuột ra vùnd sketch. Vẽ một đường tròn, điểm nhấn chuột là tâm đường tròn, điểm thả chuột
xác định bán kính đường tròn.
- Chọn công cụ điểm, vẽ thêm hai điểm trên đường tròn.
2. Đo chu vi và bán kính đường tròn
- Chọn đường tròn.
- Thực hiện lệnh Circumference trên thực đơn Measure để đo chu vi của đường tròn.
- Thực hiện lệnh Radius trên thực đơn Measure để đo bán kính đường tròn.
- Chọn hai kết quả trên rồi thực hiện lệnh Calculate từ thực đơn Measure.
- Thực hiện phép tính sau:
- Kéo điểm B để thay đổi bán kính đường tròn. Nhận xét kết quả tính toán được.
3. Dựng cung tròn, đo góc của cung và đội dài của cung
- Chọn lần lượt 3 điểm A, B, C. Ba điểm này sẽ tạo nên một cung.
- Thực hiện lệnh Arc on Circle từ thực đơn Construct.
School@net Co., Ltd. Page 13
- Cung trên đường tròn xuất hiện.
- Thực hiện lệnh Display Line Style Thick, cung tròn sẽ đậm lên.
- Vẫn chọn cung tròn, thực hiện lệnh Arc Length và Arc Angle trên thực đơn Measure để đo độ dài
cung tròn và đo góc của cung tròn.
- Di chuyển các điểm B hoặc C, quan sát các số đo.
4. Dựng hình quạt
- Chọn cung tròn.
- Thực hiện lệnh Arc Sector Interior trên thực đơn Measure. Hình quạt xuất hiện trong đường tròn.
- Chọn hình quạt.
- Thực hiện lệnh Area trên thực đơn Measure, diện tích hình quạt xuất hiện.
1.3.6. Bài 6: Bảng và nút lệnh
1. Dựng hình bình hành
- Dựng một đoạn thẳng AB.
- Dựng một điểm C ngoài đoạn thẳng AB.
- Chọn điểm và đoạn thẳng AB. Thực hiện lệnh Parallel Line từ thực đơn Construct. Một đường
thẳng đi qua điểm C cho trước và song song với đoạn thẳng AB cho trước xuất hiện.
School@net Co., Ltd. Page 14
- Nối điểm A và C thành một đoạn thẳng.
- Chọn điểm B và đoạn AC. Thực hiện lệnh Parallel Line từ thực đơn Construct. Đường thẳng đi
qua điểm B và song song với cạnh AC xuất hiện.
- Tạo một điểm D giữa hai đường giao nhau.
- Chọn hai đường thẳng CD và DB.
- Thực hiện lệnh Hide Lines trong thực đơn Display để ẩn hai đường thẳng trên.
- Nối hai điểm C và D, hai điểm D và B thành đoạn thẳng.
Bạn đã dựng được một hình bình hành ABCD. Di chuyển các đỉnh A, B hoặc C, nhận xét tứ giác
ABCD luôn là một hình bình hành.
2. Đo các góc của hình bình hành
- Chọn 3 đỉnh của hình bình hành.
- Thực hiện lệnh Angle trong thực đơn Measure. Số đo của góc đã chọn xuất hiện.
- Tương tự đo 3 góc còn lại.
School@net Co., Ltd. Page 15
3. Tạo bảng
- Kích chuột đồng thời nhấn phím Shift để chọn giá trị số đo các góc.
- Thực hiện lệnh Tabulate trong thực đơn Measure.
GeoSpd ghi mỗi giá trị số đo các góc vào một cột trong bảng.
- Di chuyển các đỉnh của hình bình hành, giá trị số đo các góc thay đổi. Nhận xét rằng giá trị góc
trong bảng không thay đổi theo.
- Chọn công cụ chọn, kích chuột chọn bảng.
- Thực hiện lệnh Add Entry từ thực đơn Measure, hoặc nhấn phím tắt Ctrl + E,hoặc nhấn đúp chuột
vào bảng.
Một cột giá trị mới đã được đưa thêm vào bảng.
- Chọn bảng và thực hiện lệnh Flip Direction từ thực đơn Measure.
Bảng được quay: cột hàng, hàng cột.
- Kích chọn công cụ nhãn trên thực đơn công cụ.
- Kích đúp chuột vào nhãn Angle(CAB) trong bảng.
Hộp hội thoại Relabel xuất hiện:
School@net Co., Ltd. Page 16
- Sửa lại Angle(CAB) thành Goc(A) trong hộp label.
- Thực hiện tương tự đối với các góc còn lại.
4. Tạo nút lệnh
- Kích chọn bảng vừa tạo bằng công cụ chọn
- Chọn Hide/ Show trong thực đơn Edit/Action Button.
Xuất hiện hai nút lệnh: Hide và Show
- Kích đúp chuột vào Hide, bảng được ẩn đi.
- Kích đúp chuột vào Show, bảng được hiển thị.
1.3.7. Bài 7: Giới thiệu về Script
Script là một phương pháp ghi lại các hoạt động trên cửa sổ sketch và cho phép thi hành lại các hoạt
động đó.
1. Tạo script
- Trước tiên bạn nên tắt mọi chế độ hiển thị nhãn tự động bằng cách thực hiện lệnh Display/
Preferences và bỏ mọi dấu chọn trong khung Autoshow Labels for.
- Thực hiện lệnh New Script từ thực đơn File. Màn hình Script xuất hiện:
School@net Co., Ltd. Page 17
- Thay đổi kích thước các cửa sổ sao cho có thể nhìn được cả hai của sổ script và sketch.
2. Ghi lại một script tạo tam giác
- Kích chọn nút REC trong của sổ script
- Vẽ một tam giác
- Tạo các trung điểm cho các cạnh tam giác sau đó nhấn chọn 3 trung điểm của tam giác.
School@net Co., Ltd. Page 18
- Kích nút STOP trên cửa sổ Script
3. Thi hành Script
- Chọn 3 điểm trung điểm.
- Kích nút Play trên Script.
Một tam giác mới xuất hiện, với các đỉnh là trung điểm của tam giác cũ, và các trung điểm của các
cạnh tam giác mới cũng đang được chọn
- Tiếp tục kích chọn nút Play.
1.3.8. Bài 8: Phép biến đổi
Bài này sẽ giới thiệu cách sử dụng thực đơn Transform để tịnh tiến, quay, co giãn một đối tượng.
1. Tạo tâm điểm
- Dựng một điểm, chọn điểm bằng công cụ chọn.
- Thực hiện lệnh Mark Center từ thực đơn Transform. Điểm được chọn sẽ làm tâm điểm:
2. Dựng tam giác
- Dựng một tam giác gần điểm đã cho.
3. Co giãn đối tượng
Sử dụng lệnh Dilate
- Chọn tất cả cách cạnh và các đỉnh của tam giác
School@net Co., Ltd. Page 19
- Thực hiện lệnh Dilate từ thực đơn Transform. Màn hình Dilate xuất hiện:
- Gõ 1 vào ô phía trên (New), gõ 2 vào ô phía dưới (Old).
Một hình tam giác mới xuất hiện có kích thước bằng ½ hình tam giác đã cho xuất hiện.
4.Tạo một đối tượng phản chiếu qua một đường thẳng
- Dựng một đoạn thẳng nằm ngoài tam giác đã dựng.
- Chọn đoạn thẳng.
School@net Co., Ltd. Page 20
- Thực hiện lệnh Mark Mirror từ thực đơn Transform (tạo trục đối xứng)
- Chọn tất các cạnh của tam giác (chú ý không chọn đỉnh)
- Thực hiện lệnh Reflect từ thực đơn Transform.
Chú ý: Chỉ có các cạnh của tam giác được phản chiếu qua đường thẳng.
1.3.9. Bài 9: Toạ độ và phương trình
Bài 9 cho bạn biết cách đo toạ độ các điểm, vẽ đồ thị, và lập phương trình.
1. Đo toạ độ các đỉnh tam giác
- Dựng một tam giác.
- Chọn các đỉnh của tam giác.
- Thực hiện lệnh Coordinates từ thực đơn Measure.
Toạ độ của các điểm và hệ trục toạ độ xuất hiện.
Chú ý: Để thay đổi độ lớn của trục toạ độ, kéo di chuyển điểm (1, 0) trên trục toạ độ.
2. Tính trung bình các toạ độ
- Chọn 3 toạ độ đã tính.
- Thực hiện lệnh Calculate từ thực đơn Meansure.
- Tính giá trị của điểm trung bình (hoành độ là trung bình của hoành độ 3 điểm, tung độ là trung bình
tung độ của 3 điểm).
School@net Co., Ltd. Page 21
3. Vẽ điểm từ hai giá trị đã cho
- Chọn hai giá trị trung bình vừa tính được.
- Thực hiện lệnh Plot (x,y) từ thực đơn Graph.
Một điểm mới xuất hiện ở giữa tam giác.
4. Xây dựng phương trình đường thẳng
- Dựng trung điểm D cho cạnh AC.
- Nối 2 điểm B và D bằng công cụ đường thẳng.
Nhận xét rằng đường thẳng BD luôn đi qua điểm tại tâm tam giác.
- Chọn đường thẳng BD.
- Thực hiện lệnh Equation từ thực đơn Measure.
Phương trình của đường thẳng xuất hiện:
1.3.10. Bài 10: Ảnh động
Trong bài này bạn sẽ học được cách tạo một ảnh động.
1. Tạo một đoạn thẳng có một đầu mút di chuyển quanh một đường tròn
- Dựng một đường tròn.
- Dựng một đoạn thẳng có một đầu mút nằm trên đường tròn đã dựng.
- Chọn đường tròn và đầu mút của đường thằng nằm trên đường tròn.
School@net Co., Ltd. Page 22
- Thực hiện lệnh Action Button trong thực đơn Edit. Chọn Animation.
Hộp hội thoại xuất hiện:
- Kích nút Animate.
Trên màn hình xuất hiện một nút lệnh
- Nhấn đúp chuột vào nút lệnh.
Điểm chuyển động theo đường tròn, nhưng vì điểm đó là một đầu mút của đoạn thẳng nên đoạn
thẳng cũng sẽ chuyển động theo.
- Nhấn chuột thêm một lần nữa, để dừng ảnh động.
1.3.11. Bài 11: Tạo vết
Trong bài này bạn sẽ được tìm hiểu về cách tạo dấu vết của một đối tượng khi đối tượng đó di
chuyển.
1. Tạo vết
- Tạo một điểm bằng công cụ điểm.
- Chọn điểm bằng công cụ chọn.
- Thực hiện lệnh Trace Point trong thực đơn Display.
- Kéo điểm đã tạo xung quanh vùng sketch và quan sát.
School@net Co., Ltd. Page 23
Khi nhả chuột, những vết của điểm khi di chuyển được chuyển thành một đường liên tục.
2. Tạo vết kết hợp với ảnh động
- Dựng một đường tròn tâm O.
- Tạo một điểm bất kì trên đường tròn
- Chọn điểm vừa tạo sau đó chọn điểm xác định bán kính đường tròn O (Chú ý: cả hai điểm đều nằm
trên đường tròn)
- Thực hiện lệnh Circle By Center and Point từ thực đơn Construct. Một đường tròn có tâm là điểm
mới tạo, có bán kính là điểm xác định bán kính của đường tròn đã dựng xuất hiện.
- Thực hiện lệnh Trace Circle từ thực đơn Display để tạo vết cho đường tròn mới.
- Lựa chọn tâm của đường tròn thứ hai và đường tròn thứ nhất, bạn có hai đối tượng một đường tròn
và một điểm.
School@net Co., Ltd. Page 24
- Thực hiện lệnh Animate từ thực đơn Display
- Để kết thúc ảnh động, kích vào một vị trí bất kì trên sketch.
1.3.12. Bài 12: Xây dựng đồ thị và quỹ tích
Sử dụng GeoSpd để vẽ đồ thị quan hệ hình học, bạn cũng có thể dựng các quỹ tích của đồ thị.
1. Dựng một hình chữ nhật
- Dựng một đoạn thẳng nằm ngang.
- Dựng một điểm nằm trên đoạn thẳng đã dựng.
- Ẩn đoạn thẳng, nối 3 điểm lại bằng hai đoạn thẳng.
- Đặt tên cho 3 điểm bằng công cụ nhãn.
- Dựng hai đường thẳng vuông góc với AB đi qua điểm A và C.
- Dựng một đường tròn có tâm là điểm C, bán kính được xác định bởi điểm B.
School@net Co., Ltd. Page 25
- Tạo điểm giao của đường tròn và đường thẳng vuông góc với AB đi qua C. Điểm này được gán
nhãn là D.
- Qua điểm D dựng một đường thẳng song song với AB.
- Vẽ điểm giao của đường thẳng vừa tạo được và đường thẳng đi qua A vuông góc với AB.
- Ẩn tất cả mọi đường thẳng và đường tròn.
- Nối 4 điểm bằng những đoạn thẳng, tạo thành một hình chữ nhật.
- Dựng vùng trong hình chữ nhật
2. Đo độ dài và diện tích hình chữ nhật
- Chọn đoạn thẳng AC. Thực hiện lệnh length từ thực đơn Measure.
- Chọn vùng trong đa giác. Thực hiện lệnh Perimeter từ thực đơn Measure. Để tính chu vi hình chữ
nhật
- Chọn vùng trong đa giác. Thực hiện lệnh Area từ thực đơn Measure để tính diện tích hình chữ
nhật.
School@net Co., Ltd. Page 26
3. Vẽ một điểm M có hoành độ tương ứng với độ dài cạnh hình chữ nhật, tung độ tương ứng với diện
tích hình chữ nhật
- Lựa chọn kết quả độ dài AC và diện tích hình chữ nhật.
- Thực hiện lệnh Plot as (x,y) trong thực đơn Graph.
- Xuất hiện trục toạ độ, một điểm (0,1) và điểm có hoành độ tương ứng với độ dài cạnh hình chữ
nhật, tung độ tương ứng với diện tích hình chữ nhật, gán nhãn của điểm này là M.
- Di chuyển điểm C, quan sát điểm M thay đổi.
4. Xây dựng quỹ tích của điểm M, khi điểm C di chuyển trên AB
- Chọn hai điểm C và điểm M
- Thực hiện lệnh Locus từ thực đơn Construct.
- Xuất hiện quỹ tích
School@net Co., Ltd. Page 27
- Di chuyển điểm B. Quan sát sự thay đổi của quỹ tích.
- Di chuyển điểm C. Quan sát sự di chuyển của điểm M di chuyển trên quỹ tích.
2. Các đối tượng hình học chính
Mọi hình hình học của GeoSpd đều là một tập hợp của các đối tượng hình học cơ bản, chỉ có 5 loại
đối tượng chính sau đây:
2.1. Điểm (Point)
Công cụ dùng để khởi tạo và làm việc với đối tượng điểm này
2.2. Đoạn, tia, đường thẳng (segment, ray, line)
Công cụ dùng để làm việc với các đối tượng này. Trong đó ta có: dùng để là việc
với các đoạn thẳng, làm việc với các tia thẳng, còn làm việc với các đường thẳng.
2.3. Đường tròn và cung tròn (Circle, arc)
Công cụ dùng để làm việc với các đối tượng này.
2.4. Nhãn chữ (Label)
Công cụ dùng để làm việc với các đối tượng là chữ, dùng để đánh tên cho các đối tượng hình
học trên.
School@net Co., Ltd. Page 28
2.5. Các độ đo (Measurement)
Đây là các đối tượng chỉ ra các số đo cụ thể (ví dụ độ dài, góc, diện tích …) cho các đối tượng hình
học trên.
2.6. Quan hệ giữa các đối tượng hình học
Ta đã biết rằng một hình học phẳng bao giờ cũng được tạo thành từ điểm, đoạn, đường thẳng và các
hình tròn, cung tròn. Tuy nhiên điều quan trọng nhất của một hình học hay các bài toán hình học là
quan hệ tương tác giữa các đối tượng trên. Các quan hệ này sẽ quyết định các tính chất, các định đề,
quỹ tích…liên quan đến các đối tượng chưa thiết lập quan hệ của bài toán. Đặc điểm quan trọng nhất
của phần mềm Geospd là cho phép chúng ta thiết lập quan hệ giữa các đối tượng hình học, phần
mềm sẽ đảm bảo rằng các mối quan hệ này luôn luôn được bảo toàn mặc dù sau đó các đối tượng có
thể được biến đổi bẳng bất cứ cách nào. Chính tính đặc biệt này làm cho phần mềm này trở lên hữu
ích cho các giáo viên làm bài giảng mẫu cho học sinh. Một đặc điểm nữa cần nhắc đến là việc khởi
tạo và bảo toàn các quan hệ giữa các đối tượng hình học của phần mềm này được thiết kế hết sức tự
nhiên, rất hợp lý và hoàn toàn dễ hiểu tương tự như khi ta thực hiện việc vẽ hình bằng tay vậy. Ví dụ
khi ta vẽ một vòng tròn và chấm một điểm trên nó hàm ý rõ ràng là muốn điểm này luôn chuyển
động trên đường tròn. Trong phần mềm tình huống xảy ra hoàn toàn tương tự: khi ta khởi tạo một
điểm trên một vòng tròn thì quan hệ “điểm nằm trên đường tròn” đã được xác lập và do vậy điểm
này không có cách nào di chuyển ra khỏi đường tròn này được.
3. Làm quen với các công cụ
Với các công cụ bạn có thể tạo, lựa chọn và biến đổi các đối tượng điểm, hình tròn, đường thẳng
(đoạn, tia, đường thẳng), văn bản . Tất cả các công cụ này đều nằm trên thanh công cụ.
3.1. Công cụ Chọn
Bảng công cụ chọn chứa 3 loại công cụ chọn lựa. Những công cụ này được sử dụng để lựa chọn hay
biến đổi một đối tượng. Bạn có thể sử dụng cả 3 loại công cụ trên để chọn một đối tượng, nhưng để
biến đổi đối tượng thì mỗi công cụ lại có một chức năng riêng:
Công cụ tịnh tiến: Công cụ này cho phép lựa chọn và di chuyển đối tượng, nhưng không làm
thay đổi kích cỡ cũng như hướng của đối tượng.
Công cụ quay: Lựa chọn và quay đối tượng quanh một tâm điểm cho trước.
Công cụ co giãn: Lựa chọn và co giãn đối tượng đã lựa chọn theo một tâm điểm cho trước.
Khi một công cụ khác công cụ lựa chọn đang được sử dụng, để lựa chọn nhanh chóng một đối tượng
mà không cần phải nhắp chuột chọn công cụ chọn, hãy nhấn phím Ctrl, công cụ hiện thời sẽ chuyển
thành công cụ chọn, chức năng này sẽ giúp bạn tiết kiệm thời gian hơn.
Lựa chọn công cụ trong bảng công cụ chọn
School@net Co., Ltd. Page 29
Cách 1
- Nhấn chuột chọn công cụ chọn trong hộp công cụ. Bảng công cụ chọn được hiển thị:
- Di chuột tới công cụ mà bạn muốn sử dụng và thả chuột. Trên thanh công cụ sẽ hiển thị công cụ
chọn mà bạn vừa chọn.
Cách 2
Nhấn phím F4.
Chú ý: Có thể lựa chọn đồng thời một lúc nhiều đối tượng trên Sketch để di chuyển, quay, co giãn.
3.2. Công cụ Điểm
Sử dụng công cụ tạo điểm, bạn có thể tạo một điểm bất kì trên sketch hoặc trên một đối tượng đã có.
Nếu một điểm nằm trên một đối tượng, điểm đó sẽ luôn nằm trên đối tượng đó cho dù đối tượng đó
bị biến đổi hay di chuyển, nếu một điểm là giao của hai đối tượng, điểm đó sẽ luôn nằm trên đường
giao của hai đối tượng, khi bạn thay đổi các đối tượng đó. Tính chất này có được là do tính chất bảo
toàn quan hệ của phần mềm.
Các bước tạo một điểm
- Lựa chọn công cụ điểm trên thanh công cụ hoặc nhấn phím F5.
- Di chuyển con trỏ vào vùng skech, con trỏ chuyển thành hình chéo:
- Kích chuột xuống vị trí bạn cần tạo điểm.
3.3. Công cụ Compa
Công cụ này xây dựng lên các đường tròn từ một điểm (là tâm đường tròn) và một điểm khác (điểm
nằm trên đường tròn). Điểm được tạo ra khi bạn nhấn chuột là tâm đường tròn, điểm được tạo ra khi
bạn nhả chuột sẽ xác định ra bán kính đường tròn.
Các bước tạo một đường tròn
- Chọn công cụ Compa trên thanh công cụ hoặc nhấn phím F6.
- Di chuyển con trỏ ra vùng skech, con trỏ chuột chuyển thành hình vòng tròn:
- Nhấn chuột xuống vị trí cần đặt tâm đường tròn.
- Kéo con trỏ chuột cho tới khi độ lớn của đường tròn vừa ý rồi thả chuột.
School@net Co., Ltd. Page 30
Chú ý: Điểm nằm trên đường tròn được tạo ra khi bạn thả chuột sẽ xác định bán kính đường tròn.
Khi bạn thay đổi điểm này bán kính đường tròn cũng sẽ bị thay đổi.
3.4. Công cụ Thước kẻ
Công cụ thước kẻ tạo nên các đối tượng: đoạn thẳng, tia thẳng, đường thẳng.
Đoạn thẳng.
Tia thẳng.
Đường thẳng.
Lựa chọn công cụ từ bảng công cụ thước kẻ
Cách 1
- Nhấn chuột chọn công cụ thước kẻ trong hộp công cụ. Bảng công cụ thước kẻ được hiển thị.
- Di chuột tới công cụ mà bạn muốn sử dụng và thả chuột. Trên thanh công cụ hiển thị công cụ thước
kẻ mà bạn vừa chọn.
Cách 2
Nhấn phím F7.
Chú ý: Để tạo một đoạn thẳng, đường thẳng, tia có số góc là: 00, 150, 300, 450, 600, 750, 900 trong khi
vẽ đồng thời nhấn phím Shift.
3.5. Công cụ Nhãn
Công cụ này sẽ hiển thị, ẩn và di chuyển tên của đối tượng, tạo chú thích, tiêu đề. Tên của các đối
tượng được chương trình tự động đặt theo thứ tự mà đối tượng đó được tạo ra.
Chú ý: tên mặc định được sắp xếp theo trật tự của bảng dưới đây.
Đối tượng Tên
Điểm Những chữ cái viết hoa bắt đầu từ chữ A
Đường thẳng Những chữ viết thường bắt đầu từ chữ j
Hình tròn Những số với tiền tố đầu là c (c1, c2…)
Góc Những số với tiền tố đầu là a (a1, a2…)
School@net Co., Ltd. Page 31
Đối tượng Tên
Vùng trong đa giác Những số với tiền tố đầu là p (p1, p2...)
Chọn công cụ nhãn
Cách 1: Di chuyển con trỏ chuột tới công cụ nhãn trên thanh công cụ
Cách 2: Nhấn F8.
Hiển thị, ẩn tên của đối tượng
- Lựa chọn công cụ nhãn trên thanh công cụ.
- Di chuyển con trỏ chuột vào vùng skech, con chuột chuyển thành hình bàn tay.
- Đưa chuột tới đối tượng cần đặt tên, hình bàn tay chuyển thành màu đen
- Kích chuột vào đối tượng, tên của đối tượng xuất hiện (tên này do chương trình tự động đặt)
- Kích chuột thêm một lần nữa, tên của đối tượng sẽ được ẩn đi.
Thay đổi tên
Tên của đối tượng là do chương trình tự động đặt, bạn có thể đổi tên cho đối tượng theo ý mình:
- Lựa chọn công cụ nhãn.
- Chuyển con trỏ tới tên của đối tượng cần đổi tên.
- Kích đúp chuột, một hộp hội thoại như hình dưới xuất hiện:
- Đặt lại tên cho đối tượng. Chú ý tên < 32 ký tự.
- Nhấn OK.
Đối tượng sẽ có một tên mới.
Di chuyển tên
Bạn có thể di chuyển tên của một đối tượng tới một vị trí phù hợp hơn, nhưng chú ý không thể di
chuyển quá xa đối tượng được.
- Chọn công cụ nhãn.
- Chuyển con trỏ tới tên đối tượng cần di chuyển.
School@net Co., Ltd. Page 32
- Kích và kéo tên của đối tượng tới vị trí mới. Chú ý bạn chỉ có thể di chuyển tên của đối tượng xung
quanh đối tượng.
Tạo lời chú thích
- Chọn công cụ nhãn.
- Chuyển con trỏ tới vị trí cần tạo lời chú thích.
- Nhấn chuột và kéo. Khi bạn kéo chuột, bạn đã thiết lập một vùng hình vuông, vùng này sẽ chứa lời
chú thích.
- Gõ vào lời chú thích.
Thay đổi kích cỡ lời chú thích
Bạn có thể thay đổi chiều rộng, chiều cao lời chú thích mà bạn vừa tạo.
- Lựa chọn công cụ chọn trên thanh công cụ.
- Kích chuột và kéo để di chuyển hoặc thay đổi độ rộng của lời chú thích.
4. Thiết kế, xây dựng các hình hình học
4.1. Xây dựng các đối tượng điểm
4.1.1. Điểm trên đối tượng
Tạo một điểm ngẫu nhiên trên một hoặc nhiều đối tượng đã chọn.
Bạn có thể di chuyển điểm này, nhưng điểm này phải luôn nằm trên
đối tượng tạo ra nó. Ví dụ điểm được tạo ra trên một đường tròn thì
điểm đó phải luôn nằm trên đường tròn đó, và chỉ có thể di chuyển
điểm này chạy trên đường tròn.
Thực hiện: chọn đối tượng mà bạn muốn xây dựng một điểm nằm
trên nó, thực hiện lệnh ConstructPoint On Object.
Cách khác: có thể trực tiếp vẽ lên một đối tượng đã có sẵn một điểm
bằng công cụ điểm.
Tiền điều kiện: Có trước một hoặc nhiều đối tượng: đường tròn,
đường thẳng, cung …
4.1.2. Giao điểm
Tạo giao điểm của hai đối tượng cho trước.
Thực hiện: Chọn hai đối tượng mà bạn muốn xây dựng điểm giao của
hai đối tượng đó bằng công cụ chọn. Thực hiện lệnh Construct
Point At Intersection hoặc bạn có thể nhấn đồng thời hai phím
Ctrl+I.
Tất cả các giao điểm của hai đối tượng trên sẽ được tạo ra sau lệnh
trên, ví dụ với đường tròn và đường thẳng sẽ có hai giao điểm xuất
School@net Co., Ltd. Page 33
hiện. Những giao điểm này sẽ luôn nằm trên đường giao nhau giữa
hai đối tượng cho dù bạn có thể kéo, di chuyển các đối tượng.
Chú ý: Không thể tạo được giao điểm của ba đối tượng, chỉ có thể tạo
giao điểm của hai đối tượng mà thôi.
Tiền điều kiện: Hai đối tượng
Nếu như hai đối tượng không giao nhau, một hộp hội thoại sẽ xuất hiện:
Hội hội thoại này cho bạn biết rằng hai đối tượng mà bạn vừa lựa chọn không giao nhau, nhưng bạn
vẫn có thể tạo giao điểm cho hai đối tượng này trong trường hợp trong tương lai chúng có thể giao
nhau.
Ngoài ra bạn có thể kích chuột trực tiếp lên giao điểm của hai đối tượng với công cụ chọn hoặc công
cụ điểm để tạo điểm giao.
4.1.3. Trung điểm
Tạo trung điểm cho một đoạn thẳng cho trước. Khi độ dài đoạn thẳng
bị thay đổi, trung điểm cũng sẽ di chuyển theo sao cho nó luôn là
trung điểm của đoạn thẳng đó.
Thực hiện: Chọn đoạn thẳng cần xây dựng trung điểm bằng công cụ
chọn. Thực hiện lệnh Construct Point at Midpoint hoặc nhấn
phím tắt Crtl + M.
Tiền điều kiện: Một hoặc nhiều đoạn thẳng.
4.2. Xây dựng các đối tượng là đoạn thẳng
4.2.1. Đoạn thẳng nối hai điểm
Tạo đoạn thẳng, tia thẳng, đường thẳng qua hai điểm cho trước.
Thực hiện: chọn hai điểm. Thực hiện lệnh Segment | Ray | Line trên
thực đơn Construct. Chú ý: tuỳ thuộc vào sự lựa chọn công cụ thước
kẻ hiện thời trên thanh công cụ mà đối tượng tạo ra là đoạn thẳng, tia
thẳng hay đường thẳng.
Ví dụ nếu công cụ thước kẻ hiện thời là tia thẳng, thì hai điểm sẽ tạo
nên một tia.
School@net Co., Ltd. Page 34
Cũng có thể tạo đoạn thẳng | tia thẳng| đường thẳng đi qua hai điểm
cho trước bằng công cụ thước kẻ trên thanh công cụ.
Bạn có thể tạo đồng thời nhiều đoạn thẳng | tia thẳng| đường thẳng
trên nhiều điểm được lựa chọn. GeoSpd sẽ kẻ lần lượt từng cặp điểm
mà bạn lựa chọn.
Tiền điều kiện: hai điểm trở lên.
Ví dụ sử dụng đoạn thẳng để tạo các đa giác
Chú ý: thứ tự các điểm được chọn rất quan trọng.
- Những đoạn thẳng sau được tạo ra khi bạn lựa chọn các điểm theo thứ tự A,B,C,D,E:
Những đoạn thẳng sau sẽ được tạo ra khi bạn chọn các điểm theo thứ tự A,D,B,E,C
4.2.2. Đường thẳng vuông góc
Tạo đuờng thẳng vuông góc với một đoạn thẳng | tia thẳng| đường
thẳng cho trước đi qua một điểm cho trước. Cũng có thể tạo đồng thời
nhiều đường thẳng vuông góc đi qua một điểm cho trước và vuông
góc với nhiều đường thẳng cho trước, hoặc đi qua nhiều điểm cho
trước và vuông góc với một đường thẳng cho trước.
Thực hiện: Chọn một (hoặc nhiều) điểm và chọn một (hoặc nhiều)
đoạn thẳng | tia | đường thẳng bằng công cụ chọn. Thực hiện lệnh:
Construct Prependicular Line.
Tiền điều kiện: Một điểm và một hoặc nhiều đường thẳng, hoặc một
đường thẳng và một hoặc nhiều điểm.
School@net Co., Ltd. Page 35
4.2.3. Đường thẳng song song
Tạo đường thẳng song song với một đoạn thẳng | tia | đường thẳng
cho trước và đi qua một điểm cho trước. Có thể xây dựng đồng thời
nhiều đường thẳng song song đi qua một điểm cho trước và song
song với nhiều đường thẳng cho trước, hoặc đi qua nhiều điểm cho
trước và song song với một đường thẳng cho trước.
Thực hiện: Chọn một (hoặc nhiều) điểm và chọn một (hoặc nhiều)
đoạn thẳng | tia thẳng | đường thẳng bằng công cụ chọn. Thực hiện
lệnh: ConstructParallel Line.
Tiền điều kiện: Một điểm và một hoặc nhiều đường thẳng, hoặc một
đường thẳng và một hoặc nhiều điểm.
4.2.4. Đường phân giác
Tạo một tia phân giác của một góc được xác định bằng 3 điểm cho
trước. Thứ tự chọn điểm sẽ xác định ra góc, điểm được chọn thứ hai
sẽ là đỉnh của góc. Tia phân giác được tạo ra sẽ đi từ đỉnh này của
góc.
Thực hiện: Chọn 3 điểm bằng công cụ chọn. Thực hiện lệnh:
Construct Angle Bisector.
Tiền điều kiện: 3 điểm, với điểm thứ hai là đỉnh của góc.
4.3. Xây dựng các đối tượng là cung tròn
4.3.1. Đường tròn đi qua Tâm và Điểm
Tạo một đường tròn dựa trên hai điểm. Điểm thứ nhất là tâm,
điểm thứ hai sẽ xác định bán kính đường tròn.
Thực hiện: Chọn điểm thứ nhất (tâm đường tròn), chọn điểm thứ
hai (điểm nằm trên đường tròn) bằng công cụ chọn. Thực hiện
lệnh Construct Circle By Center and Point.
Tiền điều kiện: Hai điểm. Điểm lựa chọn đầu tiên là tâm đường
tròn.
4.3.2. Đường tròn đi qua Tâm với Bán kính biết trước
Tạo một đường tròn đi qua tâm của một điểm cho trước và có bán
kính bằng một đoạn thẳng cho trước.
Thực hiện: Chọn điểm (tâm đường tròn), chọn đoạn thẳng (bán
kính đường tròn sẽ có độ dài bằng đoạn thẳng này). Thực hiện
lệnh: Construct Circle By Center and Radius.
Chú ý: Khi độ dài đoạn thẳng được thay đổi, bán kính đường tròn
sẽ thay đổi theo.
Tiền điều kiện: Một điểm và một đoạn thẳng.
School@net Co., Ltd. Page 36
4.3.3. Cung tròn trên đường tròn
Xây dựng một cung trên đường tròn cho trước. Nếu một đường
tròn và hai điểm được cho trước (hai điểm nằm trên đường tròn)
cung sẽ được xây dựng theo chiều ngược của kim đồng hồ đi từ
điểm thứ hai tới điểm thứ ba. Nếu cho trước 3 điểm (điểm thứ hai
và điểm thứ ba cách đều điểm thứ nhất) thì điểm thứ nhất được
chọn làm tâm, cung sẽ đi từ điểm thứ hai tới điểm thứ ba.
Thực hiện:
Cách 1: Chọn đường tròn và hai điểm nằm trên đường tròn bằng
công cụ chọn. Thực hiện lệnh ConstructArc on Circle.
Cách 2: Chọn ba điểm, điểm thứ nhất là tâm của đường tròn,
cung tròn được tạo ra sẽ đi từ điểm thứ hai tới điểm thứ ba theo
chiều ngược của kim đồng hồ. (Chú ý: Khoảng cách từ điểm thứ
hai tới điểm thứ nhất phải bằng khoảng cách từ điểm thứ ba tới
điểm thứ nhất). Thực hiện lệnh: ConstructArc on Circle.
Tiền điều kiện: Một đường tròn và hai điểm nằm trên đường tròn
hoặc ba điểm với khoẳng cách từ điểm thứ hai tới điểm thứ nhất
bằng khoảng cách từ điểm thứ ba tới điểm thứ nhất.
4.3.4. Cung tròn qua 3 điểm
Tạo một cung tròn đi qua ba điểm theo thứ tự đã được lựa chọn.
Thực hiện: Chọn 3 điểm, thực hiện lệnh Construct Acr
Throught Three Point.
Tiền điều kiện: 3 điểm.
4.4. Vùng có biên
4.4.1. Đa giác
Tạo một vùng trong đa giác với đỉnh là các điểm cho trước.
Thực hiện: Lựa chọn các điểm (chú ý thứ tự lựa chọn). Thực
hiện lệnh Construct Polygon Interior hoặc nhấn phím tắt
Ctrl + P.
Tiền điều kiện: Có ít nhất 3 điểm và nhiều nhất là 30 điểm.
School@net Co., Ltd. Page 37
4.4.2. Đường tròn
Tạo vùng trong đường tròn.
Thực hiện: Chọn đường tròn, thực hiện lệnh Construct
Circle Interior hoặc nhấn phím Ctrl + P. Bạn có thể lựa chọn
mầu cho vùng nằm trong đường tròn với công cụ lựa chọn mầu
trong thực đơn Display.
Tiền điều kiện: Một hoặc nhiều đường tròn.
4.4.3. Hình quạt
Hình quạt tròn là một phần hình tròn bao gồm giữa một cung
tròn và hai bán kính qua hai mút của cung đó.
Thực hiện: Chọn cung tròn, thực hiện lệnh Construct Sector
Interior hoặc nhấn phím Ctrl + P. Bạn có thể lựa chọn mầu cho
vùng hình quạt này với công cụ lựa chọn mầu trong thực đơn
Display.
Tiền điều kiện: Một hoặc nhiều cung tròn.
.4.4. Hình viên phân
Hình viên phân là phần hình tròn bao gồm giữa một dây cung
và dây trương cung ấy.
Thực hiện: Chọn cung tròn, thực hiện lệnh Construct
Secment Interior . Bạn có thể lựa chọn mầu cho vùng hình viên
phân này với công cụ lựa chọn mầu trong thực đơn Display.
Tiền điều kiện: Một hoặc nhiều cung tròn
5. Các công cụ đo
5.1. Đo độ dài
Hiển thị độ dài của một đoạn thẳng.
Thực hiện: Chọn một hoặc nhiều đoạn thẳng cần đo bằng công cụ chọn (không chọn hai điểm đầu
mút). Thực hiện lệnh Length từ thực đơn Measure. Giá trị độ dài đoạn thẳng sẽ được hiển thị lên
màn hình.
Chú ý: Khi độ dài đoạn thẳng bị thay đổi các giá trị số đo độ dài cũng sẽ thay đổi theo.
Tiền điều kiện: Có một hoặc nhiều đoạn thẳng.
Đơn vị: Inches, centimet, pixels.
5.2. Đo khoảng cách
Hiển thị khoảng cách giữa hai điểm cho trước, hoặc khoảng cách từ một điểm đến một đường thẳng
cho trước.
School@net Co., Ltd. Page 38
Thực hiện: Chọn hai điểm (hoặc chọn một điểm và một đường thẳng) cần đo khoảng cách giữa
chúng. Thực hiện lệnh Distance từ thực đơn Measure. Giá trị khoảng cách giữa hai điểm hoặc giữa
một điểm và một đường thẳng sẽ được hiển thị lên màn hình.
Tiền điều kiện: hai điểm hoặc một điểm và một đuờng thẳng.
Đơn vị: Inches, centimet, pixels.
5.3. Đo góc
Hiển thị độ lớn của một góc được tạo nên từ 3 điểm cho trước.
Thực hiện: Lựa chọn 3 điểm (chú ý thứ tự các điểm được lựa chọn), điểm thứ hai sẽ là đỉnh của góc.
Thực hiện lệnh Angle từ thực đơn Measure. Độ lớn của góc sẽ được hiển thị lên màn hình.
Tiền điều kiện: Có 3 điểm, điểm thứ hai sẽ là đỉnh của góc.
Đơn vị: Degrees, radians, directed degrees.
5.4. Đo bán kính
Hiển thị độ lớn bán kính của đường tròn, cung tròn, hình quạt, hình viên phân cho trước.
Thực hiện: Lựa chọn đường tròn, cung tròn, hình quạt, hình viên phân bằng công cụ chọn. Thực hiện
lệnh Radius từ thực đơn Measure. Độ lớn của bán kính sẽ được hiển thị ra màn hình.
Tiền điều kiện: Có một hoặc nhiều hình tròn, vùng đường tròn, cung, hình quạt hoặc hình viên phân.
Đơn vị: Inches, centimet, hoặc pixels.
5.5. Đo chu vi
Hiện thị chu vi của đường tròn.
Thực hiện: Lựa chọn đường tròn cần đo chu vi. Thực hiện lệnh Circumference từ thực đơn Measure.
Độ lớn của chu vi đường tròn được chọn sẽ được hiển thị lên màn hình.
Tiền điều kiện: Một hoặc nhiều đường tròn, vùng trong đường tròn.
Đơn vị: Inches, centimet, hoặc pixels.
5.6. Đo diện tích
Hiển thị diện tích của một hình đa giác, hình tròn, hình quạt, hình viên phân.
Thực hiện: Chọn hình cần đo diện tích bằng công cụ chọn. Thực hiện lệnh Area từ thực đơn
Measure.
Tiền điều kiện: Có một hoặc nhiều vùng đa giác, đường tròn, vùng đường tròn hình quạt hoặc hình
viên phân.
Đơn vị: (Inches)2 , (centimet)2 , (pixel)2 .
5.7. Đo góc cung tròn
Đo góc của một cung tròn, hình quạt, hình viên phân cho trước. Nếu cho trước một đường tròn và hai
điểm nằm trên đường tròn, góc của cung tròn được đặt mặc định là góc của tâm đường tròn với 2
School@net Co., Ltd. Page 39
điểm đặt trên đường tròn. Nhưng nếu cho trước một đường tròn và 3 điểm (nằm trên đường tròn), giá
trị sẽ là góc của cung tròn từ điểm thứ nhất tới điểm thứ ba, điểm thứ hai chỉ có tác dụng để định
hướng cho cung tròn (cung tròn sẽ đi từ điểm thứ nhất qua điểm thứ 2 tới điểm thứ 3)
Tiền điều kiện: Một hoặc nhiều cung, hình quạt, hình viên phân. Hoặc một đường tròn và hai điểm
nằm trên đường tròn, hoặc một đường tròn và ba điểm nằm trên đường tròn đó.
Đơn vị: Degrees, radians, directed degrees.
5.8. Đo độ dài cung
Đo độ dài của một cung, hình quạt, hình viên phân cho trước.
Thực hiện: Chọn cung, hình quạt hoặc hình viên phân cần đo độ dài cung. Thực hiện lệnh Arc
Length từ thực đơn Measure.
Tiền điều kiện: Một hoặc nhiều cung, hình quạt hoặc hình viên phân.
Đơn vị: Inches, centimet, pixels.
5.9. Đo tỷ lệ
Tính tỷ lệ của độ dài hai đoạn thẳng. Độ dài đoạn thẳng thứ nhất là tử số, độ dài đoạn thẳng thứ hai
là mẫu số.
Đây là một lệnh để thực hiện nhanh chóng việc tính tỷ số độ dài của hai đoạn thẳng mà không phải
thông qua công cụ tính toán.
Thực hiện: Chọn hai đoạn thẳng cần đo tỷ lệ. Thực hiện lệnh Ratio từ thực đơn Measure.
Tiền điều kiện: Hai đoạn thẳng.
Đơn vị: Không.
5.10. Đo toạ độ
Hiển thị toạ độ của những điểm được chọn, đồng thời hệ trục toạ độ sẽ được tự động hiển thị lên màn
hình.
Thực hiện: Chọn những điểm cần đo toạ độ. Thực hiện lệnh: Coordinates từ thực đơn Measure.
Tiền điều kiện: một hoặc nhiều điểm.
Đơn vị: Không.
School@net Co., Ltd. Page 40
6. Các phép biến đổi
Có 4 phép biến đổi: phép quay, phép vị tự, phép đối xứng, phép tịnh tiến.
6.1. Thiết lập
6.1.1. Mark Center (Thiết lập tâm điểm)
Phép quay, phép vị tự đều đòi hỏi có một tâm điểm. Trước khi thực hiện các phép biến đổi này ta cần
phải thiết lập tâm điểm.
Thực hiện:
- Lựa chọn một điểm.
- Chọn Mark Center từ thực đơn Transform hoặc nhấn đúp chuột vào điểm đã lựa chọn bằng công
cụ chọn. Ngoài ra có thể sử dụng phím tắt Ctrl + F.
Điểm được chọn làm tâm điểm có tác dụng tới khi bạn xoá nó, hoặc chọn một điểm mới khác làm
tâm điểm. Chú ý: trên cửa sổ sketch trong một thời điểm chỉ có thể có duy nhất một tâm điểm.
6.1.2. Mark Mirror (Thiết lập trục đối xứng)
Phép đối xứng trục yêu cầu phải có một trục đối xứng. Vì vậy trước khi thực hiện phép đối xứng
trục, cần phải tạo một trục đối xứng.
Để tạo một trục đối xứng, thực hiện:
- Lựa chọn một đoạn | tia | đường thẳng.
- Chọn lệnh Mark Mirror từ thực đơn Transform hoặc nhấn đúp chuột vào đường thẳng đã lựa chọn
bằng công cụ chọn. Ngoài ra có thể sử dụng phím tắt Ctrl + G.
6.1.3. Mark vector ( Thiết lập Véctơ)
Phép tịnh tiến theo véctơ đòi hỏi phải có một véctơ động. Một véctơ động có thể được tạo ra từ hai
điểm hoặc từ các giá trị số đo, phép tính toán đã có. Véctơ này sẽ thay đổi khi các thành phần cấu tạo
nên nó thay đổi.
6.1.3.1. Tạo véctơ từ hai điểm
- Chọn điểm thứ nhất (đuôi) của véctơ.
- Chọn điểm thứ hai (đầu) của véctơ.
- Thực hiện lệnh Mark Vector từ thực đơn Transform.
Một véctơ được thiết lập với đuôi véctơ là điểm được chọn thứ nhất, đầu của véctơ là điểm được
chọn thứ hai.
6.1.3.2. Tạo vecto từ hai số đo
- Chọn số đo thứ nhất (số đo này phải có đơn vị là Inches, centimet hoặc pixels), đây chính là số đo
thành phần nằm ngang của véctơ.
- Chọn số đo thứ hai (số đo này phải có đơn vị là Inches, centimet hoặc pixels), đây chính là số đo
thành phần nằm dọc của véctơ.
- Thực hiện lệnh Mark Rectangular Vecto từ thực đơn Transform.
School@net Co., Ltd. Page 41
Một véctơ được thiết lập, véctơ này được tạo nên từ hai thành phần, thành phần nằm ngang và thành
phần dọc.
6.1.3.3. Tạo vecto từ một góc và một số đo cho trước (Polar Vector)
- Chọn số đo thứ nhất (số đo này phải có đơn vị là Inches hoặc centimet hoặc pixels).
- Chọn số đo thứ hai (số đo này phải có đơn vị là Degrees hoặc radians hoặc directed degrees)
- Thực hịên lệnh Mark Polar Vector từ thực đơn Transform.
Một véctơ được thiết lập với độ lớn bằng độ lớn bằng số đo được lựa chọn thứ nhất, và làm với
phương nằm ngang một góc bằng số đo được lựa chọn thứ hai.
6.1.4. Mark Distance (Thiết lập khoảng cách)
Khi tịnh tiến một đối tượng, có thể sử dụng khoảng cách được thiết lập trước để tịnh tiến đối tượng
theo một khoảng cho trước.
Để thiết lập một khoảng cách, thực hiện:
- Chọn giá trị số đo đã được tạo ra trước đó.
- Thực hiện lệnh: Mark Distance từ thực đơn Transform.
6.1.5. Mark Angle (Thiết lập góc)
Trước khi thực hiện phép quay một đối tuợng với một góc đã được thiết lập trước, bạn cần phải thiết
lập một góc.
6.1.5.1. Tạo một góc từ 3 điểm:
- Chọn 3 điểm (chú ý: điểm thứ hai sẽ là đỉnh của góc).
- Thực hiện lệnh Mark Angle từ thực đơn Transform để thiết lập một góc từ 3 điểm cho trước.
School@net Co., Ltd. Page 42
Một góc đã được thiết lập nên từ 3 điểm đã cho. Nếu 3 điểm bị thay đổi, góc được thiết lập nên từ 3
điểm này cũng sẽ thay đổi độ lớn theo.
6.1.5.2. Tạo một góc từ một số đo cụ thể:
- Chọn một số đo (số đo này phải có đơn vị là Degrees hoặc radians hoặc directed degrees)
- Chọn Mark Angle từ thực đơn Transform. Bạn đã thiết lập được một góc dựa trên một số đo.
6.1.6. Mark Ratio và Mark Scale Factor (Thiết lập tỷ số vị tự)
6.1.6.1. Thiết lập tỷ số vị tự dựa trên hai đoạn thẳng.
- Chọn đoạn thẳng thứ nhất (giữ vai trò tử số của tỷ số vị tự).
- Chọn đoạn thẳng thứ hai (giữ vai trò mẫu số của tỷ số vị tự).
- Thực hiện lệnh Mark Ratio từ thực đơn Transform để thiết lập tỷ số vị tự dựa trên hai đoạn thẳng
trên.
Chú ý: Khi độ dài của hai đoạn thẳng bị thay đổi, tỷ số vị tự sẽ thay đổi tương ứng theo.
6.1.6.2. Thiết lập tỷ số vị tự dựa trên số đo cụ thể
- Chọn giá trị số đo (số đo này phải có đơn vị là Inches, centimet hoặc pixels).
- Thực hiện lệnh Mack Scale Factor từ thực đơn Transform.
6.2. Phép quay
Lệnh này tạo một đối tượng mới bằng đối tượng cho trước quay theo một góc cho trước. Vì vậy
trước khi tạo một đối tượng bằng phép quay bạn cần phải xác định đối tượng cần quay, và độ lớn của
góc quay.
Thực hiện phép quay:
- Lựa chọn một điểm.
- Chọn Mark Center từ thực đơn Transform để chuyển điểm đã chọn làm tâm quay (Xem thêm
6.1.1. Mark Centrel)
- Lựa chọn đối tượng muốn quay bằng công cụ chọn.
- Thực hiện lệnh Rotate từ thực đơn Transform. Xuất hiện hộp hội thoại:
School@net Co., Ltd. Page 43
- Lựa chọn góc quay:
By Fixed Angle: (không chọn By Maked Angle): Gõ vào số góc cần để quay hình.
Chú ý: đơn vị đo góc mặc định là độ, có thể thiết lập lại đơn vị này trong lệnh Preferences.
By Maked Angle: (chọn By Maked Angle): đối tượng sẽ được quay một góc bằng góc được thiết lập
từ trước. (Xem thêm phần 6.1.5 Thiết lập góc).
Chú ý: Lựa chọn By maked Angle chỉ được hiển thị khi bạn đã thiết lập một góc trước khi thực hiện
lệnh quay.
- Nhấn OK.
GeoSpd tạo một đối tượng mới bằng đối tượng đã cho được quay một góc như đã chỉ định.
Chú ý: Nếu bạn tạo đối tượng quay bằng phương pháp By Mark Angle thì khi bạn di chuyển tâm
quay hay thay đổi góc quay đối tượng cũng sẽ di chuyển theo tâm quay hoặc góc quay.
6.3. Phép vị tự
Đây là một phép toán xây dựng một đối tượng có độ lớn tỷ lệ với đối tượng cho trước theo một tâm
điểm cho trước. Bạn cần phải tạo một tâm điểm trước khi xây dựng một đối tượng tỷ lệ này.
Thực hiện:
- Chọn một điểm.
- Thực hiện lệnh Mark Center từ thực đơn Transform (Tạo tâm vị tự)
- Chọn đối tượng .
- Thực hiện lệnh Dilate từ thực đơn Transform.
Hộp hội thoại Dilate xuất hiện:
School@net Co., Ltd. Page 44
- Chọn tỷ số vị tự
By Fixed Ratio: (Không chọn By Marked Ratio) cho phép bạn nhập một phân số. Tử số (New) và
mẫu số (Old) phải nằm trong khoảng [-10, 10].
By Mark Ratio: (Chọn By Mark Ratio) Cho phép bạn co giãn đối tượng theo tỷ số vị tự đã được
thiết lập trước. (Xem thêm 6.1.6. Mark a ratio).
Chú ý: Đối tượng được tạo ra bằng lệnh quay sẽ có độ lớn và cánh xa tâm quay một khoảng khác
nhau tuỳ theo tỷ số vị tự mà bạn chọn.
Giả sử x là tỷ số vị tự. Với mỗi giá trị của x, ảnh qua phép vị tự sẽ được tạo ra khác nhau:
Với : -1<x<1: đối tượng mới (ảnh qua phép vị tự) nhỏ hơn và gần với tâm quay hơn so với đối tượng
ban đầu.
Với: x<-1 hoặc x>1: đối tượng mới (ảnh qua phép vị tự) lớn hơn và xa tâm quay hơn so với đối
tượng ban đầu.
Với x = 0: Không tạo ra được đối tượng mới.
Với x > 0: Đối tượng mới cùng hướng với đối tượng ban đầu
Với x < 0: Đối tượng mới ngược hướng (quay 180 0) với đối tượng ban đầu
- Kích chọn OK.
Nếu như phép vị tự được thực hiện với tỷ lệ vị tự dựa trên By Mark Ratio thì khi tâm vị tự hoặc khi
tỷ lệ vị tự thay đổi, ảnh vị tự sẽ thay đổi theo này sẽ thay đổi theo.
Ví dụ:
Trong ví dụ trên, hình có màu xám đậm là ảnh vị tự của hình xám nhạt, với tâm vị tự là A và tỷ số vị
tự là k/j. Độ dài của đoạn thẳng k bằng một nửa độ dài của đoạn thẳng j vì vậy tỷ số vị tự bằng ½.
Nhận xét rằng hình đậm mầu có diện tích bằng ½ diện tích hình xám nhạt, và khoảng cách đối với
tâm vị tự A của hình xám đậm bằng một nửa so với khoảng cách tới tâm vị tự A của hình xám nhạt.
6.4. Phép đối xứng trục
Phép toán này tạo ảnh đối xứng với đối tượng đã cho qua trục đối xứng. Vì vậy trước khi tạo ảnh cần
phải chọn một trục đối xứng và đối tượng cần tạo ảnh.
Thực hiện:
- Dựng một đoạn | tia | đường thẳng.
- Thực hiện lệnh Mark Mirror từ thực đơn Transform (chuyển đoạn | tia | đường thẳng thành trục
đối xứng)
- Chọn đối tượng mà bạn muốn tạo ảnh.
- Thực hiện lệnh Reflect từ thực đơn Transform.
School@net Co., Ltd. Page 45
GeoSpd tự động tạo một ảnh của đối tượng đã cho qua trục đối xứng.
Chú ý: Khi đối tượng thay đổi hoặc trục đối xứng thay đổi, ảnh của đối tượng cũng sẽ tự động thay
đổi theo sao cho đối tượng và ảnh của đối tượng luôn đối xứng nhau qua trục đối xứng.
6.5. Phép tịnh tiến
Lệnh này cho phép tạo một đối tượng mới từ đối tượng đã cho tịnh tiến một khoảng xác định và theo
một hướng xác định.
Bước 1: Lựa chọn đối tượng để tịnh tiến. Các đối tượng này bao gồm mọi đối tượng của Geometric
ngoại trừ quỹ tích, văn bản, bảng, ảnh, nút lệnh.
Bước 2: Thực hiện lệnh Translate trên thực đơn Transform.
Hộp hội thoại Translate xuất hiện:
Bước 3: Lựa chọn véctơ để tịnh tiến.
- By Polar Vector: Tịnh tiến một đối tượng đi một khoảng xác định, và theo một hướng (góc) xác
định.
Với phương pháp này người dùng cần phải xác định véctơ tịnh tiến (góc + khoảng cách)
Khoảng cách
Cách 1: Nhập trực tiếp giá trị cho véctơ:
School@net Co., Ltd. Page 46
- Nhập góc của véctơ vào khung Direction.
- Nhập độ lớn của véctơ vào khung Magnitude.
Cách 2: Nhập giá trị cho véctơ dựa vào các số đo
- Khi hộp hội thoại Translate đang được mở, kéo hộp hội thoại tới vị trí mà bạn có thể nhìn thấy
được những giá trị số đo đã được đo từ trước trên cửa sổ sketch (Như hình dưới)
- Kích chuột vào giá trị mà bạn muốn sử dụng làm góc hoặc là độ lớn cho véctơ tịnh tiến.
Ví dụ: khi bạn nhắp chuột vào giá trị độ lớn của khoảng cách đoạn AB như hình dưới, giá trị khoảng
cách đoạn AB sẽ được tự động đưa vào làm độ lớn véctơ. Giả sử như bạn nhắp chuột vào một giá trị
có đơn vị đo là độ hay radian, giá trị này sẽ được tự động đưa vào làm góc cho véctơ.
- By Rectangular Vector: Tịnh tiến theo véctơ gồm hai thành phần: chiều ngang và chiều dọc.
Phương pháp này đòi hỏi bạn phải nhập hai thành phần của véctơ: chiều ngang, chiều dọc:
Cách 1: Nhập trực tiếp
- Nhập chiều ngang vào khung Horizontal Component.
- Nhập chiều dọc vào khung Vertical Component.
Cách 2: Nhập giá trị cho véctơ dựa vào các số đo
School@net Co., Ltd. Page 47
- Khi hộp hội thoại Translate đang được mở, kéo hộp hội thoại tới vị trí mà bạn có thể nhìn thấy
được những giá trị đã được đo từ trước trên cửa sổ Sketch.
- Kích chuột vào giá trị mà bạn muốn sử dụng những giá trị này làm độ lớn của chiều ngang hoặc
chiều dọc.
- By Marked Vector: Tịnh tiến theo một véctơ đã được thiết lập trước (xem thêm phần 6.1.3. Thiết
lập véctơ)
Bước 4: Sau khi chọn một trong các loại véctơ để tịnh tiến, nhấn OK.
Một đối tượng mới xuất hiện, đối tượng này chính là ảnh của đối tượng đã cho thông qua phép tịnh
tiến.
School@net Co., Ltd. Page 48
7. Scripting
7.1. Màn hình Script
1. Thanh điều khiển: đây là vùng chứa các nút lệnh điều khiển. Các nút này có chức năng gần giống
như các nút điều khiển của máy ghi âm.
Step: phát lại từng bước script.
Play: phát lại tất cả các bước trong script.
Fast: phát lại script nhanh nhất có thể.
Rec: ghi lại từng bước công việc được thực hiện trên Sketch .
Stop: dừng việc ghi lại hoặc hoặc phát lại script.
2. Vùng trạng thái: đây là một vùng của cửa sổ script chỉ ra trạng thái hiện thời của script.
3. Vùng dẫn giải: gồm tên và thông tin về cách sử dụng script.
4. Vùng script: Vùng này là vùng chính của cửa sổ script, là nơi chứa các lệnh chỉ ra từng bước xây
dựng đối tượng.
7.2. Tạo một Script
7.2.1. Ghi một đoạn script
Có hai cách để tạo một script mới:
Cách 1: Xây dựng script theo từng bước
Để tạo một script, bạn cần phải ghi lại những thao tác xây dựng nên các đối tượng và các mối quan
hệ giữa chúng vào của sổ script, bằng cách xây dựng các đối tượng và mối quan hệ của chúng trên
màn hình sketch. GeoSpd sẽ tự động chuyển các đối tượng được vẽ (trên cửa sổ sketch) thành những
câu lệnh (trên của sổ script) miêu tả cách thức xây dựng các đối tượng và mối quan hệ giữa chúng.
Thực hiện:
- Thực hiện lệnh New script từ thực đơn File. Màn hình script xuất hiện.
- Nhấn nút REC để bắt đầu công việc ghi.
School@net Co., Ltd. Page 49
- Tiến hành việc dựng hình (trong cửa sổ sketch). Khi bạn xây dựng các đối tượng GeoSpd tự động
thêm lệnh tương ứng vào màn hình script.
- Sau khi hoàn thành công việc dựng hình, nhấn chuột vào nút Stop trên cửa sổ Script.
Cách 2
Đây là một cách khác để tạo script mà không cần bạn phải mở cửa sổ script trước khi thực hiện. Hơn
thế nữa không cần phải ghi lại chính xác từng bước thực hiện công việc của bạn như cách trên, và
cách này dễ sử dụng hơn vì nó đơn giản và sáng sủa hơn. Tuy cả hai cách đều đưa ra một kết quả
như nhau, nhưng thứ tự thực hiện công việc thì có thể khác.
Thực hiện:
- Lựa chọn đối tượng mà bạn muốn xây dựng script trên cửa sổ sketch.
- Thực hiện lệnh Make Script từ thực đơn Work.
Cửa sổ script xuất hiện và tất cả các lệnh tương ứng để dựng lên đối tượng bạn đã chọn được đưa
vào cửa sổ script.
7.2.2. Lưu script
Script cũng có thể được lưu giữ dưới dạng một file độc lập.
Thực hiện:
- Thực hiện lệnh Save từ thực đơn File.
- Đặt tên cho script. Tên của một file script có phần mở rộng là .gss
Chú ý: Trước khi thực hiện lệnh lưu trữ script này cần phải chuyển cửa sổ script thành cửa sổ hiện
thời (bằng cách kích chuột vào một vị trí bất kì trên cửa sổ Script)
7.2.3. Thực hiện script
Khi bạn đã tạo xong script, bạn có thể thực hiện lại script này.
- Play: thực hiện lại công viêc từng bước từ đầu tới kết thúc. Mọi đối tượng ẩn đều được hiển thị cho
tới bước cuối cùng chúng sẽ được ẩn đi. Chú ý: bạn có thể thiết lập lại tốc độ thực hiện script bằng
cách sử dụng lệnh Preferences trong thực đơn Menu.
- Fast: Thực hiện lại rất nhanh script vì vậy bạn không thể xem được từng bước tạo nên đối tượng
trong script. Những đối tượng ẩn đều không được hiển thị trong quá trình thực hiện lại script. Nếu
như điều bạn quan tâm là kết quả của script chứ không phải là quá trình từng bước xây dựng nên
script thì bạn nên chọn lệnh Fast.
- Step: thực hiện lại từng bước script. Thực hiện lệnh Step khi bạn muốn tìm hiểu kĩ lưỡng từng
bước xây dựng nên script.
7.3. Công cụ script
School@net Co., Ltd. Page 50
Nhận thấy rằng công cụ script không xuất hiện trên thanh công cụ. Vì vậy công việc đầu tiên để sử
dụng công cụ script là bạn cần đưa công cụ này vào thanh công cụ.
Thực hiện:
- Thực hiện lệnh Preferences trong thực đơn Menu. Xuất hiện hộp hội thoại Object Preferences.
- Nhấn chuột vào nút lệnh trên hộp hội thoại.
- Xuất hiện hộp hội thoại:
Trong khung Script Tool Directory :
- Nhấn chuột chọn nút lệnh Set.
- Chọn thư mục chứa các Script mà bạn muốn sử dụng.
- Nhấn OK.
- Nhấn Continue.
- Nhấn OK.
Trên thanh công cụ sẽ xuất hiện một công cụ mới-công cụ script.
Cách sử dụng công cụ Script
School@net Co., Ltd. Page 51
Bước 1: Nhấn và giữ chuột
Một danh sách chứa các script có trong thư mục bạn đã chọn xuất hiện. Chú ý: bạn có thể thêm các
script vào danh sách trên bằng cách lưu trữ hoặc copy các file script (*.gss) của bạn tạo ra vào đúng
thư mục mà bạn đã thiết lập trên (Script Tool Directory)
Bước 2: Nhấn và kéo chuột tới để chọn một script trên danh sách.
- Script được chọn sẽ trở thành công cụ vẽ hiện thời.
Lúc này, bạn đã có thể vẽ như khi sử dụng các công cụ bình thường. Giả sử script của bạn có chức
năng vẽ một hình chữ nhật khi cho trước 3 điểm, bạn chỉ cần vẽ 3 điểm tự động hình chữ nhật sẽ
được dựng lên qua 3 điểm đó. Với công cụ script bạn có thể tự tạo ra những công cụ vẽ hình riêng
cho mình.
School@net Co., Ltd. Page 52
Phụ lục 1: Thiết kế bài giảng hỗ trợ học môn HÌNH HỌC
(Bài viết đăng trên tạp chí Tin học & Nhà trường tháng 6-2002)
Lời tòa soạn: Như đã hứa trước với các thày cô giáo, chúng tôi sẽ lần lượt đưa ra các bài viết xung
quanh vấn đề đưa Tin học vào hỗ trợ giảng dạy của giáo viên trong nhà trường. Từ số báo này chúng
tôi sẽ lại tiếp tục một loạt bài viết mới giới thiệu cách sử dụng một phần mềm nhỏ nhưng rất hay hỗ
trợ học môn Hình học phẳng cho học sinh phổ thông. Xin trân trọng giới thiệu với bạn đọc.
Làm quen với phần mềm Geometer's Sketchpad
Geometer's Sketchpad (viết tắt là GeoSpd) là một phần mềm hết sức đơn giản có chức năng chính là
vẽ, mô phỏng quĩ tích, các phép biến đổi, chuyển động của các hình hình học phẳng. Phần mềm này
được công ty IBM phổ biến và đưa vào Việt Nam thông qua dự án PDL với Bộ Giáo dục & Đào tạo
từ năm 1995. Là một phần mềm đơn giản và chức năng chưa phải thật phong phú, tuy nhiên GeoSpd
đã được nhiều trường học tại Việt Nam đón nhận rất tích cực. Đặc điểm nổi bật nhất của phần mềm
này là rất nhỏ gọn (chỉ cần 2 file với tổng dung lượng 1,16 M), rẩt dễ sử dụng và mang lại hiệu quả
cao trong giảng dạy môn hình học phẳng (chủ yếu là các lớp THCS và đầu THPT). Với phần mềm
chúng ta có thể vẽ chính xác tất cả các hình hình học dù phức tạp đến đâu, mô phỏng các quĩ tích
và các phép biến đổi hình học rất chính xác và ấn tượng giúp các thày cô giảng bài chủ động hơn
và học sinh dễ tiếp thu hơn.
Ví dụ sau cho ta thấy một mô phỏng như vậy. Khi ta dùng chuột di chuyển điểm M trên nửa vòng
tròn, quĩ tích của điểm N sẽ hiện ra là một nửa đường tròn màu đỏ. Học sinh sẽ dễ dàng dự đoán và
chứng minh được bài toán này.
Hình 1. Mô phỏng một bài toán quĩ tích đơn giản.
Làm thế nào để khởi động phần mềm Geometer's Sketchpad
Rất đơn giản bạn cần có 2 file sau: Bwcc.dll (162K) và Gsketchp.exe (1032K). Sao chép hai tệp này
vào một thư mục bất kỳ và chạy tệp chương trình Gsketchp.exe.
Làm quen với màn hình của GeoSpd
Trước tiên chúng ta hãy làm quen một chút với màn hình của phần mềm.
School@net Co., Ltd. Page 53
Vùng Sketch là vùng làm việc chính của phần mềm. Ta có thể vẽ các đối tượng hình học bên trong
vùng màn hình chính này. Mỗi tệp hình của GeoSpd đều có phần mở rộng là *.gsp.
Thanh Công cụ là nơi chứa các công cụ vẽ hình chính của phần mềm. Các công cụ này rẩt đơn giản,
tương như như thước kẻ, compa và bút viết hàng ngày của chúng ta.
Thực đơn là nơi thực hiện các lệnh chính của phần mềm. Ta sẽ đặc biệt chú ý đến các lệnh tạo ra các
liên kết giữa các đối tượng chính của một hình hình học. Sự liên kết này là phần lõi chính tạo nên sức
mạnh của phần mềm.
Các đối tượng hình học cơ bản
Mọi hình hình học của GeoSpd đều là một tập hợp của các đối tượng hình học cơ bản, chỉ có 5 loại
đối tượng chính sau đây:
1. Điểm (Point). Công cụ dùng để khởi tạo và làm việc với đối tượng điểm này.
2. Đoạn, đường thẳng (Segment, Ray). Công cụ dùng để làm việc với các đối tượng
này. Trong đó ta có: dùng để làm việc với các đoạn thẳng, làm việc với các nửa đường
thẳng, còn làm việc với các đường thẳng.
3. Vòng tròn & cung tròn (Circle, Arc). Công cụ dùng để làm việc với các đối tượng này.
4. Nhãn (Label). Công cụ dùng để làm việc với các đối tượng là chữ dùng để đánh tên cho các
đối tượng hình học trên.
5. Các độ đo (Measurement). Đây là các đối tượng chỉ ra các số đo cụ thể (ví dụ độ dài, góc, diện
tích, ...) cho các đối tượng hình học trên.
School@net Co., Ltd. Page 54
Liên kết đối tượng
Ta đã biết rằng một hình hình học phẳng bao giờ cũng được tạo thành từ các điểm, đoạn, đường
thẳng và các hình tròn, cung tròn. Tuy nhiên điều quan trọng nhất của một hình hình học hay các bài
toán hình học là quan hệ tương tác giữa các đối tượng trên. Các quan hệ này sẽ quyết định các tính
chất, các định đề, quĩ tích, ... liên quan đến các đối tượng chưa thiết lập quan hệ của bài toán. Đặc
điểm quan trọng nhất của phần mềm GeoSpd là cho phép chúng ta thiết lập quan hệ giữa các đối
tượng hình học, phần mềm sẽ đảm bảo rằng các quan hệ này luôn được bảo toàn mặc dù sau đó các
đối tượng có thể được biến đổi bằng bất kỳ cách nào. Chính tính năng đặc biệt này làm cho phần
mềm GeoSpd trở thành hữu ích cho giáo viên làm bài giảng mẫu cho học sinh. Một đặc điểm nữa
cần nhắc đến là việc khởi tạo và bảo toàn các quan hệ giữa các đối tượng hình học của phần mềm
này được thiết kế hết sức tự nhiên, rất hợp lý và hoàn toàn dễ hiểu tương tự khi ta thực hiện việc vẽ
hình bằng tay vậy. Ví dụ khi ta vẽ một vòng tròn và chấm một điểm trên nó thì hàm ý rõ ràng là
muốn điểm này luôn chuyển động trên đường tròn. Trong phần mềm tình huống xảy ra hoàn toàn
tương tự: khi ta khởi tạo một điểm trên một vòng tròn thì quan hệ "điểm nằm trên đường tròn" đã
được xác lập và do vậy điểm này không có cách nào di chuyển ra khỏi đường tròn này được.
Chúng ta sẽ được làm quen với các đối tượng hình học cụ thể và quan hệ giữa chúng trong các bài
viết sau. Hôm nay chúng ta hãy cùng nhau thực hiện một bài tập cụ thể.
Hãy cùng thiết kế một bài học đơn giản
Bây giờ chúng ta hãy cùng nhau xây dựng bằng phần mềm GeoSpd bài toán mẫu đơn giản sau đây:
Cho nửa vòng tròn đường kính AB. Một điểm M chạy trên nửa vòng tròn này. Trên AM (hoặc
trên đường kéo dài) lấy điểm N sao cho AN=MB. Tìm quĩ tích điểm N khi M chạy trên nửa
vòng tròn đã cho.
Phân tích sơ bộ bài toán. Đây là một bài toán quĩ tích khá đơn giản tuy nhiên có một vài điểm phải
chú ý, đó là điểm M chỉ chạy trên nửa vòng tròn trên, điểm N có thể nằm trên AM hoặc đường kéo
dài của nó.
Các bước dựng hình. Các bạn hãy cùng tôi từng bước thực hiện chính xác các thao tác sau đây, chú
ý phải thực hiện thật cẩn thận.
1. Dùng công cụ để tạo nên một đoạn thẳng nằm ngang trên mặt phẳng. Kích chuột trên thanh
công cụ để kích hoạt công cụ đoạn thẳng (nếu hình ảnh màu đỏ chưa xuất hiện thì kích giữ
chuột một lúc, và chọn đúng công cụ này từ một dãy các nút hiện ra). Muốn tạo một đường thẳng
nằm ngang thật sự thì trong khi dựng đoạn thẳng này bấm giữ phím Shift. Như vậy bạn hãy kích
chuột tại một điểm bên trái, giữ nguyên và rê chuột sang điểm bên phải và nhả tay chuột. Hình sau
được tạo ra.
2. Hình được tạo chính là đoạn thẳng AB. Bây giờ ta sẽ tạo nhãn cho hai điểm này.
Kích hoạt công cụ nhãn . Dùng chuột kích nhẹ vào các điểm đầu và cuối của đoạn thẳng trên màn
hình. Các nhãn (tên) của điểm sẽ hiện ra. Nếu ta thấy các tên này không phải là A, B như ý muốn thì
hãy kích đúp nhẹ lên chính vị trí của chữ đó, một hộp hội thoại sẽ xuất hiện cho phép sửa tên (nhãn)
của điểm. Sau khi đã sửa nhãn đúng, ta có thể dùng chuột điều chỉnh bản thân nhãn dịch chuyển
ngắn xung quanh vị trí của đối tượng làm sao cho hiện rõ trên màn hình. Hãy sửa lại sao cho đúng
như hình vẽ dưới đây.
School@net Co., Ltd. Page 55
3. Bây giờ chúng ta sẽ khởi tạo tâm của vòng tròn. Ta chọn công cụ , đó là công cụ chọn đối
tượng. Công cụ này dùng để chọn một hay nhiều đối tượng hình học cùng một lúc trên màn hình.
Các bạn hãy chọn đoạn AB, sau đó thực hiện lệnh Construct-->Point at MidPoint (hoặc đơn giản
nhất gõ tổ hợp phím Ctrl-M), khi đó Trung điểm của AB xuất hiện như một đối tượng điểm mới.
Dùng công cụ Nhãn để đặt tên cho điểm này là O như hình vẽ.
4. GeoSpd không cho phép tạo ngay một nửa vòng tròn do đó chúng ta sẽ tạo ra một vòng tròn tâm O
và đi qua A, B, sau đó ta mới tạo ra nửa vòng tròn trên sau (đây là một tiểu tiết đầu tiên cần nhớ kỹ).
Bây giờ chúng ta chọn công cụ Compa , kích chuột tại điểm O, giữ tay và rê chuột tới vị trí điểm
B và nhả chuột (vì phần mềm có tính chất kết dính điểm, nên tại vị trí O và B, chuột sẽ bị hút chính
xác vào các điểm này). Một vòng tròn đường kính AB sẽ được tạo dựng. Bây giờ các bạn hãy quay
trở lại với công cụ điểm và kích chọn một điểm bất kỳ trên nửa vòng tròn trên như hình vẽ dưới
đây.
5. Bây giờ ta sẽ khởi tạo nửa vòng tròn trên như sau: Dùng lại công cụ chọn, chọn đường tròn vừa
tạo và bấm phím Ctrl-H, các bạn sẽ thấy vòng tròn này ẩn đi không có trên màn hình nữa. Tuy nhiên
một điểm đã chọn trên vòng tròn vẫn hiện. Ta xây dựng nửa vòng tròn bằng cách sau: bấm giữ phím
Shift và các bạn hãy chọn 3 điểm đó là A, B và điểm nằm trên vòng tròn, sau đó thực hiện lệnh
Construct-->Arc Through Three Point. Một nửa đường tròn đường kính AB đã hiện ra. Sau đó ta hãy
làm ẩn điểm trên nửa vòng tròn (vì sao lại làm ẩn điểm này? vì điểm này chuyển động trên cả vòng
tròn!). Bây giờ các bạn hãy tạo ra một điểm mới nằm trên nửa vòng tròn, đánh dấu điểm này là M.
Ta thu được như hình vẽ dưới đây (bây giờ thì M sẽ thực sự chỉ chuyển động trên nửa vòng tròn mà
thôi).
School@net Co., Ltd. Page 56
6. Bây giờ ta hãy sử dụng công cụ (ray) để tạo ra một nửa đường thẳng xuất phát từ A và đi qua
M. Sau khi chọn công cụ, kích chuột tại A và rê chuột tới điểm M và nhả chuột. Vì sao lại là nửa
đường thẳng mà không là đoạn thẳng AM hay cả đường thẳng? Vì rằng cả đường thẳng thì không
cần thiết nhưng đoạn thẳng thì không đủ vì N có thể nằm trên đường kéo dài của AM! Ta sẽ thu
được như hình vẽ sau.
7. Vấn đề tiếp theo là phải xây dựng điểm N trên AM sao cho AN=MB. Ta làm như sau (hơi mẹo
một chút!). Sử dụng công cụ để nối một đoạn thẳng MB. Ta sẽ vẽ một vòng tròn tâm A và bán
kính MB như sau: Chọn đồng thời điểm A và đoạn MB sau đó thực hiện lệnh Construct-->Circle By
Center and Radius. Như vậy vòng tròn tâm A này sẽ có bán kính luôn bằng MB do đó khi M chuyển
động trên nửa vòng tròn, vòng tròn tâm A này sẽ tự động thay đổi theo. Kết quả thu được như hình
vẽ dưới đây:
8. Để xác định điểm N (là giao điểm của vòng tròn tâm A và nửa đường thẳng AM) ta làm như sau:
Dùng công cụ chọn để đánh dấu vòng tròn tâm A và nửa đường thẳng AM, thực hiện lệnh Construct-
->Point At Intersection. Dùng công cụ nhãn để đánh dấu điểm này là N. Sau đó bạn hãy làm cho
vòng tròn tâm A ẩn đi (bằng cách chọn riêng vòng tròn này và bấm Ctrl-H). Theo cách xây dựng trên
ta luôn luôn có AN=MB và đó chính là điều kiện của đầu bài của chúng ta. Sau bước này ta đã thu
được hình vẽ hoàn chỉnh của bài toán như dưới đây:
9. Trong hình này ta đã có thể dùng chuột di chuyển M tự do trên nửa vòng tròn đã cho, tuy nhiên
điểm N chưa tạo ra một quĩ tích thể hiện trên màn hình. Để làm được điều này chúng ta thực hiện nốt
thao tác sau. Dùng công cụ chọn kích chuột phải trên điểm N, một thực đơn PopUp xuất hiện và
chúng ta có thể chọn các thông số như sau: Trong Ray ---> Chọn Thick để đường mô phỏng điểm N
School@net Co., Ltd. Page 57
là to rõ. Trong Color ---> Chọn màu đỏ để thể hiện màu của quĩ tích. Trong Display ---> Chọn Trace
Point để cho điểm N sẽ để lại dấu vết khi chuyển động.
Bây giờ thì các bạn đã hoàn thành công việc xây dựng một hình hình học mô tả một bài toán quĩ tích.
Chúc các bạn thành công với những hình vẽ khác. Chúng tôi sẽ quay trở lại trong các bài viết tiếp
theo.
School@net Co., Ltd. Page 58
Phụ lục 2: Các công cụ làm việc của GeoSpd
(Bài viết đăng trên tạp chí Tin học & Nhà trường tháng 7-2002)
Trong bài báo trước, bạn đọc đã được làm quen với phần mềm Geometer’s Sketchpad, phần mềm hỗ
trợ học môn hình học phẳng cho học sinh phổ thông, các bạn cũng đã được hướng dẫn thiết kế một
bài học đơn giản về quỹ tích. Nhưng để thiết kế một bài giảng theo ý mình, bạn cần phải tìm hiểu
thêm về công cụ, các phương pháp xây dựng hình hình học, các phép biến đổi…Trong khuôn khổ bài
báo này, chúng tôi xin phép được giới thiệu với các bạn: các công cụ dựng hình trong phần mềm
GeoSpd.
Thông thường để dựng hình ta cần có các công cụ như: thước kẻ, com pa, bút viết… Các công cụ
trong phần mềm GeoSpd được mô phỏng gần giống như các công cụ thông thường cho nên rất thuận
lợi khi xây dựng hình hình học.
Các công cụ trong phần mềm
Để học cách dựng hình trong GeoSpd, trước tiên chúng ta phải học các chức năng và cách sử dụng
các công cụ. Vì sao phải tìm hiểu các công cụ trước tiên? Bởi vì, cũng giống như bình thường khi ta
muốn dựng hình thì trước tiên ta phải có trong tay các công cụ: thước kẻ, bút, com pa… và biết rõ
công dụng của chúng ví dụ như: com pa thì để vẽ hình tròn, thước kẻ thì để kẻ đường thẳng…
Tất cả các công cụ dựng hình của phần mềm GeoSpd đều nằm trên thanh công cụ. Có thể quan sát
thấy thanh công cụ nằm bên góc phải của màn hình sketch.
Để chọn một công cụ, rất đơn giản, ta chỉ việc nhấn chuột lên công cụ đó trên thanh công cụ, lập tức
công cụ này sẽ trở thành công cụ hiện thời. Với một số người không thích sử dụng chuột, họ cũng có
thể sử dụng các phím nóng (từ F4 đến F9) để chọn công cụ cho mình.
Sau đây, chúng ta sẽ cùng nhau tìm hiểu chi tiết từng công cụ dựng hình có sẵn của phần mềm.
Công cụ chọn
Bảng công cụ chọn chứa 3 loại công cụ chọn lựa. Những công cụ này được sử dụng để lựa chọn hay
biến đổi một đối tượng. Bạn có thể sử dụng cả 3 loại công cụ trên để chọn một đối tượng, nhưng để
biến đổi đối tượng thì mỗi công cụ lại có một chức năng riêng:
Công cụ tịnh tiến: Công cụ này cho phép lựa chọn và di chuyển đối tượng, nhưng không làm
thay đổi kích cỡ cũng như hướng của đối tượng.
School@net Co., Ltd. Page 59
Công cụ quay: Lựa chọn và quay đối tượng quanh một tâm điểm cho trước.
Công cụ co giãn: Lựa chọn và co giãn đối tượng đã lựa chọn theo một tâm điểm cho trước.
Lựa chọn công cụ trong bảng công cụ chọn
Cách 1
- Nhấn chuột chọn công cụ chọn trong hộp công cụ. Bảng công cụ chọn được hiển thị:
- Di chuột tới công cụ mà bạn muốn sử dụng và thả chuột. Trên thanh công cụ sẽ hiển thị công cụ
chọn mà bạn vừa chọn.
Cách 2
Nhấn phím F4 cho tới khi nào đối tượng công cụ chọn mà bạn muốn sử dụng được hiển thị trên
thanh công cụ.
Chú ý: Khi một công cụ khác công cụ lựa chọn đang được sử dụng, để lựa chọn nhanh chóng một
đối tượng mà không cần phải nhắp chuột chọn công cụ chọn, hãy nhấn phím Ctrl, công cụ hiện thời
sẽ chuyển thành công cụ chọn, chức năng này sẽ giúp bạn tiết kiệm thời gian hơn. Có thể lựa chọn
đồng thời một lúc nhiều đối tượng trên Sketch để di chuyển, quay, co giãn.
Cách sử dụng các công cụ chọn
1. Chọn công cụ Chọn trên thanh công cụ hoặc nhấn phím F4.
2. Di chuyển con trỏ chuột ra vùng sketch, hãy để ý một chút bây giờ con trỏ chuột chuyển thành
hình mũi tên:
3. Đưa con trỏ chuột tới đối tượng cần lựa chọn, con trỏ chuột chuyển thành:
4. Nhấn chuột lên đối tượng. Như vậy đối tượng đã được chọn.
Chú ý: Có thể chọn nhiều đối tượng bằng cách khi chọn đồng thời nhấn phím Shift
Công cụ com pa
Công cụ com pa xây dựng một đường tròn dựa trên hai điểm: một điểm (là tâm đường tròn) và một
điểm khác (điểm nằm trên đường tròn). Điểm được tạo ra khi bạn nhấn chuột là tâm đường tròn,
điểm kia được tạo ra khi bạn nhả chuột sẽ xác định ra bán kính đường tròn.
Các bước tạo một đường tròn bằng công cụ Com pa
1. Chọn công cụ Compa trên thanh công cụ hoặc nhấn phím F6.
2. Di chuyển con trỏ chuột ra vùng sketch, hãy để ý một chút bây giờ con trỏ chuột chuyển thành
hình vòng tròn:
School@net Co., Ltd. Page 60
3. Nhấn chuột xuống vị trí cần đặt tâm đường tròn, vẫn tiếp tục nhấn chuột và di con trỏ chuột từ từ,
một đường tròn nhỏ xuất hiện, đường tròn đó sẽ lớn dần khi ta di chuột càng xa tâm đường tròn
(điểm nhấn chuột), tiếp tục di chuột cho tới khi độ lớn của đường tròn vừa ý rồi thả chuột.
Vậy là ta đã tạo thành công một đường tròn, điểm nằm trên đường tròn được tạo ra khi ta thả chuột
sẽ xác định bán kính đường tròn. Khi bạn thay đổi điểm này bán kính đường tròn cũng sẽ bị thay đổi.
Công cụ thước kẻ
Công cụ thước kẻ của GeoSpd được sử dụng để tạo nên đối tượng đường thẳng. Đối tượng đường
thẳng được chia thành 3 loại:
Đoạn thẳng là một đối tượng đường thẳng có 2 điểm đầu mút.
Tia thẳng là một đối tượng đường thẳng có 1 điểm đầu mút còn đầu kia kéo dài vô
tận.
Đường thẳng là một đối tượng đường thẳng không có điểm đầu mút, hai đầu của
đường thẳng kéo dài vô tận.
Lựa chọn công cụ từ bảng công cụ thước kẻ
Có hai cách để lựa chọn công cụ từ bảng công cụ thước kẻ, cả hai cách này đều rất đơn giản, chọn
cách sử dụng nào là tuỳ vào ý thích và thói quen của mỗi người.
Cách 1
- Nhấn và giữ chuột để chọn công cụ thước kẻ trong hộp công cụ. Bảng công cụ thước kẻ được hiển
thị như sau:
- Di chuột tới công cụ mà ta muốn sử dụng và thả chuột. Trên thanh công cụ hiển thị đúng đối tượng
công cụ thước kẻ mà bạn vừa chọn.
Cách 2
Nhấn phím F7 cho tới khi nào đối tượng công cụ thước kẻ mà bạn muốn sử dụng được hiển thị trên
thanh công cụ.
Sau khi đã chọn được công cụ thước kẻ theo mong muốn, ta bắt đầu kẻ:
1. Di chuyển con trỏ chuột ra vùng sketch, hãy để ý một chút bây giờ con trỏ chuột chuyển thành
hình chữ X:
2. Nhấn và kéo chuột cho tới khi độ dài đoạn thẳng đủ lớn ta thả chuột
Vậy là ta đã dựng lên được một đoạn | tia | đường thẳng.
Nếu là đoạn thẳng thì hai điểm đầu mút nằm ở hai vị trí: vị trí thứ nhất là vị trí con trỏ chuột khi ta
nhấn chuột, vị trí thứ hai là vị trí con trỏ chuột khi ta thả chuột.
School@net Co., Ltd. Page 61
Chú ý: Để tạo một đoạn | tia | đường thẳng có số góc là: 00, 150, 300, 450, 600, 750, 900 so với mặt
nằm ngang thì trong khi vẽ hãy đồng thời nhấn phím Shift.
Công cụ điểm
Công cụ này được sử dụng để vẽ một điểm. Điểm này có thể nằm bất cứ một nơi nào trên màn hình
sketch, nó cũng có thể nằm trên một đối tượng đã có sẵn.
Các bước tạo một điểm
1. Nhấn chuột chọn công cụ điểm trên thanh công cụ hoặc nhấn phím F5.
2. Di chuyển con trỏ vào vùng skech, chú ý: con trỏ chuyển thành hình chữ thập:
3. Kích chuột xuống vị trí ta cần tạo điểm, thả chuột.
Vậy là ta đã tạo được một điểm trên màn hình sketch
Công cụ nhãn
Sau khi tạo được một đường tròn, ta muốn đặt tên cho tâm đường tròn là O vậy phải làm như thế
nào? Để thực hiện được điều này, GeoSpd cung cấp cho chúng ta công cụ nhãn. Công cụ này có
chức năng như một cây bút viết, nó được sử dụng khi ta muốn đặt tên cho các đối tượng, ghi lời chú
giải, tiêu đề, giả thiết, kết luận…
Các bước đặt tên cho một đối tượng:
1. Chọn công cụ Nhãn trên thanh công cụ, hoặc nhấn phím F8.
2. Di chuyển con trỏ chuột ra vùng skech, hãy để ý một chút bây giờ con trỏ chuột chuyển thành
hình bàn tay mầu trắng:
3. - Đưa chuột tới đối tượng cần đặt tên, hình bàn tay chuyển thành màu đen
4. Kích chuột lên đối tượng, tên của đối tượng xuất hiện (tên này do chương trình tự động đặt)
5. Kích chuột thêm một lần nữa lên đối tượng, tên của đối tượng sẽ được ẩn đi.
Chú ý: Tên của các đối tượng được chương trình tự động đặt theo thứ tự mà đối tượng đó được tạo
ra.
Tên mặc định được sắp xếp theo trật tự của bảng dưới đây.
School@net Co., Ltd. Page 62
Đối tượng Tên
Điểm Những chữ cái viết hoa bắt đầu từ chữ A
Đường thẳng Những chữ viết thường bắt đầu từ chữ j
Hình tròn Những số với tiền tố đầu là c (c1, c2…)
Góc Những số với tiền tố đầu là a (a1, a2…)
Vùng trong đa giác Những số với tiền tố đầu là p (p1, p2...)
Nếu không muốn sử dụng tên mà chương trình tự động đặt cho đối tượng, ta có thể đổi tên của đối
tượng bằng cách nhấn đúp chuột vào tên của đối tượng cần đổi tên, sau đó đặt lại tên cho đối tượng .
Chú ý: tên của một đối tượng không được dài quá 32 kí tự.
Sau khi đã đổi lại tên, ta có thể dùng chuột điều chỉnh bản thân tên dịch chuyển xung quanh vị trí đối
tượng.
Tạo lời chú thích
Sau hoàn thành công việc dựng hình, đôi khi ta cần phải giải thích thêm về hình đã được dựng, cũng
có khi ta muốn ghi giả thiết, kết luận của đầu bài…Để làm được việc đó hãy làm theo những bước
sau đây:
1. Chọn công cụ nhãn.
2. Chuyển con trỏ tới vị trí cần tạo lời chú thích.
3. Nhấn chuột và kéo. Khi ta kéo chuột, ta đã thiết lập một vùng hình chữ nhật, vùng này sẽ chứa lời
chú thích. Thả chuột khi độ rộng vùng hình chữ nhật như ý muốn.
4. Gõ vào lời chú thích.
Bạn có thể thay đổi chiều rộng, chiều cao lời chú thích mà bạn vừa tạo.
1. Lựa chọn công cụ chọn trên thanh công cụ.
2. Kích chuột và kéo để di chuyển hoặc thay đổi độ rộng của lời chú thích.
School@net Co., Ltd. Page 63
Trên đây là những công cụ dựng hình có sẵn của phần mềm GeoSpd. Với các công cụ này bạn có thể
dựng được các hình cơ bản nhất của hình học. Bây giờ, bạn hãy thử tự mình vẽ một hình tam giác có
đỉnh là 3 điểm cho trước, một đường tròn đi qua hai đầu mút của một đoạn thẳng và đặt tên cho các
điểm trên màn hình sketch.
School@net Co., Ltd. Page 64
Phụ lục 3: Xây dựng quan hệ giữa các đối tượng hình học
(Bài viết đăng trên tạp chí Tin học & Nhà trường tháng 8-2002)
Chỉ với các công cụ chính của GeoSpd, bạn vẫn sẽ gặp khó khăn khi cần dựng một đối tượng có một
quan hệ nào đó với đối tượng đã cho, ví dụ như dựng trung điểm của một đoạn thẳng, hay dựng một
tia phân giác của một góc…Bài báo này chúng tôi xin được dành để giới thiệu những lệnh xây dựng
hình hình học, các lệnh này được sử dụng để xây dựng những đối tượng quan hệ như trên. Với các
công cụ chính đã được học từ bài trước kết hợp với những lệnh dựng hình này, ta hoàn toàn có thể
xây dựng được những hình hình học phức tạp.
Làm thế nào để thực hiện được một lệnh xây dựng hình?
Trước hết chúng ta cần phải tìm hiểu rõ hai khái niệm được sử dụng rất nhiều trong bài này:
- Tiền điều kiện: là những đối tượng cho trước, ta dựa trên những đối tượng này để xây dựng một
đối tượng mới.
- Đối tượng quan hệ: đây chính là đối tượng mới được tạo ra, đối tượng này sẽ có một quan hệ nào
đó với tiền điều kiện (đối tượng đã cho).
Khi tiền điều kiện thay đổi, đối tượng quan hệ cũng sẽ thay đổi theo sao cho luôn bảo toàn được
quan hệ giữa tiền điều kiện và đối tượng quan hệ.
Ví dụ: nếu cho trước một đường thẳng và một điểm (những đối tượng này được gọi là tiền điều
kiện), ta có thể dựng được một đường thẳng (đường thẳng này gọi là đối tượng quan hệ) đi qua
điểm cho trước và vuông góc với đường thẳng cho trước. Nếu ta dịch chuyển điểm cho trước hoặc
đường thẳng cho trước, đường thẳng vuông góc vừa được tạo ra cũng sẽ dịch chuyển theo sao cho nó
luôn vuông góc với đường thẳng cho trước và đi qua điểm cho trước.
Thực đơn Construct chứa tất cả các lệnh xây dựng những đối tượng quan hệ.
Để thực hiện một lệnh, trước tiên cần phải chọn tiền điều kiện (bằng công cụ chọn ), sau đó nhấn
chuột vào thực đơn Construct, các lệnh trong thực đơn được xổ xuống. Ứng với tiền điều kiện đã cho
mà mỗi lệnh trên thực đơn Construct được hiển thị hay ẩn đi.
Sau đây chúng ta sẽ lần lượt tìm hiểu từng lệnh trên thực đơn Construct:
School@net Co., Ltd. Page 65
1. Xây dựng các đối tượng điểm
1.1. Point on Object (Dựng điểm trên đối tượng)
Mô tả: Tạo một điểm ngẫu nhiên trên đối tượng đã chọn. Bạn có thể
di chuyển điểm này, nhưng điểm này vẫn luôn nằm trên đối tượng
tạo ra nó (do tính bảo toàn quan hệ)
Tiền điều kiện: Có trước một hoặc nhiều đối tượng: đường tròn,
đường thẳng, cung …
1.2. Point At Intersection (Dựng giao điểm)
Mô tả: Tạo giao điểm của hai đối tượng cho trước.
Tất cả các giao điểm của hai đối tượng trên sẽ được tạo ra sau lệnh
trên. Do tính bảo toàn quan hệ của phần mềm, những giao điểm này
sẽ luôn nằm trên đường giao nhau giữa hai đối tượng cho dù bạn có
thể kéo, di chuyển các đối tượng.
Tiền điều kiện: Hai đối tượng
1.3. Point At Midpoint (Dựng trung điểm của một đoạn thẳng)
Mô tả: Tạo trung điểm cho một đoạn thẳng cho trước. Khi độ dài
đoạn thẳng bị thay đổi, trung điểm cũng sẽ di chuyển theo sao cho nó
luôn là trung điểm của đoạn thẳng đó.
Tiền điều kiện: Một hoặc nhiều đoạn thẳng. Chú ý: không chọn điểm
đầu mút của đoạn thẳng
2. Xây dựng các đối tượng là đoạn thẳng
2.1. Segment | Ray | Line (đoạn | tia | đường thẳng nối hai điểm)
Mô tả: Tạo đoạn thẳng, tia thẳng, đường thẳng qua hai điểm cho
trước.
Tiền điều kiện: hai điểm trở lên.
Chú ý: có thể tạo đồng thời một lúc nhiều đoạn | tia | đường thẳng trên nhiều điểm được lựa chọn
bằng cách chọn đồng thời nhiều điểm. GeoSpd sẽ kẻ lần lượt từng cặp điểm mà bạn lựa chọn. Ví dụ
sử dụng đoạn thẳng để tạo các đa giác (thứ tự các điểm được chọn rất quan trọng)
- Những đoạn thẳng sau được tạo ra khi Những đoạn thẳng sau sẽ được tạo ra khi
bạn lựa chọn các điểm theo thứ tự bạn chọn các điểm theo thứ tự A,D,B,E,C:
A,B,C,D,E:
School@net Co., Ltd. Page 66
2.2. Perpendicular Line (Dựng đường thẳng vuông góc)
Mô tả: Tạo đuờng thẳng vuông góc với một đoạn | tia | đường thẳng
cho trước đi qua một điểm cho trước. Cũng có thể tạo đồng thời nhiều
đường thẳng vuông góc đi qua một điểm cho trước và vuông góc với
nhiều đường thẳng cho trước, hoặc đi qua nhiều điểm cho trước và
vuông góc với một đường thẳng cho trước.
Tiền điều kiện: Một điểm và một hoặc nhiều đường thẳng, hoặc một
đường thẳng và một hoặc nhiều điểm.
2.3. Parallel Line (Dựng đường thẳng song song)
Mô tả: Tạo đường thẳng song song với một đoạn | tia | đường thẳng
cho trước và đi qua một điểm cho trước. Có thể xây dựng đồng thời
nhiều đường thẳng song song đi qua một điểm cho trước và song
song với nhiều đường thẳng cho trước, hoặc đi qua nhiều điểm cho
trước và song song với một đường thẳng cho trước.
Tiền điều kiện: Một điểm và một hoặc nhiều đường thẳng, hoặc một
đường thẳng và một hoặc nhiều điểm.
2.4. Angle Bisector (Dựng đường phân giác)
Mô tả: Tạo một tia phân giác của một góc được xác định bằng 3
điểm cho trước. Thứ tự chọn điểm sẽ xác định ra góc (điểm được
chọn thứ hai sẽ là đỉnh của góc). Tia phân giác được tạo ra sẽ đi từ
đỉnh này của góc.
Tiền điều kiện: 3 điểm, với điểm thứ hai là đỉnh của góc.
3. Xây dựng các đối tượng là cung tròn
3.1. Circle By Center And Point (Dựng đường tròn đi qua Tâm và Điểm)
Mô tả: Tạo một đường tròn dựa trên hai điểm. Điểm thứ nhất là
tâm, điểm thứ hai sẽ xác định bán kính đường tròn.
Chú ý: Di chuyển điểm thứ 2, bán kính đường tròn sẽ thay đổi.
Tiền điều kiện: Hai điểm. Điểm lựa chọn đầu tiên là tâm đường
tròn, điểm thứ 2 nằm trên đường tròn.
School@net Co., Ltd. Page 67
3.2. Circle By Center And Radius (Dựng đường tròn đi qua Tâm với Bán kính biết trước)
Mô tả: Tạo một đường tròn đi qua tâm của một điểm cho trước
và có bán kính bằng một đoạn thẳng cho trước.
Chú ý: Khi độ dài đoạn thẳng được thay đổi, bán kính đường tròn
sẽ thay đổi theo.
Tiền điều kiện: Một điểm và một đoạn thẳng.
3.3. Arc On Circle (Dựng cung tròn trên đường tròn)
Mô tả: Xây dựng một cung trên đường tròn cho trước. Nếu một
đường tròn và hai điểm được cho trước (hai điểm nằm trên đường
tròn) cung sẽ được xây dựng theo chiều ngược của kim đồng hồ
đi từ điểm thứ hai tới điểm thứ ba. Nếu cho trước 3 điểm (điểm
thứ hai và điểm thứ ba cách đều điểm thứ nhất) thì điểm thứ nhất
được chọn làm tâm, cung sẽ đi từ điểm thứ hai tới điểm thứ ba.
Tiền điều kiện: Một đường tròn và hai điểm nằm trên đường tròn
hoặc ba điểm với khoẳng cách từ điểm thứ hai tới điểm thứ nhất
bằng khoảng cách từ điểm thứ ba tới điểm thứ nhất.
3.4. Arc Through Three Points (Dựng cung tròn qua 3 điểm)
Mô tả: Tạo một cung tròn đi qua ba điểm theo thứ tự đã được
lựa chọn.
Tiền điều kiện: 3 điểm.
4. Vùng có biên
4.1. Polygon Interior (Dựng vùng đa giác)
Mô tả: Tạo một vùng trong đa giác với đỉnh là các điểm cho
trước.
Tiền điều kiện: Có ít nhất 3 điểm và nhiều nhất là 30 điểm.
Chú ý thứ tự lựa chọn
School@net Co., Ltd. Page 68
4.2. Circle Interior (Dựng vùng đường tròn)
Mô tả: Tạo vùng trong đường tròn.
Tiền điều kiện: Một hoặc nhiều đường tròn.
4.3. Sector Interior (Dựng vùng hình quạt)
Mô tả: Hình quạt tròn là một phần hình tròn bao gồm giữa một
cung tròn và hai bán kính qua hai mút của cung đó.
Tiền điều kiện: Một hoặc nhiều cung tròn.
4.4. Arc Segment Intorior (Dựng hình viên phân)
Mô tả: Hình viên phân là phần hình tròn bao gồm giữa một dây
cung và dây trương cung ấy.
Tiền điều kiện: Một hoặc nhiều cung tròn
Vậy là bạn đã có trong tay những công cụ cần thiết để dựng hình. Nếu như bạn hiểu và sử dụng
thành thạo những công cụ cũng như các lệnh trên, bạn sẽ dễ dàng xây dựng được các bài toán hình
học từ đơn giản tới phức tạp.
Bây giờ chúng ta hãy cùng nhau thực hiện một bài tập cụ thể.
Bài toán: Trọng tâm, trực tâm, tâm vòng tròn ngoại tiếp của một tam giác luôn nằm trên một đường
thẳng, đó là đường thẳng Euler.
Phân tích bài toán
3 đường trung tuyến, 3 đường cao, 3 đường trung trực của 1 tam giác đều đi qua một điểm. Vì vậy
muốn tìm điểm giao của mỗi đường này, ta chỉ cần xây dựng 2 đường tương ứng là đủ
- Trọng tâm: là giao điểm của 2 đường trung tuyến.
- Trực tâm: là giao điểm của 2 đường cao.
- Tâm vòng tròn ngoại tiếp: là giao điểm của 2 đường trung trực.
Các bước dựng hình
Bước1: Dựng tam giác ABC.
Bước 2. Dựng trực tâm tam giác.
School@net Co., Ltd. Page 69
- Chọn điểm A và cạnh BC bằng công cụ chọn. Thực hiện lệnh Construct Perpendicular để
dựng đường cao đi qua điểm A.
Tương tự, ta dựng đường cao đi qua điểm B.
- Chọn hai đường cao vừa tạo. Thực hiện lệnh Construct Point At Intersection để tạo điểm giao
giữa hai đường thẳng. Điểm giao này chính là trực tâm của tam giác ABC.
Bước 3: Dựng trọng tâm của tam giác
- Chọn cạnh BC, thực hiện lệnh Construct Point At MidPoint để dựng trung điểm của cạnh BC.
- Chọn trung điểm BC vừa được tạo và điểm A, thực hiện lệnh Construct Segment để dựng
đường trung tuyến đi qua điểm A của tam giác.
- Tương tự, dựng đường trung tuyến đi qua điểm B, dựng giao điểm của hai đường trung tuyến, giao
điểm này chính là trọng tâm của tam giác ABC.
Bước 4: Dựng tâm đường tròn ngoại tiếp
- Chọn cạnh BC và trung điểm của nó, thực hiện lệnh Construct Perpendicular để dựng đường
trung trực của cạnh BC.
- Tương tự, dựng đường trung trực của cạnh AC. Dựng giao điểm của hai đường trung trực, giao
điểm này chính là tâm đường tròn ngoại tiếp tam giác ABC
Bước 5: Ẩn các đường thẳng
Ta chỉ quân tâm đến các điểm trực tâm, trọng tâm, tâm đường tròn ngoại tiếp, vậy để cho dễ nhìn ta
có thể ẩn các đường cao, đường trung tuyến, đường trung trực đã tạo bằng cách chọn các đường
thẳng này (bằng công cụ chọn) sau đó nhấn phím Ctrl+H.
Chú ý: Các đường thẳng này chỉ được ẩn đi chứ không bị xoá đi.
School@net Co., Ltd. Page 70
Bước 6: Dựng đường Euler
- Dựng một đường thẳng đi qua 2 trong 3 điểm đã dựng ở trên. Nhận xét rằng đường thẳng này luôn
đi qua điểm còn lại, vậy trọng tâm, trực tâm, tâm vòng tròn ngoại tiếp luôn nằm trên một đường
thẳng.
Vậy là bạn đã xây dựng thành công đường thẳng Euler. Cũng khá đơn giản đúng không? Bây giờ,
bạn hãy tiếp tục bằng việc dựng một hình nào đó trong quyển sách giáo khoa của bạn. Chúc bạn
thành công.
School@net Co., Ltd. Page 71
Phụ lục 4: Đo đạc và tính toán trong Geometry Sketchpad
(Đăng trên tạp chí Tin học & Nhà trường tháng 9-2002)
Bài báo này chúng tôi xin giới thiệu với bạn đọc cách đo đạc và tính toán với các hình hình học.
Làm thế nào để thực hiện một lệnh đo đạc?
Tất cả các lệnh đo đạc của GeoSpd đều nằm trong thực đơn Measure. Thực đơn này làm việc tương
tự như thực đơn Construct đã được học trong bài trước đó là: cần phải chọn các đối tượng muốn đo
(chọn tiền điều kiện) bằng công cụ Chọn trước khi thực hiện một lệnh từ thực đơn Measure.
Mọi kết quả giá trị đo đạc được sẽ được hiển thị lên màn hình. Có một điều thú vị là khi đối tượng đã
cho (tiền điều kiện) thay đổi, giá trị đo đạc này sẽ thay đổi tương ứng theo..
Bây giờ chúng ta sẽ lần lượt tìm hiểu từng lệnh trên thực đơn Measure
Do các lệnh đo đạc này thực hiện khá đơn giản, cho nên ở đây chúng tôi chỉ giới thiệu những nét cơ
bản nhất.
Distance (Khoảng cách)
Chức năng: Hiển thị khoảng cách giữa hai điểm cho trước, hoặc khoảng cách từ một điểm đến một
đường thẳng cho trước.
Tiền điều kiện: Hai điểm hoặc một điểm và một đuờng thẳng.
Đơn vị: Inches, centimeters, pixels.
Length (Độ dài)
Chức năng: Hiển thị độ dài của một đoạn thẳng.
Tiền điều kiện: Có một hoặc nhiều đoạn thẳng.
Đơn vị: Inches, centimeters, pixels.
School@net Co., Ltd. Page 72
Slope (Hệ số góc)
Chức năng: Hiển thị hệ số góc của đường thẳng.
Tiền điều kiện: Một đoạn | tia | đường thẳng.
Đơn vị: không.
Radius (Bán kính)
Chức năng: Hiển thị độ lớn bán kính của đường tròn, cung tròn, hình quạt, hình viên phân cho trước.
Tiền điều kiện: Có một hoặc nhiều hình tròn, vùng đường tròn, cung, hình quạt hoặc hình viên phân.
Đơn vị: Inches, centimeters, hoặc pixels.
Circumference (Chu vi đường tròn)
Chức năng: Hiển thị chu vi của đường tròn.
Tiền điều kiện: Một hoặc nhiều đường tròn, vùng trong đường tròn.
Đơn vị: Inches, centimeters, hoặc pixels.
Area (Diện tích)
Chức năng: Hiển thị diện tích của một hình đa giác, hình tròn, hình quạt, hình viên phân.
Tiền điều kiện: Có một hoặc nhiều vùng đa giác, đường tròn, vùng đường tròn hình quạt hoặc hình
viên phân.
Đơn vị: Inches , Centimeters , Pixels
2 2 2
Perimeter (Chu vi)
Chức năng: Chu vi hình đa giác
Tiền điều kiện: một vùng đa giác
Đơn vị: Inches, centimeters, hoặc pixels.
Angle (Góc)
Chức năng: Hiển thị độ lớn của một góc được tạo nên từ 3 điểm cho trước.
Tiền điều kiện: 3 điểm, điểm thứ hai sẽ là đỉnh của góc (chú ý thứ tự các điểm khi lựa chọn)
Đơn vị: Degrees, radians, directed degrees.
Acr Angle (Cung tròn)
Chức năng: Đo góc của một cung tròn, hình quạt, hình viên phân cho trước.
Tiền điều kiện: Một hoặc nhiều cung, hình quạt, hình viên phân.
Đơn vị: Degrees, radians, directed degrees.
Acr Length (Độ dài cung)
Chức năng: Đo độ dài của một cung, hình quạt, hình viên phân cho trước.
Tiền điều kiện: Một hoặc nhiều cung, hình quạt hoặc hình viên phân.
School@net Co., Ltd. Page 73
Đơn vị: Inches, centimeters, pixels.
Ratio (Tỷ số)
Chức năng: Tính tỷ lệ của độ dài hai đoạn thẳng. Độ dài đoạn thẳng thứ nhất là tử số, độ dài đoạn
thẳng thứ hai là mẫu số.
Tiền điều kiện: Hai đoạn thẳng.
Đơn vị: Không.
Coordinates (Toạ độ)
Chức năng: Hiển thị toạ độ của những điểm được chọn, đồng thời hệ trục toạ độ sẽ được tự động
hiển thị lên màn hình.
Tiền điều kiện: một hoặc nhiều điểm.
Đơn vị: Không.
Equation (Phương trình)
Chức năng: Hiển thị phương trình của những đường thẳng hoặc đường tròn được chọn, đồng thời hệ
trục toạ độ sẽ được tự động hiển thị lên màn hình.
Tiền điều kiện: một hoặc nhiều đường thẳng | đường tròn.
Calculate (Tính toán)
Chức năng: Có chức năng và cách sử dụng như một máy tính điện tử, lệnh này cho phép ta tính toán
với các giá trị đã được đo đạc. Khi đối tượng thay đổi kéo theo giá trị đo đạc của đối tượng thay đổi,
kết quả của các phép tính sẽ thay đổi theo.
Tiền điều kiện: Kết quả các giá trị của các phép đo.
Đơn vị: Tuỳ thuộc vào đơn vị các phép đo.
Thực hiện:
1. Chọn những giá trị đo đạc cần sử dụng để tính toán bằng công cụ chọn.
2. Chọn lệnh Calculate từ thực đơn Measure. Hộp hội thoại Calculator xuất hiện, hộp hội thoại này
nhìn giống như một chiếc máy tính điện tử:
School@net Co., Ltd. Page 74
3. Thực hiện các phép tính như khi bạn sử dụng một chiếc máy tính điện tử.
Chú ý:
Hộp Value: chứa các giá trị đo đạc được chọn để tính toán.
Hộp Function: chứa một số hàm có sắn.
Hộp Units: được sử dụng để chỉ ra đơn vị trong một biểu thức.
Trên đây là toàn bộ những lệnh đo đạc của phần mềm GeoSpd. Với những lệnh này, ta có thể đo bất
cứ một hình nào một cách trực tiếp hoặc gián tiếp. Bây giờ chúng ta hãy cùng nhau làm một bài toán
nhỏ.
Đặt bài toán: Chúng ta đều biết chu vi của đường tròn P= 2*3,14*R (với R là bán kính đuờng tròn).
P
Như vậy ta có phải luôn bằng 3,14 với mọi hình tròn.
2* R
Vậy với những giá trị đo đạc tự động của GeoSpd, ta hãy thử xem đẳng thức này có luôn đúng
không?
Giải quyết bài toán: Bây giờ chúng ta sẽ thực hiện cẩn thận từng bước sau:
1. Dựng một đường tròn bằng Công cụ đường tròn.
2. Đo chu vi đường tròn
- Chọn đường tròn bằng công cụ chọn.
- Thực hiện lệnh Measure Circumference. Sau lệnh này giá trị số đo chu vi đường tròn sẽ
được hiển thị lên phía góc trên, bên trái màn hình.
3. Đo bán kính đường tròn
School@net Co., Ltd. Page 75
- Chọn đường tròn bằng công cụ chọn.
- Thực hiện lệnh MeasureRadius. Sau lệnh này giá trị số đo bán kính đường tròn sẽ được
hiển thị lên màn hình, nó nằm dưới giá trị số đo chu vi đường tròn.
4. Tính toán
- Chọn hai giá trị số đo trên bằng công cụ chọn.
- Thực hiện lệnh MeasureCalculate, bảng tính toán (Calculetor) xuất hiện. Ta thực hiện
P
phép tính
2* R
- Nhấn OK. Kết quả phép tính xuất hiện lên màn hình:
5. Thay đổi bán kính đường tròn
- Nhấn chọn và kéo điểm nằm trên đường tròn, đường tròn sẽ thay đổi độ lớn.
- Quan sát chu vi đường tròn, bán kính đường tròn và đẳng thức khi đường tròn thay đổi.
Nhận xét rằng: khi đường tròn thay đổi, chu vi và bán kính đường tròn sẽ thay đổi theo nhưng đẳng
P
thức = 3.14 thì luôn đúng.
2* R
School@net Co., Ltd. Page 76
Phụ lục 5: Các phép biến đổi Hình học
(Đăng trên tạp chí Tin học & Nhà trường tháng 10-2002)
Bài báo này, chúng tôi xin được giới thiệu với bạn đọc về các phép biến đổi của phần mềm GeoSpd.
Với các phép biến đổi này ta có thể dễ dàng mô tả được các phép dời hình và phép đồng dạng (có
trong chương trình hình học lớp 10). Ngoài ra, nếu biết kết hợp một cách sáng tạo các phép biến đổi
này với các lệnh tính toán đo đạc đã được học từ bài trước, ta có thể dựng được những dạng hình học
phức tạp mà nếu chỉ sử dụng những công cụ thông thường thì sẽ rất khó khăn và mất thời gian để
dựng hình.
Trong GeoSpd có 4 phép biến đổi: phép quay, phép vị tự, phép đối xứng và phép tịnh tiến.
Sau đây chúng ta sẽ tìm hiểu chức năng và cách thực hiện từng phép biến đổi trên:
1. Phép đối xứng trục
Phép toán này tạo ảnh đối xứng với đối tượng đã cho qua trục đối xứng, vì vậy trước khi tạo ảnh,
cần phải chọn một trục đối xứng và đối tượng cần tạo ảnh.
Thực hiện:
- Dựng một đường thẳng.
- Chọn đường thẳng, thực hiện lệnh Mark Mirror từ thực đơn Transform (chuyển đường thẳng
thành trục đối xứng)
- Chọn đối tượng mà ta muốn tạo ảnh của nó qua trục đối xứng. Thực hiện lệnh Reflect từ thực đơn
Transform.
GeoSpd tự động tạo một ảnh đối xứng với đối tượng đã cho qua trục đối xứng.
Chú ý: Khi đối tượng thay đổi hoặc trục đối xứng thay đổi, ảnh của đối tượng cũng sẽ tự động thay
đổi theo sao cho đối tượng và ảnh của đối tượng luôn đối xứng nhau qua trục đối xứng. Người giáo
viên có thể tận dụng tính chất này khi giảng bài để học sinh có thể dễ hiểu, dễ hình dung về phép đối
xứng trục hơn bằng cách di chuyển trục đối xứng hay đối tượng.
2. Phép quay
Lệnh này tạo một ảnh bằng đối tượng cho trước quay theo một góc cho trước. Vì vậy trước khi tạo
một ảnh bằng phép quay, nhất thiết cần phải xác định được đối tượng cần quay, và độ lớn của góc
quay.
Thực hiện phép quay:
- Lựa chọn một điểm. Chọn Mark Center từ thực đơn Transform (chuyển điểm đã chọn làm tâm
quay).
- Lựa chọn đối tượng muốn quay bằng công cụ chọn.Thực hiện lệnh Rotate từ thực đơn Transform.
Xuất hiện hộp hội thoại:
School@net Co., Ltd. Page 77
- Lựa chọn góc quay:
Cách 1: Trực tiếp gõ vào số góc cần để quay hình (như hình trên). Nhấn OK.
Cách 2: Sử dụng cách này nếu muốn đối tượng sẽ quay một góc bằng với số đo góc đã có (đây chính
là số đo của một góc khi ta thực hiện lệnh đo góc).
Thực hiện:
- Kéo cửa sổ Rotate sao cho có thể nhìn thấy số đo góc trên màn hình.
- Nhấn chuột chọn số đo góc trên màn hình, lập tức góc quay sẽ được thiết lập giá trị bằng số đo góc
đã chọn.
- Nhấn OK. Ảnh của đối tượng xuất hiện, ảnh này chính là đối tượng được chọn, quay theo một góc
đã cho.
Áp dụng phép quay để chia một góc ra làm 3 phần bằng nhau:
- Dựng một góc, đo độ lớn của góc đã dựng
- Chọn số đo góc bằng công cụ chọn, thực hiện lệnh Measure/Calculate xuất hiện Bảng tính toán
(Calculator).
- Thực hiện phép tính chia 3 số đo góc ta có:
- Nhấn đúp chuột vào điểm B để chuyển điểm B thành tâm quay.
- Chọn đoạn thẳng BA, thực hiện lệnh Trasform/Rotate, xuất hiện hộp hội thoại Rotate.
- Kéo hộp hội thoại sang một phía sao cho có thể nhìn thấy số đo góc vừa được tính.
School@net Co., Ltd. Page 78
- Nhắp chuột vào số đo góc chia 3, lập tức số đo này được chuyển thành góc quay trong phép quay.
- Nhấn OK.
ABC
Một đoạn thẳng mới xuất hiện và tạo với đoạn thẳng BA một góc =
3
ABC
- Chọn đoạn thẳng mới này, tương tự ta tiếp tục quay đoạn thẳng một góc =
3
Như vậy, ta đã chia được góc ABC thành 3 góc bằng nhau:
- Di chuyển điểm A hoặc C, ta thấy rằng 2 đoạn thẳng mới dựng luôn chia góc ABC thành 3 phần
bằng nhau.
Bạn thấy đấy, chỉ cần một chút sáng tạo trong việc kết hợp giữa các chức năng, ta đã dựng được
chính xác một hình hình học mà thông thường, học sinh sẽ rất khó khăn và mất nhiều thời gian để
dựng chính xác được một hình tương tự. Vì vậy khi gặp một dạng hình học khó, nếu GeoSpd không
hỗ trợ xây dựng trực tiếp bạn hãy dành chút thời gian suy nghĩ để tìm ra cách dựng hình.
3. Phép vị tự
Đây là một phép toán xây dựng một ảnh có độ lớn tỷ lệ với đối tượng cho trước. Chú ý: cần phải tạo
một tâm điểm trước khi xây dựng đối tượng tỷ lệ này.
Thực hiện:
- Chọn một điểm. Thực hiện lệnh Mark Center từ thực đơn Transform (Tạo tâm điểm)
School@net Co., Ltd. Page 79
- Chọn đối tượng.Thực hiện lệnh Dilate từ thực đơn Transform.
Hộp hội thoại Dilate xuất hiện:
- Nhập tỷ số vị tự:
Cách 1: Trực tiếp nhập một phân số. Tử số (New) và Mẫu số (Old) phải nằm trong khoảng [-10,
10].
Cách 2: Sử dụng cách này nếu như đã có sẵn một số đo tỷ số (ratio) và ta muốn tỷ số vị tự của phép
vị tự này bằng chính số đo tỷ số đã có. Chú ý: Bạn đã được học cách tạo một số đo tỷ số từ bài trước.
Thực hiện:
- Kéo cửa sổ Dilate sao cho có thể nhìn thấy số đo tỷ số trên màn hình.
- Nhấn chuột chọn số đo tỷ số, lập tức số đo này được chuyển thành tỷ số vị tự.
- Nhấn OK.
Ví dụ sau đây trình bày cách chia chính xác một đoạn thẳng thành 3 phần bằng nhau dựa
vào phép vị tự:
-Dựng một đoạn thẳng:
-Kích đúp chuột vào điểm B để chuyển điểm B thành tâm vị tự.
- Chọn đoạn thẳng (chú ý không chọn điểm đầu mút), thực hiện lệnh Transform/Dilate, hộp hội
thoại Dilate xuất hiện:
School@net Co., Ltd. Page 80
- Gõ vào hộp hội thoại như trên. Nhấn OK.
Một đoạn thẳng mới xuất hiện. Đoạn thẳng này có kích thước bằng 1/3 kích thước đoạn thẳng AB.
- Chọn đoạn thẳng mới tạo và điểm B. Thực hiện lệnh Construct/Circle By Center and Radius.
Một đường tròn xuất hiện, đường tròn này có tâm là điểm B, bán kính bằng 1/3 đoạn thẳng AB.
- Chọn đường tròn và đường thẳng. Nhấn đồng thời hai phím Ctrl+I để tạo điểm giao giữa đường
tròn và đường thẳng AB.
- Tiếp tục chọn điểm giao mới và điểm B.
- Dựng đường tròn đi qua hai điểm đã cho.
- Xác định điểm giao giữa đường tròn mới tạo và đoạn thẳng AB.
- Chọn 2 đường tròn và đoạn thẳng mới tạo.
- Nhấn phím Ctrl+H để ẩn những đối tượng này. Vậy là ta đã có một đoanh thẳng AB được chia làm
3 phần bằng nhau:
School@net Co., Ltd. Page 81
Kéo điểm A hoặc điểm B để thay đổi độ dài đoạn AB. Hai điểm mới được tạo luôn chia đoạn AB
làm 3 phần bằng nhau. Nếu cẩn thận, bạn có thể đo độ dài từng đoạn thẳng để so sánh trực tiếp.
4. Phép tịnh tiến
Lệnh này cho phép tạo một ảnh từ đối tượng đã cho tịnh tiến một khoảng xác định và theo một
hướng xác định.
Thực hiện phép tịnh tiến:
- Lựa chọn đối tượng để tịnh tiến.
- Thực hiện lệnh Translate trên thực đơn Transform.
Hộp hội thoại Translate xuất hiện:
- Lựa chọn véctơ để tịnh tiến.
Có 3 kiểu định nghĩa véctơ tịnh tiến. Có thể lựa chọn một trong 3 kiểu véctơ này, và ta cũng có thể
lựa chọn cách nhập trực tiếp các thông số cho véctơ hoặc dựa trên những số đo có sẵn như đối với
các phép biến đổi khác.
- Nhấn OK.
Sau lệnh này GeoSpd sẽ tạo một ảnh giống đối tượng đã chọn nhưng tịnh tiến đi một véctơ.
Có 3 kiểu véctơ tịnh tiến, đó là những kiểu nào?
1. By Rectangular Vector: Tịnh tiến theo véctơ gồm hai thành phần: chiều ngang và chiều dọc. Chú
ý: Véctơ phải quay theo chiều ngược kim đồng hồ.
School@net Co., Ltd. Page 82
Phương pháp này đòi hỏi bạn phải nhập hai thành phần của véctơ: chiều ngang, chiều dọc:
2. By Polar Vector: Tịnh tiến một đối tượng đi một khoảng xác định, và theo một hướng (góc) xác
định.
Với phương pháp này người dùng cần phải xác định véctơ tịnh tiến (góc + khoảng cách).
3. By Maked Vector:
Tịnh tiến theo một véctơ đã được thiết lập trước đó.
Cách thiết lập véctơ.
- Tạo hai điểm. Chọn hai điểm trên bằng công cụ chọn, chú ý: điểm thứ nhất là gốc véctơ, điểm thứ
hai là ngọn của véctơ.
- Thực hiện lệnh: Transform/Mark Vector.
Một véctơ đã được thiết lập, véctơ này có đỉnh là điểm thứ nhất, ngọn là điểm thứ hai.
Sau loạt những bài báo được đưa ra giới thiệu về phần mềm GeoSpd, chúng tôi đã giới thiệu những
chức năng cơ bản nhất của phần mềm.Với những hiểu biết này, bạn hoàn toàn có thể tự tin để dựng
bất cứ một hình hình học nào trong sách giáo khoa của bạn. Nhưng ngoài những chức năng đã được
giới thiệu trên, GeoSpd còn có rất nhiều chức năng thú vị khác đang chờ bạn khám phá. Nếu bạn sử
dụng các công cụ một cách thành thạo, biết kết hợp các chức năng một cách sáng tạo, bạn sẽ xây
dựng được các dạng hình học hay hơn, đa dạng hơn. Chúc các bạn luôn thành công với hình vẽ cuả
mình.
School@net Co., Ltd. Page 83
Phụ lục 6: Một số bài giảng mẫu
Lớp 7
STT Tên File, hình Mô tả ngắn Điều khiển
1 Tên file: Trungdie.gsp Điểm M nằm giữa hai đầu Di chuyển điểm A
đoạn thẳng AB và cách đều hoặc điểm B. Quan
hai đầu đoạn thẳng ấy gọi sát điểm M và độ
là trung điểm của đoạn lớn khoảng cách từ
thẳng AB. M đến A và từ M
đến B.
2 Tên file: songsong.gsp Nếu hai đường thẳng cắt Di chuyển điểm
một đường thẳng tạo thành Control Point.
một cặp góc so le trong
bằng nhau thì hai đường
thẳng đó không có điểm
chung (song song)
3 Tên file: 3duong.gsp Cho tam giác ABC từ A Di chuyển các đỉnh
dựng đường cao, đường tam giác.
Đường trung tuyến
trung tuyến, đường phân
giác.
Đường cao
Đường phân giác
School@net Co., Ltd. Page 84
STT Tên File, hình Mô tả ngắn Điều khiển
4 Tên File: Tonggoc.gsp Tổng ba góc trong tam giác Di chuyển các đỉnh
bằng 180 độ. trong tam giác,
Quan sát sự thay
đổi số đo của các
góc và tổng 3 góc
trong tam giác.
5 Tên File: Trungtru.gsp Bất cứ điểm nào cách đều Nhấn đúp chuột
hai đầu đoạn thẳng AB vào nút Animate,
cũng nằm trên đường trung quan sát và so sánh
trực của đoạn thẳng ấy. sự thay đổi độ lớn
khoảng cách giữa
điểm M với hai
điểm A và B. Quan
sát đường đi của
điểm M.
6 Tên file: Tgcandeu.gsp Một tam giác có hai cạnh Di chuyển các đỉnh
bằng nhau gọi là tam giác của tam giác cân
cân. và tam giác đều.
Tam giác đều là tam giác
có 3 cạnh bằng nhau.
7 Tên file: Trongtam.gsp Trọng tâm của tam giác Di chuyển các đỉnh
cách mỗi đỉnh một khoảng của tam giác ABC.
bằng 2/3 trung tuyến đi qua Quan sát số đo độ
đỉnh ấy. dài của mỗi đường
trung tuyến. Nhận
xét tỷ số giữa độ
dài các đoạn nối
từ trọng tâm tới
đỉnh và trọng tâm
tới cạnh đối diện.
8 Tên file: trungbin.gsp Đường trung bình của tam Di chuyển các đỉnh
giác song song với cạnh hoặc các cạnh của
thứ ba và bằng nửa cạnh tam giác. So sánh
đó. số đo giữa các góc
ADF vá góc ABC,
nhận xét tỷ số giữa
độ dài của đường
School@net Co., Ltd. Page 85
STT Tên File, hình Mô tả ngắn Điều khiển
trung bình và cạnh
đáy tương ứng.
9 Tên file: tamgiac1.gsp Dựng tam giác cho trước 3 Thay đổi độ dài 3
cạnh cạnh cho trước
(điều kiện độ dài
của một cạnh nhỏ
hơn tổng độ dài hai
cạnh còn lại và lớn
hơn hiệu độ dài hai
cạnh còn lại)
Dùng chuột kết nối
đỉnh B thành tam
giác hoàn chỉnh.
10 Tên file: tamgiac2.gsp Cho trước 3 góc, dựng tam Thay đổi độ lớn 3
giác góc cho trước.
11 Tên file: tamgiac3.gsp Cho trước hai cạnh và một Thay đổi độ lớn 2
góc, dựng tam giác. cạnh và góc cho
trước. Dùng chuột
kết nối đỉnh B
thành tam giác
hoàn chỉnh.
12 Tên file: 3trungtr.gsp Ba đường trung trực của Di chuyển 3 đỉnh
một tam giác đi qua một tam giác.
điểm, điểm này cách đều 3
đỉnh tam giác
School@net Co., Ltd. Page 86
STT Tên File, hình Mô tả ngắn Điều khiển
13 Tên file: phangiac.gsp Ba đường phân giác của Di chuyển 3 đỉnh
một tam giác cùng đi qua tam giác.
một điểm. Điểm này cách
đều 3 cạnh tam giác.
14 Tên file: quanhec.gsp Trong tam giác: Di chuyển các đỉnh
tam giác. Quan sát
Tổng độ dài hai cạnh bất kì
các số đo các cạnh.
bao giờ cũng lớn hơn độ
dài cạnh còn lại.
Hiệu độ dài hai cạnh bất kì
bao giờ cũng nhỏ hơn độ
dài hai cạnh còn lại.
15 Tên file: quanhegc.gsp Trong một tam giác Di chuyển các đỉnh
tam giác. Quan sát
Góc đối diện với cạnh lớn
các số đo các cạnh
hơn là góc lớn hơn.
các góc.
Cạnh đối diện với góc lớn
hơn là cạnh lớn hơn.
16 Tên file: tamngoai.gsp Ba đường trung trực của Di chuyển 3 đỉnh
một tam giác cùng đi qua tam giác. Quan sát
một điểm. Điểm này cách các số đo từ điểm
đều 3 đỉnh tam giác. H tới các đỉnh.
School@net Co., Ltd. Page 87
Lớp 8
STT Tên File, hình Mô tả ngắn Điều khiển
1 Tên file: Thangcan.gsp Hình thang cân có hai Di chuyển các đỉnh
cạnh bên bằng nhau, có của hình thang cân,
hai đường chéo bằng nhau, Quan sát sự thay đổi
hai góc kề nhau trên cùng của các số đo.
một đáy bằng nhau.
2 Tên file: Hthang.gsp Hình thang có tổng hai Thay đổi các đỉnh
góc kề nhau khác đáy của hình thang, quan
bằng 180 độ. sát sự thay đổi của
các số đo.
3 Tên file: Hbhanh.gsp Hình bình hành có hai Di chuyển các đỉnh,
cạnh đối diện bằng nhau cạnh hình bình hành,
và hai góc đối diện bằng quan sát sự thay đổi
nhau. độ lớn các góc, các
cạnh hình bình hành.
4 Tên file: doixungt.gsp Đối xứng của một điểm, Di chuyển tâm đối
Đối xứng của một hình qua một hình qua một điểm, xứng hoặc các đỉnh
đối xứng qua tâm của một của hình. Nhận xét
một điểm:
hình. sự thay đổi.
Đối xứng qua tâm của một
hình:
School@net Co., Ltd. Page 88
STT Tên File, hình Mô tả ngắn Điều khiển
5 Tên file: hinhcn.gsp Hình chữ nhật là hình bình Di chuyển các đỉnh
hành có một góc vuông. hình chữ nhật. Nhận
xét sự thay đổi.
6 Tên file: hinhthoi.gsp Hình thoi là hình bình Di chuyển các đỉnh
hành có hai cạnh kề bằng hình thoi. Nhận xét
nhau. sự thay đổi.
7 Tên file: Hvuong.gsp Hình vuông là hình chữ Di chuyển các đỉnh
nhật có hai cạnh kề bằng hình vuông. Nhận
nhau. xét sự thay đổi.
8 Tên file: thangtb.gsp Đường trung bình của Di chuyển các đỉnh
hình thang song song với của hình thang.
hai đáy và có độ dài bẳng
nửa tổng độ dài hai đáy
9 Tên file: cheohbh.gsp Một tứ giác là hình bình Di chuyển các đỉnh
hành khi và chỉ khi hai hình bình hành.
đường chéo cắt nhau tại
trung điểm mỗi đường.
School@net Co., Ltd. Page 89
STT Tên File, hình Mô tả ngắn Điều khiển
10 Tên file: trucdx.gsp Hai điểm M và M’gọi là Di chuyển các trục
đối xứng với nhau qua đối xứng. Di chuyển
đường thẳng d nếu d là các điểm các hình.
đường trung trực của đoạn
MM’.
Hai hình F và F’ gọi là đối
xứng nhau qua đường
thẳng d, nếu mỗi điểm
thuộc hình này đối xứng
qua d với một điểm thuộc
hình kia hoặc ngược lại
11 Tên file: den.gsp Giá đỡ đèn gồm những Nhấn đúp chuột vào
thanh kim loại có chiều nút Animate hoặc
dài bằng nhau và được liên dịch chuyển điểm B
kết với nhau tại hai đầu và theo trục AP
trung điểm. B có thể trượt
trên rãnh AP. Chứng minh
C1,C2, C3, C4 thẳng
hàng.
12 Tên file: dgdeu.gsp Một số hình đa giác đều. Nhấn chuột di
chuyển những điểm
draw để thay đổi độ
lớn hình đa giác đều.
School@net Co., Ltd. Page 90
Lớp 9
STT Tên File, hình Mô tả ngắn Điều khiển
1 Tên file: Duongtro.gsp Quỹ tích các điểm cách Kích đúp chuột vào
điểm O cho trước một nút Đường tròn.
khoảng cách không đổi Nhận xét quỹ tích
R>0 được gọi là đường được tạo ra khi điểm
tròn tâm O bán kính R. A di chuyển quanh
điểm O, cách O một
khoảng cho trước.
2 Tên file: Qtdt.gsp Quỹ tích các điểm M sao Nhấn đúp chuột vào
cho góc (AMB) = 90 độ, nút Animate, hoặc di
trong đó AB là một đoạn chuyển điểm M.
thẳng cho trước là đường
tròn đường kính AB.
3 Tên file: tronthan.gsp Vị trí tương đối của đường Kích đúp chuột vào
thẳng và đường tròn nút Di chuyển. Quan
sát các điểm tiếp xúc
d>R: Không có điểm
của đường thẳng và
chung.
đường tròn, tương
d=R: Có một điểm chung. ứng với từng độ lớn
d<R: Có hai điểm chung. của d (Khoảng cách
giữa đường thẳng và
tâm đường tròn).
4 Tên file: trontron.gsp Vị trí tương đối của hai Kích đúp chuột vào
đường tròn nút Di chuyển. Quan
sát các điểm tiếp xúc
r1-r2 < d < r1+r2: Có hai
của hai đường tròn,
điểm chung.
quan sát sự thay đổi
r1-r2 = d = r1+r2: Có một độ lớn của d (khoảng
điểm chung. cách giữa hai đường
d > r1+r2: Không có điểm tròn) và so sánh với
chung. giá trị của tổng và
hiệu hai bán kính.
d< r1-r2: Không có điểm
chung .
School@net Co., Ltd. Page 91
STT Tên File, hình Mô tả ngắn Điều khiển
5 Tên file: noitiep.gsp Trong một đường tròn, số Thay đổi góc nội
đo của một góc nội tiếp tiếp trong đường
bằng nửa số đo của cung bị tròn. Quan sát, so
chắn. sánh số đo góc nội
tiếp và số đo cung bị
chắn.
6 Tên file: noingoai.gsp Đường tròn ngoại tiếp tam Di chuyển các đỉnh
giác có tâm là điểm giao của tam giác. Tương
nhau của 3 đường trung ứng với mỗi một tam
trực. giác mới sẽ có một
đường tròn nội tiếp
Đường tròn nội tiếp tam
và ngoại tiếp riêng.
giác có tâm là điểm giao
nhau của 3 đường phân
giác.
7 Tên file: Bangtiep.gsp Đường tròn bàng tiếp tam Di chuyển các đỉnh
giác có tâm là điểm giao của tam giác. Tương
nhau của 1 đường phân ứng với mỗi một tam
giác trong và hai đường giác mới sẽ có
phân giác ngoài của tam những đường tròn
giác. bàng tiếp riêng.
8 Tên file: Tgnt.gsp Trong một tứ giác nội tiếp, Di chuyển các đỉnh
tổng số đo hai góc đối diện của tứ giác nội tiếp,
bằng hai góc vuông. quan sát độ lớn của
các góc trong tứ giác
và đưa ra nhận xét.
School@net Co., Ltd. Page 92
STT Tên File, hình Mô tả ngắn Điều khiển
9 Tên file: phepquay.gsp Phép quay điểm và phép Nhấn đúp chuột vào
quay hình. các nút Quay điểm
và Quay hình.
10 Tên file: SP.gsp Độ dài và diện tích hình Thay đổi độ lớn của
tròn, hình quạt. bán kính hình tròn r,
thay đổi độ lớn của
hình quạt. Quan sát
sự thay đổi của độ
lớn của diện tích và
chu vi các hình, nhận
xét.
11 Tên file: 1tt.gsp Nếu một đường thẳng là Di chuyển điểm A
một tiếp tuyến của một để thay đổi đường
đuờng tròn thì nó vuông thẳng. Với mỗi
góc với bán kính đi qua đường thẳng lại có
tiếp điểm. một điểm chung với
đường tròn. Nhận
xét góc tạo bởi
đường thẳng và bán
kính đi qua tiếp
điểm.
12 Tên file: 2tt.gsp Nếu hai tiếp tuyến của một Thay đổi bán kính
đường tròn cắt nhau tại một đường tròn, thay đổi
điểm thì giao điểm này điểm giao nhau giữa
cách đều hai tiếp điểm và hai đường thẳng tiếp
tia kẻ từ giao điểm qua tâm tuyến.
đường tròn là tia phân giác
của góc tạo bởi hai tiếp
tuyến.
School@net Co., Ltd. Page 93
STT Tên File, hình Mô tả ngắn Điều khiển
13 Tên file: trucdx.gsp Bất kỳ đường kính nào Di chuyển điểm X.
cũng là trục đối xứng của Với mỗi điểm X’ là
đường tròn. điểm đối xứng của X
qua đường kính ta
đều có X’ đường
tròn đường kính AB.
14 Tên file: daycung.gsp Trong ha dây cung không Dịch chuyển điểm
bằng nhau của một đường B1 hoặc B2 để thay
tròn, dây cung lớn hơn khi đổi khoảng cách từ
và chỉ khi nó gần tâm hơn. hai dây cung c1, c2
tới tâm đường tròn.
Quan sát số đo độ
dài của hai dây cung.
15 Tên file: hinhhop.gsp Hình hộp là một lăng trụ có Di chuyển điểm A’
đáy là hình bình hành. để thay đổi chiều cao
của hình hộp. Di
chuyển các điểm trên
mặt đáy.
16 Tên file: chopcut.gsp Cắt hình chóp cụt bằng một Di chuyển điểm A’
mặt phẳng song song với theo cạnh SA.
đáy, phần hình chóp nằm
giữa mặt phẳng đó và mặt
phẳng đáy là hình chóp cụt.
School@net Co., Ltd. Page 94
Lớp 10
STT Tên File, hình Mô tả ngắn Điều khiển
1 Tên file: trucdx.gsp Phép đặt tương ứng mỗi Di chuyển trục đối
điểm M với điểm M’ đối xứng d, di chuyển
xứng với M qua đường các đỉnh của hình
thẳng d gọi là phép đối tứ giác. Quan sát.
xứng trục.
2 Tên file: dxtam.gsp Phép đặt tương ứng mỗi Di chuyển tâm O,
điểm M với điểm M’ đối di chuyển các đỉnh
xứng với M qua điểm O của tình đa giác.
gọi là phép đối xứng Quan sát.
tâm.
3 Tên file: tinhtien.gsp Phép đặt tương ứng với Thay đổi độ lớn và
mỗi điểm M một điểm hướng của vectơ
M’ sao cho MM ' = v v . Thay đổi điểm
( v là vectơ cố định) gọi M và các đỉnh của
hình tam giác.
là phép tịnh tiến v .
Quan sát.
4 Tên file: doihinh.gsp Phép dời hình là một Di chuyển các trục,
quy tắc để với mỗi điểm tâm, véc tơ. Quan
M có thể xác định được sát sự thay đổi.
một điểm M’ (gọi là
tương ứng với M) sao
cho nếu hai điểm M’ và
N’ tương ứng với hai
điểm M và N thì MN =
M’N’.
Các phép đối xứng trục,
đối xứng tâm, phép tịnh
tiến đều là phép dời hình
School@net Co., Ltd. Page 95
STT Tên File, hình Mô tả ngắn Điều khiển
5 Tên file: vitu.gsp Cho một điểm O cố Thay đổi độ lớn
l hai đoạn thẳng l và
định, và một tỷ số k k để thay đổi tỷ số
j
khác 0. Với mỗi điểm M l
k = dịch chuyển
ta có một điểm M’ duy j
nhất sao cho OM ' = tâm vị tự O. Quan
sát sự thay đổi.
k OM . Phép đặt tương
ứng với mỗi điểm M
điểm M’ như thế gọi là
phép vị tự tâm O tỷ số k.
6 Tên file: dongdang.gsp Phép đồng dạng là quy Thay đổi độ lớn
tắc để với mỗi điểm M hai đoạn thẳng l và
xác định được điểm M’ k để thay đổi tỷ số
sao cho nếu M’ và N’ là l
các điểm tương ứng với k = dịch chuyển
j
M và N thì M’N’ = tâm vị tự O. Quan
k*MN, trong đó k là một sát sự thay đổi.
số dương không đổi. Số
dương k gọi là tỉ số của
phép đồng dạng.
7 Tên file: Ndao5.gsp Phép nghịch đảo. Có 2 control Point:
E --> E’ với tâm nghịch - 1 điểm điều khiển
đảo tại O. làm cho E chuyển
động bất kỳ trên
OExOE’ = Const
vòn tròn.
Ví dụ này xét trường
- 1 điểm control
hợp điểm E nằm trên
thứ hai điều khiển
một vòng tròn.
vị trí của vòng
Ảnh của phép biến đổi tròn.
tuỳ thuộc vào vị trí của
vòng tròn so sánh với
tâm nghịch đảo O.
8 Tên file: Ndao1.gsp Phép nghịch đảo. Có 1 điểm Control
Point điều khiển
E --> E’ với tâm nghịch
cho E chạy trên
đảo tại O.
đường thẳng.
OExOE’ = Const
Ví dụ này xét trường
hợp điểm E nằm trên
một đường thẳng.
Ảnh của phép biến đổi là
một vòng tròn.
School@net Co., Ltd. Page 96
STT Tên File, hình Mô tả ngắn Điều khiển
9 Tên file: Ndao2.gsp Phép nghịch đảo. Có 1 điểm Control
Point điều khiển vị
E --> E’ với tâm nghịch
trí chuyển động
đảo tại O.
của E trên vòng
OExOE’ = Const tròn đã cho.
Ví dụ này xét trường
hợp điểm E nằm trên
một vòng tròn đi qua
tâm nghịch đảo O.
Ảnh của phép biến đổi là
một đường thẳng.
10 Tên file: Ndao3.gsp Phép nghịch đảo. Có 1 điểm Control
Point điều khiển vị
E --> E’ với tâm nghịch
trí chuyển động
đảo tại O.
của E trên vòng
OExOE’ = Const tròn đã cho.
Ví dụ này xét trường
hợp điểm E nằm trên
một vòng tròn không đi
qua O và bao điểm này.
Ảnh của phép biến đổi
sẽ là một vòng tròn.
11 Tên file: Ndao4.gsp Phép nghịch đảo. Có 1 điểm Control
Point điều khiển vị
E --> E’ với tâm nghịch
trí chuyển động
đảo tại O.
của E trên vòng
OExOE’ = Const tròn đã cho.
Ví dụ này xét trường
hợp điểm E nằm trên
một vòng tròn không
bao điểm O.
School@net Co., Ltd. Page 97
STT Tên File, hình Mô tả ngắn Điều khiển
Ảnh của phép biến đổi là
một cung tròn.
School@net Co., Ltd. Page 98
Phụ lục 7: Một số bài toán mẫu
STT Tên file, hình Mô tả ngắn Ghi chú
1 Tên file: Pitago.gsp Định lý Pitago: Bình Di chuyển các đỉnh
phương cạnh huyền của tam giác. Quan
bằng tổng bình phương sát, so sánh sự thay
hai cạnh kề của tam đổi độ lớn của bình
giác vuông. phương cạnh
huyền và độ lớn
của tổng bình
phương hai cạnh
kề.
2 Tên file: Dteuler Trọng tâm, trực tâm, Di chuyển các đỉnh
tâm vòng tròn ngoại của tam giác.
tiếp luôn nằm trên một Trọng tâm, trực
đường thẳng, đó là tâm, tâm vòng tròn
đường thẳng Euler. ngoại tiếp thay đổi
nên đường thẳng
Euler sẽ thay đổi.
3 Tên file: hinhhbh.gsp Định lý Napoleon tổng Có thể di chuyển
quát: Cho hình bình các đỉnh của hình
hành. Dựng 4 hình bình hành để quan
vuông về phía ngoài sát.
của hình bình hành và
có các cạnh là các cạnh
của hình bình hành.
Chứng minh rằng tâm
của các hình vuông này
tạo nên một hình
vuông.
School@net Co., Ltd. Page 99
STT Tên file, hình Mô tả ngắn Ghi chú
4 Tên file: pappa.gsp Nếu A, C, E nằm trên Di chuyển các
một đường thẳng, B, D, điểm cho trước
F nằm trên một đường nằm trên đường
thẳng khác và AB, CD, thẳng.
EF lần lượt cắt DE, FA,
BC tại L. M. N thì các
điểm này thẳng hàng.
5 Tên file: vteuler.gsp A1,B1,C1: chân đường Di chuyển các đỉnh
cao của tam giác ABC.
M, N, P trung điểm các
cạnh tam giác.
K, S, J: trung điểm các
đường nối trực tâm H
với các đỉnh tam giác.
G: trọng tâm tam giác
ABC
E: Tâm đường tròn 9
điểm Euler
Ta luôn có H, E, G
thẳng hàng và EH =
2EG.
6 Tên file: Potoleme.gsp Định lý Pôtôlêmê: Di chuyển các đỉnh
của tứ giác nội
Nếu một tứ giác nội
tiếp.
tiếp một đường tròn thì
tích hai đường chéo
bằng tổng các tích hai
cạnh đối diện.
7 Tên file: Pedal.gsp Tam giác Pedal thứ ba Di chuyển các đỉnh
đồng dạng với tam giác tam giác đầu.
ban đầu.
School@net Co., Ltd. Page 100
STT Tên file, hình Mô tả ngắn Ghi chú
8 Tên file: Simson.gsp Cho một điểm D nằm Di chuyển điểm D
trên đường tròn ngoại quanh đường tròn
tiếp tam giác.Từ D kẻ 3 ngoại tiếp tam
đường vuông góc tới 3 giác.
cạnh tam giác và lần
lượt cắt ba cạnh tam
giác tại A1, B1, C1, 3
điểm này luôn thẳng
hàng. Đường thẳng nối
3 điểm A1, B1, C1 là
đường thẳng Simson.
9 Tên file: Brianso.gsp Nếu các cạnh của một Dịch chuyển điểm
lục giác tiếp xúc ngoại P.
với một đường tròn thì
các đường chéo đối
diện của lục giác sẽ
đồng quy tại một điểm.
10 Tên file: Dlpascal.gsp Giao điểm các cặp cạnh Di chuyển các đỉnh
đối diện của một lục của lục giác.
giác nội tiếp vòng tròn
sẽ thẳng hàng.
School@net Co., Ltd. Page 101
Phụ lục 8: Một số bài toán quĩ tích
STT Tên file, hình Mô tả ngắn Ghi chú
1 Tên file: QT1.gsp Cho một đường tròn cố định Nhấn đúp chuột
tâm O và điểm A cố định bên vào nút Animate
ngoài đường tròn. Một điểm hoặc di chuyển
M chuyển động trên đường điểm M xung
tròn. Tìm quỹ tích trung điểm quanh đường tròn
H của AM. tâm O.
2 Tên file: QT2.gsp Cho nửa đường tròn cố định Nhấn đúp chuột
đường kính AB. Một điểm M vào nút Animate
chạy trên nửa đường tròn này. hoặc di chuyển
Trên AM lấy điểm M sao cho điểm M xung
AN = MB. Hãy tìm quỹ tích quanh đường tròn
điểm N khi M chạy trên nửa tâm O.
đường tròn đã cho.
3 Tên file: QT3.gsp Cho tam giác ABC nội tiếp Di chuyển điểm D
đường tròn tâm O. D là một xung quanh cung
điểm chuyển động trên cung BC không chứa
BC không chứa đỉnh A. Nối đỉnh A.
A với D. Hạ CH vuông góc
với AD. Tìm quỹ tích của
điển H.
School@net Co., Ltd. Page 102
STT Tên file, hình Mô tả ngắn Ghi chú
4 Tên file: QT4.gsp Cho tam giác ABC vuông tại Di chuyển điểm
A. Từ điểm M trên đáy BC M theo đoạn
dựng tia vuông góc với BC, thẳng BC, hoặc
tia này cắt AB và AC tại P và nhấn đúp chuột
Q. Gọi R và S là trung điểm vào nút Animate.
các đoạn thẳng PB và CQ.
Tìm quỹ tích trung điểm E
của RS khi M chạy trên đáy
BC.
5 Tên file: QT5.gsp Cho đường tròn (O) bán kính Di chuyển điểm
OA và vòng tròn tâm (O’) Control Point
đường kính OA. Từ A kẻ một
cát tuyến cắt (O’) và (O) tại C
và D. Một cát tuyến thay đổi
qua O cắt (O’) tại M và cắt
(O) tại N, N’ DN cắt CM tại P
và DN’, cắt CM tại P’. Tìm
quỹ tích P và P’.
6 Tên file: QT6.gsp Cho tam giác cân ABC, CA = Nhấn đúp chuột
CB. Trên các cạnh CA và CB, vào nút Animate
lần lượt lấy hai điểm tuỳ ý P hoặc di chuyển
và Q sao cho AP và CQ. Tìm điểm P theo cạnh
tập hợp M các trung điểm của AC.
tất cả các đoạn thẳng PQ
7 Tên file: Qt7.gsp Về một phía của đoạn thẳng Nhấn đúp chuột
AB có độ dài a, vẽ hai hình chọn nút Animate
vuông AMNP và BMKL, với hoặc di chuyển
M là một điểm tuỳ ý thuộc điểm M theo đoạn
đoạn thẳng AB. Gọi I là trung thẳng AB.
điểm của đoạn thẳng nối tâm
của hai hình vuông AMNP và
MBKL. Tìm tập hợp các điểm
I khi điểm M thay đổi trên
đoạn AB.
School@net Co., Ltd. Page 103
STT Tên file, hình Mô tả ngắn Ghi chú
8 Tên file: Qt8.gsp Trên hai đường thẳng vuông Nhấn chuột đúp
góc đã cho lấy lần lượt các vào nút Animate
điểm A, B sao cho độ dài A, hoặc di chuyển
B bằng l cho trước. Tìm quỹ điểm AM theo
tích trung điểm M của AB. đường thẳng a.
Di chuyển điểm
D’ để thay đổi đô
dài d.
9 Tên file: Qt9.gsp Cho đường tròn tâm O, đường Nhấn đúp chuột
kính AB, C là một điểm vào nút Animate
chuyển động trên đường tròn hoặc di chuyển
đó, kẻ CD vuông góc với AB. điểm C quanh
Nối O với C, trên OC lấy đường tròn tâm O
điểm E sao cho OE = CD.
Tìm quỹ tích điểm E.
10 Tên file: Qt10.gsp Cho nửa đường tròn tâm O Nhấn đúp chuột
đường kính AB, hai điểm C vào nút Animate
và D nằm trên nửa đường tròn hoặc di chuyển
sao cho OC vuông góc với điểm C quanh nửa
OD (C thuộc cung AD). AD đường tròn tâm O.
cắt BC tại I; hai tia AC và BD
cắt nhau ở P. Tìm tập hợp các
điểm I và P khi hai điểm C và
D chuyển động trên nửa
đường tròn.
11 Tên file: Qt11.gsp Cho tam giác ABC vuông tại Nhấn đúp chuột
A. Vẽ hai nửa đường tròn vào nút Animate
đường kính AB và AC thuộc hoặc di chuyển
miền ngoài của tam giác. Một điểm D quanh nửa
cát tuyến thay đổi qua A cắt đường tròn bán
hai nửa đường tròn trên lần kính AB.
lượt tại D và E. Tìm tập hợp
điểm F trung điểm của đoạn
D, E.
School@net Co., Ltd. Page 104
STT Tên file, hình Mô tả ngắn Ghi chú
12 Tên file: Qt12.gsp Cho đoạn thẳng AB. Trên Di chuyển điểm
cùng nửa bờ AB vẽ tia Ax và Control Point.
By vuông góc với AB. Một
cát tuyến thay đổi sao cho cắt
hai tia này lần lượt tại M và N
tạo thành hình thang AMNB
có diện tích không đổi. Tìm
tập hợp chân đường vuông
góckẻ từ trung điểm của AB
xuống MN.
13 Tên file: QT13.gsp Cho điểm O đường thẳng a Nhấn đúp chuột
không đi qua O. Tìm tập hợp vào nút Animate
các đỉnh B của tam giác đều hoặc di chuyển
OAB, trong đó A a điểm A theo
đường thẳng a.
14 Tên file: Qt14.gsp Cho hình vuông ABCD, vẽ tia Di chuyển điểm
Ax tuỳ ý nằm trong góc Control Point.
vuông BAD. Tia phân giác
các góc Bax và Dax cắt các
cạnh BC và DC tại M và N.
Gọi E là giao điểm của MN
với Ax. Hỏi khi Ax quét một
góc vuông BAD thì EA tạo
nên hình nào.
15 Tên file: QT15.gsp Cho đường tròn đường kính Nhấn đúp chuột
AB, một điểm M chạy trên vào nút Animate
đường tròn. Đường thẳng d hoặc di chuyển
tiếp xúc với đường tròn tân O điểm M quanh
tại A. Gọi P và Q lần lượt là đường tròn bán
hình chiếu vuông góc của M kính AB.
xuống AB và d. Tìm quỹ tích
điểm K là trung điểm của
đoạn PQ.
School@net Co., Ltd. Page 105
STT Tên file, hình Mô tả ngắn Ghi chú
16 Tên file: QT16.gsp Cho một góc vuông xOy, trên Nhấn đúp chuột
tia Oy ta lấy điểm A cố định vào nút Animate
sao cho OA = d, trên tia Ox ta hoặc di chuyển
lấy một điểm B di động. Vẽ điểm B theo
trong góc xOy hình vuông đường thẳng OB.
ABCD. Tìm quỹ tích các Di chuyển điểm
điểm D khi B di động. D1 hoặc D2 để
thay đổi độ dài d.
17 Tên file: Qt17.gsp Cho hình thoi ABCD có cạnh Nhấn đúp chuột
AB cố định. Tìm quỹ tích vào nút Animate,
giao điểm O của hai đường hoặc di chuyển
chéo của hình thoi đó. điểm D.
18 Tên file: Qt18.gsp Trong một đường tròn (O), Nhấn đúp chuột
AB là một đường kính cố vào nút Animate,
định. M là một điểm chạy trên hoặc di chuyển
đường tròn. Nối MA, MB và điểm M quanh
trên tia đối của tia MA ta lấy đường tròn (O).
điểm I sao cho MI = 2 MB.
Tìm tập hợp các điểm I nói
trên.
19 Tên file: Qt19.gsp Cho đường tròn (O,R) đường Nhấn đúp chuột
kính AB. Gọi d là tiếp tuyến vào nút Animate,
của O tại A. C là điểm chuyển hoặc di chuyển
động trên đường thẳng (d). điểm C theo tiếp
BC cắt O tại D. Gọi E là trung tuyến d.
điểm của BD. Tìm tập hợp
tâm O1 của đường tròn ngoại
tiếp tam giác AEC
School@net Co., Ltd. Page 106
STT Tên file, hình Mô tả ngắn Ghi chú
20 Tên file: Qt20.gsp Cho hình vuông ABCD có Di chuyển điểm
tâm O, vẽ đường thẳng (d) Control Point để
quay quanh O cắt hai cạnh quay đường thẳng
AD và BC lần lượt tại E và F. d quanh tâm O.
Từ E, F lần lượt vẽ các đường
thẳng song song với BD,AC
cắt nhau tại I. Tìm tập hợp
điểm I.
21 Tên file: Qt21.gsp Cho đoạn thẳng AB cố định, Nhấn đúp chuột
C là điểm chuyển động trên vào nút Animate
đoạn thẳng AB. hoặc di chuyển
điểm C trên đoạn
1. Trên cùng một nửa mắt
AB.
phẳng bờ là AB dựng tam
giác đều ACD, CEB. Tìm tập
hợp các trung điểm M của
đoạn DE.
2. Trên hai nửa mặt phẳng đối
nhau bờ là AB dưng tam giác
đều ACD và CEB
Tìm tập hợp các trung điểm
M của đoạn DE.
22 Tên file: Qt22.gsp Cho đường tròn (O,R), đường Nhấn đúp chuột
kính cố định AB và đường vào nút Animate
kính CD di động. AC và AD hoặc di chuyển
cắt tiếp tuyến (a) với (O) tại B điểm C(draw)
lần lượt tại M và N. quanh đường tròn
đường kính AB.
Tìm tập hợp tâm I của đường
tròn ngoại tiếp tam giác
CMN.
23 Tên file: Qt23.gsp Cho tam giác ABC vuông tại Nhấn đúp chuột
A, D là điểm chuyển động vào nút Animate
trên đoạn thẳng AB. Trên tia hoặc di chuyển
BC lấy điểm E sao cho BE = điểm D trên đoạn
BD. Đường vuông góc với AB.
ED tại E cắt đường thẳng AC
tại F. Tìm tập hợp các tâm
đường tròn ngoại tiếp tam
giác AEF.
School@net Co., Ltd. Page 107
STT Tên file, hình Mô tả ngắn Ghi chú
24 Tên file: Qt24.gsp Cho hình vuông ABCD cố Nhấn đúp chuột
định. Điểm M chuyển động lên nút Animate
trên tia đối của tia BA, điểm hoặc di chuyển
N chuyển động trên tia đối điểm M trên tia
của tia CB sao cho AM = CN. đối của tia BA.
Tìm tập hợp các trung điểm I
của đoạn thẳng MN.
25 Tên file: Qt25.gsp Cho AB là dây cung cố định Nhấn đúp chuột
của đường tròn cố định (O,R). vào nút Animate
M là điểm chuyển động trên hoặc di chuyển
cung lớn AB. H là hình chiếu điểm M trên cung
của A trên tia phân giác Mx lớn AB.
của góc AMB
Tìm tập hợp các điểm H.
26 Tên file: Qt26.gsp Cho đường tròn (O,R), đường Nhấn đúp chuột
kính AB. M là điểm chuyển vào nút Animate
động trên đường tròn. Vẽ tiếp hoặc di chuyển
tuyến xAy, vẽ MH vuông góc điểm M xung
với xy, với H thuộc xy. Tia quanh đường tròn.
phân giác góc AOM cắt
đường thẳng MH tại N.
Tìm tập hợp các điểm N.
School@net Co., Ltd. Page 108
STT Tên file, hình Mô tả ngắn Ghi chú
27 Tên file: Qt27.gsp Cho hình vuông ABCD, lấy Nhấn đúp chuột
điểm M trên cạnh BC. Đường vào nút Animate
thẳng DM cắt cạnh AB kéo hoặc di chuyển
dài tại Q, đường thẳng AM điểm M trên cạnh
cắt cạnh DC kéo dài tại P. PB BC.
cắt CQ tại I.
Khi M chuyển động trên đoạn
BC, hãy tìm quỹ tích điển I.
28 Tên file: Qt28.gsp Cho đường tròn (O, R), hai Nhấn đúp chuột
đường kính AB và CD vuông vào nút Animate
góc. M là điểm di động trên hoặc di chuyển
cung CAD. H là hình chiếu điểm M trên cung
của M trên AB. Gọi tâm I là CAD.
đường tròn nội tiếp tam giác
HMO.
Tìm tập hợp các điểm I
29 Tên file: Qt29.gsp Cho đường tròn (O,R) cố Nhấn đúp chuột
định, A là điểm cố định trên vào nút Animate
(O), B là điểm di động trên hoặc di chuyển
(O). Các tiếp tuyến tại A và B điểm B quanh
cắt nhau tại C. Tìm tập hợp đường tròn.
trực tâm H của tam giác
ABC.
30 Tên file: Qt30.gsp Cho tam giác ABC. Trên tia Di chuyển điểm
đối của tia BA, CA có hai M theo tia đối của
điểm di động M, N sao cho tia BA.
BM= CN. Tìm tập hợp các
trung điểm K của MN.
School@net Co., Ltd. Page 109
STT Tên file, hình Mô tả ngắn Ghi chú
31 Tên file: Qt31.gsp Cho đường tròn (O), A là Nhấn đúp chuột
điểm cố định nằm ngoài (O). vào nút Animate
BOC là đường kính quay hoặc di chuyển
quanh O. Tìm tập hợp tâm I điểm B theo
đường tròn ngoại tiếp tam đường tròn để
giác ABC. quay đường kính
BC
32 Tên file: Qt32.gsp Cho tam giác cân ABC nội Nhấn đúp chuột
tiếp đường tròn (O,R). Có AB vào nút Animate,
= AC = R 2 . M là điểm hoặc di chuyển
chuyển động trên cung nhỏ điểm M trên cung
AC, đường thẳng AM cắt BC nhỏ AC.
tại D. Tìm tập hợp các điểm I
là tâm đường tròn ngoại tiếp
tam giác MDC.
33 Tên file: Qt33.gsp Cho tam giác ABC, H là trực Di chuyển điểm
tâm. Hai đường thẳng song Control Point để
song (d) và (d’) lần lượt đi di chuyển hai
qua A và H. Các điểm M, N đường thẳng d và
lần lượt là hình chiếu của B d’.
và C trên (d); các điểm Q,P
lần lượt là hình chiếu của B,
C trên (d’). MP cắt NQ tại I.
Tìm tập hợp điểm I khi (d) và
(d’) di động.
34 Tên file: Qt34.gsp Cho hai đường tròn (O) và Di chuyển điểm
(O’) tiếp xúc ngoài nhau tại Control Point để
A. Một đường thẳng (d) qua di chuyển đường
A cắt hai đường tròn tại B và thẳng d.
C.
Tìm tập hợp các trung điểm
M của đoạn thẳng BC khi
đường thẳng (d) quay quanh
A.
School@net Co., Ltd. Page 110
STT Tên file, hình Mô tả ngắn Ghi chú
35 Tên file: Qt35.gsp Cho điểm A chuyển động trên Nhấn đúp chuột
cung lớn BC cố định của vào nút Animate
đường tròn (O,R) hoặc di chuyển
điểm A theo cung
Tìm tập hợp các tâm I đường
BC.
tròn nội tiếp trong tam giác
ABC.
36 Tên file: Qt36.gsp Cho 3 điểm A, B, C thẳng Nhấn đúp chuột
hàng theo thứ tự đó. Gọi (O1) vào nút Animate
và (O2) là các nửa đường tròn hoặc di chuyển
đường kính AB, AC nằm trên điểm H trên đoạn
hai nửa mặt phẳng đối nhau AB.
bờ AB. Một điểm H chuyển
động trên đoạn AB. Đường
thẳng vuông góc với AB tại H
cắt (O1) và (O2) lần lượt tại
D, E. Hai đường thẳng DB và
EC cắt nhau tại M.
Tìm tập hợp các điểm M.
37 Tên file: Qt37.gsp Cho đường tròn (O1), điểm A Nhấn đúp chuột
cố định trên đường tròn. Trên vào nút Animate
tiếp tuyến tại A lấy một điểm hoặc di chuyển
B cố định. Gọi đường tròn tâm O2 theo
(O2) là đường tròn tiếp xúc đường thẳng
với AB tại B có bán kính thay vuông góc với AB
đổi. tại B.
Tìm tập hợp các trung điểm I
của dây chung CD của (O1)
và (O2)
38 Tên file: Qt38.gsp Cho điểm M chuyển động Nhấn đúp chuột
trên đường tròn (O,R); A là vào nút Animate
điểm cố định nằm ngoài hoặc di chuyển
đường tròn sao cho OA = 2R. điểm M quanh
Kẻ phân giác OD của tam đường tròn tâm O.
giác OAM.
Tìm tập hợp các điểm D.
School@net Co., Ltd. Page 111
STT Tên file, hình Mô tả ngắn Ghi chú
39 Tên file: Qt39.gsp Cho đường tròn (O,R) và dây Nhấn đúp chuột
cung BC cố định. A là điểm vào nút Animate
chuyển động trên (O), M là hoặc di chuyển
trung điểm của AB. Tìm quỹ điểm A quanh
tích hình chiếu H của M trên đường tròn tâm O.
AC.
40 Tên file: Qt40.gsp Cho tam giác đều ABC. Tìm Nhấn đúp chuột
tập hợp các điểm M sao cho vào nút Animate
khoảng cách từ M đến A bằng hoặc di chuyển
tổng khoảng cách từ M đến B điểm M. Quan sát
và C. các số đo và vết
của điểm M khi di
chuyển.
School@net Co., Ltd. Page 112
MỤC LỤC
1. Giới thiệu phần mềm Geometer’s Sketchpad ............................................................ 1
1.1. Chức năng chính của phần mềm Geometer’s Sketchpad .................................... 1
1.2. Giới thiệu màn hình GeoSpd .............................................................................. 2
1.2.1. Các yếu tố cơ bản của màn hình GeoSpd .................................................... 2
1.2.2. Thanh công cụ .............................................................................................. 2
1.2.3. Màn hình Sketch .......................................................................................... 3
1.3. Bắt đầu với GeoSpd ............................................................................................ 3
1.3.1. Bài 1: Sử dụng công cụ điểm và công cụ thước kẻ ...................................... 3
1.3.2. Bài 2: Sử dụng lệnh Construct ..................................................................... 6
1.3.3. Bài 3: Đặt tên, tiêu đề và công cụ đo lường ................................................. 7
1.3.4. Bài 4: Số đo, tính toán, và vùng trong đa giác ........................................... 10
1.3.5. Bài 5: Đo đường tròn, góc, cung ................................................................ 13
1.3.6. Bài 6: Bảng và nút lệnh .............................................................................. 14
1.3.7. Bài 7: Giới thiệu về Script ......................................................................... 17
1.3.8. Bài 8: Phép biến đổi ................................................................................... 19
1.3.9. Bài 9: Toạ độ và phương trình ................................................................... 21
1.3.10. Bài 10: Ảnh động ..................................................................................... 22
1.3.11. Bài 11: Tạo vết ......................................................................................... 23
1.3.12. Bài 12: Xây dựng đồ thị và quỹ tích ........................................................ 25
2. Các đối tượng hình học chính .................................................................................. 28
2.1. Điểm (Point)...................................................................................................... 28
2.2. Đoạn, tia, đường thẳng (segment, ray, line)...................................................... 28
2.3. Đường tròn và cung tròn (Circle, arc) ............................................................... 28
2.4. Nhãn chữ (Label) .............................................................................................. 28
2.5. Các độ đo (Measurement) ................................................................................. 29
2.6. Quan hệ giữa các đối tượng hình học ............................................................... 29
3. Làm quen với các công cụ ....................................................................................... 29
3.1. Công cụ Chọn ................................................................................................... 29
3.2. Công cụ Điểm ................................................................................................... 30
3.3. Công cụ Compa................................................................................................. 30
3.4. Công cụ Thước kẻ ............................................................................................. 31
3.5. Công cụ Nhãn ................................................................................................... 31
4. Thiết kế, xây dựng các hình hình học ...................................................................... 33
School@net Co., Ltd. Page 113
4.1. Xây dựng các đối tượng điểm ........................................................................... 33
4.1.1. Điểm trên đối tượng ................................................................................... 33
4.1.2. Giao điểm ................................................................................................... 33
4.1.3. Trung điểm ................................................................................................. 34
4.2. Xây dựng các đối tượng là đoạn thẳng ............................................................. 34
4.2.1. Đoạn thẳng nối hai điểm ............................................................................ 34
4.2.2. Đường thẳng vuông góc ............................................................................. 35
4.2.3. Đường thẳng song song ............................................................................. 36
4.2.4. Đường phân giác ........................................................................................ 36
4.3. Xây dựng các đối tượng là cung tròn ................................................................ 36
4.3.1. Đường tròn đi qua Tâm và Điểm ............................................................... 36
4.3.2. Đường tròn đi qua Tâm với Bán kính biết trước ....................................... 36
4.3.3. Cung tròn trên đường tròn ......................................................................... 37
4.3.4. Cung tròn qua 3 điểm ................................................................................. 37
4.4. Vùng có biên ..................................................................................................... 37
4.4.1. Đa giác ....................................................................................................... 37
4.4.2. Đường tròn ................................................................................................. 38
4.4.3. Hình quạt .................................................................................................... 38
.4.4. Hình viên phân ............................................................................................. 38
5. Các công cụ đo ......................................................................................................... 38
5.1. Đo độ dài ........................................................................................................... 38
5.2. Đo khoảng cách................................................................................................. 38
5.3. Đo góc ............................................................................................................... 39
5.4. Đo bán kính ....................................................................................................... 39
5.5. Đo chu vi ........................................................................................................... 39
5.6. Đo diện tích ....................................................................................................... 39
5.7. Đo góc cung tròn ............................................................................................... 39
5.8. Đo độ dài cung .................................................................................................. 40
5.9. Đo tỷ lệ .............................................................................................................. 40
5.10. Đo toạ độ ......................................................................................................... 40
6. Các phép biến đổi..................................................................................................... 41
6.1. Thiết lập ............................................................................................................ 41
6.1.1. Mark Center (Thiết lập tâm điểm) ............................................................. 41
6.1.2.Mark Mirror (Thiết lập trục đối xứng) ........................................................ 41
School@net Co., Ltd. Page 114
6.1.3.Mark vector ( Thiết lập Véctơ) ................................................................... 41
6.1.4. Mark Distance (Thiết lập khoảng cách) ..................................................... 42
6.1.5. Mark Angle (Thiết lập góc) ....................................................................... 42
6.1.6. Mark Ratio và Mark Scale Factor (Thiết lập tỷ số vị tự) ........................... 43
6.2. Phép quay .......................................................................................................... 43
6.3. Phép vị tự .......................................................................................................... 44
6.4. Phép đối xứng trục ............................................................................................ 45
6.5. Phép tịnh tiến .................................................................................................... 46
7. Scripting ................................................................................................................... 49
7.1. Màn hình Script................................................................................................. 49
7.2. Tạo một Script................................................................................................... 49
7.2.1. Ghi một đoạn script .................................................................................... 49
7.2.2. Lưu script ................................................................................................... 50
7.2.3. Thực hiện script ......................................................................................... 50
7.3. Công cụ script ................................................................................................... 50
Phụ lục 1: Thiết kế bài giảng hỗ trợ học môn HÌNH HỌC ......................................... 53
Làm quen với phần mềm Geometer's Sketchpad ..................................................... 53
Làm thế nào để khởi động phần mềm Geometer's Sketchpad ................................. 53
Làm quen với màn hình của GeoSpd ....................................................................... 53
Các đối tượng hình học cơ bản ................................................................................ 54
Liên kết đối tượng .................................................................................................... 55
Hãy cùng thiết kế một bài học đơn giản .................................................................. 55
Phụ lục 2: Các công cụ làm việc của GeoSpd ............................................................. 59
Các công cụ trong phần mềm................................................................................... 59
Công cụ chọn ....................................................................................................... 59
Công cụ com pa ................................................................................................... 60
Công cụ thước kẻ ................................................................................................. 61
Công cụ điểm ....................................................................................................... 62
Công cụ nhãn ....................................................................................................... 62
Phụ lục 3: Xây dựng quan hệ giữa các đối tượng hình học ......................................... 65
1. Xây dựng các đối tượng điểm .......................................................................... 66
2. Xây dựng các đối tượng là đoạn thẳng ............................................................ 66
3. Xây dựng các đối tượng là cung tròn ............................................................... 67
4. Vùng có biên .................................................................................................... 68
School@net Co., Ltd. Page 115
Phụ lục 4: Đo đạc và tính toán trong Geometry Sketchpad ......................................... 72
Phụ lục 5: Các phép biến đổi Hình học........................................................................ 77
1. Phép đối xứng trục ............................................................................................... 77
2. Phép quay ............................................................................................................. 77
3. Phép vị tự ............................................................................................................. 79
4. Phép tịnh tiến ....................................................................................................... 82
Phụ lục 6: Một số bài giảng mẫu ................................................................................. 84
Lớp 7 ........................................................................................................................ 84
Lớp 8 ........................................................................................................................ 88
Lớp 9 ........................................................................................................................ 91
Lớp 10 ...................................................................................................................... 95
Phụ lục 7: Một số bài toán mẫu ................................................................................... 99
Phụ lục 8: Một số bài toán quĩ tích ............................................................................ 102
School@net Co., Ltd. Page 116
You might also like
- Huong Dan Su Dung GSPDocument67 pagesHuong Dan Su Dung GSPThu ThủyNo ratings yet
- Huongdan GSP LeMinhDucDocument130 pagesHuongdan GSP LeMinhDuchungchng100% (2)
- HDSD GSP Từ Đơn Giản Đến Đa DạngDocument26 pagesHDSD GSP Từ Đơn Giản Đến Đa DạngHarry EdwardNo ratings yet
- Đo Hoa Kt-Phan Ve May 5.6m 3Document49 pagesĐo Hoa Kt-Phan Ve May 5.6m 3Hoàng Thục AnhNo ratings yet
- Giáo Trình AIDocument51 pagesGiáo Trình AITường VyNo ratings yet
- SWTutorial PDFDocument234 pagesSWTutorial PDFHoang TuyenNo ratings yet
- TailieusudungsketchupDocument57 pagesTailieusudungsketchupTớiHoàngNo ratings yet
- Adobe Illustrator CC 2017-Dịch-ls4Document36 pagesAdobe Illustrator CC 2017-Dịch-ls4Hải Bình TrịnhNo ratings yet
- AutocadDocument35 pagesAutocadĐinh TiếnNo ratings yet
- FILE - 20200402 - 112023 - BAI-1-Những khái niệm cơ bản trong AutocadDocument43 pagesFILE - 20200402 - 112023 - BAI-1-Những khái niệm cơ bản trong AutocadĐỗ QuânNo ratings yet
- Giao Trinh Flash MX Can BanDocument63 pagesGiao Trinh Flash MX Can BanPhạm Văn BảnNo ratings yet
- (123doc) - Tai-Lieu-Huong-Dan-ProteusDocument18 pages(123doc) - Tai-Lieu-Huong-Dan-ProteusNguyễn GiangNo ratings yet
- Hướng dẫn Proteus - 55399Document18 pagesHướng dẫn Proteus - 55399Cali QuangNo ratings yet
- BG Sketchup 2020Document58 pagesBG Sketchup 2020Tien ThinhNo ratings yet
- Bao Cao Do An Nhom13Document72 pagesBao Cao Do An Nhom13Lộc TrầnNo ratings yet
- Hướng dẫn sử dụng phần mềm thiết kế 3D OnShapeDocument39 pagesHướng dẫn sử dụng phần mềm thiết kế 3D OnShapekevintanNo ratings yet
- PHẦN MỀM IMINDMAPDocument11 pagesPHẦN MỀM IMINDMAPtuecaiccNo ratings yet
- CDN - DA TBD - Chuong 1Document13 pagesCDN - DA TBD - Chuong 1trththinhNo ratings yet
- Sach Hoc SketchUp 8 Phan IDocument133 pagesSach Hoc SketchUp 8 Phan Imylovevan0% (1)
- GIÁO TRÌNH - Cơ khí 3D Creo Parametric 4.0 (Nguyễn Phước Hải)Document60 pagesGIÁO TRÌNH - Cơ khí 3D Creo Parametric 4.0 (Nguyễn Phước Hải)bảo nguyên hutechNo ratings yet
- THỦ THUẬT TRONG 3DS MAX VIET-GRAPHICSDocument13 pagesTHỦ THUẬT TRONG 3DS MAX VIET-GRAPHICSNguyễn Văn HùngNo ratings yet
- Tin 7 (61,62,63,64)Document18 pagesTin 7 (61,62,63,64)10 WindowsNo ratings yet
- Creo Parametric BasicDocument50 pagesCreo Parametric BasicNam NanoNo ratings yet
- Ly Thuyet Solid WorkDocument23 pagesLy Thuyet Solid WorkHoàng Nguyễn Mạnh HuyNo ratings yet
- Giáo Trình Học Photoshop - Tin Học Sao ViệtDocument94 pagesGiáo Trình Học Photoshop - Tin Học Sao ViệtAnh Lữ Ngọc VânNo ratings yet
- Bài 2Document37 pagesBài 2Shino SaoriNo ratings yet
- BAI-1-Kiến thức AutoCad Cơ bảnDocument37 pagesBAI-1-Kiến thức AutoCad Cơ bảnNguyên NguyễnNo ratings yet
- Hướng dẫn sử dụng GeomSketDocument41 pagesHướng dẫn sử dụng GeomSketps0590090% (1)
- Cách T o Sơ Đ Tư Duy T ChatgptDocument3 pagesCách T o Sơ Đ Tư Duy T ChatgptMinhToan PhamNo ratings yet
- Tap Ve Voi PaintDocument207 pagesTap Ve Voi PaintChu Thi HueNo ratings yet
- Bai 9 Inventor Bai Mo Dau Va Ve Phac 2DDocument24 pagesBai 9 Inventor Bai Mo Dau Va Ve Phac 2DHuy MaiNo ratings yet
- Phan IV - Lap Trinh Do Hoa PDFDocument46 pagesPhan IV - Lap Trinh Do Hoa PDFTrân HồNo ratings yet
- Bài 12Document5 pagesBài 12nvan23197No ratings yet
- TRẢ LỜI CÂU HỎI ĐỒ HỌA Trang tính2Document5 pagesTRẢ LỜI CÂU HỎI ĐỒ HỌA Trang tính2Hoa Xuan Huynh QP0385No ratings yet
- Bài giảng Sketchup 2019Document58 pagesBài giảng Sketchup 2019Quang Huy NguyễnNo ratings yet
- LÝ THUYẾT IDDocument16 pagesLÝ THUYẾT IDLe Thuy LiinhNo ratings yet
- TỔNG QUANG VỀ PHẦN MỀM ILLUSTRATORDocument132 pagesTỔNG QUANG VỀ PHẦN MỀM ILLUSTRATORAnh Duong Pham ThiNo ratings yet
- Huong Dan Su Dung Visio 2003Document42 pagesHuong Dan Su Dung Visio 2003darkworldNo ratings yet
- hướng dẫn sử dụng Geometer's SketchpadDocument24 pageshướng dẫn sử dụng Geometer's Sketchpadphuchoadn100% (21)
- Bai Giang TTTKCTBBDocument124 pagesBai Giang TTTKCTBBGiang Minh50% (2)
- hướng dẫn Sketchup cơ bảnDocument89 pageshướng dẫn Sketchup cơ bảnLouis VuNo ratings yet
- Giáo Trình Autocad Mechanical 2020Document82 pagesGiáo Trình Autocad Mechanical 2020Huy ChâuNo ratings yet
- Tai Lieu IndesignDocument43 pagesTai Lieu IndesignHải ĐăngNo ratings yet
- Illustrator EdumallDocument5 pagesIllustrator EdumallVũ Thị Trà MyNo ratings yet