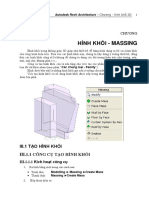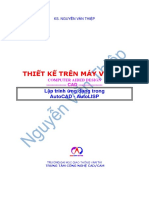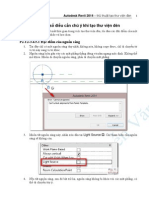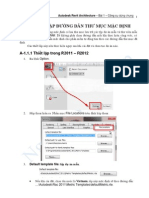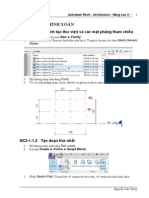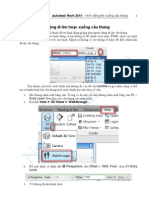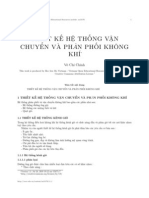Professional Documents
Culture Documents
RAC2011 Tran Template
Uploaded by
vanthiep50Copyright
Available Formats
Share this document
Did you find this document useful?
Is this content inappropriate?
Report this DocumentCopyright:
Available Formats
RAC2011 Tran Template
Uploaded by
vanthiep50Copyright:
Available Formats
Autodesk Revit Architecture – transfer project standards 1
CHUYỂN CÁC TIÊU CHUẦN TỪ DỰ ÁN NÀY SANG
DỰ ÁN KHÁC
Các tiêu chuẩn của Dự án gồm nhiều thiết lập và mẫu thư viện cho rất nhiều đối tượng
khác nhau. Để thiết lập những tiêu chuẩn này cũng mất nhiều thời gian, chúng ta có thể tận dụng
công cụ chuyển tiếp Transfer Project Standards của Revit để nhập tiêu chuẩn từ dự án này
sang Dự án khác.
1 Lý thuyết chung
1. Điều kiện ban đầu: Mở dự án nguồn và Dự án đích.
2. Chuyển khung nhìn hiện hành thành khung nhìn của Dự án đích.
3. Ra lệnh: Manage Settings panel Transfer Project Standards.
4. Hộp thoại hiện ra.
5. Copy From: chọn tệp dự án đang mở, có thiết lập cần cho dự án đang làm. Nếu có hơn
hai dự án được mở thì nhấn mũi tên để chọn. Nếu chỉ có dự án gốc và dự án đích được
mở thì tên mặc định tại ô này là dự án gốc.
6. Nhấn chọn các mục cần chuyển vào.
Nguyễn Văn Thiệp
2 Autodesk Revit Architecture – Nội dung và cách thức học qua mạng
• Check All: nút trợ gipus nhấn chọn tất cả các mục.
• Check None: xóa dấu chọn tất cả các mục.
7. Nhấn OK, quá trình chuyển giao diễn ra. Hộp thoại tiếp theo hiện ra.
8. Nội dung hộp thoại thông báo có một số kiểu thiết lập đã có (trùng tên) nhưng có sự
khác biệt (nội dung). Tại đây có thể chọn cách xử lý:
• Nhấn nút Ovewrite: ghi đè lên.
• Nhấn nút New Only: chỉ nhập những thiết lập mới.
9. Kết quả các thiết lập được chuyển từ tệp gốc sang tệp chúng ta đang thiết kế.
2 Ví dụ với hai Dự án Project - Project
Đế minh họa cho phần lý thuyết và giúp các bạn hiểu cụ thể hơn công dụng của việc này
tôi xin lấy ví dụ trình bày dưới đây.
Chúng ta có tệp dự án “biet-thu-3”, có ký hiệu thư viện cao độ như hình dưới.
Nguyễn Văn Thiệp
Autodesk Revit Architecture – transfer project standards 3
Tệp dự án “nhap1” chỉ có ký hiệu cao độ mặc định.
Chúng ta muốn có ký hiệu như tệp “biet-thu-3” nhưng không có tệp thư viện và không
muốn tạo tệp thư viện (tiết kiệm thời gian), chúng ta dùng công cụ Transfer Project
Standards như trên.
1. Mở tệp “biet-thu-3” .
2. Mở tệp “nhap1”.
3. Kích hoạt khung nhìn mặt đứng của tệp “nhap1”.
4. Ra lệnh Transfer Project Standards.
5. Tại hộp thoại Select Items To Copy, nhấn đánh dấu Level Types. Nếu không biết nó
nằm ở đâu, có thể chọn tất cả các mục.
6. Nhấn OK.
Nguyễn Văn Thiệp
4 Autodesk Revit Architecture – Nội dung và cách thức học qua mạng
7. Tại hộp thoại tiếp theo, nhấn chọn New Only. Quá trình chuyển giao diễn ra thành
công.
8. Khi thay đổi mẫu ký hiệu, chúng ta có mẫu như ở tệp “biet-thu-3”.
9. Kết quả như hình dưới.
Nguyễn Văn Thiệp
Autodesk Revit Architecture – transfer project standards 5
3 Chuyển đổi từ Dự án sang tệp Thư viện Project – Family
Trong phần này tôi lấy ví dụ mà mọi người cũng đang cần đó là vật liệu – Material trong
Family.
Trong Dự án, các mẫu vật liệu rất đầy đủ như hình dưới.
Nguyễn Văn Thiệp
6 Autodesk Revit Architecture – Nội dung và cách thức học qua mạng
Nhưng trong Family rất nghèo nàn.
Chúng ta cũng tiến hành chuyển các mẫu vật liệu từ tệp dự án vào tệp Family.
1. Mở tệp dự án bất kỳ hoặc tệp đã tạo thêm nhiều mẫu vật liệu mới ngoài các mẫu mặc
định ví dụ “nhap1”.
2. Mở tệp thư viện đang thiết kế ví dụ “cot”
3. Kích hoạt khung nhìn của tệp “cot”.
4. Ra lệnh Transfer Project Standards.
5. Tại hộp thoại Select Items To Copy, nhấn đánh dấu Material. Nhấn OK.
Nguyễn Văn Thiệp
Autodesk Revit Architecture – transfer project standards 7
6. Tại hộp thoại tiếp theo, nhấn chọn New Only. Quá trình chuyển giao diễn ra thành
công.
7. Khi chọn vật liệu tại tệp Family, chúng ta có đủ như ở Project.
Hết phần này.
Nguyễn Văn Thiệp
You might also like
- Huong Dan Hoc Revit MEP 2013Document229 pagesHuong Dan Hoc Revit MEP 2013Tuan Nguyen100% (1)
- 3.C1-03 GNT Ngoai TeDocument1 page3.C1-03 GNT Ngoai Tevanthiep50No ratings yet
- M C L C Sách ASDDocument9 pagesM C L C Sách ASDvanthiep50No ratings yet
- ARA Mass 2009Document17 pagesARA Mass 2009vanthiep50No ratings yet
- 2.C1-02 GNTDocument1 page2.C1-02 GNTvanthiep50No ratings yet
- Gia CongDocument19 pagesGia CongVũ Văn ThắngNo ratings yet
- Auto Lisp 1998Document181 pagesAuto Lisp 1998vanthiep50100% (2)
- (123doc - VN) - Revit Ket Cau Thay Thiep 2013 1Document296 pages(123doc - VN) - Revit Ket Cau Thay Thiep 2013 1Sĩ Quang TrầnNo ratings yet
- ASD Thiet LapDocument10 pagesASD Thiet Lapvanthiep50No ratings yet
- RVT 2014 2015 Arc Khoi LuongDocument7 pagesRVT 2014 2015 Arc Khoi Luongvanthiep50100% (3)
- Kết hợp giữa Revit và InventorDocument24 pagesKết hợp giữa Revit và Inventorvanthiep50No ratings yet
- RVT-2014-tạo thư viện đènDocument4 pagesRVT-2014-tạo thư viện đènvanthiep50100% (1)
- AutoCAD 2007 Nâng CaoDocument94 pagesAutoCAD 2007 Nâng Caovanthiep50100% (1)
- SLW 1 TongquatDocument18 pagesSLW 1 Tongquatvanthiep50No ratings yet
- RAC 2013-Duong Dan Thu MucDocument8 pagesRAC 2013-Duong Dan Thu Mucvanthiep50No ratings yet
- RVT 2014 2015 Arc Tao Day XoanDocument6 pagesRVT 2014 2015 Arc Tao Day Xoanvanthiep5050% (2)
- Revit Arch SiteDocument34 pagesRevit Arch Sitevanthiep5075% (4)
- RVT - 2015-Cong Cu MoiDocument7 pagesRVT - 2015-Cong Cu Moivanthiep50No ratings yet
- RVT - 2013 ARC - Lan Can Gan TuongDocument35 pagesRVT - 2013 ARC - Lan Can Gan Tuongvanthiep50No ratings yet
- RVT-2013-Model Va Ref LineDocument2 pagesRVT-2013-Model Va Ref Linevanthiep50No ratings yet
- RVT 2014 - chung - cách cài đặtDocument5 pagesRVT 2014 - chung - cách cài đặtvanthiep50100% (1)
- RVT 2014 - Chung - Wolkthrough Len Cau ThangDocument9 pagesRVT 2014 - Chung - Wolkthrough Len Cau Thangvanthiep50No ratings yet
- RVT 2013 Thu Vien DamDocument12 pagesRVT 2013 Thu Vien Damvanthiep50No ratings yet
- Thiết kế cột trong RevitDocument29 pagesThiết kế cột trong Revitvanthiep50100% (2)
- Tùy biến máiDocument4 pagesTùy biến máivanthiep50No ratings yet
- Đặt cốt thép trong Revit Structure 2013Document7 pagesĐặt cốt thép trong Revit Structure 2013vanthiep50No ratings yet
- RVT - 2013-Thiet Lap Default PathsDocument7 pagesRVT - 2013-Thiet Lap Default Pathsvanthiep50No ratings yet
- Thiết kế thông gióDocument20 pagesThiết kế thông gióvanthiep50No ratings yet
- RVT - 2013-phím tắtDocument9 pagesRVT - 2013-phím tắtvanthiep50No ratings yet
- Inv 2008 Chuong 7Document7 pagesInv 2008 Chuong 7vanthiep50No ratings yet