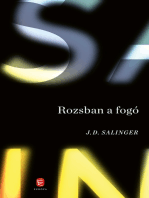Professional Documents
Culture Documents
Archi CAD12
Uploaded by
Robson HlinkaOriginal Title
Copyright
Available Formats
Share this document
Did you find this document useful?
Is this content inappropriate?
Report this DocumentCopyright:
Available Formats
Archi CAD12
Uploaded by
Robson HlinkaCopyright:
Available Formats
1.
gyakorlat
Bevezetés
Információk a kurzusról
A Műszaki informatika alapjai, Műszaki informatika I. és Műszaki informatika II.
című tárgyak az ArchiCAD építészeti tervező szoftver aktuális verziójának (jelenleg
ArchiCAD 12) használatán keresztül mutatják be a számítógéppel segített tervezést. Ez
a jegyzet a Műszaki informatika alapjai kurzushoz készült, melynek keretein belül az
ArchiCAD alapszintű használatát lehet elsajátítani.
A félév során egy bevezető jellegű óra után 8 gyakorlati órában tárgyaljuk az anyagot, a
fennmaradó órák gyakorlással, illetve a 2 db ZH-feladat elkészítésével és esetleges
pótlásával telnek.
Az anyag elsajátításához, tehát a szoftver alapszintű kezelésének megtanulásához
mindenképpen szükséges az órákon kívüli gyakorlás. Erre használható az ArchiCAD
oktatási változata, amely diákok és oktatók számára ingyenesen hozzáférhető. A
letöltéssel kapcsolatos információkat többek között a http://mfk.unideb.hu/fti címen is
meg lehet találni. A letöltött szoftver tartalmazza a teljes magyar nyelvű dokumentációt
is, amely a telepítési mappa Dokumentáció alkönyvtárában található, illetve a Súgó
menüjéből is elérhető.
Az oktatási változat nem használható üzleti célra, és ha egy vele készült tervet
kereskedelmi változattal nyitunk meg, a szoftver átvált oktatási módba.
Műszaki informatika alapjai (CAD I.) MFCAD31E02 5
készítette : Fejes Tóth István (fti@mfk.unideb.hu)
Az ArchiCAD-ről dióhéjban
Az ArchiCAD a terv összes elemét egyetlen fájlban, az ún. tervfájlban tárolja. A
szoftver alapelve, hogy a tervezés során jellemzően nem vonalakkal, hanem könnyen
kezelhető és paraméterezhető építész eszközökkel (fal, födém, tető, stb.) dolgozunk, és
az alaprajz(ok) elkészültével párhuzamosan egy modellt építünk fel. A további rajzok
(metszetek, részletek, homlokzatok, stb) ebből a modellből származtathatóak. A
különböző rajzokon, tervelemeken végzett változtatások visszahatnak a modellre, és
ezáltal a többi rajzra is. A modellről könnyen készíthetőek különféle mennyiségi listák
és egyéb kimutatások is.
Mivel a jegyzetnek nem célja a szoftver teljes körű bemutatása, ajánlott átnézni a
programhoz adott Felhasználói kézikönyv hivatkozott részeit, illetve érdemes
használni a Súgót is, ami helyzetérzékeny: az F1 billentyű lenyomására megjelenik az
aktuális művelethez vagy helyzethez tartozó súgótéma. A Súgó sok esetben még a
Felhasználói kézikönyvnél is részletesebb.
A Súgó az alapértelmezett böngészőben indul el, ami általában az Internet Explorer
(más böngészőben nem működik, ezért érdemes ezt meghagyni alapértelmezettnek).
Induláskor a böngésző egy biztonsági figyelmeztetéssel kezd, amit a Súgó ActiveX
vezérlője vált ki. Ilyenkor a figyelmeztetés szövegére kattintva a „Blokkolt tartalom
engedélyezése” parancsot kell választani, csak ezután indul el a HTML alapú súgó.
Ha ezt nem akarjuk minden egyes Súgó-indításnál megismételni, kattintsunk az
Internet Explorer Eszközök menüjében az Internetbeállítások parancsra, és a
megjelenő párbeszédablak Speciális fülén kapcsoljuk be az „Aktív tartalom
futtatásának engedélyezése a Számítógép mappában található fájlokban” kapcsolót.
A program egy indítóképernyővel fogad, ahol
egyből megnyithatjuk például a legutóbbi tervet,
vagy újat is létrehozhatunk.
Ha új tervet hozunk létre, használhatjuk a
legutóbbi tervbeállításokat, de egy sablont is
választhatunk, ami gyakorlatilag egy olyan
írásvédett tervfájl, ami az összes tervbeállítást
tartalmazza. Ilyen sablont később mi is
létrehozhatunk az általunk leggyakrabban
használt tervbeállításokkal. Az ArchiCAD 12
sablon a gyári alapértékeket tárolja.
Az indítóképernyőn a munkakörnyezeti profilt is
kiválaszthatjuk, ami a szoftver tervtől független
Műszaki informatika alapjai (CAD I.) MFCAD31E02 6
készítette : Fejes Tóth István (fti@mfk.unideb.hu)
beállításait tárolja, tehát például a kezelőfelület elrendezését, a menük tartalmát, stb.
Ilyen profilból találunk több előre gyártottat is :Standard, Látványtervező,
Tervlapkészítő. Kezdetben a Standard profilt ajánlott használni. Előfordulhat, hogy
olyan profilt töltünk be, amely hatására a menüsor nem tartalmaz minden
menüparancsot.
Válasszuk a Terv megnyitása kapcsolót, és a Terv keresése lehetőséget, majd a
Tallózás gomb lenyomása után keressük meg az előzőleg letöltött minta-tervet, ezen
keresztül ismerkedünk meg az ArchiCAD kezelőfelületével. A leírás alapján
érdemes próbálgatni az egyes funkciókat.
A kezelőfelület elemei
Címsor és menüsor (1)
Az ArchiCAD főablakának címsorában a terv nevét, és az aktuális, előtérben lévő
tervelem nevét láthatjuk.
A menüsor a munkakörnyezeti beállításoktól függően változhat, és egyénileg is testre
szabható. A menüparancsok egy részének eléréséhez használhatunk gyorsbillentyűket
illetve billentyűkombinációkat, amelyek közül érdemes megtanulni a gyakrabban
használt parancsokhoz tartozókat, ugyanis nagy mértékben meggyorsítják a munkát. A
gyorsbillentyűk szintén testre szabhatóak.
Bővebben lásd: Felhasználói kézikönyv 43. oldal
Műszaki informatika alapjai (CAD I.) MFCAD31E02 7
készítette : Fejes Tóth István (fti@mfk.unideb.hu)
Eszközsorok (2)
Az eszközsorok ikonokból állnak, és minden ikon egy-egy
menüparancsnak, illetve almenünek felel meg. Ezen ikonok
segítségével kényelmesebb kiadni egyes parancsokat, mint a
menükön keresztül. Több eszközsor is létezik: ha a jobb
egérgombbal klikkelünk az eszközsorok területén, a
megjelenő helyi menüben kiválaszthatjuk, hogy melyek
látszódjanak. A helyi menü legfelső, „Mi ez?” parancsának
hatására megjelenik a Súgó magyarázata az adott ikonra
(parancsra) vonatkozóan, illetve az egérkurzort a kérdéses
ikon fölött tartva kis idő után megjelenik az ikonhoz tartozó parancs neve.
Bővebben lásd: Felhasználói kézikönyv 40. oldal
Állapotsor (3)
Ezen a sávon baloldalon az éppen használt eszközzel, vagy aktuális művelettel
kapcsolatos információ található. Ha elkezdtünk egy műveletet, ide azt írja ki a
program, hogy mit vár a következő lépésben. Kezdetben, amíg nem vagyunk
tisztában az egyes műveletek működésével, érdemes figyelni az állapotsort.
Az állapotsor jobb oldalán a szabad merevlemez-területet és a szabad memória
mennyiségét jelzi ki a program.
Paletták
A következő (4,5,6,7-tel jelölt) elemek ún. Paletták, amikre egységes kezelési szabályok
vonatkoznak. Az Ablak/Paletták menüben lehet ki-bekapcsolni őket számos egyéb
palettával együtt, illetve kikapcsolhatóak a kék sávjuk végén lévő X gomb
megnyomásával. A kék sávnál megfogva a Paletta a munkaterület tetszőleges helyére
helyezhető, illetve a munkaterület széleire is rögzíthető. Ha nem tudjuk, hogy egy
Paletta valamely eleme mire való, tartsuk fölötte az egérkurzort
addig, amíg meg nem jelenik az eszköztipp, ami elárulja az
elem funkcióját.
A palettákon találhatóak olyan gombok is, melyek jobb alsó sarkában egy kis fekete
nyíl jelzi, hogy az valójában egy gombcsoport egyik eleme.
Ha egy ilyenen nyomva tartjuk az egér bal gombját,
előbukkan a gombcsoport többi eleme is, amelyek közül
rámutatással, majd az egérgomb felengedésével lehet választani.
A Paletták mérete változtatható az egérrel, rögzített állapotban
a szabad szélüket megfogva lehet növelni vagy csökkenteni a
területüket.
Bővebben lásd: Felhasználói kézikönyv 41. oldal
Műszaki informatika alapjai (CAD I.) MFCAD31E02 8
készítette : Fejes Tóth István (fti@mfk.unideb.hu)
Eszköztár (4)
Ezen a palettán találhatóak a munkához szükséges eszközök, amelyek
csoportokra vannak felosztva (Kiválasztás, Tervezés, Dokumentum,
Egyebek). A csoportokat ki-be lehet csukni a nevükre kattintással.
Előfordulhat, hogy nem fér el minden eszköz a képernyőn, ilyenkor egyes
csoportok becsukásával, illetve az Eszköztár görgetésével lehet a hiányzó
eszközöket megjeleníteni. A görgetés legegyszerűbben az egér görgőjével
végezhető el úgy, hogy az egérkurzort az Eszköztár fölött tartjuk.
A Kiválasztás csoportban lévők kivételével minden eszközhöz tartozik egy
Eszköz beállítás párbeszédablak, amivel az eszközzel rajzolható elemek
alapbeállítását határozhatjuk meg, illetve a kijelölt elemek paramétereit módosíthatjuk.
Ez a párbeszédablak az eszköz ikonjára történő dupla kattintással érhető el.
Infótábla (5)
Ez a paletta szorosan kapcsolódik az
Eszköztárhoz, gyakorlatilag az aktuális
eszközhöz vagy a kijelölt elemhez tartozó
paraméter-vezérlők kivonatos gyűjteménye. Egyes vezérlők az Eszköz beállítás
párbeszédablakban is megtalálhatóak, viszont az Infótáblán keresztül gyorsabban
elérhetőek, mivel az mindig a képernyőn van. Rajzi eszközöknél az első három gomb
állandó: az elsővel az Eszköz beállítások párbeszédpanel érhető el, a másodikkal a
Fólia beállítások párbeszédpanel, a harmadikkal pedig az elem fóliája állítható be.
Ha nem látszik minden vezérlő az Infótáblán, az egérrel görgethetjük addig, amíg a
kívánt funkció megjelenik.
Műszaki informatika alapjai (CAD I.) MFCAD31E02 9
készítette : Fejes Tóth István (fti@mfk.unideb.hu)
Navigátor (6)
Ez a paletta a tervben való navigációt, illetve a terv felépítését segíti.
Fastruktúrában láthatóak benne a terv különböző elemei, amelyek
között dupla kattintással navigálhatunk. Ha egy elemre jobb
egérgombbal kattintunk, egy helyi menü jelenik meg, melynek
tartalma függ az elem típusától.
Négy különböző térképben jeleníti meg a terv struktúráját, melyek
között a felső részen található gombokkal lehet kapcsolgatni:
Terv térkép: a Virtuális Épületmodell valamennyi komponensét
ábrázolja típus szerint rendszerezve.
Nézet térkép: a tervfájl előre meghatározott, vagy általunk
létrehozott összes Nézetét tartalmazza
Tervlap könyv: a tervhez létrehozott Tervlapokat tartalmazza
Publikálási készletek: itt határozhatjuk meg a különböző
speciális kimenetekhez tartozó nézeteket, illetve elmenthetjük a terv
elemeit különböző formátumokban (pl. DWG, PDF, stb.)
Az aktív ablakban megnyitott elem neve vastag betűkkel jelenik meg a Navigátorban.
Bővebben lásd: Felhasználói kézikönyv 54. oldal
Nézzük meg az előzőleg megnyitott terv Terv térképén az alaprajzokat, metszeteket
és homlokzatokat. Tekintsük át a Nézet térképet és a Tervlap könyvet is.
Gyors lehetőségek (7)
Ez a paletta az aktív ablak jelenlegi Fóliacsoport, Lépték és Modellnézet csoport
beállításait mutatja, amelyek itt meg is változtathatóak.
Alaprajzi ablak (8)
Ez a fő szerkesztési felület, ahol a legtöbb művelet történik. Az ArchiCAD indulásakor
elsőként az Alaprajzi ablak jelenik meg. Itt az építészeti elemek szimbolikus
jelöléseikkel szerepelnek, ami nem feltétlenül egyezik meg az adott elem térbeli
felülnézeti képével vagy vízszintes metszetével, hanem az építész alaprajz
ábrázolásmódjához igazodik.
Ha a terv több szintből áll, minden szintnek saját alaprajza van, az alaprajzi ablak
címsorában (ha teljes méretű, akkor az ArchiCAD címsorában) található az aktuális
szint neve. Ha más ablak van előtérben, az alaprajzi ablakot az „Ablak/Alaprajz”
menüparanccsal, az F2 gyorsbillentyűvel, vagy a Navigátor megfelelő elemére történő
dupla kattintással jeleníthetjük meg.
Műszaki informatika alapjai (CAD I.) MFCAD31E02 10
készítette : Fejes Tóth István (fti@mfk.unideb.hu)
Az alaprajzi ablak alján egy gombsor található, a következő funkciókkal:
A további gombok, és az ablak szélein található görgetősávok a nézet
megváltoztatásához használatosak, alkalmazásukban segítenek az egérmutató hatására
megjelenő eszköztippek, és az állapotsor szöveges része. Ilyen gombsort találunk az
összes szerkesztőablak (Metszet, Homlokzat, Részlet, stb.) alján is.
Az alaprajzi és egyéb szerkesztőablakokban a legtöbbet használt művelet a nézet
megváltoztatása. Ez megoldható az előbb említett, az ablak alján található gombokkal
is, de a legegyszerűbben és leggyorsabban az egér görgőjével végezhetjük el, tehát az
ArchiCAD hatékony használatához elengedhetetlen egy jó minőségű görgetőgombos
egér. A görgőnek hármas funkciója van:
• előre tekerve nagyítjuk, hátra tekerve kicsinyítjük a látható területet (a nagyítás-
kicsinyítés középpontja mindig az egérkurzor)
• gombként benyomjuk: a kurzor megváltozik tenyér alakúra ( ) , és ha így
mozgatjuk az egeret, a nézetet tolhatjuk el a mozgás irányába
• duplán kattintunk vele: úgy állítja be a nézetet, hogy az abban szereplő valamennyi
rajz- és szerkezeti elem látható legyen.
A nézet megváltoztatására szolgáló műveletek bármikor használhatóak, egyéb
műveletek végzése közben is.
Próbáljunk navigálni a tervben a Navigátor és az egér segítségével.
Műszaki informatika alapjai (CAD I.) MFCAD31E02 11
készítette : Fejes Tóth István (fti@mfk.unideb.hu)
3D ablak
Ez a szerkesztőablak alapesetben nem látszik a képernyőn. Az F5 billentyűvel, az
Ablak/3D menüparanccsal, vagy a Navigátor Terv térképének 3D ágában lévő Általános
perspektíva és Általános axonometria elemekre való kattintással lehet előtérbe hozni.
A 3D ablak az épületmodellt jeleníti meg axonometrikus vagy perspektivikus
vetítésben, különböző ábrázolási módokkal. A vetítést a Nézetek / 3D nézet beállítások /
Axonometria és ugyanitt a Perspektíva paranccsal lehet állítani.
A megjelenítéshez kétféle ún. motor használható:
• OpenGL motor: kihasználja a videokártya 3D gyorsítási képességeit, segítségével
valós időben járhatjuk be az épületmodellt. Megjelenítheti a felületek textúráit, az
átlátszóságot, és egyéb speciális hatásokat. Az OpenGL motor segítségével
bittérképes képeket is készíthetünk a 3D modellről.
• Belső motor: vektoros megjelenítésre szolgál. Az OpenGL-nél lassabb megjelenítést
ad, ezért a nézőpont folyamatos változtatására csak korlátozottan alkalmas.
Segítségével vonalas rajzokat is készíthetünk a modellről.
E két megjelenítő motor között a Nézetek/3D nézet beállítások menüben lehet váltani,
ugyanitt állíthatóak a megjelenítési módok is (Tömb, Drótvázas, Takartvonalas,
Színezett).
Műszaki informatika alapjai (CAD I.) MFCAD31E02 12
készítette : Fejes Tóth István (fti@mfk.unideb.hu)
A 3D ablakban is működik az egérgörgővel történő navigáció, illetve az ablak alján
található gombokat is használhatjuk, amelyek nagy része ismerős lehet az alaprajzi
ablakról.
A 3D nézőpontot dinamikusan a következő gombok segítségével változtathatjuk
(ezekhez erősen ajánlott az OpenGL motor használata):
Keringés: ezt benyomva, és a bal egérgombot a modellen nyomva tartva lehet
forgatni a nézőpontot a modell körül. Az ESC billentyűvel lehet kilépni a Keringés
módból.
Felfedezés: ennek segítségével a 3D-s játékokban ismert módon lehet navigálni a
modellben: a nyílgombokkal, illetve a W S A D gombokkal előre-hátra-jobbra-balra,
a szóközzel felfelé, a C -vel lefelé mozoghatunk, és a kamera forgatására az egeret
használhatjuk. A Felfedezés módból a bal egérgombbal kattintva, vagy az ESC
billentyű lenyomásával lehet kilépni. Csak perspektív vetítéssel használható.
Próbáljuk ki ezt a két módszert a minta terv 3D ablakában.
A 3D nézőpont módosításához használható még a Nézetek / 3D nézet beállítások /
Nézőpont beállítás menüparancs is.
A 3D ablakban is módosíthatjuk a modellt, illetve új szerkezeti elemeket is
létrehozhatunk a megfelelő Eszköztár eszközök segítségével.
Ha vissza akarunk kapcsolni az alaprajzi ablakra, az „Ablak/Alaprajz” menüparanccsal,
az F2 gyorsbillentyűvel, vagy a Navigátor megfelelő elemére történő dupla kattintással
tehetjük meg.
Bővebben lásd: Felhasználói kézikönyv 52. oldal
Műszaki informatika alapjai (CAD I.) MFCAD31E02 13
készítette : Fejes Tóth István (fti@mfk.unideb.hu)
Alapvető tulajdonságok
Lépték
Minden szerkesztőablaknak saját léptéke van, amit az ablak alján, vagy a Gyors
lehetőségek palettán lévő gombbal lehet beállítani. A lépték itt nem azt jelenti, hogy pl.
1:100-as léptékben a 30-as falat 3 mm szélesre kell rajzolnunk: a tervben a szerkezeti
elemeket valós méreteikkel adjuk meg, és ezek mérete nyomtatásban lesz a beállított
léptéknek megfelelő. Viszont vannak olyan dolgok, amelyeknek célszerűbb a
nyomtatásban megjelenő méretét megadni, például a betűmagasság, vonalvastagság:
ezek nem függnek a léptéktől.
Bővebben lásd: Felhasználói kézikönyv 21. oldal
Figyeljük meg, hogyan módosul a terv megjelenése a lépték változtatásakor.
Fóliák
Szinte az összes CAD programban, így az ArchiCAD-ben is fóliákat használunk az
elemek szétválasztására, csoportosítására. Ezt úgy kell elképzelni, mintha tetszőleges
számú, teljesen átlátszó lapra dolgoznánk, amelyek egymásra helyezve alkotják a teljes
rajzot. Ezeket a lapokat (fóliákat) törölhetjük, ki-be kapcsolhatjuk, lezárhatjuk, valamint
egyéb műveleteket is végezhetünk velük. Törléskor a fólián lévő összes elem elvész, a
kikapcsolt fólián lévő elemek nem látszanak, a lezárt fólián lévő elemeket pedig nem
lehet módosítani. Egy elem csak egy fóliához tartozhat, és minden eszköz beállító
párbeszédablakában szerepel egy „Fólia” paraméter, ami azt adja meg, hogy az
eszközzel létrehozott elem a terv melyik fóliájára kerüljön.
A logikailag összetartozó, és/vagy azonos típusú elemeket azonos fóliára érdemes
rajzolni. Ha például külön-külön fóliára rajzoljuk a falakat, a berendezést, az
álmennyezet-kiosztást, a méretezéseket és egyéb feliratokat, akkor pusztán a fóliák ki-
be kapcsolgatásával elérhetjük, hogy a terv más-más tartalommal jelenjen meg (például
építész engedélyezési terv, bútorozási terv, álmennyezeti terv, stb.).
A fóliákat a Dokumentáció / Fóliák / Fólia beállítások menüben lehet kezelni. A
párbeszédablak jobboldali részén a fóliák listája, bal oldalán pedig a fóliacsoportok
találhatóak. A fóliacsoport a terv összes fóliájának egy bizonyos állapotát rögzíti,
Műszaki informatika alapjai (CAD I.) MFCAD31E02 14
készítette : Fejes Tóth István (fti@mfk.unideb.hu)
tehát a fóliacsoport nevére való kattintással a fóliák beállnak abba az állapotba,
amelyben a fóliacsoport létrehozásakor voltak.
Az előbbi példánál maradva, érdemes külön fóliacsoportot létrehozni az építész
engedélyezési tervnek, az álmennyezeti tervnek, a bútorozási tervnek, és ilyenkor a terv
különböző tartalmainak eléréséhez nem egyenként kell a megfelelő fóliákat ki-be
kapcsolgatni, hanem csak a használni kívánt fóliacsoportot kell kiválasztani. Az aktuális
fóliacsoportot a Gyors lehetőségek paletta első sorában is lehet látni, illetve itt lehet a
leggyorsabban megváltoztatni.
Ha új terven kezdünk el dolgozni, akkor készen kapunk számos fóliát és fóliacsoportot.
Az alapbeállítás szerint a fóliák az elemtípusoknak megfelelően vannak létrehozva, és
minden eszköz a saját fóliájára van beállítva.
Bővebben lásd: Felhasználói kézikönyv 23. oldal
Próbáljuk ki, hogy a mintaterv különböző fóliacsoportjai milyen hatással vannak a
rajz megjelenésére.
Vonaltípusok
A tervben minden elem egységes vonaltípus-készletet használ, amit a Lehetőség / Elem
tulajdonságok / Vonaltípusok menüben lehet kezelni: módosíthatjuk a meglévőket, de
törölhetünk és újakat is létrehozhatunk.
Bővebben lásd: Felhasználói kézikönyv 25. oldal
Műszaki informatika alapjai (CAD I.) MFCAD31E02 15
készítette : Fejes Tóth István (fti@mfk.unideb.hu)
Tollak
A tollak virtuális rajzeszközök, amelyek
sorszámmal, színnel és vonalvastagsággal
rendelkeznek; a színt és vonalvastagságot
tetszés szerint változtathatjuk központilag a
Lehetőség / Elem tulajdonságok / Tollak és
színek menüben.
Ha egy elemhez hozzárendelünk egy tollat,
akkor gyakorlatilag csak a toll sorszámát
rendeljük hozzá. Ha a Tollak és színek
párbeszédablakban megváltoztatjuk egy toll
színét vagy vastagságát, akkor az ezt a
sorszámú tollat használó elemek
színe/vastagsága is azonnal megváltozik.
A tollak tollkészletekbe vannak szervezve. Az
aktuális tollkészlet tollait lehet módosítani a
párbeszédablak alsó részén. Ha
megváltoztatjuk az aktuális tollkészletet, az
elemekhez rendelt toll-sorszámok
változatlanok maradnak, de az ezekhez a
sorszámokhoz rendelt színek és vastagságok az új tollkészlet beállításai szerint
módosulhatnak, és ennek megfelelően változik a rajz megjelenítése is.
A szerkesztőablakokban csak akkor látszódnak az elemek vonalainak vastagságai, ha a
Nézetek / Megjelenítési lehetőségek a képernyőn / Valós tollvastagság be van kapcsolva.
Bővebben lásd: Felhasználói kézikönyv 27. oldal
Próbáljuk ki, hogyan változik a mintaterv megjelenése az aktuális tollkészlet
átállításakor.
Műszaki informatika alapjai (CAD I.) MFCAD31E02 16
készítette : Fejes Tóth István (fti@mfk.unideb.hu)
You might also like
- The Subtle Art of Not Giving a F*ck: A Counterintuitive Approach to Living a Good LifeFrom EverandThe Subtle Art of Not Giving a F*ck: A Counterintuitive Approach to Living a Good LifeRating: 4.5 out of 5 stars4.5/5 (20003)
- Pride and Prejudice: Bestsellers and famous BooksFrom EverandPride and Prejudice: Bestsellers and famous BooksRating: 4.5 out of 5 stars4.5/5 (19653)
- The 7 Habits of Highly Effective People: The Infographics EditionFrom EverandThe 7 Habits of Highly Effective People: The Infographics EditionRating: 4 out of 5 stars4/5 (2475)
- The Subtle Art of Not Giving a F*ck: A Counterintuitive Approach to Living a Good LifeFrom EverandThe Subtle Art of Not Giving a F*ck: A Counterintuitive Approach to Living a Good LifeRating: 4 out of 5 stars4/5 (5794)
- Art of War: The Definitive Interpretation of Sun Tzu's Classic Book of StrategyFrom EverandArt of War: The Definitive Interpretation of Sun Tzu's Classic Book of StrategyRating: 4 out of 5 stars4/5 (3321)
- Habit 6 Synergize: The Habit of Creative CooperationFrom EverandHabit 6 Synergize: The Habit of Creative CooperationRating: 4 out of 5 stars4/5 (2499)
- The 7 Habits of Highly Effective PeopleFrom EverandThe 7 Habits of Highly Effective PeopleRating: 4 out of 5 stars4/5 (353)
- American Gods: The Tenth Anniversary EditionFrom EverandAmerican Gods: The Tenth Anniversary EditionRating: 4 out of 5 stars4/5 (12943)
- Habit 3 Put First Things First: The Habit of Integrity and ExecutionFrom EverandHabit 3 Put First Things First: The Habit of Integrity and ExecutionRating: 4 out of 5 stars4/5 (2506)
- The 7 Habits of Highly Effective PeopleFrom EverandThe 7 Habits of Highly Effective PeopleRating: 4 out of 5 stars4/5 (2564)
- Wuthering Heights (Seasons Edition -- Winter)From EverandWuthering Heights (Seasons Edition -- Winter)Rating: 4 out of 5 stars4/5 (9486)
- The Odyssey: (The Stephen Mitchell Translation)From EverandThe Odyssey: (The Stephen Mitchell Translation)Rating: 4 out of 5 stars4/5 (7769)
- The Iliad: A New Translation by Caroline AlexanderFrom EverandThe Iliad: A New Translation by Caroline AlexanderRating: 4 out of 5 stars4/5 (5700)
- Never Split the Difference: Negotiating As If Your Life Depended On ItFrom EverandNever Split the Difference: Negotiating As If Your Life Depended On ItRating: 4.5 out of 5 stars4.5/5 (3270)
- How To Win Friends And Influence PeopleFrom EverandHow To Win Friends And Influence PeopleRating: 4.5 out of 5 stars4.5/5 (6510)
- The Iliad: The Fitzgerald TranslationFrom EverandThe Iliad: The Fitzgerald TranslationRating: 4 out of 5 stars4/5 (5341)
- The Picture of Dorian Gray (The Original 1890 Uncensored Edition + The Expanded and Revised 1891 Edition)From EverandThe Picture of Dorian Gray (The Original 1890 Uncensored Edition + The Expanded and Revised 1891 Edition)Rating: 4 out of 5 stars4/5 (9054)
- The Picture of Dorian Gray: Classic Tales EditionFrom EverandThe Picture of Dorian Gray: Classic Tales EditionRating: 4 out of 5 stars4/5 (9752)