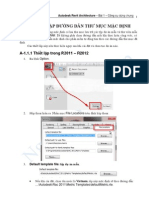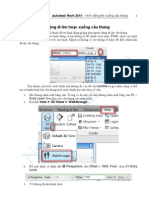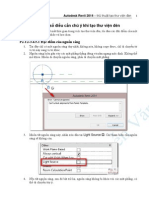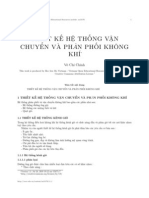Professional Documents
Culture Documents
Tao Thu Vien Cua r2011
Uploaded by
vanthiep50Original Title
Copyright
Available Formats
Share this document
Did you find this document useful?
Is this content inappropriate?
Report this DocumentCopyright:
Available Formats
Tao Thu Vien Cua r2011
Uploaded by
vanthiep50Copyright:
Available Formats
Autodesk Revit Architecture – Tạo thư viện cửa ra vào 1
TẠO MẪU CỬA RA VÀO CÓ THAM SỐ – DOOR
FAMILY
Mô hình mẫu làm ví dụ là một cửa ra vào như hình dưới.
Chúng ta phải tạo cửa để khi chèn vào tường có thể được nhìn thấy tại các khung nhìn
mặt bằng tầng, mặt đứng và 3D như hình dưới.
1 Mở tệp mẫu
1. Ra lệnh: File New Family.
2. Hộp thoại Open tệp mẫu hiện ra.
Nguyễn Văn Thiệp
2 Autodesk Revit Architecture – Tạo thư viện cửa ra vào
3. Nhấn chọn tệp Metric Door.rft, nhấn Open.
4. Công cụ tạo hình khối 3D và khung nhìn có các mặt phẳng qui chiếu mẫu hiện ra.
2 Vẽ cửa trên khung nhìn mặt bằng – Plan View
Trong khung nhìn mặt bằng, cửa được nhìn thấy như một ký hiệu – Symbolic.
1. Mở khung nhìn mặt bằng Floor Plan: Ref. Level.
Nguyễn Văn Thiệp
Autodesk Revit Architecture – Tạo thư viện cửa ra vào 3
2. Khung nhìn có dạng như hình dưới.
3. Nhấn chuột vào kích thước Width, cho giá trị mới 1200.
4. Ra lệnh Annotate Symbolic Line.
5. Dùng công cụ hình chữ nhật, vẽ hình cánh cửa mở ra có kích thước như hình dưới.
Nguyễn Văn Thiệp
4 Autodesk Revit Architecture – Tạo thư viện cửa ra vào
6. Dùng lệnh vẽ cung tròn, vẽ cung có tâm và bán kính như hình dưới.
7. Chọn hình chữ nhật và cung tròn vừa vẽ. Ra lệnh Mirror, chọn mặt phẳng giữa làm trục
đối xứng để tạo hình đối xứng sang phía bên phải.
8. Kết quả như hình dưới.
Nguyễn Văn Thiệp
Autodesk Revit Architecture – Tạo thư viện cửa ra vào 5
9. Xóa ký hiệu đảo chiều lắp cánh cửa (vì cửa 2 cánh, không cần ký hiệu này).
Như vậy đã hoàn thành tại mặt bằng.
3 Tạo hốc trên tường
1. Mở khung nhìn Exterior. Tại đây đã có khung cửa và các mặt phẳng tham chiếu đã vẽ
sẵn.
2. Nhấn trái chuột vào ô hốc cửa. Nhấn Edit Sketch – sửa biên dạng hốc.
Nguyễn Văn Thiệp
6 Autodesk Revit Architecture – Tạo thư viện cửa ra vào
3. Xóa đường ngang trên đỉnh. Vẽ cung tròn, kết quả hốc được tạo ra như hình dưới.
4 Vẽ khung cửa
Khung cửa mặc định chỉ là hai khối ốp vào hai mặt tường bao quanh hốc cửa. Chúng ta
có thể xóa đi làm mới hoàn toàn hoặc sửa khung đã có.
1. Xóa khung mặc định:
• Mở khung nhìn Exterior, xóa khối khung cửa.
• Mở khung nhìn Interior và cũng xóa khối khung cửa tại mặt này.
2. Đặt tên mặt phẳng tim tường:
• Mở khung nhìn mặt bằng.
• Nhấn trái chuột vào mặt đường đứt tim tường (đây là mặt phẳng tham chiếu).
• Tại thanh Properties, chọn tham số Is Reference là Center (Front/Back).
• Tại ô Name: đặt tên mặt phẳng này là “Tim tuong” dùng để vẽ biên dạng khối
khung cửa.
Nguyễn Văn Thiệp
Autodesk Revit Architecture – Tạo thư viện cửa ra vào 7
3. Vẽ các mặt phẳng tham chiếu khống chế kích thước khung cửa:
• Mở khung nhìn mặt đứng.
• Ra lệnh Home Reference Plane.
• Vẽ mặt phẳng song song với mép cửa, cho khoảng cahs là 80mm.
• Ghi kích thước cho mặt phẳng vừa vẽ.
• Nhấn vào kích thước vừa ghi, chọn Label: <Add Parameter>.
Nguyễn Văn Thiệp
8 Autodesk Revit Architecture – Tạo thư viện cửa ra vào
• Tại hộp thoại, chọn và cho tên tham biến như hình dưới. Nhấn OK.
• Nhấn trái chuột chọn mặt phẳng vừa tạo, ra lệnh Mirror, chọn mặt phẳng chính
giữa làm trục đối xứng, tạo mặt phẳng đối xứng sang mép bên phải.
Nguyễn Văn Thiệp
Autodesk Revit Architecture – Tạo thư viện cửa ra vào 9
• Ghi kích thước cho mặt phẳng vừa tạo, chọn Label: “Be day khung cua”.
4. Tạo khung chữ nhật:
• Ra lệnh tạo hình khối: Home Sweep.
Nguyễn Văn Thiệp
10 Autodesk Revit Architecture – Tạo thư viện cửa ra vào
• Ra lệnh Set Work Plane: chọn mặt phẳng làm việc. Trong hộp thoại, nhấn
chọn mặt phẳng theo tên: Reference Plane: Tim tuong.
• Nhấn , vẽ đường dẫn.
• Dùng lệnh Lines để vẽ đường dẫn như hình dưới.
• Dùng lệnh Align , gắn các đường dẫn với các mặt phẳng khống chế kích
thước và khóa lại.
Nguyễn Văn Thiệp
Autodesk Revit Architecture – Tạo thư viện cửa ra vào 11
• Nhấn Finish Edit Mode kết thúc vẽ đường dẫn.
• Nhấn Edit Sketch , vẽ biên dạng khối. Hộp thoại hiện ra, chọn
mặt phẳng mặc định, nhấn Open.
Nguyễn Văn Thiệp
12 Autodesk Revit Architecture – Tạo thư viện cửa ra vào
• Dùng lệnh Line vẽ biên dạng. Dùng lệnh Align, gắn với các mặt phẳng khống chế
kích thước và khóa lại như hình dưới.
• Ghi kích thước chỗ lõm vào của khung cửa. Chọn <Add Parameter>., cho tên
biến như hình dưới.
• Tiếp tục ghi kích thước và cho tham số như hình dưới.
Nguyễn Văn Thiệp
Autodesk Revit Architecture – Tạo thư viện cửa ra vào 13
• Nhấn Finish Edit Mode kết thúc vẽ biên dạng.
• Nhấn tiếp Finish Edit Mode kết thúc tạo khối, khung được tạo ra như
hình dưới.
• Nhấn trái chuột vào khung vừa tạo. Chọn vật liệu tại mục Material tại thanh
Properties (xem phần “Vật liệu và Render”). Trong ví dụ này, tạo ra vật liệu và
chọn màu như hình dưới.
Nguyễn Văn Thiệp
14 Autodesk Revit Architecture – Tạo thư viện cửa ra vào
5. Tạo khung tại cung tròn đỉnh cửa:
• Mở khung nhìn mặt đứng Exterior.
• Ra lệnh tạo hình khối: Home Sweep.
• Ra lệnh - Set Work Plane: chọn mặt phẳng làm việc. Trong hộp thoại,
nhấn chọn mặt phẳng theo tên: Reference Plane: Tim tuong.
• Nhấn , vẽ đường dẫn.
• Dùng lệnh vẽ cung tròn để vẽ đường dẫn như hình dưới.
Nguyễn Văn Thiệp
Autodesk Revit Architecture – Tạo thư viện cửa ra vào 15
• Nhấn Finish Edit Mode kết thúc vẽ đường dẫn.
• Nhấn Edit Sketch , vẽ biên dạng khối. Hộp thoại hiện ra, chọn
mặt phẳng mặc định, nhấn Open View.
• Vẽ biên dạng khung, gắn biên dạng khung mặt phẳng khống chế như hình dưới.
Nguyễn Văn Thiệp
16 Autodesk Revit Architecture – Tạo thư viện cửa ra vào
• Ghi kích thước và cho Label: “Be day khung cua”.
• Nhấn chọn vật liệu tại thanh Properties:
Nguyễn Văn Thiệp
Autodesk Revit Architecture – Tạo thư viện cửa ra vào 17
• Nhấn Finish Edit Mode kết thúc vẽ biên dạng.
• Nhấn tiếp Finish Edit Mode kết thúc tạo khối, khung được tạo ra như
hình dưới.
5 Tạo cánh cửa
1. Mở khung nhìn mặt đứng Exterior.
2. Ra lệnh tạo hình khối: Home Extrusion.
3. Ra lệnh - Set Work Plane: chọn mặt phẳng làm việc. Trong hộp thoại, nhấn
chọn mặt phẳng theo tên: Reference Plane: Exterior.
4. Ra lệnh vẽ hình chữ nhật, bắt điểm vào các góc như hình dưới bên trái.
Nguyễn Văn Thiệp
18 Autodesk Revit Architecture – Tạo thư viện cửa ra vào
5. Dùng lệnh Align, gắn với các mặt phẳng khống chế kích thước và khóa lại như
hình dưới bên phải.
6. Tiếp theo vẽ hình chưa nhật bên trong và cho kích thước bề rộng khung cánh cửa là
100mm. Ghi kích thước cố định và khóa lại.
7. Tại thanh Properties, cho chiều dầy khối là ( Extrusion End) 40mm, chọn vật liệu là
“Gỗ vàng”.
Nguyễn Văn Thiệp
Autodesk Revit Architecture – Tạo thư viện cửa ra vào 19
8. Nhấn Finish Edit Mode kết thúc vẽ. Cánh cửa được tạo ra.
9. Mở khung nhìn mặt bằng, dùng lệnh Align, gắn mép trong cánh cửa với hèm cửa, khóa
lại.
10. Nhấn trái chuột vào cánh cửa đã tạo, dùng lệnh Mirror, tạo cánh bên kia.
11. Dùng lệnh Align, gắn mép cửa mới tạo với mép khung cửa, khóa lại.
Nguyễn Văn Thiệp
20 Autodesk Revit Architecture – Tạo thư viện cửa ra vào
12. Kết quả như hình dưới bên trái.
13. Tiếp tục dùng các lệnh tạo hình khối và chọn vật liệu để tạo ra các ô kính như hình trên
bên phải.
6 Vẽ đường ký hiệu
1. Mở khung nhìn mặt đứng Exterior.
2. Ra lệnh Annotate Symbolic Line.
3. Vẽ đường ký hiệu như hình dưới.
Nguyễn Văn Thiệp
Autodesk Revit Architecture – Tạo thư viện cửa ra vào 21
4. Nhấn Modify, kết thúc vẽ.
5. Nhấn chọn tất cả các đường vừa vẽ.
6. Nhấn chọn kiểu nét tại Subcategory, chọn kiểu nét Elevation Swing Projection.
7. Nhấn Modify, kết thúc lệnh.
Nguyễn Văn Thiệp
22 Autodesk Revit Architecture – Tạo thư viện cửa ra vào
7 Cho tham số phụ thuộc và tạo kiểu
Khi chúng ta thay ổđi một và kích thước của cửa, các kích thước khác có thể bị ảnh
hưởng. Để tạo ra mối tương quan giữa các kích thước, chúng ta đã dùng lệnh Align, gắn các
cạnh mép, các mặt ngang bằng nhau nhưng vẫn chưa đủ. Chúng ta có thể cho công thức phụ
thuộc giữa các kích thước với nhau sẽ an toàn, không bị phá vỡ hình.
1. Ra lệnh Home Family Types.
2. Hộp thoại hiện ra.
3. Tại tham biến hem cua, cho công thức = Be day khung cua/4. Nhấn Apply.
4. Nhấn New: tạo kiểu mới. Hộp thoại hiện ra.
5. Name: cho tên kiểu . Tên kiểu thường được đặt theo kích thước. Ví dụ cửa có kích
thước cao 2100, rộng 1200 thì đặt tên 1200 x 2100mm cho dễ quản lý và dễ dùng.
Nguyễn Văn Thiệp
Autodesk Revit Architecture – Tạo thư viện cửa ra vào 23
Tên này sẽ được gắn với tên tệp mẫu (chính là tên chủng loại mẫu vật) như: Training
Door : 1200 x 2100mm.
6. Nhấn OK, kết thúc hộp thoại.
7. Tại hộp thoại chính, thay đổi các kích thước đã cho dưới dạng tham số khi tạo cửa.
Trong ví dụ này là:
Height: chiều cao, gõ 2100 mm.
Width: bề rộng, gõ 1200 mm.
8. Nhấn Apply, kết thúc một kiểu.
9. Tiếp tục làm các kiểu khác hoặc nhấn OK, kết thúc lệnh.
8 Lưu trữ tệp và sử dụng
10. Ra lệnh: File Save. Hộp thoại hiện ra.
11. Đặt tên tệp (tên chủng loại).
12. Nhấn Save, kết thúc lệnh.
13. Khi đưa vào Dự án như đối với cửa thư viên mẫu của Revit. Có thể chon kiểu hoặc tạo
kiểu mới ngay trong Dự án với kích thước khác nhau.
Nguyễn Văn Thiệp
24 Autodesk Revit Architecture – Tạo thư viện cửa ra vào
Nguyễn Văn Thiệp
You might also like
- M C L C Sách ASDDocument9 pagesM C L C Sách ASDvanthiep50No ratings yet
- ARA Mass 2009Document17 pagesARA Mass 2009vanthiep50No ratings yet
- Huong Dan Hoc Revit MEP 2013Document229 pagesHuong Dan Hoc Revit MEP 2013Tuan Nguyen100% (1)
- Gia CongDocument19 pagesGia CongVũ Văn ThắngNo ratings yet
- RVT 2014 2015 Arc Tao Day XoanDocument6 pagesRVT 2014 2015 Arc Tao Day Xoanvanthiep5050% (2)
- (123doc - VN) - Revit Ket Cau Thay Thiep 2013 1Document296 pages(123doc - VN) - Revit Ket Cau Thay Thiep 2013 1Sĩ Quang TrầnNo ratings yet
- ASD Thiet LapDocument10 pagesASD Thiet Lapvanthiep50No ratings yet
- SLW 1 TongquatDocument18 pagesSLW 1 Tongquatvanthiep50No ratings yet
- Auto Lisp 1998Document181 pagesAuto Lisp 1998vanthiep50100% (2)
- AutoCAD 2007 Nâng CaoDocument94 pagesAutoCAD 2007 Nâng Caovanthiep50100% (1)
- Kết hợp giữa Revit và InventorDocument24 pagesKết hợp giữa Revit và Inventorvanthiep50No ratings yet
- RVT 2014 2015 Arc Khoi LuongDocument7 pagesRVT 2014 2015 Arc Khoi Luongvanthiep50100% (3)
- RVT 2014 - chung - cách cài đặtDocument5 pagesRVT 2014 - chung - cách cài đặtvanthiep50100% (1)
- 3.C1-03 GNT Ngoai TeDocument1 page3.C1-03 GNT Ngoai Tevanthiep50No ratings yet
- RAC 2013-Duong Dan Thu MucDocument8 pagesRAC 2013-Duong Dan Thu Mucvanthiep50No ratings yet
- Tùy biến máiDocument4 pagesTùy biến máivanthiep50No ratings yet
- RVT - 2015-Cong Cu MoiDocument7 pagesRVT - 2015-Cong Cu Moivanthiep50No ratings yet
- 2.C1-02 GNTDocument1 page2.C1-02 GNTvanthiep50No ratings yet
- Thiết kế cột trong RevitDocument29 pagesThiết kế cột trong Revitvanthiep50100% (2)
- RVT 2014 - Chung - Wolkthrough Len Cau ThangDocument9 pagesRVT 2014 - Chung - Wolkthrough Len Cau Thangvanthiep50No ratings yet
- RVT 2013 Thu Vien DamDocument12 pagesRVT 2013 Thu Vien Damvanthiep50No ratings yet
- RVT-2014-tạo thư viện đènDocument4 pagesRVT-2014-tạo thư viện đènvanthiep50100% (1)
- Revit Arch SiteDocument34 pagesRevit Arch Sitevanthiep5075% (4)
- Đặt cốt thép trong Revit Structure 2013Document7 pagesĐặt cốt thép trong Revit Structure 2013vanthiep50No ratings yet
- RVT-2013-Model Va Ref LineDocument2 pagesRVT-2013-Model Va Ref Linevanthiep50No ratings yet
- RVT - 2013-phím tắtDocument9 pagesRVT - 2013-phím tắtvanthiep50No ratings yet
- RVT - 2013 ARC - Lan Can Gan TuongDocument35 pagesRVT - 2013 ARC - Lan Can Gan Tuongvanthiep50No ratings yet
- Thiết kế thông gióDocument20 pagesThiết kế thông gióvanthiep50No ratings yet
- RVT - 2013-Thiet Lap Default PathsDocument7 pagesRVT - 2013-Thiet Lap Default Pathsvanthiep50No ratings yet
- Inv 2008 Chuong 7Document7 pagesInv 2008 Chuong 7vanthiep50No ratings yet