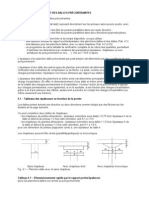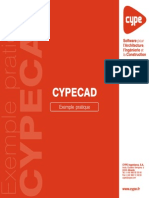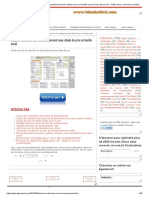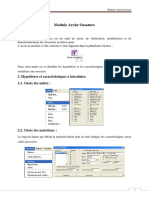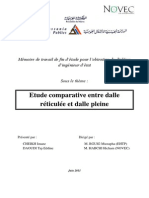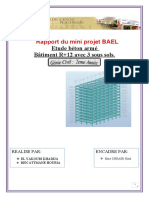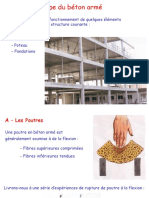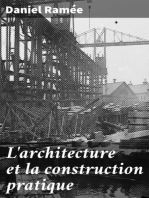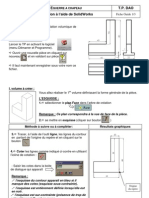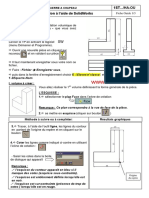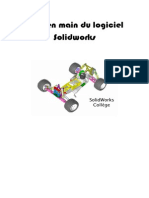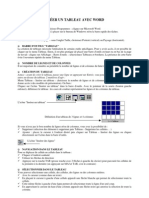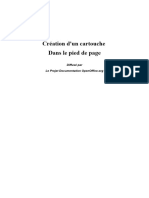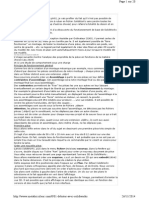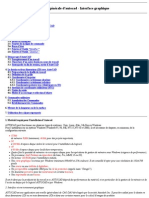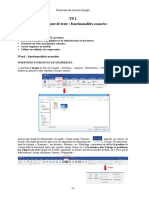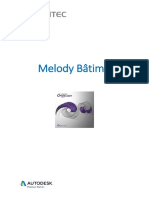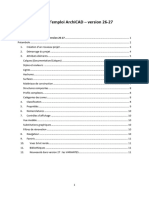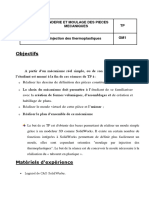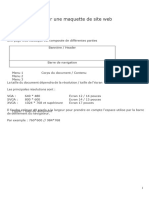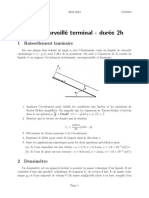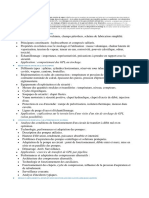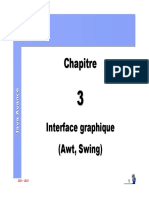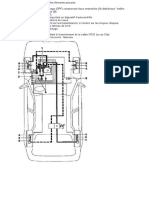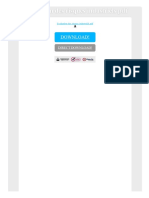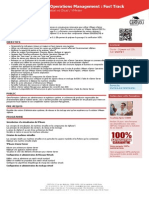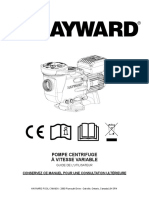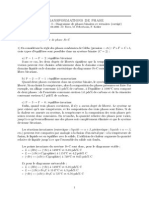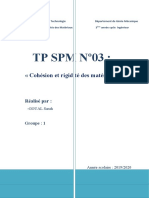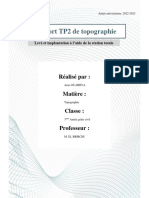Professional Documents
Culture Documents
Arch PDF
Uploaded by
Mekki HammoudaOriginal Title
Copyright
Available Formats
Share this document
Did you find this document useful?
Is this content inappropriate?
Report this DocumentCopyright:
Available Formats
Arch PDF
Uploaded by
Mekki HammoudaCopyright:
Available Formats
Fascicule de CAO ARCHE OSSATURE
ARCHE OSSATURE
DESCENTE DES CHARGES – ARCHE-
La figure 1 : Plans de coffrage
Nizar KOUBAA Page -1-
Fascicule de CAO ARCHE OSSATURE
ETAPE 1 : lorsque vous lancer le logiciel ARCHE , Un menu général OMD apparaît. Ce
menu permet, d'une part, de configurer certaines options générales du logiciel ARCHE, et d'autre
part, de lancer chaque module (Ossature, Poutre, Poteau, ...).
Gestion des Dossier en cours
dossiers
Arborescence
des dossiers
Modules traitant des
études globales
Modules traitant des
études locales
Normes en Langue de production
cours des documents
Vous allez créer une affaire, nommée VILLA.MPB52, au sein de
laquelle seront regroupés les différents fichiers relatifs à l'étude du
bâtiment que vous allez calculer.
1. Dans le menu (Dossier), choisissez l'option (Nouveau), afin de créer
une nouvelle affaire. Une fenêtre, intitulée "Nouveau", s'ouvre afin que
vous puissiez entrer le nom de votre affaire.
2. Cliquez sur la case de saisie du bouton
[Nouveau Nom]. Cette case devient alors
accessible (un curseur apparaît), pour
saisir le nom de l'affaire.
Nizar KOUBAA Page -2-
Fascicule de CAO ARCHE OSSATURE
3. Tapez villa.MPB52 au clavier et validez cette saisie avec la touche <Entrée>.
4. Appuyer une seconde fois sur <Entrée> ou cliquer sur le bouton [Ok], pour lancer la création de
cette affaire.
A présent, vous êtes de retour dans le menu général et vous pouvez lancer le
programme Ossature: cliquez sur l'icône Arche Ossature.
ETAPE 2 : Vous êtes maintenant dans l'environnement de travail du module Ossature. Le
bandeau rappelle le nom de l'affaire en cours, ainsi qu'un nom de fichier BAT 01 que ARCHE crée
par défaut, dans lequel vous sauvegarderez la descente de charge que vous allez effectuer. Si vous
désirer crée un nouveau fichier, exp.BAT02.
Dans le menu (Fichier), choisissez l'option (Nouveau), afin de créer un nouveau fichier.
Vous allez maintenant configurer un certain nombre de paramètres du fichier BAT01.
• Choisissez maintenant l'option (Unité) du menu (Options). Une
nouvelle fenêtre apparaît. Elle indique les unités de travail par
défaut. Sélectionnez l'unité exp: daN comme unité de force, le MPa
pour les contraintes et le mètre pour les longueurs.
Cliquez sur le bouton tout en haut à droite de la fenêtre ou sur le
bouton droit de la souris pour sortir.
• Sélectionnez à présent (Options/Affichage ou
Alt+X) pour activer la colonne de boutons
situés sous le titre "Dimensions", en cliquant
sur chacun d'eux, de même pour la colonne
numéro.
A présent le nom et les dimensions des
éléments de la structure seront visibles à
l’écran.
On garde pour le moment l’affichage du
chargement étain, pour ne pas surcharger le
dessin
Nizar KOUBAA Page -3-
Fascicule de CAO ARCHE OSSATURE
• Vous allez mettre à jour le catalogue des matériaux, en sélectionnant dans le menu,
(Hypothèses/Matériaux).
Par défaut, le catalogue contient un matériau, le BETON, de caractéristiques données, et
appliqué à l'ensemble des types d'éléments proposés par Ossature.
Vous allez créer le matériau « Plancher (16+5) », qui serait appliqué à la dalle du bâtiment.
D'abord, cliquez sur le bouton [Catalogue]. Un matériau NOUVEAU est crée.
• cliquez sur le bouton [modifier], puis sur [insérer] qui devient actif. Un matériau NOUVEAU
est crée.
• modifiez le libellé: "Plancher(16+5)", le nom: "PCC(16+5)", la densité: 1334 (en daN/m3),
l’angle :45, Fc28 :0, Fe :0, E :7.00e+008, Nu :0, et Amortissement :5%. Cliquer enfin sur
[Ajouter] puis sur le bouton fermer(X).
Nizar KOUBAA Page -4-
Fascicule de CAO ARCHE OSSATURE
• Dans la zone "Matériaux", sélectionner le nouveau matériau puis cocher Dalle dans la zone
Elément.
• Choix du taux de travail du sol (σsol ), cliquer sur « hypothèses
/ Méthodes de calcul-Prédim… », dans la fenêtre Méthodes de
calcul - Prédimensionnement, cliquer sur l’onglet Global, régler
la valeur de σSol Elu
ETAPE 3 :
Les étapes qui suivent vont vous permettre de prendre en main différents outils d'accrochage et de
sélection. Dans un premier temps, vous allez fixer la hauteur du niveau d'étage à 2,90 m.
En bas à gauche, vous constatez que l'étage actif est le n°1 et que sa hauteur
est fixée par défaut à 3 m.
Cliquez dans la case [Hauteur = 3,00 m] et saisissez au clavier la valeur 2,90
m, puis la touche <Entrée>.
• Vous allez maintenant générer les poteaux: cliquez sur l'icône [ICO5] "poteaux"
Ou sur (Générer/Poteaux).
¾ Vous allez générer le poteaux A1, mode d’accrochage « clavier ».
Par défaut, le mode d'accrochage actif est "extrémité".
1- Changer le mode d’accrochage, choisissez « clavier ».
Maintenant, Ossature attend des coordonnées.
2- Tapez : 0 0 <entrée> le poteau A1 est créer.
¾ Vous allez générer le poteaux A2, A3 et A4, mode d’accrochage « relatif »
1- Changer le mode d’accrochage, choisissez « relatif ».
2- Cliquer sur le poteau A1, crée précédemment.
Nizar KOUBAA Page -5-
Fascicule de CAO ARCHE OSSATURE
Maintenant, Ossature attend des coordonnées relatives Dx,Dy.
3- Tapez : 2.65, 0 <entrée> le poteau A2 est crée
Vous remarquer que les coordonnées Dx = 2.65 et Dy = 0 sont les coordonnées du poteau A2 par
apport (ou relativement) au poteau A1.
4- Créez de même le poteau A3 relativement au poteau A2, soit Dx = ……et Dy
=……..
5- créez de même le poteau A4 relativement au poteau A3, soit Dx = ……et Dy
=……..
¾ Vous allez générer le poteaux B1, B2, B3 et B4, en utilisant la fonction « copier »
1- quittez le mode de création de poteau par la touche Echap du clavier.
Le curseur de la souris est à présent une main indiquant que vous êtes en mode de création.
2- sélectionner les poteaux A1 à A4, en
cliquant dessus, les poteaux prennent la
couleur verte, signe qu’ils sont sélectionnés
3- pour faire une copie de ces poteaux
procéder comme suit : Dans la barre des
menus choisir, Modifier / CAO / Copier
Une fenêtre Copier apparaît, dans la
colonne translation indiquer le déplacement
sur l’axe des X : Dx = 0 et le déplacement
sur l’axe des Y : Dy =-3.25 Valider par OK.
¾ Vous allez générer le poteaux B1, B2, B3 et B4, en utilisant la fonction « copier »
1- Sélectionner les poteaux B1 à B4, en cliquant dessus ou on utilisant le mode de
sélection : unique / fenêtre.
Sélectionner les poteaux (B1 à B4)
2- Faire une copie de ces poteaux comme indiqué précédemment, avec Dx =…….et Dy
=……
¾ Vous allez générer le poteaux C2, et C3, en utilisant la fonction « copier »
1- Procéder de la même manière, Dx = ………et Dy = ……..
ETAPE 4 :
• Vous allez maintenant générer les poutres, cliquer sur l'icône « poutre »
¾ Vous allez générer la poutre A1 : mode d’accrochage « poteau »
1- Changer le mode d’accrochage, choisissez « poteau »
Il est préférable de dessiner la poutre, en partant de la gauche vers la droite pour raison de
notation et en partant du premier poteau vers directement le dernier poteau pour raison de
continuité de la poutre.
Nizar KOUBAA Page -6-
Fascicule de CAO ARCHE OSSATURE
2- Cliquer sur le poteau A1 puis directement sur le poteau A4, la poutre A1 est crée.
¾ Vous allez générer de la même manière les poutres A2, A3 et Chaînage Ch2 :
Il est préférable Pour raison de numérotation de créer les poutres dans l’ordre suivant :
- du haut vers le bas pour les poutres horizontales.
- de la gauche vers la droite pour les poutres verticales.
1- vérifier que le mode d’accrochage est poteau.
2- cliquer sur le premier et le dernier poteau pour la création de chacune des poutres.
¾ Vous allez générer les poutres A4, A5 , A6 et Chaînage Ch1 , raidisseur R1 et R2:
1- Création du chaînage Ch1 : accrochage poteau, cliquer sur poteau A1 ensuite D1.
2- Création de la poutre A4 :
accrochage poteau, cliquer sur poteau A2
accrochage relatif, cliquer sur poteau D2
entrée au clavier les coordonnées : X Y (0 ;-0,9) « entrée », la poutre est crée.
3- Création de la poutre A5 : même principe que poutre A4
4- Création de la poutre A6 : accrochage poteau, cliquer sur poteau A4 ensuite D4.
¾ Vous allez générer les raidisseur R1 et R2 :
1- Pour la création du raidisseur R1 :
choisir accrochage relatif
cliquer sur poteau C3
entrez coordonnées : x y « entrée », le raidisseur s’accroche a la poutre A5.
Choisir accrochage perpendiculaire
Cliquer sur la poutre A6, « entrée » deux fois, le raidisseur
est crée.
Attention : lorsque une poutre, un raidisseur ou un chaînage est porté par
d’autres poutres il n’est plus un élément principal, désactiver pour cet élément
la classe principale
2- pour la création du raidisseur R2 : procéder de la même manière que pour R1
ETAPE 5 :
• Vous allez maintenant générer la dalle, cliquer sur l'icône « dalle »
¾ Vous allez générer la dalle :
1- création de la dalle :
choisir accrochage poteau, cliquer sur poteau A1 - A4 – D4 – D3.
choisir accrochage extrémité, cliquer sur l’extrémité de la poutre A5 puis A4.
choisir accrochage poteau, cliquer sur poteau E2 – E1 et enfin A1.
Nizar KOUBAA Page -7-
Fascicule de CAO ARCHE OSSATURE
2- chargement de la dalle :
Revenir en mode sélection, par la touche Echap du clavier.
sélectionner la dalle, unique /
type / dalle, la dalle prend la
couleur verte.
cliquer sur l’icône chargement
saisir au clavier la valeur de G et
Q
choisir plancher c .c au lieu de
béton
saisir l’épaisseur du plancher
3- découpage de la dalle :
cliquer sur : Découper automatiquement les dalles de l’étage actif
Cette commande ne fonctionne que si la dalle est sélectionnée. Vous remarquer que la dalle est
découpée en panneaux encadrés par des poutres.
Résultat de la saisie :
- sens de porté
du plancher à
modifier en
fonction du
sens de porté
des nervures
- Panneau de
dalle a
supprimé.
- Panneau de
dalle a
modifié en
dalle béton
de 15cm
d’épaisseur
Nizar KOUBAA Page -8-
Fascicule de CAO ARCHE OSSATURE
4- chois du sens de portée de la dalle :
Sélectionner un panneau de dalle, en cliquant prés des poutres.
Pour annuler toutes les sélections et par mesure de sécurité pour ne pas toucher par erreur
d’autres éléments de la structure, prenez l’habitude de passer par la commande Unique / Annule
Choisir un sens de portée en fonction du sens des
nervures.
Refaire la même opération pour chaque panneau de dalle.
Attention : le panneau de dalle en béton à un sens de portée particulier, il repose sur trois cotés : sur
la poutre A4, A3 et A5. Régler son sens de portée comme suit :
Sélectionner le panneau de dalle, puis cliquer sur l’icône« ? » puit sur
Définition
- La fenêtre suivante apparaît.
- Le coté 1 n’est pas porteur
- Cliquer sur 1 dans le tableau
- Cliquer dans la zone
coefficient, saisir au clavier
«0 ».
- La charge de la dalle sera a
présent répartie sur les cotés
: 2, 3 et 4, le coté 1 ne
reprendra aucune charge
venant de la dalle.
ETAPE 6 :
• Vous allez maintenant générer les semelles de fondation :
cliquer sur l'icône « génération automatique de fondation »
répondre par Ok au message
des semelles de dimensions
0x0x0 seront crées
automatiquement sous chaque
poteau.
ETAPE 7 :
• Vous allez régler la largeur des poutres et la section des poteaux :
¾ Réglage de la largeur des poutres, chaînages et raidisseurs :
Les raidisseurs et chaînages, sont considérés par ARCHE comme des poutres.
Les hauteurs des poutres seront calculées par ARCHE en fonction des charges et des portées.
Nizar KOUBAA Page -9-
Fascicule de CAO ARCHE OSSATURE
1- commencer par Unique / Annule pour annuler toutes les sélections.
2- sélectionner toutes les poutres : Unique / Type / poutre
3- cliquer sur Modifier / Attributs / dimensions
4- choisir poutre en cliquant
ici
5- changer la largeur finale,
cocher la case puis saisir
0,22.
6- sortir de la fenêtre par
7- pour les raidisseurs R1,
R2…, il faut en plus fixé la
hauteur à 0,21 : pour cela :
cliquer Unique / Annule,
cliquer Option / Affichage,
décocher l’affichage de tous les éléments sauf les poutres
puis sélectionner les raidisseurs un a un en cliquant dessus,
refaire la même procédure que précédemment en fixant h = 0,21.
¾ Réglage de la section des poteaux :
1- commencer par Unique / Annule pour annuler toutes les sélections.
2- sélectionner touts les
poteaux : Unique /
Type / poteaux
3- Cliquer sur Modifier /
Attributs / dimensions
4- choisir poteaux dans la fenêtre « Dimensions »
5- changer la largeur finale, cocher la case puis saisir 0.22.
ETAPE 8 :
• Vous allez charger les poutres périphériques et les chaînages :
Les poutres extérieures et les chaînages du RDC supportent le mur extérieur de l’étage,
mur en Double cloison de 35cm soit un poids de 1000daN/ml (voir tableau des charges
permanentes).
1- commencer par Unique / Annule pour annuler toutes les
sélections.
2- sélectionner la poutre A1 en cliquant dessus.
3- cliquer sur chargement
Nizar KOUBAA Page -10-
Fascicule de CAO ARCHE OSSATURE
4- cliquer sur insérer
5- cocher répartie
6- saisir la valeur de G
7- cocher travée
8- dans la case X2 s’affiche
automatiquement la longueur de
poutre sur la quelle est repartie la
charge
9- refaire cette opération pour les
chaînages Ch1, Ch2, la poutre A3, le
raidisseur R1.
Attention : pour le cas des poutres A4, A5 et A6 le mur ne passe pas sur toute la longueur de la
poutre mais plutôt sur une partie de la poutre ( voir plan de coffrage de l’étage), la charge du mur
n’est pas répartie sur toute les travées .
10- sélectionner la poutre A4, cliquer sur « chargement »
11- dans la fenêtre « charges », cliquer sur insérer / repartie / G = 1000
12- dans la case « x2 » saisissez l’abscisse de fin de la charge.
13- dans la case « x1 » saisissez l’abscisse de début de la charge.
Remarque : on considère la poutre comme une règle graduée en mètre, l’origine x = 0.00 c’est le
premier point de création de la poutre, pour le cas de la poutre A4, vous avez commencer la
création de cette poutre en cliquant sur le poteau A2,donc l’origine 0.00 de cette poutre est le
poteau A2.
14- suivre le même principe pour les poutres : A5 et A6.
Poutre A5 (x1 = ……… et x2 = ……….)
Poutre A6 (x1 = ……… et x2 = ……….)
Vous pouvez voir la structure et les charges en 3D :
1- cliquez ici, une fenêtre apparaît, choisir 4
2- cliquez ici, pour image plein écran
3- cliquez ici, pour voir les détails
Nizar KOUBAA Page -11-
Fascicule de CAO ARCHE OSSATURE
ETAPE 9 :
• Vous allez crée l’étage :
¾ Création d’un étage identique au RDC :
1- cliquer sur l’icône « création automatique d’étage ».
- Si vous êtes en mode 3D vous verrez l’apparition d’un étage, copie du
RDC.
- Si vous êtes en mode plan vous allez constater que le n° de l’étage est a
présent 2, et que la flèche de déplacement entre étage est a présent de couleur bleue
¾ modification de l’étage :
1- supprimer le raidisseur R2 au niveau de la cage d’escalier :
- revenir en mode plan par l’icône ci contre.
- Annuler par sécurité toute sélection par Unique / Annule
- Annuler l’affichage des dalles Option/Affichage ou (Alt+X) et décocher l’affichage des dalles
- sélectionner le raidisseur R2 ensuite le supprimer par la touche « Suppr » du clavier.
- rafraîchir l’écran afin d’avoir un dessin net, par l’icône ci contre.
2- supprimer le panneau de plancher couvrant une partie de la cage d’escalier.
- Procéder de la même manière que pour R2.
3- couvrir le vide sur cage d’escalier par un plancher 16+5 :
- créez la dalle (plancher 16+5) en accrochage poteau
- réglez le sens de portée des nervures.
4- modifier la charge sur les planchers :
- sélectionnez toutes les dalles : unique / type / dalle
- cliquez sur Modifier / Attributs / Chargements, dans la fenêtre charges, saisir la nouvelle
valeur de G et celle de Q.
Le plancher de l’étage est un plancher terrasse, il supporte le poids de la forme de pente et de
l’étanchéité : soit G = 180 daN/m² et Q = 100 daN/m² (terrasse inaccessible).
5- supprimez les éléments suivants : chaînage Ch2, le panneaux de plancher entre Ch2
et R1, la dalle pleine de 15cm et le poteaux D3.
Attention : si vous supprimer des éléments par erreurs il n’est plus possible de faire marche
arrière, il faut recrée une nouvelle fois ces élément. Avant de sélectionner un élément en vu de le
supprimer, annuler toutes sélections possibles par Unique / Annule.
6- modifier la longueur de la poutre A4 : (enlever la partie en console)
- Annuler l’affichage des dalles
- sélectionner la poutre A4.
- Cliquez sur : Modifier / CAO / Relimiter, le curseur devient un ciseau.
Nizar KOUBAA Page -12-
Fascicule de CAO ARCHE OSSATURE
- Cliquer sur l’élément de relimitation, soit dans ce cas le chaînage Ch2
- Placer le ciseau du coté de la poutre que vous aller garder, puis « entrée » au clavier, la partie de
poutre en console est supprimée.
7- modifier la longueur de la poutre A5 :
- relimitez cette poutre par apport au raidisseur R1, suivre la même procédure que
précédemment.
8- modifier la charge répartie sur les chaînages et les poutres périphériques :
- on doit remplacer la charge du au poids du mur de 35cm (1000daN/ml), par celle de l’acrotère
en béton armé de 15cm d’épaisseur et de 60cm de hauteur,soit G = 0.15 x 0.60 x 2500 x 1ml .
soit G = 225 daN/ml
- sélectionner les poutres une à une, cliquez sur chargement, remplacer la valeur de G= 1000 par
225.
9- prolongez la poutre A3 jusqu'au Ch1
- sélectionner la poutre A3
- cliquer sur Modifier / CAO / Relimiter
- cliquer sur chaînage Ch1, « Entée ».
Attention : la poutre A3 est à présent noyée dans le plancher qui couvre la cage d’escalier, il faut
le couper.
10- sélectionner le plancher qui couvre la cage d’escalier, cliquer sur « Modifier /CAO/
couper dalle » .
ETAPE 10 :
• Vous allez effectuer a présent la descente des charges et le pré dimensionnement de la
structure :
¾ Lancement de la descente des charges :
1- cliquer dans la barre des menus sur Analyser / Vérifier/Saisie, si la saisie de la
structure est correcte, le message
« il n y a pas d’erreurs détectées
» s’affiche.
2- Cliquer sur Analyser / Vérifier/Emprises,
sélectionner l’étage à vérifier. Cette vérification se
fait pour les deux étages.
3- cliquer sur Analyser / Modéliser, si la saisie de la
structure est correcte, le message « il n y a pas d’erreurs détectées » s’affiche.
Remarque : - en bas et a droite de l’écran l’icône « Saisie » et remplacé par « Analyse »
Nizar KOUBAA Page -13-
Fascicule de CAO ARCHE OSSATURE
- En plus la palette d’icônes du mode saisie est remplacée par la palette d’icône du Mode
d’analyse
- s’il y a des erreurs de saisie de la structure la lampe jaune s’allume, cliquez dessus
pour lire le rapport des erreurs à réparer.
- la correction des erreurs et la modification de la structure ne sont pas possibles en mode
Analyse, il faut revenir en mode Saisie, en cliquant sur l’icône « Saisie ».
¾ Lancement du calcul du pré dimensionnement :
1- cliquer dans la barre des menus sur Analyser / Calculer DDC…,une fenêtre
apparaît pour vous renseigner de l’existence ou pas d’erreurs.
- les erreurs en rouge sont des erreurs graves qui affectent l’équilibre ou la résistance de la
structure, ils doivent être réparées.
- les erreurs en vert sont moins graves et doivent être réparées.
Remarque : - en bas et a droite de l’écran l’icône « Analyse » et remplacé par « Exploitation»
- En plus la palette d’icônes du mode d’analyse est
remplacée par la palette d’icône du Mode d’exploitation
- s’il y a des erreurs de saisie de la structure la lampe jaune s’allume,
cliquez dessus pour lire le rapport des erreurs à réparer.
- la correction des erreurs et la modification de la structure ne sont pas possibles
en mode Exploitation, il faut revenir en mode Saisie, en cliquant sur l’icône «
Saisie ».
Une fois que toutes les erreurs ont étés
corrigés, Le message suivant s’affiche, après
le lancement du calcul
ETAPE 11 :
• Vous allez effectuer a présent l’exportation des résultats
¾ Exportation des résultats en vue de les utiliser par les différents modules de ARCHE
1- cliquer sur : Fichier / Exporter / ARCHE Ferraillage. à présent le résultat de la
descente des charges du module ossature, peut être utilisé par les autres modules de
ARCHE, tel que : module poutre, poteau, semelle…
2- pour dimensionner un élément (Poutre, Poteaux ou Semelle), il suffit de le
sélectionner puis cliquer sur
3- Vous aller ouvrir directement le module correspondant à l’objet sélectionné avec un
prédimensionnement proposé.
Nizar KOUBAA Page -14-
Fascicule de CAO ARCHE OSSATURE
Résultat final du saisi
• Vous allez afficher maintenant la structure en mode rendu
Nizar KOUBAA Page -15-
Fascicule de CAO ARCHE OSSATURE
Nizar KOUBAA Page -16-
You might also like
- 1 - Support de Formation Arche Ossature NF PDFDocument162 pages1 - Support de Formation Arche Ossature NF PDFEmmanuel Eldad Tankoano86% (14)
- Prédimensionnement Dalle Béton Guide - BP - Chap4Document9 pagesPrédimensionnement Dalle Béton Guide - BP - Chap4Simon Foret50% (2)
- Conception Et Calcul À Froid Des Planchers À Dalles Alvéolées Préfabriquées en Béton PrécontraintDocument54 pagesConception Et Calcul À Froid Des Planchers À Dalles Alvéolées Préfabriquées en Béton PrécontraintHamza MamiNo ratings yet
- Tunnel - 4 Note de Calcul PDFDocument56 pagesTunnel - 4 Note de Calcul PDFGhani LrNo ratings yet
- Initiation À ArcheDocument6 pagesInitiation À ArcheNadia SmaouiNo ratings yet
- Tutorial Arche OssatureDocument11 pagesTutorial Arche Ossatureba3tout93% (14)
- Manuel ArcheDocument497 pagesManuel ArcheAlhamdo LiLah100% (2)
- CBS Manuel ExempleDocument122 pagesCBS Manuel ExempleSaid Nainia50% (2)
- Dalle PleineDocument81 pagesDalle PleineAhmed BougachaNo ratings yet
- Arche Calcul de Beton ArméDocument6 pagesArche Calcul de Beton ArméBuntha ThouNo ratings yet
- Cypecad - ExempleDocument55 pagesCypecad - ExempleIlyas Kami80% (5)
- Cet ArchDocument74 pagesCet ArchRamzi ZakhamaNo ratings yet
- Nervure FDocument11 pagesNervure FRym Kr100% (1)
- Calcul de Mur de SoutenementDocument1 pageCalcul de Mur de Soutenement4geniecivilNo ratings yet
- Module Arche Ossature PDFDocument11 pagesModule Arche Ossature PDFBassem Damergi100% (1)
- PFEDocument147 pagesPFEAnas Tijani ModarNo ratings yet
- Projet Bael2finalllDocument44 pagesProjet Bael2finalllkhadijaNo ratings yet
- Calcul Du Ferraillage D'une PoutreDocument76 pagesCalcul Du Ferraillage D'une Poutregalzim77% (13)
- BA Pour Dessin de FerraillageDocument21 pagesBA Pour Dessin de Ferraillagezrolli100% (1)
- Exemple Sap2000 CompletDocument43 pagesExemple Sap2000 Completafcis60% (5)
- L'architecture et la construction pratique: Mise à la portée des gens du monde, des élèves et de tous ceux qui veulent faire bâtirFrom EverandL'architecture et la construction pratique: Mise à la portée des gens du monde, des élèves et de tous ceux qui veulent faire bâtirNo ratings yet
- Met S 02 TPDocument8 pagesMet S 02 TPspectrum66No ratings yet
- Autocad TP1Document9 pagesAutocad TP1Hechmi ChermitiNo ratings yet
- Fascicule TDDocument98 pagesFascicule TDselmiNo ratings yet
- TUTORIAL-Utilisation Des Calques en Mise en PlanDocument4 pagesTUTORIAL-Utilisation Des Calques en Mise en PlanHaiNo ratings yet
- 2 Equerre A ChapeauDocument3 pages2 Equerre A ChapeauRamzi MansouriNo ratings yet
- Conception D'un Bâtiment Sur Arche OssatureDocument19 pagesConception D'un Bâtiment Sur Arche OssatureMed amine HammoudaNo ratings yet
- Formation Rsa2010 Partie 1 La ModelisationDocument53 pagesFormation Rsa2010 Partie 1 La ModelisationYouness Boudaoud67% (3)
- Ws PoutreDocument12 pagesWs PoutrehphdfpsNo ratings yet
- Fiches AllplanDocument31 pagesFiches AllplanTzve Yingybert DamblebanNo ratings yet
- Autocad 2D & 3D PDFDocument95 pagesAutocad 2D & 3D PDFdjeutcheuNo ratings yet
- Autocad Reviser2Document22 pagesAutocad Reviser2Påkpåk TrampølineNo ratings yet
- 1 2 Equerre À ChapeauDocument3 pages1 2 Equerre À ChapeauAymen HssainiNo ratings yet
- Solid Works 1Document17 pagesSolid Works 1ameg15No ratings yet
- Document 2D InfoCAD HaitiDocument22 pagesDocument 2D InfoCAD HaitiKency Junior DurcéNo ratings yet
- Word TableauxDocument3 pagesWord TableauxKhalil BelghiyatiNo ratings yet
- EF11 TP1 TutorielDocument14 pagesEF11 TP1 TutorielKévin OscNo ratings yet
- Cart 12 FRDocument8 pagesCart 12 FRmaryam talamNo ratings yet
- Document FlatcamDocument45 pagesDocument FlatcamOUATTARA100% (2)
- TP Verin Double Tige EleveDocument7 pagesTP Verin Double Tige EleveJawher SalemNo ratings yet
- SUPPORT - Adobe XD Notes Parties 1 A 10Document26 pagesSUPPORT - Adobe XD Notes Parties 1 A 10djouambiradjaNo ratings yet
- Debuter Avec SolidworksDocument20 pagesDebuter Avec Solidworkslekouf43No ratings yet
- AutoCAD Tutorial Chap 1Document12 pagesAutoCAD Tutorial Chap 1BE142050% (2)
- TPs Solidworks Premiere Annee PDFDocument50 pagesTPs Solidworks Premiere Annee PDFHoucem eddine FAKHFAKHNo ratings yet
- Fascicule TP2Document20 pagesFascicule TP2Khou LoudNo ratings yet
- Les Etapes de La Réalisation PROJET RésumerDocument19 pagesLes Etapes de La Réalisation PROJET RésumerAakil SimoNo ratings yet
- TD02Document13 pagesTD02Cours TP KlmNo ratings yet
- Tutorial Eagle FRDocument11 pagesTutorial Eagle FRzaoucheNo ratings yet
- Id 10054Document15 pagesId 10054Fayed ElebiaNo ratings yet
- Autocad 2D 01 PDFDocument31 pagesAutocad 2D 01 PDFbencharaNo ratings yet
- Chapitre 3 PDFDocument10 pagesChapitre 3 PDFYassine MabediNo ratings yet
- Exemple Calcul RobotDocument56 pagesExemple Calcul RobotcoolfedNo ratings yet
- Sommaire. Séminaire Melody BatimentDocument24 pagesSommaire. Séminaire Melody BatimentOuedraogo EvaristeNo ratings yet
- ArchiCAD Template 26-27Document13 pagesArchiCAD Template 26-27julia.raffayNo ratings yet
- Tp1 Poutre en FlexionDocument15 pagesTp1 Poutre en FlexionYassine EL FAKHAOUINo ratings yet
- TP Moulage SolidworksDocument20 pagesTP Moulage SolidworksHedi SalemNo ratings yet
- AbaqusDocument125 pagesAbaqusRamoutcho RamoutchetteNo ratings yet
- TN90 TP1Document26 pagesTN90 TP1Yaacob HgNo ratings yet
- Id 10161 1Document1 pageId 10161 1Jonathan BadiniNo ratings yet
- Une Maquette de Site WebDocument35 pagesUne Maquette de Site WebyousfiNo ratings yet
- DST GC0704Document2 pagesDST GC0704princyvondoNo ratings yet
- Stockage Des GPL Ils Sont Stockés Sous Leur Propre Pression de VapeurDocument15 pagesStockage Des GPL Ils Sont Stockés Sous Leur Propre Pression de VapeurFedoua BenamerNo ratings yet
- SDF MaintenanceDocument151 pagesSDF MaintenanceNour Imane100% (1)
- Document 11Document10 pagesDocument 11JamseNo ratings yet
- 04 Awt SwingDocument83 pages04 Awt SwingChafik BerdjouhNo ratings yet
- Manual PewagDocument60 pagesManual Pewagmrpt2015No ratings yet
- Extrait 42150210 PDFDocument91 pagesExtrait 42150210 PDFRabii Monta100% (1)
- Abs R19 16SDocument5 pagesAbs R19 16SHichamRabaneNo ratings yet
- Lettre Motivation Dut Informatique 5Document2 pagesLettre Motivation Dut Informatique 5Stephane LoeNo ratings yet
- Rapport de STDocument35 pagesRapport de STX HunterNo ratings yet
- Evaluation Des Risques Industriels PDFDocument2 pagesEvaluation Des Risques Industriels PDFMonicaNo ratings yet
- VSOMFT Formation Vmware Vsphere With Operations Management Fast Track PDFDocument3 pagesVSOMFT Formation Vmware Vsphere With Operations Management Fast Track PDFCertyouFormationNo ratings yet
- TP TalendDocument29 pagesTP TalendKawtarSolo100% (2)
- Mon GPS en ActionDocument296 pagesMon GPS en ActionnasrudineNo ratings yet
- Ds Topographie 1GC Iset Nabeul 2012Document3 pagesDs Topographie 1GC Iset Nabeul 2012Soulaima Seddiki100% (1)
- These Dupuy 2008Document203 pagesThese Dupuy 2008Jihen BoukadidaNo ratings yet
- Manuel Pour Pompe HaywardDocument12 pagesManuel Pour Pompe HaywardYannick RainvilleNo ratings yet
- 11-Guide de Menuiserie PDFDocument50 pages11-Guide de Menuiserie PDFBENSAAOUD100% (4)
- 4 Tassements Et Consolidations PDFDocument14 pages4 Tassements Et Consolidations PDFadsinnateNo ratings yet
- Corrige Serie3 PDFDocument5 pagesCorrige Serie3 PDFMohamedDokse0% (1)
- 4 Formule BruteDocument2 pages4 Formule BruteNajib Nouisser100% (2)
- 9 DTDocument38 pages9 DTAbdellah OUAHIDI100% (1)
- SDM TPDocument7 pagesSDM TPGOUAL SaraNo ratings yet
- RapportDocument5 pagesRapportAnas OuarbyaNo ratings yet
- Colle Pour Carreaux de Plâtre PF 3 SINIAT, 5 KG Leroy MerlinDocument1 pageColle Pour Carreaux de Plâtre PF 3 SINIAT, 5 KG Leroy MerlinClaudiuNo ratings yet
- Les Microcontroleurs Pic16f84Document28 pagesLes Microcontroleurs Pic16f84Mohssin FsjesNo ratings yet
- Catalogue SanoTek RetailDocument8 pagesCatalogue SanoTek RetailEssamoual MohamedNo ratings yet
- Document RéponseDocument9 pagesDocument RéponseOxitrone [ӾøŁ]No ratings yet
- Drainage AgricoleDocument21 pagesDrainage AgricoleMamadou lamine CamaraNo ratings yet