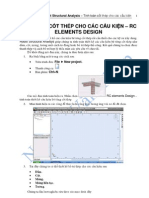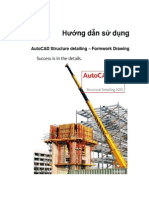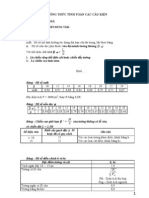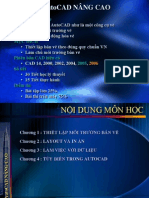Professional Documents
Culture Documents
RST Link Cad RAC
Uploaded by
vanthiep50Copyright
Available Formats
Share this document
Did you find this document useful?
Is this content inappropriate?
Report this DocumentCopyright:
Available Formats
RST Link Cad RAC
Uploaded by
vanthiep50Copyright:
Available Formats
Revit Structure – Nhập bản vẽ từ CAD và Revit 1
NHẬP BẢN VẼ KIẾN TRÚC
Như chúng ta đã biết, Revit Structure cũng có khả năng thiết kế một công trình hoàn
chỉnh từ A đến Z, không khác gì Revit Architecture, ngoài ra các thành phần của nó còn có
chức năng chuyển thành sơ đồ tính toán kết cấu và bố trí cốt thép. Nhưng để tiết kiệm thời gian
cho kỹ sư kết cấu khỏi phải xây dựng lại toàn bộ công trình, chúng ta có thể sử dụng tệp
AutoCAD hoặc Revit Architecture của kiến trúc sư.
Ngoài ra chúng ta có thể liên kết với các dạng tệp khác của Revit (Revit Architecture,
Revit Structure, Revit MEP), dạng CAD (DWG, DXF, DGN, SAT, SKP), và DWF.
Khi chúng ta làm việc với các tệp liên kết mô hình hoặc địa hình, chúng ta ph ải điều
chỉnh sao cho các tọa độ trong dự án phải trùng với vị trí của mô hình.
Trong phần này tôi giới thiệu cách nhập các bản vẽ từ AutoCAD và ừt Revit
Architecture.
1 NHẬP TỪ AUTOCAD
Khi đã có cao độ tầng, tùy từng tầng có các bản vẽ mặt bằng khác nhau. Chúng ta nhập
vào từ AutoCAD.
1. Mở khung nhìn mặt bằng.
2. Có hai cách đưa bản AutoCAD vào:
• Ra lệnh trên Ruy băng: Insert Import CAD. Lệnh này tạo ra bản vẽ 2D mặt bằng
tầng, các đối tượng trở thành của Revit, không liên kết với tệp AutoCAD nữa (hình
dưới bên trái).
• Ra lệnh trên Ruy băng: Insert Link CAD. Lệnh này tạo ra bản vẽ 2D mặt bằng
tầng, các đối tượng luôn liên kết với tệp AutoCAD. Nếu mất tệp CAD, các đối tượng
này không hiện ra. (hình dưới bên phải).
3. Hộp thoại mở ra. Chọn tệp cần đưa vào.
Nguyễn Văn Thiệp http://th3d.forumotion.net
2 Revit Structure – Nhập bản vẽ từ CAD và Revit
4. Chọn các phương án như sau:
• Nhấn đánh dấu Current view only – chỉ đưa vào khung nhìn hiện thời thôi.
• Colors: màu, chọn Black and White.
• Positioning: vị trí , chọn Auto - Center to Center (tâm bản CAD trù n g với tâm
khung nhìn). Như hình dưới.
5. Nhấn Open.
6. Bản vẽ được đưa vào như hình dưới.
Nguyễn Văn Thiệp http://th3d.forumotion.net
Revit Structure – Nhập bản vẽ từ CAD và Revit 3
2 LIÊN KẾT VỚI TỆP REVIT ARCHITECTURE
Bản thiết kế kiến trúc bằng Revit Architecrture khi liên kết phải là bản đã thiết kế hoàn
chỉnh, đưa vào để tiến hành thiết kế phần kết cấu.
2.1 Nhập liên kết
Tương tự như tệp AutoCAD, chúng ta thực hiện như dưới đây.
1. Mở khung nhìn mặt bằng.
2. Ra lệnh trên Ruy băng: Insert Link Revit.
3. Hộp thoại hiện ra. Chọn tệp cần đưa vào.
4. Tại thông số Positioning (vị trí bản liên kết), nhấn nút , danh sách các phương án
hiện ra.
Nguyễn Văn Thiệp http://th3d.forumotion.net
4 Revit Structure – Nhập bản vẽ từ CAD và Revit
5. Chọn một trong các phương án ví dụ:
•Auto - Origin to Origin: tự động đặt gốc tọa độ bản này trùng với gốc tọa độ bản
kia.
• Auto - Center to Center: tự động đặt tâm bản này trùng với tâm bản kia.
• Auto – By Shared Coordinates: tự động đặt theo tọa độ được chia sẻ của bản này
trùng với của bản kia.
• Manual – Origin: lấy gốc tọa độ các bản vẽ bằng thủ công, chúng ta phải chọn điểm
đặt sao cho các điểm gốc trùng nhau.
• Manual – Center: lấy tâm các bản vẽ bằng thủ công, chúng ta phải chọn điểm đặt
sao cho các điểm tâm trùng nhau.
• Manual – Base point: lấy điểm gốc của các bản vẽ bằng thủ công, chúng ta phải
chọn điểm đặt sao cho các điểm gốc này trùng nhau.
6. Nhấn Open.
7. Mô hình được đưa vào như hình dưới.
Nguyễn Văn Thiệp http://th3d.forumotion.net
Revit Structure – Nhập bản vẽ từ CAD và Revit 5
2.2 Cố định bản lên kết
Chúng ta phải cố định bản Revit Architecture để gữ nguyên vị trí không bị thay đổi nếu
di chuyển các đối tượng Structural.
1. Nhấn trái chuột vào khung bản liên kết.
2. Ra lệnh:
3. Bản liên kết có ký hiệu cuộn chỉ như hình dưới.
Nguyễn Văn Thiệp http://th3d.forumotion.net
6 Revit Structure – Nhập bản vẽ từ CAD và Revit
3 CHUYỂN CÁC THÀNH PHẦN CỦA BẢN KIẾN TRÚC
THÀNH CÁC THÀNH PHẦN KẾT CẤU
Đối với bản thiết kế có liên kết với Revit Architecture, chúng ta có thể chuyển bằng
cách sao chép một số thành viên của bản liên kết để tạo thành các đối tượng của bản Structure.
Các thành phần của bản kiến trúc (RAC) có thể chuyển đổi sang thành đối tượng kết cấu
(Structure) là:
• Grids (đường trục).
• Levels (cao độ tầng).
• Columns (cột).
• Walls (tường).
• Floors (nền).
1. Mở khung nhìn mặt bằng tầng.
2. Ra lệnh: Collaborate Copy/Monitor Select Link.
Nguyễn Văn Thiệp http://th3d.forumotion.net
Revit Structure – Nhập bản vẽ từ CAD và Revit 7
3. Nhấn vào bản liên kết. Công cụ hiện ra.
3.1 Thiết lập phương án chuyển đổi - Set options
Khi chúng ta copy các đối tượng Architectural, phần mềm sẽ chuyển các đối tượng này
thành các đối tượng Structural với kiểu hiện hành. Để các đối tượng chuyển thành đúng kiểu
cần thiết, chúng ta phải thiết lập phương án chuyển đổi.
1. Nhấn , hộp thoại hiện ra.
Nguyễn Văn Thiệp http://th3d.forumotion.net
8 Revit Structure – Nhập bản vẽ từ CAD và Revit
2. Trên đầu hộp thoại là các đối tượng. Các đối tượng này là Levels, Columns, Walls,
Grids, Floors.
3. Cột bên trái Original Type – kiểu gốc (tại bản RAC), New Type – kiểu mới (tại bản
RST).
• Nhấn chọn kiểu cần dùng để chuyển đối. Nhấn kiểu bên Original, sau đó chọn bên
New type.
Nguyễn Văn Thiệp http://th3d.forumotion.net
Revit Structure – Nhập bản vẽ từ CAD và Revit 9
4. Các phương án thêm cho từng loại đối tượng:
• Đối với Levels có phương án chọn:
Offset Level: đường cao độ mới sẽ cách đường gốc một khoảng bằng giá trị tại
o
Value.
o Reuse Levels with the same name: ON – dùng lại tên của cao độ tại bản
gốc.
o Reuse matching levels: có các phương án chọn tại cột Value để dùng các cao
độ giống nhau. Nếu tại bản RST đã có cao độ trùng với cao độ của RAC thì cao
độ đó không được tạo bản sao.
o Add suffix to Level Name: thêm ký hiệu vào đằng sau tên cao độ.
o Add prefix to Level Name: thêm ký hiệu vào đằng trước tên cao độ.
• Đối với Grids cũng tương tự như Levels.
• Đối với Columns:
o Split Columns by Levels: ON – tách cột theo cao độ (từng tầng).
• Đối với Walls:
o Copy windows/doors/openings: ON – có copy cả các đối tượng mang trên nó
như cửa ra vào, cửa sổ, hốc v.v...
• Đối với Floors:
o Copy openings/inserts: ON - copy cả các hốc, gối chèn.
5. Nhấn OK, kết thúc thiết lập.
3.1.1 Copy các đối tượng
1. Ra lệnh Copy - thực hiện việc sao chép.
2. Trên thanh Options có thể chọn ON Multiple để chọn nhiều đối tượng 1 lúc.
3. Nhấn chọn vào các đối tượng cần sao chép tại bản liên kết. Các đối tượng có thể là lưới
(grid), cột (column), nền (floor), tường (wall), cao độ (level).
Nguyễn Văn Thiệp http://th3d.forumotion.net
10 Revit Structure – Nhập bản vẽ từ CAD và Revit
4. Nhấn , kết thúc copy. Các đối tượng Structural được tạo ra trùng với các đối
tượng Architectural.
5. Ra lệnh Monitor để kiểm tra hai đối tượng Structural và đối tượng Architectural.
6. Nhấn Finish , kết thúc lệnh.
3.2 COPY CAO ĐỘ TỪ BẢN VẼ KIẾN TRÚC
3.2.1 Copy cao độ
1. Nhấn mở khung nhìn mặt đứng East.
2. Ra lệnh Collaborate Copy/Monitor Select Link.
3. Ruy băng công cụ hiện ra. Nhấn Copy.
4. Trên thanh Options, chọn Multiple.
5. Giữ phím Ctrl, chọn các đường cao độ trong bản Revit Architecture.
6. Sau khi chọn tất cả các đường lưới, nhấn Finish trên thanh Options.
7. Hộp thoại hiện ra thông báo. Nhấn OK.
Nguyễn Văn Thiệp http://th3d.forumotion.net
Revit Structure – Nhập bản vẽ từ CAD và Revit 11
8. Nhấn Finish , kết thúc lệnh.
3.2.2 Mở khung nhìn mặt bằng của các cao độ đã copy
Đối với các cao độ chúng ta tạo thủ công, các khung nhìn mặt bằng tương ứng được tự
động tạo ra. Các cao độ copy từ bản kiến trúc, không tự động mở khung nhìn tương ứng, chúng
ta phải làm việc này.
1. Ra lệnh View Plan Views Structural Plan.
2. Hộp thoại hiện ra.
Nguyễn Văn Thiệp http://th3d.forumotion.net
12 Revit Structure – Nhập bản vẽ từ CAD và Revit
3. Chọn tất cả các cao độ đã copy (giữ phím Shift để chọn nhiều đối tượng).
4. Nhấn OK. Các mặt bằng vừa chọn được hiển thị tại trình duyệt.
3.3 COPY LƯỚI TỪ MÔ HÌNH KIẾN TRÚC
Đối với bản thiết kế có liên kết với Revit Architecture, trong bản này có các đường lưới
nhưng chúng ta không thể đặt cột vào các giao điểm được.
Nguyễn Văn Thiệp http://th3d.forumotion.net
Revit Structure – Nhập bản vẽ từ CAD và Revit 13
Chúng ta phải copy các đường lưới này để chuyển nó thành đối tượng Structural.
7. Mở khung nhìn mặt bằng tầng.
8. Ra lệnh: Coordinate Copy/Monitor Select Link.
9. Nhấn trái chuột vào bản liên kết. Các công cụ hiện ra.
10. Nhấn lệnh Copy. Tại thanh Options, đánh dấu ON phương án Multiple.
11. Giữ phím Ctrl, nhấn chọn toàn bộ các đường lưới như hình trên.
12. Nhấn nút Finish trên thanh Options. Hộp thoại hiện ra. Nhấn OK.
Nguyễn Văn Thiệp http://th3d.forumotion.net
14 Revit Structure – Nhập bản vẽ từ CAD và Revit
13. Lưới được chuyển sang môi trường Revit Structure. Chúng ta sẵn sàng sử dụng.
4 BÀI THỰC HÀNH
Trong phần thực hành này, chúng ta học cách liên kết dự án Revit Structure với công
trình được xây dựng 3D bằng Revit Architecture và sử dụng nó như hậu cảnh. Đồng thời
chúng ta cũng học cách sao chép, kiểm soát các hình khối của Revit Structure cung cấp cho dự
án và sự phối giữa kiến trúc sư và kỹ sư kết cấu.
4.1 Tạo dự án mới
1. Nhấn nút như hình dưới New Project.
2. Hộp thoại hiện ra. Tại đây chọn phương án và cho thông số.
Nguyễn Văn Thiệp http://th3d.forumotion.net
Revit Structure – Nhập bản vẽ từ CAD và Revit 15
3. Nhấn nút Browse.
4. Hộp thoại chọn dự án mẫu hiện ra.
5. Mở thư mục Metric Templates, chọn tệp Structural Analysis-DefaultMetric.rte,
nhấn Open.
6. Trở lại hộp thoại ban đầu, tại mục Create new, chọn Project, và nhấn OK.
4.2 Liên kết với tệp Revit Architecture
1. Ra lệnh trên ruy băng: Insert Link Revit.
2. Hộp thoại hiện ra. Chọn thư mục như hình dưới.
Nguyễn Văn Thiệp http://th3d.forumotion.net
16 Revit Structure – Nhập bản vẽ từ CAD và Revit
3. Chọn tệp Metric\Technical_School-current_m.rvt .
4. Tại thông số Positioning (vị trí bản liên kết), chọn Auto - Origin to Origin (gốc bản
này trùng với gốc bản kia)
5. Nhấn Open.
4. Mô hình được đưa vào như hình dưới.
Nguyễn Văn Thiệp http://th3d.forumotion.net
Revit Structure – Nhập bản vẽ từ CAD và Revit 17
5. Gõ ZF (Zoom to Fit), đưa toàn bộ bản vẽ vào màn hình.
6. Cố định bản lên kết: chúng ta phải cố định bản Revit Architecture để gữ nguyên vị trí
không bị thay đổi nếu di chuyển các đối tượng Structural.
• Nhấn trái chuột vào khung bản liên kết.
• Ra lệnh:
• Bản liên kết có ký hiệu cuộn chỉ như hình dưới.
Nguyễn Văn Thiệp http://th3d.forumotion.net
18 Revit Structure – Nhập bản vẽ từ CAD và Revit
4.3 Copy lưới
1. Nhấn mở mặt bằng Level 2.
2. Ra lệnh Collaborate Copy/Monitor Select Link.
3. Ruy băng công cụ hiện ra. Nhấn Copy.
4. Trên thanh Options, chọn Multiple.
5. Giữ phím Ctrl, chọn các đường lưới trong bản Revit Architecture.
6. Sau khi chọn tất cả các đường lưới, nhấn Finish trên thanh Options.
7. Hộp thoại hiện ra thông báo. Nhấn OK.
Nguyễn Văn Thiệp http://th3d.forumotion.net
Revit Structure – Nhập bản vẽ từ CAD và Revit 19
8. Các đường lưới được tạo ra trong bản RST như hình dưới.
4.4 Copy cao độ
1. Nhấn mở khung nhìn mặt đứng East.
2. Ra lệnh Collaborate Copy/Monitor Select Link.
3. Ruy băng công cụ hiện ra. Nhấn Copy.
4. Trên thanh Options, chọn Multiple.
5. Giữ phím Ctrl, chọn các đường cao độ trong bản Revit Architecture.
6. Sau khi chọn tất cả các đường lưới, nhấn Finish trên thanh Options.
Nguyễn Văn Thiệp http://th3d.forumotion.net
20 Revit Structure – Nhập bản vẽ từ CAD và Revit
7. Hộp thoại hiện ra thông báo. Nhấn OK.
8. Nhấn Finish , kết thúc lệnh.
4.5 Tạo các khung nhìn kết cấu - Structural views
1. Ra lệnh View Plan Views Structural Plan.
Nguyễn Văn Thiệp http://th3d.forumotion.net
Revit Structure – Nhập bản vẽ từ CAD và Revit 21
2. Hộp thoại hiện ra.
3. Chọn tất cả các cao độ từ 01-Entry Level đến Roof (giữ phím Shift để chọn nhiều đối
tượng).
4. Nhấn OK. Các mặt bằng vừa chọn được hiển thị tại trình duyệt.
Nguyễn Văn Thiệp http://th3d.forumotion.net
22 Revit Structure – Nhập bản vẽ từ CAD và Revit
4.5.1 Xóa các cao độ mặc định
1. Mở khung nhìn mặt đứng East.
2. Nhấn chọn hai cao độ Level 1 và Level 2.
3. Nhấn Delete.
4.5.2 Lưu trữ bài tập
Ra lệnh SaveAs để lưu tữ bản thực hành với tên khác để tránh làm hỏng bản gốc.
Trong bài này, tôi đặt là “bai-thuc-hanh”.
Hết phần này
Nguyễn Văn Thiệp http://th3d.forumotion.net
You might also like
- Luoi Trac DiaDocument132 pagesLuoi Trac DiaHoàngNgọcSơnNo ratings yet
- Robot RC Element Design 1 BeamDocument81 pagesRobot RC Element Design 1 Beamvanthiep50100% (3)
- Loi - de Cuong PPNCDocument8 pagesLoi - de Cuong PPNCMelanie LyonsNo ratings yet
- REVITDocument241 pagesREVITMelanie LyonsNo ratings yet
- ASD Thiet LapDocument10 pagesASD Thiet Lapvanthiep50No ratings yet
- ASD Formwork Drawings Manual 2010 TV MiniDocument196 pagesASD Formwork Drawings Manual 2010 TV MiniVj PhamNo ratings yet
- Tieu Luan (N)Document12 pagesTieu Luan (N)Melanie LyonsNo ratings yet
- Thiết Kế Kiến Trúc Với Revit Architecture - Nguyễn Phước Thiện, 241 TrangDocument241 pagesThiết Kế Kiến Trúc Với Revit Architecture - Nguyễn Phước Thiện, 241 TrangMelanie Lyons100% (3)
- Cong Thuc Gach Da GoDocument9 pagesCong Thuc Gach Da GoOai NguyenNo ratings yet
- Doko - VN 160134 Tai Lieu Phan Mem SketchUpDocument56 pagesDoko - VN 160134 Tai Lieu Phan Mem SketchUpMelanie LyonsNo ratings yet
- Hoàn thiện phương phápA4Document66 pagesHoàn thiện phương phápA4Melanie LyonsNo ratings yet
- 02 - Cong Thuc Tinh Toan BTCTDocument22 pages02 - Cong Thuc Tinh Toan BTCTngocanhbmt2303No ratings yet
- hướng dẫn Sketchup cơ bảnDocument89 pageshướng dẫn Sketchup cơ bảnLouis VuNo ratings yet
- (Xaydung360.vn) So Tay-03 - Cong Thuc Tinh Toan KCTDocument14 pages(Xaydung360.vn) So Tay-03 - Cong Thuc Tinh Toan KCTĐoàn Hoàng TàiNo ratings yet
- CÔNG THỨC TÍNH TOÁN CÁC CẤU KIỆN - KẾT CẤU GẠCH ĐÁDocument4 pagesCÔNG THỨC TÍNH TOÁN CÁC CẤU KIỆN - KẾT CẤU GẠCH ĐÁgiantNo ratings yet
- Huong Dan Phan Tich Va Thiet KDocument77 pagesHuong Dan Phan Tich Va Thiet KMelanie LyonsNo ratings yet
- Chuong 1Document18 pagesChuong 1Melanie LyonsNo ratings yet