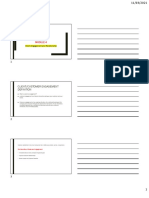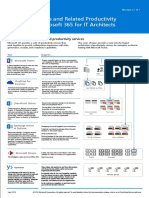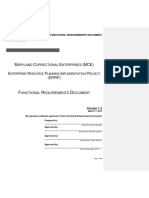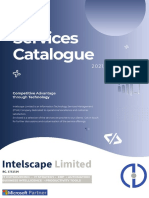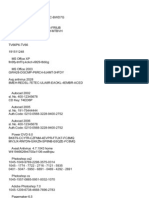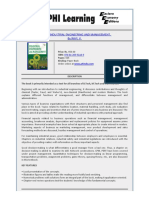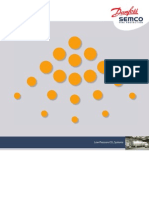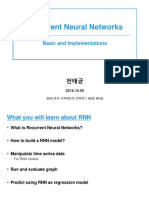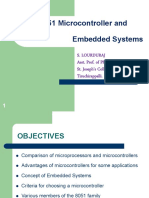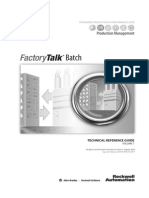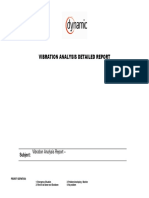Professional Documents
Culture Documents
Browser Screen Versions
Uploaded by
hddonOriginal Description:
Copyright
Available Formats
Share this document
Did you find this document useful?
Is this content inappropriate?
Report this DocumentCopyright:
Available Formats
Browser Screen Versions
Uploaded by
hddonCopyright:
Available Formats
TEMENOS T24
Browser Screen Versions
User Guide
Information in this document is subject to change without notice.
No part of this document may be reproduced or transmitted in any form or by any means,
electronic or mechanical, for any purpose, without the express written permission of TEMENOS Holdings NV.
Copyright 2005 TEMENOS Holdings NV. All rights reserved.
Browser Screen Versions
Table of Contents
Introduction.............................................................................................................................................. 3
Application Overview ........................................................................................................................... 3
Tabbed Screens................................................................................................................................... 4
Opening a tabbed screen ................................................................................................................. 4
Traversing tabbed screens - Enquiry to Enquiry.............................................................................. 7
Traversing tabbed screens - Enquiry to Transaction ....................................................................... 9
Traversing tabbed screens – Transaction to Transaction.............................................................. 10
Scenario 1 TXN – ENQ .................................................................................................................. 11
Tabbed screens – Enquiry command line invocation .................................................................... 11
Tabbed Screens - Transaction command line version invocation ................................................. 13
Composite Screens............................................................................................................................ 15
EB.COMPOSITE.SCREEN ............................................................................................................ 15
Hyperlinks .......................................................................................................................................... 19
Custom Field Buttons......................................................................................................................... 20
TEMENOS T24 User Guide Page 2 of 25
Browser Screen Versions
Introduction
Application Overview
VERSION is a standard T24 application, which allows users to create customised screens for input,
authorisation, display etc. It may also be used to automate the replacement of data on records.
It will be rare for any client to use the standard (main) screen input for all T24 applications. In fact T24
comes with many useful VERSION records for the majority of T24 applications. You are encouraged
to copy these and amend them to suit your requirements. Do not amend the originals because
changes may be issued in future releases.
It is also possible to add local sub-routines, which can be used for field, input and authorisation
validation. These small programs will allow even greater customisation of T24 by the user.
All T24 trading applications are capable of supporting more than one product, e.g.
LD.LOANS.AND.DEPOSITS supports loans, deposits, commitments etc. It also supports a wide
variation of options e.g. discounts, maturity, liquidation, rollovers and schedules to highlight a few. In
order to support this functionality the main LD contract has two hundred fields. Although all the fields
are necessary only a few are needed for the input or maintenance of a particular contract type.
Version allows you to create screens, which reflect each contract type, presenting only the necessary
fields and defaulting data into other fields.
Each version you define is referenced by the name of the application and the name of the version
separated by a “,”. For example, an LD version for inputting call deposits could have an id of
LD.LOANS.AND.DEPOSITS, CALLDEP. To ‘run’ the VERSION simply enter the application name with
the version reference.
SMS control can be defined specifically for the version by entering the name of the version, with the
comma, in USER in the field VERSION. Consequently you can restrict access to the contract types as
well as the application itself.
The creation of VERSION records can be divided into three main categories; input of the header or
title; the fields required for input or display; and the defaults to be pre-filled when using that specific
VERSION.
TEMENOS T24 User Guide Page 3 of 25
Browser Screen Versions
Tabbed Screens
Opening a tabbed screen
A tabbed screen enables the Browser to display a series of Enquiries and Versions together, on the
same screen.
Figure 1 - Tabbed Screen
• Each of the individual Enquiries and versions are displayed on individual tabs.
• Each tab is completely independent; only one tab may be active at any given time.
• Switching to another tab will lose all input to the previous tab.
• Tabbed screens are defined in the table EB.TABBED.SCREEN. In this example three tabs
have been defined: an enquiry and two versions.
• Whether the tab is to be an enquiry or a version is determined in the field
EB.TS.CONTENT.TYPE:
o ENQ – Enquiry
o TXN – Transaction
• The name that will appear on the tab is entered in the field EB.TS.TAB.TITLE.
• The actual enquiry, or version, to be run is entered in the field EB.TS.SOURCE.
• It is possible to link selection criteria, such that once the selection criteria has been set,
subsequent tabs can display the enquiry data without the need for the selection criteria to be
entered again. If there is no matching selection criteria defined in the EB.TABBED.SCREEN,
then the selection criteria will be displayed.
TEMENOS T24 User Guide Page 4 of 25
Browser Screen Versions
• The mapping between tabs is made possible via the fields EB.TS.SELECT.FROM and
EB.TS.SELECT.TO. The field you want to extract the data from goes in the former, and the field
you want to add the data to goes in the latter.
• The rules on which tabs the actual mapping comes from, is determined by the type of tabs
involved in the process. These rules are covered in the proceeding sections.
Figure 2 - EB.TABBED.SCREEN record
• A tabbed screen is invoked from the command line by typing in the command ‘TAB’, followed
by the key to the EB.TABBED.SCREEN.
TEMENOS T24 User Guide Page 5 of 25
Browser Screen Versions
Figure 3 - Calling a tabbed screen from the command line
• The above command will then display all of the tabs laid out in the EB.TABBED.SCREEN record
‘TEST6’.
• If the first tab on the tabbed screen is an enquiry, then it will present the Enquiry Selection screen.
This will only happen on initial display. On subsequent visits to this tab, the enquiry selection
criteria, if there is any, will be run.
• If the first tab is a version then it will be run as is.
TEMENOS T24 User Guide Page 6 of 25
Browser Screen Versions
Traversing tabbed screens - Enquiry to Enquiry
• All Enquiry mapping will refer to the first enquiry on the tabbed screen, regardless of the
designation of the last tab.
• In Figure 4, if the Enquiry ‘Account Balance’ tab is selected then it will use the fields referred to in
the EB.TS.SELECT.FROM field – in this case ACCOUNT – and attempt to map it to the field in the
EB.TS.SELECT.TO field. It will use the first enquiry on the tabbed screen to perform the mapping.
The first enquiry in this case is ‘Statement Entries’
• EB.TS.SELECT.FROM and EB.TS.SELECT.TO is multi valued, so more than one field can be
put forward for mapping.
• If the mapping is successful then it will bring back the results of the enquiry.
Figure 4 - Enquiry to Enquiry mapping
TEMENOS T24 User Guide Page 7 of 25
Browser Screen Versions
Figure 5 - Statement Entries result page
Figure 6 - Account Balance result page based on ACCOUNT mapping from 1st Enquiry
TEMENOS T24 User Guide Page 8 of 25
Browser Screen Versions
Traversing tabbed screens - Enquiry to Transaction
• When a user traverses from an enquiry to a transaction tab, the version will look for the field
specified in its EB.TS.SELECT.FROM field to use as the key to that version.
Figure 7 - Enquiry to transaction mapping
• This field will then be used to interrogate the F.ENQUIRY.SELECT record for the first enquiry on
the tabbed screen. On finding the field in the F.ENQUIRY.SELECT record, it will then use this
value as its key.
• In this example, the third multi value is a TXN that has specified that it will look for the field
CUSTOMER MNEMONIC.
• When the Customer Record tab is clicked, the server will attempt to find the field
CUSTOMER.MNEMONIC from the first enquiry – ACCOUNT-LIST. It will then attempt to use this as
the key to the CUSTOMER record.
TEMENOS T24 User Guide Page 9 of 25
Browser Screen Versions
Figure 8 - Customer record mapped from Enquiry Selection
Traversing tabbed screens – Transaction to Transaction
• When a version tab is selected, if the previous tab was a version with a valid key, then the new
version will attempt to use this key to invoke the new version.
• The second transaction is set up to look for the field CUSTOMER.MNEMONIC. The following rules
apply:
o On selecting this tab, if the previous tab was a version with a valid key, then it will use this
as the key to the new version tab.
o If a version tab had been navigated to with a valid key, then that key will be stored on the
client page for future use. When selecting the second version, if there is a stored key, then
it will attempt to open up the version with that key.
• This will override the Enquiry to Transaction rule. If an enquiry were to be run with a different
Customer ID, then the stored key on the client would take precedence.
TEMENOS T24 User Guide Page 10 of 25
Browser Screen Versions
Figure 9 - Transaction to Transaction mapping
Scenario 1 TXN – ENQ
• Enquiry mapping will always refer to the first enquiry
Tabbed screens – Enquiry command line invocation
• Running an enquiry with parameters via the command line.
o The user can specify the actual tab number of the enquiry to run, along with the selection
criteria.
TEMENOS T24 User Guide Page 11 of 25
Browser Screen Versions
Figure 10 - Running a tabbed enquiry from the command line, with specified selection criteria
• The above example will open the tabbed screen ‘TEST2’.
• It will run the enquiry on the first screen with the selection criteria:
o CUSTOMER.MNEMONIC EQ DBL
• See below, for the resultant enquiry screen.
TEMENOS T24 User Guide Page 12 of 25
Browser Screen Versions
Figure 11 - Command line enquiry result on tabbed screen
Tabbed Screens - Transaction command line version invocation
• The key to a specific tabbed version can be supplied via the command line.
Figure 12 - Running a specific tabbed version from the command line with specified key
TEMENOS T24 User Guide Page 13 of 25
Browser Screen Versions
Figure 13 - Version invoked from command line
• In the above example, the third tab is invoked using the key “DBL”.
• If the version on the tabbed screen already has a key specified in the EB.TABBED.SCREEN
record, then this will take precedence i.e. the hard coded key will be used instead of DBL.
Figure 14 - An example of overriding a command line version key request
TEMENOS T24 User Guide Page 14 of 25
Browser Screen Versions
In the above example, if the second tab is invoked from the command line with the key DBL, then the
key 100060 will take precedence.
Composite Screens
A Composite screen is a collection of screens in T24 placed in one browser window, but in different
frames. The individual frames can be set to accept requests for certain enquiries or transactions
enabling multiple contract screens and enquiry screens to be utilised without obscuring one another.
Individual screens within a composite screen can also be set to contain T24 menus, Tabbed Screens
URLs or other content created through utility routines as well as creating a whole new set of
composite screens.
Composite screens are defined in the T24 application EB.COMPOSITE.SCREEN and can be
invoked using the command COS <name of composite screen> which can be run through menus,
toolbars and on the T24 command line.
EB.COMPOSITE.SCREEN
The Composite screen application EB.COMPOSITE.SCREEN is used to define composite screens.
This application comprises of a title for the composite screen and a large linked multi value set for
defining the contents of each frame and makeup of the frames of the composite screen. The multi
value is made up of the following fields:
• CONTENT.TYPE: This field states what the item you are trying to define is. it can be one of the
following values:
o OPEN.FRAME: Create a frame set. Tells you are splitting this frame into further frames.
o CLOSE.FRAME : Closes the frameset.
o ENQ : This item is an Enquiry.
o TXN : This item is a contract screen.
o UTILITY: This allows you to call a browser routine. Not sure on the entire scope of this.
o TAB : This item is a tabbed screen.
o COS : This item is a composite screen.
o MENU : This item is a menu.
o URL : This item is a URL.
o BLANK : This item starts blank.
The value of this field then defines what the rest of the item will require:
• BORDER.SIZE: This field defines what the border of the frame set will be. Only used for Open
Frame
• COLS: This defines the number and width of the columns. It is done in the same format as the
frameset tag in html. For reference and instructions on this see
http://www.w3schools.com/html/html_frames.asp. For a given OPEN.FRAME item you must have
either the ROWS or the COLS field set. You cannot however have both.
• ROWS: As Cols, but used to specify rows.
TEMENOS T24 User Guide Page 15 of 25
Browser Screen Versions
• NAME: Gives a name for the Frame. All content defining items (i.e. telling you what is in a frame)
must have a name.
• SCROLLING: This defines whether the frame is going to allow scrolling. Can only be entered with
content defining items.
• CONTENT: This is a multi purpose field that defines the content of the frame. Either a URL, the
name of an Application and version, an enquiry etc. Also used to define the name of the utility to
be called.
• CONTENT.ARGS: If a UTILITY type is set then this will define the args for the called utility will be
defined here.
• ITEMS: This sub-valued field is used to define what requests should be sent to this frame. It can
be specific requests of application and version or enquiry, or it can be set to take all unassigned
enquiries by setting it to ENQ or all unassigned requests by setting it as ALL. Furthermore it can
be set to take everything except enquiries by setting it to NOENQ. The request is assigned to a
window by running through each item until a valid match is found for the request. If none are found
a new window is launched.
NOTE: By default when using Composite Screens, enquiry drilldowns will be opened in a new window.
To send an enquiry drilldown to a specific Composite Screen frame, set the ITEMS field to be the
drilldown option number (e.g. “1” for the first drilldown, “2” for the second drilldown, etc.).
TEMENOS T24 User Guide Page 16 of 25
Browser Screen Versions
The structure of a composite screen would be to create a frame set using the OPEN.FRAME type.
Then the next items would be the frame contents from left to right or top to bottom. The contents of a
frame can be another OPENFRAME item which will create a new frameset within that frame. The next
items would then relate to the frames in that frame set. Once all the items in that frame have been
defined then the CLOSE.FRAME item is added. This will cause the current frameset to close. If the
current frameset was embedded within a frame then the next item definition will return to the previous
frameset, unless it is at the top level at which point the composite screen definition is closed.
The content type and defined content of a content item is only defines the starting content of the item.
If the frame has any values defined in its ITEMS field then the content will be overwritten by any
requests that match those items.
Figure 15 - Composite Screen
TEMENOS T24 User Guide Page 17 of 25
Browser Screen Versions
Figure 16 - Customer Summary
TEMENOS T24 User Guide Page 18 of 25
Browser Screen Versions
Hyperlinks
Hyperlinks are added to a screen version by defining the path of the document or file in the
HYPERLINK field on VERSION. All information regarding hyperlinks must be input into the hyperlink
field with forward slashes “/” as below: -
- Internet files must be input as: http://, or https://, or www. followed by the address.
- Files must be input as file:/// followed by the path.
Figure 17 VERSION record CUSTOMER,CLIENT
Highlighted field shows hyperlink in field 10(Account Officer)
In the above example, clicking on the fieldname ACCOUNT.OFFICER in CUSTOMER,CLIENT
displays the document defined in the hyperlink, in a separate window
TEMENOS T24 User Guide Page 19 of 25
Browser Screen Versions
Custom Field Buttons
T24 Browser provides the facility to attach custom buttons to fields on a Version. Custom Buttons
perform the related custom javascript function applied to the custom.js file (under the scripts directory).
T24 Browser will provide the fieldname and the field value as two parameters and call the function as
defined in custom.js.
For example if “openOutlook” is placed into the ITEM field on BROWSER.TOOLS, the system looks
for the function “openOutlook” in custom.js and passes in the field name as the first parameter and the
field value as the second (where the button has been defined in a VERSION). Since the parameters
are pre-defined, brackets must not be used in the ITEM field.
It is therefore possible to pass in an email address under the field value and open up an email
application such as Outlook.
The following screenshots illustrate an example setup of a custom button: -
Figure 18 Showing new BROWSER.TOOLS creation with “FIELD.BUTTON” type.
TEMENOS T24 User Guide Page 20 of 25
Browser Screen Versions
For the created browser tool to function some java script code must be added to the custom.js script
file: -
Figure 19 Example display of custom.js path.
TEMENOS T24 User Guide Page 21 of 25
Browser Screen Versions
The highlighted text in the following example illustrates some JAVASCRIPT which can be changed to
dictate to the system what action to take for the custom button. Note that the function name
‘chequeIssue’ needs to match the value in the ITEM field on the BROWSER.TOOLS record: -
Figure 20 custom.js
The custom button is added to a version by applying the BROWSER.TOOLS record id to the
required HYPERLINK field on the VERSION record.
TEMENOS T24 User Guide Page 22 of 25
Browser Screen Versions
!CURRENT.XXXX
!CURRENT.XXXX variables
In addition to the system common variables that can be used in ENQUIRY and VERSION there is a
feature where users can populate a variable of their own and use it later. There are also a series of
new system variables and a much wider option for users to create and use their own.
User set variables
CURRENT.XXXX where XXXX can be any value that you feel is applicable, the important part for the
system to recognise them is the 'CURRENT.' prefix. The same use is made of these in ENQUIRY &
VERSION. Setting them is done by using them without the ! prefix and reading the content by using
the ! prefix. The variables can be set with values from an existing Enquiry field or with a literal value
Example:
CURRENT.NAME>SHORT.NAME populates the variable with the content of SHORT.NAME
field from the Enquiry
CURRENT.TEXT>"Hello Everyone" populates the variable with the simple text "Hello Everyone"
CURRENT.CCYS>[USD][GBP][JPY] populates the variable with a list of values
Then use them in ENQUIRY in the selection field or predefined selection.
TEST.DATE EQ !TODAY
TEST.NAME EQ !CURRENT.NAME
TEST.TEXT EQ !CURRENT.TEXT
TEST.CCYS EQ !CURRENT.CCYS
Creation of a !CURRENT.TEST1
Figure 21 Creation of Enquiry called CURRENT.TEST1
TEMENOS T24 User Guide Page 23 of 25
Browser Screen Versions
Linking this enquiry to
previous enquiry
Figure 22 Creating a second enquiry. When this enquiry is run, the system will search for
!CURRENT.TEST1 variable, (highlighted) set by the running of the first enquiry, and display the results.
These can be set to VERSION too.
AUTOM.FIELD.NO = DEBIT.THEIR.REF
AUT.NEW.CONTENT = !CURRENT.TEXT
This field should be populated
with your !CURRENT enquiry
Figure 23 Above shows how the VERSION record fields should be populated using the new variable data.
Note: You can set the Enquiry to drill down to both another Enquiry and a Version on the one screen.
TEMENOS T24 User Guide Page 24 of 25
Browser Screen Versions
To view the content of any CURRENT.xxxx variables there is an ENQUIRY called USER.VARIABLES
which displays the current content.
Note: The values of user set variables are empty at initial login and cleared on exit so this Enquiry will
only display values set during the current login session.
Figure 24 Showing variables set after running variety of enquiries
EB.External.User
These are set on login by an external user and cleared when they logout. This means that ENQUIRY
& VERSION can be tailored to accept the content of the variable instead of forcing a user to enter their
own customer number or arrangement etc.
For example instead of having a selection criteria for an Enquiry like "CUSTOMER.NO EQ
123456" the same Enquiry can use a pre-selection of "CUSTOMER.NO
EQ !CURRENT.CUSTOMER". The standard convention of using the variable is to prefix it with an
exclamation mark i.e !CURRENT.CUSTOMER.
Similarly in VERSION you can now default a field content by using the! CURRENT.CUSTOMER to
populate a customer field with the current content of the variable. So the variable could be set in one
Enquiry and used in either another Enquiry linked to it; or via VERSION to populate fields in an
application triggered from the Enquiry.
!CURRENT.CUSTOMER (Customer number)
! CURRENT.EXTERNAL.USER (Mnemonic)
!CURRENT.ARRANGEMENT (Arrangement number)
TEMENOS T24 User Guide Page 25 of 25
You might also like
- Self Awareness and Self ManagemnetDocument5 pagesSelf Awareness and Self ManagemnethddonNo ratings yet
- Defination of Civic ResponsibilitiesDocument2 pagesDefination of Civic ResponsibilitieshddonNo ratings yet
- Life Skills 3Document5 pagesLife Skills 3hddonNo ratings yet
- Arquitectura 365Document3 pagesArquitectura 365Ana Maria Barrera EchavarriaNo ratings yet
- Arquitectura 365Document3 pagesArquitectura 365Ana Maria Barrera EchavarriaNo ratings yet
- MCE ERPIP Functional RequirementsDocument62 pagesMCE ERPIP Functional Requirementshddon100% (1)
- Arquitectura 365Document3 pagesArquitectura 365Ana Maria Barrera EchavarriaNo ratings yet
- Intelscape Services Catalogue BrochureDocument12 pagesIntelscape Services Catalogue BrochurehddonNo ratings yet
- Arquitectura 365Document3 pagesArquitectura 365Ana Maria Barrera EchavarriaNo ratings yet
- Arquitectura 365Document3 pagesArquitectura 365Ana Maria Barrera EchavarriaNo ratings yet
- Defination of Civic ResponsibilitiesDocument2 pagesDefination of Civic ResponsibilitieshddonNo ratings yet
- Islamic Perspective on Hibah (Gift) ContractDocument6 pagesIslamic Perspective on Hibah (Gift) ContracthddonNo ratings yet
- Temenos T24 Product OverviewDocument28 pagesTemenos T24 Product Overviewhddon83% (6)
- All in One AccountDocument189 pagesAll in One Accounthddon86% (7)
- AC Sweeping and CashpoolDocument24 pagesAC Sweeping and Cashpoolhddon100% (1)
- The Subtle Art of Not Giving a F*ck: A Counterintuitive Approach to Living a Good LifeFrom EverandThe Subtle Art of Not Giving a F*ck: A Counterintuitive Approach to Living a Good LifeRating: 4 out of 5 stars4/5 (5783)
- The Yellow House: A Memoir (2019 National Book Award Winner)From EverandThe Yellow House: A Memoir (2019 National Book Award Winner)Rating: 4 out of 5 stars4/5 (98)
- Never Split the Difference: Negotiating As If Your Life Depended On ItFrom EverandNever Split the Difference: Negotiating As If Your Life Depended On ItRating: 4.5 out of 5 stars4.5/5 (838)
- Shoe Dog: A Memoir by the Creator of NikeFrom EverandShoe Dog: A Memoir by the Creator of NikeRating: 4.5 out of 5 stars4.5/5 (537)
- The Emperor of All Maladies: A Biography of CancerFrom EverandThe Emperor of All Maladies: A Biography of CancerRating: 4.5 out of 5 stars4.5/5 (271)
- Hidden Figures: The American Dream and the Untold Story of the Black Women Mathematicians Who Helped Win the Space RaceFrom EverandHidden Figures: The American Dream and the Untold Story of the Black Women Mathematicians Who Helped Win the Space RaceRating: 4 out of 5 stars4/5 (890)
- The Little Book of Hygge: Danish Secrets to Happy LivingFrom EverandThe Little Book of Hygge: Danish Secrets to Happy LivingRating: 3.5 out of 5 stars3.5/5 (399)
- Team of Rivals: The Political Genius of Abraham LincolnFrom EverandTeam of Rivals: The Political Genius of Abraham LincolnRating: 4.5 out of 5 stars4.5/5 (234)
- Grit: The Power of Passion and PerseveranceFrom EverandGrit: The Power of Passion and PerseveranceRating: 4 out of 5 stars4/5 (587)
- Devil in the Grove: Thurgood Marshall, the Groveland Boys, and the Dawn of a New AmericaFrom EverandDevil in the Grove: Thurgood Marshall, the Groveland Boys, and the Dawn of a New AmericaRating: 4.5 out of 5 stars4.5/5 (265)
- A Heartbreaking Work Of Staggering Genius: A Memoir Based on a True StoryFrom EverandA Heartbreaking Work Of Staggering Genius: A Memoir Based on a True StoryRating: 3.5 out of 5 stars3.5/5 (231)
- On Fire: The (Burning) Case for a Green New DealFrom EverandOn Fire: The (Burning) Case for a Green New DealRating: 4 out of 5 stars4/5 (72)
- Elon Musk: Tesla, SpaceX, and the Quest for a Fantastic FutureFrom EverandElon Musk: Tesla, SpaceX, and the Quest for a Fantastic FutureRating: 4.5 out of 5 stars4.5/5 (474)
- The Hard Thing About Hard Things: Building a Business When There Are No Easy AnswersFrom EverandThe Hard Thing About Hard Things: Building a Business When There Are No Easy AnswersRating: 4.5 out of 5 stars4.5/5 (344)
- The Unwinding: An Inner History of the New AmericaFrom EverandThe Unwinding: An Inner History of the New AmericaRating: 4 out of 5 stars4/5 (45)
- The World Is Flat 3.0: A Brief History of the Twenty-first CenturyFrom EverandThe World Is Flat 3.0: A Brief History of the Twenty-first CenturyRating: 3.5 out of 5 stars3.5/5 (2219)
- The Gifts of Imperfection: Let Go of Who You Think You're Supposed to Be and Embrace Who You AreFrom EverandThe Gifts of Imperfection: Let Go of Who You Think You're Supposed to Be and Embrace Who You AreRating: 4 out of 5 stars4/5 (1090)
- The Sympathizer: A Novel (Pulitzer Prize for Fiction)From EverandThe Sympathizer: A Novel (Pulitzer Prize for Fiction)Rating: 4.5 out of 5 stars4.5/5 (119)
- Her Body and Other Parties: StoriesFrom EverandHer Body and Other Parties: StoriesRating: 4 out of 5 stars4/5 (821)
- UntitledDocument7 pagesUntitledVar UnNo ratings yet
- Music, Movies & Entertainment: SPA3800BDocument2 pagesMusic, Movies & Entertainment: SPA3800BRakshasuduNo ratings yet
- Single "A" Air Conditioner: SVC MANUAL (General)Document113 pagesSingle "A" Air Conditioner: SVC MANUAL (General)David Lemos SanchezNo ratings yet
- Industrial Engineering and Management by Ravi V PDFDocument2 pagesIndustrial Engineering and Management by Ravi V PDFErin BarryNo ratings yet
- DP-1820 - 1520 Service ManualDocument494 pagesDP-1820 - 1520 Service Manualperch999No ratings yet
- Low Pressure CO2 SystemsDocument4 pagesLow Pressure CO2 SystemsNarineNo ratings yet
- 1991 Alfred Maul - A Pioneer of Camera RocketDocument13 pages1991 Alfred Maul - A Pioneer of Camera RocketAlysson DiógenesNo ratings yet
- Critical Success Factors For Data Lake Architecture: Checklist ReportDocument17 pagesCritical Success Factors For Data Lake Architecture: Checklist ReportNomanNo ratings yet
- GP PowerBank M520 DataDocument2 pagesGP PowerBank M520 DataElectronNo ratings yet
- Vivado Basic TutorialDocument30 pagesVivado Basic Tutorial8885684828No ratings yet
- Effective Strategies For Virtual Classroom ParticipationDocument3 pagesEffective Strategies For Virtual Classroom ParticipationRicha SinghNo ratings yet
- Emerging Nokia Group Discusses Mobile Phone EvolutionDocument11 pagesEmerging Nokia Group Discusses Mobile Phone EvolutionArunachalamNo ratings yet
- Aor Ar5001d Operating ManualDocument95 pagesAor Ar5001d Operating ManualRustemNo ratings yet
- Power Line Carrier CommunicationDocument11 pagesPower Line Carrier Communicationthe_ray004100% (1)
- KSC2016 - Recurrent Neural NetworksDocument66 pagesKSC2016 - Recurrent Neural NetworksshafiahmedbdNo ratings yet
- Newlester PhilipsDocument49 pagesNewlester PhilipsCarlos D MauroNo ratings yet
- The Professional Pricing Society (PPS) Brings Pricing Expertise To BerlinDocument2 pagesThe Professional Pricing Society (PPS) Brings Pricing Expertise To BerlinMary Joy Dela MasaNo ratings yet
- Lesson Plan Guide: Unit/Chapter Objective/Generalization/Big IdeaDocument6 pagesLesson Plan Guide: Unit/Chapter Objective/Generalization/Big Ideaapi-349578274No ratings yet
- A9MEM3115 User ManualDocument134 pagesA9MEM3115 User ManualispiracscribdNo ratings yet
- The 8051 Microcontroller and Embedded SystemsDocument19 pagesThe 8051 Microcontroller and Embedded Systemstest dummyNo ratings yet
- Manufacturing Process Capability and Specification LimitsDocument8 pagesManufacturing Process Capability and Specification LimitsMitulNo ratings yet
- HP Laserjet Pro MFP M127 Series: Handle The Essentials With One Affordable, Networked MFPDocument2 pagesHP Laserjet Pro MFP M127 Series: Handle The Essentials With One Affordable, Networked MFPAndrew MarshallNo ratings yet
- Batch Rm111 en PDocument538 pagesBatch Rm111 en PFranky RiveroNo ratings yet
- Vibration Analysis Example ReportDocument8 pagesVibration Analysis Example ReportJason RichardsonNo ratings yet
- 003-Storage Array Technology V1.13Document61 pages003-Storage Array Technology V1.13Phan AnNo ratings yet
- Locating and clamping principles for machiningDocument39 pagesLocating and clamping principles for machiningRamiro Acosta CepedaNo ratings yet
- Direct Hydrogen Fuel Cell Electric Vehicle Cost AnalysisDocument10 pagesDirect Hydrogen Fuel Cell Electric Vehicle Cost AnalysisANo ratings yet
- DX DiagDocument18 pagesDX DiagBrett AtkinsNo ratings yet
- 360bind For SAP BusinessObjects Automated Regression TestingDocument16 pages360bind For SAP BusinessObjects Automated Regression Testinggoiffon sebastienNo ratings yet