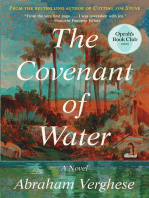Professional Documents
Culture Documents
Gia Công Trên Proe V6-Bài 1
Uploaded by
thanhnam_litaOriginal Title
Copyright
Available Formats
Share this document
Did you find this document useful?
Is this content inappropriate?
Report this DocumentCopyright:
Available Formats
Gia Công Trên Proe V6-Bài 1
Uploaded by
thanhnam_litaCopyright:
Available Formats
Trung Tâm Đào Tạo CAD/CAM/CNC Tinh Việt Pro/E WF 6.
0
Bài 1: Phương pháp phay Volume Rought
1. Chuẩn bị
Khởi động Pro/ENGINEER WF6.0
Thiết lập thư mục làm việc là thư mục chứa file Roughing .prt như hình 1
Điểm này có hơi khác một chút so với các bản Pro/E trước.
m
.co
ch
tte
ie
n hv
.ti
w
Hình 1
w
Vào môi trường gia công New > Manufacturing > NC Assembly đặt tên cho bài
w
tập là Roughing. Bỏ dấu check ở mục Use default templete để chọn lại đơn vị gia
công là mm hình 2:
THÁI VĂN HÙNG (thaihung_2606@yahoo.com) Page 1
Trung Tâm Đào Tạo CAD/CAM/CNC Tinh Việt Pro/E WF 6.0
m
.co
ch
tte
Hình 2
ie
2. Gọi chi tiết gia công( Import chi tiết cần gia công )pick chọn biểu tượng
n hv
.ti
w
w
3. Tạo phôi : pick chọn biểu tượng như (hình 3)
w
Hình 3
THÁI VĂN HÙNG (thaihung_2606@yahoo.com) Page 2
Trung Tâm Đào Tạo CAD/CAM/CNC Tinh Việt Pro/E WF 6.0
Đặt tên(phoi) > Solid > Protrusion > Extrude > Solid > Done
Đến đây bạn dùng lệnh Extrude để tạo phôi có kích thước như hình4.
m
.co
ch
tte
ie
hv
Hình 4
n
.ti
Nếu kết quả của các bạn là 1 hình khối màu xanh lá cây thì bạn đã thiết lập phôi đúng .
w
Click để hoàn tất quá trình tạo phôi.
w
4. Thiết lập tọa độ gia công : pick chọn biểu tượng như (hình 5) và( hình 6)
w
Hình 5
THÁI VĂN HÙNG (thaihung_2606@yahoo.com) Page 3
Trung Tâm Đào Tạo CAD/CAM/CNC Tinh Việt Pro/E WF 6.0
m
.co
ch
tte
ie
Hình 6
hv
5. Thiết lập thông số về máy (hình 7)
n
.ti
w
w
Hình 7
w
Xuất hiện hộp thoại Operation Setup như (Hình 8)
Click vào phí bên phải của dòng NC Manchine để chọn máy phay 3 trục
Click vào hình mũi tên bên cạch Machine Zero để set chuẩn máy.Bạn chọn chuẩn là
CoordSys có trục Z hướng lên.
Tiếp theo bạn chọn mặt Retract song song trục Z, cách CoordSys 2.
THÁI VĂN HÙNG (thaihung_2606@yahoo.com) Page 4
Trung Tâm Đào Tạo CAD/CAM/CNC Tinh Việt Pro/E WF 6.0
m
.co
ch
tte
Hình 8
ie
6. Tạo Mill Window để chuẩn bị cho phương pháp phay Volume
hv
Trên thanh công cụ phía bên phải, pick chọn biểu tượng
Dưới Dasbboard, bạn chọn kiểu Sketch window type , pick chọn
n
.ti
w
w
w
Hình 9
Placement sau đó chọn mặt cao nhất của chi tiết để vẽ phác
Vào môi trường Sketch, vẽ 1 hình chữ nhật bao lấy 4 hốc nhỏ.Với cách làm như vậy,
Pro/E WF 6.0 sẽ gia công tất cả những thể tích vật liệu trong vùng đã vẽ
THÁI VĂN HÙNG (thaihung_2606@yahoo.com) Page 5
Trung Tâm Đào Tạo CAD/CAM/CNC Tinh Việt Pro/E WF 6.0
m
.co
ch
tte
ie
hv
Hình 10
n
Thoát khỏi môi trường Sketch pick để kết thúc quá trình tạo Mill Window .
.ti
7. Phay 3 hốc bằng phương pháp phay Volume Rought: pick chọn biểu
w
tượng
w
w
Bạn chọn các thông số : Name, Tool, Parameter, Window sau đó click Done
Pro/E WF 6.0 sẽ đưa ra dòng nhắc yêu cầu nhập tên của bước gia công.
Xuất hiện hộp thoại Tools Setup.Các bạn thấy mặc định đã là dao END MILL 12
đặt tên là T1 click OK để đóng hộp thoại này lại. (Hình 12)
THÁI VĂN HÙNG (thaihung_2606@yahoo.com) Page 6
Trung Tâm Đào Tạo CAD/CAM/CNC Tinh Việt Pro/E WF 6.0
m
.co
Hình 12
ch
Hộp thoại Parameter sẽ hiện ra, yêu cầu ta nhập các thông số công nghệ của bước gia
tte
công này.Những thông số có nền màu vàng bắt buộc phải nhập vào, những thông số còn
lại có thể bỏ qua được.
Các bạn lần lượt nhập những thông số như (hình 13)
ie
n hv
.ti
w
w
w
Hình 13
THÁI VĂN HÙNG (thaihung_2606@yahoo.com) Page 7
Trung Tâm Đào Tạo CAD/CAM/CNC Tinh Việt Pro/E WF 6.0
Click OK để đóng hộp thoại Parameter lại
Tiếp theo Pro/E WF 6.0 yêu cầu ta chọn window để gia công, ta chọn window vừa tạo
khi nãy.
Trên menu NC SEQUENCE, chọn Play Path > Screen Play.Pro/E sẽ mô phỏng đường
chạy dao như (hình 14)
m
.co
ch
tte
ie
hv
Hình 14
n
.ti
w
Hoặc như hình 15
w
w
THÁI VĂN HÙNG (thaihung_2606@yahoo.com) Page 8
Trung Tâm Đào Tạo CAD/CAM/CNC Tinh Việt Pro/E WF 6.0
Hình 15
m
.co
Hình 15
ch
tte
Cuối cùng click Done seq trên Menu NC SEQUENCE để hoàn tất bước gia công.
ie
Kết quả mô phỏng NC Check
n hv
.ti
w
w
w
Hình 16
THÁI VĂN HÙNG (thaihung_2606@yahoo.com) Page 9
You might also like
- The Subtle Art of Not Giving a F*ck: A Counterintuitive Approach to Living a Good LifeFrom EverandThe Subtle Art of Not Giving a F*ck: A Counterintuitive Approach to Living a Good LifeRating: 4.5 out of 5 stars4.5/5 (19994)
- American Gods: The Tenth Anniversary EditionFrom EverandAmerican Gods: The Tenth Anniversary EditionRating: 4 out of 5 stars4/5 (12941)
- The 7 Habits of Highly Effective People: The Infographics EditionFrom EverandThe 7 Habits of Highly Effective People: The Infographics EditionRating: 4 out of 5 stars4/5 (2475)
- Art of War: The Definitive Interpretation of Sun Tzu's Classic Book of StrategyFrom EverandArt of War: The Definitive Interpretation of Sun Tzu's Classic Book of StrategyRating: 4 out of 5 stars4/5 (3321)
- The Subtle Art of Not Giving a F*ck: A Counterintuitive Approach to Living a Good LifeFrom EverandThe Subtle Art of Not Giving a F*ck: A Counterintuitive Approach to Living a Good LifeRating: 4 out of 5 stars4/5 (5783)
- Never Split the Difference: Negotiating As If Your Life Depended On ItFrom EverandNever Split the Difference: Negotiating As If Your Life Depended On ItRating: 4.5 out of 5 stars4.5/5 (3265)
- The 7 Habits of Highly Effective PeopleFrom EverandThe 7 Habits of Highly Effective PeopleRating: 4 out of 5 stars4/5 (353)
- Pride and Prejudice: Bestsellers and famous BooksFrom EverandPride and Prejudice: Bestsellers and famous BooksRating: 4.5 out of 5 stars4.5/5 (19653)
- Wuthering Heights (Seasons Edition -- Winter)From EverandWuthering Heights (Seasons Edition -- Winter)Rating: 4 out of 5 stars4/5 (9485)
- Habit 3 Put First Things First: The Habit of Integrity and ExecutionFrom EverandHabit 3 Put First Things First: The Habit of Integrity and ExecutionRating: 4 out of 5 stars4/5 (2391)
- The 7 Habits of Highly Effective PeopleFrom EverandThe 7 Habits of Highly Effective PeopleRating: 4 out of 5 stars4/5 (2552)
- Habit 6 Synergize: The Habit of Creative CooperationFrom EverandHabit 6 Synergize: The Habit of Creative CooperationRating: 4 out of 5 stars4/5 (2385)
- How To Win Friends And Influence PeopleFrom EverandHow To Win Friends And Influence PeopleRating: 4.5 out of 5 stars4.5/5 (6503)
- The Covenant of Water (Oprah's Book Club)From EverandThe Covenant of Water (Oprah's Book Club)Rating: 4.5 out of 5 stars4.5/5 (516)
- The Perfect Marriage: A Completely Gripping Psychological SuspenseFrom EverandThe Perfect Marriage: A Completely Gripping Psychological SuspenseRating: 4 out of 5 stars4/5 (1103)
- The Iliad: A New Translation by Caroline AlexanderFrom EverandThe Iliad: A New Translation by Caroline AlexanderRating: 4 out of 5 stars4/5 (5700)




![American Gods [TV Tie-In]: A Novel](https://imgv2-2-f.scribdassets.com/img/audiobook_square_badge/626321117/198x198/22ab6b48b6/1712683119?v=1)