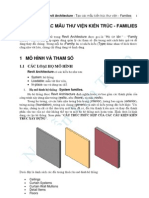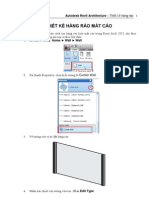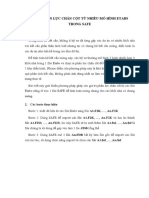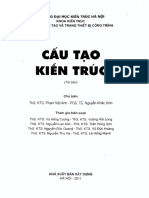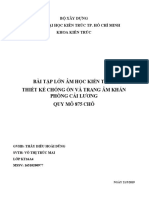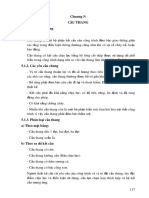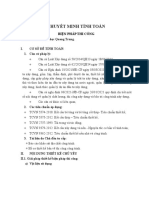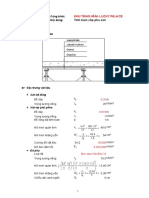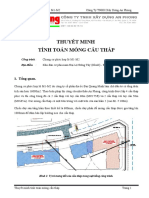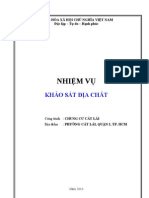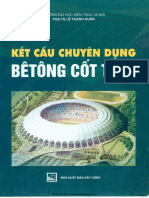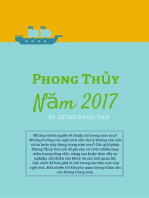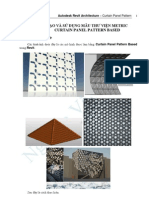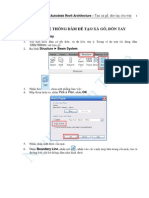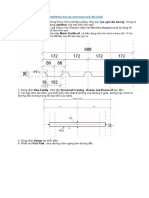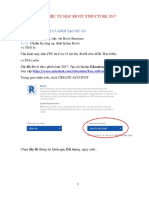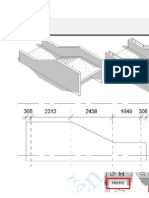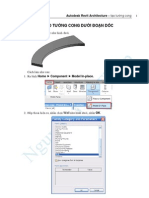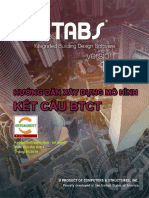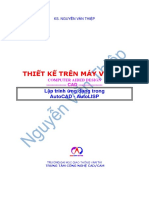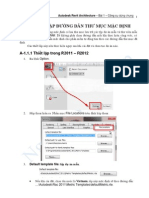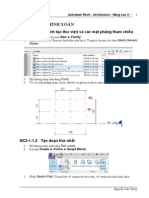Professional Documents
Culture Documents
Tao Mai Ngoi VN
Uploaded by
vanthiep50Original Title
Copyright
Available Formats
Share this document
Did you find this document useful?
Is this content inappropriate?
Report this DocumentCopyright:
Available Formats
Tao Mai Ngoi VN
Uploaded by
vanthiep50Copyright:
Available Formats
Autodesk Revit Architecture – Tạo mái ngói Việt Nam 1
TẠO MÁI NGÓI VIỆT NAM
Dựa trên mẫu thư viện Curtain Panel Pattern Based chúng ta có thể tạo ra một mái
ngói có các viên ngói hẳn hoi, không phải dùng ảnh để tô bề mặt hình khối.
1.1.1 Tạo hình viên ngói
1. Ra lệnh: New Family.
2. Hộp thoại hiện ra, nhấn chọn tệp Metric Curtain Panel Pattern Based, nhấn Open.
3. Môi trường thiết kế hiện ra.
4. Nhấn vào đường lưới, nhấn chọn kiểu lưới tại thanh Properties. Trong bài này, chọn
Nguyễn Văn Thiệp http://th3d.forumotion.net
2 Autodesk Revit Architecture – Tạo mái ngói Việt Nam
5. Cho kích thước khoảng cách các đường lưới tại các tham số:
Horizontal spacing: khoảng cách theo phương nằm ngang. Tại đây cho 150mm.
Vertical spacing: khoảng cách theo phương thẳng đứng. cho 400mm (đây là kích
thước viên ngói)
6. Dùng các lệnh tạo hình khối như đã giới thiệu tại bài “Mass – hình khối” trong phần
cơ bản để tạo ra hình viên ngói. Các bạn có thể tạo theo ý mình, còn tôi tạo ra viên ngói
như hình dưới.
7. Gán vật liệu cho mô hình.
8. Lưu trữ để sử dụng.
1.1.2 Tạo mái nhà trong dự án
1. Tại dự án, dùng Load Family để đưa mẫu thư viện viên ngói vừa tạo vào.
2. Tại dự án, tạo mái như bình thường.
Nguyễn Văn Thiệp http://th3d.blogspot.com
Autodesk Revit Architecture – Tạo mái ngói Việt Nam 3
3. Ra lệnh Massing & Site In-Place Mass.
4. Hộp thoại hiện ra, đặt tên khối, nhấn OK.
5. Nhấn Set , chọn mặt phẳng làm việc là mái nhà.
6. Tạo biên dạng trùng với mép mái.
7. Nhấn chọn biên dạng vừa tạo.
8. Ra lệnh Create Form Solid Form.
9. Hình khối được tạo ra. Cho giá trị chiều cao khối = 10mm.
Nguyễn Văn Thiệp http://th3d.forumotion.net
4 Autodesk Revit Architecture – Tạo mái ngói Việt Nam
10. Nhấn trái chuột vào hình khối vừa tạo, nhấn , bề mặt của hình khối được tạo
thành lưới.
1. Cho khoảng cách giữa các đường lưới tại U Grid là 400mm, V Grid là 150mm bằng
như kích thước viên ngói đã tạo (hình dưới bên trái).
11. Tại thanh Properties, nhấn chọn mẫu thư viện đã tạo. Trong bài này là ngoitay (hình
trên bên phải).
12. Nhấn Apply, hình khối được phủ lớp ngói.
Nguyễn Văn Thiệp http://th3d.blogspot.com
Autodesk Revit Architecture – Tạo mái ngói Việt Nam 5
13. Nhấn Finish Mass, hoàn thành mái thứ nhất.
14. Làm tương tự với mái thứ 2. Nhưng nhìn kỹ chúng ta thấy ngói xếp ngược.
15. Để khắc phục, nhấn vào mái ngói, chọn giá trị 180 tại tham số Componet Rotation.
16. Mái trở lại bình thường.
17. Nhấn Finish Mass, kết thúc tạo khối (tạo mái).
18. Có thể xóa mái cũ, còn lại mái mới.
Nguyễn Văn Thiệp http://th3d.forumotion.net
6 Autodesk Revit Architecture – Tạo mái ngói Việt Nam
Hết bài này.
Nguyễn Văn Thiệp http://th3d.blogspot.com
You might also like
- Tao Tuong Hoa PDFDocument4 pagesTao Tuong Hoa PDFktsqhungNo ratings yet
- RAC2011 Family LTDocument60 pagesRAC2011 Family LTvanthiep50100% (1)
- Tao Hang Rao Mat CaoDocument6 pagesTao Hang Rao Mat Caovanthiep50No ratings yet
- Thiết kế cột trong RevitDocument29 pagesThiết kế cột trong Revitvanthiep50100% (2)
- Robot 3D FrameDocument34 pagesRobot 3D FrameHi XinhShopNo ratings yet
- Revit Thu Thuat CauthangDocument3 pagesRevit Thu Thuat Cauthangvanthiep50No ratings yet
- P2.c2.cong Tac Cop Pha Gian GiaoDocument100 pagesP2.c2.cong Tac Cop Pha Gian GiaoTiến Bùi DuyNo ratings yet
- Gang FormDocument18 pagesGang FormVietpapaya100% (1)
- Load Cua KinhDocument2 pagesLoad Cua Kinhvanthiep50No ratings yet
- Tuyen Tap Cac Thu Thuat Photoshop Hay Nhat Havi PDFDocument61 pagesTuyen Tap Cac Thu Thuat Photoshop Hay Nhat Havi PDFhaviNo ratings yet
- (www.danxaydung.tk) - Móng băng, bè, cọc, tường chắn, cừ - Ebook Etab 9.7Document64 pages(www.danxaydung.tk) - Móng băng, bè, cọc, tường chắn, cừ - Ebook Etab 9.7phuchp8880% (5)
- AL - FORM Assemble & Dismantle-VN (Full)Document73 pagesAL - FORM Assemble & Dismantle-VN (Full)Cong TranNo ratings yet
- Giaotrinh Revit Phantrienkhai (Full Permission)Document30 pagesGiaotrinh Revit Phantrienkhai (Full Permission)Kevin Tran100% (2)
- Chong Tham PDFDocument6 pagesChong Tham PDFTrần Xuân HoàngNo ratings yet
- Thiet Ke Cop PhaDocument16 pagesThiet Ke Cop PhaDuctoan0% (1)
- Huong Dan Ghep Mo Hinh Mong Trong SafeDocument4 pagesHuong Dan Ghep Mo Hinh Mong Trong SafePhan Anh NhậtNo ratings yet
- Biện Pháp Thi Công Cốt Pha NhômDocument73 pagesBiện Pháp Thi Công Cốt Pha Nhômtuyên tran100% (1)
- TLGD BT2-Chuong 4Document10 pagesTLGD BT2-Chuong 4Phạm HưngNo ratings yet
- Nhà Thép Tiền Chế Zamil Việt NamDocument20 pagesNhà Thép Tiền Chế Zamil Việt NamNhà thép Tiền ChếNo ratings yet
- Mai ROOF RevitDocument35 pagesMai ROOF Revitstudy_pro123No ratings yet
- BlenderDocument9 pagesBlenderthang1995100% (1)
- Tailieumienphi - VN Giao Trinh Cau Tao Kien Truc Phan 1 PDFDocument149 pagesTailieumienphi - VN Giao Trinh Cau Tao Kien Truc Phan 1 PDFNguyễn Đăng TrìnhNo ratings yet
- Tổ Chức Xây Dựng Công Trình - Nguyễn Duy ThanhDocument161 pagesTổ Chức Xây Dựng Công Trình - Nguyễn Duy ThanhKhoi TruongNo ratings yet
- KT16C4 35 VÕ THỊ TRÚC MAI CẢI LƯƠNG 875 CHỖ 2Document21 pagesKT16C4 35 VÕ THỊ TRÚC MAI CẢI LƯƠNG 875 CHỖ 2Quế NgânNo ratings yet
- TLGD BT2-Chuong 5Document14 pagesTLGD BT2-Chuong 5Phạm HưngNo ratings yet
- 2021.11 Thuyet Minh Tang Chuyen Celadon A5-V2Document108 pages2021.11 Thuyet Minh Tang Chuyen Celadon A5-V2Pham MinhNo ratings yet
- Cooppha NhômDocument17 pagesCooppha NhômNguyễn Xuân ThiênNo ratings yet
- Do An Tot NghiepDocument103 pagesDo An Tot Nghiep0505198749n1No ratings yet
- THIẾT KẾ KẾT CẤU LÕI-VÁCH - gui DHKTDocument76 pagesTHIẾT KẾ KẾT CẤU LÕI-VÁCH - gui DHKTNguyễn Đình Thiệu100% (2)
- TM BPTC Cu Larsen - Trinh CDTDocument19 pagesTM BPTC Cu Larsen - Trinh CDTVũ Huy ToànNo ratings yet
- Cau Hoi Mo TruDocument2 pagesCau Hoi Mo Trud_19561No ratings yet
- Tính toán và thiết kế kết cấu dầm chuyển bê tông cốt thépDocument76 pagesTính toán và thiết kế kết cấu dầm chuyển bê tông cốt thépNhật Kha0% (1)
- Tinh Toan Coffa Dam San - PodiumDocument22 pagesTinh Toan Coffa Dam San - PodiumHoàng Du100% (1)
- 2014.04.24 TM Cau Thap Hoan ChinhDocument16 pages2014.04.24 TM Cau Thap Hoan ChinhTieu Chuan0% (1)
- Báo cáo thực tập tốt nghiệp ngành xây dựngDocument22 pagesBáo cáo thực tập tốt nghiệp ngành xây dựngThiên ThiênNo ratings yet
- 0 - Bang Tinh Tuong Vay Ree TowerDocument28 pages0 - Bang Tinh Tuong Vay Ree TowerHọa Lưu KimNo ratings yet
- Giàn ThépDocument63 pagesGiàn ThépkimthanhvuNo ratings yet
- THIETKETUONGCHANBANGCUVANDocument47 pagesTHIETKETUONGCHANBANGCUVANBui Vinh PeterNo ratings yet
- Hướng dẫn ĐA Khung nhà thép Công nghiệp - Nguyễn Trần HiếuDocument52 pagesHướng dẫn ĐA Khung nhà thép Công nghiệp - Nguyễn Trần HiếuĐức Vũ0% (1)
- THUYẾT MINH TÍNH TOÁN GÔNG CẨU MC175CDocument4 pagesTHUYẾT MINH TÍNH TOÁN GÔNG CẨU MC175CNguyễn Hữu BìnhNo ratings yet
- ĐỀ CƯƠNG ÔN TẬP MÔN HỌC KẾT CẤU BTCT VÀ GẠCH ĐÁ - KI - NHIPJ2 - 2018 - 2019Document4 pagesĐỀ CƯƠNG ÔN TẬP MÔN HỌC KẾT CẤU BTCT VÀ GẠCH ĐÁ - KI - NHIPJ2 - 2018 - 2019Hieu TranNo ratings yet
- Nhiem Vu KSDC Cat Lai (19.10.2010)Document8 pagesNhiem Vu KSDC Cat Lai (19.10.2010)ducbk99No ratings yet
- Qui Trinh Van Hanh 23-5-2017Document52 pagesQui Trinh Van Hanh 23-5-2017Nguyen AnhNo ratings yet
- Kết cấu chuyên dùng bê tông cốt thép - Lê Thanh Huấn PDFDocument211 pagesKết cấu chuyên dùng bê tông cốt thép - Lê Thanh Huấn PDFanhhungrom109No ratings yet
- Portfolio k6Document18 pagesPortfolio k6Hoang NguyenNo ratings yet
- TMTT Phan Ngam CT1-NDocument666 pagesTMTT Phan Ngam CT1-NLuong Bui DangNo ratings yet
- Tai Lieu Huong Dan Sap10Document160 pagesTai Lieu Huong Dan Sap10Duy100% (1)
- Curtain Panel PatternDocument5 pagesCurtain Panel Patternvanthiep50No ratings yet
- Dung Dam Tao Xa GoDocument5 pagesDung Dam Tao Xa Govanthiep50100% (1)
- Autodesk Revit Architecture - Tạo các mẫuDocument19 pagesAutodesk Revit Architecture - Tạo các mẫuth3d2100% (1)
- Tao Mai Tole Trong RevitDocument4 pagesTao Mai Tole Trong RevittovananNo ratings yet
- T o Mái Tôn Sóng Trong Revit ArchitectureDocument5 pagesT o Mái Tôn Sóng Trong Revit ArchitectureTrạngQuốcNo ratings yet
- RAC2011 TH Mai Dau DaoDocument16 pagesRAC2011 TH Mai Dau Daovanthiep50No ratings yet
- BG Revit Structure 2017 - V01 PDFDocument79 pagesBG Revit Structure 2017 - V01 PDFcuongNo ratings yet
- T o Lan Can Trên Tư NG RevitDocument21 pagesT o Lan Can Trên Tư NG RevitNguyen AnhvuNo ratings yet
- Tuong Cong Duoi RamDocument5 pagesTuong Cong Duoi RamgiadaivuuNo ratings yet
- Tao Lan Can TuongDocument6 pagesTao Lan Can TuonggiadaivuuNo ratings yet
- 01 Tai Lieu Etabs 2017Document36 pages01 Tai Lieu Etabs 2017BaNếpNo ratings yet
- Revit Nâng CaoDocument112 pagesRevit Nâng CaoHuỳnh Văn Sơn100% (5)
- M C L C Sách ASDDocument9 pagesM C L C Sách ASDvanthiep50No ratings yet
- (123doc - VN) - Revit Ket Cau Thay Thiep 2013 1Document296 pages(123doc - VN) - Revit Ket Cau Thay Thiep 2013 1Sĩ Quang TrầnNo ratings yet
- ARA Mass 2009Document17 pagesARA Mass 2009vanthiep50No ratings yet
- AutoCAD 2007 Nâng CaoDocument94 pagesAutoCAD 2007 Nâng Caovanthiep50100% (1)
- Auto Lisp 1998Document181 pagesAuto Lisp 1998vanthiep50100% (2)
- Huong Dan Hoc Revit MEP 2013Document229 pagesHuong Dan Hoc Revit MEP 2013Tuan Nguyen100% (1)
- ASD Thiet LapDocument10 pagesASD Thiet Lapvanthiep50No ratings yet
- SLW 1 TongquatDocument18 pagesSLW 1 Tongquatvanthiep50No ratings yet
- 2.C1-02 GNTDocument1 page2.C1-02 GNTvanthiep50No ratings yet
- RVT 2014 2015 Arc Khoi LuongDocument7 pagesRVT 2014 2015 Arc Khoi Luongvanthiep50100% (3)
- Kết hợp giữa Revit và InventorDocument24 pagesKết hợp giữa Revit và Inventorvanthiep50No ratings yet
- 3.C1-03 GNT Ngoai TeDocument1 page3.C1-03 GNT Ngoai Tevanthiep50No ratings yet
- RAC 2013-Duong Dan Thu MucDocument8 pagesRAC 2013-Duong Dan Thu Mucvanthiep50No ratings yet
- Gia CongDocument19 pagesGia CongVũ Văn ThắngNo ratings yet
- RVT 2014 2015 Arc Tao Day XoanDocument6 pagesRVT 2014 2015 Arc Tao Day Xoanvanthiep5050% (2)
- Revit Arch SiteDocument34 pagesRevit Arch Sitevanthiep5075% (4)
- RVT - 2015-Cong Cu MoiDocument7 pagesRVT - 2015-Cong Cu Moivanthiep50No ratings yet
- RVT-2014-tạo thư viện đènDocument4 pagesRVT-2014-tạo thư viện đènvanthiep50100% (1)
- Tùy biến máiDocument4 pagesTùy biến máivanthiep50No ratings yet
- RVT 2014 - Chung - Wolkthrough Len Cau ThangDocument9 pagesRVT 2014 - Chung - Wolkthrough Len Cau Thangvanthiep50No ratings yet
- RVT 2014 - chung - cách cài đặtDocument5 pagesRVT 2014 - chung - cách cài đặtvanthiep50100% (1)
- RVT - 2013-phím tắtDocument9 pagesRVT - 2013-phím tắtvanthiep50No ratings yet
- RVT 2013 Thu Vien DamDocument12 pagesRVT 2013 Thu Vien Damvanthiep50No ratings yet
- RVT-2013-Model Va Ref LineDocument2 pagesRVT-2013-Model Va Ref Linevanthiep50No ratings yet
- RVT - 2013 ARC - Lan Can Gan TuongDocument35 pagesRVT - 2013 ARC - Lan Can Gan Tuongvanthiep50No ratings yet
- Đặt cốt thép trong Revit Structure 2013Document7 pagesĐặt cốt thép trong Revit Structure 2013vanthiep50No ratings yet
- Thiết kế thông gióDocument20 pagesThiết kế thông gióvanthiep50No ratings yet
- RVT - 2013-Thiet Lap Default PathsDocument7 pagesRVT - 2013-Thiet Lap Default Pathsvanthiep50No ratings yet
- Inv 2008 Chuong 7Document7 pagesInv 2008 Chuong 7vanthiep50No ratings yet