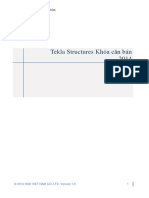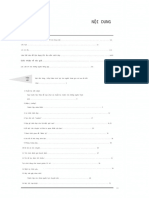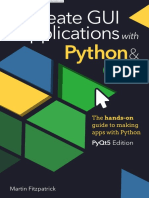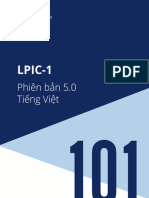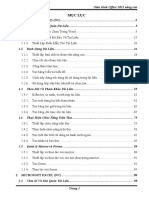Professional Documents
Culture Documents
Tao Bai Trinh Bay Voi Power Point
Uploaded by
sinhvienmiennuiCopyright
Available Formats
Share this document
Did you find this document useful?
Is this content inappropriate?
Report this DocumentCopyright:
Available Formats
Tao Bai Trinh Bay Voi Power Point
Uploaded by
sinhvienmiennuiCopyright:
Available Formats
To bi trnh by
vi
Microsoft PowerPoint
Ni dung
Bt du vi Microsoft PowerPoint ............................................ 1
Khoi dng PowerPoint ........................................................................... 1
Cua s PowerPoint................................................................................. 2
Thanh cng cu .................................................................................... 2
Ngn cng vic................................................................................... 3
Cc ngn Outline/Slides, Slide v Notes............................................ 3
Chon phuong php tao bi trnh by...................................................... 5
Tao ban trnh by bng AutoContent Wizard..................................... 5
Luu giu bi trnh by.............................................................................. 6
Tng kt bi hoc..................................................................................... 7
Cu hoi kim tra..................................................................................... 7
Thuc hnh .............................................................................................. 8
Lm vic vi bi trnh by ......................................................... 9
Dng mu thit k sn d tao bi trnh by............................................ 9
Nhp vn ban vo slide ........................................................................ 10
Thm slide moi .................................................................................... 11
Nhp vn ban trong ngn Outline ........................................................ 12
Chn slide tu bi trnh by khc........................................................... 13
Hin thi cc slide trong ch d Slide Sorter......................................... 14
Tao thu muc d luu bi trnh by...................................................... 15
Tng kt bi hoc................................................................................... 16
Cu hoi kim tra................................................................................... 16
Thuc hnh ............................................................................................ 16
In bi trnh by.......................................................................... 19
Mo bi trnh by d c ......................................................................... 19
Tm bi trnh by .............................................................................. 20
Thm du trang v chn trang.............................................................. 21
Xem truoc bi trnh by ....................................................................... 22
Tao bi trnh by voi Microsoft PowerPoint
ii
In bi trnh by..................................................................................... 24
Tng kt bi hoc................................................................................... 28
Cu hoi kim tra................................................................................... 28
Thuc hnh ............................................................................................ 29
Chinh sua vn ban trn slide ................................................... 30
Thm vn ban vo slide ....................................................................... 30
Diu chinh vi tr vn ban...................................................................... 32
Dinh dang phng chu........................................................................... 33
Thay di khoang cch doan vn v cn l ........................................... 35
Tm v thay th vn ban v phng chu................................................ 36
Kim tra chnh ta.................................................................................. 37
Tng kt bi hoc................................................................................... 38
Cu hoi kim tra................................................................................... 38
Thuc hnh ............................................................................................ 38
p dung v sua di mu thit k............................................. 39
Su dung cc mu thit k ..................................................................... 39
Cc slide master cua PowerPoint ......................................................... 40
Chinh sua slide master ......................................................................... 45
Chinh sua chua trong slide master ................................................ 45
Dinh dang phng chu ....................................................................... 45
Dinh dang chm du dng................................................................ 46
Diu chinh l..................................................................................... 49
p dung lai b cuc slide ................................................................... 51
Giu cc di tuong cua slide master .................................................... 52
Luu ban trnh by nhu mt mu........................................................... 52
Tng kt bi hoc................................................................................... 53
Cu hoi kim tra................................................................................... 53
Thuc hnh ............................................................................................ 53
Chn thng tin vo slide ........................................................... 55
Thay di b cuc cua slide..................................................................... 55
Chn hnh anh ...................................................................................... 56
Chinh c mt hnh anh ..................................................................... 57
Chn anh tu mt tp ......................................................................... 58
Chinh sua anh................................................................................... 59
Noi dung
iii
Chn v dinh dang bang....................................................................... 61
Chn bang trong Microsoft Word..................................................... 63
Chn mt biu d Microsoft Excel ...................................................... 63
Chn v chinh sua mt WordArt ......................................................... 65
Tng kt bi hoc................................................................................... 67
Cu hoi kim tra................................................................................... 67
Thuc hnh ............................................................................................ 67
Trnh chiu................................................................................. 69
Din giai khi trnh chiu....................................................................... 69
Thit lp hiu ung chuyn tip giua cc slide...................................... 70
Tao cc hiu ung sinh dng ................................................................. 72
Tao hiu ung sinh dng cho cc di tuong d hoa........................... 74
An mt slide trong khi dang trnh chiu .............................................. 76
Tng kt bi hoc................................................................................... 77
Cu hoi kim tra................................................................................... 77
Thuc hnh ............................................................................................ 77
Tao bi trnh by da phuong tin............................................ 78
Chn m thanh vo bi trnh by ......................................................... 78
Chn doan phim vo bi trnh by ....................................................... 79
Thit dt pht m thanh v phim anh khi trnh chiu........................... 80
Dt gio cho slide .................................................................................. 82
Tao bi trnh by tu trnh chiu............................................................ 83
Tng kt bi hoc................................................................................... 84
Cu hoi kim tra................................................................................... 84
Thuc hnh ............................................................................................ 84
Tao bi trnh by Web.............................................................. 85
Tao slide muc luc ................................................................................. 85
Tao mt siu lin kt cho mt slide ..................................................... 86
Xem truoc bi trnh by nhu l mt trang Web ................................... 88
Luu v xut ban bi trnh by nhu mt trang Web .............................. 89
Tng kt bi hoc................................................................................... 90
Cu hoi kim tra................................................................................... 90
Thuc hnh ............................................................................................ 90
Duyt lai v chia se bi trnh by ............................................ 91
Thm cc ch thch vo mt bi trnh by........................................... 91
Tao bi trnh by voi Microsoft PowerPoint
iv
Gui bi trnh by d duyt qua thu din tu .......................................... 93
Su dung Pack and Go Wizard.............................................................. 94
Trnh chiu bng PowerPoint Viewer .............................................. 95
Tng kt bi hoc................................................................................... 96
Cu hoi kim tra................................................................................... 97
Thuc hnh ............................................................................................ 97
Bt du vi Microsoft PowerPoint
Sau khi hon thnh bi hoc ny, cc ban c th:
Khoi dng Microsoft PowerPoint
Quen thuc vi cc thnh phn cua cua s PowerPoint
Chon phuong php d bt du bi trnh by
Dng cng cu h tro d tao bi trnh by
Luu gi bi trnh by
Voi Microsoft PowerPoint, ban c th tao ra slide, luu din gia, ban
trao tay thnh gia, v ban dai cuong - tt ca du trong mt tp tin.
PowerPoint cung cp nhung cng cu manh d gip tung buoc tao v t chuc
bi trnh by.
Khoi dng PowerPoint
Sau khi ci dt PowerPoint, ban d sn sng d bt du chay PowerPoint.
Cung nhu voi cc chuong trnh khc, c nhiu cch bt du PowerPoint.
Mt cch don gian l dng nt Start trn thanh cng vic.
Cc buc thuc hin
Trong bi tp ny, ban khoi dng PowerPoint.
1. Nhy Start trn thanh cng vic. Bang chon Start xut hin.
2. Trn bang chon Start, tro vo All Programs. Bang chon Programs xut
hin, hin thi tt ca cc chuong trnh trn my tnh, k ca PowerPoint.
3. Nhy Microsoft PowerPoint d bt du PowerPoint
Luu
Ban cung c th bt du PowerPoint bng cch nhy dp vo biu tuong tt
PowerPoint trn mn hnh. D tao biu tuong tt, nhy nt Start, tro vo All
Programs, nhy chut phai Microsoft PowerPoint, tro vo Send To v nhy
Desktop. Biu tuong tt l mt biu tuong voi mui tn cong o gc tri.
Tao bi trnh by voi Microsoft PowerPoint
2
Cua s PowerPoint
Sau khi khoi dng, cua s cua chuong trnh PowerPoint ging nhu hnh
duoi dy. Nhu voi moi chuong trnh chay trn Microsoft Windows, ban c
th diu chinh kch thuoc cua cua s PowerPoint v cua s bi trnh by
bng cc nt Minimize v Restore Down/Maximize v dng cua s
PowerPoint hay cua s bi trnh by bng nt Close .
Pha trn cua s l cc bang chon v cc nt lnh thuong duoc su dung nht.
Cc nt khc c th xut hin bn tri v trn dy cua mn hnh. Bang chon
l danh sch cc lnh hay ty chon sn c trong PowerPoint. Cc nt lnh
duoc t chuc trn cc thanh cng cu. Cc nt lnh trn thanh cng cu l biu
tuong tt toi cc lnh v cc cng cu dinh dang thuong dng. Ban nhy mt
nt lnh thch hop d thuc hin mt nhim vu nhu dinh dang vn ban hoc
luu giu bi trnh by.
Thanh cng cu
Cc thanh cng cu chuan v thanh cng cu dinh dang duoc dt truc tip bn
duoi thanh bang chon. Khi khoi dng PowerPoint ln du tin, cc thanh
cng cu chun v dinh dang xut hin trn cng hng d tit kim khng
gian cua s. Chi cc nt lnh thuong dng nht moi xut hin trn thanh
cng cu. D xem cc nt lnh cn lai, nhy mui tn Toolbar Options o l
phai. Khi mt nt lnh trn Toolbar Options duoc su dung, n thay th cho
nt t dng nht trn phn thy duoc cua thanh cng cu. Nu ban khng thy
nt lnh, hy nhy vo mui tn Toolbar Options d hin thi tt ca cc nt
trn thanh cng cu.
Khi nhy vo bang chon, chi cc lnh thuong duoc dng nht xut hin trn
mt bang chon ngn. D hin thi bang chon dy du, ban c th d con tro
Bt dau voi Microsoft PowerPoint
3
trn bang chon trong vi giy, hoc nhy dp tn bang chon, hay nhy tn
bang chon v nhy mui tn kp nho o dy cua bang chon ngn. Khi bang
chon dy du duoc hin thi, cc lnh khng xut hin trong bang chon ngn
c mu xm nhat.
Ngn cng vic
O bn phai cua cua s PowerPoint thuong xut hin ngn cng vic tuong
ung voi cng vic ban dang thuc hin. Ngn cng vic hin thi cc lnh v
tnh nng thuong dng lin quan dn cng vic hin thoi. Ngn cng vic
gip ban lm vic voi cc lnh m khng phai hin thi bang chon hay dng
nt lnh. Mt s ngn cng vic hin thi tu dng. Chng han, ngn cng
vic New Presentation duoc hin thi mi ln khoi dng PowerPoint. Cc
ngn cng vic khc duoc hin thi ty theo yu cu. Chng han, khi ban
mun chn thm anh, ngn Insert Clip Art s duoc hin thi d gip ban tm
anh.
Ban c th nhanh chng chuyn tu ngn cng vic ny sang ngn cng vic
khc bng cch nhy mui tn Other Task Panes trn bt k ngn cng vic
no d hin thi ngn cng vic khc. Khi kt thc voi mt ngn cng vic,
nhy nt Close trn d d n n di.
Tai gc duoi, bn phai cua s l cc nt cho php hin thi cc slide
cua bi trnh by trong cc ch d khc nhau. Khi ban ln du tin mo
PowerPoint, bi trnh by duoc hin thi theo ch d Normal.
Cc ngn Outline/Slides, Slide v Notes
Ch d hin thi mc dinh, Normal, gm ba ngn: Outline/Slides, Slide v
Notes. Ngn Outline/Slides o bn tri, pha trn c cc tab cho
php thay di cc cch hin thi khc nhau (outline hay slide). Ngn Slide
hin thi mt slide cu th. Ngn Notes duoc dng d dua cc luu cho din
gia. Ban c th di mo rng hoc thu hep cc ngn bng vic ko thanh phn
cch chng.
Tao bi trnh by voi Microsoft PowerPoint
4
Cc thng bo xut hin trn thanh c tn l thanh trang thi o dy cua s.
Cc thng bo m ta di tuong dang duoc xu l hoc trang thi cua chuong
trnh khi lm vic.
Cc buc thuc hnh
Trong bi tp ny, ban ty chinh bang chon Window v hin thi ScreenTip
cho mt nt.
1. Nhy bang chon Window. Bang chon Window xut hin.
2. Nhy mui tn o dy cua bang chon Window d bang chon duoc trai
rng. Bang chon trai rng xut hin.
3. Nhy Next Pane. Con tro chut chuyn toi ngn tip theo.
4. Trn thanh bang chon, nhy Window ln nua. Ch rng Next Pane by
gio duoc hin thi trn bang chon Window. PowerPoint d dua lnh d
vo bang chon Window.
Trong bi tp ny, ban su dung ngn Slides v dng bang chon Other Task
Panes.
1. Dt con tro ln biu tuong cua slide cua ngn Outline/Slides.
Mt thng bo goi (duoc goi l ScreenTip) xut hin khi ban dt con
tro ln trn biu tuong ny.
2. Nhy mui tn Other Task Panes trong ngn cng vic. Bang chon
Other Task Panes mo ra.
3. Nhy vo bt k ch trng no trong cua s PowerPoint. Bang chon
Other Task Panes dng lai, d ngn cng vic New Presentation mo ra.
Bt dau voi Microsoft PowerPoint
5
Chon phuong php tao bi trnh by
Ngn cng vic New Presentation gip ban lm vic voi cc bi trnh by d
c cung nhu tao bi trnh by moi. Nu bi trnh by d duoc tao, tn cua n
duoc lit k trong phn Open a presentation cua ngn cng vic. Nu mun
tao bi trnh by moi, ban c th bt du bng vic cho vn ban vo slide
trng trong ngn Slide hay dng cc ty chon trong phn New cua ngn
cng vic ny.
Nhy Blank Presentation d bt du bi trnh by moi.
Nhy From Design Template d p dung mt trong cc mu thit k c
sn.
Nhy From AutoContent Wizard d PowerPoint gip ni dung trnh by
v mu thit k.
Tao ban trnh by bng AutoContent Wizard
Tao bi trnh by bng AutoContent Wizard gip t chuc bi trnh by.
Thut si dua ban di qua qu trnh tung buoc, nhc ban v thng tin trnh by,
bt du voi slide tiu d, chnh l slide du tin trong bi trnh by.
Cc buc thuc hin
Trong bi tp ny, ban tao bi trnh by moi su dung AutoContent Wizard.
1. Nhy From AutoContent Wizard duoi New trong ngn New
Presentation. Ngn cng vic New Presentation dng lai v hp thoai
AutoContent Wizard duoc hin thi. Phn bn tri cua hp thoai hin thi
cc buoc cn thuc hin.
2. Doc phn gioi thiu v nhy Next. Mn hnh thu hai cua AutoContent
Wizard xut hin, hnh vung bn canh Presentation type o bn tri bin
thnh mu luc chi ra rng dy l buoc hin thoi. AutoContent Wizard
nhc ban chon kiu bi trnh by. D gip ban nhn din cc kiu bi
trnh by nhanh chng, cc bi trnh by duoc t chuc thnh tung nhm
theo phn loai.
3. Nhy Projects v nhy chon Project Overview trong danh sch o bn
phai.
4. Nhy Next. Thut si AutoContent Wizard nhc ban chon mt kiu bi
trnh by.
5. Nhy ty chon On-screen presentation, nu cn, d chon kiu bi trnh
by d.
6. Nhy Next. AutoContent Wizard by gio nhc dua thng tin vo slide
tiu d v thng tin chn trang d dua vo tung slide.
Tao bi trnh by voi Microsoft PowerPoint
6
7. Nhy Presentation title, g Chuong trnh hun luyn k nng cng
ngh thng tin v nhn phm Tab.
8. G Partners in Learning trong Footer.
9. Kim tra d chc chn rng cc Date last updated v Slide number
duoc dnh du chon.
10. Nhy Next v nhy Finish. Cua s bi trnh by PowerPoint xut hin
voi ni dung duoc AutoContent Wizard cung cp duoi dang dai cuong
trong tab Outline cua ngn Outline/Slides v slide tiu d trong ngn
Slides. Tn cua nguoi dng d dng k khi ci dt PowerPoint xut hin
trong slide tiu d.
Luu gi bi trnh by
Cng vic d hon tt cho toi gio chi duoc luu trong b nho tam thoi cua
my tnh. D luu dng v sau, cn dt tn cho bi trnh by v luu n vo
dia cung cua my tnh.
Ln du tin luu giu bi trnh by moi, khi ban chon lnh Save, hp thoai
Save As duoc hin thi. Trong hp thoai Save As, ban c th dt tn cho bi
trnh by v chon thu muc d luu giu n. Sau khi dt tn cho bi trnh by,
ban c th nhy nt Save trn thanh cng cu chun hay chon Save trn
bang chon File. Phin ban moi hon s duoc ghi d ln phin ban gc. Nu
mun giu ca tp tin gc v phin ban moi, ban chon lnh Save As trn bang
chon File d luu phin ban moi bng tn khc.
Cc buc thuc hin
Trong bi tp ny, ban luu giu bi trnh by.
1. Nhy nt Save trn thanh cng cu chun. PowerPoint hin thi hp
thoai Save As, nhu duoc minh hoa o trang sau. Ban c th g tn bi
trnh by trong File name.
Bt dau voi Microsoft PowerPoint
7
2. Trong hp File Name, g PiL Training Program 01.
3. Nhy mui tn xung Save In, v ri nhy dia C.
4. Trong danh sch cc tn tp tin v thu muc, nhy dp thu muc
Presentation Practice v nhy dp thu muc Lesson01.
5. Nhy Save hay nhn phm Enter d luu bi trnh by. Tn thanh tiu d
di tu Presentation1 sang PiL Training Program 01.
Luu
PowerPoint luu giu bi trnh by d phuc hi trong truong hop chuong trnh
dung dp ung hay mt din ngun. PowerPoint luu nhung thay di trong tp
tin phuc hi dua trn cc thit dt trong tnh nng luu AutoRecover. Trn
bang chon Tools, nhy Options, nhy tab Save, nhy chut d dnh du
Save AutoRecover info, xc dinh khoang thoi gian d luu, v nhy OK.
Tng kt bi hoc
Bi hoc ny d gioi thiu cch khoi dng PowerPoint, cc thnh phn cua
cua s PowerPoint, phuong php bt du bi trnh by, tao ra bi trnh by
dng AutoContent Wizard v luu giu cng vic.
Cu hoi kim tra
1. Cc ty chon d bt du mt phin PowerPoint l g?
2. Cch tao bi trnh by bng vic dng AutoContent Wizard?
3. Lm th no d luu cc phin ban cua cng mt tp tin?
Tao bi trnh by voi Microsoft PowerPoint
8
Thuc hnh
Bi tp 1: Ban cn tao ban k hoach do tao. Hy dng AutoContent
Wizard d tao ra ban trnh by moi voi tiu d K hoach Do tao v phn
chn l Partner in Learning. Luu ban trnh by ny duoi tn Training
Plan trong thu muc Lesson01 (nm trong thu muc Presentation Practice).
Bi tp 2: Cng ty Tin hoc Mai Linh hy vong mt hop dng cung cp 25
my tnh moi cho truong hoc dia phuong, nhung mt cng ty khc bo thu
thp hon. Hy dng mu Communicating Bad News cua AutoContent
Wizard d truyn dat tin ny. Hy sua di ni dung duoc goi cua cc slide
cho khop voi tnh hung. Luu giu bi trnh by voi tn Badnews trong thu
muc Lesson01 nm trong thu muc Presentation Practice.
Bi tp 3: Hy su dung mu Selling a Product or Service cua AutoContent
Wizard v sau d ty chinh cc slide d tao bi trnh by trong cuc hop
kinh doanh cua mt cng ty gia dinh. Luu bi trnh by voi tn Selling trong
thu muc Lesson01 trong thu muc Presentation Practice d su dung cho bi
tp tip.
Lm vic vi bi trnh by
Sau khi hon thnh bi hoc ny, cc ban s c th:
Tao ra bi trnh by mi bng mu thit k.
Nhp vn ban vo slide v tao ra slide mi.
Nhp vn ban vo tab Outline.
Chn thm slide t bi trnh by khc.
B tr lai cc slide trong ch d hin thi Slide Sorter.
Chiu cc slide trong ch d Slide Show.
Ty chnh PowerPoint.
Trong bi hoc ny, ban s hoc cch dng mu thit k d tao bi trnh by
moi, dua vo vn ban slide, thm slide moi, dua vn ban vo ngn Outline,
chn cc slide tu bi trnh by khc v b tr lai cc slide.
D hon thnh thu tuc ny trong bi hoc ny, ban s cn tao ra mt bi trnh
by moi dng mu thit k. Dng tp tin c tn 02 PPT Lesson trong thu
muc Lesson02 trong thu muc Presentation Practice c trn dia cung cua ban.
Dng mu thit k sn d tao bi trnh by
Bn canh AutoContent Wizard, ban c th bt du bi trnh by moi bng
cch su dung mt mu thit k sn hay bi trnh by trng. Mau thit k l
bi trnh by voi dang thuc d duoc thit k v phi mu chuyn nghip, ban
chi cn thm ni dung bng vn ban. Ban cung c th tao ra mu thit k
ring cua mnh.
Cc buc thuc hin
Trong bi tp ny, ban bt du bi trnh by moi voi mt mu thit k.
1. Khoi dng PowerPoint.
2. Nhy Task Pane trn bang chon View, nu cn, d hin thi ngn cng
vic New Presentation.
3. Trong ngn New Presentation, nhy From Design Template. Ngn Slide
Design xut hin voi rt nhiu mu thit k duoc lit k theo thu tu chu
ci.
4. Trong ngn Slide Design, tro vo mt mu thit k. Tn cua mu thit k
xut hin nhu ScreenTip, mt mui tn xut hin bn phai mu thit k.
5. Nhy mui tn bn phai mu thit k. Mt bang chon ngn xut hin voi
cc lnh cho php p dung mu thit k cho ton th bi trnh by hoc
Tao bi trnh by voi Microsoft PowerPoint
10
chi cho cc slide duoc chon hay thay di kch c hin thi cua mu thit
k trong ngn Slide Design.
6. Trong ngn Slide Design, ko hp cun xung cho toi khi mu thit k
Maple xut hin trong ngn cng vic (xem ScreenTip) v nhy mu
Maple. Mu thit k ny duoc p dung cho slide trng trong ngn Slide.
7. Dng ngn Slide Design bng vic nhy nt Close cua n.
Luu
D tao ra bi trnh by trng hay bi trnh by dng AutoContent Wizard,
mo ngn cng vic New Presentation, v nhy Blank Presentation hay
AutoContent Wizard. Cc mu duoc lit k trong ngn Slide Design cung l
cc mu trong AutoContent Wizard.
Nhp vn ban vo slide
D thm vn ban vo bi trnh by, k ca tiu d v tiu d phu, trong ch d
hin thi Normal ban c th dua vn ban thng vo slide hoc trong tab
Outline. Trong ngn Slide ban dua vn ban vo slide mt cch truc quan,
trong khi tab Outline cho php dua vn ban vo bng phuong php ni
dung. Trn Slide tiu d c hai c tn l chua vn ban. pha trn l
vn ban tiu d cua slide. Sau khi dua vn ban vo chua vn ban, chua
tro thnh doi tuong vn ban, di tuong chua vn ban trong slide.
Cc buc thuc hin
Trong bi tp ny, ban dt tiu d cho slide v thm tiu d phu.
Lm vic voi bi trnh by
11
1. Nhy tab Outline trong ngn Outline/Slides, nu cn.
2. Trong ngn Slide, nhy chua c vn ban Click to add title. Mt khung
xut hin bao quanh chua, chi ra rng chua sn sng d dua vn ban
vo hay sua di vn ban d c trong d. Mt dim chn xut hin.
3. G Tuyn chon thnh vin mi. Ch rng vn ban xut hin dng
thoi trong tab Outline.
4. Nhy chua vn ban Click to add subtitle. Tiu d phu duoc chon.
5. G Tn cua Ban v nhn Enter.
6. G Nhm Hun luyn PiL. Cua s bi trnh by s trng ging nhu
minh hoa sau:
Thm slide mi
Ban c th nhanh chng v d dng thm slide moi vo bi trnh by theo hai
cch: nhy nt New Slide trn thanh cng cu dinh dang hay nhy
lnh New Slide trong bang chon Insert. Khi d PowerPoint chn thm slide moi
vo trong ban trnh by ngay sau slide hin thoi v ngn Slide Layout hin thi
cc slide c b cuc duoc thit k sn, ban c th p dung bt k b cuc no trong
s d vo slide cua mnh. Ban nhy chut d chon mt b cuc cu th. Tn goi
b cuc xut hin khi tro chut trn d.
B cuc slide tao ra cc slide voi dng ve v chuc nng dc bit, chng han,
chi hin thi tiu d trn slide, hay ca tiu d v chua cho d thi.
Cc buc thuc hin
Trong bi tp ny, ban tao slide moi v nhp vn ban vo d.
1. Nhy nt New Slide trn thanh cng cu dinh dang. Mt slide
trng xut hin sau slide hin thoi trong ngn Slide voi kiu b cuc Title
and Text (tiu d v danh sch c chm du dng) v mt biu tuong
Tao bi trnh by voi Microsoft PowerPoint
12
slide moi xut hin trong tab Outline. Thanh trang thi hin thi Slide 2 of
2.
2. G Trin khai k hoach. Ch rng slide moi v tiu d moi xut hin
trong ngn Outline khi ban tao ra chng trong ngn Slide.
3. Dng ngn Slide Layout.
Nhp vn ban trong ngn Outline
Ngn Outline hin thi vn ban cua bi trnh by duoi dang dai cuong ging nhu
cch hin thi outline trong Microsoft Word. Ban c th dua vn ban vo slide
trong ngn Outline. Trong tab Outline, vn ban tiu d slide xut hin bn phai
biu tuong slide, vn ban khc xut hin pha duoi tung tiu d, duoc tut l vo
mt muc.
D nhp vn ban trong tab Outline, nhy vo ch bt du vn ban ri g. Khi
lm vic trong ngn Outline, ban cung c th tao ra slide moi hoc chinh sua
tiu d v vn ban.
Cc buc thuc hin
Trong bi tp ny, ban dua vn ban vo slide hin c, chn thm slide moi
v thm vn ban vo slide d trong ngn Outline.
1. Nhy chut vo vng trng bn phai tiu d cua slide 2 trong ngn
Outline. Dim chn nhp nhy xut hin.
2. Nhn phm Enter. PowerPoint thm mt slide moi vo ngn Slide v mt
biu tuong slide moi vo ngn Outline voi dim chn canh n.
3. Nhn Tab. Dim chn tut sang bn phai mt muc v chuyn tu slide 3
tro v slide 2. Biu tuong slide chuyn thnh chm xm nho trong Slide
2.
4. G Pht trin danh sch cc mi lin h v nhn Enter. PowerPoint
thm mt chm du dng moi tai cng muc tut l. D rng mt khi ban
nhn Enter sau khi g vn ban o muc c chm du dng, chm d tro
thnh den v dim chn tu dng chuyn sang dng tip theo.
5. G Lp lich biu cho nhng cuc goi dinh ky dn cc thnh vin
tuong lai v nhn Enter.
6. G Thung xuyn dnh gi lai chin luoc v nhn Enter.
7. Nhy nt Promote trn thanh cng cu Outlining. PowerPoint tao ra
slide moi voi dim chn o bn phai cua biu tuong slide.
8. G Cht luong do tao l s mt v nhn Enter.
9. Nhy Tab. PowerPoint tao ra muc tut l moi cho slide 3.
10. G Hy sng tao v nhn Enter. Mt chm du dng moi xut hin.
Lm vic voi bi trnh by
13
11. G Kin tr, nhn Enter, v g Lun lac quan.
12. Nhn giu phm Ctrl v nhn Enter. Mt slide moi xut hin.
13. G Tm tt, nhn Enter v nhn Tab. PowerPoint tao ra muc tut l moi
cho slide 4.
14. G Tao k hoach ph hop v nhn Enter.
15. G Lun cp nht nhng kin thc mi. Cua s bi trnh by s ging
nhu minh hoa sau:
Luu
Nu thanh cng cu Outlining khng duoc hin thi trn mn hnh, nhy bang
chon View, tro vo Toolbars, v nhy chon Outlining.
Chn slide t bi trnh by khc
Ban c th tit kim thoi gian trong khi tao ra bi trnh by bng vic dng
cc slide d c sn. Khi chn cc slide tu mt bi trnh by khc, cc slide
tun theo mu sc v thit k cua bi trnh by hin tai, nn ban khng phai
chinh sua nhiu.
Cc buc thuc hin
Trong bi tp ny, ban chn thm cc slide tu bi trnh by ny sang bi
trnh by khc.
1. Nhy Slides from Files trn bang chon Insert. Hp thoai Slide Finder
xut hin.
2. Nhy trang Find Presentation, nu cn, v nhy Browse. Hp thoai
Browse xut hin.
Tao bi trnh by voi Microsoft PowerPoint
14
3. Chon dia cung v nhy dp thu muc Presentation Practice ri nhy dp
thu muc Lesson02.
4. Nhy tp tin c tiu d 02 PPT Lesson v nhy Open. Hp thoai Slide
Finder lai xut hin.
5. Nhy Display, nu cn.
6. Nhy slide 2, slide 3, cun sang phai v nhy slide 4 d chon cc slide
ban mun chn vo. Hp thoai Slide Finder ging minh hoa sau:
7. Nhy Insert. PowerPoint chn cc slide d chon vo trong bi trnh by
moi sau slide hin thoi.
8. Nhy Close. Slide duoc chn cui cng xut hin trong ngn Slide.
Hin thi cc slide trong ch d Slide Sorter
Sau khi chn cc slide tu bi trnh by khc vo trong bi trnh by hin tai,
c th ban cn b tr lai cc slide theo mt trt tu khc d truyn dat hiu
qua hon. Thuc hin diu ny tt nht trong ch d hin thi Slide Sorter,
trong ch d ny ban c th ko tha cc slide tu vi tr ny sang vi tr khc.
Cc buc thuc hin
Trong bi tp ny, ban b tr lai cc slide trong ch d Slide Sorter.
1. Nhy nt Slide Sorter View . D rng thanh cng cu Slide Sorter
xut hin pha trn cua s bi trnh by.
2. Nhy slide 4 ("Tm tt") v ko tha vo ch trng sau slide 7 ("Duy tr
danh sch cc mi lin h"). D su thay di cua con tro chut khi ko.
Khi tha nt chut, slide 4 chuyn sang vi tr moi v PowerPoint dnh s
lai cc slide khc trong bi trnh by.
Lm vic voi bi trnh by
15
3. Ko hp cun ln dinh cua thanh cun dung nu cn v nhy slide 4
("Nhung muc tiu hin nay").
4. Ko slide 4 vo giua slide 1 v 2.
5. Nhy dp slide 1 d tro v cch hin thi Normal.
Tao thu muc d luu bi trnh by
D luu bi trnh by mt cch c t chuc v d truy cp, ban c th luu giu
chng trong cc thu muc tch bit. Chng han, c th luu giu tt ca bi trnh
by hun luyn cho chuong trnh PiL trong mt thu muc c tn Training.
Nu sau mt thoi gian, c qu nhiu tp tin trong thu muc Training, ban c
th tao ra cc thu muc con bn trong thu muc Training voi cc tn khc.
Dng nt Create New Folder trn hp thoai Save As d tao ra thu muc moi.
Truoc khi nhy nt Create New Folder, ban c th nhy mui tn o Save in d
chon dia ban mun tao thu muc moi.
Cc buc thuc hin
Trong bi tp ny ban tao ra mt thu muc v luu bi trnh by hin tai vo
thu muc moi.
1. Nhy nt Save trn thanh cng cu chun. PowerPoint hin thi hp thoai
Save As, trong d ban c th g mt tn moi cho bi trnh by cung nhu
tao ra thu muc moi d luu giu n.
2. Trong hp Save in, chc chn rng dia cung tuong ung duoc chon.
3. Trong danh sch cc tn tp tin v thu muc, nhy dp thu muc
Presentation Practice v nhy dp thu muc Lesson02.
4. Nhy nt Create New Folder . Hp thoai New Folder xut hin. D
rng thu muc ban dang tao ra l thu muc con cua thu muc Lesson02.
Tao bi trnh by voi Microsoft PowerPoint
16
5. G Recruiting l tn thu muc moi v nhy OK. Recruiting tro thnh thu
muc hin thoi trong hp thoai Save As.
6. Trong hp tn File name, g PiL Recruiting 02.
7. Nhy Save. PowerPoint luu giu bi trnh by voi tn moi PiL Recruiting
02, by gio xut hin trong thanh tiu d cua s trnh by, trong thu muc
Recruiting.
Tng kt bi hoc
Trong bi hoc ny, ban d bit cch tao ra bi trnh by moi bng vic dng
mu thit k, dua vn ban vo slide, tao ra slide moi, nhp vn ban trong
ngn Outline, chn cc slide tu bi trnh by khc v b tr lai cc slide.
Cu hoi kim tra
1. D tao bi trnh by moi bng cch dng mu thit k sn trong
PowerPoint ban thuc hin cc buoc g?
2. Cch dua vn van tiu d vo mt slide?
3. Nu cch tao ra slide moi?
4. Lm th no d c th di chuyn ca dng vn ban?
5. Ban thuc hin cc thao tc g d chn cc slide tu bi trnh by khc?
6. Cch di chuyn slide trong ch d hin thi Slide Sorter?
Thuc hnh
Bi tp 1: Ban cn tao mt bi trnh by su dung mt mu thit k voi mt
slide tiu d, mt slide moi voi tiu d v ni dung chm du dng. Duoi
dy l ni dung cua bi trnh by:
Chuong trnh tng kt hun luyn cng ngh thng tin {tiu d}
Ngy thng hm nay {tiu d phu}
Chuong trnh {tiu d}
Gii thiu {chm du dng}
Thao lun {chm du dng}
Tm tt {chm du dng}
Lm vic voi bi trnh by
17
Luu bi trnh by voi tn Summarizing trong thu muc Lesson02 nm o thu
muc Presentation Practice.
Bi tp 2: Ban duoc yu cu gip d tao bi trnh by. Ban bt du bng
vic tao ra bi trnh by moi bng mt mu thit k voi cc slide sau:
K hoach chin luoc {tiu d}
Nhm du n {tiu d phu}
Chu d {tiu d}
K hoach cho thay di {chm du dng}
Nhn din cc ro can di vi thnh cng {chm du dng}
Thu nhn ki nng v nhn thc dng {chm du dng}
Chn slide 2 ("Nhung muc tiu hin nay") vo cui bi trnh by tu tp tin
02 PPT Lesson trong thu muc Lesson02 (trong thu muc Presentation
Practice). Chuyn slide ny sao cho n tro thnh slide thu hai.
Luu bi trnh by l Motivate trong thu muc Lesson02 nm o thu muc
Presentation Practice.
Bi tp 3: B phn nhn su cua mt cng ty mun tao ra nhiu bi trnh by
d nhc nho cc nhn vin v chnh sch lao dng. Bt du bng vic tao ra
bi trnh by moi bng mt mu thit k voi cc slide sau:
Cng ty Thng Loi {tiu d}
Ngy nghi l v thi gian c nhn {tiu d phu}
Ngy nghi l {tiu d cua slide Title Only}
Cc ngy nghi l chnh thc {tiu d cua slide Title and Text}
Nm mi {chm du dng}
Ngy ky nim {chm du dng}
Ngy Dc lp {chm du dng}
Ngy l Lao dng {chm du dng}
Ngy l Ging sinh {chm du dng}
Trong ngn Outline, tao slide moi voi tiu d Ngy nghi khc. Ri g cc
khoan muc c chm du dng sau trong tab Outline:
Chi dnh cho nhn vin cp cao
Su ngy nghi l chnh thc
Ngy sau ngy l Lao dng
Dm Ging sinh
Dm Giao tha
Tao bi trnh by voi Microsoft PowerPoint
18
Luu bi trnh by voi tn Holidays trong mt thu muc moi c tn Personnel
m ban s tao ra trong thu muc Lesson02 (trong thu muc Presentation
Practice).
Bi tp 4: Tao ban trnh by khc cho b phn nhn su cua Cng ty Thng
Loi. Su dung cng mu thit k nhu bi tp truoc v luu bi trnh by l
Vacation trong thu muc Personnel. Tao ra ni dung slide nhu sau:
Cng ty Thng Loi {tiu d}
Chnh sch nghi l {tiu d phu}
Nhn vin hnh chnh {tiu d}
t hon 1 nm, 0 ngy {chm du dng}
T 1 ti 5 nm, 7 ngy {chm du dng}
T 6 ti 10 nm, 14 ngy {chm du dng}
In bi trnh by
Sau khi hon thnh bi hoc ny, cc ban s c th:
Mo bi trnh by d c.
Thm du trang v chn trang.
Xem truc bi trnh by.
In bi trnh by.
Ban c th thm du trang v chn trang cho cc slide v in cc slide, cc
ghi ch cua din gia, cc to pht cho nguoi nghe hoc v ban dai cuong. C
th d dng ty chinh qu trnh in bng cch chon kh giy, huong giy,
vng in v kiu in d dam bao dng mun. Truoc khi in, ban c th xem
truoc bi trnh by trn mn hnh.
Mo bi trnh by d c
D mo bi trnh by d c, truoc ht ban phai nhn bit tn tp cua bi trnh
by v vi tr luu n.
Cc buc thuc hin
Trong bi tp ny, ban mo bi trnh by hin c v sau d luu giu bi trnh
by ny voi tn moi.
1. Khoi dng PowerPoint.
2. Trn bang chon View, nhy Task Pane d hin thi ngn cng vic New
Presentation nu cn.
3. Nhy nt Open trn thanh cng cu chun; hoc trong ngn cng vic
New Presentation, duoi Open a presentation, nhy More presentations.
4. PowerPoint hin thi hp thoai Open. Trong Look in, kim tra dia
cung da duoc chon.
5. Trong danh sch cc tn tp tin v thu muc, nhy dp thu muc
Presentation Practice v sau d nhy dp thu muc Lesson03. Cui cng
nhy chon 03 PPT Lesson.
6. Nhy Open. PowerPoint hin thi bi trnh by 03 PPT Lesson trong ch
d Normal.
7. Nhy Save As trn bang chon File. Hp thoai Save As xut hin. Kim
tra d chc chn thu muc Presentation Practice xut hin trong Save in.
Tao bi trnh by voi Microsoft PowerPoint
20
8. Trong File name, g PiL Recruiting 03 v nhy Save. PowerPoint luu
giu bi trnh by v thanh tiu d thay di sang tn moi.
Tm bi trnh by
Nu ban khng th nho duoc tn cua tp tin bi trnh by nhung ban bit
mt phn cua tn hay phn no d ni dung cua n, ban c th tm bi trnh
by c chua mt phn cua tn tp tin hay nhung tu xc dinh trong tp tin d
bng tnh nng tm kim cua PowerPoint.
Cc buc thuc hin
Trong bi tp ny, ban tm mt bi trnh by dng ngn cng vic Basic
Search:
1. Trn thanh cng cu chun, nhy nt Search . Ngn cng vic Basic
Search xut hin. Nu ngn Advanced Search xut hin, nhy Basic
Search tai dy cua ngn cng vic ny.
2. Trong Search, g vn ban d tm cc tp tin ban mun tm.
3. Nhy mui tn o Search in d chon cc vi tr tm kim hay chon
Everywhere d tm tt ca cc tp tin trong my tnh cua ban.
Duyt lai v chia se bi trnh by
21
4. Nhy mui tn o Results should be v chon kiu khoan muc cn tm
hay Anything d tm tt ca cc kiu tp tin.
5. Nhy Advanced Search tai dy cua ngn cng vic Basic Search d hin
thi ngn Advanced Search.
6. Nhy mui tn xung Property. Hp Property hin thi cc tnh cht trong
bi trnh by hin dang mo.
7. Chon mt tnh cht trong danh sch, hay g tn tnh cht ban dang tm.
8. Trong Condition, chon diu kin tu danh sch, hay g mt diu kin.
9. Trong hp Value, g gi tri lin kt voi diu kin ny.
10. Nu tiu ch tm truoc vn cn, nhy And hay Or d kt hop cc tiu ch.
11. Nhy Add d thm tiu ch tm.
12. Nhy Search. PowerPoint tm cc tp tin trong cc thu muc d chon. Khi
vic tm kim hon tt, PowerPoint hin thi cc tp tin dp ung tiu ch
tm kim trong ngn Search Results. Ban c th nhy dp cc tp tin
trong Search Results d mo chng.
Thm du trang v chn trang
Truoc khi in kt qua, ban c th b sung thm du trang hay chn trang. Du
trang v chn trang s xut hin trn moi slide, to pht hay trang ghi ch.
Du trang v chn trang chua cc thng tin c ch v bi trnh by, nhu tn
tc gia hay co quan, ngy v gio v s trang hay s slide. Ban c th c cc
du trang v chn trang khc nhau cho cc slide v cc to pht v luu . Ban
thm du trang v chn trang cho cc slide bng lnh Header and Footer
trong bang chon View.
Cc buc thuc hin
Trong bi tp ny, ban thm du trang v chn trang cho bi trnh by.
1. Trn bang chon View, nhy Header and Footer. Hp thoai Header and
Footer xut hin voi tab Slide.
2. Nhy Footer v g Nhm hun luyn PiL. Trong hp Preview, hnh
chu nht den trn ch cua chn trang trn slide duoc t dm.
3. Nhy trang Notes v Handouts. Thit dt du trang v chn trang cho
cc trang ghi ch v to pht xut hin. Tt ca bn duoc chon.
4. Nhy hp Header v g Tuyn chon thnh vin moi.
5. Nhy hp Footer v g Nhm hun luyn PiL.
6. Xo dnh du o Date and Time. PowerPoint dua du trang, chn trang
v s trang vo tung to ghi ch hay to pht.
Tao bi trnh by voi Microsoft PowerPoint
22
7. Nhy Apply to All. Thng tin du trang v chn trang duoc p dung cho
moi slide, trang ghi ch v to pht.
Xem truc bi trnh by
Print preview cho kha nng xem truoc ban trnh by s trng th no truoc
khi in n. Trong khi xem truoc in, ban c th chuyn giua cc cch hin thi
khc nhau, nhu ghi ch, slide, dai cuong v to pht, v thay di chiu in.
Nu dng my in den trng d in ban in mu, ban cn kim chung rng ban
trnh by duoc in s d doc bng cch xem truoc slide mu o ch d thun
den trng hay xm.
Pure Black and White hin thi mu duoi dang den trng, trong khi
Grayscale cho hin thi mu theo d xm. Nu mun thay di slide khi xem
duoi dang den trng, ban c th thay di mu sang den trng trong ch d
hin thi Normal.
Cc buc thuc hin
Trong bi tp ny, ban xem truoc ban pht cua bi trnh by, xem cc slide
theo Grayscale v Pure Black and White v sau d thay di cch hin thi cc
slide voi mu den v trng.
1. Trn thanh cng cu chun, nhy nt Print Preview . Mn hnh chuyn
sang ch d xem truoc in v hin ban trnh by theo thit dt d duoc
chon.
2. Trn thanh cng cu Print Preview, nhy mui tn trong Print What v
nhy Handouts (2 slides per page). Mn hnh xem truoc hin thi bi trnh
by theo dinh dang to pht voi hai slide trn mt trang.
Duyt lai v chia se bi trnh by
23
3. Trn thanh cng cu Print Preview, nhy Options, tro vo Color/
Grayscale v nhy Grayscale. Mn hnh xem truoc hin thi bi trnh by
theo ti l xm.
4. Trn thanh cng cu Print Preview, nhy nt Next Page . Mn hnh
hin thi to pht tip theo.
5. Dua con tro chut vo vng xem truoc (con tro di thnh knh lp voi
du cng) v nhy vo slide. Mn hnh phng to slide.
6. Dua con tro chut vo vng xem truoc (di thnh knh lp voi du tru),
v nhy vo slide. Slide thu nho tro lai.
7. Trn thanh cng cu Print Preview, nhy nt Previous Page . Mn hnh
xem truoc hin thi to pht truoc d.
8. Trn thanh cng cu Print Preview, nhy nt Close Preview . Mn
hnh xem truoc dng lai v slide xut hin trong ch d hin thi truoc.
9. Nhy nt Normal View , nu cn, v nhy tab Slides d hin thi cc
biu tuong slide trong ngn Outline/Slides.
10. Trn thanh cng cu chun, nhy nt Color/Grayscale v nhy
Grayscale. Slide chuyn tu mu sang ch d xm v thanh cng cu
Grayscale View hin ra. Ban vn c th thy cc biu tuong slide mu
trn tab Slides, lm d dng vic so snh slide mu voi slide den trng .
11. Trn thanh cng cu chun, nhy nt Color/Grayscale v nhy Pure
Black and White. Slide hin thi theo thun den trng.
12. Trn thanh cng cu Grayscale View, nhy nt Setting , v nhy
Black with Grayscale Fill. Nn slide di tu trng sang xm.
13. Trn thanh cng cu Grayscale View, nhy nt Setting , v nhy
White. Nn slide tro lai mu trng.
Tao bi trnh by voi Microsoft PowerPoint
24
14. Trn thanh cng cu Grayscale View, nhy nt Close Black and White
View. Slide chuyn tro v mu.
In bi trnh by
Ban c th in bi trnh by PowerPoint cua mnh theo nhiu cch: nhu slide,
ghi ch cua din gia, to pht cho thnh gia, hay ban dai cuong. PowerPoint
gip vic in bi trnh by duoc d dng. Kiu my in - mu hoc den trng -
duoc tu dng pht hin v in phin ban thch hop cua bi trnh by. Chng
han, nu chon my in den trng, bi trnh by cua ban s duoc dt d in theo
d xm (grayscale).
Trong hp thoai Print, ban c th chon my in hay ty chon d in tp tin.
Ban dt min in, xc dinh cc slide cn in, v.v.
Bng vic nhy mui tn trong Print what trn hp thoai Print, ban c th
chon in bi trnh by voi mt trong bn kiu:
Slides In cc slide nhu chng xut hin trn mn hnh, mi to mt trang.
Ban c th in slide trn phim d su dung voi my chiu ht.
Handouts In mt, hai, ba, bn, su hay chn slide trn mt trang.
Notes Pages In tung slide voi ghi ch cua din gia trn d.
Outline View In ban dai cuong voi dinh dang tuong ung thit dt theo
cch hin thi hin thoi. Nhung g thy trong tab Outline l diu thu duoc
o ban in.
V du v tung kiu in duoc nu duoi dy.
Duyt lai v chia se bi trnh by
25
Slide (nm ngang)
Trang luu
Tao bi trnh by voi Microsoft PowerPoint
26
To pht
Trang ai cuong
Bng vic nhy mui tn trong Color/Grayscale trn hp thoai Print, ban c
th chon in bi trnh by voi mt trong ba ty chon mu:
Duyt lai v chia se bi trnh by
27
Color Dng ty chon ny d in bi trnh by theo mu trn my in mu.
Nu chon my in den trng voi ty chon ny, bi trnh by in ra o ch
d xm.
Grayscale Dng ty chon ny d in bi trnh by o ch d xm trn
my in mu hay den trng.
Pure Black and White Dng ty chon ny d in bi trnh by o ch d
den trng khng xm trn my in mu hay den trng.
Cui cng, tai dy cua hp thoai Print, ban c cc ty chon sau d nng cao
cht luong ban in:
Scale to fit paper Dng ty chon ny d di ti l slide cho khop voi c
giy trong my in nu giy trong my in khng tuong ung voi kch c
slide v thit dt chiu giy.
Frame slides Dng ty chon ny d thm khung quanh slide bi trnh
by khi ban in.
Include comment pages Dng ty chon ny d in bt k ch thch no
d duoc chn thm trong ton b bi trnh by.
Print hidden slides Dng ty chon ny d in tt ca cc slide n.
Cc buc thuc hin
Trong bi tp ny, ban xem lai cc kiu v ty chon in ra. Ri ban in slide
bi trnh by, to pht cho thnh gia, v ghi ch din gia.
1. Nhy Print trn bang chon File, (nu hp thoai Print chua duoc hin thi).
Hp thoai Print hin ra.
Tao bi trnh by voi Microsoft PowerPoint
28
2. Nhy chon Current slide trong Print range.
3. Nhy mui tn trong Print what v sau d nhy Slides.
4. Nhy mui tn trong Color/Grayscale v chon Grayscale, ri nhy OK.
PowerPoint hin thi slide hin thoi trong bi trnh by. Mt biu tuong
my in nho trn thanh trang thi cho bit trang thi in.
5. Nhy Print trn bang chon File. Hp thoai Print hin ra.
6. Nhy mui tn trong Print what v sau d nhy Handouts.
7. Nhy mui tn trong Slides per page v nhy chon 2. D rng
PowerPoint dnh du Frame slides khi ban chon to pht.
8. Nhy OK. PowerPoint in slide nhu cc to pht.
9. Trn bang chon File, nhy Print. Hp thoai Print hin ra.
10. Nhy mui tn trong Print what v nhy Notes Pages.
11. Nhy ty chon Slides trong Print range. Dim chn xut hin trong hp
pham vi canh ty chon Slides.
12. G 1-3, 5. PowerPoint s in cc trang ghi ch 1 toi 3 v 5.
13. Nhy OK. PowerPoint in trang ghi ch 1, 2, 3, v 5.
Luu
Moi my in in vn ban v d hoa khc nhau cht t. PowerPoint dt c slide
theo my in ban chon. Dng phng chu TrueType, PowerPoint cho php ban
in bi trnh by trn cc my in khc voi cng kt qua tt. Khi ban in bi
trnh by voi phng chu ny, PowerPoint giam hay tng kch c cua vn ban
trong bi trnh by cho tung my in d c kt qua nht qun.
Ban c th luu giu slide nhu hnh anh d dng trong cc chuong trnh khc.
Hin thi hay chon slide ban mun luu giu, v nhy Save As trn bang chon
File. Trong hp Save As Type, nhy Windows Metafile, v nhy nt Save.
By gio ban c th chn slide nhu ban mun bt k hnh anh no.
Tng kt bi hoc
Bi hoc ny cho bit cch mo bi trnh by d c, thm vo du trang v
chn trang, xem truoc cc slide, v in bi trnh by.
Cu hoi kim tra
1. Nu thao tc di sang ch d hin thi Pure Black and White?
2. Bn ty chon c th xc dinh trong phn du trang hay chn trang l g?
Duyt lai v chia se bi trnh by
29
3. Cho bit cc kiu in ban trnh by?
4. Ban in to pht voi bn slide trn mt trang cho thnh gia nhu th no?
5. Lm th no d xem truoc dai cuong ban trnh by truoc khi in?
Thuc hnh
Bi tp 1: Mo bi trnh by PiL Recruiting 03 o thu muc Lesson03 duoc dt
trong thu muc Presentation Practice v in hai slide cho mi mt trang m
khng dng khung.
Bi tp 2: Mo bi trnh by PiL Recruiting 03 o thu muc Lesson03 duoc dt
trong thu muc Presentation Practice v in cc to pht cho thnh gia su dung
su slide theo o ch d xm di voi mt trang theo thu tu chiu dung.
Bi tp 3: Mo bi trnh by Holidays ban d tao ra trong Bi tp 3 cho Bi
hoc 2. Thm chn trang cho tt ca cc slide d hin thi ngy thng (chon ty
chon ngy thng cp nht tu dng), s slide, v vn ban chn trang Cng ty
Thng Loi. Di voi cc ch v trang tin thng bo, thm du d c chua
ngy thng (cp nht tu dng) v dng chu Ngy nghi l v Thi gian c
nhn, v chn trang voi dng chu Cng ty Thng Loi.
Bi tp 4: Mo bi trnh by Holidays v hin thi bi trnh by ny trong
Print Preview. Di sang cch hin thi Outline. Phng to d xem du trang v
chn trang. In ban trnh by ny nhu ban dai cuong.
Bi tp 5: Mo bi trnh by Vacation ban d tao ra cho Bi tp 4 trong Bi
hoc 2. Hy hin thi cc slide trong ch d Normal v Pure Black and White.
Di cch hin thi sang Grayscale. In trang luu theo ti l xm voi khung
bao quanh trang.
Chinh sua vn ban trn slide
Sau khi hon thnh bi hoc ny, ban s c th:
Nhp vn ban vo slide.
Diu chnh vi tr cc di tuong vn ban v dinh dang vn ban
Thay di khng gian v cn l vn ban.
Tm kim, thay di vn ban v phng.
PowerPoint cung cp nhiu lua chon khc nhau d dua vn ban vo slide:
chua vn ban dng cho vic thm tiu d v phu d, nhn dng cho cc doan
ghi ch v cc vn ban cho ni dung lon hon. Ban cung c th nhng vn
ban vo cc di tuong nhu vng trn, hnh chu nht, v.v.
Trong bi hoc ny, ban s hoc cch nhp vn ban vo slide, diu chinh vi tr
di tuong, thay di cch th hin vn ban, tm kim v thay th vn ban, di
phng, v.v.
Thm vn ban vo slide
Thng thuong trn slide c sn cc tiu d v chua vn ban dnh du
du dng d ban dua vo cc tuong cua mnh.
Ban d bit cch thuc dua vn ban vo cc chua vn ban trong mt bi
hoc truoc. V ban cht, chua vn ban l cc di tuong duoc thit k sn,
voi vi tr v kch thuoc cho truoc, sn sng d ban dua vn ban vo (mc d
ban c th xa hoc chinh sua cc chua vn ban). Ngoi ra cn c cc
cch sau dy d thm vn ban vo cc silde:
Dng nt Text box trn thanh cng cu Drawing.
Gn vn ban vo cc di tuong duoc v bng cc cng cu Drawing.
Chn vn ban duoi dang WordArt (su dung nt lnh WordArt ).
Ban dng nt Text box trn thanh cng cu Drawing d thm cc vn
ban. vn ban cung thuong duoc dng d ch giai hoc chua ni dung phu.
Cung c th thay di cc vn ban duoc tao ra bng nt Text box d c
vi tr, kch thuoc thch hop, tu dng ngt dng hay phng chu ty chon, v.v.
Luu
Vn ban ban tao ra trn slide su dung cng cu Text Box khng xut hin
trong ngn Outline. Chi c nhung vn ban duoc nhp vo chua vn ban
moi xut hin trong ngn Outline.
Duyt lai v chia se bi trnh by
31
Cc buc thuc hin
Trong bi tp ny, ban s thm vn ban vo mt chua vn ban, sau d tao
vn ban bng Text box .
1. Khoi dng PowerPoint, mo thu muc Lesson04 trong thu muc
Presentation Practice, ri mo tp tin 04 PPT Lesson v luu voi tn
Thuc_hanh 04.
2. Ko thanh cun d hin thi slide 5.
3. Nhy ngay sau tu cch trong doan thu nht.
4. Nhn phm cch, sau d g tu lm ngui. Doan vn s nm trong chua
vn ban, mn hnh s nhu sau:
5. Nhy bt ky vi tr no bn ngoi bao quanh d bo lua chon di tuong
vn ban.
6. Trn thanh cng cu Drawing, nhy Text Box . Con tro chuyn thnh
mui tn nguoc.
7. Dt con tro nm chnh giua pha duoi slide. Nhy v ko tha chut d
tao vn ban. Mt rng c duong vin ke nghing mu xm xut hin
voi dim nhy d nhp vn ban vo.
8. Nhp Mi trung hoc tp mi duoc trnh by trn slide 11. Mn hnh
ging nhu th hin o trang sau.
9. Nhy vo vng trng bn ngoi d bo chon vn ban.
10. Nhy vo nt Next Slide o thanh cun doc d toi slide 9.
11. Trn thanh cng cu Drawing, nhy nt Text Box .
Tao bi trnh by voi Microsoft PowerPoint
32
12. Dua con tro chut xung du du dng cui cng, khoang giua muc
duoc dnh du du dng voi dy cua slide, sau d ko tha chut d tao
vn ban. Khi tha chut, c vin ke nghing xut hin, sn sng d nhp
vn ban.
13. G Hoc tp l b quyt cua thnh cng. Chiu rng khng thay di
nhung khi chu duoc dua vo, chiu di tu dng tng cho ph hop. Cua
s trnh by s th hin nhu minh hoa sau.
14. Nhy vo khoang trng bn ngoi d bo chon di tuong vn ban.
Diu chinh vi tr vn ban
Sau khi khoi tao, ban c th diu chinh vi tr cua vn ban trong cc di
tuong. Ban hon ton kim sot duoc vic dt vn ban trong PowerPoint,
Duyt lai v chia se bi trnh by
33
diu chinh di tuong vn ban cho khop voi s luong k tu hay vua voi kch
thuoc cua di tuong
Cc buc thuc hin
Trong bi tp sau, ban s diu chinh di tuong vn ban v chua vn ban.
1. Trn slide 9 nhy vn ban pha duoi, sau d nhy vo duong vin d
chon vn ban.
2. Nhy lnh Text Box trn bang chon Format. Hp thoai Format Text Box
xut hin.
3. Nhy trang Text Box.
4. Bo du chon o Word wrap text in AutoShape v nhy OK. vn ban
thay di kch thuoc cho ph hop voi vn ban.
5. Nhy nt Undo trn thanh cng cu chun.
6. Dua con tro toi du doan gach du dng cui trong slide 9 v nhy
chut.
7. Nhy Placeholder trn bang chon Format. Hp thoai Format AutoShape
xut hin.
8. Nhy trang Text Box. Chon Resize AutoShape to fit text, sau d nhy
OK.
9. Nhy chut vo mt vng trng bn ngoi d thot ch d vn ban.
Dinh dang phng ch
Sau khi d nhp thng tin xong, ban c th thay di dinh dang cua chu vit
nhu phng, c chu, kiu chu hay dnh s thu tu hoc hoa thi, v.v bng
cch dnh du doan vn ban ri nhy cc nt trn thanh cng cu dinh dang.
Ban c th thm cc s thu tu cung nhu cc du du dng cho mt doan vn
Tao bi trnh by voi Microsoft PowerPoint
34
ban. Khi thm hay bot mt s thu tu th Power Point s tu dng chinh lai thu
tu.
Cc buc thuc hin
Trong bi tp ny, ban s thm v bot phn vn ban, dnh s, din du du
dng v dinh dang chu vit.
1. Nhy vo vin cua vn ban dnh du khuyn trn trn slide 9 d chon
c chua doan vn ban.
2. Trn thanh cng cu dinh dang, nhy nt Bullets . Du du dng cua
cc dng vn ban bin mt.
3. Trn thanh cng cu dinh dang, nhy nt Numbering d chuyn du
du dng thnh s thu tu. Doan vn ban chuyn thnh mt danh sch c
s thu tu.
4. Trn thanh cng cu dinh dang, nhy nt Bullets ln nua. Doan vn
ban chuyn thnh mt danh sch c du du dng o du.
5. Nhy nt Next Slide trn thanh cun dung d chuyn sang slide 10.
6. Dua con tro toi gn vi tr vin khung vn ban cho toi khi con tro chuyn
sang dang con tro lua chon (c dang ) v nhy chut. Mt khung vin
quanh vng vn ban th hin khung vn ban d duoc chon.
7. Nhy nt Italic trn thanh cng cu dinh dang. Chu trong vn ban
duoc chon chuyn sang chu nghing.
8. Trn thanh cng cu dinh dang nhy nt Decrease Font Size d giam
c chu xung 20.
Duyt lai v chia se bi trnh by
35
9. Trn thanh cng cu Drawing, nhy mui tn bn canh nt Font Color .
Mt bang chon mu chu hin dng duoc hin thi. Chon mu xanh. Mu
phng trong vn ban di sang mu xanh.
10. Chon cc tu hnh thuc hoc.
11. Trn thanh cng cu dinh dang, nhy nt Italic . Vn ban chuyn v
dang khng in nghing.
12. Nhy vo vng trng ngoi vn ban d thot ch d lua chon vn
ban.
Thay di khoang cch doan vn v cn l
PowerPoint cho php ban thay di vi tr vn ban trong khung vn ban duoc
chon. Ban c th cn l vn ban thng tri, phai hoc giua khung vn ban.
Ban cn thng hng cho vn ban bng cch chon vn ban, sau d nhy cc
nt cn l trn thanh cng cu dinh dang.
Ban cung c th diu chinh khoang cch giua cc dng v giua cc doan vn
ban bng cch chon phn vn ban, nhy nt diu chinh khoang cch cc
dng (tng hay giam khoang cch doan vn) trn thanh cng cu dinh dang
hay su dung lnh trn bang chon Format.
Cc buc thuc hin
Trong bi tp ny, ban s cn l cho mt doan vn ban duoc chon, giam
khoang cch giua cc doan v diu chinh khoang cch giua cc dng:
1. Chon khung vn ban pha cui slide 10.
2. Nhy nt Center trn thanh cng cu dinh dang. Vn ban trong vng
duoc chon duoc cn giua.
3. Nhy chut vo mt vng trng mgoi vn ban d thot ch d lua
chon vn ban.
4. Trn slide 10, nhy vo vin cua vn ban d chon.
5. Nhy nt Toolbar Options o cui thanh cng cu dinh dang, tro toi
Add or Remove Buttons, v sau d tro vo Format. Mt danh sch cc
nt duoc su dung d dinh dang vn ban xut hin.
6. Chon nt Decrease Paragraph Spacing trn danh sch d dt n xut
hin trn thanh cng cu. Du chon xut hin bn canh nt lnh.
7. Nhy nt Toolbar Options d dng danh sch.
8. Trn thanh cng cu dinh dang, nhy nt Decrease Paragraph Spacing
. Khoang cch giua cc doan vn ban giam 0,1 dng tu 1,0 xung
0,9.
Tao bi trnh by voi Microsoft PowerPoint
36
9. Nhy chut vo mt vng trng ngoi vn ban d thot ch d lua
chon vn ban.
10. Nhy vin cua vng vn ban dnh du du dng trn slide 10 d lua
chon n.
11. Trn bang chon Format, nhy Line Spacing. Hp hi thoai Line Spacing
xut hin.
12. Nhy nt hnh mui tn duoi Before Paragraph cho toi khi s 0,1 xut
hin ri nhy OK. Khoang cch giua cc doan vn ban d giam 0,1
dng.
13. Nhy chut vo mt vng trng ngoi vn ban d thot ch d lua
chon vn ban.
Luu
Ban c th thuc hin moi thao tc chinh sua ni trn cho bt cu vng soan
thao no, k ca tiu d, vng vn ban,v.v.
Tm v thay th vn ban v phng ch
Lnh Find and Replace trong bang chon Edit cho php tm v thay di dy
cc k tu nht dinh trn slide. Lnh Find gip tm, xc dinh vi tr v s ln
duoc su dung mt tu hoc mt cum tu. Lnh Replace xc dinh vi tr v s
ln duoc su dung mt tu hoc mt cum tu nht dinh sau d thay th bng
mt tu hoc mt cum tu khc. Ban c th thay th tung ln don le tai tung vi
tr nht dinh hoc thay th mt ln cho tt ca cc tu v cum tu duoc dng.
D tm kim mt cum tu xc dinh, ca cum tu, hoc chi mt b phn cua cum
tu, hay ging ht v dinh dang chu, ban dnh du vo cc lua chon tuong
ung trong cc hp thoai Find v Replace. Lnh Replace Fonts trong bang
chon Format cho php thay th dinh dang phng chu cua ton b bi trnh
by.
Duyt lai v chia se bi trnh by
37
Cc buc thuc hin
Trong bi tp ny, ban su dung lnh Replace d tm v thay th mt tu v
sau d thay th mt phng chu.
1. Nhy Replace trn bang chon Edit. Hp hi thoai Replace xut hin.
2. Nhy Find what ri g hiu bit.
3. Nhn phm Tab, hoc nhy Replace.
4. G tri thc.
5. Nhy Find Next. PowerPoint tm v dnh du tu hiu bit trn slide 2.
6. Nhy Replace. Mt hp canh bo xut hin thng bo PowerPoint d tm
xong.
7. Nhy OK, ri nhy Close trong hp hi thoai Replace. Hp hi thoai
Replace dng lai.
8. Nhy chut vo mt vng trng ngoi vn ban d thot ch d lua
chon vn ban.
9. Nhy Replace Fonts trn bang chon Format. Hp hi thoai Replace Font
xut hin.
10. Nhy nt hnh mui tn trong canh Replace ri chon Tahoma v nhy
nt hnh mui tn trong With ri chon Arial.
11. Nhy Replace. Ton b vn ban c phng Tahoma duoc chuyn sang
phng Arial.
12. Nhy Close trn hp hi thoai Replace Font.
Kim tra chnh ta
Chuc nng kim tra chnh ta cua PowerPoint s kim tra chnh ta trn ton
b vn ban k ca hnh chiu, d cuong, trang ghi ch, to roi. D gip ban
nhn bit cc tu sai chnh ta hay cc tu khng c trong cc tu din duoc ci
dt voi PowerPoint, cc tu d duoc gach chn mu do. D tt chuc nng
ny, ban cn bo dnh du chon Check spelling trn trang Spelling and Style
cua hp thoai Options (xut hin khi nhy bang chon Tools).
Ngoi ting Anh, PowerPoint cung duoc lp trnh voi mt s b tu din
khc nn ban c th duoc kim tra cc bi trnh by soan voi mt s ngn
Tao bi trnh by voi Microsoft PowerPoint
38
ngu khc. Tuy nhin, PowerPoint chua c tu din kim tra chnh ta ting
Vit.
C hai cch d chua li chnh ta trong vn ban. Ban c th su dung nt
Spelling trn thanh cng cu chun d kim tra ton b vn ban hoc khi gp
mt tu bi gach chn do, ban nhn chut phai ln tu d v chon cch vit
dng trn danh sch goi cua Power Point.
Tng kt bi hoc
Bi hoc ny huong dn cch thm vn ban vo slide, thay di vi tr cua
vn ban, dinh dang phng chu, cn l v khoang cch, tm v thay th k tu
v phng chu, kim tra chnh ta trn vn ban.
Cu hoi kim tra
1. Lm th no d tao mt vn ban tu dng ngt dng c chiu rng l 2
inch?
2. G bo s thu tu v din du du dng cho mt danh sch nhu th no?
3. Thuc hin cc thao tc g d di mu phng chu?
4. Diu chinh khoang cch dng cua doan vn ban ln 1,3 nhu th no?
5. Tm v thay th mt tu nhu th no?
Thuc hnh
Bi tp 1: Mo tp tin Thuc_hanh_04 trong thu muc Lesson04 (bn trong
thu muc Presentation Practice). Hin thi slide 3 o ch d bnh thuong sau d
thuc hin cc thay di sau:
Thm mt vn ban voi ni dung Tao hnh anh truc quan gy n tuong!
Thay di dinh dang phng, c chu 36, nghing, mu do.
Cn hp vn ban v pha duoi v vo giua cua slide.
Bi tp 2: Mo tp tin 04 Holidays. Thay di l cua tiu d phu trn slide 1.
(Nu dang l cn l tri th di sang phai hoc v giua, v.v) Thay th mt
phng trong vn ban bng mt phng ban ua thch. Thay di mu cua cc
tiu d slide (tru slide 1) v 1 mu trong cng nhm mu c sn trong cc
biu mu. Luu cc thay di v thot.
p dung v sua di mu thit k
Sau khi hon thnh bi hoc ny, cc ban s c th:
Hiu v su dung cc mu thit k.
Hiu ban cht v vai tr cua cc slide master.
Thay di bi trnh by bng cch p dung slide master.
Chnh sua slide master.
Luu ban trnh by nhu mt mu.
Mt mu l mt bi trnh by (tp tin) c mt tp hop mu v thuc tnh vn
ban duoc dinh nghia truoc. Ban c th tao mt bi trnh by moi tu mt mu
c truoc hoc c th su dung mt mu vo mt bi trnh by c sn. Khi p
dung mt mu vo mt bi trnh by, cc slide trong bi trnh by s nhn
cc thuc tnh cua mu d, v th ban c th dam bao thit k chung trong
ton b bi trnh bi. Microsoft
PowerPoint su dung cc slide dc bit
goi l slide master d kim sot din mao cc di tuong cua ton b bi
trnh by, bao gm dinh dang, mu sc, hnh hoa v vn ban. Moi bi trnh
by du c mt tp hop cc slide master.
Su dung cc mu thit k
PowerPoint c nhiu mu thit k gip ban nhanh chng c duoc bi trnh
by voi dng ve mong mun. Khi ban su dung mt mu vo mt bi trnh
by, PowerPoint sao luu thng tin tu cc slide master trong mu sang cc
slide master tuong ung trong bi trnh by. Tt ca cc slide trong mt bi
trnh by s c duoc din mao chung ging nhu dinh nghia trong mu.
Ban c th dng mt trong cc mu thit k di cng voi PowerPoint hay ban
c th tao ra mu ring cua mnh tu cc bi trnh by hin c. D su dung
mt mu vo mt bi trnh by c sn, ban mo bi trnh by, hin thi ngn
Slide Design v chon mu ban mun.
Cc buc thuc hin
O bi tp ny, ban su dung mt mu tu mt bi trnh by c sn.
1. Khoi dng PowerPoint, mo thu muc Lesson05 trong thu muc
Presentation Practice, mo tp tin 05 PPT Lesson v luu voi tn
Thuc_hanh 05.
2. Nhy nt Slide Design trn thanh cng cu dinh dang. Ngn
Slide Design duoc hin thi.
3. Nhy Browse o pha cui ngn Slide Design. Hp thoai Apply Design
Template xut hin.
Tao bi trnh by voi Microsoft PowerPoint
40
4. Chon thu muc Presentation Practice v nhy dp vo thu muc Lesson05.
5. Nhy dp chut d mo 05 PPT Template.
6. Nhy Apply. PowerPoint su dung hoc sao luu thng tin tu tp tin mu
05 PPT Template sang cc slide master trong bi trnh by. Kiu dng v
dinh dang vn ban, mu sc slide v cc di tuong nn thay di d ph
hop voi mu. Ni dung bi trnh by vn giu nguyn nhu cu. Cua s
trnh by ging minh hoa sau:
7. Nhy nt Close trong ngn Slide Design d dng ngn ny.
Cc slide master cua PowerPoint
PowerPoint c hai loai slide dc bit goi l slide master v title master. Slide
master v title master trong mt bi trnh by hoc mt mu duoc goi l cp
slide-title master. Ban c th tao nhiu slide master v title master trong mt
Duyt lai v chia se bi trnh by
41
bi trnh by. Diu ny c loi cho vic tao cc phn tch bit trong cng mt
bi trnh by. D tao ra nhiu slide master trong mt bi trnh by, ban c
th chn mt slide master v title master hoc su dung nhiu mu trong bi
trnh by.
Slide master diu khin cc thuc tnh cua tt ca cc slide trong bi trnh
by. Tt ca cc dc dim cua slide master (mu nn, mu chu, phng v c
phng) xut hin trn moi slide trong bi trnh by. Khi thay di trn slide
master, nhung thay di d s anh huong dn moi slide khc. V du, nu
mun c biu tuong cua co quan, cc anh minh hoa khc hoc ngy thng
trn moi slide, ban c th dt chng trn slide master. Slide master c cc
chua cho ni dung tiu d, doan vn, ngy gio, thng tin chn trang v s
slide. Nu mun thay di ca bi trnh by v bi trnh by c nhiu slide
master, ban cn thay di moi slide master. V du, khi ban thay di dinh dang
tiu d slide master thnh chu in nghing, tiu d trn mi slide du chuyn
thnh chu in nghing theo slide master. Di voi mt slide nht dinh, nu
mun ghi d cc thit lp mc dinh trn slide master, ban c th su dung cc
lnh trn bang chon Format. V du, nu mun bo cc d hoa nn trn mt
slide, ban c th su dung lua chon d trong hp thoai Background di voi
slide d chon.
Slide tiu d c slide master ring, goi l Title master. Cc thay di thuc
hin di voi title master chi anh huong dn slide tiu d cua bi trnh by.
Ging nhu slide master, title master cung c cc chua vn ban.
Ban hin thi slide master v title master trong ch d Slide Master view. Khi
nhy lnh Slide Master View, thanh cng cu Slide Master View xut hin.
Thanh cng cu ny c nt Close Master View, gip tro lai cch hin thi bnh
thuong.
Cc buc thuc hin
O bi tp ny, ban hin thi slide master v title master, chuyn di giua hai
loai ny, bao v cc slide master, chn slide master v title master thu hai,
sau d lm vic voi Handout master v Notes master.
1. Trn bang chon View, tro vo Master, sau d nhy Slide Master. Title
master xut hin cng voi thanh cng cu Slide Master View. Cc biu
tuong cua title master v slide master xut hin trong ngn slide o pha
bn tri cua s (xem hnh minh hoa thu nht trn trang sau).
2. Trong ngn Slides o pha tri cua s, nhy slide 1. Slide master xut
hin, nhu trong hnh minh hoa thu hai o trang sau.
3. Trn thanh cng cu Slide Master View, nhy nt Preserve Master .
Mt dinh ghim mu xm xut hin bn canh ca hai slide master trong
ngn slides, bao v chng khoi bi xa hoc thay di boi PowerPoint.
Tao bi trnh by voi Microsoft PowerPoint
42
4. Trn thanh cng cu Slide Master View, nhy nt Insert New Slide
Master . Slide 3 xut hin bn duoi Slide 2 voi mt thit k ngm
dinh.
5. Trn thanh cng cu Slide Master View, nhy nt Insert New Title
Master . Slide 4 xut hin bn duoi Slide 3 voi mt thit k slide tiu
d trng v cp Slide master Title master duoc ni voi nhau.
6. Trn thanh cng cu Slide Master View, nhy nt Preserve Master .
Mt thng bo xut hin, hoi ban c mun xa cc slide master ny
khng v chng hin khng duoc su dung o bt cu slide no.
Duyt lai v chia se bi trnh by
43
7. Nhy No. Dinh ghim mu xm bn canh ca hai slide master moi bin
mt v cc slide ny khng cn duoc bao v khoi bi xa hoc thay di.
8. Trn thanh cng cu dinh dang, nhy nt Design d mo ngn
Slide Design.
9. Trong ngn Slide Design, bn duoi Apply a Design Template, cun
xung toi mu Clouds v nhy chon mu thit k ny. Slide master moi
xut hin voi thit k Clouds.
10. Nhy nt Close trong ngn Slide Design d dng ngn ny.
11. Trn bang chon View, tro vo Master, sau d nhy Handout Master.
Handout Master v thanh cng cu Handout Master View xut hin.
12. Trn thanh cng cu Handout Master View, nhy vo nt Show
positioning of 3-per-page handouts . Slide master hin ba ban in pht
tay trn mt trang.
13. Trn bang chon View, tro vo Master, sau d nhy Notes Master. Notes
Master xut hin, cng voi thanh cng cu Notes Master View, hin thi
slide v vi tr ch thch vn ban cho cc trang ch thch.
14. Trn thanh cng cu Notes Master View, nhy Close Master View.
PowerPoint tro v slide ban du trong ban trnh by voi ch d Normal
view.
15. Trong ngn Slides, ko hp cun sang slide 7.
16. Trn thanh cng cu dinh dang, nhy nt Design d hin thi
ngn Slide Design.
Tao bi trnh by voi Microsoft PowerPoint
44
17. Trong ngn Slide Design, bn duoi Used in This Presentation, chon mu
Clouds, nhy mui tn bn phai v nhy Apply to Selected Slides.
PowerPoint chi p dung mu Clouds cho slide 7.
18. Trong ngn Slide Design, nhy nt Close d dng ngn cng vic.
Luu
Ban c th cho php chi p dung mt slide master trong mt bi trnh by.
Trn bang chon Tools, nhy Options, v nhy Edit. Bn duoi Disable New
Features, dnh du Multiple masters d chi cho php p dung mt mu.
Mi slide master c cc chua d c th thm di tuong nn (vn ban v d
hoa) v chng s xut hin trn tt ca cc slide. V du tn co quan, biu tuong
hoc tn san phm. Tuy nhin, c truong hop ta khng mun cc di tuong
trn slide master hin thi trn mt s slide nht dinh.
Cc buc thuc hin
Trong bi tp ny, ban bo chn trang trn slide tiu d.
1. Trn bang chon View, nhy Header and Footer. Hp thoai Header and
Footer xut hin.
2. Dnh du Dont show on title slide.
3. Nhy Apply to All. Thng tin chn trang slide bin mt khoi slide tiu
d.
4. Nhy vo nt Next Slide trn thanh cun dung d xem slide 2. Thng
tin chn trang slide vn cn trn cc slide cn lai cua bi trnh din.
Duyt lai v chia se bi trnh by
45
Chinh sua slide master
Chinh sua cha trong slide master
Ban c th chinh sua v sp xp cc chua vn ban, thoi gian, v s slide
trn master slide v chng xut hin trn moi slide o vi tr nhu nhau.
Cc buc thuc hin
Trong bi tp ny, ban chinh sua cc chua trn slide master.
1. Hin thi slide 2 nu cn.
2. Trn bang chon View, tro vo Master, sau d nhy Slide Master. Ch d
Slide Master view xut hin.
3. Nhy vo bin cua chua Date Area o gc cui bn phai. Dam bao rng
ban nhy vo bin cua chua d bin chm xut hin. Nu bin khc,
hy nhy vo canh cua n.
4. Nhn Delete.
5. Chon bin cua chua Footer Area.
6. Giu phm Shift, v ko chua Footer Area sang phai toi khi canh cua
ch chua thng voi canh cua chua vn ban chnh. Giu phm Shift trong
khi di tuong s han ch chuyn dng cua di tuong theo chiu thng
dung hoc chiu ngang.
7. Nhy vo vng trng cua slide d bo chon chua.
Luu
Nu v tnh xa mt chua, ban c th nhy vo Master Layout trn
thanh cng cu Slide Master View, dnh du chua thch hop v nhy OK d
p dung lai chua, hoc c th nhy nt Undo .
Dinh dang phng ch
Dinh dang vn ban trong cc chua cua slide master tao ra su thng nht
trong mt bi trnh by. Cc chua tiu d, vn ban chm du dng, ngy
thng v thoi gian, s slide v chn trang trn slide master quyt dinh kiu
v vi tr cua cc di tuong ny trn moi slide. D dinh dang, ban cn chon
chua vn ban v su dung lnh dinh dang thch hop, cn voi vn ban c chm
du dng, ban phai dt mt dim chn vo trong dng cua vn ban.
Cc buc thuc hin
Trong bi tp ny, ban dinh dang vn ban trong cc chua Footer Area
(chn trang) v Number Area (s thu tu cua slide).
Tao bi trnh by voi Microsoft PowerPoint
46
1. Nhy chua Footer Area, giu Shift v nhy chua Number Area d
chon ca hai di tuong.
2. Nhy mui tn Font Size trn thanh cng cu dinh dang v nhy
chon 20.
3. Nhn giu phm Shift v nhy chua Footer Area. chua Footer Area
duoc bo chon.
4. Nhy nt Bold trn thanh cng cu dinh dang. Number Area tro
thnh in dm.
5. Nhy vo vng trng bn ngoi cc chua d bo chon.
6. Nhy chut bn phai dng Second level.
7. Nhy nt Italic trn thanh cng cu dinh dang. Vn ban muc hai
chuyn thnh in nghing.
8. Nhy vo vng trng bn ngoi chua d bo chon. Slide master cua ban
trng ging minh hoa sau:
Dinh dang chm du dng
PowerPoint cho php ty chinh cc chm du dng trong bi trnh by cho
cc doan ring le hoc ton b di tuong. Ban c th thay th mt chm du
dng bng mt k tu trong phng thch hop, mt biu tuong d hoa hoc mt
chu s.
Cc buc thuc hin
Trong bi tp ny, ban dinh dang cc chm du dng voi cc k hiu v cc
biu tuong d hoa khc nhau.
Duyt lai v chia se bi trnh by
47
1. Trn slide master, nhy vo dng du tin c chu Click to edit Master
text styles v nhy ln nua vo vn ban. PowerPoint dt dim chn vo
trong doan vn ban.
2. Nhy Bullets and Numbering trn bang chon Format. Hp thoai Bullets
and Numbering xut hin voi k hiu chm du dng duoc chon.
3. Nhy Customize. Hp thoai Symbol mo ra.
4. Nhy mui tn trong Font, cun xung v nhy chon Wingdings.
5. Nhy chon chm hnh qua trm nhu minh hoa bn duoi:
6. Nhy OK d tro lai hp thoai Bullets and Numbering.
7. Nhy mui tn bn canh Color , sau d nhy mu tm.
8. Nhy mui trong Size xung toi khi xut hin 85.
PowerPoint giam c chm du dng moi bng 85% trn slide.
9. Nhy OK. Chm du dng mu tm hnh qua trm xut hin tai dng du
tin cua vn ban.
10. Nhy chut phai vo dng vn ban Second level trn slide master.
PowerPoint chon vn ban v mt bang chon tt xut hin.
11. Nhy Bullets and Numbering trn bang chon tt.
12. Nhy Picture. Hp thoai Picture Bullet mo ra. Hp thoai ny l mt phn
cua Clip Organizer. N chua cc anh ban c th su dung lm chm du
dng.
13. Dng thanh cun v chon hnh qua trm mu xanh nhat. Nhy OK d
chn chm du dng vo slide.
Tao bi trnh by voi Microsoft PowerPoint
48
14. Nhy nt Normal View v nhy nt Next Slide toi khi slide 3 duoc
hin thi. Chm du dng moi xut hin trn slide 3, nhu trong hnh minh
hoa sau:
Luu
Ban c th su dung hnh anh duoc qut hoc mt buc anh d thay th chm
du dng. Trong hp thoai Picture Bullet, nhy Import, chon hnh anh ban
mun nhp vo trong Add Clips vo hp thoai Organizer, v nhy Add.
Hnh anh s xut hin trong hp thoai Picture Bullet.
Duyt lai v chia se bi trnh by
49
Diu chinh l
PowerPoint su dung cc nt Increase indent (tng thut l) v Decrease
indent (giam thut l) d diu chinh khoang cch giua cc du du dng
v l.
Diu chinh l trong PowerPoint cung ging nhu trong Microsoft Word. D
thay di khoang cch giua mt du du dng v vn ban tuong ung voi n,
truoc ht ban hin thi thuoc do d thy vi tr vn ban v du du dng hin
tai, sau d diu chinh cc du tng thut l trn thuoc do.
Cc du tng thut l trn thuoc do diu khin cc muc tng thut l cua di
tuong slide master. Mi muc tng thut l gm c hai tam gic, goi l cc dau
tng thut l v mt hp nho, goi l dau l. Du tng thut l bn trn diu
khin dng du tin cua doan vn. Mi muc tng thut l du duoc dt sao
cho dng du tin ko di sang pha tri doan vn voi phn cn lai cua doan
vn treo bn duoi n. Thit dt thut l ny goi l thut l treo. D diu
chinh mt du thut l, ban di chuyn hnh tam gic trn thuoc do sang mt
vi tr moi. Ban c th di chuyn ton b muc - du du dng v vn ban -
bng cch su dung du l.
Cc buc thuc hin
O bi tp ny, ban hin thi thuoc do, diu chinh cc du thut l v diu chinh
muc l.
1. Tro vo Master trn bang chon View, sau d nhy Slide Master. Slide
master xut hin.
Tao bi trnh by voi Microsoft PowerPoint
50
2. Nhy vo chua vn ban c ni dung Click to edit Master title style v
nhy lai vo vn ban.
3. Nhy Ruler trn bang chon View. Cua s trnh by ging minh hoa trn.
4. Nhy vo dng vn ban Click to edit Master text styles trn slide master
v nhy lai vo vn ban. Nm muc k hiu thut dng - pha trn v pha
duoi - xut hin trn thuoc.
5. Ko k hiu thut l o muc thut l thu nht sang phai, bng voi k hiu
thut l thp hon, nhu l minh hoa. Khi ban tha nt chut, vn ban cho
muc thut l du tin chuyn sang bn tri.
6. Ko tu tu k hiu l cua muc thut l thu nht sang l tri cua thuoc.
Chm du dng, vn ban v k hiu thut l chuyn sang l tri. Di
chuyn k hiu l du tin dua l tri v vi tr cu trong slide master.
7. Ko k hiu thut l bn duoi o muc thut l du tin dn dim 0,5 inch
trn thuoc do. Muc thut l du tin cua thuoc do duoc dinh dang lai l
thut l treo. Cua s trnh by cua ban trng ging minh hoa o trang sau.
8. Nhy chut phai vo khu vuc trng cua Slide master, sau d nhy Ruler
trn bang chon View. Thuoc s khng duoc hin thi nua.
9. Nhy nt Normal View. PowerPoint tro lai slide 3.
Duyt lai v chia se bi trnh by
51
p dung lai b cuc slide
Nu ban d thay di dinh dang cua mt slide nhung sau d lai quyt dinh su
dung dinh dang cua slide master, ban c th p dung lai slide master cho
slide bng cch su dung ngn Slide Layout. Ban cung c th thay di dinh
dang hin tai cua slide bng cch chon b cuc moi tu ngn Slide Layout.
Cc buc thuc hin
O bi tp ny, ban su dung cch b tr slide.
1. Trn slide 3, chon tiu d v ko sang canh phai cua slide.
Tao bi trnh by voi Microsoft PowerPoint
52
2. Trn bang chon Format, nhy Slide Layout d hin thi ngn Slide
Layout. Ngn Slide Layout xut hin voi kiu b tr slide hin tai d
duoc chon.
3. Nhy mui tn bn canh b cuc slide d duoc chon.
4. Trn bang chon tt, nhy Reapply Layout. PowerPoint su dung lai b
cuc slide d dua di tuong tiu d v lai vi tr ban du cua n trn slide.
5. Nhy nt Close trong ngn Slide Design d dng lai.
Giu cc di tuong cua slide master
Di voi mt s slide nht dinh, ban c th mun du cc di tuong nn nhu
ngy gio, du trang v chn trang, cc chua s slide, d hoa, hnh anh v
duong ke d chng khng xut hin.
Cc buc thuc hin
Trong bi tp ny, ban du cc di tuong cua slide master.
1. Nhy vo nt Next Slide d chuyn sang slide 4.
2. Nhy Background trn bang chon Format. Hp thoai Background xut
hin.
3. Nhy chut d dnh du Omit background graphics from master.
4. Nhy Apply. Cc di tuong nn duoc loai bo khoi slide.
5. Trn thanh cng cu chun, nhy nt Save d luu cc thay di vua thuc
hin.
Luu ban trnh by nhu mt mu
Sau khi ty chinh cc slide master, ban c th luu ban trnh by nhu mt
mu moi d p dung di voi cc ban trnh by khc.
Cc buc thuc hin
Trong bi tp ny, ban luu mt bi trnh by thnh mu.
Duyt lai v chia se bi trnh by
53
1. Nhy Save As trn bang chon File. Hp thoai Save As hin ra. Tn tp
Thuc_hanh_05 xut hin trong File name.
2. Trong hp File name, g PiL Template.
3. Nhy mui tn trong Save as type, v nhy chon Design Template.
PowerPoint hin thi thu muc Templates.
4. Trong Save in, chon thu muc Lesson05 trong thu muc Presentation
Practice.
5. Nhy Save. PowerPoint luu mu trong thu muc Lesson05.
Tng kt bi hoc
Bi hoc ny d trnh by cch su dung mu trong PowerPoint, xem v
chuyn di slide master, thay di cch thuc hin thi cc di tuong cua slide
master, chinh sua v dinh dang vn ban trong slide master, su dung lai b tr
cua slide master, n cc di tuong cua slide master v luu bi trnh by nhu mt
mu.
Cu hoi kim tra
1. Nu cc buoc su dung mt mu trong PowerPoint?
2. Lm cch no d chon mt biu tuong d hoa lm du du dng trong
slide master?
3. D hin thi thuoc do cn thuc hin thao tc g?
4. Ban d diu chinh muc l bng cng cu g v nhu th no?
5. Lm th no d luu bi trnh by nhu mt mu?
6. D hin thi Title master cn thuc hin thao tc g?
Thuc hnh
Bi tp 1: Mo Thuc_hanh_05 trong thu muc Lesson05 (nm trong thu muc
Presentation Practice). Thay di slide tiu d d hin thi thng tin du trang
v chn trang cua slide: hin thi ngy trn slide, thm chua ngy vo slide
master, chuyn chua ngy xung giua dy slide master, sau d luu v
dng bi trnh by.
Bi tp 2: Mo Thuc_hanh_05 trong thu muc Lesson05. Thay di cc thuc
tnh dinh dang chn trang v ch chua s thnh kiu dm v c phng thnh
18 dim, thay di du du dng muc hai bng mt di tuong d hoa, n cc
di tuong nn slide trn slide 5, sau d luu v dng bi trnh by.
Bi tp 3: Mo 05 PPT Marx v luu n thnh 05 Marx trong thu muc
Lesson05 (nm trong thu muc Presentation Practice). p dung mu thit k
Tao bi trnh by voi Microsoft PowerPoint
54
cua 05 Marx Template trong thu muc Lesson05 vo bi trnh by ny. Giu
lai hai slide master v thm mt Slide master v Title master moi. p dung
mu thit k Edge cho cc slide master moi. p dung slide master Edge cho
voi slide tiu d v slide cui cng trong bi trnh by. Luu giu v dng bi
trnh by.
Bi tp 4: Mo bi trnh by 05 Marx PPT trong thu muc Lesson05 (nm
trong thu muc Presentation Practice). Hin thi Slide Master View v p
dung mu Edge . Thay di phng vn ban tiu d thnh Book Antiqua, dm
v mu den. Thay di phng cua vn ban c du du dng thnh Book
Antiqua. Hin thi Title master v thay di d ton b vn ban trn slide tiu
d c kiu chu Book Antiqua. Thay di cc chua vn ban khc thnh kiu
Arial 14 point cho hop voi cc chua vn ban trong mu Marx trn ca hai
slide master. Trn slide master, thay di cc biu tuong du du dng cho
hop voi cc biu tuong du du dng su dung trn slide master Marx. Nu
mun, hy chon du du dng l mt buc tranh cho cc muc chnh. Thay di
thut l nu cn d hin thi cc du du dng m khng gy xo trn vn ban.
Dam bao rng ngy v s slide hin thi trn tt ca cc slide. Luu bi trnh
by thnh mt mu voi tn 05 Marx New Template. Dng bi trnh by.
Chn thng tin vo slide
Sau khi hon thnh bi hoc ny, ban c th:
Thay di b tr cua slide.
Chn v chnh c hnh anh.
Chn v dinh dang mt bang v chn mt bang Microsoft Word.
Chn mt d thi Microsoft Excel.
Chn v chnh sua mt bc anh.
Chn v chnh sua mt WordArt.
Ban c th chn thng tin s v d hoa vo mt bi trnh by Microsoft
PowerPoint bng nhiu cch. Cch thng dung v truc tip nht d l sao
(copy) v dn (paste) thng tin. Mt cch khc d chn thng tin vo
PowerPoint l su dung cc lnh trn bang chon Insert v cc thanh cng cu
chun v thanh cng cu Drawing (V). Nhung lnh ny cho php ban chn
clip art, bang biu, d thi, so d, d hoa hoc cc di tuong.
Trong bi hoc ny, ban s hoc cch thay di b tr cua mt slide, chn cc
hnh anh clip art; thay di ty l mt hnh anh, chn v chinh sua cc bang
biu, mt d thi Microsoft Excel, mt buc tranh hay mt WordArt.
Thay di b cuc cua slide
Khi chn hnh anh, bang biu v cc thng tin khc, c th ban cn thay di
cch b tr cc di tuong trn slide. Ban thay di b cuc hin tai cua slide
bng cch chon mt b cuc khc tu ngn Slide Layout. Nu d thay di b
cuc cua mt slide, nhung sau d ban quyt dinh su dung lai b cuc cua slide
master, ban cung su dung lnh Slide Layout.
Khi chn di tuong clip art, bang biu, biu d, tranh anh, PowerPoint tu
dng thay di b cuc slide d chua di tuong moi. Biu tuong Smart Tag
xut hin bn duoi di tuong cho php ban loai bo cc thay di tu dng
d.
Cc buc thuc hin
O bi tp ny, ban su dung cc b tr khc nhau cho mt slide.
1. Khoi dng PowerPoint, mo tp tin 06 PPT Lesson trong thu muc
Lesson06 (nm trong Presentation Practice) v luu voi tn
Thuc_hanh_06. Sau d, nhy slide 4.
2. Nhy Slide Layout trn bang chon Format. Ngn Slide Layout mo ra bn
phai voi kiu b tr slide hin tai d duoc chon.
Tao bi trnh by voi Microsoft PowerPoint
56
3. Cun ngn Slide Layout xung duoi, toi khi thy du d Text and
Content Layouts.
4. Duoi du d Text and Content Layouts, nhy b cuc Title, Text v
Content (luu ScreenTip d nhn bit). B cu trn slide 4 thay di.
Danh sch c chm du dng chi chim nua tri mn hnh. chua ni
dung chim nua phai. Slide by gio sn sng d ban chn mt bang, biu
d, clip art, tranh anh, so d hoc so d t chuc hoc mt doan phim.
5. Nu cn, chon AutoFit cho chua vn ban.
6. Nhy Close d dng ngn Slide Layout.
Chn hnh anh
PowerPoint cung cp hng trm anh ngh thut duoc thit k chuyn nghip
trong Clip Art. D chn hnh anh Clip Art vo mt slide, ban c th su dung
b tr c mt chua ni dung v nhy biu tuong Insert Clip Art d chon
hnh ant trong hp thoai Select Picture. Ban cung c th nhy Insert Clip Art
trn thanh cng cu Drawing.
Microsoft Clip Organizer phn loai cc hnh clip art, anh, m thanh v clip
dng thnh nhiu loai. Clip Organizer cho php ban t chuc v chon cc clip
tu Microsoft Office, Web, v tu b suu tp clip cua ring ban.
Ban cung c th tm thm cc hnh anh trong Design Gallery Live, mt
phng tranh clip m Microsoft luu giu trn Web bng cch nhy nt Clips
Online trn thanh cng cu Clip Organizer.
Cc buc thuc hin
O bi tp ny, ban chn hnh anh tu Clip Organizer vo mt slide.
1. Voi slide 4 d hin thi, trn bang chon Insert, tro vo Picture, sau d
nhy Clip Art. Ngn Insert Clip Art xut hin voi cc ty chon tm kim.
Duyt lai v chia se bi trnh by
57
2. Nhy mui tn bn canh Results should be v chi dnh du chon Clip
Art.
3. Trong Search, g computer v nhy Search. Tt ca cc hnh anh lin
quan dn computer s xut hin.
4. Nhy chon anh ging voi anh trong hnh minh hoa sau. PowerPoint chn anh
d vo slide v thanh cng cu Picture duoc hin thi. Khi mt anh duoc chon,
PowerPoint tu dng hin thi thanh cng cu Picture.
5. Nhy ra ngoi hnh anh d bo chon n. Thanh cng cu Picture n di.
6. Nhy nt Close d dng ngn Insert Clip Art.
Chinh c mt hnh anh
O bi tp ny, ban chinh kch thuoc mt anh.
1. Nhy chon slide 8 v chon hnh anh. Thanh cng cu Picture xut hin,
nu thanh cng cu Picture khng xut hin, nhy bang chon View, tro
Toolbars v nhy Picture.
2. Trn thanh cng cu Picture, nhy nt Format Picture hoc nhy
Picture trn bang chon Format. Hp thoai Format Picture xut hin.
3. Nhy trang Size.
4. G 120 trong Scale. V Lock aspect ratio duoc chon, ni dung
Width cung s tu dng chuyn thnh 120% khi nhy OK. Nu khng
chc chn voi kch thuoc moi, ban c th nhy Preview (canh Cancel) d
xem di tuong truoc khi dng hp thoai.
5. Nhy OK.
Tao bi trnh by voi Microsoft PowerPoint
58
6. Bo chon di tuong. Cua s trnh by cua ban trng ging minh hoa sau:
Chn anh t mt tp
PowerPoint cho php ban chn anh, d hoa, anh qut, ngh thut, anh chup
duoi dang tp tin vo slide.
D chn mt buc anh tu mt tp tin trn dia cung, hoc trn mang, ban su
dung lnh From File trn bang chon phu Picture . Nu ban c my qut ni
voi my tnh dang dng, ban c th qut v chn mt buc anh su dung lnh
From Scanner hoc Camera. Su dung thanh cng cu Picture ban c th chinh
sua moi loai anh.
Khi chn anh tu cc tp tin, PowerPoint cho php chon nhiu anh v chn
chng cng mt lc, diu ny dy nhanh qu trnh.
Cc buc thuc hin
Trong bi tp ny, ban chn mt anh, mo mt an bum anh moi v chn
nhiu anh vo an bum anh.
1. Nhy chon slide 10.
2. Trn bang chon Insert, chi vo Picture v nhy From File. Hp thoai
Picture xut hin.
3. Chon mo thu muc Lesson06 trong thu muc Presentation Practice.
4. Trong danh sch tn tp tin v thu muc, nhy 06 Future Picture.
5. Nhy Insert. Anh duoc chn v thanh cng cu Picture xut hin.
6. Trn bang chon Insert, chi vo Picture v nhy New Photo Album. Hp
thoai Photo Album xut hin.
7. Nhy File/Disk. Hp thoai Insert New Pictures xut hin.
Duyt lai v chia se bi trnh by
59
8. Chon thu muc Lesson06 trong Presentation Practice.
9. Nhy Picture1, nhn giu phm Ctrl v nhy vo Picture2, Picture3, v
Picture4. Tt ca bn anh du duoc chon.
10. Nhy Insert. Hp thoai Photo Album xut hin voi bn buc anh duoc lit
k duoi Pictures trong an bum.
11. Trong vng Album layout, nhy mui tn canh Picture layout, ri nhy
chon 4 pictures.
12. Nhy mui tn canh Frame shape, sau d nhy Beveled. Anh trong an
bum s xut hin voi cc khung nghing.
13. Nhy Create. Hp thoai Photo Album dng lai v mt bi trnh by
PowerPoint moi mo ra voi mt slide tiu d v slide c bn anh moi.
14. Luu bi trnh by ny trong thu muc Lesson06 voi tn mc dinh cua n.
15. Dng cua s v tro v bi trnh by Thuc_hanh_06.
Chinh sua anh
Nu ban chn mt anh chup hoc mt hnh anh qut vo trong mt slide, ban
c th tng d sng, tuong phan v diu khin chuyn di. Di khi ban chi
cn mt phn buc anh cho bi trnh by. Voi nt lnh Crop , ban c th
ct bot cc phn cua anh. Buc anh khng thay di, chi bi che bot.
Cc buc thuc hin
Trong bi tp ny, ban diu chinh kch thuoc, di chuyn, xn v nn mt buc
anh.
1. Chon v mo slide 10.
Tao bi trnh by voi Microsoft PowerPoint
60
2. Nhy vo anh d chon, nu cn, v hin thi thanh cng cu Picture.
3. Giu phm Shift v ko tha trn o mt gc trn tranh d phng to buc
tranh trn slide.
4. Trn thanh cng cu Picture, nhy nt Color , v nhy chon Washout.
Anh duoc di thnh hnh nn mo.
5. Trn thanh cng cu Picture, nhy hai ln nt Less Brightness . D
sng anh giam xung d buc anh nhn r hon.
6. Trn thanh cng cu Picture, nhy hai ln nt More Contrast . D
tuong phan anh tng ln d buc anh nhn r hon.
7. Ko tha anh toi khi n cn thng voi pha trn cua hp vn ban trn
slide.
8. Trn thanh cng cu Picture, nhy nt Crop . Con tro di thnh cng cu
xn.
9. Dt con tro ln mt dinh cua tranh v ko tha chut d xn mt phn buc
anh. Trong khi ban ko, cc vach chm xut hin d cho ban thy phn
cn lai sau khi xn.
10. Trn thanh cng cu Picture, nhy lai nt Crop . Con tro chuyn lai
dang thuong thy.
11. Trn thanh cng cu Picture, nhy nt Compress Pictures . Hp thoai
Compress Pictures xut hin.
12. Nhy OK. Mt hp canh bo xut hin cho ban bit rng nn anh c th
giam cht luong hnh anh cua ban.
13. Nhy Apply d nn hnh anh.
14. Bo chon buc anh. Cua s trnh by cua ban trng ging minh hoa o trang
sau:
Duyt lai v chia se bi trnh by
61
Chn v dinh dang bang
Mt bang t chuc thng tin trong cc hng v ct. Phn giao cua hng v ct
goi l . Ban c th tao ra mt bang voi cc c kch thuoc ngm dinh, hoc
c th v mt bang voi cc c kch thuoc khc nhau. Ban nhp vn ban
vo cc nhu l g cc doan vn ban v dng phm Tab d di chuyn tu
ny sang khc. Dng du tin cua bang thuong duoc su dung lm tiu d
cho cc ct. Ct cui cng bn tri thuong d nhp nhn dng.
Ban c th ty chinh v dinh dang cc don le cung nhu ton b bang. C
th gp cc d tao thnh mt lon hon. Diu ny s c ch khi mun dn
chu theo chiu ngang o pha trn cng cua bang. Ban cung c th chia mt
thnh hai. Voi cc thanh cng cu dinh dang, Tables v Borders, ta c th t
mu nn v duong vin cung nhu thay di cn l vn ban trong bang biu.
Cc buc thuc hin
Trong bi tp ny, ban chn v dinh dang mt bang.
1. Mo slide 11. B cuc Table AutoLayout d duoc p dung vo slide 11.
2. Nhy dp vo biu tuong bang . Hp thoai Insert Table xut hin.
3. Nhy vo mui tn trong Number of rows toi s 3.
4. Nhy OK. PowerPoint chn mt bang trng d ban c th nhp vn ban.
Thanh cng cu Tables and Borders cung xut hin trong cua s bi trnh
by.
5. G nhung chu sau vo bang, su dung Tab d di chuyn tu ny sang
khc.
Tao bi trnh by voi Microsoft PowerPoint
62
6. Chon cc tiu d ct, Truong v Thnh cng trong bang ri nhy nt
Bold trn thanh cng cu dinh dang.
7. Trn thanh cng cu dinh dang, nhy nt Center v nhy nt Center
Vertically trn thanh cng cu Tables and Borders.
8. Ko tha chut d chon hai trn dng du tin. Trn thanh cng cu
Tables and Borders, nhy mui tn trong Fill Color , ri nhy chon
mu xm nhat bn phai.
9. Nhy vo nt Draw Table trn thanh cng cu Tables and Borders, ri
v mt duong bn duoi PTCS Kim Dng. Cua s trnh by cua ban
trng ging minh hoa o trang sau:
10. Nhy vo nt Erase trn thanh cng cu Tables and Borders, ri nhy
vo duong thng bn duoi PTCS Kim Dng.
11. Nhy lai nt Erase d bo chon cng cu ny.
12. Dam bao rng khng no duoc chon. Nhy vo duong doc giua hai ct
v ko sang tri toi khi vn ban ct bn tri vua kht chiu rng ct.
13. Nhy ngoi bang d bo chon n.
Duyt lai v chia se bi trnh by
63
Chn bang trong Microsoft Word
Ban c th chn mt bang tu vn ban Microsoft Word vo slide bng cch
chn bang nhu l mt doi tuong nhng vo mt slide. (Xem Chn mt biu
d Microsoft Excel ngay duoi dy d bit v di tuong nhng.)
Cc buc thuc hin
1. Trong PowerPoint, trn bang chon Insert, nhy Object.
2. Trong hp thoai Insert Object, nhy Create new.
3. Trong Object type, nhy chon Microsoft Word document ri nhy OK.
Mt cua s Word mo ra trong slide PowerPoint v ban lm vic voi cua
s ny y ht nhu voi vn ban Word.
4. Su dung cc lnh trn bang chon Table d tao ra bang mnh mun.
5. Nhy ra ngoi bang d tro lai PowerPoint.
Chn mt biu d Microsoft Excel
PowerPoint don gian ha qu trnh chn mt biu d Excel vo trong slide
bng cch nhng biu d d nhu l mt di tuong trong slide. Mt doi tuong
nhng l mt di tuong giu mi quan h truc tip voi chuong trnh tao ra n,
goi l chuong trnh nguon. Sau khi chn mt di tuong nhng, ban c th d
dng chinh sua n bng cch nhy dp vo n d mo.
Cc di tuong nhng lm tng dng k dung luong cua bi trnh by v cc
di tuong nhng duoc chua trong bi trnh by. D giam kch thuoc tp tin,
ban c th tao lin kt di tuong thay v nhng n. Mt doi tuong lin kt
xut hin trong slide, nhung n thuc su bao gm mt lin kt toi vn ban
gc duoc goi l vn ban nguon. Khi lin kt mt di tuong, di tuong duoc
chua trong vn ban ngun noi n duoc tao ra. Bi trnh by chi chua lin kt
toi vn ban ngun. Chuong trnh ngun s cp nht di tuong khi ban chinh
sua vn ban ngun.
Cc buc thuc hin
Trong bi tp ny, ban chn mt di tuong biu d Excel vo trong slide v
chinh sua di tuong Excel d duoc nhng.
1. Nhy mo slide 7.
2. Trn bang chon Insert, nhy Object. Hp thoai Insert Object xut hin.
3. Nhy Create from file trn hp thoai.
4. Nhy Browse. Hp thoai Browse xut hin, ging nhu hp thoai Open.
5. Chon mo thu muc Lesson06 trong thu muc Presentation Practice.
6. Nhy chon 06 PR Budget, ri nhy OK d dng hp thoai Browse.
Tao bi trnh by voi Microsoft PowerPoint
64
7. Nhy OK. PowerPoint nhng biu d (mt biu d hnh ct) vo trong
slide moi.
8. Nhy dp vo biu d Excel d duoc nhng. Excel mo v hin thi trang
tnh Biu d 1. Cc thanh cng cu chun v dinh dang thay di thnh cc
thanh cng cu cua Excel, v thanh cng cu Excel Chart xut hin.
9. Nhy nhn trang tnh Biu d 2. Di tuong nhng cua ban trng ging
minh hoa o trang sau:
10. Nhy vo vng trng cua slide d thot Excel v bo chon di tuong
Excel nhng. Thanh cng cu PowerPoint v cc bang chon tro lai, v di
tuong Excel nhng duoc cp nht trn slide, nhu minh hoa sau:
Duyt lai v chia se bi trnh by
65
Chn v chinh sua mt WordArt
Ban c th chn mt vn ban dep v c phong cch n tuong vo trong bi
trnh by bng WordArt. WordArt cho php thm cc b sung truc quan
ngoi tnh nng thay di phng chu hoc c phng chu. Ban thm vn ban
WordArt bng cch nhy nt Insert WordArt trn thanh cng cu
Drawing.
Cc buc thuc hin
Trong bi tp ny, ban chn WordArt vo mt slide, dinh dang vn ban
WordArt v thot khoi WordArt.
1. Ko hp cun dn slide 12.
2. Trn thanh cng cu Drawing, nhy nt Insert WordArt . Hp thoai
WordArt Gallery xut hin.
Tao bi trnh by voi Microsoft PowerPoint
66
3. Nhy vo kiu o ct thu ba, dng ba, nhu l minh hoa trn hnh trn.
4. Nhy OK. Hp thoai Edit WordArt Text xut hin.
5. G V chng ti cng khng dinh trong Text. Vn ban WordArt mc
dinh dng phng Times New Roman voi c 36 dim.
6. Nhy OK. Vn ban ban g v thanh cng cu WordArt xut hin.
7. Ko nt o gc duoi pha phai sang tri d giam kch thuoc cua di tuong
WordArt cho vua trn slide.
8. Trn thanh cng cu WordArt, nhy nt WordArt Shape v nhy vo
biu tuong thu ba, bn phai, nhu l minh hoa sau:
9. Trn thanh cng cu WordArt , nhy nt WordArt Character Spacing .
Mt bang chon phu xut hin voi cc kiu khoang cch k tu.
10. Nhy Loose trn bang chon tt.
11. Trn thanh cng cu WordArt , nhy nt Format WordArt .
12. Nhy mo trang Colors and Lines, nhy vo mui tn trong Color o muc
Fill v nhy vo mu xanh dm o hng mu du trong hp thoai.
13. Nhy vo mui tn trong Color trong muc Line v nhy vo hp mu
xanh dm o hng du cua hp mu.
14. Nhy OK.
15. Trn thanh cng cu Drawing, nhy vo nt Shadow , v nhy vo
Shadow Settings. Hp thoai Shadow Settings xut hin.
16. Trn thanh cng cu Shadow Setting, nhy vo nt mui tn canh Shadow
Color , v nhy vo hp mu xanh nhat.
17. Nhy nt Close trn thanh cng cu Shadow Settings.
18. Ko di tuong vn ban WordArt vo giua cua slide v nhy vo vng
trng cua cua s trnh by d thot khoi WordArt. Thanh cng cu
WordArt dng lai.
Duyt lai v chia se bi trnh by
67
Tng kt bi hoc
Bi hoc ny trnh by cch thay di b tr cua mt slide, chn cc hnh anh
clip art; thay di ty l mt hnh anh, chn v chinh sua cc bang biu, d thi
Microsoft Excel, anh tu mt tp hay mt WordArt.
Cu hoi kim tra
1. Ban c th chinh sua mt di tuong khng di xung duoc khng? Bng
cch no?
2. Lm cch no d tao bng cho dng cui cng cua mt bang?
3. D chn mt biu d trong Excel vo slide, ban thuc hin cc thao tc
g?
4. Lit k cc buoc chuyn mt hnh anh sang mt hnh nn mo?
5. Ban xn mt buc anh nhu th no?
6. Cc thao tc d chn mt di tuong WordArt vo slide?
Thuc hnh
Bi tp 1: Mo tp Thuc_hanh_06 trong thu muc Lesson06 nm o thu muc
Presentation Practice. Chn mt slide moi o cui bi trnh by voi b cuc
tiu d, vn ban v ni dung, tm kim clip art voi tu kha communication,
v chn mt hnh anh clip art. Chinh c hnh anh 50 phn trm, t lai mu
cho hnh anh, luu v dng bi trnh by.
Bi tp 2: Mo tp Thuc_hanh_06 trong thu muc Lesson06 nm o thu muc
Presentation Practice. Hin thi slide 11, chon tt ca vn ban trong bang v
thay di phng thnh Arial, di tiu d ct, mu trong bang sang mu tm
nhat, luu v dng bi trnh by.
Bi tp 3: Mo tp Thuc_hanh_06 trong thu muc Lesson06 nm o thu muc
Presentation Practice. Hin thi slide c di tuong nhng Excel, mo di
tuong Excel nhng, hin thi Sheet, thot Excel. Chn mt slide moi vo cui
bi trnh by voi b cuc trng, chn WordArt vo slide c ni dung Bat kv
cu hoi no? voi dng phng, luu v dng bi trnh by.
Bi tp 4: Su dung bt ky mu thit k no hoc mu ban d su dung trong
cc bi hoc truoc d tao mt bi trnh by moi. Trong vng tiu d cua slide
tiu d, chn di tuong WordArt voi ni dung Hi thao Hung dn dng
nghip v sua theo mun. Thm phu d Chuong trnh PiL. Thm mt
slide su dung b cuc Title v Table v g tiu d Chuong trnh hi thao.
Chn vo bang sau:
Nguoi trnh by Ngy Thng Thoi gian
Nguyn Ngoc Mai 28 Thng Tu 9:00 sng
Tao bi trnh by voi Microsoft PowerPoint
68
Hong Anh Tun 28 Thng Tu 10:00 sng
L Phuong Thao 29 Thng Tu 09:00 sng
Dinh dang bang d ni bt trn slide. Tm cc buc anh chi su dung tu kha
presentation. Chn mt buc anh ph hop ln slide. Chinh c buc anh nu
cn. Nn anh. Luu bi trnh by voi tn Hoi_thao_06 trong thu muc
Lesson06 o thu muc Presentation Practice.
Trnh chiu
Sau khi hon thnh bi hoc ny, cc ban s c th:
Din giai khi trnh chiu slide.
Dt cc chuyn tip cho slide.
Hoat hnh vn ban trong slide.
Hoat hnh cc di tuong trong slide.
An slide trong khi dang trnh chiu.
Voi Microsoft PowerPoint, ban c th hin thi cc slide trn ton mn
hnh my tnh v/hoc mn chiu bng cch su dung ch d Slide Show. Bi
trnh by c th thit dt d trnh chiu slide mt cch thu cng hoc lin tuc
khng cn diu khin. D bi trnh by hp dn v th vi hon, ban c th
thm cc hiu ung dng vo vn ban v d hoa trn cc slide trong thoi gian
trnh chiu. Khi trnh by, ban cung c th ghi ch nhung dim thao lun voi
nguoi nghe.
Trong bi ny ban s hoc cch v trn mt slide trong khi trnh chiu, thm
hiu ung chuyn tip slide, vn ban dng, di tuong hoat hnh cung nhu n
mt slide trong khi dang chiu.
Din giai khi trnh chiu
Trong khi trnh chiu slide, ban c th din giai ni dung cua cc slide bng
cch v tu do bng tay d nhn manh dim cn ch . D lm vic ny, ban
chon cng cu Pen trong bang chon tt. Ban c th thay di mu bt bt ky
lc no trong khi trnh chiu bng cch chon mu moi tu bang chon tt.
Cc buc thuc hin
Trong bi tp ny, ban su dung cng cu bt d gach chn tiu d slide trong
khi trnh chiu v thay di mu bt.
1. Khoi dng PowerPoint, mo tp tin 07 PPT Lesson trong thu muc
Lesson07 (nm trong Presentation Practice) v luu voi tn
Thuc_hanh_07. Ko hp cun toi slide 8 v nhy vo nt Slide Show
(o gc tri, bn duoi cua s). PowerPoint hin thi slide hin thoi trong
bi trnh by trn ton mn hnh.
2. Nhy chut phai ln noi bt ky trn mn hnh, chi toi Pointer Options, v
nhy vo Pen. Con tro di thnh cng cu bt. By gio ban d sn sng v
trn slide.
Tao bi trnh by voi Microsoft PowerPoint
70
3. V mt duong gach duoi tuong.
4. Nhy chut phai tai noi bt ky trn mn hnh, tro toi Screen trong bang
chon tt v nhy Erase Pen. PowerPoint xa ch giai. (Ban cung c th
n E d xa ch giai.)
5. Nhy vo nt Show Popup o gc duoi, bn tri mn hnh, tro dn
Pointer Options v chon Pen Color. Bang chon Pen Color xut hin voi
mt bang chon mu.
6. Trn bang chon Pen Color, nhy chon Cyan.
7. V mt duong trn bao quanh muc Thuc hin.
8. Nhy chut phai, tro toi Pointer Options v nhy vo Automatic. Cng
cu bt di tro v con tro cho php ban nhy chut d chuyn sang slide
tip.
9. Nhn Esc. Trnh chiu slide kt thc v PowerPoint hin thi slide 8 trong
ch d Normal view.
Luu
Khi cng cu Pen d duoc chon trong ch d Slide Show view, nhy chut s
khng chuyn sang slide tip theo. Ban cn thay di cng cu Pen tro v con
tro d chuyn toi slide tip theo nu su dung chut. Khi dang hin thi cng cu
Pen, d chuyn cc slide, ban c th su dung cc phm mui tn.
Thit lp hiu ng chuyn tip gia cc slide
Hiu ung chuyn tip l cch thuc slide xut hin ban du khi ban nhy
chut d chiu slide d. Hiu ung ny gp phn tng tnh hp dn cua bi
trnh chiu. PowerPoint c nhiu hiu ung chuyn tip khi ban su dung lnh
Slide Transition trong bang chon Slide Show. C th dt hiu ung chuyn
tip cho mt slide hoc mt nhm slide, thoi luong chuyn tip giua cc
slide, cch chuyn tip v thoi dim chuyn tip xay ra. Su dung ngn Slide
Transition l cch d v nhanh nht d p dung mt hiu ung chuyn tip
slide.
Duyt lai v chia se bi trnh by
71
Cc buc thuc hin
O bi tp ny, ban p dung mt hiu ung chuyn tip slide cho mt v nhiu
slide v thay di tc d chuyn tip.
1. Nhy nt d hin thi bi trnh by trong ch d Slide Sorter v chon
slide 1.
2. Nhy Slide Transition trn bang chon Slide Show. Ngn Slide Transition
xut hin.
3. Bn duoi Apply to selected slides, cun xung v nhy chon Dissolve.
PowerPoint minh hoa hiu ung chuyn tip v dt k hiu chuyn tip
bn gc tri pha duoi slide d. K hiu th hin rng hiu ung chuyn
tip d duoc p dung slide cho slide ny.
4. Nhy vo biu tuong chuyn tip bn duoi slide 1. PowerPoint th
hin hiu ung Dissolve transition trn slide 1.
5. Nhy nt Slide Show . Slide 1 duoc hin thi voi hiu ung chuyn tip
Dissolve.
6. Nhn phm Esc d kt thc chiu slide.
7. Trn bang chon Edit, nhy Select All. Tt ca cc slide trong bi trnh by
duoc chon.
8. Giu phm Ctrl v nhy vo slide 1 d bo chon n. Bo chon slide 1 boi v
n d c hiu ung chuyn tip slide ri.
9. Trong ngn Slide Transition, bn duoi Apply to selected slides, cun
xung v nhy vo Random Bars Horizontal. Cc hnh anh thu nho slide
th hin hiu ung chuyn tip.
Tao bi trnh by voi Microsoft PowerPoint
72
10. Bn duoi Modify transition, nhy vo mui tn o Speed v nhy chon
Medium. PowerPoint p dung hiu ung chuyn tip cho cc slide duoc
chon. Ch rng moi slide du c mt biu tuong chuyn tip o gc tri
bn duoi.
11. Nhy nt Slide Show . Slide 2 duoc chiu slide voi hiu ung Random
Bars Horizontal.
12. Nhy chut vi ln d chuyn toi cc slide v xem hiu ung chuyn tip,
sau d nhn Esc d kt thc trnh chiu. PowerPoint s tro lai ch d
Slide Sorter view.
13. Nhn Ctrl+A d chon tt ca cc slide.
14. Trong ngn Slide Transition, bn duoi Apply to selected slides, cun ln
v nhy No Transition. PowerPoint bo cc hiu ung chuyn tip di voi
tt ca cc slide.
15. Nhy nt Close d dng ngn Slide Transition.
Tao cc hiu ng sinh dng
Ban c th lm cho bi trnh din th vi v hp dn hon bng cch thm cc
hiu ung sinh dng cho vn ban v d hoa trn cc slide. Trong khi trnh
chiu, vn ban trn slide c th xut hin tung doan, tung tu hoc tung chu.
Cch d nht d p dung cc hiu ung sinh dng l su dung Animation
Schemes c trong ngn Slide Design. Animation Schemes bao gm cc thit
k chuyn nghip v duoc chia thnh 3 loai: Subtle, Moderate v Exciting.
Hu ht cc hiu ung ny du c m thanh di km.
Ban c th thit dt cc hiu ung sinh dng trong ch d hin thi Slide
Sorter hoc trong ch d Normal. Nu p dung mt hiu ung trong ch d
Slide Sorter, PowerPoint p dung hiu ung cho tt ca moi di tuong trong
slide tru tiu d v cc di tuong nn. Nu p dung mt hiu ung trong ch
d Normal, ban cn chon cc di tuong trn slide.
Nu cn tao hiu ung sinh dng ring, ban chon lnh Custom Animation
trn bang chon Slide Show. Cc hiu ung bao gm di chuyn nhiu di
tuong cng lc, chuyn cc di tuong theo theo duong dn v p dung chui
thu tu cho cc hiu ung trn slide.
Nu p dung ca hiu ung chuyn tip v hiu ung sinh dng cho mt slide,
hiu ung chuyn tip s xut hin truoc, sau d l hiu ung hoat hnh.
Cc buc thuc hin
Trong bi tp ny, ban mo Animation Schemes trong ngn Slide Design, p
dung mt luoc d hiu ung dng cho mt slide don le v nhiu slide, sau d
ty bin hiu ung cho vn ban.
1. Trong ch d Slide Sorter, chon slide 8.
Duyt lai v chia se bi trnh by
73
2. Trn bang chon Slide Show, nhy Animation Schemes. Ngn Slide
Design mo ra o bn phai mn hnh.
3. Trong ngn Slide Design, bn duoi Apply to selected slides, nhy chon
Fade in all. PowerPoint p dung hiu ung d cho slide d chon. Mt k
hiu xut hin duoi gc tri cua slide 8.
4. Nhy slide 2, nhn giu phm Shift v nhy slide 3 v 4. Slide 2, 3, v 4
duoc chon.
5. Trong ngn Slide Design, bn duoi Apply to selected slides, nhy Faded
wipe. PowerPoint p dung hiu ung ny cho ca 3 slide d duoc chon. K
hiu xut hin duoi gc tri cua mi slide.
6. Trong ch d Slide Sorter, nhy dp vo slide 1 d chuyn sang ch d
Normal v hin thi slide 1.
7. Trn bang chon Slide Show, nhy Custom Animation. Ngn Custom
Animation mo ra.
8. Nhy vo tiu d silde Ban v Chuong trnh PiL v nhy vo Add
Effect trong ngn Custom Animation. Bang chon ngn Add
Effect xut hin voi bn loai hiu ung: Entrance, Emphasis, Exit v
Motion Paths.
9. Tro vo Entrance v nhy chon Fly In. Hiu ung ny duoc p dung cho
tiu d cua slide 1. Tiu d (muc 1), v mt biu tuong m ta hiu ung
xut hin o trong bn duoi.
Tao bi trnh by voi Microsoft PowerPoint
74
10. Nhy phu d Nhm tu vn PiL. Trong ngn Custom Animation,
nhy Add Effect, tro vo Emphasis v nhy chon Spin. Hiu ung duoc
p dung cho phu d. Phu d (muc 2) v biu tuong m ta hiu ung xut
hin trong bn duoi.
11. Nhy nt Slide Show . Slide 1 xut hin m khng c tiu d. Nhy bt
ky noi no trn mn hnh. Tiu d xut hin voi hiu ung d p dung cho
n (Fly In). Nhy chut ln thu hai. Phu d quay trn.
12. Nhy chut d hin thi slide 2. Tiu d hin dn ra nhung cc ni dung
chm du dng khng hin thi cho toi khi ban nhy chut.
13. Nhy chut nhiu ln d hin thi tt ca cc muc c chm du dng trn
slide 2, tuong tu voi slide 3 v slide 4.
14. Nhn Esc d thot ch d trnh chiu.
Tao hiu ng sinh dng cho cc di tuong d hoa
Ngoi kha nng thm cc hiu ung sinh dng cho vn ban, ban cn c th
tao cc hiu ung tuong tu cho cc di tuong d hoa trn slide. D p dung
hiu ung, ban phai o ch d hin thi Normal.
Vn ban v di tuong d hoa c th p dung hiu ung cng nhau hoc ring
r. Mc dinh, cc di tuong d hoa v vn ban gn trong chng duoc p
dung hiu ung cng lc. Nhung nu mun, ban c th p dung chi hiu ung
cho vn ban trong mt di tuong.
Mt cch khc d ty chinh hiu ung cua cc di tuong trn slide l thay di
thu tu xut hin cua chng khi trnh chiu.
Duyt lai v chia se bi trnh by
75
Cc buc thuc hin
O bi tp ny, ban tao hiu ung sinh dng cho cc di tuong trn slide v
thay di thu tu cua cc hiu ung d.
1. Trong ch d Normal view, nhy chut vo slide 6.
2. Ko tha chut d v mt duong chon xung quanh 3 hnh chu nht v cc
duong ni chng.
3. Trong ngn Custom Animation, nhy Add Effect, tro vo Entrance, nhy
More Effects, nhy Peek In v nhy OK. Ba di tuong v 3 duong ni d
duoc p dung hiu ung. Trong bn duoi, s 1 xut hin cng voi nm
m ta hiu ung cho bit tt ca chng duoc p dung hiu ung cng mt
lc.
4. Nhy Slide Show o cui ngn v nhy chut. Ba di tuong
v cc duong ni xut hin cng lc.
5. Nhn Esc d kt thc chiu slide.
6. Trong danh sch Animation Order, nhy Elbow connector 6, nhy mui
tn Re-Order o cui thanh tc vu hai ln, v nhy mui tn xung Start,
v nhy After Previous. Thu tu hoat hnh Elbow connector 6 thay di tu
4 ln 2.
7. Trong danh sch Animation Order, nhy Elbow connector 7, nhy mui
tn sp xp mt ln, nhy mui tn , v nhy After Previous. Thu tu
hiu ung cua Elbow connector 7 thay di tu 5 ln 4.
8. Trong danh sch Animation Order, nhy Bevel 4: Dnh gi, nhy mui
tn , v chon After Previous.
9. Nhy Bevel 5: Thuc hin, nhy mui tn , , v chon After Previous.
Tao bi trnh by voi Microsoft PowerPoint
76
10. Nhy Slide Show v nhy chut trn mn hnh d xem ton
b ni dung slide. Cc di tuong v cc duong ni xut hin tip theo
nhau.
11. Nhn Esc d kt thc chiu slide.
An mt slide trong khi dang trnh chiu
Bng cch su dung lnh Hide Slide, ban c th n cc slide m ban khng
mun hin thi khi trnh chiu nhung khng mun xa chng.
Cc buc thuc hin
Trong bi tp ny, ban n mt slide trong bi trnh chiu hin tai.
1. Nhy nt Slide Sorter View.
2. Chon slide 10.
3. Trn thanh cng cu Slide Sorter, nhy nt Hide Slide . K hiu n
slide xut hin cng voi s slide th hin rng n d bi n trong phn
trnh chiu.
4. Chon slide 9.
5. Nhy nt Slide Show, ri nhy vo noi bt ky trn mn hnh.
6. Trong khi trnh chiu slide 10 bi n di v slide 11 hin thi .
7. Nhy P d tro lai slide 9.
8. Nhy chut phai ln noi bt ky trn mn hnh, chi toi Go, chi toi By
Title v nhy (10) Lp k hoach cho tuong lai. Slide d bi n xut hin
(hoc nhy phm H).
Duyt lai v chia se bi trnh by
77
9. Nhn Esc d kt thc chiu slide.
Tng kt bi hoc
Bi hoc ny d cp cch su dung Pen (bt) d din giai ni dung khi trnh
chiu, tao cc hiu ung chuyn tip slide, cc hiu ung sinh dng cho vn
ban, di tuong d hoa v cch thit dt d n mt slide khi trnh chiu.
Cu hoi kim tra
1. Su dung lnh g d xem cc hiu ung sinh dng d duoc thit dt cho
mt slide?
2. Ban c th loai bo mt hiu ung chuyn tip khoi tt ca cc slide trong
mt bi trnh by bng cch no?
3. Su dung nt lnh no d chuyn sang ch d hien thi Slide Show?
4. Cch kt thc mt bi trnh by o ch d Slide Show?
5. Lm th no d thay di mu cua bt ch giai?
6. Cn thit dt nhu th no d n mt slide trong khi trnh chiu?
Thuc hnh
Bi tp 1: Mo Thuc_hanh_07 trong thu muc Lesson07 nm trong thu muc
Presentation Practice . Thay di hiu ung chuyn tip slide 1 thnh Box in
voi tc d chm, n slide 13, bt du chiu slide, chuyn mu muc sang mu
do, v mt duong duoi chu Nhm tu van PiL trn slide 1, hin thi mi slide
trong trnh chiu, luu v dng bi trnh by.
Bi tp 2: Mo Thuc_hanh_07 trong thu muc Lesson07 nm trong thu muc
Presentation Practice . Tao cc hiu ung sinh dng trn slide 4 voi Fly In tu
pha duoi, tao v chiu mt trnh chiu voi cc slide 1, 4, 6, 7, 8, 9, v 14,
luu v dng bi trnh by.
Tao bi trnh by da phuong tin
Sau khi hon thnh bi hoc ny, cc ban s c th:
Chn m thanh v doan phim vo mt bi trnh by.
Thit dt pht m thanh v phim anh khi trnh chiu.
Thit lp dinh gi cho slide.
Tao mt bi trnh by tu dng.
Voi Microsoft PowerPoint, ban c th tao bi trnh by da phuong tin
bng cch thm m thanh v phim anh, tao kt ni voi cc slide khc v thit
lp dinh gio cho slide. Ban c th thit dt d diu khin thu cng tin trnh
pht m thanh v chiu phim hoc PowerPoint tu dng thuc hin.
Chn m thanh vo bi trnh by
Voi PowerPoint, ban c th lm cho bi trnh by th vi hon bng cch thm
m thanh khi trnh chiu. m thanh c th duoc chn tu Microsoft Clip
Organizer hoc tu mt tp tin bng lnh Movies and Sounds trn bang chon
Insert. D pht duoc m thanh, my tnh cn c the m thanh v loa.
PowerPoint chn m thanh nhu l cc di tuong khc v ban c th thay di
v hiu chinh chng.
Cc buc thuc hin
Trong bi ny, ban thm m thanh vo phn chuyn tip slide v chn m
thanh vo mt slide.
1. Mo 08 PPT Lesson trong thu muc Lesson08 (nm trong thu muc
Presentation Practice). Hin thi slide 1, sau d nhy Slide Transition trn
bang chon Slide Show. Ngn Slide Transition xut hin.
2. Nhy mui tn o Sound, sau d nhy chon Applause. PowerPoint su
dung m thanh ny cho slide thu nht.
3. Nhy nt Slide Show . m thanh pht ra trong qu trnh chuyn tip
cua slide du tin.
4. Nhn Esc d thot khoi ch d Slide Show.
5. Ko thanh cun v chon slide 10.
6. Trn bang chon Insert, tro dn Movies and Sounds v nhy vo Sound
from Clip Organizer. Ngn Insert Clip Art xut hin.
7. Trong ngn Insert Clip Art, nhy chon mt m thanh ty trong vng
Results . Mt hp thng bo xut hin hoi xem ban c mun m thanh tu
dng pht trong khi trnh chiu slide khng.
Duyt lai v chia se bi trnh by
79
8. Nhy Yes. Mt biu tuong m thanh xut hin o giua slide. Biu
tuong nho, nhung ban c th chon v ko tha mt gc d phng to ra cho
d thao tc.
9. Ko biu tuong m thanh toi gc thp bn phai cua slide.
10. Nhy dp vo biu tuong m thanh. m thanh pht ra.
Luu
D chon cc m thanh khc, nhy Other Sound trong danh sch o Sound.
Trn hp thoai Add Sound, chon vi tr luu tin m thanh m ban mun thm.
Chn doan phim vo bi trnh by
Voi PowerPoint, ban cung c th pht cc doan phim trong bi trnh by.
Nguyn tc hoat dng cua doan phim cung ging nhu m thanh. Ban c th
chn doan phim tu Microsoft Clip Organizer hoc tu mt tp tin bng lnh
Movies and Sounds trn bang chon Insert.
Cc buc thuc hin
Trong bi tp ny, ban chn v pht mt doan phim v thay di thit dt
pht lai.
1. Ko hp cun dn slide 13.
2. Trn bang chon Insert, tro chut dn Movies and Sounds v nhy vo
Movie from File. Hp thoai Insert Movie xut hin.
Tao bi trnh by voi Microsoft PowerPoint
80
3. Chon mo thu muc Lesson08 trong thu muc Presentation Practice v
nhy chon doan phim c tn Arrowhit.avi. Doan phim xut hin trn
slide.
4. Ko doan phim vo giua slide v phng doan phim nu cn.
5. Nhy nt Close d dng ngn Insert Clip Art.
Thit dt pht m thanh v phim anh khi trnh chiu
Sau khi chn di tuong m thanh v phim, ban c th thay di cch kch
hoat chng. Ban c th thit dt diu chinh cch PowerPoint pht doan phim
v m thanh. Thm vo d, ban c th thay di thu tu hin thi cua cc di
tuong khi trnh chiu.
Cc buc thuc hin
Trong bi tp ny, ban thay di thit dt pht v thay di thit dt hnh dng
d pht trong Slide Show view.
1. Nhy slide 2.
2. Nhy chut phai vo di tuong phim v nhy Edit Movie Object trn
bang chon tt. Hp thoai Movie Options xut hin, hin thi tng s thoi
gian pht cua doan phim d v cc lua chon khc.
3. Dnh du Loop until stopped. Voi thit dt ny, khi trnh chiu, doan
phim s duoc lp lai toi khi ban dung n bng cch nhy chut trn d.
Duyt lai v chia se bi trnh by
81
4. Nhy OK d dng hp thoai Movie Options.
5. Nhy chut phai vo di tuong phim v nhy vo Custom Animation
trn bang chon tt. Ngn Custom Animation xut hin.
6. Nhy Add Effect, tro vo Entrance, sau d nhy Dissolve In. Di tuong
phim xut hin trong danh sch Animation Order.
7. Nhy mui tn xung Start, sau d nhy With Previous.
8. Voi di tuong phim vn duoc chon, nhy Add Effect, nhy Movie
Actions v nhy Play.
9. Nhy mui tn bn phai Start, sau d nhy After Previous.
10. Nhy muc Text 2 trong danh sch Animation Order v nhy mui tn ln
o dy ngn mt ln. Vn ban lc ny l muc du tin trong danh
sch.
11. Nhy muc Cogs.avi du tin trong danh sch v nhy mui tn ln
mt ln.
12. Nhy muc Cogs.avi thu hai v nhy mui tn ln mt ln. Cc di
tuong phim lc ny dang o duoi muc vn ban, nhu trong minh hoa sau:
13. Nhy biu tuong m thanh trn slide 2.
14. Trn bang chon Slide Show, nhy Action Settings. Hp thoai Action
Settings xut hin.
15. Nhy trang Mouse Over, sau d nhy chon Object action. Ty chon
Play xut hin trn danh sch.
16. Nhy OK, sau d nhy nt Slide Show .
Tao bi trnh by voi Microsoft PowerPoint
82
17. Di chuyn con tro sang biu tuong m thanh d pht ting, sau d nhy
chut d hin thi cc di tuong khc cua slide.
18. Nhn Esc d dung ting v phim, sau d nhn Esc mt ln nua d dung
trnh chiu slide.
Dt gi cho slide
Ban tin hnh trnh chiu slide bng mt trong hai cch: Trnh chiu thu
cng, khi d ban nhy chut d diu khin su xut hin cua cc slide; hoc
trnh chiu tu dong, khi d ban dt khoang thoi gian d slide xut hin trn
mn hnh v tu dng tu chuyn sang slide tip theo.
Cung ging nhu cc hiu ung chuyn tip, ban c th dt gio cho mt, mt
nhm slide hoc ton b bi trnh by.
Cc buc thuc hin
Trong bi tp ny, ban dt thoi gian trong ch d hin thi Slide Sorter.
1. Nhy nt Slide Sorter View o gc duoi, bn tri mn hnh.
2. Nhy vo nt Slide Transition trn thanh cng cu, hoc Slide
Transition trong bang chon Slide Show. Ngn Slide Transition xut hin.
3. Trong vng Advance slide, nhy chut d dnh du Automatically
after, nhy mui tn ln hai ln toi 00:02. Boi v ca On mouse click
cung duoc dnh du, cc slide chuyn tip sau hai giy hoc khi ban
nhy chut trong khoang 2 giy.
4. Nhy Apply to All Slides. PowerPoint p dung thit dt thoi gian cho
moi slide v ca cho cc slide moi s duoc chn thm vo.
5. Cun ln (nu cn) v nhy vo Slide 1.
Duyt lai v chia se bi trnh by
83
6. Nhy nt Slide Show v quan st cc slide tu dng chuyn tip.
Luu
Trong khi trnh chiu, mt thao tc nhy chut lun chuyn tip mt slide,
k ca khi thoi gian d duoc dt chua tri qua.
Tao bi trnh by tu trnh chiu
Cc bi trnh by tu trnh chiu duoc su dung d chuyn tai thng tin m
khng cn diu khin. C th su dung chng o cc ki t thuong mai hoc
trn mang intranet cua co quan. Khi tu trnh chiu, cc cng cu diu khin
khng duoc hin thi.
Cc buc thuc hin
Trong bi tp ny, ban thit dt mt bi trnh chiu tu dng.
1. Trn bang chon Slide Show, nhy Set Up Show. Hp thoai Set Up Show
xut hin.
2. Nhy chon Browsed at a kiosk (full screen). Khi d Loop continuously
until Esc tu dng duoc dnh du v chuyn mu xm.
3. Nhy OK.
4. Trong ch d hin thi Slide Sorter, nhy slide 13 v nhy nt Slide Show
. Bi trnh by duoc trnh chiu lin tuc voi thoi gian chuyn d tip d
thit dt truoc.
5. Nhn Esc. Bi trnh chiu ngung lai.
Tao bi trnh by voi Microsoft PowerPoint
84
Tng kt bi hoc
Bi hoc ny bao gm cch chn m thanh v phim vo bi trnh by, thit
dt pht m thanh v doan phim khi trnh chiu, dt thoi gian v thit lp bi
trnh by tu trnh chiu.
Cu hoi kim tra
1. Ban chn m thanh tu Clip Organizer nhu th no?
2. Ban su dung cc thit dt thoi gian v chut d trnh chiu nhu th no?
3. C th xa mt di tuong m thanh trong mt slide duoc khng?
4. Lm cch no d ci dt trnh chiu slide chay lin tuc?
Thuc hnh
Bi tp 1: Mo tp tin Thuc_hanh_08 trong thu muc Lesson08 nm trong thu
muc Presentation Practice. Thay di m thay chuyn tip slide, dt tt ca cc
slide c thoi gian l 4 giy, dt thoi gian trnh chiu cho cc slide, sau d luu
v dng bi trnh by.
Bi tp 2: Mo tp tin Thuc_hanh_08 trong thu muc Lesson08 nm trong thu
muc Presentation Practice. Xa d hoa trong slide 5, chn mt doan phim
hoc m thanh tu Clip Organizer lin quan toi ni dung slide, thay di hiu
ung sinh dng, tao mt bi trnh by tu dng, trnh chiu, luu v dng bi
trnh by.
Bi tp 3: Mo 08 Marx trong thu muc Lesson08 (thu muc Presentation
Practice). Ghi loi cho trn slide 1 cho mung Marx v dng nghip toi
qun c ph 5 sao v tu dng hin thi. Hin thi slide 6 v chn mt buc tranh
dng trong Clip Organizer su dung tu kha coffee. Thit dt cho trnh chiu
tu chay. Luu cc thay di v dng phn trnh by.
Tao bi trnh by Web
Sau khi hon thnh bi hoc ny, cc ban s c th:
Tao slide muc luc.
Tao siu lin kt dn mt slide khc.
Xem truc v tao mt bi trnh by Web
Luu v xut ban mt bi trnh by nhu mt trang Web.
Voi Microsoft PowerPoint, ban c th xut ban mt bi trnh by trn
Web bng cch su dung cc mu truc tuyn. PowerPoint cung c cc cng
cu gip luu mt bi trnh by d tai ln Internet, truy cp Internet v tao cc
siu lin kt dn cc slide v tp tin khc.
Tao slide muc luc
Mt slide muc luc l mt danh sch dnh du du dng gm cc tiu d cua
cc slide duoc chon trong bi trnh by. Slide muc luc duoc su dung nhu l
mt slide tm tt ni dung chuong trnh hoc nhu mt trang chu cua bi
trnh by truc tuyn. Voi slide muc luc, ban c th lin kt toi mt slide lin
quan trong mt bi trnh by hoc tro lai chnh slide muc luc tu bt cu slide
no.
D tao mt slide muc luc, ban chon cc slide cn thit trong ch d hin thi
Slide Sorter, sau d su dung nt lnh Summary Slide trn thanh cng cu
Slide Sorter. PowerPoint chn mt slide moi vo truoc slide duoc chon thu
nht voi danh sch gm cc tiu d ly tu cc slide duoc chon.
Cc buc thuc hin
O bi tp ny, ban tao mt slide muc luc.
1. Mo Thuc_hanh_09 trong thu muc Lesson09 (nm trong thu muc
Presentation Practice). Nhy nt Slide Sorter View .
2. Nhy Select All trn bang chon Edit.
3. Trn thanh cng cu Slide Sorter, nhy nt Summary Slide . Mt slide
moi duoc chn vo truoc slide du tin voi cc muc dnh du du dng
l cc tiu d ly tu cc slide duoc chon.
4. Nhy nt Normal View. Slide 1 xut hin trong ch d Normal view.
5. Chon tiu d Summary Slide.
6. G Chuong trnh PiL v nhn Enter, sau d g Ni dung.
7. Dinh dang Ni dung voi kch thuoc phng 28, chu dm v nghing. Sau
d nhy chut ngoi chua. Cua s trnh by trng ging minh hoa sau:
Tao bi trnh by voi Microsoft PowerPoint
86
Tao mt siu lin kt cho mt slide
Suc manh cua bi trnh by trn Internet l kha nng lin kt toi cc noi
khc: dn mt slide khc trong bi trnh by, dn cc slide hoc tp tin khc
trn my tnh hoc mang ni b cua co quan, hoc dn cc dia chi Web (goi
l Uniform Resource Locators, hoc URLs)
D tao siu lin kt, ban su dung lnh Action Settings. Ban c th thm siu
lin kt vo di tuong vn ban, d hoa, bang biu, d thi hay tranh anh.
Cc buc thuc hin
O bi tp ny, ban tao mt siu lin kt toi mt slide.
1. Hin thi slide 2.
2. Chon vn ban Cc moi quan h.
3. Trn bang chon Slide Show, nhy Action Settings. Hp thoai Action
Settings xut hin voi trang Mouse Click nhu minh hoa o trang sau.
4. Nhy chon Hyperlink to. Nhy vo mui tn bn phai Next. Cun xung
v nhy chon Slide.... Hp thoai Hyperlink to Slide xut hin voi danh
sch cc slide trong bi trnh by.
Duyt lai v chia se bi trnh by
87
5. Trong danh sch Slide Title, nhy chon Cc moi quan h.
6. Nhy OK. Tiu d cua slide d chon xut hin trong Hyperlinh to trn
hp thoai Action Settings .
7. Nhy OK, sau d nhy vo mt khoang trng cua slide. Vn ban siu
lin kt duoc gach chn v c mu xanh nhat, ph hop voi mu sc v
dim nhn siu lin kt trong phi mu slide.
8. Nhy nt Slide Show .
9. Dua con tro chut ln dng Cc moi quan h, con tro chuyn thnh bn
tay c ngn dang tro.
10. Nhy chut. Slide lin kt, slide 9 Cc mi quan h, duoc chiu.
11. Nhn Esc d kt thc chiu slide.
Tao bi trnh by voi Microsoft PowerPoint
88
Xem truc bi trnh by nhu l mt trang Web
Voi PowerPoint, ban c th luu mt bi trnh by duoi dang trang Web voi
dinh dang HTML (ngn ngu dnh du siu vn ban) voi dui .html.
Lnh Save as Web Page trn bang chon File tao mt trang Web tu mt bi trnh
by, cung cp cho bi trnh by mt khung diu huong o pha tri trang. Ban
cung c th mo mt bi trnh by m ban d luu voi dinh dang HTML trong
trnh duyt Web. D xem bi trnh by s trng nhu th no khi l mt trang
Web, ban c th xem n truoc bng cch su dung lnh Web Page Preview
trn bang chon File.
Ban c th chon d luu cc d hoa trong mt bi trnh by voi dinh dang
PNG. Cc tp tin d hoa PNG nho hon, v th c th luu v tai chng xung
nhanh hon.
Cc buc thuc hin
O bi tp ny, ban xem truoc mt bi trnh by nhu mt trang Web v luu
cc di tuong d hoa voi dinh dang PNG.
1. Nhy Web Page Preview trn bang chon File. Sau khoang thoi gian
ngn, trnh duyt mo ra v hin thi bi trnh by nhu mt trang Web.
Trong khung pha tri cua s, PowerPoint lit k tt ca cc tiu d slide.
2. Nhy tiu d K hoach ung dung cng ngh o bn tri. Khung bn phai
hin thi slide d trong bi trnh by, nhu hnh minh hoa sau:
3. Nhy Close trn bang chon File cua trnh duyt, .
4. Nhy Options trn bang chon Tools cua PowerPoint. Nhy trang
General, nu cn, v nhy Web Options. Hp thoai Web Options xut
hin.
Duyt lai v chia se bi trnh by
89
5. Nhy trang Browsers v nhy chut d dnh du Allow PNG as a
graphics format. Nhy OK. Hp thoai Web Options dng lai.
6. Nhy OK trong hp thoai Options.
Luu v xut ban bi trnh by nhu mt trang Web
Khi luu mt bi trnh by nhu mt trang Web, PowerPoint tao mt thu muc
cng c tn nhu tn bi trnh by Web. Thu muc ny chua cc tp tin duoc
su dung d hin thi bi trnh by trn Web. Nu di chuyn bi trnh by Web
dn vi tr khc, ban cung cn di chuyn ca thu muc ny.
Cc buc thuc hin
O bi tp ny, ban xut ban mt bi trnh by nhu mt trang Web v mo bi
trnh by trong trnh duyt.
1. Nhy Save as Web Page trn bang chon File. Hp thoai Save As hin ra.
Luu Save as type duoi dy hp thoai.
2. Nhy chut File name, d dim chn cui tn tp tin hin tai, nhn du
cch v g Web Page. PowerPoint s luu bi trnh by l Thuc_hanh_09
Web Page.
3. Trong Save in, chon thu muc Lesson09 trong thu muc Presentation
Practice.
4. Nhy Publish. Hp thoai Publish as Web Page xut hin, nhu minh hoa
sau.
5. Nhy chon Complete presentation, nu cn, v nhy ty chon All
browsers listed above (create lager files).
Tao bi trnh by voi Microsoft PowerPoint
90
6. Nhy Web Options. Hp thoai Web Options xut hin. Nhy trang
General, nhy chon Add slide navigation controls, nu cn. Nhy mui
tn trong Colors v chon mt kiu phi mu.
7. Dnh du chon Show slide animation while browsing v nhy OK.
8. Xa dnh du trong Open published Web page in browser, nu cn, v
nhy Publish.
9. Trn thanh cng cu chun, nhy nt Open. Hp thoai Open hin ra.
Trong phn Look in, chon thu muc Lesson09 trong Presentation
Practice. Ch rng mt thu muc moi duoc tao ra cng tp tin html m
ban vua luu.
10. Nhy chon Thuc_hanh_09 Web Page.htm. Nhy mui tn trong Open
v chon Open in Browser. Bi trnh by mo trong trnh duyt cua ban.
11. Nhy Close trn bang chon File cua trnh duyt. Trnh duyt dng lai v
tro v PowerPoint.
Tng kt bi hoc
Bi hoc bao gm cch tao mt slide muc luc; tao siu lin kt dn mt slide,
xem truoc v tao mt bi trnh by Web; luu v xut ban mt bi trnh by
nhu mt trang Web.
Cu hoi kim tra
1. Nu cc buoc cn thuc hin d tao ra slide muc luc?
2. Ban tao mt siu lin kt toi mt slide khc bng lnh g?
3. Goi tn ba di tuong m c th thm siu lin kt.
4. Bng cch no d xem truoc mt bi trnh by nhu mt trang Web?
Thuc hnh
Bi tp 1: Mo Thuc_hanh_09 trong thu muc Lesson09 (nm trong
Presentation Practice). Trn slide 2, tao mt siu lin cho doan vn ban Lap
k hoach cho tuong lai toi slide 10, tao mt nt m thanh voi m thanh
Applause trn slide 10, sau d luu v dng bi trnh by.
Bi tp 2: Xem truoc cc slide cua bi trnh by Thuc_hanh_09 trong trnh
duyt Web, luu bi trnh by nhu l trang Web c tn PiL 09 trong thu muc
Lesson09 v dng bi trnh by.
Duyt lai v chia se bi trnh by
Sau khi hon thnh bi hoc ny, cc ban s c th:
Thm cc ch thch vo mt bi trnh by.
Gui mt bi trnh by qua thu din tu.
Su dung Pack and Go Wizard v PowerPoint Viewer.
Sau khi tao bi trnh by, ban mun cc dng nghip cho nhn xt. Vic hop
tc s gip tao ra nhung bi trnh by dy du v chnh xc.
Ban c th gui bi trnh by cho nhung nguoi khc d ho doc, chinh sua v
gp v bi trnh by m khng cn phai in ra. Khi ho gui tra cc bi trnh
by, ban c th theo di cc chinh sua, ch thch, chp nhn hoc tu chi
chng v lng chng vo ban trnh by gc.
PowerPoint cn bao gm cc tnh nng gip ban dng gi bi trnh by d
pht o dia dim khc.
Thm cc ch thch vo mt bi trnh by
Ban thm mt ch thch bng cch nhy lnh Comment trn bang chon
Insert. D sua hoc xa mt ch thch ban nhy chut phai vo vn ban ch
thch v nhy vo Edit Comment hoc Delete Comment. D n hoc hin
mt ch thch, ban cn mo thanh cng cu Reviewing v nhy vo nt
Markup, d bt hoc tt n. Ban cung c th su dung cc chuc nng trn
thanh cng cu Reviewing d chn, xa hoc chinh sua cc ch thch.
Khi lm vic voi cc ch thch, ban cung c th mo ngn Revisions d xem
cc ch thch d vit trong mi slide. Ban mo ngn Revisions bng cch
nhy chut phai ln bt ky thanh cng cu no v chon Revisions Pane tu
bang chon tt.
Cc buc thuc hin
Trong bi tp ny, ban thm v sua cc ch thch, mo thanh cng cu
Reviewing v ngn Revisions, n v hin cc ch thch trong bi trnh by
v xa ch thch m ban khng cn nua.
1. Mo Thuc_hanh_10 trong thu muc Lesson10 (nm trong thu muc
Presentation Practice). Ko hp cun d hin thi slide 6.
2. Trn bang chon Insert, nhy Comment. Mt hp ch thch mo ra voi tn
cua ban, ngy hm nay v con tro nhy d c th g ch thch.
3. Trong hp ch thch, g C cch no lm slide ny dep hon khng?
Tao bi trnh by voi Microsoft PowerPoint
92
4. Nhy ngoi hp ch thch. Hp ch thch dng lai v mt nho voi chu
ci du tn ban v mt s xut hin trn gc trn cng bn tri.
5. Nhy dp vo hp nho. Hp ch thch mo tro lai, cho php ban chinh
sua ch thch.
6. Nhy sau tu ny d dt con tro chn, nhn phm cch, g nhn, v nhy
ra ngoi hp ch thch. Vic chinh sua d duoc thuc hin v hp ch
thch dng lai.
7. Trn bang chon View, tro vo Toolbars, sau d nhy Reviewing nu cn.
8. Trn thanh cng cu Reviewing, nhy nt lnh Markup . Hp ch thch
nho trn slide 2 bin mt.
9. Trn thanh cng cu Reviewing, nhy lai nt Markup . Nt Markup bt
ln, v hp ch thch lai xut hin.
10. Ko hp cun sang slide 7 v nhy nt Insert Comment trn thanh
cng cu Reviewing.
11. Trong ch thch, g Yu cu Mai cp nht so d ny, nu cn v
nhy bn ngoi ch thch.
12. Ko hp cun sang slide 12 v trn thanh cng cu Reviewing, nhy nt
Insert Comment .
13. Trong ch thch g Chng ta cp nht nhng cu chuyn thnh
cng ny duoc khng?
14. Nhy chut phai ln thanh cng cu bt ky v nhy vo Revisions Pane.
Ngn Revisions mo ra o bn phai, hin thi ch thch o Slide changes.
Duyt lai v chia se bi trnh by
93
15. Nhy chut phai trn ch thch v nhy Delete Comment. Ch thch
duoc xa khoi slide v ngn Revisions.
16. Trong ngn Revisions, nhy nt Previous o cui ngn. Slide 10
xut hin voi ch thch trong ngn Revisions.
17. Nhy ln nua nt Previous . Slide 6 xut hin voi ch thch trong
ngn Revisions.
18. Nhy nt Close d dng ngn Revisions.
Gui bi trnh by d duyt qua thu din tu
Ban c th gui bi trnh by cho nguoi khc duyt bng thu din tu ngay
trong PowerPoint m khng cn phai mo chuong trnh thu din tu cua. D
gui bi trnh by, nhy bang chon File v chi vo Send To. Bang chon Send
To bao gm cc lnh Mail Recipient (for Review) v Mail Recipient (as
Attachment). Nhy vo mt trong nhung lnh ny d mo mt cua s thu
din tu trong d bi trnh by d duoc lit k nhu l mt tp tin dnh km.
Nu ban su dung Mail Recipient (for Review), thu c sn dng chu Please
review the attached document. D gui mt bi trnh by, nhp dia chi thu
din tu d gui dn v dia chi thu din tu dng gui cua nhung nguoi cn nhn
duoc mt ban sao v cc tp tin dnh km. Dng chu d cua thu din tu d
bao gm tn tp tin bi trnh by dang duoc gui.
Cc buc thuc hin
Trong bi tp ny, ban gui mt bi trnh by gn km voi thu din tu.
1. Trn bang chon File, chi dn Send To, v nhy Mail Recipient (for
Review). Cua s thu din tu mo ra, sn sng d g dia chi nguoi nhn.
2. Nhy vo hp To: nu cn v g dia chi nguoi nhn.
Tao bi trnh by voi Microsoft PowerPoint
94
3. Nhy nt Send. Thu din tu voi bi trnh by dnh km duoc gui di d
duyt v tro lai voi bi trnh by PowerPoint. Ban s nhn mt thu phan
hi trong hp thu.
Su dung Pack and Go Wizard
Nu ban trnh chiu bi trnh by cua mnh trn mt my tnh khc, ban c
th sao vo cc thit bi luu tru nhu dia mm, dia CD. Tuy nhin cn phai d
phng hai truong hop: PowerPoint chua duoc ci dt trn my tnh dng d
trnh chiu, hoc trn my d khng c cc phng chu su dung trong bi
trnh by. Khi d ban c th su dung Pack and Go Wizard.
Voi Pack and Go Wizard, ban c th dng gi v sao cc tp tin lin kt
v cc phng duoc su dung trong bi trnh by. Pack and Go Wizard mc
dinh dng gi cc tp tin lin kt, v nu ban chon ty chon Embed
TrueType Fonts, cc phng TrueType trong bi trnh by s duoc luu. Nhu
vy, khi ban mo v chiu bi trnh by trn mt my tnh khc khng c
phng TrueType, bi trnh by s trng ging nhu chiu trn my tnh cua
ban. Lun nho rng cc phng nhng trong bi trnh by s lm tng kch
thuoc cua tp tin.
Luu
Ban cung c th nhng phng ngay khi luu mt bi trnh by. Trong hp
thoai Save As, nhy Tools, nhy Save Options, dnh du Embed TrueType
fonts, v nhy vo Embed characters in use only (cch tt nht d giam kch
thuoc tp tin) d chi nhng cc k tu duoc su dung trong by trnh by hoc
nhy Embed all characters (cch tt nht cho nguoi khc chinh sua) d
nhng tt ca cc k tu trong b phng.
PowerPoint c mt chuong trnh dc bit l PowerPoint Viewer, cho php
chiu mt bi trnh by trn mt my tnh khng duoc ci dt PowerPoint.
Ban c th d dng ci PowerPoint Viewer trn moi my tnh tuong thch.
Khi chay Pack and Go Wizard, ban th chon hoc khng chon PowerPoint
Viewer.
Khi hon thnh, PowerPoint tao ra hai tp tin: Pngsetup v Pres0.ppz.
Pngsetup l mt tp tin ci dt s g dng gi v trnh chiu bi trnh by
cua ban v Pres0.ppz l ban nn bi trnh by. D g gi v trnh by chiu,
ban nhy dp vo tp tin Pngsetup v lm theo chi dn. Cc tp tin Pngsetup
v Pres0.ppz phai o trong cng mt thu muc d c th trnh chiu.
Cc buc thuc hin
Trong bi tp ny, ban khoi dng Pack and Go Wizard, nhng cc phng
trong bi trnh by, dng bi trnh by v su dung PowerPoint Viewer d
trnh chiu.
Duyt lai v chia se bi trnh by
95
1. Nhy Pack and Go trn bang chon File. Pack and Go Wizard hin thi
mt hp thoai gioi thiu.
2. Doc phn gioi thiu v nhy Next. Pack and Go Wizard hoi ban mun
dng gi bi trnh by no. Bi trnh by hin tai (dang mo) mc dinh
duoc chon, mc du vy, ban c th chon bt ky bi trnh by khc.
3. Nhy Next. Pack and Go Wizard hoi ban mun luu bi trnh by o dia
no, nhu l cung hay cung trn mang. O dia A mc dinh xut hin.
4. Nhy chon ty Choose destination, nhy Browser, chon thu muc
Lesson10, nhy Select, v nhy Next. Pack and Go Wizard hoi ban
mun bao gm cc tp tin lin kt v phng su dung trong bi trnh by
cua ban khng.
5. Dnh du chon Embed TrueType Fonts v nhy Next. Pack and Go
Wizard hoi ban c mun bao gm ca PowerPoint Viewer. Pack and Go
Wizard mc dinh khng bao gm PowerPoint Viewer .
6. Nhy Next v nhy Finish. By gio ban d sn sng d mang bi trnh
by ra trnh din.
7. Nhy Close trn bang chon File, .
8. Nu hp thoai xut hin hoi ban c mun luu nhung thay di di voi bi
trnh by cua ban hay khng, nhy Yes.
Trnh chiu bng PowerPoint Viewer
Truoc ht ban phai chay tp Pngsetup d g dng gi bi trnh by. Cc tt
nht l tao mt thu muc trng v chon thu muc d trong qu trnh g dng
gi.
Tao bi trnh by voi Microsoft PowerPoint
96
Cc buc thuc hin
1. Tao thu muc moi c tn Test trong thu muc Lesson10.
2. Tro lai thu muc Lesson10 v nhy dp tp Pngsetup. Khi duoc hoi thu
muc luu cc tp sau khi g dng gi, chon thu muc Test. Chuong trnh
s hoi ban c mun trnh chiu ngay khng, nhy No.
3. Nhy Start trn thanh cng vic, tro toi Programs, v nhy vo Microsoft
PowerPoint Viewer 97. Chuong trnh Microsoft PowerPoint Viewer xut
hin.
4. Chon thu muc Test trong thu muc Lesson10.
5. Trong danh sch cc tp tin v thu muc, nhy chon Thuc_hanh_10.
6. Nhy Show. Chuong trnh PowerPoint Viewer trnh chiu bi trnh by
Thuc_hanh_10.
7. Nhy chut d xem cc slide trong bi trnh by.
8. Khi qu trnh trnh chiu slide kt thc, hp thoai PowerPoint Viewer
xut hin lai.
9. Nhy Exit.
Tng kt bi hoc
Bi hoc ny bao gm cch thm ch thch vo mt bi trnh by, gui bi
trnh by qua thu din tu, theo di thay di trong bi trnh by v su dung
Pack and Go Wizard.
Duyt lai v chia se bi trnh by
97
Cu hoi kim tra
1. Su dung tnh nng g cua PowerPoint d gui mt bi trnh by bng thu
din tu?
2. Lm cch no d trnh chiu bi trnh by trn my tnh khng ci dt
PowerPoint?
Thuc hnh
Bi tp 1: Mo Thuc_hanh_10 trong thu muc Lesson10 (nm trong
Presentation Practice). Gui bi trnh by nhu l tp tin dnh km trong thu
din tu.
Bi tp 2: Su dung Pack and Go Wizard d nn v luu bi trnh by vo
cung, dng bi trnh by v trnh chiu su dung PowerPoint Viewer.
You might also like
- Giao Trinh Huong Dan Su Dung Powerpoint - 2010Document335 pagesGiao Trinh Huong Dan Su Dung Powerpoint - 2010toi tu lamNo ratings yet
- 4 - HDSD PowerPoint 2010Document333 pages4 - HDSD PowerPoint 2010Star BrightNo ratings yet
- BaiGiang KyNangUngDungCNTTDocument282 pagesBaiGiang KyNangUngDungCNTTPhạm Thị Hồng NhungNo ratings yet
- HTTPSFHQX - Hcmute.edu - Vnpluginfile.php3051994mod Foldercontent0P3 Tai20lieu20MS20PowerPoint202016 V2.0.Pdfforcedown 2Document128 pagesHTTPSFHQX - Hcmute.edu - Vnpluginfile.php3051994mod Foldercontent0P3 Tai20lieu20MS20PowerPoint202016 V2.0.Pdfforcedown 2Role' sNo ratings yet
- Powerpoint 2010 Part1Document136 pagesPowerpoint 2010 Part1Hiếu EuroNo ratings yet
- Giao Trinh Word 2010Document142 pagesGiao Trinh Word 2010Hồng NhungNo ratings yet
- A Guide To Teaching With ModulesDocument47 pagesA Guide To Teaching With ModulesĐặng Nguyên VũNo ratings yet
- Creative Computing - Sách dạy lập trình sáng tạoDocument154 pagesCreative Computing - Sách dạy lập trình sáng tạodainganxanhNo ratings yet
- Các Hệ Thống Thông MinhDocument182 pagesCác Hệ Thống Thông MinhHùngNo ratings yet
- Làm chủ thị trường - Master the MarketsDocument126 pagesLàm chủ thị trường - Master the Marketslucio4839bi94No ratings yet
- Teklacanban2014v1-170203101143 1640222149Document199 pagesTeklacanban2014v1-170203101143 1640222149ha nguyenNo ratings yet
- Giao Trinh MS Word 2010Document145 pagesGiao Trinh MS Word 2010dinh toanNo ratings yet
- LPI Learning Material 010 160 VIDocument443 pagesLPI Learning Material 010 160 VIhoangdo11122002No ratings yet
- 552633384thuc Hanh Thiet Ke He Thong SoDocument70 pages552633384thuc Hanh Thiet Ke He Thong SoDai Lam MocNo ratings yet
- BG Tin Hoc Unasdg DungDocument98 pagesBG Tin Hoc Unasdg DungDavid TranNo ratings yet
- TT - SDHT - 06 - Tài Liệu Hướng Dẫn Sử Dụng Hệ ThốngDocument245 pagesTT - SDHT - 06 - Tài Liệu Hướng Dẫn Sử Dụng Hệ ThốngNguyen VuongNo ratings yet
- Tu Hoc ScratchDocument420 pagesTu Hoc ScratchLam NgocNo ratings yet
- Bai Giang C#Document156 pagesBai Giang C#Đào Quỳnh LinhNo ratings yet
- The Leadership Training Activity Book 50 Exercises For Building Effective LeadersDocument330 pagesThe Leadership Training Activity Book 50 Exercises For Building Effective LeadersDương Thị Quỳnh GiaoNo ratings yet
- Final - Giao - Trinh - Chuan CNTT Tap 1 PDFDocument259 pagesFinal - Giao - Trinh - Chuan CNTT Tap 1 PDFMinh NguyệtNo ratings yet
- Lythuyettuan2 PP 2020Document101 pagesLythuyettuan2 PP 2020Hà ThuNo ratings yet
- TH CSDLDocument124 pagesTH CSDLTrung Nguyễn BảoNo ratings yet
- Microsoft Office Excel 2003Document59 pagesMicrosoft Office Excel 2003fantomasftNo ratings yet
- FX 880btg ViDocument176 pagesFX 880btg ViHải Lâm LêNo ratings yet
- Giáo Trình Tin Căn Bản Phần 1Document77 pagesGiáo Trình Tin Căn Bản Phần 1phuong hongNo ratings yet
- Unlicensed-TiengViet - Excel 2010 Training BookDocument286 pagesUnlicensed-TiengViet - Excel 2010 Training BookGemmie TranNo ratings yet
- Xây dựng phần mềm quản lý ký túc xá của một trường đại họcDocument92 pagesXây dựng phần mềm quản lý ký túc xá của một trường đại họcVũ PhanNo ratings yet
- Giao Trinh Tong Hop SV 2Document332 pagesGiao Trinh Tong Hop SV 2thienphuc19960% (1)
- Create Simple Gui Applications Pages 1 100.en - VIDocument100 pagesCreate Simple Gui Applications Pages 1 100.en - VINguyễn Đức KiênNo ratings yet
- Giao Trinh Tin Hoc Du Bi - SecuredDocument305 pagesGiao Trinh Tin Hoc Du Bi - SecuredNhư QuỳnhNo ratings yet
- LPI Learning Material 101 500 ViDocument559 pagesLPI Learning Material 101 500 Vihoangdo11122002No ratings yet
- GiaoTrinh Chuan CNTT CoBanDocument261 pagesGiaoTrinh Chuan CNTT CoBanvanlinh leNo ratings yet
- Giáo Trình Office 2013 Nâng CaoDocument271 pagesGiáo Trình Office 2013 Nâng CaoHiếu EuroNo ratings yet
- Giao Trinh PhotoshopDocument78 pagesGiao Trinh PhotoshopTiến Giang PhạmNo ratings yet
- Tu Hoc Scratch PDFDocument417 pagesTu Hoc Scratch PDFletiendung_dtvt7119No ratings yet
- Bai Giang C#Document173 pagesBai Giang C#hieu ngoNo ratings yet
- Ly Thuyet Do HoaDocument146 pagesLy Thuyet Do Hoabrian3dcnNo ratings yet
- Huong Dan Word 2010 - Microsoft VietnamDocument138 pagesHuong Dan Word 2010 - Microsoft VietnamHoang HiepNo ratings yet
- Kỹ thuật điện tử tương tựDocument1 pageKỹ thuật điện tử tương tựNguyen Thanh HaiNo ratings yet
- Danh Sách L P Cơ Khí o To BDocument2 pagesDanh Sách L P Cơ Khí o To BNguyen Thanh HaiNo ratings yet
- Cong Nghe Scan 3D Va Ung DungDocument45 pagesCong Nghe Scan 3D Va Ung DungTran Thanh TuanNo ratings yet
- LUẬN VĂN THẠC SỸ KỸ THUẬT NGÀNH TỰ ĐỘNG HÓA - THIẾT KẾ BỘ ĐIỀU KHIỂN MỜ TRƯỢTDocument104 pagesLUẬN VĂN THẠC SỸ KỸ THUẬT NGÀNH TỰ ĐỘNG HÓA - THIẾT KẾ BỘ ĐIỀU KHIỂN MỜ TRƯỢTNguyen Thanh HaiNo ratings yet
- LUẬN VĂN THẠC SỸ KỸ THUẬT NGÀNH TỰ ĐỘNG HÓA - THIẾT KẾ BỘ ĐIỀU KHIỂN MỜ TRƯỢTDocument104 pagesLUẬN VĂN THẠC SỸ KỸ THUẬT NGÀNH TỰ ĐỘNG HÓA - THIẾT KẾ BỘ ĐIỀU KHIỂN MỜ TRƯỢTNguyen Thanh HaiNo ratings yet