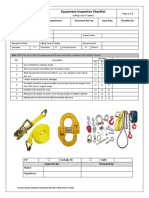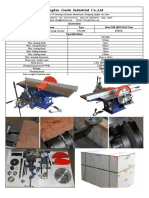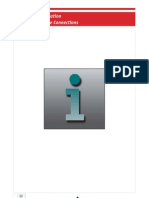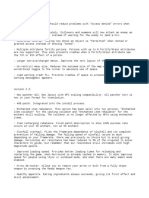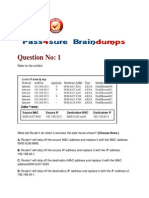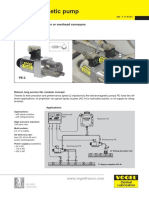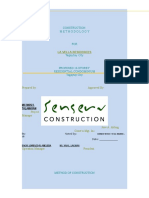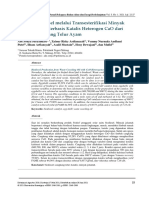Professional Documents
Culture Documents
Chapter2-3. Entering The Mold Tooling Design Workbench
Uploaded by
PeaceOriginal Description:
Original Title
Copyright
Available Formats
Share this document
Did you find this document useful?
Is this content inappropriate?
Report this DocumentCopyright:
Available Formats
Chapter2-3. Entering The Mold Tooling Design Workbench
Uploaded by
PeaceCopyright:
Available Formats
Computer Aided Design and Manufacturing __________________________________________________________________________ PhD.
Nguyen Huy Ninh Mold tooling design
2.3. Entering the Mold Tooling Design Workbench
* This task shows you how to enter the Mold Tooling Design workbench. Select the Start ->Mechanical Design -> Mold ToolingDesign command to open the required workbench
The Mold Design workbench is now active:
__________________________________________________________________ Department of Manufaturing Technology - School of Mechanical Engineering - HUT
56
Computer Aided Design and Manufacturing __________________________________________________________________________ PhD. Nguyen Huy Ninh Mold tooling design
Note that "Product" is displayed in the specification tree.
2.3.1. Retrieving the Part
* This task shows you how to retrieve the part to mold. 1. Double-click on 'Product1' in the specification tree to make it active. It is now displayed in orange. 2. Select the Insert->Existing Component command from the main menu bar.
Open the GettingStarted01.CATPart file from the samples directory. This is the part to be molded:
__________________________________________________________________ Department of Manufaturing Technology - School of Mechanical Engineering - HUT
57
Computer Aided Design and Manufacturing __________________________________________________________________________ PhD. Nguyen Huy Ninh Mold tooling design
Note that the Part is now mentioned in the specification tree.
The part file must contain the part itself along with all the surfaces required for the core cavity separation. The part number (in the properties) must be MoldedPart.
2.3.1.1. Preparing the Part to Mold
* This task shows you how to prepare the part before building the elements necessary to the mold.
1. Create a new CATPart with File > New and
choose Part in the list. Using the contextual menu, edit the part properties, go to the Product tab and give MoldedPart as its Part Number. (You can also begin by creating a mold base which automatically contains an empty MoldedPart where you can complete the steps given below).
2.
Open the Tel.CATPart file in the Samples directory. This opens a new viewer. Select the PartBody in the specifications tree and copy it Select the Part in the MoldedPart viewer and use the Paste special function in the contextual menu. Choose AsResultWithLink in the dialog box and click Apply. This ensures that if the
__________________________________________________________________ Department of Manufaturing Technology - School of Mechanical Engineering - HUT 58
Computer Aided Design and Manufacturing __________________________________________________________________________ PhD. Nguyen Huy Ninh Mold tooling design
original part to mold is modified that the modifications will be applied to the MoldedPart.
3.
You can now perform a scaling operation to take account of shrinkage. Go to the Part Design workbench via Start > Mechanical Design > Part Design. Select Geometry_of_Phone_Reference_PartBody in the specifications tree and choose Define In Work Object in the contextual menu. Click the scaling icon Enter a ratio value of 1.03 (for example) and choose the xy plane in the tree as reference and press OK.
Repeat this action for the yz and zx planes with different ratio values.
Repeat this action for the yz and zx planes with different ratio values. Choose View > Render style ...> Customize view and check Materials in the dialog box and press OK. Drag the compass onto the part. Click the Draft analysis icon .
The part in the viewer is now green indicating that you have chosen the right pulling direction with the compass. The pulling direction will be in Z.
5.
Go to the Generative Shape Design workbench with Start > Shape > Generative Shape Design. An open body is created. Edit its properties giving its name as PartingBody.
__________________________________________________________________ Department of Manufaturing Technology - School of Mechanical Engineering - HUT
59
Computer Aided Design and Manufacturing __________________________________________________________________________ PhD. Nguyen Huy Ninh Mold tooling design
6.
Click the Join icon
Select all of the bottom edges of the part. Press OK in the dialog box to confirm the action. Select the new join in the specifications tree. Use the contextual menu to open its properties and call it PartingLine. Now you are going to fill the hole on the part. Do a Join operation on the curves around the hole and press OK in the dialog box.
7.
8.
Click the Fill icon
Select Join.2 in the specifications tree. Press OK in the dialog box. The hole is filled.
9.
The next thing you are going to do is to create the parting surface. Select the Sweep icon .
Choose the Line Profile type button in the dialog box. Choose With reference surface for the Subtype. Select PartingLine in the specification tree for the guide curve. Select xy plane in the specification for the Reference surface. Enter a value of 20 mm for Length 1. Click in the Angle box to activate the OK and Apply buttons. Press OK.
__________________________________________________________________ Department of Manufaturing Technology - School of Mechanical Engineering - HUT
60
Computer Aided Design and Manufacturing __________________________________________________________________________ PhD. Nguyen Huy Ninh Mold tooling design
The parting surface is created (if it is created in the wrong direction, i.e. in the inside of the part, swap the values of Length 1 and Length 2). Using the contextual menu, change the sweep name to PartingSurface.
10. Click the extract icon
Choose Tangent continuity for the Propagation type and click on any face on the upper surface in the viewer for the To Extract box.
Turn the part over and repeat this step for the underside surface.
11. Click the Join icon
Choose PartingSurface, the fill and the first extract in the specification tree. Uncheck the Check connexity option. Press OK. Select the new join in the tree. Using the contextual menu, choose Properties and change the name to CavitySurface. Repeat the action with the parting surface, fill and the second extract. Call the new join CoreSurface.
__________________________________________________________________ Department of Manufaturing Technology - School of Mechanical Engineering - HUT
61
Computer Aided Design and Manufacturing __________________________________________________________________________ PhD. Nguyen Huy Ninh Mold tooling design
Your specification tree should look like this:
2.3.1.2. Creating a Mold Base
* Mold Tooling Design helps you create the set of plates that makes up mold bases. You can also add new plates and inserts to an existing mold. Create a user-defined mold-base: set the parameters in the dialog box for the mold base plates you want to define. Create a standard mold base: click on the catalog icon in the dialog box to select a pre-defined mold base from the suppliers' catalogs. Add a plate to an existing mold. Add an insert to an existing mold.
__________________________________________________________________ Department of Manufaturing Technology - School of Mechanical Engineering - HUT
62
Computer Aided Design and Manufacturing __________________________________________________________________________ PhD. Nguyen Huy Ninh Mold tooling design
2.3.1.3. Standard Mold Components
* In this section you will find the detailed description of all the standard mold components with the associated procedures for positioning them in, or deleting them from, the mold base. The components are grouped together according to their types:
Mold base components
= Guiding components
Locating components
Fixing components
Ejection components
__________________________________________________________________ Department of Manufaturing Technology - School of Mechanical Engineering - HUT
63
Computer Aided Design and Manufacturing __________________________________________________________________________ PhD. Nguyen Huy Ninh Mold tooling design
Injection components
Miscellaneous components
There are four chapters on editing standard components:
2.3.1.4. Splitting the Core and the Cavity
* This task shows you how to define and split the core and the cavity on the molded part. 1. Select the cavity plate in the specification tree with a click on CavityPlate in the Injection Side of the mold. 2. Open the contextual menu with the right mouse button and select the CavityPlate.1 object-> Split Component command.
__________________________________________________________________ Department of Manufaturing Technology - School of Mechanical Engineering - HUT
64
Computer Aided Design and Manufacturing __________________________________________________________________________ PhD. Nguyen Huy Ninh Mold tooling design
CavitySurface is given as the proposed splitting surface in this case because a surface with this name was found in the MoldedPart; if no surface with this name is found (No Selection) you will have to choose one from the MoldedPart. The split is automatically performed on the cavity plate. 3. Proceed the same way with the core plate by selecting it from the Ejection Side in the specification tree and applying a split action via the contextual menu.
__________________________________________________________________ Department of Manufaturing Technology - School of Mechanical Engineering - HUT
65
Computer Aided Design and Manufacturing __________________________________________________________________________ PhD. Nguyen Huy Ninh Mold tooling design
No selection is given as the proposed splitting surface in this case because no CoreSurface was found in the MoldedPart. Select CoreSide in the PartingBody in the specifications tree.
__________________________________________________________________ Department of Manufaturing Technology - School of Mechanical Engineering - HUT
66
Computer Aided Design and Manufacturing __________________________________________________________________________ PhD. Nguyen Huy Ninh Mold tooling design
2.3.1.5. Saving Data
* This task shows you how to save your data once you have created your mold. 1. Create a directory where you want to store your data. There are several possibilities. You can: - define the directory where you want to send all of your data during your work session. This must be done as soon as you start a session, - save the CATProduct only with File > Save or File > Save as. - or you can send everything to a directory when you save your data (during or at the end of your session). 2. Use File > Save All.
__________________________________________________________________ Department of Manufaturing Technology - School of Mechanical Engineering - HUT
67
Computer Aided Design and Manufacturing __________________________________________________________________________ PhD. Nguyen Huy Ninh Mold tooling design
3. Use File > Send to > Directory and navigate to the directory you created.
4.
Click on the double arrow pointing downwards copying.
to select all of the components for
5. Press OK. All of the components that make up your mold are now in the My New Mold directory.
__________________________________________________________________ Department of Manufaturing Technology - School of Mechanical Engineering - HUT 68
Computer Aided Design and Manufacturing __________________________________________________________________________ PhD. Nguyen Huy Ninh Mold tooling design
2.3.2. Defining the Mold Base
* This task shows you how to create and define a mold base. 1. Select the Insert->MoldBase Components >Mold Plates command from the main menu bar or click directly on the 'New Mold" icon in the tool bar.
A dialog box is displayed for you to define the parameters of the mold base to be created :\
Simultaneously, the outline of a mold base is displayed on the part. 2. Click on the catalog icon to open the catalog browser. 3. Double-click on Dme to select the supplier. Click on the Table button. Scroll down to line 37 and double click on the reference N3035 in the table (push the Table button to display the table).
__________________________________________________________________ Department of Manufaturing Technology - School of Mechanical Engineering - HUT
69
Computer Aided Design and Manufacturing __________________________________________________________________________ PhD. Nguyen Huy Ninh Mold tooling design
Press OK. 4. When the main panel is redisplayed, click the design table icon for the Cavity:
Choose configuration 1319 in the dialog box that is displayed.
Click on OK to validate your choice then repeat this step for the Core. 5. Click on OK to validate your selection of the entire mold base. The outline of the mold base is displayed with a different color for each plate.
__________________________________________________________________ Department of Manufaturing Technology - School of Mechanical Engineering - HUT
70
Computer Aided Design and Manufacturing __________________________________________________________________________ PhD. Nguyen Huy Ninh Mold tooling design
6. Click on OK in the 'Create a New Mold' dialog box for final validation of the mold base. The mold base is created.
Note that the mold feature is indicated in the specification tree.
__________________________________________________________________ Department of Manufaturing Technology - School of Mechanical Engineering - HUT
71
Computer Aided Design and Manufacturing __________________________________________________________________________ PhD. Nguyen Huy Ninh Mold tooling design
2.3.3. Positioning the Part
* This task shows you how to position the part properly with reference to the mold base you have just created. There are two axis systems in the viewer and the specifications tree, one in the MoldedPart and the other in the Mold.
We are going to fit the MoldedPart one to the Mold one. 1. Click the Snap icon . See the Assembly Design manual for more information.
2. Select the MoldedPart axis system. 3. Select the Mold axis system. You will notice that the phone rises slightly and that there is now only one axis system visible.
__________________________________________________________________ Department of Manufaturing Technology - School of Mechanical Engineering - HUT
72
Computer Aided Design and Manufacturing __________________________________________________________________________ PhD. Nguyen Huy Ninh Mold tooling design
You can also use the Manipulate icon to position the part manually. The split action is automatically performed on the core plate. 4. To obtain a better display of the completed split on the cavity and the core plates, hide the molded part and the injection side display using the Hide/Show contextual command. Here is what you should obtain:
2.3.3.1. Inserting Leader Pins in a Mold Base
* This task shows you how to insert mold components into a selected mold base. In this exercise you will insert 4 leader pins that will be positioned on already existing points. 1. Click on the Add Leader Pin icon .
2. Use the browser to open the associated catalogs and select the Dme supplier:
__________________________________________________________________ Department of Manufaturing Technology - School of Mechanical Engineering - HUT
73
Computer Aided Design and Manufacturing __________________________________________________________________________ PhD. Nguyen Huy Ninh Mold tooling design
Continue into detailed definition of the leader pin with the following selection:
then:
__________________________________________________________________ Department of Manufaturing Technology - School of Mechanical Engineering - HUT
74
Computer Aided Design and Manufacturing __________________________________________________________________________ PhD. Nguyen Huy Ninh Mold tooling design
Double-click on the reference to open the leader pin definition dialog box; As know-how rules are applied, a filter proposes only leader pins with a consistent diameter value. 3. First select a point which is displayed as a filled circle (and not a cross) on the mold base. As the point is called LeaderPin i (i=1to 4), three other leader pins are automatically positioned on the other points named LeaderPin i. To create the holes associated to each leader pin, position the From and the To elements respectively to ClampingPlate and CavityPlate. Choose the reverse direction option in the Leader Pin definition dialog box. You obtain the following preview:
__________________________________________________________________ Department of Manufaturing Technology - School of Mechanical Engineering - HUT
75
Computer Aided Design and Manufacturing __________________________________________________________________________ PhD. Nguyen Huy Ninh Mold tooling design
4. Click on OK to complete the creation of the leader pins.
5. If you are not satisfied with one of the created leader pins, select it in the specification tree, then use its contextual menu Edit LeaderPin Component or Delete Component.
__________________________________________________________________ Department of Manufaturing Technology - School of Mechanical Engineering - HUT
76
Computer Aided Design and Manufacturing __________________________________________________________________________ PhD. Nguyen Huy Ninh Mold tooling design
2.3.3.2. Positioning Ejector Pins on a Mold Base
* This task shows you how to position mold components onto a selected mold base. In this exercise you will create and position an ejector pin onto the current mold base. 1. . Click on the Add Ejector Pin icon 2. In the catalog browser dialog box, select the Hasco supplier and continue into more detailed definition of the ejector pin as follows:
3. Double-click on the reference to display the ejector pin definition dialog box. For an easier graphic selection of the EjectorPlateA bottom face, hide the display of the SettingPlate and EjectorPlateB. As know-how rules are applied, a filter proposes only ejector pins with a consistent length value.
4. Pick the bottom face on EjectorPlateA as shown below:
__________________________________________________________________ Department of Manufaturing Technology - School of Mechanical Engineering - HUT
77
Computer Aided Design and Manufacturing __________________________________________________________________________ PhD. Nguyen Huy Ninh Mold tooling design
5. Locate the ejector pin on the grid and define the plates to drill in the dialog box from EjectorPlateA to Core Plate. Select the Reverse Direction option.
6. Click on OK to validate the creation of the ejector pin. Here is the final result:
__________________________________________________________________ Department of Manufaturing Technology - School of Mechanical Engineering - HUT
78
Computer Aided Design and Manufacturing __________________________________________________________________________ PhD. Nguyen Huy Ninh Mold tooling design
2.3.3.3. Creating a Gate * This task shows you how to create a gate on the molded part.
1.
Put the Injection side into NoShow mode and ensure that the MoldedPart is in Show mode. .
2. Click the Add Gate icon
Enter On Curve as the Point type and select the PartingLine around the part in the viewer.
Click OK to confirm the location of the gate.
__________________________________________________________________ Department of Manufaturing Technology - School of Mechanical Engineering - HUT
79
Computer Aided Design and Manufacturing __________________________________________________________________________ PhD. Nguyen Huy Ninh Mold tooling design
3. The gate definition dialog box is displayed. Click on the catalog icon to open the catalog browser double-click on Side type, then choose the Round type. The following gate definition dialog box is displayed: Keep the parameters: Side Round Type, stamped in the Core, Kiu Side Round ,dp vo li khun with a length of 1.5 mm and a section of 0.5 mm radius. vi chiu di 1.5 mm v bn knh 0.5 mm Note that you can see the preview of the gate on th part if you zoom in. Click OK to create the gate.
4.
Note that a GateBody has been added to the MoldedPart in the specification tree.
__________________________________________________________________ Department of Manufaturing Technology - School of Mechanical Engineering - HUT
80
Computer Aided Design and Manufacturing __________________________________________________________________________ PhD. Nguyen Huy Ninh Mold tooling design
2.3.3.4 Creating a Runner
* This task shows you how to create a runner on the molded part. 1. Double click on MoldedPart in the specification tree. 2. Click the Sketcher icon and select the xy-plane in the specification tree. 3. and select the gate that you just created (yellow Click the Project 3D Elements icon square). This projects the gate into the xy plane. 4. Sketch the runner path from the gate you have just created like this:
5.
Exit the Sketcher with this icon specification tree). .
and return to the product (double click on Product in the
6. Click the Add Runner icon
7. The runner definition dialog box is displayed. Choose: to stamp the runner in the core and in the cavity, Round Type with a radius of 1, the sketch you just created as the Layout.
8. Click OK to create the runner.
__________________________________________________________________ Department of Manufaturing Technology - School of Mechanical Engineering - HUT 81
Computer Aided Design and Manufacturing __________________________________________________________________________ PhD. Nguyen Huy Ninh Mold tooling design
2.3.3.5 Creating a Coolant Channel
* This task shows you how to create a coolant channel.
1. Double click CoreCooling (in CoreCooling1). 2. Start the Wireframe and Surface Design application to create a point ( ) on the CoolingPlane. Do this by choosing On Plane and clicking on yz1 in the specification tree (under Open body.1). A small blue square is displayed that you can move around in the plane until you find a point that is satisfactory. Click to stop the square moving and press OK to confirm your selection.
3. Now create another point on the face on the opposite side of the CoreCooling. This ensures that the coolant channel will go through the mold from one side to the other. Double click on Product in the specification tree to go back to Mold Tooling Design. 4. Click the Add Coolant Channel icon 5. The coolant channel definition dialog box and a cylindrical hole are displayed in the viewer. and select the two points that you have just created.
__________________________________________________________________ Department of Manufaturing Technology - School of Mechanical Engineering - HUT
82
Computer Aided Design and Manufacturing __________________________________________________________________________ PhD. Nguyen Huy Ninh Mold tooling design
6. Click OK to create the coolant channel. Your specification tree should look like this:
__________________________________________________________________ Department of Manufaturing Technology - School of Mechanical Engineering - HUT
83
You might also like
- Never Split the Difference: Negotiating As If Your Life Depended On ItFrom EverandNever Split the Difference: Negotiating As If Your Life Depended On ItRating: 4.5 out of 5 stars4.5/5 (838)
- Sublimation of CaffeineDocument3 pagesSublimation of CaffeineNabil ShaikhNo ratings yet
- Shoe Dog: A Memoir by the Creator of NikeFrom EverandShoe Dog: A Memoir by the Creator of NikeRating: 4.5 out of 5 stars4.5/5 (537)
- Bendix Rsa Fuel Injection SystemDocument21 pagesBendix Rsa Fuel Injection SystemAdrian James100% (10)
- The Subtle Art of Not Giving a F*ck: A Counterintuitive Approach to Living a Good LifeFrom EverandThe Subtle Art of Not Giving a F*ck: A Counterintuitive Approach to Living a Good LifeRating: 4 out of 5 stars4/5 (5794)
- Inspection Checklist For Lifting Tools & TacklesDocument2 pagesInspection Checklist For Lifting Tools & Tacklesnil thaeu100% (1)
- The Yellow House: A Memoir (2019 National Book Award Winner)From EverandThe Yellow House: A Memoir (2019 National Book Award Winner)Rating: 4 out of 5 stars4/5 (98)
- Interfacing Electrification and System ReliabilityDocument29 pagesInterfacing Electrification and System Reliabilityพี่จิน ยศเนืองนิตย์No ratings yet
- Hidden Figures: The American Dream and the Untold Story of the Black Women Mathematicians Who Helped Win the Space RaceFrom EverandHidden Figures: The American Dream and the Untold Story of the Black Women Mathematicians Who Helped Win the Space RaceRating: 4 out of 5 stars4/5 (894)
- 5L40EDocument381 pages5L40ERichard Andrianjaka Lucky92% (13)
- The Little Book of Hygge: Danish Secrets to Happy LivingFrom EverandThe Little Book of Hygge: Danish Secrets to Happy LivingRating: 3.5 out of 5 stars3.5/5 (399)
- 864 Wiring Schematic: S/N 518913001-14999 S/N 516812001-14999 S/N 517512001-14999 (Printed March 2001) V-0072Document6 pages864 Wiring Schematic: S/N 518913001-14999 S/N 516812001-14999 S/N 517512001-14999 (Printed March 2001) V-0072Ataa AssaadNo ratings yet
- CCH Power CalculateDocument4 pagesCCH Power Calculateangga measNo ratings yet
- Elon Musk: Tesla, SpaceX, and the Quest for a Fantastic FutureFrom EverandElon Musk: Tesla, SpaceX, and the Quest for a Fantastic FutureRating: 4.5 out of 5 stars4.5/5 (474)
- Civil Engineering Faculty Hydraulics Division: HydrologyDocument2 pagesCivil Engineering Faculty Hydraulics Division: HydrologyENA CO LTD100% (1)
- A Heartbreaking Work Of Staggering Genius: A Memoir Based on a True StoryFrom EverandA Heartbreaking Work Of Staggering Genius: A Memoir Based on a True StoryRating: 3.5 out of 5 stars3.5/5 (231)
- 2.3 One Way Slab Design-SS, Cant, ContinuousDocument54 pages2.3 One Way Slab Design-SS, Cant, ContinuousAhmed SiddiqueNo ratings yet
- Grit: The Power of Passion and PerseveranceFrom EverandGrit: The Power of Passion and PerseveranceRating: 4 out of 5 stars4/5 (587)
- 2.ARC - ARC Binh Duong ASRS - Quotation For PK2 - Panel and Refrigeration System - Phase 2 - 2020 10 28Document12 pages2.ARC - ARC Binh Duong ASRS - Quotation For PK2 - Panel and Refrigeration System - Phase 2 - 2020 10 28vu nguyen ngocNo ratings yet
- Devil in the Grove: Thurgood Marshall, the Groveland Boys, and the Dawn of a New AmericaFrom EverandDevil in the Grove: Thurgood Marshall, the Groveland Boys, and the Dawn of a New AmericaRating: 4.5 out of 5 stars4.5/5 (265)
- Thiourea PDFDocument43 pagesThiourea PDFMohamad EshraNo ratings yet
- HSP Power Point PresentationDocument10 pagesHSP Power Point PresentationocintezaNo ratings yet
- On Fire: The (Burning) Case for a Green New DealFrom EverandOn Fire: The (Burning) Case for a Green New DealRating: 4 out of 5 stars4/5 (73)
- Combination Woodworking Machine Quotation PDFDocument2 pagesCombination Woodworking Machine Quotation PDFAlunel TapuNo ratings yet
- The Emperor of All Maladies: A Biography of CancerFrom EverandThe Emperor of All Maladies: A Biography of CancerRating: 4.5 out of 5 stars4.5/5 (271)
- Part Ii - Particular Technical Specifications Chapter 13 - Permanent Access Bridge 13. PERMANENT ACCESS BRIDGE........................................................ 13-1Document11 pagesPart Ii - Particular Technical Specifications Chapter 13 - Permanent Access Bridge 13. PERMANENT ACCESS BRIDGE........................................................ 13-1Anonymous KHIyWRIWmaNo ratings yet
- The Hard Thing About Hard Things: Building a Business When There Are No Easy AnswersFrom EverandThe Hard Thing About Hard Things: Building a Business When There Are No Easy AnswersRating: 4.5 out of 5 stars4.5/5 (344)
- Technical Information HANSA-FLEX Hose ConnectionsDocument75 pagesTechnical Information HANSA-FLEX Hose ConnectionshorsanicuNo ratings yet
- The Unwinding: An Inner History of the New AmericaFrom EverandThe Unwinding: An Inner History of the New AmericaRating: 4 out of 5 stars4/5 (45)
- Part Number Part Name Part Number Part Name: Weichai Power WD10 Engine Spare Parts For EngineeringDocument3 pagesPart Number Part Name Part Number Part Name: Weichai Power WD10 Engine Spare Parts For EngineeringMd. Arefin Shawon100% (1)
- Team of Rivals: The Political Genius of Abraham LincolnFrom EverandTeam of Rivals: The Political Genius of Abraham LincolnRating: 4.5 out of 5 stars4.5/5 (234)
- MCP HistoryDocument18 pagesMCP HistoryStanciu VladNo ratings yet
- The World Is Flat 3.0: A Brief History of the Twenty-first CenturyFrom EverandThe World Is Flat 3.0: A Brief History of the Twenty-first CenturyRating: 3.5 out of 5 stars3.5/5 (2219)
- Pfaff 360 Sewing Machine Instruction ManualDocument55 pagesPfaff 360 Sewing Machine Instruction ManualiliiexpugnansNo ratings yet
- Pass4sure 200-120 PDF DownloadDocument8 pagesPass4sure 200-120 PDF DownloadEleanor19No ratings yet
- What Is Physical GeologyDocument25 pagesWhat Is Physical GeologyMelanyNo ratings yet
- Carbon Dioxide in RespirationDocument1 pageCarbon Dioxide in Respirationlolay01No ratings yet
- PE Electromagnetic Pump Unit PE GB T1101 01-02-182Document4 pagesPE Electromagnetic Pump Unit PE GB T1101 01-02-182li geneNo ratings yet
- 319918Document4 pages319918Daniel BilickiNo ratings yet
- The Gifts of Imperfection: Let Go of Who You Think You're Supposed to Be and Embrace Who You AreFrom EverandThe Gifts of Imperfection: Let Go of Who You Think You're Supposed to Be and Embrace Who You AreRating: 4 out of 5 stars4/5 (1090)
- Payables Open Interface Import in Oracle Apps R12Document11 pagesPayables Open Interface Import in Oracle Apps R12sudharshan79No ratings yet
- R07-HC3C20-AAP-MTS-CI-0005 (02) Method Statement of Site Mobilization at Island (Revised)Document32 pagesR07-HC3C20-AAP-MTS-CI-0005 (02) Method Statement of Site Mobilization at Island (Revised)like saddamNo ratings yet
- Construction Methodology for La Vella ResidencesDocument16 pagesConstruction Methodology for La Vella ResidencesEugene Luna100% (1)
- Acopos User's ManualDocument171 pagesAcopos User's ManualKonstantin Gavrilov100% (1)
- Audex CatalogueDocument16 pagesAudex CatalogueAnonymous CMS3dL1TNo ratings yet
- The Sympathizer: A Novel (Pulitzer Prize for Fiction)From EverandThe Sympathizer: A Novel (Pulitzer Prize for Fiction)Rating: 4.5 out of 5 stars4.5/5 (119)
- Sintesis Biodiesel Melalui Transesterifikasi Minyak Goreng Bekas Berbasis Katalis Heterogen Cao Dari Limbah Cangkang Telur AyamDocument6 pagesSintesis Biodiesel Melalui Transesterifikasi Minyak Goreng Bekas Berbasis Katalis Heterogen Cao Dari Limbah Cangkang Telur Ayamkarim kasmudinNo ratings yet
- Her Body and Other Parties: StoriesFrom EverandHer Body and Other Parties: StoriesRating: 4 out of 5 stars4/5 (821)