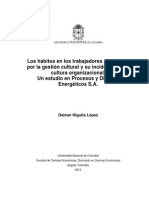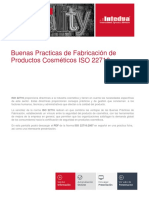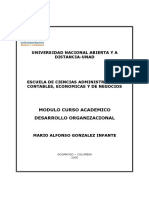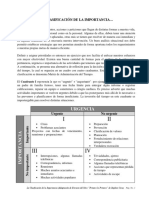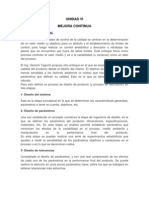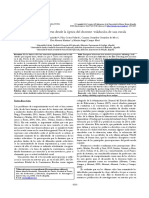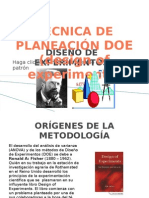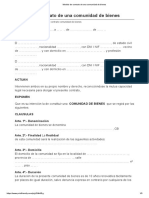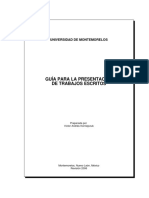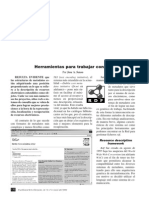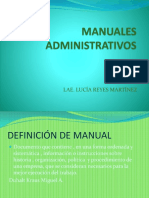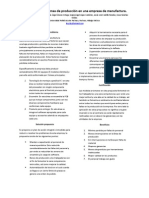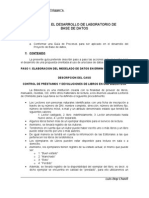Professional Documents
Culture Documents
Manual EndNote
Uploaded by
swuswoOriginal Description:
Copyright
Available Formats
Share this document
Did you find this document useful?
Is this content inappropriate?
Report this DocumentCopyright:
Available Formats
Manual EndNote
Uploaded by
swuswoCopyright:
Available Formats
MANUAL BSICO
Gestor de Referencias Bibliogrficas
APOYO A DOCENCIA E INVESTIGACIN - SERVICIOS INFORMTICOS UCM Arnzazu Sanchis Otero
P RESENTACIN DE E ND N OTE
EndNote es una herramienta de bsqueda online que proporciona un mtodo simple de bsqueda en bases de datos bibliogrficos en la red con una incorporacin directa de las referencias. El programa puede adems importar ficheros de datos guardados desde diversos servicios online, CD-ROMs y bases de datos de bibliotecas. EndNote es una base de datos para referencias e imgenes cuya funcin principal es almacenar, gestionar y buscar referencias bibliogrficas en una librera personal de referencias. Permite adems organizar imgenes- incluyendo grficos, tablas, figuras y ecuacionesasignando a cada imagen su propia leyenda y palabras clave. EndNote elabora bibliografas y manuscritos, dando formato a citas, figuras y tablas en Word por medio de Cite While You Write TM. Al ir introduciendo citas en el manuscrito, la lista de referencias, figuras y tablas se va actualizando. Las plantillas de Microsoft Word que incorpora son la gua perfecta para cumplimentar los manuscritos segn los requerimientos de los editores. Tambin es posible crear bibliografas empleando documentos RTF con otros procesadores de texto.
Algunas novedades de la versin X
EndNote X muestra en las libreras hasta ocho campos de las referencias almacenadas, siendo stas fcilmente ordenables. Incluye un nuevo icono indicando en esa columna las referencias que contienen PDF u otro tipo de ficheros. En las ventanas de las referencias ahora se tiene la opcin de ocultar/mostrar los campos vacos, lo que facilita la bsqueda o acceso a los campos. Incluye adems nuevos tipos de referencia: Ancient Text, Dictionary, Encyclopedia y Grant.. La librera completa (el fichero .ENL y el .DATA con todo su contenido) puede guardarse en un archivo comprimido, facilitando el backup de la librera, el traspaso entre PCs o el envo de una copia a un colega. Presenta una nueva manera de crear el link a los archivos PDF, pudiendo ahora Copiar-Pegar o simplemente arrastrando el icono del PDF hasta la referencia correspondiente en EndNote. Los ficheros PDF pueden guardarse junto con las referencias de EndNote, permitiendo su portabilidad junto con la librera.
Apoyo a Docencia e Investigacin - Servicios Informticos UCM
ndice
NDICE
Captulo 1 LAS LIBRERAS DE ENDNOTE ........................................................... 1
INTRODUCCIN.................................................................................................. 1 TRABAJANDO CON LA LIBRERA .................................................................. 2 - tiles de la barra de herramientas..................................................................... 2 - Crear una nueva librera.................................................................................... 2 - Manejar referencias........................................................................................... 2 - Previsualizar referencias ................................................................................... 2 - Abrir librera - Editar o Crear referencias - Cerrar. ......................................... 3 - Ordenar referencias........................................................................................... 3 - Buscar referencias............................................................................................. 4 LISTAS DE REFERENCIAS EN UNA LIBRERA ................................... 4 - Crear una nueva librera a partir de una lista de referencias ............................. 6 - Imprimir la lista de referencias desde EndNote................................................ 6 GUARDAR Y COMPRIMIR UNA LIBRERA........................................... 7 COMPARTIR UNA LIBRERA........................................................................ 7 BORRAR LIBRERAS ....................................................................................... 7 COMPATIBILIDAD ENTRE VERSIONES......................................................... 8 LIBRERAS Y PREFERENCIAS DE ENDNOTE ............................................... 8
Captulo 2 LAS REFERENCIAS DE ENDNOTE....................................................11
INTRODUCCIN................................................................................................ 11 CREANDO UNA NUEVA REFERENCIA ........................................................ 11 ARCHIVOS GRFICOS EN LAS REFERENCIAS ...................................... 14
Captulo 3 CITE WHILE YOU WRITE..................................................................... 16
INTRODUCCIN................................................................................................ 16 CREANDO UNA BIBLIOGRAFIA................................................................ 17 - tiles de la barra de herramientas de EndNote en Word................................ 17 - Citar las referencias de las libreras de EndNote ............................................ 18 SELECCIONAR UN ESTILO BIBLIOGRFICO ....................................... 19 INSERTAR MLTIPLES CITAS ............................................................. 21 PERSONALIZAR LAS CITAS.................................................................. 22 INSERTAR FIGURAS Y TABLAS ........................................................ 23 USANDO PLANTILLAS PREDEFINIDAS................................................... 25 VERSIN FINAL DEL DOCUMENTO PARA EL EDITOR................ 26
Captulo 4 BSQUEDA REMOTA DE BASES DE DATOS .................................. 27
INTRODUCCIN................................................................................................ 27 CONEXIN REMOTA A BASE DE DATOS............................................... 27 - tiles de la barra de herramientas................................................................... 27 - Buscando la base de datos .............................................................................. 27 - Buscando las referencias................................................................................. 29 - Guardando las referencias............................................................................... 29
Apoyo a Docencia e Investigacin - Servicios Informticos UCM
ndice
Captulo 5 IMPORTAR REFERENCIAS A LA LIBRERA: FILTROS ................ 30
INTRODUCCIN................................................................................................ 30 INSTRUCCIONES GENERALES DE IMPORTACIN ................................... 30 - tiles de la barra de herramientas................................................................... 30 - Pasos bsicos .................................................................................................. 30 - Opciones de importacin. ............................................................................... 31 FORMATOS Y FILTROS ................................................................................. 32 - Guardar las referencias en el formato adecuado ............................................. 32 - Elegir el filtro correcto.................................................................................... 33 EDITAR LOS FILTROS...................................................................................... 34 MODIFICAR UN FILTRO EXISTENTE ...................................................... 42 CREAR UN NUEVO FILTRO ...................................................................... 43
Captulo 6 ESTILOS BIBLIOGRFICOS .............................................................. 44
INTRODUCCIN................................................................................................ 44 EL GESTOR DE ESTILOS THE STYLE MANAGER ............................. 44 - Aadir estilos a la lista Output Styles ............................................................. 45 - Modificar un estilo.......................................................................................... 45 LA VENTANA DE ESTILO ............................................................................... 45 EDITANDO EL ESTILO DE UNA REFERENCIA ...................................... 47 a) Cambiando la puntuacin en una referencia con formato............................. 47 b) Aadiendo y quitando campos de una referencia formateada ...................... 48 c) Aadir un nuevo tipo de referencia............................................................... 48 REGLAS PARA LAS PLANTILLAS DE ESTILO ....................................... 50 CARACTERES ESPECIALES DE FORMATO ........................................... 51
Apoyo a Docencia e Investigacin - Servicios Informticos UCM
ii
Libreras
Captulo 1 LAS LIBRERAS DE ENDNOTE
INTRODUCCIN
Una librera de EndNote almacena las referencias bibliogrficas y las muestras en una lista multi-columna. Por defecto, la primera y segunda columna muestran el icono de un clip y el de un documento PDF. La primera indica la inclusin de ficheros, figuras o grficos adjuntos, y la segunda, la inclusin del documento correspondiente en PDF. Las sucesivas columnas son para el apellido del primer autor, el ao de publicacin, el ttulo del artculo y de la revista, tipo de referencia y el URL. El ancho de los campos columna podemos modificarlo arrastrando el divisor de columnas.
ATENCIN: En versiones anteriores de EndNote haba un mximo de cinco campos mostrados en la ventana Librera. Por defecto, con EndNote X adems de los campos Imagen adjunta, Autor, Ao, Ttulo, y URL, aparecen los campos PDF, Journal y Reference Type.
Nada ms abrir el programa, aparecer una ventana de dilogo desde la que podemos crear una librera o bien abrir una ya existente, especificando la ruta de acceso correspondiente.
NOTA: En el caso de que esta ventana no aparezca, podremos abrir las libreras desde el men File /Open, a partir del que se despliegan todas las libreras almacenadas. Tambin se pueden establecer libreras que se abran por defecto con el programa (ver pg.8).
Apoyo a Docencia e Investigacin - Servicios Informticos UCM
Libreras
Seleccionando Open an existing EndNote library, y con la ruta de acceso C:\Archivos de Programa\EndNoteX\Examples\Paleo.enl se abrir la librera de ejemplo, a partir de la que se han extrado algunas de las ilustraciones que aparecern a lo largo del manual. Caractersticas de las libreras: No hay lmite para el nmero de referencias que pueden contener las libreras, aunque es recomendable que no exceda 100.000 referencias para no crear problemas en el manejo de las mismas. Cada librera se puede mover, copiar o renombrar de forma independiente usando el Explorer de Windows. Las imgenes y otro tipo de informacin relevante se almacenan en el archivo .Data, asociado con la librera original. Es una extensin de la misma y por tanto no debe olvidarse moverla, copiarla o renombrarla con su librera original correspondiente. EndNote guarda automticamente los cambios de la librera mientras trabajamos con ella. Pero resulta recomendable guardar una copia de la librera principal (que llevar asociado el archivo .DATA) mediante el comando Save a Copy (ver Pg.7). Tanto la informacin mostrada en la ventana Librera los campos de las referencias como el formato de la letra con que aparece se puede cambiar dentro de Preferencias de EndNote.
SUGERENCIA: Es recomendable tener todas las citas en una librera principal, para facilitar los procesos de escritura de artculos cientficos, creacin de bibliografas o movimiento de ficheros entre ordenadores. Para una posterior bsqueda de referencias en la librera principal, disponemos de comandos de bsqueda y ordenacin de referencias, combinadas con las opciones de palabras clave (keywords) y otras etiquetas de campo. Ver ms en Pg.4. = )
TRABAJANDO CON LA LIBRERA
- tiles de la barra de herramientas
Nueva Librera
Buscar Referencia(s) Abrir Librera
Nueva Referencia
Ordenar
Men de estilos de la Referencia
-Crear una nueva librera Se har desde el men File, o bien desde el icono correspondiente indicado en la barra de herramientas. Antes de que se abra la ventana de la nueva librera, debemos darle nombre, y guardar. Automticamente el programa le adjudica la extensin .ENL (EndNote Library) y la almacena en un archivo del disco duro. - Manejar referencias Para desplazarse por las referencias de una librera puede emplearse la barra de desplazamiento de la derecha de la ventana, las teclas y , Re. Pg y Av. Pg, o Inicio yn Fin. - Previsualizar referencias Sin necesidad de editarlas, podemos ver con ms detalle las referencias de la librera, seleccionando la pestaa Show Preview en la parte inferior derecha de la ventana librera. La informacin de la referencia se muestra en un panel adicional de la ventana, con el formato
Apoyo a Docencia e Investigacin - Servicios Informticos UCM 2
Libreras
seleccionado en el panel del men de estilos de la barra de herramientas principal Anotacin, Numerado, de alguna revista en concreto, etc-.
- Abrir librera (CTRL+O) - Editar (CTRL+E) o Crear (CTRL+N) referencias - Cerrar (CTRL+W). Desde el icono de la barra de herramientas Abrir Librera se puede abrir rpidamente cualquier librera. En ella aparecern todas las referencias, a cuya informacin se puede acceder, una vez seleccionada, pulsando ENTER o haciendo doble clic sobre la misma. Una vez abierta la ventana de la referencia se puede aadir o eliminar informacin, o modificar el tipo de referencia de la que se trata en el panel de Reference Type (artculo de revista, libro, patente, etc). Para crear una nueva referencia, ir al men References/New Reference, o al icono indicado como Nueva Referenciaen la barra de herramientas.
En la barra superior de la ventana aparecen los datos asociados a la referencia editada - autor, ao, nmero de registro , e incluso la librera a la que pertenece, si est esta opcin habilitada (ver pg. 8)-.
NOTA: El nmero de registro EndNote lo asigna conforme las referencias se van introduciendo en la librera. Tal nmero aparece asimismo en las citas sin formato o temporales- al crear una bibliografa. Los nmeros de registro no pueden ser cambiados o reasignados por el usuario.
Para avanzar o retroceder por los distintos campos de la referencia usamos las teclas TAB o SHIFT + TAB, respectivamente. Al cerrar las referencias y librera, EndNote guarda automticamente los cambios introducidos. - Ordenar referencias La forma ms eficaz de ordenacin es seleccionar la cabecera del campo elegido para establecer el orden (Autor, Ao, Ttulo,). Invertiremos el orden seleccionando nuevamente la cabecera. EndNote ordena automticamente las referencias en la ventana de la Librera por el
Apoyo a Docencia e Investigacin - Servicios Informticos UCM 3
Libreras
apellido del autor, el ao de publicacin, y el orden en el cual son introducidas (nmero de registro). Para cambiar este orden, lo haremos desde el men Reference/Sort References, o directamente a travs del icono Ordenar sealado en la barra de herramientas.
ATENCIN: El orden de la librera ser efectivo slo cuando se muestren todas las referencias que contiene. Para asegurarnos de que estamos viendo todas las referencias, tecleamos CONTROL+M. Este punto es importante en los procesos de bsqueda o importacin de referencias Tras los que nicamente son listadas en la ventana de la librera las referencias resultantes de tales procesos (ver pg. 30).
- Buscar referencias (CTRL+F) A partir del icono de bsqueda indicado en la barra de herramientas principal, se abre una ventana donde introducir los criterios de bsqueda, como la que aparece en la siguiente figura.
Para una bsqueda rpida, pinchar sobre la cabecera del campo de bsqueda (autor, ao, ttulo) y teclear sin pausa las primeras letras/dgitos del autor, ttulo/ao. Aparecer seleccionada la primera referencia de la librera que se ajuste a los caracteres introducidos.
LISTAS
DE REFERENCIAS EN UNA LIBRERA
Como se coment en la introduccin del captulo, a partir de una librera podremos extraer un conjunto de referencias que cumplan un determinado criterio. A partir de ellas se puede formar una nueva librera o simplemente crear una lista para imprimir. Supongamos que se quiere generar una lista con todas las referencias de la librera Paleo que estn relacionadas con la extincin de especies y que fueran publicadas entre 1990 y1999. Los pasos a seguir son: 1. Abrir la librera Paleo.enl. 2. Ir al comando Search References en el men References. O emplear el icono Buscar Referencias indicado en a barra de herramientas.
Apoyo a Docencia e Investigacin - Servicios Informticos UCM
Libreras
3. Escribir en el primer cuadro de bsqueda el trmino extinct para que busque en cualquier campo Any Field. El operador de comparacin Contains implica que EndNote buscar en cualquier lugar de cualquier campo la palabra extinct. 4. Introducimos el rango de aos que limitan la bsqueda. En la segunda lnea escribimos 1990, seleccionando en el siguiente panel el campo Year, y en el panel de comparacin seleccionar Is greater than or equal to. 5. En la tercera lnea, introducir 1999 como trmino de bsqueda; en la lista de campos, seleccionar de nuevo Year y en la lista comparativa, elegir Is less than or equal to.
NOTA: En caso de necesitar ms lneas para introducir los trminos de bsqueda, ir al botn Add Field de la esquina inferior izquierda de la ventana.
6. Los operadores lgicos And, Or, Not aparecen al final de cada lnea. Seleccionar el operador lgico And entre las tres lneas. La ventana de bsqueda tendr la siguiente apariencia:
Sealar que no se han seleccionado ninguno de las opciones siguientes para la bsqueda: - Match Case: limita las bsquedas de extinct a las ocasiones en que est en minscula. Si EndNote encontrara la palabra al principio de frase o toda en maysculas, no aparecera como resultado de la bsqueda. - Match Words: implica que debe haber coincidencia completa con el trmino introducido. Las referencias que contuvieran la palabra extinction no apareceran como resultado de la bsqueda. 7. Hacer clic sobre Search, y EndNote muestra los resultados en la ventana de la librera.
En la barra de estado en la parte inferior de la ventana, se puede leer Showing 5 of 212 references. Es decir, que estamos viendo slo las 5 referencias de nuestra librera Paleo que se ajustan a nuestros criterios de bsqueda.
Apoyo a Docencia e Investigacin - Servicios Informticos UCM
Libreras
- Crear una nueva librera a partir de una lista de referencias Para crear una librera con la lista de referencias encontradas, seguir los siguientes pasos: 1. Abrir una nueva librera segn se ha visto en la pgina 2. 2. Seleccionar la lista de referencias con las que se quiere formar una nueva librera 3. Hacer Copy-Paste o Drag-Drop de la lista seleccionada en la ventana de la nueva librera.
NOTA: Una alternativa a este proceso es la importacin de una librera a otra de todas las referencias o slo las seleccionadas, mediante el comando Import. Ver ms en pgina 30.
- Imprimir la lista de referencias desde EndNote Una vez encontradas, podemos imprimir la lista de referencias directamente en la impresora o guardndola previamente en un archivo .rtf. Para dar un formato a las referencias de la lista, se ha de seleccionar un estilo para las mismas en el panel de men de estilos de la barra de herramientas. El estilo determina la apariencia de las referencias cuando se imprimen, se exportan, en el cuadro de previsualizacin y cuando se crea una bibliografa. a) Para tener una vista previa de la lista de referencias e imprimir el documento: 1. En la barra de herramientas, seleccionar el estilo de salida de la referencia. Seleccionar por ejemplo, el estilo Numbered. 2. Ir a File/Print Preview para previsualizar en la pantalla la lista de referencias. Si fuera necesario, se pueden limitar el nmero de referencias seleccionando nicamente aquellas que queramos listar.
3. Para volver a la librera, cerrar la ventana de previsualizacin. 4. Para imprimir el documento, hacer clic en el botn Imprimir. b) Para guardar la bibliografa en un procesador de texto: 1. Seleccionar el estilo de la bibliografa en la barra de herramientas. En este caso podemos elegir el estilo Author-Date. 2. Si se quiere limitar el nmero de referencias a imprimir, seleccionarlas en la ventana. 3. Ir File/Export desde donde se abrir la ventana de dilogo Export File Name, para guardar el documento que listar las referencias de la ventana o aquellas seleccionadas. 4. Introducir un nombre para el fichero y seleccionar el formato Rich Format Text (.rtf), que permite cambios y puede abrirse con Word. Una vez impresa la lista de referencias o guardado el documento, si se desea volver a la librera y ver todas las referencias, ir al men References/Show All References (o teclear CTRL+M).
Apoyo a Docencia e Investigacin - Servicios Informticos UCM
Libreras
GUARDAR
Y COMPRIMIR UNA LIBRERA
Se puede realizar una copia exacta de una librera abierta en EndNote mediante el comando Save A Copy en el men File. Se le dar a la librera un nuevo nombre y ser guardada en el disco duro. El comando Save A Copy crea tambin el correspondiente archivo .DATA con las copias de las imgenes y los ficheros necesarios. Entre tanto EndNote mantiene la librera original abierta tal y como se encontraba antes de ejecutar el comando. Podemos guardar la librera completa (el fichero .enl y su asociado .DATA) en un nico fichero comprimido con extensin .enlx. Esto facilita el back up de la librera o el envo de una copia a un colega. Esta librera comprimida puede despus fcilmente ser restaurada desde EndNote. - Comprimir una librera y guardar: 1. Abrir la librera en EndNote. 2. Ir a File/Send to>Compressed Library. 3. En la ventana de dilogo seleccionar la librera y guardar como EndNote Compressed Library.
OJO: EndNote NO puede comprimir libreras de ms de 4GB
- Restaurar una librera comprimida: 1. Usar EndNote (versin X o posterior) para abrir el fichero .enlx, que extraer los archivos .enl y .DATA en el mismo archivo donde se encuentre el fichero .enlx. 2. Abrir el fichero .enl y emplear como cualquier otra librera.
COMPARTIR
UNA LIBRERA
Es posible que mltiples usuarios accedan a una librera de EndNote, siempre y cuando la librera est bloqueada -en estado locked- o restringida a slo lectura - read-only-. De este modo, no es posible que mltiples usuarios editen una librera al mismo tiempo. La forma ms fcil de configurar una librera de EndNote para compartir el acceso a travs de la red ser mediante un sistema de redes que permita controlar el tipo de acceso de otros usuarios o grupos a los ficheros. Una nica persona ser la encargada de mantener la librera actualizada para lo cual tendr acceso total a la misma. El resto de usuarios podrn hacer bsquedas, copiar informacin a sus documentos y formatear sus artculos. Las propiedades de la librera se cambian en Propiedades de la librera de EndNote mediante el Windows Explorer: seleccionaremos los atributos de solo lectura para el fichero .ENL y para la carpeta asociada .DATA.
BORRAR
LIBRERAS
Para eliminar una librera debern ser eliminados los archivos .enl y .DATA asociados. Una vez cerrado EndNote se pueden arrastrar sus correspondientes iconos desde su ubicacin en el disco duro a la papelera de reciclaje del escritorio. O bien, en la barra de herramientas de EndNote, a partir del icono Abrir Librera, se selecciona la librera .enl a eliminar y, pulsando sobre ella con el botn derecho del ratn, Eliminar. A continuacin, desde la misma ventana, hacer lo mismo con el archivo .DATA asociado.
Apoyo a Docencia e Investigacin - Servicios Informticos UCM
Libreras
COMPATIBILIDAD ENTRE VERSIONES
- Libreras EndNote 8 y EndNote 9 Son directamente compatibles con EndNote X. - Libreras de versiones anteriores a EndNote 8 EndNote X convierte automticamente las libreras creadas con las primeras versiones de EndNote (versiones 5, 6 o 7) a los formatos de las versiones 8/9/X. En la mayora de los casos el mismo procedimiento funciona para libreras creadas en EndNote 4 y anteriores. Para abrir o convertir una librera de anteriores versiones: 1. Abrir EndNote. 2. Desde el men File, seleccionar Open y despus Open Library. 3. En la ventana de dilogo, localizar y seleccionar la vieja librera, para abrirla posteriormente. EndNote advertir que la librera seleccionada fue creada con una versin antigua, y pedir permiso para convertirla. 4. Aceptar en OK para convertir la librera. Nombrarla y guardar.
NOTA: El tiempo que requiere EndNote para convertir la librera depende del tamao de la misma. Consultar el indicador del progreso de la accin para saber cuando EndNote ha completado la tarea.
LIBRERAS Y PREFERENCIAS DE ENDNOTE
Desde el men Edit accedemos a la opcin Preferences de EndNote, desde dnde pueden personalizarse las caractersticas de las libreras de EndNote. 1. Libraries Desde esta opcin podemos establecer y/o cambiar las libreras que se abrirn con el programa. Seleccionando Add Open Libraries las libreras abiertas en el programa en ese momento pasarn a abrirse por defecto con EndNote. Para cambiar la eleccin se selecciona su nombre en la lista y se hace clic en Remove Library.
Seleccionando la opcin Show Library Name In Reference Window, el nombre de la librera aparecer en la ventana de cada una de las referencias que se editen.
2. Display Fonts Para cambiar el tipo y tamao de letra de las referencias visualizadas en la ventana de la librera, en Library Display Font; o del resto del texto incluido en EndNote- como el de pre y visualizacin de las referencias, desde General Display Font.
Apoyo a Docencia e Investigacin - Servicios Informticos UCM
Libreras NOTA: Si se va a trabajar con caracteres extendidos, como caracteres en japons, deber seleccionarse una fuente Unicode, como el Arial Unicode MS.
3. Reference Types Permite seleccionar el tipo de referencia que por defecto EndNote abre cuando se quiere crear una nueva referencia. Esto se hace desde el panel desplegable de Default Reference Type. Adems permite aadir, borrar y renombrar los tipos de referencias y sus campos desde Modify Reference Types.
Se abre entonces una ventana donde: - la columna izquierda muestra el tipo de referencia Generic, con todos los campos disponibles que pueden ser introducidos en cualquier tipo de referencia; - la columna de la derecha contiene los nombres de los campos que aparecen en el tipo de referencia seleccionado
OJO: no deben introducirse datos en las celdas, pues estn destinados nicamente para albergar los nombres de los campos de la referencia.
4. Temporary citations Las citas temporales son el modo en que EndNote muestra las citas incluidas en un procesador de texto antes de que stas tengan un formato concreto, o al copiar una cita de la librera a un documento. Por defecto, las citas temporales son de la forma {Badejoko, 1988 #36; Badejoko, 1988 #36}, donde aparece junto con el autor y el ao de publicacin, el nmero asignado por EndNote a cada una de las referencias de una librera (nmero de registro). En tales citas se pueden personalizar los delimitadores, la marca que precede al nmero de registro, # o el carcter que delimita un texto antes de una cita, \. 5. Sorting En este caso se pueden establecer qu palabras o nombres han de ser ignorados por EndNote al ordenar las referencias. En el campo Autor pueden ser ignoradas como parte del nombre palabras como van, von, o de en el momento de ordenar las citas. En el campo Ttulo est por defecto excludas del criterio de seleccin a, an, y the. En este caso no hace distincin entre maysculas y minsculas.
OJO: EndNote diferencia entre maysculas y minsculas con lo que ha de tenerse cuidado de escribir correctamente las palabras eliminadas del criterio de ordenacin de las citas.
Apoyo a Docencia e Investigacin - Servicios Informticos UCM
Libreras
6. Change case Uno de los estilos de EndNote permite presentar en maysculas los nombres completos de los autores y los ttulos. sta opcin permite listar las palabras que, en caso de cambio de estilo, debern permanecer en maysculas. Normalmente sern acrnimos, ecuaciones o nombres compuestos, del tipo DNA, USA, etc que requieren siempre maysculas. 7. Formatting- En esta seccin encontramos las siguientes opciones: - Omitir el Autor y/o el Ao de la referencia citada en el documento de texto con determinado formato, si previamente han sido eliminados en la cita temporal. - Controlar la no duplicidad de referencias si estamos usando varias libreras para crear un nico documento de texto mediante el CWYW. 8. Display Fields Permite cambiar los campos de las columnas que aparecen en la ventana Librera, que en principio estn establecidas por defecto imagen adjunta, pdf, autor, ao, ttulo, etc . Seleccionando la opcin Do not display como cabecera de un campo, ste no aparecer en la ventana de la librera.
9. Duplicates Guarda los criterios en base a los que identifica las referencias duplicadas en una misma librera. Por defecto, EndNote considera idnticas aquellas referencias que coincidan en los campos Autor, Ao y Ttulo. Se pueden seleccionar tantos campos como se desee para hacer una deteccin de duplicados ms o menos estricta. De la misma manera se puede exigir una coincidencia exacta o ignorar espacios y signos de puntuacin.
OJO: Los ajustes de esta seccin se refieren a la bsqueda de duplicados en una librera, mientras que en Formatting se refieren a referencias duplicadas al elaborar, por ejemplo, una bibliografa en un documento de texto.
10. Term List Por defecto, cada nueva librera de EndNote lleva trminos de listas asociadas a tres campos: Authors, Journals y Keywords. Las listas de trminos se actualizan automticamente cada vez que se introducen nuevas referencias en la librera. Se recomienda no modificar las caractersticas que por defecto EndNote establece para este campo.
Apoyo a Docencia e Investigacin - Servicios Informticos UCM
10
Referencias
Captulo 2 LAS REFERENCIAS DE ENDNOTE INTRODUCCIN
Las libreras de EndNote pueden contener referencias bibliogrficas de distintos tipos y procedencias tales como libros, artculos de revistas, patentes, archivos grficos, etc. Cada una de estas fuentes es lo que determina el llamado tipo de referencia (Reference Type). EndNote proporciona plantillas para cada uno de los tipos de referencias que puede almacenar. Caractersticas de las referencias: A cada referencia aadida a la librera, se le asigna automticamente un nmero de registro que nunca cambia en esa determinada librera. EndNote usa este nmero para las citas referenciadas en los documentos y no puede ser cambiado. Hay treinta y ocho tipos de referencias definidas (como Artculo de revista, Libro, Proceedings de Conferencias, etc.), adems de tres tipos Unused disponibles para ser definidos por el usuario, y un tipo genrico (Generic) que sirve como gua para determinar los campos de todas las plantillas. Este ltimo es el nico que no puede ser modificado. Cada tipo de referencia puede tener hasta 52 campos (Autor, Ao, Ttulo), incluyendo el nombre del tipo de referencia. Los campos de las referencias pueden ser cambiados o borrados. Se puede asignar un tipo de referencia a cada referencia de la librera. Los campos accesibles para cada tipo de referencia se establecen en la seccin de preferencias de EndNote, especficamente en la seccin Reference Types. Al mover la librera a un ordenador diferente, las referencias aparecern segn lo establecido por el usuario de dicho ordenador. Para mantener las preferencias del formato de las referencias en el nuevo ordenador, deber transferirse adems de la librera una copia del fichero RefTypeTable.xml que se encuentra en Documents and Settings\[Your Folder]\Application Data\EndNote o en Archivos de programa\EndNote X\XML Support.
CREANDO UNA NUEVA REFERENCIA
Para aadir referencias a una librera de EndNote hay varias posibilidades: Introducir los datos en una ventana Referencia tecleando manualmente. Conectar con una base de datos bibliogrfica online y extraer las referencias directamente a EndNote (ver Pg.27). Importar ficheros de texto de referencias bajadas desde bases de datos bibliogrficas o CD-ROMs (ver Pg.30). Los dos ltimos modos de introducir referencias en posteriores temas. Por tanto, aqu veremos los pasos generales para introducir la informacin de una nueva referencia en una librera abierta. - Introduciendo informacin en una nueva referencia a) Desde el men References, seleccionando New Reference (CTRL+N) se abre una ventana Referencia con todos sus campos vacos. Por defecto, las nuevas referencias que se creen son del tipo Journal Article, pero puede seleccionarse cualquier otro tipo de referencia desde el panel Reference Type en la parte superior de la ventana.
Apoyo a Docencia e Investigacin - Servicios Informticos UCM
11
Referencias
Tipo de referencia
NOTA: Se puede cambiar el tipo de referencia que viene por defecto, en el men de preferencias de EndNote (ver tema Preferencias de EndNote en Pg. 9).
b) Seleccionando con el ratn el campo Author, introducimos el nombre de los autores del artculo, bien escribiendo Nombre Apellido o Apellido, Nombre. Para facilitar el proceso de introduccin de datos, EndNote sugiere nombres similares en base a otros previamente referenciados, y almacenados en lo que denomina lista de trminos (Term List). Una vez introducidos nombre y apellido del primer autor, pulsar ENTER para seguir introduciendo en la siguiente lnea el resto de autores. Esta posibilidad de auto-completar est disponible slo si introducimos los autores de la forma Apellido, Nombre. Si es la primera vez que se introduce el nombre y, por tanto, no est en la lista de trminos Autor para esta librera, el nombre aparecer en rojo. Una vez cerrada la referencia el nombre ser incluido en la lista de trminos. Para ver ms sobre Term List ir a Preferencias de EndNote en Pg.10.
NOTA: La caracterstica de auto-completar puede activarse y desactivarse en las preferencias de EndNote, en la seccin Term List. Funciona tambin en los campos Journal y Keywords.
c) Cambiamos al siguiente campo presionando la tecla TAB (en caso de querer retroceder, SHIFT + TAB). En el campo del ao es necesario introducir los cuatro dgitos del ao, sin parntesis. Tambin podra introducirse en este campo pendiente de publicacin o cualquier otro tipo de notacin.
Apoyo a Docencia e Investigacin - Servicios Informticos UCM
12
Referencias
d) En el campo Title no se aadir ningn tipo de puntuacin al final, ni se presionar ENTER ya que EndNote permite largos ttulos que ajusta a su ancho de campo. Adems, a pesar de que EndNote puede cambiar las minsculas en maysculas de los ttulos, es mejor introducir las maysculas en el ttulo tal y como se desee que aparezca en la bibliografa. e) En el campo URL, teclea o copia una direccin URL vlida, como por ejemplo
http://www.endnote.com
o
ftp://ftp.cuteftp.com
EndNote reconoce automticamente los prefijos http:// o ftp://, y las transforma en hipervnculos. De esta forma haciendo clic sobre el enlace, se abrir el explorador buscando la direccin dada. Algunas bases de datos online incluyen una direccin URL para el texto completo o el abstract del artculo. Pero en este campo puede incluirse cualquier enlace a informacin de la Web relacionada con el artculo u otra informacin relevante. Asimismo podemos incluir el enlace a un fichero local como un documento de texto o un grfico. Para ello, desde el men vamos a References/URL>Link to URL para localizar el archivo. O tecleamos directamente la ruta, de la forma
file://C:/Archivos%20de%20programa/EndNote%20X/GettingStartedGui de.pdf
teniendo en cuenta que los espacios en los nombres de los archivos son reemplazados por %20.
NOTA: Accederemos a los comandos Link to o Open relacionados con la URL, o con el campo PDF, pinchando con el botn derecho del ratn sobre la ventana abierta de la referencia.
f)
En Link to PDF guardaremos la ruta de acceso a un fichero PDF ( u otro tipo de fichero) en el disco duro de nuestro ordenador. Para aadir el enlace a fichero en una referencia abierta: 1. Ir al men a References/PDF>Link to PDF; 2. En la ventana de dialogo localizar el documento. 3. Ntese que hay dos opciones para introducir el documento: - Insertado como un enlace relativo: Esta opcin aparece por defecto seleccionada en la parte inferior izquierda de la ventana de dilogo como Copy this file to the default PDF folder and create a relative link. De esta forma, una copia del PDF original ser guardada en la carpeta DATA\PDF de la correspondiente librera. EndNote podr por tanto acceder siempre a este fichero, incluso cuando compartamos la librera (siempre y cuando no hayamos olvidado incluir junto con el fichero .ENL, el fichero .DATA de la librera). Sin embargo, si editamos el PDF original, los cambios slo aparecern en el original y no en la copia del documento enlazado a la librera de EndNote. - Insertado como un enlace absoluto: Si deshabilitamos la anterior opcin, EndNote enlazar el archivo a su localizacin original. La desventaja es que si movemos el fichero PDF, EndNote ya no ser capaz de acceder a l a no ser que hayamos vuelto a insertar el documento desde su nueva localizacin. De la misma forma, al compartir la librera el archivo PDF no estar disponible. Ahora bien, cualquier cambio introducido en el documento aparecer cuando se abra el documento desde EndNote. 4. Seleccionamos Open y en la librera aparecer el icono indicando el tipo de archivo insertado.
NOTA: Los ficheros PDF pueden incluirse en las referencias, vistas en la ventana de la librera, arrastrando y soltando el icono del PDF en la lnea de la referencia correspondiente. 13
Apoyo a Docencia e Investigacin - Servicios Informticos UCM
Referencias
g) Los campos Image y Caption sern tratados en una seccin aparte a continuacin. h) Acabamos de introducir la informacin de la referencia en los campos que sea necesario, teniendo en cuenta que, en general, no hace falta incluir signos de puntuacin extra o estilos de texto determinados. i) Cerrando la ventana de referencia- desde el men References/ Close Reference, desde el botn de cierre, o ms rpidamente presionando CTRL+W, la informacin se guarda de forma automtica, apareciendo la nueva referencia resaltada en la ventana Librera.
ARCHIVOS
GRFICOS EN LAS REFERENCIAS
EndNote permite organizar imgenes, grficas y ficheros introducidos en el campo Image de cualquier tipo de referencia. Adems dispone tres tipos de referencias especficas Figure, Chart or Table, y Equation- para catalogar este tipo de imgenes u objetos. Estos archivos grficos despus pueden introducirse en un documento de texto. La diferencia entre los archivos imagen y archivos objeto se basa en la forma en que Microsoft Word interpreta el fichero. Las extensiones interpretadas como imgenes son: BMP Bitmap GIF Graphics Interchange Format JPEG JPEG File Interchange Fotmat PNG Portable Network Graphics TIFF Tag Image File Format Cualquier otro documento adjunto introducido, ahora como objeto, ha de ser de los formatos: Audio files (WAV, MP3) Microsoft Access files Microsoft Excel files Microsoft Power Point files Microsoft Project files Microsoft Visio files Microsoft Word files Multimedia files (MOV, QuickTime) Technical drawing files Text files (.TXT, .RTF, HTML) Es importante tener en cuenta que: 1. Cada referencia puede contener slo un fichero grfico o adjunto. Introduciendo un segundo fichero, ste reemplazar al primero. 2. Slo se podr insertar el archivo grfico en una referencia que disponga de campo Image. Si fuera necesario, el campo Image se aadir al tipo de referencia empleando las preferencias Reference Types como se describe en la seccin Libreras y preferencias de EndNote (Pg. 9). 3. Si se introduce mediante Copy-Paste el archivo, puede perder calidad respecto al original. 4. Al introducir un archivo imagen, EndNote lo copia y coloca en la carpeta .DATA de la correspondiente librera.
RECUERDA: si movemos la librera a otro ordenador, o si queremos compartir la librera con alguien, no olvidar copiar la carpeta .DATA asociada a esa librera.
- Introduciendo los archivos grficos a) Una vez abierta la referencia haciendo doble clic sobre ella con el ratn una vez seleccionada en la librera- ir a men References/Insert Picture (Insert Object). Se abrir entonces la ventana de bsqueda del documento.
Apoyo a Docencia e Investigacin - Servicios Informticos UCM
14
Referencias y de la barra de herramientas, para archivos imagen y objeto NOTA: Con respectivamente, accederemos ms rpidamente a la bsqueda de los documentos.
b) Una imagen en miniatura o el icono del adjunto correspondiente aparecer en el campo Image de la referencia. c) A continuacin, escribir siempre el pie de la figura o la nota descriptiva del fichero en el campo Caption. La informacin de este campo servir para una posible bsqueda de imgenes, y ser la etiqueta asociada al fichero en la lista de figuras o archivos adjuntos al final de un documento de Word. d) Cerrar la referencia y volver a la ventana de la librera. Las referencias de la librera que contengan archivos grficos, tendrn el icono de un clip en la columna correspondiente de la ventana por defecto, la primera de la izquierda-. Para visualizar rpidamente las referencias con imagen, hacer clic en la cabecera de la columna del campo Image representado con el clip. Podemos editar el archivo adjunto del campo Image, haciendo doble clic sobre el mismo. Cualquier cambio ser guardado en el archivo adjunto de la referencia y no en el archivo original. Es decir, todo cambio ser almacenado en el fichero de la carpeta DATA correspondiente a la referencia Una vez las referencias incluyen archivos grficos, stos, junto con la informacin del campo Caption, pueden ser insertados en un documento Word mediante la opcin especial para este campo de EndNote Cite While You Write ( ver tema Cite While You Write en pag.16).
Apoyo a Docencia e Investigacin - Servicios Informticos UCM
15
CWYW
Captulo 3 CITE WHILE YOU WRITE:
INTRODUCIR REFERENCIAS EN WORD
INTRODUCCIN
La caracterstica ms importante de EndNote es la que nos ofrece la posibilidad de crear nuestra propia bibliografa en un documento de Microsoft Word. Empezaremos habilitando el acceso a las referencias introduciendo en la barra de herramientas de Word los comandos de EndNote. Desde Word, ir al men Herramientas/Personalizar, y en la pestaa Barra de Herramientas seleccionamos el tem de EndNote. A partir de los comandos de esta barra de herramientas, EndNote y Word se comunican facilitando el proceso de insercin de referencias. Antes de crear una bibliografa en un documento de Word debemos tener en cuenta los siguientes puntos: EndNote buscar las referencias en las libreras que en ese momento estn abiertas. Si no hubiera ninguna, se abrir una ventana en Word desde la que habilitar la librera requerida. En caso de que EndNote no estuviera abierto, desde Word puede activarse el programa seleccionando cualquiera de los comandos de la barra de herramientas de EndNote en Word. Como se sugiri el captulo dedicado a las libreras de EndNote, es mejor tener una nica librera con todas las referencias, y que sea esta la que se abra por defecto al empezar EndNote. As, directamente desde Word abriremos EndNote con acceso a la librera principal. En caso de tener ms de una librera abierta, conteniendo varias de ellas una misma referencia, sta tendra asociada cdigos distintos en cada una de ellas, lo cual puede resulta problemtico en el momento del formateo.
RECUERDA: Desde Edit/Preferences/Libraries podemos seleccionar la o las
libreras que se abrirn por defecto con el programa. Podremos crear la bibliografa, bien en un nuevo documento de Word, bien sobre una de las plantillas de revista incorporadas en EndNote, con un formato especfico. Para acceder a estas plantillas desde EndNote, ir a Tools/Manuscript Templates; y desde Word, en Archivo/ Archivos de programa/EndNoteX/Templates. Al abrir por primera vez una plantilla, deberemos aceptar los macros del editor en la una ventana emergente.
Apoyo a Docencia e Investigacin - Servicios Informticos UCM
16
CWYW
CREANDO
-
UNA BIBLIOGRAFIA
tiles de la barra de herramientas de EndNote en Word
(4) Insert Selected Citation(s) (3)Format Bibliography (8) Unformat citation(s) (12)Generate Figure List
(7)Edit Library Reference(s)
(11)Find Figure(s)
(14) Help (6) Insert Note (10) Export Traveling Library
(2) Go To EndNote (1)Find Citation(s)
(13) CWYW Preferences
(5) Edit Citation
(9) Remove Field Codes
Especificaciones de algunos de comandos: Insert Selected Citation (4): Para introducir las citas que actualmente hay seleccionadas en la librera de EndNote abierta. Puedes incluir consecutivamente en el texto hasta 50 citas. Insert Note (6): Para aadir texto personalizado en el documento de Word. Unformat Citations (8): Para cambiar al formato temporal las citas seleccionadas, o las de todo el documento. De este modo, las citas aparecern de la forma {Zartman, 1988 #182}, facilitando su identificacin mientras se redacta el documento. Posteriormente, se puede dar formato de nuevo a la bibliografa mediante el comando Format Bibliography (3). A diferencia de las citas con formato, las citas con formato temporal o lo que es lo mismo, sin formato, necesitan que la librera correspondiente de EndNote est abierta para poder volver a dar formato. CUIDADO: La opcin Quitar formato (unformatting) elimina la librera itinerante (ver el nmero 10). Remove field codes (9): Los cdigos de campo vinculan las referencias de las libreras en EndNote con las citas y bibliografas en Word. De este modo, permiten al programa quitar o volver a dar formato a las citas del documento a editar. Seleccionando esta opcin (Quitar cdigos de campo) se guarda una copia del documento sin los cdigos de campo de formato Cite While You Write. Las citas con formato y la bibliografa se guardan como texto, lo que permite presentar el documento a un editor. Export Traveling Library (10): Todo documento en Word lleva asociado una librera itinerante (Traveling Library) con los cdigos de campo relativos a cada cita introducida con formato y su referencia. Cada vez que volvemos a dar formato a las citas del documento, EndNote necesita buscar la referencia en la librera abierta desde la que ha sido introducida. En caso de que esta librera no est disponible o abierta, EndNote usa la librera itinerante para obtener la informacin sobre la referencia. Dicha informacin incluye todos los campos excepto Notes, Abstract, Image y Caption. Mediante este comando se puede crear una librera nicamente a partir de las referencias empleadas en un documento Word y que tienen formato, que incluso puede habernos enviado un colega, y del que nos interesa guardar las referencias. Cite While You Write Preferences (13): Desde este dilogo podemos cambiar las preferencias de CWYW, y establecer los atajos del teclado (shortcuts) para los comandos de EndNote en Word. Help (14): Despliega ayuda especfica sobre las caractersticas de CWYW.
Apoyo a Docencia e Investigacin - Servicios Informticos UCM 17
CWYW
- Citar las referencias de las libreras de EndNote. Los pasos a seguir para introducir las referencias en un documento son: 1. Abrir la librera o libreras que contienen las referencias que sern citadas. Para ello podemos directamente desde Word, si EndNote no est ya abierto, hacer clic en el comando (2) Go to EndNote. 2. Abierto el documento Word, llegado el momento de introducir la cita en el documento, con el cursor en la posicin donde introduciremos la referencia, ir a (1) Find Citation(s). Aparecer el dilogo EndNote Find Citations. 3. En el panel Find de dicha ventana, introducir el texto clave para localizar la referencia (apellido del autor y/o ao y/o keyword, etc). Despus presionar Search o la tecla Enter.
NOTA: Tambin podemos seleccionar en nuestro documento el nombre del autor al que queremos citar, y dicho nombre estar insertado al abrir la ventada de bsqueda.
4. Identifica, resalta e introduce (Insert o Enter) la referencia apropiada de las que EndNote lista en la ventana. 5. De manera automtica las citas son formateadas, y la bibliografa al final del documento es actualizada cada vez que introducimos una nueva referencia. Esto se debe a que la opcin Instant Formatting est activada. En caso de que no ocurra as, o que deseemos cambiar el formato de las citas, ir a Format Bibliography(3) desde el icono correspondiente de la barra de herramientas (o ALT+3).
-> Activar o desactivar Instant Formatting
Apoyo a Docencia e Investigacin - Servicios Informticos UCM
18
CWYW
-> Verificar o cambiar el estilo de citas y bibliografa
NOTA: La lista de estilos que aparecen en el panel correspondiente son los que estn seleccionados como favoritos en la seccin Style Manager (Edit/Output Styles>Open Style Manager). Si necesitas elegir otro estilo no listado, navega para localizarlo.
6. Mientras se van introduciendo las citas en el documento, stas aparecern sombreadas para facilitar su localizacin en el mismo. Esta opcin de sombreado es nicamente para la visualizacin en pantalla, y no se refleja en la versin impresa del documento. 7. Una vez acabado el documento, guardar. Adems de estos pasos bsicos, existen otras opciones para introducir las citas en el documento de Word: Arrastrar desde la librera de EndNote la referencia seleccionada al documento de texto. Desde el men Tools/Cite While You Write>Insert Selected Citation(s). Copiar la referencia de la librera en el lugar requerido del documento.
SELECCIONAR
UN ESTILO BIBLIOGRFICO
Durante el proceso de redaccin del documento se puede cambiar el formato de las citas y de la bibliografa cuntas veces sea necesario.
NOTA: la primera vez que se da formato a una cita, la correspondiente librera tiene que estar abierta. Despus, EndNote puede usar la librera itinerante (Traveling Library) para obtener la informacin de la referencia
Para ello: 1. Desde el men de herramientas de EndNote en Word, ir al comando Format Bibliography (3).
Apoyo a Docencia e Investigacin - Servicios Informticos UCM
19
CWYW
2.
En la ventana EndNote Format Bibliography seleccionamos el estilo en el panel With Output Style, dentro de la seccin Format Bibliography. Para buscar otros estilos que no aparecen el panel desplegable, presionar Browse y ver todos los estilos disponibles en EndNote. Cada uno de estos estilos da un formato a las citas y a la bibliografa. Se pueden consultar el formato de cada uno editndolos desde EndNote, en el men Edit /Output Style/ Open Style Manager. Como Temporary citations delimiters aparecern los limitadores de las citas temporales, que por defecto son las que aparecen en la casilla correspondiente. stas han de ser nicamente delimitadores y no aparecer como caracteres en el documento, de lo contrario habra de escogerse otro tipo de delimitadores. 3. En la seccin Layout se pueden personalizar: el tamao y fuente de la bibliografa, el ttulo que aparecer encabezando la lista bibliogrfica al final del documento, as como su formato, el nmero por el que ha de empezar a numerar la lista de referencias ( si es que se quiere numerar), la sangra y el espaciado para la lista de referencias.
4. En la seccin Libraries Used se puede consultar desde qu libreras se est referenciando el documento. 5. Pulsando Aceptar en la ventana de dilogo, EndNote actualiza automticamente los cambios y vuelve a generar la bibliografa en el estilo escogido.
Apoyo a Docencia e Investigacin - Servicios Informticos UCM
20
CWYW
INSERTAR
MLTIPLES CITAS
Hay varias formas de insertar mltiples referencias en una cita en el texto. Cuando se les da formato, aparecen como una cita mltiple, ordenada segn las propiedades del estilo bibliogrfico.
Para insertar citas mltiples desde Word: 1. Desde las herramientas de EndNote en Word ir a Find Citation(s). 2. Introducir un trmino genrico que sirva para encontrar las referencias buscadas, y hacer clic en Search. 3. Manteniendo presionada la tecla CTRL, seleccionar con el clic del ratn la lista de referencias a introducir (o si es un conjunto de referencias contiguas, seleccionarlas manteniendo la tecla SHIFT ). 4. Clic Insert. Para insertar mltiples citas seleccionadas desde EndNote: 1. En la librera de EndNote, proceder a la seleccin de las referencias como en el punto 3 de la seccin anterior. 2. En el men de herramientas de EndNote, ir a Tools/Cite While You Write>Insert Selected Citation(s). Para insertar citas mltiples de forma individual: Otra opcin es insertar las citas individualmente, pero una detrs de otra. Cite While You Write une las citas adyacentes cuando se les da formato. Las citas no se unen si entre ellas hay algn carcter que las separe, como un espacio o un signo de puntuacin.
Para insertar, quitar o editar las citas de una cita mltiple en el texto: 1. Hacer clic sobre la cita en el texto. 2. Desde las herramientas en Word, ir a Edit Citation(s) para que se muestre la ventana dilogo EndNote Edit Citation. Todas las referencias citadas en el documento son listadas en la columna izquierda de la ventana. El () indica dnde la cita aparece en el texto, y en la lnea siguiente aparece(n) la(s) cita(s) a la(s) referencia(s). 3. Seleccionar la cita y: Borrar seleccionado Remove. Insertar otra cita dentro de los mismos delimitadores con Insert Usar los botones con las flechas para cambiar el orden de las citas en una cita mltiple.(Si el estilo de salida activo fija el orden de las citas mediante Citation Sort Order, cualquier cambio en el orden de las citas ahora no tendra ningn efecto.)
Apoyo a Docencia e Investigacin - Servicios Informticos UCM
21
CWYW
PERSONALIZAR
LAS CITAS
Si queremos cambiar el formato de las citas o de la bibliografa, podemos hacerlo manualmente. Pero si no hemos terminado el documento, e introducimos ms referencias o volvemos a formatear citas o bibliografa, dichos cambios se perdern, ya que EndNote reformatea el documento borrando la bibliografa existente en el momento y poniendo una nueva en su lugar. Para que esto no ocurra, EndNote permite introducir cambios en las citas de manera individual. En este caso se realiza con el comando Edit Citation (5) que aparece en la barra de herramientas de EndNote en Word. En la mayor parte de los estilos, las citas consisten en el Autor y Ao de publicacin. Si se quiere eliminar el nombre del autor y aadir las pginas, por ejemplo. Los pasos a seguir son: 1. Poner el cursor en cualquier parte de la cita a editar, de forma que sta aparezca sombreada 2. Ir al icono Edit Citation, o sobre la referencia pulsar con el botn derecho del ratn, y seleccionar Edit Citation en el men desplegable. 3. Seleccionar Exclude Author y en el panel Pages insertar los nmeros de las pginas de la forma 34-35.
OJO: No est asegurado que los nmeros de las pginas aparezcan en la cita. Para ello el campo Cited Pages debe estar incluido en la plantilla Citation que aparece en la ventana de edicin de los estilos de salida.
4. Pulsar OK para actualizar las citas en el documento
Apoyo a Docencia e Investigacin - Servicios Informticos UCM
22
CWYW
Los siguientes ejemplos muestran como distintas modificaciones en una cita temporal afecta a la cita con formatos estilo autor/ao o numerados. En la primera columna se muestra el formato temporal de la cita modificada, y a su derecha los dos ejemplos de las citas con los formatos de ejemplo.
INSERTAR
FIGURAS Y TABLAS
Una vez las imgenes estn organizadas en la librera de EndNote, mediante los comandos de Cite While You Write podemos insertarlas en un manuscrito. -Notas generales sobre el formato de Figuras y Tablas No emplear de forma conjunta las opciones de Word y EndNote para la leyendas de las figuras o citaciones en el texto Las imgenes de las referencias de tipo Chart or Table son insertadas en Word como tablas, y son numeradas separadamente de las figuras, an cuando los comandos Find Figure(s) y Generate Figure List, se emplean en ambos casos. Si abrimos un documento con citas a figuras ya introducidas en el texto, stas no aparecern dentro de la lista de figuras. Debern por tanto ser introducidas en EndNote para insertarlas posteriormente en el documento. El estilo de salida (Output Style) seleccionado en ese momento en EndNote determina el emplazamiento de las figuras y las tablas. stas aparecen bien en el cuerpo del documentodirectamente despus del prrafo donde se citan- o listadas al final del documento- despus de la bibliografa- segn est establecido para dicho estilo.
Apoyo a Docencia e Investigacin - Servicios Informticos UCM
23
CWYW
Para modificar est opcin, editar el estilo desde el men de EndNote Edit /Output Styles, seleccionando el estilo activado. Dentro del cuadro de dilogo que se abre, ir a Figures & Tables.
Si lo que se quiere es cambiar el formato de salida, podemos ir en la barra de herramientas de EndNote en Word, al comando Format Bibliography, y seleccionar un nuevo estilo de salida.
ATENCIN: El cambio de esta opcin afectar tanto al formato de las citas bibliogrficas como a las citas de figuras y tablas.
El Instant Formatting que se aplica a la bibliografa no sirve para las figuras. Las citas referidas a figuras en el texto se formatean segn son introducidas. En caso de mover o borrar alguna cita a figura, debe actualizarse manualmente el documento mediante la generacin de una nueva lista de figuras en el comando apropiado ( Generate Figure List). Las leyendas de las tablas y figuras se aaden al documento desde el campo Caption de la referencia correspondiente. - Pasos a seguir: 1. Abrir la librera de EndNote que contiene las figuras que queremos insertar 2. Posicionar el cursor en el documento Word donde se desea que aparezca la cita a la figura 3. Desde el icono Find Figure(s) se abre la ventana de bsqueda.
Apoyo a Docencia e Investigacin - Servicios Informticos UCM
24
CWYW
4. Introducir en el panel de bsqueda Find la(s) palabra(s) claves y presionar Search. EndNote interpreta un and entre cada palabra. 5. EndNote mostrar las referencias que contengan tal texto y contengan imagen. Adems, listar los campos Autor, Ao, Ttulo y Pie de Figura (Caption) de cada referencia. Este ltimo campo debera contener una descripcin de la imagen 6. Identificar, seleccionar e insertar la figura buscada. Si no hay coincidencia entre las palabras introducidas y las referencias, es necesario modificar el texto de bsqueda. EndNote introducir la cita a la figura en el texto, y la figura y el pie de la misma, inmediatamente despus del prrafo donde se cita. La numeracin asignada a cada figura indica su orden en el documento.
RECUERDA guardar el documento mientras ests trabajando.
USANDO
PLANTILLAS PREDEFINIDAS
Para facilitar la presentacin de manuscritos electrnicos a los editores de las revistas, EndNote dispone de numerosas plantillas predefinidas en Microsoft Word. Tales plantillas llevan incorporadas las caractersticas de formato como mrgenes, encabezado, paginacin, espaciado, tamao y tipo de letra, etc. Las plantillas pueden emplearse se use o no CWYW. Por tanto, podremos crear la bibliografa, bien en un nuevo documento de Word, bien sobre una plantilla de revista incorporada en EndNote, con un formato especfico. 1. Abrir EndNote e ir a Tools /Manuscript Templates. Desde Word, seleccionar icono Go to EndNote (2) para abrir las plantillas O bien desde Archivos de programa, en el disco duro del ordenador, ir EndNote/Templates. 2. Seleccionar y abrir la plantilla nombrada segn un estilo particular de la editorial o el nombre de la publicacin a la que se quiere enviar el manuscrito.
ATENCIN: Al abrir por primera vez una plantilla, deberemos aceptar los macros
del editor en la una ventana emergente.
Se abrir un nuevo documento Word basado en la plantilla escogida, y comienza el asistente de la plantilla a travs del que elegiremos las caractersticas del documento. NOTA: Normalmente EndNote abre el cuadro de dilogo en la carpeta Templates,
donde estn incluidas todas las plantillas. Si no fuera as, navegar hasta ella desde la carpeta de EndNote.
3. Introducir la informacin solicitada por el asistente pulsando a continuacin Next hasta completar el proceso. En caso de no saber qu responder a la informacin requerida, llevar el asistente hasta el final, despus de lo que podremos introducir los datos necesarios en los campos del documento. 4. Una vez seleccionado Finish en el asistente podremos comenzar a escribir en el documento.
Apoyo a Docencia e Investigacin - Servicios Informticos UCM
25
CWYW
VERSIN
FINAL DEL DOCUMENTO PARA EL EDITOR
Cuando tenemos que presentar copias electrnicas del documento, debemos eliminar los cdigos de campo para evitar incompatibilidades con el software del editor. Adems, quitando los cdigos de campo, podemos compartir el documento con otros colegas que no tengan una versin compatible de Word o tengan otros editores de texto. - Para borrar los cdigos de campo y guardar el documento con las citas y la bibliografa con un determinado formato: 1. Abrir el documento formateado. 2. En la barra de herramientas de EndNote en Word, ir a Remove Field Codes(9).Este comando hace una copia del documento sin cdigos
NOTA: EndNote abre una ventana preguntando si guarda el original intacto y crea una copia, de la que habr quitado los cdigos de campo. Aceptamos para mantener el documento original con los cdigos de campo con vistas a posteriores posibles cambios.
3. Guardar el documento sin cdigos de campo. A partir de este momento, las citas y bibliografa del documento ya no pueden ser cambiadas de formato.
Apoyo a Docencia e Investigacin - Servicios Informticos UCM
26
Bsqueda Remota
Captulo 4 BSQUEDA REMOTA DE BASES DE DATOS
INTRODUCCIN
Crear libreras con EndNote tiene la ventaja de poder importar referencias sin necesidad de introducirlas tecleando una a una. A travs de los comandos de bsqueda remota Connect y Search, EndNote accede a bases de datos bibliogrficas en la red, permitiendo bajar la informacin de las referencias buscadas y almacenar directamente en las libreras. Existen ms de 560 conexiones predefinidas, pudiendo acceder a bases de datos remotas como Web of Science, PubMED, OVID, etc. No obstante, no siempre podremos extraer informacin desde una base de datos. En dicho caso, lo ms rpido ser copiar la referencia en un procesador de texto, manipular los datos convenientemente, y copiarlos todos en el campo Ttulo de una nueva referencia; desde ah, hacer Copy-Paste de los datos a su campo correspondiente. De la misma manera, la mayora de las bases de datos requieren una cuenta para permitir el acceso, aunque tambin muchas de ellas son de libre acceso. Dos de las ms importantes que no requieren claves de acceso son la base de datos PubMed de la National Library of Medicine, y Library of Congress. Adems, otros muchos catlogos generales de las bibliotecas tienen acceso libre. BASES DE DATOS DE LIBRE ACCESO
CONEXIN
- tiles de la barra de herramientas
REMOTA A BASE DE DATOS
Conectar Abrir librera
Importar
Exportar
- Buscando la base de datos 1. Seleccionar el icono del comando Connect aparecern las bases de datos listadas en una ventana; o ir al men Tools/Connect>Connect.En el mismo submen se desplegarn las bases de datos favoritas (o aquellas con las que ya se ha establecido conexin), para agilizar el proceso en sucesivas conexiones.
Apoyo a Docencia e Investigacin - Servicios Informticos UCM
27
Bsqueda Remota
Con el botn Find podemos encontrar rpidamente la base de datos que necesitamos, ya que permite listar las bases por categoras.
2. Seleccionar la conexin a un archivo - por ejemplo, el PubMed - y pinchar sobre
Connect. Si no aparece un mensaje de error avisando de que la conexin no ha podido establecerse, se abrirn dos ventanas: en primer plano, la ventana de bsqueda, y detrs la ventana en que se recogern las referencias encontradas.
Ventana para las referencias encontradas
Ventana de bsqueda
Base de datos remota en la que busca las referencias
SUGERENCIA: En la ventana de bsqueda remota podemos seleccionar una configuracin por defecto - Set Default- de los campos de bsqueda en esta ventana; de esta forma con Restore Default aparecern rpidamente dichos campos cuando sea necesario.
Apoyo a Docencia e Investigacin - Servicios Informticos UCM
28
Bsqueda Remota
- Buscando las referencias 3. Introducir en la ventana de bsqueda los trminos necesarios para encontrar las referencias y seleccionar Search. Una vez ejecutada la accin, EndNote abre una ventana con el nmero de referencias encontradas en la base de datos y que se ajustan a los criterios de bsqueda.
CUIDADO: Si el nmero de referencias encontradas es demasiado grande, conviene refinar la bsqueda. Seleccionamos Cancel, volvemos a la ventana de bsqueda y aadimos ms informacin en alguno de los campos.
Por ejemplo, para tener ms informacin sobre fsiles en la librera Paleo.enl, buscamos en la base de datos de PubMed por referencias con fossil como Keyword; el nmero de referencias que se ajustarn a nuestra solicitud es muy elevada, con lo que podemos refinar la bsqueda introduciendo trilobite como trmino requerido en cualquier campo de las referencias (Any Field). 4. Una vez seleccionado OK en la ventana de resultados, las referencias encontradas se mostrarn en la ventana de referencias
NOTA: si se desea volver a realizar una bsqueda, llegados a este punto, ir al men Window>Remote Search Window de la barra de herramientas e introducir los criterios de bsqueda. En la ventana de confirmacin de bsqueda, Confirm Search Window , se ofrecer la posibilidad de descartar las referencias inicialmente encontradas y sustituirlas por las nuevas seleccionando la caja de la pregunta Discard the previously retrieved references?- o aadir las ltimas encontradas.
- Guardando las referencias
5. En este momento, seleccionar las referencias que interese aadir a nuestra librera. En
caso de que est abierta, podremos hacerlo arrastrndolas a la librera, o con los comandos Copy-Paste. Existe tambin la posibilidad de copiar las referencias a una nueva librera, o a una librera abierta o cerrada con el comando Copy References To.
Cerramos la ventana de referencias encontradas. EndNote alerta de que las referencias de la ventana sern descartadas. Si estamos seguros de que ya hemos guardado las referencias que nos interesan, hacemos clic en Aceptar.
Apoyo a Docencia e Investigacin - Servicios Informticos UCM 29
Importar Referencias
Captulo 5 IMPORTAR REFERENCIAS A LA LIBRERA: FILTROS
INTRODUCCIN
El acceso a bases de datos a travs del comando de bsqueda remota de EndNote para aadir referencias a una librera visto en el captulo anterior- no siempre es posible. En cambio, el acceso a bases de datos bibliogrficas online, al catlogo de la universidad o a bases de datos en CD-ROM ser, en repetidas ocasiones, el modo de encontrar nuevas referencias. En tales casos, los datos bibliogrficos se guardan en archivos de texto con formatos que no pueden ser automticamente importados a EndNote. Por ello, transferir la informacin bibliogrfica a la librera requiere el uso de filtros que pueden encontrarse en EndNote, o bien, que necesitan ser configurados por el usuario para poder seleccionar los datos a importar. Es decir, con EndNote podemos: 1. Importar referencias guardadas o bajadas desde un CD-ROM, o desde una base de datos bibliogrfica en nuestro navegador. 2. Importar ficheros de texto creados por el usuario o desde otras bases de datos, con un formato particular desde el que EndNote pueda extraer la informacin de las referencias. 3. Importar ficheros de texto exportados desde otros programas de software bibliogrfico, como ProCite, Reference Manager, etc... Y para una correcta importacin de las referencias a EndNote a partir de estas fuentes, se ha de tener en cuenta dos puntos: El formato del archivo de texto dnde se almacenan los datos de la referencia. La eleccin del filtro adecuado para importar los datos al programa. Antes de ver en detalle cmo se debe preparar un fichero de datos para ser importado, veamos los pasos bsicos de todo proceso de importacin.
INSTRUCCIONES GENERALES DE IMPORTACIN
- tiles de la barra de herramientas
Conectar Abrir librera - Pasos bsicos
Importar Exportar
1. Abrir la librera a la que queremos importar las referencias.
SUGERENCIA: Al importar la informacin es recomendable hacerlo inicialmente a una librera temporal, determinar las referencias que nos interesan y, entonces, moverlas a la librera permanente. = )
2. Desde el men File seleccionando Import, habilitar la siguiente ventana de importacin.
Apoyo a Docencia e Investigacin - Servicios Informticos UCM
30
Importar Referencias
3. Seleccionar el fichero a importar, mediante el comando de bsqueda de la ventana, Choose File. 4. Escoger la opcin de importacin dentro del men Import Option. Las opciones de importacin se detallan al final esta lista. 5. En Duplicates seleccionamos una de las siguientes opciones para la importacin de las posibles referencias duplicadas: Import All, importa tambin las referencias que se encuentran duplicadas. Discard Duplicates, importa todas las referencias excepto las duplicadas. Import into Duplicates Library, las referencias duplicadas son importadas a un librera llamada file-Dupl, donde file es el nombre de la librera a la que estamos importando. 6. Text Translation es una opcin que permite especificar la codificacin del texto a importar, para que se realice correctamente. Es importante en caso de referencias en lenguajes con caracteres extendidos, y se debera verificar la eleccin con el proveedor de la base de datos. Si el fichero de texto no contiene caracteres extendidos, escogeremos No Translation. 7. Finalmente, seleccionar Import. Una vez finalizado el proceso de importacin, en la ventana de la librera slo aparecen las referencias importadas. Este es el momento adecuado para verificar que el proceso de importacin se ha realizado correctamente. Una vez comprobado, ir al men References/Show All (CTRL+M) para visulizar todas las referencias de la librera. - Opciones de importacin. De todas las opciones que incluye EndNote, las ms empleadas son: EndNote Library: para importar de una librera de EndNote a otra.
Toma nota! Antes de exportar referencias de una librera de EndNote a otra: - seleccionar las referencias a exportar; si se van a exportar todas las referencias de la librera, no hace falta seleccionarlas; - presionar el botn derecho del ratn sobre la seleccin, y en el men desplegable pinchar Show Selected References; - seleccionar en la barra de herramientas como estilo de las referencias EndNote Export.
EndNote Import: para importar ficheros de texto bajados desde bases de datos en la red o exportadas desde EndNote con el formato de EndNote. Refer/BibIX: para importar ficheros exportados desde programas Refer o BibIX.
Apoyo a Docencia e Investigacin - Servicios Informticos UCM
31
Importar Referencias
ProCite: para importar ficheros de texto exportados desde ProCite en el formato establecido por defecto delimitado por comas o comillas. Tab-delimited: para importar ficheros de texto en los que los campos de una determinada referencia han sido separados por etiquetas. Reference Manager (RIS): para importar ficheros de texto exportados desde Reference Manager, Reference Update o Reference Web Poster, o cualquier otra fuente que use el formato RIS. ISI-CE: para ficheros bajados desde la pgina Web of Science y otras fuentes dependientes de Thomas Scientific. EndNote Generated XML: para importar el formato XML. Los filtros EndNote Generated XML son los nicos que no pueden ser modificados. Other Filters: nos permite buscar en una lista de cientos de filtros configurados, el filtro adecuado para la fuente de datos que queremos importar.
FORMATOS
Y FILTROS
- Guardar las referencias en el formato adecuado Algunas pginas web de bases de datos presentan la opcin de importar directamente los resultados de una bsqueda a EndNote. Simplemente tendremos que elegir la librera a la que quiero importar los datos. Algunas de estas pginas son ISI, EBSCO, IEEE, Elsevier, etc Otras, en cambio, no presentan dicha opcin y ofrecen la informacin bibliogrfica como texto y etiquetado segn distintos formatos. En estos casos, debemos elegir un formato segn el cual la informacin est convenientemente etiquetada para que cada campo sea transferido de forma correcta a EndNote. Una referencia de ejemplo en PubMed, guardada en el formato Citation, se muestra a continuacin. Los campos no estn claramente delimitados, por lo que EndNote no es capaz de diferenciarlos para guardar la informacin de forma correcta.
Am J Med Genet A. 2005 May 1;134(4):349-56. Reconstructing the behaviors of extinct species: an excursion into comparative paleoneurology. Rogers SW. Salt Lake City VA-Geriatrics Research, Education and Clinical Center and Department of Neurobiology and Anatomy, University of Utah School of Medicine, Salt Lake City, Utah 84132-3401, USA. Scott.Rogers@hsc.utah.edu How can the behavior of an extinct species be reconstructed-say a dinosaur such as Allosaurus? Despite the relatively abundant fossilized remains of this and other dinosaurs, the incompleteness of the fossil record has permitted room for considerable speculation, mythology, and perhaps a bit of unsettling reflection on what factors contributed to the eventual fate of these remarkably successful animals. Among the speculations is how these 'bigger-than-life' creatures behaved, a topic that itself can attain equal diversity and grandeur. With recent advancements in measuring the relatedness of living organisms, how genetics contribute to brain development and how this relates to behavior, combined with the availability of newly discovered high quality fossils and imaging methods to exploit their secrets, novel insights into how extinct creatures such as Allosaurus intermingled with its many relatives over 100 million years ago are beginning to emerge. 2005 Wiley-Liss, Inc.
Para importar texto con uno de los filtros de EndNote, los datos deben estar convenientemente etiquetados, empezando cada etiqueta en una nueva lnea, y el fichero guardado como texto plano (no en HTML).
Apoyo a Docencia e Investigacin - Servicios Informticos UCM
32
Importar Referencias
El siguiente fichero de texto est convenientemente etiquetado. Se trata de una referencia extrada de PubMed etiquetada con el formato de MEDLINE.
PMIDOWN STATDA DCOMPUBMIS VI IP DP TI 15759265 NLM MEDLINE 20050426 20050627 Print 1552-4825 (Print) 134 4 2005 May 1 Reconstructing the behaviors of extinct species: an excursion into comparative paleoneurology. PG - 349-56 AB - How can the behavior of an extinct species be reconstructed-say a dinosaur such as Allosaurus? Despite the relatively abundant fossilized remains of this and other dinosaurs, the incompleteness of the fossil record has permitted room for considerable speculation, mythology, and perhaps a bit of unsettling reflection on what factors contributed to the eventual fate of these remarkably successful animals. Among the speculations is how these 'bigger-than-life' creatures behaved, a topic that itself can attain equal diversity and grandeur. With recent advancements in measuring the relatedness of living organisms, how genetics contribute to brain development and how this relates to behavior, combined with the availability of newly discovered high quality fossils and imaging methods to exploit their secrets, novel insights into how extinct creatures such as Allosaurus intermingled with its many relatives over 100 million years ago are beginning to emerge. CI - 2005 Wiley-Liss, Inc. AD - Salt Lake City VA-Geriatrics Research, Education and Clinical Center and Department of Neurobiology and Anatomy, University of Utah School of Medicine, Salt Lake City, Utah 84132-3401, USA. Scott.Rogers@hsc.utah.edu FAU - Rogers, Scott W AU - Rogers SW LA - eng PT - Journal Article PL - United States TA - Am J Med Genet A JT - American journal of medical genetics. Part A. JID - 101235741
- Elegir el filtro correcto EndNote incluye cientos de filtros cada uno de ellos diseado para leer etiquetados especficos en ficheros de texto de distintos proveedores, como PubMed, Ovid, etc. Por tanto, una vez etiquetada la informacin de la referencia y guardada en un fichero de texto, debemos seleccionar el filtro adecuado para importar los datos. Para ver la lista de filtros y sus caractersticas ir a: Edit/Import Filters/Open Filter Manager.
NOTA: Si marcamos las casillas de alguno de los filtros, su nombre aparecer en el panel desplegable de Import Option dentro de la ventana de importacin.
Apoyo a Docencia e Investigacin - Servicios Informticos UCM
33
Importar Referencias
En el caso del ejemplo anterior, la referencia etiquetada de PubMed deberemos importarla a la librera usando el filtro correspondiente a PubMed listada en la ventana de filtros. Para comprobar que estamos usando el filtro adecuado, editar el filtro desde Edit y seleccionando Templates. Veremos entonces las etiquetas que el filtro usa para identificar cada campo.
RECUERDA: Lo que importa del filtro es que la etiqueta asignada a cada uno de sus campos coincida con la etiqueta asignada a cada campo en la referencia. En la seccin Template del filtro, las etiquetas con sus campos asociados aparecen por orden alfabtico, y no en el orden de aparicin del campo en la referencia. Introduciendo en la celda del campo {IGNORE}, la informacin relativa a dicho campo no es incluida en nuestra referencia de la librera.
EDITAR LOS FILTROS
Si necesitamos modificar un filtro existente o bien crear uno nuevo, lo haremos accediendo a la ventana llamada Filter Manager (Edit/ Import Filters/ Open Filter Manager). Los cambios introducidos en cualquiera de los puntos de la ventana no sern guardados hasta que no seleccionemos Save o Save as en el men File. An as, antes de cerrar el filtro, EndNote pregunta si queremos o no guardar los cambios. En caso de que fuera necesario, se pueden revertir los cambios para volver a los ltimos ajustes del filtro, seleccionando File/Revert Filter. Una vez abierto un filtro, se puede acceder a sus caractersticas, para ajustarlas o personalizarlas, modificando el filtro existente o creando uno nuevo en base a ste. About this filter Templates Author Parsing Continuation Lines Reference Types Editor Parsing Field Editing MARC Records Record Layout Source Parsing
Apoyo a Docencia e Investigacin - Servicios Informticos UCM
34
Importar Referencias
1. About this filter Contiene informacin descriptiva del filtro. Todo el contenido de este panel no tiene importancia a la hora de realizar la importacin de datos. Name: muestra el nombre con el que aparece en el archivo de los filtros dentro del archivo de EndNote. Dicho nombre no se puede cambiar aqu, sino desde el explorador de Windows, una vez cerrada la ventana del filtro. Based on: Permite introducir informacin sobre qu documentacin ha sido usada para crear el filtro. Normalmente la informacin del servidor est disponible en la Web, de forma que tambin podemos introducir el URL para facilitar la obtencin de la informacin en otro momento. Category: Normalmente es la informacin sobre el proveedor (como Ovid o Silver Plate), pero se puede introducir cualquier informacin que nos ayude a categorizar y ordenar los filtros. Created/Last Modified: fecha de instalacin o creacin/modificacin del filtro. Comments and Limitations: para introducir comentarios tiles sobre como bajar las referencias en el formato en el que trabaja el filtro. Toda esta informacin es la que aparece en el Filter Manager cuando seleccionamos More Info, sin necesidad de editar cada filtro para obtener una descripcin del mismo. 2. Templates La plantilla es la opcin ms importante, dado que indica de qu modo las lneas etiquetadas en nuestro fichero de datos sern importadas y filtradas a los diferentes campos de EndNote (autor, ao, ttulo). Este es el panel de las plantillas de filtros:
Tipo de referencia: antes de modificar el filtro, hemos de asegurarnos de que estamos viendo las etiquetas correspondientes al tipo de referencia que queremos filtrar (artculo, libro, etc).
etiquetas
Para movernos por las celdas: TABULADOR para avanzar TABULADOR+SHIFT para retroceder Para introducir una nueva fila: ENTER
campos
Para borrar una fila, con el cursor en una celda, y manteniendo presionado SHIFT, seleccionamos con el ratn la otra celda. Una vez seleccionada toda la fila, presionamos SHIFT + SUPR
Apoyo a Docencia e Investigacin - Servicios Informticos UCM
35
Importar Referencias
- Algunos puntos para trabajar con las plantillas del filtro:
Reference Type - Slo modificaremos la plantilla correspondiente al tipo de referencia que queramos importar (artculo, libro, patente). La lista de etiquetas y sus campos asociados en la plantilla deben corresponderse exactamente con la forma que en el fichero de datos est organizada la informacin. Cualquier palabra o signo de puntacin que no sea parte del nombre del campo - como vol. antes del nmero del volumen en el campo Volume - hay que incluirlo en la plantilla para que coincida con el fichero de datos. Aadir o quitar filas Para aadir una nueva fila, presionar ENTER y la fila aparecer por debajo de la lnea donde estaba situado el cursor. Cuando aadimos o quitamos filas en una plantilla, NO es necesario que el orden de la etiquetas en la plantilla coincida con el orden de las etiquetas en el fichero de datos. Slo en caso de que para una lnea etiquetada haya mltiples variaciones, se han de aadir en la plantilla, en orden decreciente de complejidad, las distintas versiones del campo con la misma etiqueta. Cortar, copiar y pegar filas Mediante los comandos Cut, Copy y Paste, podemos mover y duplicar celdas o filas en una plantilla, o de una plantilla a otra. a) Para seleccionar una fila, con el cursor en una celda, presionamos SHIFT mientras hacemos clic con el botn izquierdo del ratn en la otra celda de la fila. b) Para seleccionar varias filas, una vez seleccionada la primera, de nuevo SHIFT + clic en la ltima fila del rango a seleccionar. c) Para seleccionar todas las filas de la plantilla, ir al men Edit/Select all de la barra de herramientas; despus, copiar Edit/Copy , y pegar en la plantilla del nuevo fitro con Edit/Paste. Si copiamos la plantilla de un tipo de referencia en la plantilla de otro tipo de referencia, de forma automtica los nombres de los campos cambian para adecuarse al nuevo tipo de referencia por ejemplo, pegar la plantilla de un artculo de revista en una de tesis-. En caso de que alguno de los nombres de campo no tengan su equivalente en el nuevo tipo de referencia, aparecer el nombre del campo {IGNORE} indicando que los datos de esa etiqueta sern ignorados. La etiqueta SO : el campo Lnea de Fuente. Esta es normalmente la lnea ms compleja de la plantilla, ya que el registro de datos del fichero puede contener para dicha lnea toda la informacin sobre la fuente de publicacin (ttulo, volumen, nmero de publicacin, ao, editor, nmero de pginas, etc). La lnea de fuente de la plantilla del filtro debe coincidir literalmente con su lnea correspondiente en el fichero de datos. Es frecuente encontrar ms de una variante para la lnea fuente de un tipo de referencia en un mismo fichero de datos, por lo que deberemos crear una lnea fuente para cada variante. Supongamos las siguientes lneas de fuente procedentes de una base de datos: SO: Semin-Oncol. 76(3):465-71 1998 SO: Semin-Oncol. 127:5-24 1999 SO: Eur-J-Cancer. 118/6 (654-657) 1998 Segn lo dicho anteriormente, la plantilla del filtro para estas lneas fuente sera del tipo indicado en la siguiente figura. En ella, la lnea fuente ms detallada est en primer lugar, seguida de las otras en orden descendiente de complejidad. Esto facilita el proceso de importacin de datos, ya que EndNote intenta ajustar la lnea fuente del fichero de texto empezando por la primera lnea fuente definida en el filtro.
Apoyo a Docencia e Investigacin - Servicios Informticos UCM
36
Importar Referencias
Campos de EndNote y textos aadidos Como se ha expuesto para el caso de las lneas de fuente, algunas plantillas de filtros contienen ms informacin que los nombres de campo asociados a cada etiqueta. Para que EndNote no tenga problema al interpretar la informacin y pasarla a los campos correspondientes, es necesario incluir en la plantilla del filtro cualquier palabra o signo de puntuacin que aparezca en el fichero de datos. Por ejemplo, la lnea fuente (etiquetada con SO) en un fichero de datos presenta la siguiente forma: SO: Youth Theatre Journal. v6 n4 p3-6 la v, n y p son consideradas texto literal ya que no son nombres de campo de EndNote. La informacin recogida en esta lnea corresponde a cuatro campos distintos: nombre de la revista, volumen, nmero y pginas. Para que EndNote determine cuando acaba una palabra en el texto y dnde empieza la siguiente, debemos escribir en plantilla: SO: Otro ejemplo, SO: Town-planning-review. vol. 62, no. 4, pages 461-469. donde pages es una palabra que EndNote puede interpretar como nombre de campo. Para que el programa lo lea como texto literal, el nombre debe ir entrecomillado con acentos graves `pages`. Esta lnea en el filtro ha de quedar: SO: Journal. vol. Volume, no. Issue, `pages` Pages. Journal. vVolume nIssue pPages
El campo {IGNORE} Cuando hay informacin que no nos interesa importar a la librera de EndNote, debemos insertar en el lugar correspondiente {IGNORE}, empleando la lista de Insert Field. Por ejemplo, si se quiere ignorar el texto que en ocasiones sigue al ttulo de un artculo: TI: Research funds are dwingling. [letter] deber incluirse una nueva lnea con la etiqueta de ttulo TI,sobre la ya existente, de la forma
Tag TI: Field(s) Title. [{IGNORE}]
Campos con caractersticas especiales Algunos campos tienen restricciones especiales
sobre qu tipo de datos pueden ser importados. Estos ajustes no pueden ser modificados y son aplicables a todos los filtros.
Apoyo a Docencia e Investigacin - Servicios Informticos UCM
37
Importar Referencias
a) Author: La coletilla and Others se convierte en et al y el nexo and es omitido. Los aos o cualquier tipo de texto entre parntesis o corchetes es desechado por defecto. b) Year: Slo importa nmeros de 4 dgitos(1### o 200#) c) Title: Elimina los siguientes signos de puntuacin: punto, coma, ; , : , /, \ , , ^ y ( . d) Volume: Una V o v antes del nmero es automticamente eliminada e) Issue: Una N, n, o No. antes del nmero es tambin elimado.
ATENCIN: El resto de las opciones del filtro son las herramientas para ajustes ms sutiles: interpretacin de nombres de autor, sangrado del texto en el fichero de datos y caracteres omitidos al importar los registros a la librera. RECUERDA: Para todos estos ajustes, cuando es posible, EndNote dispone de una opcin inteligente, Smart. Representa la mejor opcin en caso de no saber cmo estn configurados los datos de la referencia en el fichero de texto, o en caso de tener diversos formatos para las referencias a filtrar. Slo si la opcin Smart no funciona con nuestro fichero, debemos intentar encontrar la opcin ms adecuada.
3. Author Parsing (anlisis del campo Autor) Desde este panel especificamos la disposicin de los nombres de los autores principales en el fichero de datos. Las indicaciones de ajuste para editores, traductores u otros autores que corresponden a los campos de EndNote de Autor Secundario, Terciario o Subsidiarios, se hacen en el panel de Editor Parsing.
Name Order: para especificar el orden en el que nombre y apellido de los autores estn
dipuestos en el fichero de datos. Las tres posibilidades son: Last Always Precedes First AU: Smith, J.; Caton, K.; Jordan, L. First Always Precedes Last AU: J. Smith, K. Caton, L. Jordan Name Order is Inconsistent AU: Smith, J., K. Caton, L. Jordan
Interpret First Names as: especificamos cmo debe interpretar el apellido o las iniciales de
los autores. a. Smart : si encuentra hasta tres letras maysculas seguidas, las importa como iniciales.Por ejemplo, AU: Childs, Jackie D en el fichero de datos, resultar tras la importacin
38
Apoyo a Docencia e Investigacin - Servicios Informticos UCM
Importar Referencias
Author: Childs, Jackie D. donde Jackie es interpretado como primer nombre y D como la inicial intermedia. O en la lnea
AU: von Braun, ED
ser interpretado ED como iniciales, por lo que ser importado como Author: von Braun, E. D. b. Whole name: para el ejemplo anterior, esta opcin interpretara las iniciales ED como si fuera el nombre de autor Ed. Esta opcin, por tanto, se seleccionar slo en el caso de que la informacin relativa a los autores est en el fichero de datos en mayscula y los nombres aparezcan completos.
AU: TOBIES, SUE
ser interpretado con la opcin Whole name como Sue, pero con el anlisis Smart, sera interpretado como S.U.E. c. Initials Only: seleccionar nicamente en el caso de que todos los nombres de los autores del fichero de datos como iniciales.
Author Name Separators: se indica al programa cmo separar mediante delimitadores
(signos de puntuacin) por un lado, la informacin correspondiente a un autor individual cuando hay varios autores listados en una misma lnea ajuste Between authors y por otro, la forma de interpretar de cada autor el nombre y los apellidos ajuste Last and First Names Separador. a. Between authors: a.1 Smart, busca entre los nombres de varios autores uno de los separadores comunes como el punto y coma (;), el acento circunflejo (^) o la barra vertical (|), y usa estos delimitadores para saber donde acaba un nombre y empieza el siguiente. La lnea
AU: Bunting ME; HanzlikJR
como lnea de autores en el fichero de datos, ser interpretado con el punto y coma como dos nombres de autor. Por tanto, tras la importacin a la librera aparecern en la referencia de la forma:
Author:
Bunting, M. E Hanzlik, J. R..
RECUERDA: Las referencias en EndNote listan cada nombre de autor en una lnea.
a.2 Other se selecciona en caso de que nuestro fichero de texto no tenga como delimitador ninguno de los signos nominados anteriormente. Esta opcin permite introducir otros signos, como una raya _ o una barra inclinada /. a.3 Return/Space introducen directamente como delimitador el espacio para los casos en que la los nombres estn listados uno por lnea en el fichero de texto a.4 Import As Is es la opcin en la que EndNote importa toda la informacin que sigue a la etiqueta de autor tal cual aparece en el fichero. b. Last and First Names Separator: Una vez que EndNote ha identificado los nombres de autor individualmente en la lista de autores, intentar determinar cul es el nombre y el apellido de cada nombre completo. La opcin por defecto, Smart, hace que el programa interprete el nombre completo de un autor en base a los siguientes separadores: un espacio, una coma o un punto. Si en el
Apoyo a Docencia e Investigacin - Servicios Informticos UCM
39
Importar Referencias
fichero de datos el separador usado para separar los nombres es otro, seleccionaremos cualquiera de las otras opciones.
Parenthical Data in Author Field: mediante este ajuste, el programa nos permite tratar los
casos en que los proveedores incluyen informacin adicional sobre los autores, tales como la fecha de nacimiento o de afiliacin institucional, en la lnea etiquetada como campo Autor. AU: Takahashi, J (1944-); Izumi, R (1969-) No conviene importar esta informacin al campo Autor dado que puede dar lugar a incorrecciones en el campo Autor de la bibliografa. Las opciones que tenemos son: - Discard, para descartar de la importacin toda la informacin adicional que est entre parntesis - Import Into, para importar al campo que elijamos dicha informacin.
SUGERENCIA: La informacin adicional bajo la etiqueta del campo Autor podemos importarla al campo Notes, Author Adress, u otro campo personalizado que creamos adecuado.
4. Continuation Lines (Lneas de continuacin) En general EndNote ignora las lneas de texto que no empiezan con etiquetas a menos que sean lneas de continuacin de una lnea previa etiquetada. Las opciones que presenta EndNote para tratar la continuacin de las lneas son:
Ignore Indents : Untagged lines are
always a continuation of the preceding line Con esta opcin, cada lnea de texto en el fichero de datos ser importada de acuerdo con las etiquetas definidas en el panel de la plantilla (Template). No escoger esta opcin si hay algn texto en el fichero de texto que no est etiquetado.
Continuation lines must be indented.
Esta opcin permite especificar el nmero exacto de espacios en el margen izquierdo para las lneas de continuacin. Si la sangra de la primera lnea de un prrafo de datos es la misma que el resto de las lneas del prrafo, entonces la opcin Smart Indent Identification har que la importacin sea correcta. Como ejemplo el abstract de un artculo en el que todas las lneas tienen una sangra de 4 espacios.
Apoyo a Docencia e Investigacin - Servicios Informticos UCM
40
Importar Referencias
En cambio, si en el fichero de datos las lneas del prrafo no estn alineadas con la primera, debe especificarse en el filtro el nmero exacto de espacios de la sangra en el margen izquierdo en la opcin Indent spaces. En el siguiente ejemplo, la primera lnea tiene una sangra de 4 espacios, mientras que el resto tienen slo dos espacios en el margen izquierdo. Por tanto, debe introducirse un 2 en la casilla de Indent__ spaces.
Finalmente, para el caso en el que la mayor parte de los campos etiquetados del fichero de datos tengan la misma sangra, pero haya alguna que la tenga diferente, hay que recurrir a la tabla de excepciones, Exceptions, que aparece en la ventana. El nmero de espacios se introduce en la columna izquierda de lnea de la etiqueta correspondiente. Para las restantes lneas, en las que no se introduce nmero alguno, EndNote empleara el ajuste general establecido para la sangra. 5. Field Editing Si parte del texto de nuestro fichero aparece completamente en maysculas, EndNote puede convertir el texto al formato Sentence, Headline o Lowercase (Tipo oracin, Tipo Ttulo o minscula) en funcin de la seleccin que se establezca en el panel de Field Editing. Por ejemplo, un ttulo que aparezca en el fichero de texto como COMPOST AS A HUMAN NUTRIENT AND HORMONE CARRIER puede ser importado como Headline Compost as a Human Nutrient and Hormone Carrier o con formato Sentence, Compost as a human nutrient and hormone carrier. En caso de querer mantener el texto de un campo en mayscula, ha de seleccionarse Do NOT Lowercase. En cualquiera de los casos, slo podremos realizar este cambio si todo el texto del campo est en maysculas. De lo contrario, EndNote importar el texto del campo en el formato mixto en el que aparezca en el fichero de datos. Para controlar la aparicin de maysculas se debe: 1. Seleccionar el campo que se quiere controlar desde el panel de Field Editing for; 2. Escoger la opcin del formato en Change UPPERCASE text to
Apoyo a Docencia e Investigacin - Servicios Informticos UCM
41
Importar Referencias
MODIFICAR
UN FILTRO EXISTENTE
En ocasiones resulta til modificar filtros que, siendo de un mismo proveedor, se emplean para una base de datos diferente. Puede ocurrir que los formatos de diversas bases de datos de un nico proveedor sean radicalmente distintos, aunque lo normal es que guarden una consistencia en cuanto al etiquetado en todas ellas. Editando un filtro podemos aadir una etiqueta para informacin adicional, quitar datos no deseados o afinar ms el ajuste de opciones. Veamos un ejemplo prctico de lo visto hasta ahora. Supongamos que queremos modificar un filtro para incluir en el campo Notes de una referencia el lenguaje en que est escrita una publicacin. En el fichero de texto, el lenguaje est etiquetado con LA-.
Para aadir la etiqueta LA y su contenido: 1. Ir a Edit/Import Filters/Open Filter Manager. 2. Seleccionar el filtro a editar 3. Seleccionar la opcin Templates en la izquierda de la ventana del filtro. 4. Presionar el ratn en cualquiera de las celdas de la plantilla para un tipo de referencia Journal Article, y crear una nueva fila con ENTER.
5. Escribir LA- en la celda de las etiquetas; presionando TAB, ir a la celda del campo y desde la lista que se despliega en Insert Field, introducir el campo Notes. As EndNote importar la informacin referente al lenguaje al campo Notes de la referencia. 6. Se puede aadir la etiqueta LA- a las plantillas del resto de los tipos de referencia. Para ello cambiar el tipo de referencia en el panel de Reference Type y repetir el proceso. (Los tipos de referencia de la lista que tienen una marca a su izquierda son los nicos que tienen definida su plantilla). 7. Salvar las modificaciones manteniendo el original con Save As en el men File. O, guardar los cambios en el filtro original eligiendo Save.
Apoyo a Docencia e Investigacin - Servicios Informticos UCM 42
Importar Referencias
CREAR
UN NUEVO FILTRO
Los pasos bsicos a seguir para crear un filtro nuevo son: 1. Ir al men Edit/Import Filters/New Filter. 2. Podemos introducir una categora para el filtro (normalmente la informacin sobre el proveedor se emplea como categora), o cualquier comentario sobre en qu est basado el filtro o qu tipo de datos importar. 3. Ir a la opcin Templates. 4. Elegir el tipo de referencia en Reference Types, e introducir las etiquetas necesarias con los correspondientes campos en la plantilla. 5. Definir si es necesario plantillas para otros tipos de referencia. 6. Ir a la opcin Reference Type de la ventana del filtro, y seleccionar un tipo de referencia por defecto. Llegados a este punto habr informacin suficiente para usar con xito el filtro. Prubalo como opcin de importacin para importar un fichero de datos en una nueva librera. Revisa las referencias importadas y, en caso de ser necesario, afina el filtro con el resto de opciones vistas anteriormente.
Apoyo a Docencia e Investigacin - Servicios Informticos UCM
43
Estilos Bibliogrficos
Captulo 6 ESTILOS BIBLIOGRFICOS
(OUTPUT
STYLES)
INTRODUCCIN
Cuando se crea una bibliografa, a la par que se introducen las citas en el texto de acuerdo con un estilo bibliogrfico escogido, se genera al final del documento una lista con todas las referencias siguiendo el mismo formato determinado por el estilo. Por defecto, EndNote presenta cuatro estilos de bibliogrficos estndar instalados en el men Output Styles: Annotated: Genera un estilo bibliogrfico Autor-Fecha con abstracts. Author-Date: genera bibliografa por orden alfabtico segn los apellidos de autores, y en las citas del texto muestra autor y ao. Numerated: genera bibliografa con los nmeros de las citas correspondientes por orden de aparicin en el texto. Los nmeros aparecen entre corchetes. Show All: genera una lista de las referencias tal y como se han introducido en el texto, incluyendo todos los campos y sus nombres. EndNote adems incluye ms de 2000 estilos bibliogrficos, almacenados en la carpeta de EndNote en el archivo Styles. Cada uno de ellos se corresponde con el formato requerido por una revista o editor. Todos estos estilos pueden modificarse segn necesidades a partir del Style Manager o gestor de estilos que se ver a continuacin.
EL
GESTOR DE ESTILOS THE STYLE MANAGER
El gestor de estilos presenta la lista de todos los estilos disponibles en la carpeta Styles dentro de los archivos del programa EndNote. Ofrece la posibilidad de editar los estilos o seleccionarlos como favoritos para poder acceder a ellos rpidamente desde el men de estilos en la barra de herramientas Output Styles. Para abrir la ventana del gestor de estilos, EndNote Styles, ir a Edit /Output Style/ Open Style Manager.
La opcin Less/More Info muestra o esconde el panel de informacin.
Elegir entre mostrar informacin del estilo o previsualizar su formato
Apoyo a Docencia e Investigacin - Servicios Informticos UCM
44
Estilos Bibliogrficos
Buscar un estilo determinado en la lista de la ventana puede hacerse: tecleando rpidamente las iniciales de su nombre, u ordenar los estilos por nombre o categora haciendo clic en la cabecera de la correspondiente columna, o usando el botn Find, a partir del que se pueden visualizar todos los estilos relacionados con una categora como por ejemplo, Arqueologa o buscar el estilo introduciendo un trmino de su nombre. - Aadir estilos a la lista Output Styles Una vez encontrado un estilo, si se quiere establecer como favorito, marcar con el ratn la casilla a la izquierda del estilo escogido. Para marcar como favoritos todos los estilos de una categora, seleccionar la opcin Mark All. - Modificar un estilo En caso de que no encontremos un estilo demandado por una de las revistas, podemos crearlo nosotros mismos, o modificar alguno de los ya existentes en EndNote. Lo ms aconsejable es recurrir a esta ltima opcin. Para ello: 1- Buscar el estilo a partir del cual crearemos el nuevo, visualizando los formatos en el panel de informacin de la ventana EndNote Styles, mediante la opcin Style Preview. 2- Una vez encontrado, seleccionar el botn Edit para abrir la ventana del estilo correspondiente. 3- Guardar con un nuevo nombre el estilo por ejemplo, el nombre de la revista para la que va a emplearse- desde el comando Save As en el men File. De esta forma se mantiene el original sin cambios para posibles empleos posteriores. Una vez la copia del estilo se ha guardado, sta ser aadida al men de estilos. 4- La nueva ventana del estilo permanecer abierta apara editarla. Para ms detalles sobre la edicin de un estilo, ver a continuacin la descripcin de las ventanas de estilo.
NOTA: Se pueden bajar los ltimos estilos disponibles en la pgina web de EndNote, www.endnote.com.
LA
VENTANA DE ESTILO
Despus de haber escogido la opcin de editar un estilo existente o crear uno nuevo, EndNote abre la ventana Style. Todas las opciones de edicin de un estilo se muestran en la columna izquierda de la ventana.
Apoyo a Docencia e Investigacin - Servicios Informticos UCM
45
Estilos Bibliogrficos
Las cuatro primeras secciones (About This Style, Anonymous Works, Page Numbers y Journal Names) se refieren citas, bibliografa y citas en pie de pgina. El resto de las opciones, que se agrupan bajo una de los siguientes encabezamientos, se refieren: a las citas en el cuerpo del texto Citations ; a la bibliografa que EndNote crea al dar formato al artculo Bibliography; a las citas insertadas en los pie de pgina o como notas finales en el documento Footnotes-; y a las figuras y tablas insertadas en el documento de Word Figures & Tables. Las tres primeras secciones contienen una plantilla Template en la que estn incluidos los nombres de todos los campos y los signos de puntuacin tal y como EndNote debe formatear las referencias en el correspondiente estilo. Para afinar el formato del estilo, estn el resto de las opciones de cada una de las secciones, como el modo en que han de tratarse los nombres de los autores o el orden de las citas o referencias en el texto. Citation Templates En el panel correspondiente a la plantillas para las citas en el cuerpo del documento, aparece el formato que seguir EndNote segn el estilo determinado. Por ejemplo, en el estilo numerado emplea un nmero bibliogrfico entre corchetes, como se muestra en la siguiente ilustracin.
El estilo se puede cambiar eliminando los nombres de campo o los signos de puntuacin necesarios, e introduciendo aqullos en el modo deseado a partir de la lista de campos que se despliega en el panel Insert Field. Adems, con Multiple Citation Separators podemos especificar el signo de puntuacin que se emplear para separar mltiples citas en los documentos, es decir, algo del tipo (Argus, 1993; Billoski, 1993; Hall, 1988).
RECUERDAIncluir un espacio necesario. tras el signo de puntuacin en el panel cuando sea
Y con Year Format, se puede especificar que slo aparezcan dos dgitos indicando el ao de la publicacin. Esta opcin se aplica slo a las citas en el texto. Bibliography y Footnotes Templates: En la seccin Templates para la bibliografa y los pie de pgina hay plantillas para cada uno de los tipos de referencia, incluyendo uno genrico -Generic-. El estilo genrico sirve como modelo para crear nuevas plantillas de estilos para un formato determinado. Adems EndNote lo emplea para dar formato a las referencias que no tienen su propia plantilla en el estilo. Por eso, es importante que cada estilo bibliogrfico tenga su propia plantilla Generic . Los siguientes ejemplos muestran cmo los artculos de revista, libros y secciones de libro, respectivamente, sern formateados con el estilo Numerado. Cada uno de los tipos de referencia
Apoyo a Docencia e Investigacin - Servicios Informticos UCM 46
Estilos Bibliogrficos
tiene un formato diferente, razn por la cual cada tipo de referencia tiene su propia plantilla de estilo. La plantilla del tipo genrico se emplea para dar formato a las referencias q 1. Emiliani, C., Competitive evolution. Journal of Theoretical Biology, 1982. 97: p. 13-33. 2. Jones, V.R., The Theory of Foraging, B.J. Bloggs, Editor. 1976, Smith and Barnes: New York. 3. Whitney, J.R., T.V. Billoski, and V.R. Jones, Evidence for Triceratops in Antarctica, in New Directions in Paleontology, T.V. Billoski, Editor. 1987, Academic Press: New York. p.24-27.
EDITANDO
EL ESTILO DE UNA REFERENCIA
Los nombres de campo, tales como Author, Year, y Tittle, que aparecen cuando se edita la plantilla de estilo, as como los signos de puntacin, indican la informacin y estructuracin que la referencia presentar en la bibliografa del documento. Editando un estilo, se pueden cambiar los signos de puntuacin que aparecen en las referencias, excluir informacin que aparece en la bibliografa o incluir notas en las referencias. Asimismo, cuando un estilo no incluye una plantilla para un determinado tipo de referencia, EndNote emplea la plantilla del estilo Generic para dar formato al nuevo tipo de referencia. Si el formato de este estilo no es suficiente, deben hacerse plantillas especficas para los diferentes tipos de referencia que vayan a ser incluidas en la bibliografa. Cualquier cambio en el formato de una referencia en el documento ha de realizarse a partir de la plantilla de ese estilo. Para acceder a la plantilla, del estilo seleccionado en el panel del men Output Styles de la barra de herramientas, ir a Edit/ Output Styles> Edit style, donde style se refiere al estilo que ha dado formato a las referencias bibliogrficas. En caso de querer editar otro estilo, abrir el Style Manager, buscar el estilo y editarlo seleccionando Edit. a) Cambiando la puntuacin en una referencia con formato Al editar un estilo se pueden borrar, reemplazar o aadir signos de puntuacin como se crea conveniente. Supongamos que queremos cambiar las comas que aparecen tras los nombres de autor en la bibliografa generada bajo el estilo Numbered. Para editar el estilo numerado: 1. Elegir el estilo Numbered en el men Output Styles. 2. Ir a Edit/ Output Styles> Edit Numbered, para abrir la ventana del estilo Numbered. 3. Seleccionar en la seccin Bibliography la plantilla del estilo en Templates. 4. Para cada tipo de referencia (incluyendo Generic), borrar la coma que sigue al nombre de campo Author e introducir un punto. 5. Guardar el estilo Numbered modificado con otro nombre en File/Save As, si se quiere mantener el original, o si se prefiere actualizar el estilo numerado, seleccionar Save.
NOTA: Si el nuevo estilo se guarda en un archivo distinto al archivo de estilos de EndNote, no estar disponible en la lista de estilos del Style Manager.
La plantilla debe aparecer tras el cambio como se muestra a continuacin.
Apoyo a Docencia e Investigacin - Servicios Informticos UCM
47
Estilos Bibliogrficos
b) Aadiendo y quitando campos de una referencia formateada Pongamos ahora como ejemplo el hecho de que se desea aadir o quitar campos en una bibliografa con formato. Cada vez que se haga esto, uno ha de asegurarse de que los signos de puntuacin alrededor son los correctos. Para insertar un campo nuevo en una plantilla: 1. Escogemos el estilo que se quiere editar desde el gestor de estilos, Edit /Output Style/ Open Style Manager. 2. Una vez seleccionado, ir a Edit. 3. En la seccin Bibliography, hacer clic sobre Template, y posicionar el cursor en el lugar donde se quiere introducir el campo. 4. Ir al botn Insert Field y escoger el campo a aadir. 5. Tras haber insertado el campo, aadir los signos de puntuacin o espacios necesarios para que el campo sea incorporado correctamente en el estilo. Para eliminar un campo nuevo en una plantilla: Supongamos que un estilo incluye el nmero de la publicacin en las referencias a revistas, y no queremos que el campo issue aparezca en tales citas: 1. Editar desde el Style Manager el estilo seleccionado. 2. Ir a Template dentro de la seccin Bibliography. 3. Seleccionar el texto que quiere borrarse (que incluye .Issue|), y presionar Supr. o la tecla Backspace.
Junto con el campo Issue hay que eliminar el punto que le precede y la barra vertical, un carcter especial de formato que sigue al campo Issue (ver ms sobre caracteres especiales de formato en Pg.51). c) Aadir un nuevo tipo de referencia Incluyamos en un determinado estilo una plantilla para un tipo de referencia que no tiene definido, como por ejemplo, el tipo Report. Para aadir una plantilla de un nuevo tipo de referencia: 1. Escoger y editar el estilo que modificaremos para crearlo desde el Style Manager.
Apoyo a Docencia e Investigacin - Servicios Informticos UCM
48
Estilos Bibliogrficos
2. Ir a la plantilla Templates de la seccin Bibliography de la ventana del estilo seleccionado. 3. En la lista desplegable de Reference Types, escoger el nombre del tipo de referencia. (Los tipos de referencia que ya estn definidos aparecen marcados a su izquierda).
Aparecer una nueva plantilla para el tipo de referencia al final de la ventana de estilo. 4. Definir su formato introduciendo los campos y signos de puntuacin en el orden correcto. Los campos se introducen a partir del botn Insert Field en la parte superior de la ventana de estilo. Despus de cada campo, teclear los signos de puntuacin y espaciado necesarios. Aplicar estilos para el texto, como itlicas o negrita para el campo ttulo, mediante la seleccin del texto correspondiente y las herramientas de formato. En el caso de introducir un tipo de referencia Report, con los campos autor, ttulo, nmero de informe, ao, institucin y ciudad, del tipo
Trift, M, Aspects of the tethyan rifting, 88-101, 1998, Institute for Tethyan Rifting: Austin, TX.
La plantilla final para el tipo de referencia Report tendra la forma:
Apoyo a Docencia e Investigacin - Servicios Informticos UCM
49
Estilos Bibliogrficos
REGLAS PARA LAS PLANTILLAS DE ESTILO
REGLA 1 Dependencia Bsica Cualquier palabra o signo de puntuacin que no est separado de un determinado campo por un espacio es dependiente del campo adyacente. Es decir, la palabra o el signo de puntuacin adyacentes a un campo slo aparecern en la referencia bibliogrfica si dicho campo contiene datos. Por ejemplo, si escribimos
Volume (issue)
el parntesis de issue slo aparecer en la referencia editada si hay un nmero del ejemplar para dicha referencia. REGLA 2- El Campo Precedente Tiene Preferencia Sobre El Siguiente Campo Cuando aparece un signo de puntuacin entre dos campos sin espacios intermedios, el signo de puntuacin es dependiente del campo que le precede. Por ejemplo, en
Volume:issue
los dos puntos son dependientes del campo Volume. Al ser dependientes, los dos puntos aparecern siempre detrs del nmero de volumen en la referencia editada, haya o no un nmero especfico del ejemplar (issue). Lo normal sera que se mostrasen los dos puntos slo en el caso de que hubiera que especificar el ejemplar del volumen. Para ello, tendremos en cuenta la siguiente regla. REGLA 3 - El Primer Espacio Despus De Un Campo Es Dependiente De Dicho Campo. Espacios Adicionales Son Independientes. Es decir, cualquier espacio consecutivo a un primero aparecer siempre en la referencia editada. Por ejemplo, si para editar la referencia de un libro que no tiene autor conocido, y en la plantilla de estilo encontramos el campo Autor seguido por un espacio y el campo Ttulo: el espacio que hay tras el campo Autor y que es dependiente dicho campo- no aparecer en el formato final de la referencia, por lo que el ttulo de la obra no ser precedido por un espacio. Sin embargo, si incluimos dos espacios tras el campo Autor, el campo Ttulo estar precedido por un espacio en todas las referencias de libros annimos, mientras que, el primer espacio- dependiente del campo Autor- no aparecer cuando la referencia sea annima. Los espacios independientes podemos forzarlos a ser dependientes al campo adyacente usando un formateo especial que veremos ms tarde. REGLA 4 El Texto Independiente Siempre Aparece En La Bibliografa Cualquier texto o signo de puntuacin que es no dependiente de ningn campo siempre aparece en las referencias editadas, por ejemplo, si:
Edition ed.
est introducido en la plantilla del estilo de un libro usando nicamente un espacio entre ed. y el campo Edition, el texto ed. aparecer en todas las referencias de tipo Libro- tanto si hay como si no una edicin para dicha referencia-.
DEMASIADO COMPLICADO?...Bueno, hay ciertos casos obvios, como parntesis sin emparejar o un punto despus de una coma, en los que EndNote limpiar el formato de la referencia de forma automtica. =)
Apoyo a Docencia e Investigacin - Servicios Informticos UCM
50
Estilos Bibliogrficos
CARACTERES
ESPECIALES DE FORMATO
EndNote provee caracteres especiales de formato para aadir precisin y flexibilidad a nuestros formatos. Todos ellos, que pasaremos a describir a continuacin, estn accesibles a partir del men Insert field de la ventana de edicin de los distintos estilos. Los caracteres especiales son: 1. El Non-breaking Space (Link Adjacent Text), para hacer dependientes un texto o un signo de puntuacin a un campo de una referencia determinada- de forma que slo aparezca en la bibliografa el texto ligado al campo cuando ste sea referenciado-. Este carcter especial se presenta como un espacio en la referencia editada. Ejemplo:
Editioned. el texto ed ahora aparecer slo en la referencia editada si el campo Edition se ha cubierto, de la misma forma que el texto vol, segn la sentencia: volVolume
2.
La barra vertical | (Force separation), para romper las dependencias entre texto o signos de puntuacin y el campo que le precede o le sigue. Ejemplos comunes de uso de la barra vertical:
Publisher|:City|. | es usado con frecuencia junto al non-breaking space: desagrupamos : del campo Publisher, y lo agrupamos con City, de forma que : aparezca slo cuando el campo ciudad se especifique en la referencia. Asimismo, es comn la barra vertical previa al punto final para hacerlo independiente.
3. El acento agudo ` , para introducir nombres de campo en las plantillas y que
EndNote los interprete como texto. Por ejemplo, para que los nombres de campo Editor o Issued aparezcan en el formato bibliogrfico de salida, deben ir limitados por los acentos agudos. Deberemos adems usar el non-breaking space para agrupar el texto con el campo correspondiente. Ejemplo
Editor,`Editor`|.
4. El acento circunflejo ^(Singular/Plural), para especificar las formas singular o plural de etiquetas para editores o pginas en el formato de una referencia. De esta modo, aparecer en la bibliografa Ed. o Eds. Segn haya en la referencia uno o ms editores, o de la misma forma, aparecer p. o pp. precediendo a una nica pgina o mltiples pginas. Como ejemplo:
Edited Book Editor, ed.^eds. Title. Number of Volumes vols|. Vol. Volume|, Series Title|. City|: Publisher|, Year|.
O bien,
Journal Article Author. "Title," Journal Volume|. Issue| (Year)|:p.^pp. Pages|.
Estas etiquetas pueden aplicarse en cualquiera de los campos referidos a autores o pginas.
Apoyo a Docencia e Investigacin - Servicios Informticos UCM
51
You might also like
- MP 310Document246 pagesMP 310sandra osornioNo ratings yet
- Requisitos Del Plan de Inocuidad Alimentaria FSMA, Octubre 2022Document13 pagesRequisitos Del Plan de Inocuidad Alimentaria FSMA, Octubre 2022jaconsti4070No ratings yet
- Valores en La Cultura OrganizacionalDocument4 pagesValores en La Cultura OrganizacionalJesús Domínguez100% (1)
- Cultura OrganizacionalDocument329 pagesCultura Organizacionaljesusito07No ratings yet
- ISO 22000: Gestión de inocuidad alimentariaDocument9 pagesISO 22000: Gestión de inocuidad alimentariaYesenia Faneite CuadroNo ratings yet
- Presentacion Buenas Practicas de Fabricacion de Productos Cosmeticos Iso 22716Document3 pagesPresentacion Buenas Practicas de Fabricacion de Productos Cosmeticos Iso 22716Víctor Digón TrabadoNo ratings yet
- Plan de Documentacion THDocument45 pagesPlan de Documentacion THCarolina RodriguezNo ratings yet
- Hábito 5 Buscar Entender, Luego Ser EntendidoDocument8 pagesHábito 5 Buscar Entender, Luego Ser EntendidoJose Matias ValenzuelaNo ratings yet
- Gestión documental en el Instituto NacionalDocument145 pagesGestión documental en el Instituto NacionalJoss VelherNo ratings yet
- Desarrollo OrganizacionalDocument120 pagesDesarrollo Organizacionalloty06No ratings yet
- Manual de Normas y Procedimientos Colegio Sto TomasDocument30 pagesManual de Normas y Procedimientos Colegio Sto Tomasalexa_ruiz22No ratings yet
- 5 ARTICULOS CIENTIFICOS - Dr. Loza PDFDocument38 pages5 ARTICULOS CIENTIFICOS - Dr. Loza PDFronald milton anticona reyesNo ratings yet
- Caso Practico .Horacio García Del Camino RezaDocument7 pagesCaso Practico .Horacio García Del Camino RezaHorace GarciaNo ratings yet
- Alineando La OrganizaciónDocument19 pagesAlineando La OrganizaciónEmanuel Abou Rez100% (1)
- Extracto - Covey - Clasificación de La ImportanciaDocument5 pagesExtracto - Covey - Clasificación de La ImportanciaESIT BLANCANo ratings yet
- Grupos de DiscusiónDocument9 pagesGrupos de DiscusiónorquideasanchezNo ratings yet
- Sandra Viviana Puerto Cuero José David Quintero TabaresDocument7 pagesSandra Viviana Puerto Cuero José David Quintero Tabaressandra viviana puertoNo ratings yet
- Disciplina ProgresivaDocument16 pagesDisciplina ProgresivaYvette De Luna67% (3)
- Gestores BibliograficosDocument10 pagesGestores BibliograficosOmatsito YanchaNo ratings yet
- El Uso Del Pizarron Interactivo en La SecundariaDocument56 pagesEl Uso Del Pizarron Interactivo en La SecundariaOrlando RamosNo ratings yet
- Procedimiento disciplinario seguridad mineraDocument1 pageProcedimiento disciplinario seguridad mineraKelwin Velasquez ZapataNo ratings yet
- Literatura CientificaDocument7 pagesLiteratura CientificaJackeline Alamo BalderaNo ratings yet
- Seguridad alimentaria docentesDocument88 pagesSeguridad alimentaria docentesLargaespada M NormanNo ratings yet
- ISO27000Document33 pagesISO27000hilbert69No ratings yet
- Unidad ViDocument5 pagesUnidad ViEnrique MoralesNo ratings yet
- Cultura Organizacional y Sistemas de Gestión de CalidadDocument12 pagesCultura Organizacional y Sistemas de Gestión de CalidadAby ValenzuelaNo ratings yet
- Historia de La Web Semántica-1Document4 pagesHistoria de La Web Semántica-1france75100% (1)
- 04 Metología 5 SDocument15 pages04 Metología 5 SHUGONo ratings yet
- SeafoodHazardsGuide EspañolDocument953 pagesSeafoodHazardsGuide EspañolPATRICIA SABORIONo ratings yet
- Reglamento UniversitarioDocument29 pagesReglamento UniversitarioPamela GFNo ratings yet
- Texto Conductas Disruptiva PDFDocument8 pagesTexto Conductas Disruptiva PDFmarymoreno0109gmail.com Moreno SanchesNo ratings yet
- Bases de La Psicología OrganizacionalDocument126 pagesBases de La Psicología OrganizacionalRubén Herrera MedranoNo ratings yet
- FSSC 22000Document10 pagesFSSC 22000Lyann DíazNo ratings yet
- Control de Documentos y Registros ISO 9001Document11 pagesControl de Documentos y Registros ISO 9001Carlos LaraNo ratings yet
- UntitledDocument13 pagesUntitledkeysha armuellesNo ratings yet
- Cultura Organizacional (Gunter)Document42 pagesCultura Organizacional (Gunter)Alvaro Silva ChavarriaNo ratings yet
- Texto N°2 TIPOS DE ENTREVISTASDocument10 pagesTexto N°2 TIPOS DE ENTREVISTASPaulina Andrea Cortés AlvaradoNo ratings yet
- Manual Manejo de ConflictosDocument5 pagesManual Manejo de ConflictosEDILZAR MANOLO FUENTES MENDEZNo ratings yet
- Pruebas DiagnosticasDocument13 pagesPruebas Diagnosticasmaria sofia ardilaNo ratings yet
- Taxonomias CompetenciasDocument185 pagesTaxonomias CompetenciasCarlos HdezNo ratings yet
- Clase 7 - 8 HaccpDocument137 pagesClase 7 - 8 Haccpvictor toledoNo ratings yet
- Carrera AdministrativaDocument21 pagesCarrera AdministrativaEnrique Marcos PascualNo ratings yet
- Manual Del Administrador - MOODLE PDFDocument176 pagesManual Del Administrador - MOODLE PDFWilber Arango LLactahuamanNo ratings yet
- Diseño de Ex'perimentos (Doe)Document49 pagesDiseño de Ex'perimentos (Doe)Ronald Ismael Guzman OchoaNo ratings yet
- Modelo de Contrato de Una Comunidad de BienesDocument3 pagesModelo de Contrato de Una Comunidad de BienesYelena Rioja CarrilloNo ratings yet
- 5 Fases Del Proceso de Toma de DecisionesDocument2 pages5 Fases Del Proceso de Toma de DecisionesRaulGarciaNo ratings yet
- Habilidades SociocognitivasDocument109 pagesHabilidades SociocognitivasGabriela Carr100% (2)
- Instrumentos EjemploDocument31 pagesInstrumentos Ejemplorosario morales100% (1)
- La Metamorfosis Cientifica Del Fútbol Guiadelmaestro - 187Document2 pagesLa Metamorfosis Cientifica Del Fútbol Guiadelmaestro - 187toñoNo ratings yet
- Proyecto Diseño e Implemetación Programa Gestión DocumentalDocument17 pagesProyecto Diseño e Implemetación Programa Gestión DocumentalBraulio palenciaNo ratings yet
- Diagnóstico ParticipativoDocument17 pagesDiagnóstico ParticipativoKaren RangelNo ratings yet
- Organización Internacional de Normalización (ISO)Document8 pagesOrganización Internacional de Normalización (ISO)porfirio ruizNo ratings yet
- Iwa 2Document9 pagesIwa 2Vir SandovalNo ratings yet
- Gestion Del Cambio y Modernización Del Estado Peruano - Grupo5Document156 pagesGestion Del Cambio y Modernización Del Estado Peruano - Grupo5Diana Hebelyn Mejia GallardoNo ratings yet
- Medición de capacidades de ciencia, tecnología e innovación para la Universidad del Magdalena 2014-2015From EverandMedición de capacidades de ciencia, tecnología e innovación para la Universidad del Magdalena 2014-2015No ratings yet
- CAP 7 APA Ejemplos de ReferenciasDocument22 pagesCAP 7 APA Ejemplos de ReferenciasGabriela Yesenia SandovalNo ratings yet
- Servicios CentralesDocument113 pagesServicios CentralesmercedesNo ratings yet
- La Salle - Guía para La Presentación de Trabajos Escritos en Formato APADocument48 pagesLa Salle - Guía para La Presentación de Trabajos Escritos en Formato APASol CamachoNo ratings yet
- Guía para La Presentación de Trabajos Escritos en La UM (Korniejczuk, 2006) PDFDocument34 pagesGuía para La Presentación de Trabajos Escritos en La UM (Korniejczuk, 2006) PDFCindy J100% (1)
- pdf rule2Document7 pagespdf rule2fathersclNo ratings yet
- Tutorial Data Studio Web ConsoleDocument15 pagesTutorial Data Studio Web ConsoleswuswoNo ratings yet
- Comenzar DB2 PDFDocument2 pagesComenzar DB2 PDFswuswoNo ratings yet
- DB102 L01V03 Es Ar PDFDocument2 pagesDB102 L01V03 Es Ar PDFswuswoNo ratings yet
- BD Tema 2Document48 pagesBD Tema 2swuswoNo ratings yet
- Proceso UnificadoDocument3 pagesProceso UnificadoAlex AguilarNo ratings yet
- Arquitectura Del DBMS OracleDocument23 pagesArquitectura Del DBMS Oracleinfobits100% (8)
- Conexión Entre Power Designer y OracleDocument17 pagesConexión Entre Power Designer y OracleswuswoNo ratings yet
- SW Compara Dotnet JavaDocument153 pagesSW Compara Dotnet JavaswuswoNo ratings yet
- Conexión Entre Power Designer y OracleDocument17 pagesConexión Entre Power Designer y OracleswuswoNo ratings yet
- Proceso UnificadoDocument11 pagesProceso UnificadoSebastian Gajardo OrtegaNo ratings yet
- Servicios WebDocument52 pagesServicios WebJosua Obando100% (1)
- Guis en Java MVCDocument26 pagesGuis en Java MVCEnrique MoyanoNo ratings yet
- Eventos ExcelDocument6 pagesEventos ExcelBryam181985No ratings yet
- Manual - Programacion - Java - PatronesDocument30 pagesManual - Programacion - Java - PatronesjjcastanoNo ratings yet
- Manual - Programacion - Java - PatronesDocument30 pagesManual - Programacion - Java - PatronesjjcastanoNo ratings yet
- 25 Trucos y Atajos de ExcelDocument12 pages25 Trucos y Atajos de Excelwalter28006No ratings yet
- Herramientas para Trabajar Con RDFDocument8 pagesHerramientas para Trabajar Con RDFswuswoNo ratings yet
- 260101054Document2 pages260101054MariaZerdasNo ratings yet
- 05 - Objetos de A3erpactivexDocument226 pages05 - Objetos de A3erpactivexate29a100% (1)
- Análisis FodaDocument2 pagesAnálisis FodaKari Kol Mena100% (1)
- Registro MSNMessengerDocument512 pagesRegistro MSNMessengerAmante De Pies FemeninosNo ratings yet
- Taller Internet Sano en FormatoDocument22 pagesTaller Internet Sano en FormatoAnonymous 7shS14No ratings yet
- Matemática básica: Productos y cocientes notablesDocument2 pagesMatemática básica: Productos y cocientes notablesLisseth Mahecha Diaz SantamariaNo ratings yet
- Analisis de DecisionesDocument13 pagesAnalisis de Decisioneskarina rievraNo ratings yet
- Que Es Microsoft WordDocument14 pagesQue Es Microsoft WordludwinNo ratings yet
- GestiónRRHHmantenimientoDocument3 pagesGestiónRRHHmantenimientoKelly Russo AnguloNo ratings yet
- Ejercicio 5 y 1 Solución de La Primera EvaluaciónDocument9 pagesEjercicio 5 y 1 Solución de La Primera Evaluaciónalvaro machacaNo ratings yet
- Estandares de Informacion Geografica Cap3Document15 pagesEstandares de Informacion Geografica Cap3Anonymous yYdP3TBsbqNo ratings yet
- Resumen NIA 700Document2 pagesResumen NIA 700Sandra García80% (5)
- Página 111 09-3-18Document136 pagesPágina 111 09-3-18Cristina Alvarez ValeronNo ratings yet
- Sistemas Operativos y Optimización de Recursos (Unidad 2)Document20 pagesSistemas Operativos y Optimización de Recursos (Unidad 2)Florencia Baez Camacho100% (1)
- Manuales AdministrativosDocument18 pagesManuales AdministrativosbaldeNo ratings yet
- M Micros Pic16f87x Vizualizador LCDDocument62 pagesM Micros Pic16f87x Vizualizador LCDAlfredo Ramos0% (1)
- Procedimiento de Mantenimiento de Equipos, Instalaciones y ServiciosDocument17 pagesProcedimiento de Mantenimiento de Equipos, Instalaciones y ServiciosLuis Eduardo EstradaNo ratings yet
- Metodologías para el desarrollo de software RUP y SennDocument5 pagesMetodologías para el desarrollo de software RUP y Sennfannybastardo1982No ratings yet
- Ensayo Jennifer BlancoDocument4 pagesEnsayo Jennifer BlancolrjansenNo ratings yet
- Guía para La Presentacion de Trabajo GrupalDocument3 pagesGuía para La Presentacion de Trabajo GrupalJuan Esteban Roa Meliman100% (1)
- Control Estadistico de Procesos (SPC)Document77 pagesControl Estadistico de Procesos (SPC)Humberto Zama100% (1)
- Escritorio Remoto Multisesión en XPDocument3 pagesEscritorio Remoto Multisesión en XPRossmery Sanchez RodasNo ratings yet
- Solución problemas producción empresa manufacturaDocument1 pageSolución problemas producción empresa manufacturaLj Mc100% (1)
- MATEMATICAS - Criterios de Equivalencia de Sistemas de EcuacionesDocument34 pagesMATEMATICAS - Criterios de Equivalencia de Sistemas de Ecuacionesrubis Carlos AraujoNo ratings yet
- Curso Manejo Pizarro InteractivoDocument29 pagesCurso Manejo Pizarro InteractivorfernandNo ratings yet
- Control UnicontrolDocument8 pagesControl UnicontrolJavier CastroNo ratings yet
- Práctica BIBLIOTECADocument17 pagesPráctica BIBLIOTECAJean Paul PereaNo ratings yet
- Manual de Soporte TecnicoDocument111 pagesManual de Soporte Tecnicotromito2503No ratings yet
- YapitiDocument3 pagesYapitiEduardo MuñozNo ratings yet