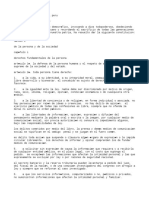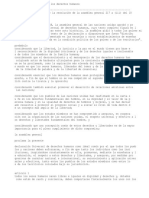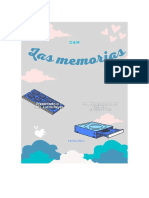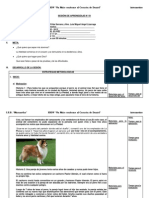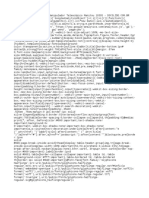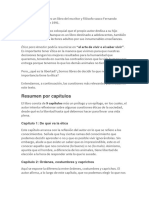Professional Documents
Culture Documents
Cómo Introducir Texto en Word
Uploaded by
api-3823561Original Title
Copyright
Available Formats
Share this document
Did you find this document useful?
Is this content inappropriate?
Report this DocumentCopyright:
Available Formats
Cómo Introducir Texto en Word
Uploaded by
api-3823561Copyright:
Available Formats
2. Seleccione el bloque de texto.
Un modo de seleccio-
CÓMO INTRODUCIR TEXTO EN WORD narlo consiste en mantener pulsada la tecla Mayús
mientras se pulsa la tecla de flecha adecuada al uso.
Word ofrece dos modos de edición: Inserción y Sobre- 3. Elija Autotexto en el menú Insertar y elija Nuevo del
escribir. Cuando el modo sobreescribir está activado, submenú que aparece. También puede pulsar Alt +
se oscurece el indicador SOB de la barra de estado. F3. Word mostrará el cuadro de diálogo Crear Auto-
Para cambiar de un modo a otro haga una doble pulsa- texto.
ción sobre el indicador SOB. 4. Escriba un nombre para la entrada de Autotexto en el
cuadro de texto y pulse Aceptar.
INSERCIÓN DE CARACTERES ESPECIALES. Después de guardar una entrada de autotexto, quedará
almacenada de forma permanente. Se puede insertar
Se puede utilizar la orden Símbolo del menú Insertar
una entrada de Autotexto del siguiente modo:
para insertar en el texto distintos símbolos y caracteres
1. Se coloca el punto de inserción en la posición del do-
extranjeros que no se encuentran en el teclado.
cumento donde se quiere situar el texto.
Muchos de los símbolos tienen asignadas teclas de
2. Se escribe el nombre de la entrada de Autotexto como
método abreviado. Word muestra las teclas de método
una palabra aparte.
abreviado disponibles en el cuadro de diálogo Símbolo
3. Se pulsa F4 o Ctrl + Alt + G.
de la ficha Caracteres especiales, y en la ficha Símbo-
los si se elige la fuente (texto normal). Se pueden pul-
sar las teclas de método abreviado para insertar rápida- UTILIZACIÓN DE LA FICHA AUTOTEXTO DEL CUA-
mente un símbolo sin tener que abrir el cuadro de diá- DRO DE DIÁLOGO AUTOCORRECCIÓN.
logo Símbolo. La ficha autotexto del cuadro de diálogo autocorrección
Consejo. le permite crear elementos de autotexto, ver su contenido
Asignación de teclas de método abreviado a símbolos o eliminarlos. Para abrir esta ficha podrá utilizar cualquie-
utilizados con frecuencia. ra de los siguientes métodos:
Se puede definir una tecla de método abreviado perso- · Apunte a Autotexto en el menú Insertar y elija la orden
nalizada para un símbolo abriendo el cuadro de diálogo Autotexto en el menú que aparece.
Símbolo, pulsando el símbolo y pulsando a continua- · Elija autocorreción en el menú Herramientas y pulse la
ción el botón Teclas. ficha Autotexto en el cuadro de diálogo autocorreción.
ESCRITURA AUTÓMATICA. VISUALIZACIÓN DE LA BARRA DE HERRAMIENTAS
Esta sección no se centra en ninguna actividad extraña, AUTOTEXTO.
sino que trata distintos modos de hacer que Word in- Si utiliza el autotexto a menudo, ahorrará tiempo mos-
serte texto en el documento de manera automática. trando por pantalla la barra de herramientas Autotexto.
Para que se muestre, apunte a la orden Barras de herra-
UTILIZACIÓN DE LA ORDEN REPETIR. mientas del menú Ver o pulse con el botón derecho sobre
la barra de menús o sobre una barra de herramientas y
En primer lugar, si acaba de escribir algún texto, puede
elija la opción Autotexto en el menú emergente. También
hacer que Word sitúe el mismo texto en cualquier lugar
puede mostrar la barra de herramientas pulsando el bo-
del documento del siguiente modo:
tón Mostrar barra de la ficha autotexto.
1.Escriba el texto original.
2.Mueva el punto de inserción a la posición en la que
quiere que aparezca el texto repetido. Utilización de la función Autocorrección.
3.Emita la orden Repetir eligiendo Repetir Escritura del Un último modo de automatizar la inserción de texto es
menú Edición o pulsando la combinación de teclas utilizando la función Autocorrección, que es similar a la
CTRL + Y o la tecla F4. Word insertará automática- función Autotexto. La diferencia principal entre ambas es
mente el texto que se escribió originalmente. Se que una vez que se ha escrito el nombre de una entrada
puede emitir la orden Repetir repetidamente para in- de Autocorrección seguida de un espacio o de un signo
sertar múltiples copias del texto. de puntuación. Word reemplaza automáticamente el
La orden Repetir Escritura vuelve a insertar todo el tex- nombre por el texto de entrada; no es necesario pulsada
to que se haya escrito desde la última vez que se llevó ninguna tecla en particular o emitir una orden de menú.
a cabo cualquier acción de edición o formateado que Para definir una o más entradas de Autocorreción siga
no sea mover simplemente el punto de inserción. los siguientes pasos:
1. Si el texto que quiere guardar en la entrada de Autoco-
UTILIZACIÓN DE LA FUNCIÓN AUTOTEXTO. rrección ya se ha introducido en un documento, selec-
ciónelo.
Un segundo método de automatizar la inserción de tex-
2. Elija la orden Autocorrección del menú Herramientas
to consiste en utilizar la función Autotexto, que permite
para abrir el cuadro de diálogo Autocorreción y des-
guardar bloques de texto (o gráficos) que se utilicen a
pués pulse la ficha Autocorrección si está no aparece.
menudo, como entradas de autotexto, e insertar rápida-
3. Active la opción Reemplazar según se escribe para ac-
mente a continuación uno de estos bloques cada vez
tivar las entradas de Autocorrección.
que necesite.
4. Escriba un nombre para la entrada de autocorrección
Para crear una entrada de Autotexto haga lo siguiente:
que quiera definir en el cuadro de texto Reemplazar.
1. Escriba en un documento el bloque de texto que
5. Si seleccionó el texto antes de abrir el cuadro de diálo-
quiere guardar. Debe introducir el texto en un párra-
go Autocorrección, el texto ya estará incluido en el
fo que tenga el estilo que el párrafo en el cual se in-
cuadro de texto Con. Si no seleccionó el texto, escriba
sertará el texto.
el texto correspondiente a la entrada en el cuadro
Con.
6. Pulse el botón Agregar para definir la nueva entrada y
añadirla a la lista.
You might also like
- Declaración Universal de Los Derechos HumanosDocument7 pagesDeclaración Universal de Los Derechos Humanosapi-3823561No ratings yet
- Constitucion Politica Del PeruDocument52 pagesConstitucion Politica Del Peruapi-3823561No ratings yet
- Declaracion Universal de Los Derechos HumanosDocument5 pagesDeclaracion Universal de Los Derechos Humanosapi-3823561No ratings yet
- Trucos Word 2000Document4 pagesTrucos Word 2000api-3823561No ratings yet
- Word AvanzadoDocument1 pageWord Avanzadoapi-3823561No ratings yet
- Des Plaza Mien To Dentro Del DocumentoDocument1 pageDes Plaza Mien To Dentro Del Documentoapi-3823561No ratings yet
- Comandos de WordDocument6 pagesComandos de Wordapi-382356180% (5)
- Respuestas Actividades y Ejercicios La SintaxisDocument2 pagesRespuestas Actividades y Ejercicios La SintaxisEmely RodriguezNo ratings yet
- MemoriasDocument6 pagesMemoriasJoseni GutierrezNo ratings yet
- 002 Prioridad de Operaciones y Signos de Colección - Segundo de SecundariaDocument10 pages002 Prioridad de Operaciones y Signos de Colección - Segundo de SecundariaRomel Alferez VilcaNo ratings yet
- Taller APA Séptima EdiciónDocument68 pagesTaller APA Séptima EdiciónnohelyNo ratings yet
- Isaías 3-4Document13 pagesIsaías 3-4Daniel TrinidadNo ratings yet
- Para Viajar Lejos No Hay Mejor Nave Que Un LibroDocument2 pagesPara Viajar Lejos No Hay Mejor Nave Que Un LibroElsy CristinaNo ratings yet
- Packet Tracer: Configurar DHCP en Un Router Inalámbrico: TopologíaDocument2 pagesPacket Tracer: Configurar DHCP en Un Router Inalámbrico: TopologíaNelson PimentelNo ratings yet
- Dispensacionalismo PDFDocument37 pagesDispensacionalismo PDFJean Lugo67% (3)
- Tratado de OlofinDocument27 pagesTratado de Olofinfrank moreno93% (15)
- Catálogo Ediciones Clásicas 2017Document43 pagesCatálogo Ediciones Clásicas 2017Víctor Hugo Calzadilla FNo ratings yet
- Sesion 9 Comu U2 4grado PDFDocument11 pagesSesion 9 Comu U2 4grado PDFWagner PrinNo ratings yet
- Guía para resolver la prueba Diagnóstica de Comunicación y LenguajeDocument12 pagesGuía para resolver la prueba Diagnóstica de Comunicación y LenguajeMarVynLPacayNo ratings yet
- Ebdv - Leccion1Document8 pagesEbdv - Leccion1Luis Miguel Angel Lizarraga MattoNo ratings yet
- Romeo y Julieta Final1. 9 Grado ADocument45 pagesRomeo y Julieta Final1. 9 Grado ANidia Susana CeaNo ratings yet
- Algoritmos y Programación - Práctica 4Document2 pagesAlgoritmos y Programación - Práctica 4bedahom66No ratings yet
- Inglés TécnicoDocument3 pagesInglés TécnicoKaren Paredes PerezNo ratings yet
- Antología de poesía del Siglo de Oro con obras de Garcilaso, Fray Luis y GóngoraDocument41 pagesAntología de poesía del Siglo de Oro con obras de Garcilaso, Fray Luis y GóngoraSara BernasconiNo ratings yet
- Manual de Mantenimiento Manipulador Telescópico Manitou 1030SDocument78 pagesManual de Mantenimiento Manipulador Telescópico Manitou 1030SFredy BaimanNo ratings yet
- Wuolah Free SiDiPED2018 2019davizzzDocument32 pagesWuolah Free SiDiPED2018 2019davizzzDan GarNo ratings yet
- Taller Hombre Ser Social Llamado A Vivir en FamiliaDocument2 pagesTaller Hombre Ser Social Llamado A Vivir en FamiliaMeryLucy20% (5)
- 5to Gram Tareas VanguardDocument3 pages5to Gram Tareas VanguardEdu SalinasNo ratings yet
- FrankensteinDocument14 pagesFrankensteinIldo RivasNo ratings yet
- Mi NombreDocument10 pagesMi NombreAvimeley Beltran MartinezNo ratings yet
- Pentecostés 4toDocument3 pagesPentecostés 4toVanessa Troncoso GNo ratings yet
- EPL3RDocument2 pagesEPL3ROrlando SuárezNo ratings yet
- Ensayo de Liturgia.Document2 pagesEnsayo de Liturgia.yusita1586No ratings yet
- Resumen Ética para AmadorDocument7 pagesResumen Ética para Amadorjorbar87No ratings yet
- Que Es Power PointDocument8 pagesQue Es Power PointRolandito Sa SaNo ratings yet
- Romano El MelodaDocument4 pagesRomano El MelodacrisquintsNo ratings yet
- 6a Aplicación Método Estructural de Comprensión de TextosDocument61 pages6a Aplicación Método Estructural de Comprensión de Textosjose castilloNo ratings yet