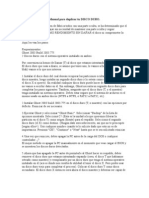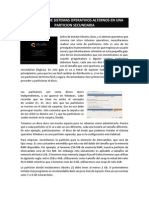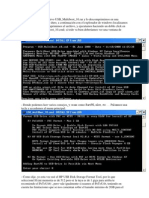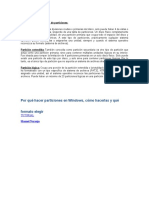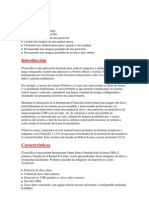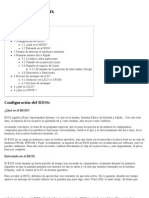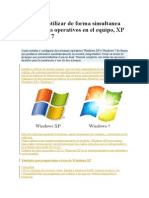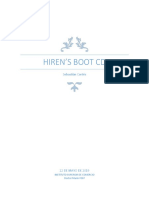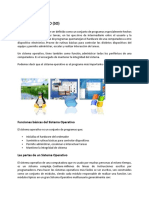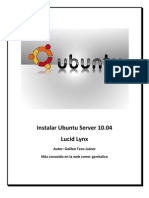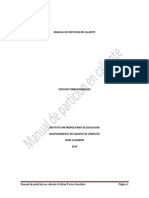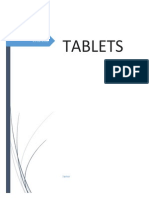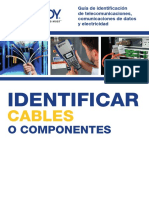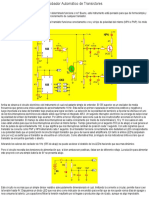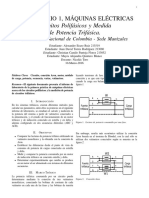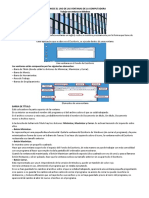Professional Documents
Culture Documents
Dar Formato A HDD No Asignado
Uploaded by
Max ImperioOriginal Title
Copyright
Available Formats
Share this document
Did you find this document useful?
Is this content inappropriate?
Report this DocumentCopyright:
Available Formats
Dar Formato A HDD No Asignado
Uploaded by
Max ImperioCopyright:
Available Formats
Habilitar un disco duro que acabamos de aadir a nuestro Sistema, particionarlo y formatearlo para poder trabajar con el,
es algo que tarde o temprano necesitaremos hacer. Asi como gestionar las particiones que no sean del sistema de nuestro disco local. Para esta labor no hace falta que acudamos a ningn programa que no tengamos en nuestro sistema operativo, ya que lo podemos llevar a cabo con el Administrador de discos de Windows, con la nica limitacin de la particin del Sistema la cual solo la podremos gestionar con el cd de instalacin u otros programas ms especficos. Es bueno crear particiones por razones de seguridad, ya que se crean unidades independientes, de forma que si tenemos que formatear una de ellas por algn motivo tendremos nuestros datos a salvo en la otra unidad. Yo siempre hago respaldos de la informacin ms importante a medios externos como Cds o dvds ya que un fallo en los cabezales o el motor de un disco duro arruina todo, incluidas particiones. Pero sin pensar en desastres de este tipo, hacer particiones es lo razonable y nos hace sentirnos mucho ms seguros. Esta sencilla herramienta es obvio decir que la tendremos que usar con prudencia y teniendo en cuenta que tanto la eliminacin de una particin como el formateo eliminar la informacin que pudiera haber en la misma. Dicho esto, vamos a gestionar un disco duro aadido a nuestro pc, en el ejemplo he usado un viejo disco duro de solo 4 GB pero los pasos son los mismos para cualquier capacidad que admita nuestro sistema. Una vez conectado fsicamente nuestro disco duro (cabe decir que esto vale tanto si el disco es interno como si es externo): 1- Inicio-ejecutar-diskmgmt.msc 2- Aqu vemos que el disco que acabamos de aadir es el Disco 2 de 4GB (puede ser de cualquier capacidad que admita vuestro pc), el disco local suele aparecer como Disco 0 y los esclavos como 1, 2, etc.
3- Eliminaremos la particin y crearemos dos particiones. La seleccionamos-clic dereliminar la particin. Nos aparecer una ventana de advertencia, y le decimos que Si:
5- El espacio ahora nos aparece en color negro y con el mensaje No asignado. Nos aparecer asi cuando instalamos un disco duro nuevo que viene sin formato de fbrica, suele ser el caso de discos duros de gran capacidad.
6- Ahora es cuando vamos a crear la particin o particiones, en este caso vamos a crear dos particiones, una Primaria y otra Extendida (se pueden crear dos primarias si queremos): Seleccionamos-clic dr-Particin Nueva
7- Nos aparecer el asistente para crear particin nueva, le damos a Siguiente
8- Elegimos Particin Primaria, podemos crear hasta 4 particiones primarias, o 3 primarias y una extendida, en las primarias podemos instalar sistemas operativos y arrancar desde ellos. En las Extendidas se pueden tambin instalar sistemas Linux, stas requieren a su vez que hagamos particiones lgicas.
9- En esta pantalla tenemos la informacin de cunto espacio tenemos disponible, el mnimo espacio que podemos habilitar y la ventana para determinar la cantidad que queremos para nuestra particin, en este caso elegimos 2 Gb ya que vamos a crear dos particiones. Si queremos todo el espacio disponible, dejamos el valor por defecto:
10- En esta pantalla dejamos la letra que nos asigna el sistema o elegimos otra letra, lo normal es dejar la que Windows nos propone, el sabe mejor que nosotros como se deben administrar las distintas unidades
11- Aqu elegimos Formatear del siguiente modo: 1- Sistema de archivos: NTFS 2- Tamao de la unidad de asignacin: Predeterminado 3- Etiqueta de volumen: ponemos un nombre que nos ayude a identificar la unidad o dejamos el valor por defecto 4- Activamos si queremos formato rpido, en ese caso ser un formateo en el que no se sealarn los sectores defectuosos. En este caso vamos a formatear normal o lento para que el sistema nos haga un scandisk y nos habilite el espacio sin los posibles sectores defectuosos que pudiera tener, este mtodo es conveniente si el disco duro es Nuevo o formateamos por primera vez, asi que NO habilitamos la pestaa de formato rpido 5- Sealamos habilitar compresin de archivos y carpetas, esto gestionar mejor el espacio del disco
12- Nos aparecer la ltima pantalla del asistente con la configuracin elegida y le damos a Finalizar
13- Ahora veremos en el administrador como se est formateando nuestra nueva particin, esperaremos que acabe (en formateo lento tardar bastante si el disco es muy grande), mientras se formatea podemos seguir trabajando, pero teniendo en cuenta que es mejor no hacer nada hasta que acabe ya que cualquier problema que surja durante esta operacin nos obligara a empezar de nuevo.
14- Ahora veremos Nuestro disco 2 dividido. Ya tenemos la primera particin formateada y lista para usar, si nos vamos a Mipc veremos nuestra nueva unidad y podremos trabajar con ella. El segundo espacio aparece aun sin asignar. Si queremos crear una segunda particin Primaria en este espacio seguiremos los pasos anteriores pero asignando todo el espacio disponible. El hacer Particiones Extendidas sirve para que podemos habilitar ms cantidad de particiones, ya que solo se pueden crear 4 primarias o 3 primarias y una extendida, pero la extendida la podemos dividir a su vez en particiones lgicas lo que hace que podamos crear ms particiones si las necesitamos, ahora bien si solo vamos a crear dos o tres lo ms fcil y lgico es hacerlas todas primarias. En este caso vamos a crear una Extendida para que veis la forma de crear este tipo de particiones si alguna vez lo quereis hacer.
15- Seleccionamos el espacio "sin asignar"-clc dr-Particin Nueva 16- Elegimos Particin Extendida-siguiente-dejamos todo el espacio por defecto-siguiente
17- Nos aparecer la pantalla con la configuracin elegida-finalizar
18- En el administrador veremos el espacio en color verde como "espacio libre", ahora
tendremos que crear una particin lgica en este espacio para que la particin se pueda usar: Seleccionamos-clic dr-Unidad lgica nueva-siguiente
19- Dejamos el espacio por defecto-Siguiente 20- Dejamos la letra asignada por Windows
You might also like
- Como Instalar Varios Sistemas Operativos en Un DiscoduroDocument16 pagesComo Instalar Varios Sistemas Operativos en Un DiscoduroJuan KamiloNo ratings yet
- Cómo crear particiones en WindowsDocument57 pagesCómo crear particiones en WindowsHenry GomezNo ratings yet
- FHW03 TareaDocument33 pagesFHW03 TareaAlfonso Macias MartinNo ratings yet
- Clonar Disco Duro Windows 10Document13 pagesClonar Disco Duro Windows 10jrnjaen16No ratings yet
- Formateo PracticaDocument7 pagesFormateo PracticaFabian Ramirez DorantesNo ratings yet
- Instalar Desde CeroDocument42 pagesInstalar Desde Ceroapi-3705286No ratings yet
- Manual para Duplicar Tu DISCO DURODocument3 pagesManual para Duplicar Tu DISCO DUROcronosbtx100% (5)
- Manual de Instalacion de Ubuntu Server 12.04Document11 pagesManual de Instalacion de Ubuntu Server 12.04jaapazaNo ratings yet
- LinuxDocument16 pagesLinuxCascanueces PreschoolNo ratings yet
- Cómo recuperar archivos de USB dañadaDocument11 pagesCómo recuperar archivos de USB dañadaLuis PargaNo ratings yet
- Instalacion de Sistemas LinuxDocument23 pagesInstalacion de Sistemas LinuxRicardo PremetNo ratings yet
- Como Crear Particiones y Dar Formato A Los Discos Duros en WindowsDocument150 pagesComo Crear Particiones y Dar Formato A Los Discos Duros en WindowsAlejandro Huarachi TitoNo ratings yet
- Instalacion de Sistemas Operativos Alternos en Una Particion SecundariaDocument7 pagesInstalacion de Sistemas Operativos Alternos en Una Particion SecundariaCyberespacio CeNo ratings yet
- Instalar Puppy LinuxDocument24 pagesInstalar Puppy LinuxOmar SobranoNo ratings yet
- Particionado Con Discos Virtuales en GNU - LINUXDocument27 pagesParticionado Con Discos Virtuales en GNU - LINUXJose BellidoNo ratings yet
- Tutorial Ubuntu Live CD Respaldo de WindowsDocument6 pagesTutorial Ubuntu Live CD Respaldo de WindowsVíctør AlíNo ratings yet
- Hacer Botiable Un UsbDocument7 pagesHacer Botiable Un UsbOscar Peña CáceresNo ratings yet
- Particionar disco duro Windows 10Document22 pagesParticionar disco duro Windows 10WILLIAMNo ratings yet
- A - USB BooteableDocument7 pagesA - USB BooteableJJSilvaNo ratings yet
- Como Instalar MandrakeDocument34 pagesComo Instalar Mandrakeponcio007No ratings yet
- Puppy LinuxDocument26 pagesPuppy LinuxEdward MurilloNo ratings yet
- Tutorial de Instalación de Ubuntu 12.04 LTS Junto A XP en VirtualboxDocument13 pagesTutorial de Instalación de Ubuntu 12.04 LTS Junto A XP en VirtualboxprorrffNo ratings yet
- Formatear y cambiar disco duroDocument6 pagesFormatear y cambiar disco duroMoises RosalesNo ratings yet
- Particionar El Disco DuroDocument6 pagesParticionar El Disco DuroNelson Mollo QuispeNo ratings yet
- Instalar XP Desde PendriveDocument5 pagesInstalar XP Desde Pendrivefernando_12No ratings yet
- Paritciones de Sistemas OperativosDocument10 pagesParitciones de Sistemas OperativosCarlos L Cordero RNo ratings yet
- Cómo Instalar Puppy Linux en El HD de Nuestro OrdenadorDocument10 pagesCómo Instalar Puppy Linux en El HD de Nuestro OrdenadorJuan Calvo NeiraNo ratings yet
- El Disco Duro Es El Lugar Físico en El Cual El Ordenador Almacena Los DatosDocument3 pagesEl Disco Duro Es El Lugar Físico en El Cual El Ordenador Almacena Los DatosrodrigoNo ratings yet
- Cómo reconocer HD externoDocument3 pagesCómo reconocer HD externoJorge FernandezNo ratings yet
- Instalar Dos Sistemas Operativos en Tu PCDocument31 pagesInstalar Dos Sistemas Operativos en Tu PCEduardo GuerrerosNo ratings yet
- Como Formatear Un Disco DuroDocument10 pagesComo Formatear Un Disco DuroRobinson VegaNo ratings yet
- Discos y Particiones en Windows 7Document8 pagesDiscos y Particiones en Windows 7Sandra MarreroNo ratings yet
- Como Instalar Windows 7 Desde Un Disco USBDocument3 pagesComo Instalar Windows 7 Desde Un Disco USBOsvaldoNo ratings yet
- Manual ClonezillaDocument13 pagesManual ClonezillaLeonardo_Tenor_5964No ratings yet
- Manual para Crear Una Partición en El Disco DuroDocument31 pagesManual para Crear Una Partición en El Disco DuroYsmael Yndriago100% (1)
- Instalacion XtechDocument7 pagesInstalacion XtechchelosbluesNo ratings yet
- Manual Instalacion de Varios Sistemas Operativos en Un PCDocument10 pagesManual Instalacion de Varios Sistemas Operativos en Un PCJonaOtak BeniSoulNo ratings yet
- Montar, Formatear, Instal Disco Duro Externo o PendriveDocument8 pagesMontar, Formatear, Instal Disco Duro Externo o PendriveAlbertoAcostaVerdugoNo ratings yet
- Clonacion de Particiones y Discos Con Puppy LinuxDocument13 pagesClonacion de Particiones y Discos Con Puppy LinuxMoraManNo ratings yet
- Tutorial Formateo de PCDocument9 pagesTutorial Formateo de PCpaterosNo ratings yet
- Tipos de ParticionesDocument22 pagesTipos de ParticionesDiego Alejandro Ortiz SuárezNo ratings yet
- Como Formatear y Particionar Con Windows XPDocument17 pagesComo Formatear y Particionar Con Windows XParrecalieroNo ratings yet
- Instalar y Utilizar de Forma Simultanea Dos Sistemas OperativosDocument9 pagesInstalar y Utilizar de Forma Simultanea Dos Sistemas Operativosadri84No ratings yet
- Clona Tu Disco Duro y No Vuelvas A Instalar WindowsDocument14 pagesClona Tu Disco Duro y No Vuelvas A Instalar WindowsMaria Peña EspinozaNo ratings yet
- Arranque y ParadaDocument5 pagesArranque y ParadaBlanqui Vergara GarciaNo ratings yet
- Boot EarDocument2 pagesBoot EarGerardo Alonso AguilarNo ratings yet
- Manual Ubuntu 10.10Document25 pagesManual Ubuntu 10.10Kelvin SolórzanoNo ratings yet
- Instalar Windows 7 Desde Un PendriveDocument5 pagesInstalar Windows 7 Desde Un PendriveAmy CervantesNo ratings yet
- Cómo Instalar Ubuntu 14.04Document13 pagesCómo Instalar Ubuntu 14.04FRANKPALMANo ratings yet
- Clonar Disco Duro A SSD Desde WindowsDocument9 pagesClonar Disco Duro A SSD Desde WindowsefrainNo ratings yet
- Hiren's Boot CD - PresentacionDocument9 pagesHiren's Boot CD - PresentacionSebastian CortesNo ratings yet
- Salvar datos Knoppix LiveCDDocument4 pagesSalvar datos Knoppix LiveCDpatricio8008No ratings yet
- Cómo Utilizar Diskpart para Gestionar Particiones de Disco DuroDocument14 pagesCómo Utilizar Diskpart para Gestionar Particiones de Disco DuroMíchelNo ratings yet
- ParticionesDocument13 pagesParticionesExynozNo ratings yet
- Instalar Ubuntu Server 10.04Document30 pagesInstalar Ubuntu Server 10.04genitalicoNo ratings yet
- Manual de Particion en CalienteDocument31 pagesManual de Particion en CalienteEthan Davis100% (3)
- Tutorial de Hiren S BootCD 8.7Document14 pagesTutorial de Hiren S BootCD 8.7Gardy GarNo ratings yet
- Explotación de las funcionalidades del sistema microinformático. IFCT0309From EverandExplotación de las funcionalidades del sistema microinformático. IFCT0309No ratings yet
- 2005 Paper PhysicsDocument18 pages2005 Paper PhysicsCesar UraniaNo ratings yet
- Trabajo Final de Economia de Un ProductoDocument8 pagesTrabajo Final de Economia de Un ProductosicuusNo ratings yet
- Ventajas Al Adquirir Un Grupo Genesal ACTUALIZADO PDFDocument9 pagesVentajas Al Adquirir Un Grupo Genesal ACTUALIZADO PDFJess Templario BonillaNo ratings yet
- Guia Identificacion Cables EstructuradoDocument52 pagesGuia Identificacion Cables EstructuradoDigg LtdaNo ratings yet
- Fiat Marea ModuloDocument17 pagesFiat Marea ModuloAna LorcaNo ratings yet
- Cables Del Bus CAN: Esquema de Circuitos de CorrienteDocument6 pagesCables Del Bus CAN: Esquema de Circuitos de CorrientelucioNo ratings yet
- Sistema de Comunicación de Espectro Ensanchado Por Salto de Frecuencia A Través de Las Líneas EléctricasDocument9 pagesSistema de Comunicación de Espectro Ensanchado Por Salto de Frecuencia A Través de Las Líneas EléctricasKebin Escalante HuillcaNo ratings yet
- FXB, Aparato Telefónico, Central Panasonic.Document25 pagesFXB, Aparato Telefónico, Central Panasonic.Victor Hernán Véliz Escala50% (2)
- Remolcador internacional 7600 SBA 6x4 con especificaciones completasDocument1 pageRemolcador internacional 7600 SBA 6x4 con especificaciones completasnelsonrenato0% (1)
- Característica 123Document2 pagesCaracterística 123Joshein PerezNo ratings yet
- Probador Automático de TransistoresDocument1 pageProbador Automático de TransistoresMarcel PiersonNo ratings yet
- Circuitos polifásicos y medición de potencia trifásicaDocument16 pagesCircuitos polifásicos y medición de potencia trifásicaCristian MenesesNo ratings yet
- Uso de Las Ventanas de La ComputadoraDocument4 pagesUso de Las Ventanas de La ComputadoraKrmlyta GonzálezNo ratings yet
- Problemas PropuestosDocument11 pagesProblemas PropuestosMakliber100% (1)
- Capítulo 8 - Diagnóstico y MantenimientoDocument45 pagesCapítulo 8 - Diagnóstico y MantenimientoJulián Sánchez CruzNo ratings yet
- Distribucion Fisica de Un Data CenterDocument23 pagesDistribucion Fisica de Un Data CenterIvan SauzaNo ratings yet
- Distorsión Armónica TotalDocument3 pagesDistorsión Armónica TotalBlass LehmannNo ratings yet
- Manual Usuario DELCOS - XL - ES 2013 PDFDocument108 pagesManual Usuario DELCOS - XL - ES 2013 PDFErnesto Muñoz100% (1)
- Plan de Trabajo 2017Document5 pagesPlan de Trabajo 2017Jorge FloresNo ratings yet
- Deduccion Valores Pico y EficazDocument12 pagesDeduccion Valores Pico y EficazDavid SernaNo ratings yet
- Capitulo 4 (1-8)Document14 pagesCapitulo 4 (1-8)Ivan Rondinel BulejeNo ratings yet
- ArduinoDocument15 pagesArduinoanon_53567793No ratings yet
- TecladoDocument27 pagesTecladoWalter OliveraNo ratings yet
- Como PatentarDocument288 pagesComo PatentarYoami Perdomo100% (1)
- Aeropuerto Internacional José Joaquín de Olmedo GuayaquilDocument8 pagesAeropuerto Internacional José Joaquín de Olmedo GuayaquilJulian SuarezNo ratings yet
- El Generador Diesel Como Fuente de Alimentación A Las Cargas de Salvaguardia en Una Central NuclearDocument10 pagesEl Generador Diesel Como Fuente de Alimentación A Las Cargas de Salvaguardia en Una Central NuclearforoNo ratings yet
- Catalogo TECONEX 2021 Compressed.01Document68 pagesCatalogo TECONEX 2021 Compressed.01zzapiecheNo ratings yet
- Formato de Paper IEEEDocument4 pagesFormato de Paper IEEEChristian Steven Huanatico ChomboNo ratings yet
- Tratamienrto de VidriosDocument18 pagesTratamienrto de VidriosFernando Manuel Rodríguez ValenciaNo ratings yet
- Campos de aplicación de la informática: Educación, salud, comercio y másDocument3 pagesCampos de aplicación de la informática: Educación, salud, comercio y másJhonny Bermúdes Solórzano0% (3)