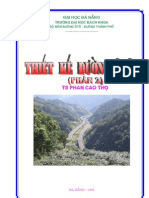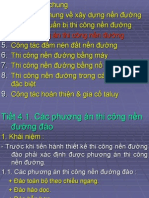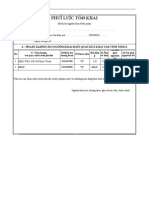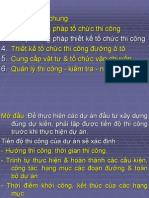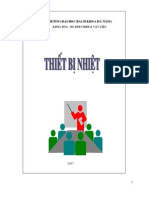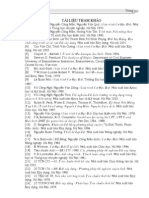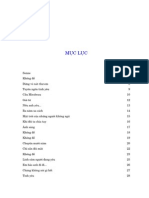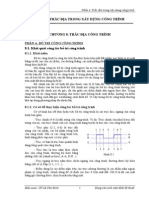Professional Documents
Culture Documents
Power Point
Uploaded by
api-3849455Copyright
Available Formats
Share this document
Did you find this document useful?
Is this content inappropriate?
Report this DocumentCopyright:
Available Formats
Power Point
Uploaded by
api-3849455Copyright:
Available Formats
MICROSOFT POWER POINT
1 GIÅÏI THIÃÛU
• Microsoft Powerpoint laì mäüt pháön mãöm âãø trçnh baìy caïc thäng tin mäüt caïch roî raìng, dãø
hiãøu vaì thuyãút phuûc ;
• Sæí duûng Powerpoint, ta coï thãø taûo vaì hiãøn thë caïc bäü Slide (khung træåüt), chuïng seî kãút håüp
näüi dung vàn baín våïi caïc hçnh veî, bæïc aính, ám thanh khiãún cho sæû trçnh baìy tråí nãn háúp
dáùn vaì âáöy thuyãút phuûc.
2 TÇM HIÃØU VÃÖ CÆÍA SÄØ POWERPOINT
ÅÍ chãú âäü màûc âënh, Powerpoint seî âæåüc khåíi taûo bàòng viãûc hiãøn thë mäüt häüp häüi thoaûi bao
gäöm caïc tuyì choün, cho pheïp taûo mäüt kiãøu trçnh baìy måïi.
Sau âáy laì nhæîng thaình pháön thiãút yãúu cuía giao diãûn ngæåìi sæí duûng :
• Doìng âáöu tiãn goüi laì Application Title Bar (Thanh tiãu âãö æïng duûng), åí âoï coï tãn cuía æïng
duûng laì Microsoft Powerpoint, keìm theo laì Presentation Title Bar (Thanh tiãu âãö trçnh
baìy) åí âoï coï tãn cuía trçnh baìy âang thæûc hiãûn (chàóng haûn laì Presentation1 - laì tãn nguyãn
cuía trçnh baìy khi måïi khåíi âäüng Powerpoint) ; Goïc traïi coï biãøu tæåüng laì Application
Control Box, khi nhàõp chuäüt vaìo seî baìy ra Control Menu, nãúu Double Click vaìo baûn âaî
kãút thuïc Powerpoint ;
• Doìng thæï hai goüi laì Menu Bar (Thanh trçnh âån) gäöm 9 muûc tæì File âãún Help, gäöm táút caí
näüi dung chæång trçnh æïng duûng, cho pheïp truy cáûp caïc lãûnh quan troüng ;
• Doìng thæï ba goüi laì Standard Tool Bar (Thanh cäng cuû chuáøn) chæïa biãøu tæåüng cuía caïc
lãûnh thæåìng duìng ; coï thãø di chuyãøn vë trê hiãøn thë cuía caïc thanh cäng cuû bàòng caïch click
vaìo vaì drag (rã) âãø âæa âãún vë trê khaïc trong maìn hçnh ;
• Doìng thæï tæ goüi laì Formating Tool Bar (Thanh cäng cuû âënh daûng) chæïa biãøu tæåüng cuía
caïc lãûnh thæåìng duìng vaìo muûc âêch trçnh baìy ;
3 CAÏC CHÃÚ ÂÄÜ HIÃØN THË
• Slide : cho pheïp xæí lyï caïc Slide riãng leí nhæ âiãöu chènh cán âäúi toaìn bäü Slide cuìng våïi
viãûc sàõp xãúp vàn baín vaì caïc pháön tæí khaïc cuía Slide âoï ;
• Outline : âãø trçnh baìy caïc tiãu âãö vaì vàn baín trãn caïc Slide theo kiãøu âënh daûng phaïc thaío,
ráút cáön thiãút khi täø chæïc caïc yï tæåíng vaì sàõp xãúp laûi tráût tæû caïc âiãøm quan troüng ;
• Slide Shorter : sàõp xãúp caïc Slide theo chiãöu doüc vaì ngang trãn maìn hçnh ; âæåüc sæí duûng
khi muäún xem toaìn bäü trçnh baìy cuía mçnh nhæ mäüt täøng thãø vaì sàõp xãúp laûi thæï tæû xuáút hiãûn
cuía caïc Slide.
• Notes Page : cho pheïp bäø sung thãm caïc chuï thêch vaì ám thanh vaìo Slide ;
• Slide Show : laì chãú âäü hiãøn thë måïi nháút ; âæåüc sæí duûng khi muäún xem træåïc näüi dung
cäng viãûc cuía mçnh vaì chaûy toaìn bäü pháön trçnh diãùn xem âaî hoaìn chènh chæa.
4 KHÅÍI TAÛO
Sau khi khåíi âäüng Powerpoint ⇒ häüp häüi thoaûi âæa ra caïc daûng læûa choün vãö caïch taûo caïc
Slide :
• Auto Content Wizard : laì caïch dãù nháút cho pheïp taûo caïc Slide våïi caïc bæåïc cáön thiãút vãö
chuí âãö âæåüc choün ;
• Design Template : cho thãm diãûn têch vaì cho pheïp aïp duûng caïc phaïc thaío âæåüc thiãút kãú
sàón, caïc daûng maìu sàõc vaì nãön âãø taûo ra caïc bäü Slide daûng chuáøn ;
• Blank Presentation : xuáút hiãûn mäüt khung träúng âãø taûo mäüt Slide âån
• Open An Existing Presentation : cho pheïp choün mäüt Slide âaî âæåüc taûo vaì læu trong maïy
træåïc âoï : 4 Slide âæåüc xæí lyï måïi nháút seî âæåüc liãût kã ra, cho pheïp chènh sæía.
5 SÆÍ DUÛNG AUTOCONTENT WIZARD
• AutoContent wizard seî hæåïng dáùn thæûc hiãûn caïc bæåïc cáön thiãút trong quaï trçnh taûo mäüt
trçnh diãùn
• Caïc bæåïc thæûc hiãûn :
1- Choün AutoContent wizard vaì nhàõp OK
2- Xuáút hiãûn häüp häüi thoaûi thæï nháút : AutoContent wizard seî âãö nghë mäüt säú yï tæåíng vaì mäüt
så âäö cho trçnh diãùn ;
3- Nhàõp nuït Next ⇒ Xuáút hiãûn häüp häüi thoaûi thæï hai : yãu cáöu choün mäüt kiãøu trçnh diãùn bàòng
caïch nhàõp choün mäüt trong caïc chuí âãö âæåüc liãût kã ;
4- Nhàõp nuït Next ⇒ Xuáút hiãûn häüp häüi thoaûi thæï ba : yãu cáöu choün muûc âêch sæí duûng caïc
trçnh diãùn naìy, hoàûc âãø trçnh baìy, laìm taìi liãûu, baïo caïo häüi nghë hoàûc âãø sæí duûng trãn maûng
internet ;
5- Nhàõp nuït Next ⇒ Xuáút hiãûn häüp häüi thoaûi thæï tæ : yãu cáöu choün mäüt kiãøu áún âënh cho trçnh
diãùn : trçnh baìy trãn maìn hçnh, hoàûc trçnh baìy bàòng âeìn chiãúu qua giáúy trong thãø hiãûn tràõng
âen, maìu hoàûc choün kiãøu Slide 35mm ;
6- Nhàõp nuït Next ⇒ Xuáút hiãûn häüp häüi thoaûi Xuáút hiãûn häüp häüi thoaûi thæï nàm : yãu cáöu nháûp
tãn hoàûc chuí âãö cuía trçnh diãùn vaì âæa vaìo caïc thäng tin bäø sung trong pháön chuï giaíi cuía
mäùi Slide. Theo màûc âënh seî bao gäöm caí tãn cuía baûn.
7- Nhàõp nuït Finish ⇒ AutoContent wizard seî taûo ra mäüt bäü cå baín caïc Slide âæåüc xáy dæûng
thäng qua caïc læûa choün vaì AutoContent wizard seî kãút thuïc bàòng caïch hiãøn thë trçnh diãùn åí
chãú âäü Normal.
Báy giåì, chuïng ta coï thãø bäø sung vàn baín, âäö hoaû, thay âäøi âënh daûng âãø taûo ra mäüt trçnh diãùn
cuía riãng mçnh.
6 SÆÍ DUÛNG DESIGN TEMPLATE
♦ Design Template cung cáúp hai daûng máùu coï sàón :
1- Presentation Template - Máùu trçnh diãùn (trong Powerpoint 2000 goüi tàõt laì
Presentation) : laì caïc khung cho pheïp choün caïc kiãøu trçnh diãùn chuáøn coï caïc tãn goüi
khaïc nhau nhæ : Business Plan, Company Meeting, Corporate Home Page, ...
2- Design - Máùu thiãút kãú : cho pheïp aïp duûng mäüt máùu thiãút kãú phuì håüp vãö kiãøu vaì maìu
cho toaìn bäü táûp håüp caïc Slide.
• Caïc bæåïc thæûc hiãûn :
1- Choün Design Template vaì nhàõp OK ;
2- Nhàõp choün Presentation Template âãø choün máùu trçnh diãùn vaì (hoàûc) nhàõp choün
Design Template âãø choün máùu thiãút kãú
3- Coï thãø choün mäüt AutoLayout trong häüp häüi thoaûi New Slide. Luïc naìy mäüt Slide dæûa
trãn máùu thiãút kãú vaì AutoLayout âæåüc choün seî xuáút hiãûn trong cæía säø Powerpoint vaì
âaî coï thãø bàõt âáöu nháûp dæî liãûu.
7 SÆÍ DUÛNG CAÏC THANH CÄNG CUÛ
♦ Theo màûc âënh, Powerpoint seî hiãøn thë caïc thanh cäng cuû :
• Chuáøn (Standard Tool Bar) ;
• Âënh daûng (Formatting Tool Bar) ;
• Veî (Drawing).
♦ Ngoaìi ra, Powerpoint coìn coï mäüt thanh cäng cuû tiãûn êch khaïc laì Animation Effects, gäöm
caïc cäng cuû âãø taûo chuyãøn âäüng vaì ám thanh cho vàn baín hoàûc âäö hoüa trong Slide. Âãø
hiãøn thë thanh naìy, haîy nháún vaìo nuït Animation Effects trãn thanh cäng cuû Formatting.
♦ Thanh cäng cuû Animation Effects
Biãøu tæåüng Cäng duûng
Animate Title Taûo mäüt tiãu âãö cuía Slide xuáút hiãûn tæì âènh
Animate Slide Text Taûo pháön thán vàn baín xuáút hiãûn liãn tuûc
Drive-In Effect Taûo mäüt âäúi tæåüng bay vaìo tæì bãn phaíi vaì taûo tiãúng ä tä
Flying Effect Taûo mäüt âäúi tæåüng bay vaìo tæì bãn traïi vaì taûo tiãúng reo
Camera Effect Hiãøn thë mäüt âäúi tæåüng maì seî taûo ra ám thanh camera
Flash Once Laìm mäüt âäúi tæåüng nháúp nhaïy khi noï xuáút hiãûn
Laser Text Effect Hiãøn thë tæìng kyï tæû vàn baín vaì taûo ám thanh Laser
Typewriter Text Effect Hiãøn thë tæìng kyï tæû vàn baín vaì taûo ám thanh maïy chæî
Revers Text Order Effect hiãøn thë vàn baín trong tráût tæû âaío
Drop-In Text Effect Laìm vàn baín xuáút hiãûn tæìng tæì mäüt tæì phêa trãn Slide
Animation Order Thæï tæû caïc chuyãøn âäüng trãn mäüt Slide
Custom Animation Hiãøn thë häüp häüi thoaûi Custom Animation
8 NHÁÛP VAÌ HIÃÛU CHÈNH VÀN BAÍN
8.1 Nháûp mäüt phaïc thaío tæì âáöu
♦ Choün mäüt Design - Máùu thiãút kãú phuì håüp vãö kiãøu vaì maìu cho toaìn bäü táûp håüp caïc Slide.
♦ Choün mäüt AutoLayout phuì håüp trong häüp häüi thoaûi New Slide ;
♦ Nháûp näüi dung vaìo caïc Slide : Nãúu muäún taûo mäüt phaïc thaío coï nhiãöu cáúp tiãu âãö ⇒ haîy sæí
duûng nuït Promote hoàûc Demote trãn thanh cäng cuû Formatting.
♦ Âãø taûo mäüt Slide khaïc, goüi Insert - New Slide hoàûc åí âoaûn vàn baín cuäúi cuìng, nháún
Ctrl+Enter ;
8.2 Nháûp näüi dung tæì mäüt vàn baín Word
Âãø sæí duûng mäüt taìi liãûu Word laìm cå såí cho mäüt trçnh diãùn, haîy :
- Nhàõp New trãn thanh cäng cuû Standard cuía Powerpoint ;
- Choün mäüt AutoLayout ⇒ OK ;
- Duìng chæïc nàng Copy tæì Word sang Powerpoint cho tæìng Slide. Phaíi dæû âoaïn hoàûc
hiãûu chènh näüi dung cuía tæìng âoaûn trong Word muäún Copy âãø traïnh træåìng håüp
Slide coï quaï nhiãöu thäng tin, khoï âoüc.
9 CHEÌN BAÍNG, ÂÄÖ HOÜA VAÌ HÇNH AÍNH
9.1 Cheìn baíng
♦ Taûo baíng trong Powerpoint caìng âån giaín caìng täút, vç váûy mäùi baíng khäng nãn coï quaï 3
cäüt vaì quaï 4 haìng (træì træåìng håüp bàõt buäüc)
♦ Coï thãø taûo mäüt baíng cho caïc kyï tæû säú, kyï tæû chæî hoàûc caí hai trong mäüt Slide cuía
Powerpoint
♦ Trçnh tæû caïc bæåïc :
- Cho hiãøn thë Slide seî taûo baíng
- Nháún nuït Insert Table trãn thanh cäng cuû Standard hoàûc nháún Table trong Menu
Insert
- Khi xuáút hiãûn læåïi baíng, haîy rã chuäüt sang phaíi vaì xuäúng dæåïi âãø choün säú cäüt vaì säú
haìng theo yï muäún. Khi nhaí chuäüt ra, mäüt baíng räùng seî âæåüc cheìn vaìo Slide hiãûn
haình
- Trong baíng räùng, haîy nháún vaìo caïc ä âãø nháûp dæî liãûu. Khi muäún chuyãøn tæì ä naìy
sang ä khaïc ⇒ duìng phêm Tab hoàûc caïc phêm muîi tãn.
- Láûp baíng xong, nháún chuäüt vaìo vuìng nãön cuía Slide âãø âoïng baíng
♦ Hoàûc vaìo Insert ⇒ new Slide ⇒ haîy choün mäüt Slide baíng. Double click vaìo khung baíng
åí giæîa Slide, xaïc âënh säú cäüt, säú haìng trong häüp häüi thoaûi Insert Table
♦ Hoàûc vaìo Insert ⇒ Object ⇒ Document Microsoft Word ⇒ cheìn baíng bçnh thæåìng
♦ Muäún keí khung ⇒ vaìo Format ⇒ Border and Shading hoàûc nhàõp biãøu tæåüng Border trãn
thanh cäng cuû Formatting
9.2 Cheìn biãøu âäö
♦ Vaìo Insert ⇒ new Slide ⇒ haîy choün mäüt Slide biãøu âäö. Double click vaìo biãøu âäö åí giæîa
Slide Biãøu âäö âæåüc màûc âënh åí daûng cäüt vaì seî coï keìm theo mäüt baíng säú liãûu
♦ Coï thãø chènh sæía säú liãûu theo yãu cáöu vaì biãøu âäö seî tæû âäüng chènh sæía theo cho phuì håüp
♦ Coï thãø choün kiãøu biãøu âäö khaïc bàòng caïch vaìo biãøu tæåüng Chart Type trãn thanh cäng cuû
chuáøn
9.3 Cheìn Clip Art
♦ Tiãún haình tæång tæû nhæ trãn : Vaìo Insert ⇒ new Slide ⇒ haîy choün mäüt Slide coï Clip Art.
Double click vaìo biãøu tæåüng åí giæîa Clip Art vaì chuïng ta coï thãø cheìn báút cæï hçnh naìo coï
trong caïc file hçnh læu træî
10 CHAÛY VAÌ ÂOÏNG SLIDE SHOW
♦ Tæì Windows Explorer, nhàõp chuäüt phaíi vaìo file Powerpoint vaì choün Show tæì Menu
Shorcut ; Khi kãút thuïc Show, maìn hçnh seî quay vãö våïi Windows Explorer ;
♦ Khi gáön kãút thuïc Show, nãn hiãøn thë mäüt Slide maìu âen âãø baïo ràòng trçnh diãùn âaî kãút
thuïc : Muäún váûy, træåïc khi chaûy Slide Show, haîy choün Options tæì Menu Tools ⇒ View ⇒
End with Black Slide.
♦ Nãúu laì mäüt trçnh diãùn âãø giåïi thiãûu vãö mäüt saín pháøm chàóng haûn, nãn chaûy Show trong mäüt
voìng làûp liãn tuûc : Haîy choün Set Up Show tæì Menu Slide Show vaì choün Loop
Continuously Until «Esc » trong häüp häüi thoaûi Set Up Show. Khi muäún dæìng Slide Show
⇒ Escape.
You might also like
- CV 17.DCDMDocument1 pageCV 17.DCDMapi-3849455No ratings yet
- To Chuc TC Chuong1 2Document114 pagesTo Chuc TC Chuong1 2api-3849455100% (1)
- To Khai Yek (LSX 40 Pi 09.08Document1 pageTo Khai Yek (LSX 40 Pi 09.08api-3849455No ratings yet
- Cont 4Document11 pagesCont 4api-3849455No ratings yet
- TKD 2Document117 pagesTKD 2api-3849455100% (1)
- WordDocument19 pagesWordapi-3849455No ratings yet
- XD Nen Chuong4Document57 pagesXD Nen Chuong4api-3849455No ratings yet
- (Cont Ngay 11-03-2009-20 DC) Bo XungDocument11 pages(Cont Ngay 11-03-2009-20 DC) Bo Xungapi-3849455No ratings yet
- To Khai Yek (LSX 40 Pi 09.08Document1 pageTo Khai Yek (LSX 40 Pi 09.08api-3849455No ratings yet
- Cong Nghe Enzyme 7955Document75 pagesCong Nghe Enzyme 7955Tran Thach Uyen NhiNo ratings yet
- XD Nen Chuong2Document51 pagesXD Nen Chuong2api-3849455No ratings yet
- Thiet Ke Duong 1Document142 pagesThiet Ke Duong 1UNETINo ratings yet
- XD Nen Chuong3Document60 pagesXD Nen Chuong3api-3849455100% (1)
- XD Nen Chuong1Document53 pagesXD Nen Chuong1api-3849455No ratings yet
- Toi Uu Hoa NMLDDocument69 pagesToi Uu Hoa NMLDBiên Nguyễn HữuNo ratings yet
- To Chuc TC Chuong3 4Document128 pagesTo Chuc TC Chuong3 4api-3849455No ratings yet
- Thietbi Nhiet1Document184 pagesThietbi Nhiet1api-3849455No ratings yet
- Tinh The HocDocument50 pagesTinh The Hocapi-3849455No ratings yet
- Thinghiem VisinhDocument73 pagesThinghiem Visinhapi-3849455100% (7)
- Tai Lieu Tham Khao - 2Document2 pagesTai Lieu Tham Khao - 2api-3849455No ratings yet
- Thí Nghiệm Công Nghệ Thực PhẩmDocument175 pagesThí Nghiệm Công Nghệ Thực Phẩmdieuhuong1187No ratings yet
- Tho Tinh The GioiDocument110 pagesTho Tinh The GioiBéLìNo ratings yet
- Tai Lieu Tham KhaoDocument1 pageTai Lieu Tham Khaoapi-3849455No ratings yet
- Ruou Ngach HoaDocument121 pagesRuou Ngach Hoaapi-3849455100% (3)
- Phan Thi Cong Duong OtoDocument30 pagesPhan Thi Cong Duong Otoapi-3849455No ratings yet
- Phan 5Document6 pagesPhan 5api-3849455100% (1)
- Phan 4 Trac Dia Trong Xay Dung Cong TrinhDocument24 pagesPhan 4 Trac Dia Trong Xay Dung Cong TrinhDavid SchneiderNo ratings yet
- Phan 3Document8 pagesPhan 3api-3849455100% (3)
- Phan 4Document6 pagesPhan 4api-3849455100% (1)