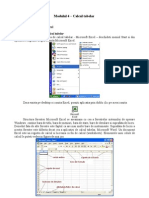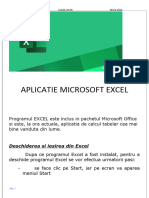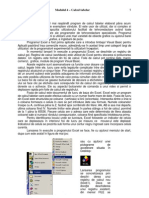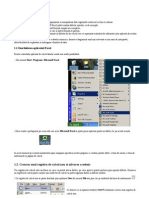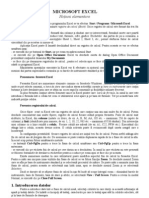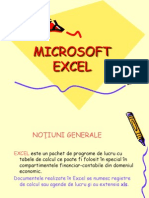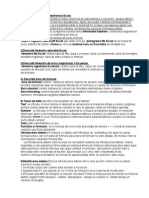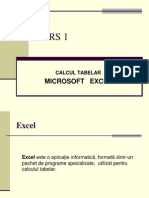Professional Documents
Culture Documents
Microsoft Excel
Uploaded by
Lazar RoxanaCopyright
Available Formats
Share this document
Did you find this document useful?
Is this content inappropriate?
Report this DocumentCopyright:
Available Formats
Microsoft Excel
Uploaded by
Lazar RoxanaCopyright:
Available Formats
MICROSOFT EXCEL
Deschiderea si iesirea din Excel Dupa ce programul Excel a fost instalat, pentru a deschide programul Excel se vor efectua urmatorii pasi: se face clic pe Start, iar pe ecran va aparea meniul Start se selecteaza Programs, iar pe ecran va aparea meniul Program se selecteaza optiunea Microsoft Excel pentru a deschide programul Ecranul de deschidere din Excel prezinta un registru de calcul gol avind eticheta Book1. Fisierele din Excel sunt denumite registre de calcul. Orice registru de calcul este format din trei foi de calcul. Fiecare foaie de calcul este formata din coloane si rinduri care se intersecteaza, formind casete care poarta denumirea de celule, in care se introduce text, formule, cifre, grafice etc. Etichetele din partea de jos a ecranului, a registrului de calcul care poarta inscriptiile Sheet1, Shee2, Sheet3 etc, permit rasfoirea foilor de calcul executind clic pe aceastea cu mouse-ul. Aplicatia Excel poate fi pornita deschizind direct un registru de calcul. Pentru a deschide programul Excel si un registru de calcul se vor efectua urmatorii pasi: se face clic pe butonul de Start iar pe ecran va aparea meniul Start se face clic pe Open Office Document. Excel va deschide caseta de dialog Open Office Document prezentind continutul dosarului My Documents se face clic pe denumirea registrului de calcul, pentru a-l selecta apoi se face clic pe Open pentru a-l deschide odata cu programul Excel. Majoritatea operatiilor executate in Excel vor fi facute cu ajutorul comenzilor disponibile pe bara de meniuri din partea superioara a ecranului si cu barele de instrumente standard si de formatare de sub aceasta. Pentru a inchide aplicatia Excel si a reveni la suprafata de lucru din Windows, se vor efectua urmatorii pasi: se deschide meniul File, si se selecteaza Exit sau se face clic pe butonul Close(X) din fereastra Excel In cazul in care am modificat in vreun fel registrul de calcul fara sa salvam fisierul Excel va intreba utilizatorul daca doreste sa salveze fisierul inainte de a inchide programul. Prezentarea ferestrei Excel Fereastra Excel are numeroase elemente comune cu ferestrele Windows, inclusiv o bara de meniuri de unde se pot selecta comenzi, o bara de stare care indica starea activitatii curente si bare cu instrumente care contin butoane si liste derulante prin care obtinem un acces rapid la comenzile si facilitatile utilizate frecvent. In plus fereastra contine citeva elemente unice in Excel printre care: bara de formule, in cazul in care este introdusa o formula intr-o celula tot ceea ce utilizatorul scrie apare si pe bara de formule. Tot pe aceasta bara este indicata pozitia celulei. Fereastra registrului de calcul. Orice fisier creat cu Excel este un registru de calcul care contine una sau mai multe foi de calcul. Putem deschide concomitent mai multe fisiere, registre de calcul fiecare avind propria fereastra. Capetele de coloana Literele din partea superioara a foii de calcul, prin care sunt identificate coloanele foii de calcul. Row headings. Numerele din stinga foii de calcul, prin care sunt identificate rindurile foii de calcul.
Selector. Conturul care indica celula activa sau cea in care se afla la un moment dat utilizatorul. In configuratia prestabilita fiecare registru de calcul are initial trei foi de calcul. Putem astfel adauga alte foi de calcul sau sa stergem din ele. Deoarece fiecare registru de calcul este format din una sau mai multe foi de calcul, avem nevoie de o metoda de deplasare rapida de la o foaie de calcul la alta. In acest scop putem folosi urmatoarele metode: se apasa simultan Ctrl+PgDn pentru a trece la foaia de calcul urmatoare sau Ctrl+PgUp pentru a trece in foaia anterioara se face clic pe eticheta foii de calcul pe care dorim sa o deschidem. In cazul in care eticheta nu este prezenta se folosesc butoanele de derulare a etichetelor pentru a o aduce pe ecran apoi se face clic pe aceasta Dupa ce pe ecran a fost adusa foaia de calcul in care utilizatorul doreste sa lucreze, avem nevoie de o metoda de deplasare de la o celula a foii de calcul la alta. In cazul in care se foloseste mouse-ul, utilizatorul poate folosi barele de derulare pentru a se deplasa in zona de pe ecran ce contine celula in care dorim sa lucram. Apoi se face clic pe celula pentru a o activa. Pe masura ce se deruleaza foaia, caseta de derulare se deplaseaza pe bara de derulare pentru a indica locul in care se afla utilizatorul in cadrul foii. In plus, dimensiunea casetei de derulare se modifica, pentru a indica procentul din foaia de calcul care este vizibil in acel moment. Exista numeroase moduri in care utilizatorul poate modifica aspectul foii de calcul in fereastra Excel. Pentru a mari sau a micsora zona vizibila din foaia de calcul se va folosi functia Zoom. Se deschide meniul Zoom care se afla pe bara de instrumente standard si se selecteaza procentul de marire. Se poate mari o anumita zona din foaia de calcul, daca dorim, pentru aceasta se selecteaza mai intii zona, apoi se deschide meniul Zoom si se selecteaza Selection. In cazul in care utilizatorul doreste sa afiseze foaia de calcul in asa fel incit sa ocupe intregul ecran eliminind barele de instrumente, bara de formule, bara de stare si altele. Pentru aceastea se deschide meniul View si se selecteaza Full Screen. Pentru a reveni in modul Normal, se face clic pe Close Full Screen. In cazul in care se parcurge o foaie de calcul intinsa, adesea utilizatorul poate gasi util sa blocheze capetele de coloane si/sau de rinduri, astfel incit sa le putem vedea impreuna cu datele din foaie. Pentru a bloca capetele de rinduri sau de coloane sau ambele se vor efectua urmatorii pasi: se face clic pe celula din dreapta capetelor de rind si/sau sub capetele de coloana pe care dorim sa le blocam. Celulele respective vor fi evidentiate se deschide meniul Window si se selecteaza Freeze Panes pentru a debloca capetele de coloane si de rinduri se deschide din nou meniul Window si se selecteaza Unfreeze Panes. Atunci cind utilizatorul lucreaza intr-o foaie de calcul mai mare poate fi nevoit sa vada simultan doua parti diferite ale foii, pentru a compara datele. Pentru a vedea concomitent doua parti ale unei foi de calcul aceasta trebuie divizata. Pentru a diviza o foaie de calcul se vor efectua urmatorii pasi: se face clic pe bara de divizare verticala sau fie pe cea orizontala se trage bara de divizare in fereastra foii de calcul se elibereaza bara de divizare, iar Excel va imparti fereastra in locul respectiv. Cind se deruleaza foaia cele doua panouri efectueaza derularea sincronizat. Pentru a elimina bara de divizare se trage aceasta inapoi in pozitia initiala de pe bara de derulare. In cazul in care se lucreaza cu informatii foarte importante sau cu informatii confidentiale, se pot ascunde registrele de calcul, foile de calcul, coloanele sau rindurile. De exemplu putem sa ascundem o anumita foaie de calcul, dar sa vedem in continuare celelalte foi de calcul din
registrul respectiv. In acest mod putem ascunde anumite coloane sau rinduri din cadrul foii de calcul chiar intregul registru de calcul in cazul in care utilizatorul doreste acest lucru. Datele se pot ascunde si cu scopul de a le proteja de eventualele modificari. Cind sunt ascunse, datele nu pot fi citite, tiparite sau modificate. Acest aspect diferit de celelalte operatii pe care le putem face face in privinta modului de afisare care nu afecteaza modul in care va fi tiparita foaia de calcul. Datele ascunse nu vor mai fi tiparite. Datele se pot ascunde prin urmatoarele metode: pentru a ascunde un registru de calcul, se deschide meniul Window si se selecteaza Hide pentru a ascunde o foaie de calcul se face clic pe eticheta ei pentru a o selecta; apoi se deschide meniul Format, se selecteaza Sheet iar apoi Hide pentru a ascunde rinduri sau coloane, se face clic pe capul de rind sau pe coloana, pentru a-l selecta; apoi se deschide meniul Format si se selecteaza Row sau Column apoi Hide. Bineinteles ca datele se pot reafisa pe ecran fara nici o problema de fiecare data cind utilizatorul are nevoie de acestea. Se selecteaza rindurile, coloanele sau foile adiacente celor ascunse apoi se repeta pasii anteriori selectind Unhide din meniurile corespunzatoare. Utilizarea barelor cu instrumente din aplicatia Excel In continuare voi prezenta citeva exemple cu ajutorul carora utilizatorul poate invata ce rol au butoanele de pe bara cu instrumente: pentru a vedea denumirea unui buton, se plaseaza indicatorul mouse-ului pe el. Excel va afisa o caseta de tip ScreenTip, care cuprinde denumirea butonului pentru a obtine informatii despre o comanda asociata cu un anumit buton, se apasa Shift+F1. Indicatorul mouse-ului va lua forma unui semn de intrebare. Se plaseaza indicatorul mouseului cu forma unui semn de intrebare pe un buton si se face clic pe acesta. In configuratia prestabilita, Excel afiseaza initial barele cu instrumente standard si de formatare. In cazul in care utilizatorul nu are nevoie de acestea se pot dezactiva pe amindoua sau numai una, pentru a mari spatiul disponibil pe ecran. In plus se pot activa si alte bare de instrumente. Pentru a activa sau dezactiva o bara de instrumente, se vor efectua urmatorii pasi: se deschide meniul View si se selecteaza Toolbars; pe ecran va aparea un submeniu un marcaj de validare in dreptul denumirii unei bare cu instrumente indica faptul ca bara respectiva este afisata in acel moment pe ecran; pentru a activa sau dezactiva o bara cu instrumente, se face clic pe denumirea acesteia din lista pentru a introduce un marcaj de validare sau a-l indeparta In continuare voi prezenta ce trebuie facut pentru a muta o bara de instrumente: se face clic pe marcajul de deplasare al unei bare cu instrumente se tine apasat butonul mouse-ului si se trage bara cu instrumente in pozitia dorita; se poate trage la marginea ecranului sau tot ca pe o bara mobila sau se plaseaza in orice zona a ferestrei. Daca barele cu instrumente din Excel ofera utilizatorului prea putine sau prea multe optiuni putem crea propriile bare cu instrumente sau se le personalizam pe cele deja existente. Pentru a personaliza o bara cu instrumente, se vor efectua urmatorii pasi: se face clic cu butonul din dreapta al mouse-ului pe o bara cu instrumente, si se selecteaza Customize din meniul de comenzi rapide, sau se deschide meniul Tools si selecteaza Customize daca bara cu instrumente pe care utilizatorul doreste sa le personalizeze nu este vizibila in acel moment se face clic pe Toolbars si se selecteaza din lista; bara va aparea pe ecran pentru a modifica dimensiunea pictogramelor de pe bara cu instrumente, a activa sau a dezactiva afisarea casetelor de tip ScreenTip, sau a schimba animatiile din meniuri si face
clic pe eticheta Options; in eticheta Options se selecteaza optiunile pe care vrem sa le avem in program. Un exemplu ar fi cazul in care dorim sa avem pictograme mai mari pe bara cu instrumente se face clic pe Large Icons. Pentru a adauga sau elimina butoane de pe bara cu instrumente, se face clic pe eticheta Commands Pentru a insera un buton pe o bara cu instrumente se selecteaza categoria dorita. Se adauga si meniuri pe o bara cu instrumente; le putem gasi la sfirsitul listei Categories. Pentru a elimina un buton de pe o bara cu instrumente se trage aceasta in afara barei. Pentru a rearanja butoanele pe o bara cu instrumente, se trag pe spatiul barei. Se face clic pe butonul Close cind utilizatorul a terminat modificarile care a dorit sa le efectueze. In loc sa modificam una din barele cu instrumente standard din Excel, putem crea propria noastra si sa o umplem cu instrumente pe care dorim sa le folosim cel mai des. In continuare voi prezenta cum se poate face acest lucru: se deschide meniul Tools si se selecteaza Customize se face clic pe eticheta Toolbars se face clic pe butonul New se introduce o noua denumire pentru noua bara cu instrumente si se face clic pe Ok. In acest mod Excel va crea o noua bara cu instrumente mobila. Se face clic pe eticheta Commands, se selecteaza categoria corespunzatoare pentru un anumit buton, apoi se trage acesta pe bara cu instrumente Se repeta acest lucru in cazul in care dorim sa adaugam noi butoane pe noua bara de instrumente iar apoi se face clic pe Close In cazul in care dorim sa stergem o bara cu instrumente personalizata, se deschide meniul Tools si se selecteaza Cusotmize. In lista Toolbars, se face clic pe bara cu instrumente personalizata pe care dorim sa o stergem. Apoi se face clic pe butonul Delete din caseta de dialog Customize. Introducerea diferitelor tipuri de date Pentru a crea o foaie de calcul care sa poata fi utilizata trebuie sa introducem date in celula din interiorul ei. Tipurile de date care le putem introduce sunt: text, cifre, data(calendaristica), ora, formule, functii. Textul este o combinatie de litere, cifre si spatii. In configuratia prestabilita, textul este aliniat automat la stinga, in interiorul celulei. Pentru a introduce text intr-o celula: se face clic pe celula in care dorim sa introducem textul se introduce textul iar pe masura ce scriem textul apare in celula si pe bara de formule se apasa tasta Enter; textul introdus va aparea in celula, aliniat la stinga; in cazul in care am facut o greseala si dorim sa renuntam la datele introduse se apasa tasta Esc datele introduse pot fi identificate pe baza capetelor de coloane si de rinduri. Capetele de coloane apar in partea superioara a foii de calcul, sub titlu. Capetele rindurilor sunt plasate in partea stinga a foii de calcul, de regula in coloana A. Capetele coloanelor arata semnificatia numerelor curprinse in fiecare coloana. De regula, etichetele coloanelor indica perioadele de timp asa cum sunt ani, luni, zile. Capetele rindurilor arata ce reprezinta numerele din fiecare rind. De regula capetele rindurilor contin diverse categorii de date, cum ar fi denumirile produselor, numele angajatilor sau incasarile si cheltuielile din buget. Cind se introduce textul unui cap de coloana se apasa tasta Tab in locul tastei Enter pentru a trece de la o celula la alta. Cind se introduce textul pentru capetele rindurilor se foloseste in schimb tasta cu sageata indreptata in jos.
De asemenea utilizatorul poate folosi diferite comentarii care se pot introduce intr-o celula in care sa fie incluse informatii detaliate despre datele dintr-o foaie de calcul. In cazul in care utilizatorul doreste sa adauge un comentariu la o celula aceasta se face in felul urmator: se selecteaza celula in care dorim sa introducem comentariul se deschide meniul Insert si se selecteaza Comment sau se face clic pe butonul New Comment de pe bara cu instrumente Reviewing se introduce comentariul se face clic in afara celulei, in coltul din dreapta sus al celului va aparea un triughi rosu care indica faptul ca celula are in componenta sa un comentariu pentru a citi ulterior comentariile, se plaseaza indicatorul mouse-ului pe o celula care are un punct rosu in coltul din dreapta sus. Excel va afisa comentariul. Pentru a edita un comentariu, se selecteaza celula care il contine si apoi se foloseste comanda Insert, Edit Comment. Se efectueaza modificarile, apoi se face clic in afara celulei pentru a le salva. Pentru a sterge un comentariu se face clic pe celula, se selecteaza Edit, Clear apoi se selecteaza Comments. Numerele pe care utilizatorul le va introduce pot contine caractere numerice de la 0-9 si urmatoarele caractere speciale:+,-,/,.,()$%. Acest lucru inseamna ca putem introduce virgule, puncte zecimale, semnul dolarului, procent si paranteze, impreuna cu valorile pe care le introducem. Pentru a introduce un numar: se face clic pe celula in care dorim sa introducem numarul se introduce numarul; pentru a introduce un numar negativ, se plaseaza in fata acestuia semnul minus, sau se trece acesta intre paranteze. Pentru a introduce o fractie, se plaseaza inaintea acesteia cifra 0, de exemplu 0 1, in caz contrar Excel va considera intrarea ca pe o data calendaristica. Se apasa tasta Enter, iar numarul introdus va aparea in celula aliniat la dreapta. De asemenea utilizatorul poate introduce data si ora in diferite formate. Cind se introduce data folosind formatul, Excel converteste formatul intr-un numar care indica numarul de zile care s-a scurs de la 1900 pina la data respectiva. Pentru a introduce data sau ora, se vor efectua urmatorii pasi: se face clic pe celula in care dorim sa introducem data sau ora se scrie data sau ora folosind formatul pe care il dorim pentru afisarea lor; se pot folosi linute de unire sau bare la introducerea datei se apasa tasta Enter; daca Excel recunoaste intrarea ca fiind o data sau o ora aceasta va aparea aliniata la dreapta in celula; dar in cazul in care Excel nu o recunoaste, ea va fi tratata ca text si va fi aliniata la stinga Daca se introduce o coloana de date, putem specifica mai intii formatul dorit pentru data. Apoi cind introducem datele, Excel va adapta automat pentru a corespunde formatului ales. In loc sa fie scris integral apoi fiecare data in parte, putem selecta formatul respectiv pentru coloana si apoi sa scriem 28/03/2002, iar Excel va modifica formatul pentru a rezulta formatul Martie 28, 2002. Pentru a formata o coloana se face clic pe capul coloanei pentru a o selecta apoi se deschide meniul Format si se selecteaza Cells. In eticheta Numbers, se selecteaza formatul dorit pentru data. Utilizatorul poate copia din celulele alaturate o intrare existenta, efectuind urmatorii pasi: se face clic pe marcajul de completare al celulei al carei continut dorim sa-l copiem se trage marcajul de completare in jos sau spre dreapta pentru a copia datele in celulele alaturate; va aparea o casuta care va arata exact ce date sunt copiate in celelalte celule. In cazul in care copiem un numar, o luna sau un obiect care poate fi interpretat ca serie, dar nu vrem sa crem o serie ci numai sa-l copiem exact continutul celulei respecitve se tine apasata tasta Ctrl atunci cind tragem marcajul de completare.
Introducerea seriilor cum ar fi cel de ani este asemanatoare copierii continutului celulelor. Cind tragem marcajul de completare al celulei de origine, functia AutoFill lucreaza in locul nostru, interpretind prima intrare si completind seria de baza a acesteia. De exemplu daca scriem 2002 intr-o celula apoi tragem marcajul de umplere al celulei peste celulele adiacente se va crea o serie care incepe cu 2002, 2003, 2004 etc. Cind se efectueaza tragerea, casuta care apare pe ecran va arata exact ce copiem, astfel incit sa putem opri in celula corespunzatoare, pentru a crea exact seria dorita. Desi functia AutoFill este foarte potrivita pentru crearea unei noi serii scurte de intrari pot exista situatii in care controlul asupra situatiei trebuie sa fie mai mare. In principiu se vor furniza doua intrari ca model pentru seria de celule alaturate, iar Excel le va folosi pentru a calcula restul seriei. In continuare voi prezenta cum se poate realiza acest lucru: se introduce prima valoare intr-o celula se trece in a doua celula si se introduce a doua valoare din serie se selecteaza ambele celule prin tragerea mouse-ului peste ele, Excel va selecta celulele se trage marcajul de completare peste cite celule este necesar; Excel va calcula seria si va completa celulele selectate cu valorile corespunzatoare Cind se introduc primele litere ale unei intrari, functia AutoComplete poate completa in mod inteligent intrarea pe baza intrarilor pe care le-am oferit deja in acea coloana. Functia AutoComplete poate fi folosita numai pentru date introduse pe coloane si nu si pe rinduri. De exemplu in cazul in care dorim sa introducem numele tarilor de origine pentru niste produse, se scrie numele tarii o data iar data viitoare doar incepem sa introducem numele tarii respective. Functia AutoComplete va completa restul in locul utilizatorului. In configuratia prestabilita, functia AutoComplete este intotdeauna activata, astfel incit aceasta nu trebuie activata. In cazul in care in timpul lucrului aceasta incomodeaza aceasta poate fi dezactivata folosind comanda Tools, Options. Se face clic pe eticheta Edit si apoi pe Enable AutoComplete for Cell Values pentru a dezactiva optiunea. Pentru a vedea cum lucreaza functia AutoFormat, se vor efectua urmatorii pasi: se scrie de exemplu England intr-o celula si se apasa tasta cu sageata in jos pentru a trece la celula urmatoare, se scrie Spain si apoi se apasa din nou tasta cu sageata in jos apoi se scrie Italy si se apasa tasta cu sageata se scrie din nou e iar in celula va aparea England, se apasa Enter pentru a accepta intrarea, in acelasi mod se face si cu Spain sau Italy pentru a vedea o lista cu intrarile din AutoComplete, se face clic pe butonul din dreapta pe urmatoarea celula si se selecteaza Pick From List din meniul de comenzi rapide; Excel va arata lista de intrari PickLista in ordine alfabetica, creta in mod automat in bara cuvintelor pe care le-am introdus in coloana se face clic pe cuvint din PickList pentru a-l insera in celula selectata Editarea intrarilor Dupa ce am introdus o informatie intr-o celula, aceasta se poate edita fie pe bara de formule, fie direct in celula. Pentru a edita o intrare in Excel: se face clic pe celula in care dorim sa editam informatia pentru ca utilizatorul sa inceapa operatia de editare, se face clic pe bara de formule, se apasa F2 sau se executa clic pe celula respectiva, astfel, se intra in modul de editare; pe bara de stare va aparea cuvintul Edit se apasa tastele sau pentru a muta punctul de inserare pe informatia introdusa, se apasa tasta Backspace pentru a sterge un caracter la stinga punctului de inserare, sau tasta Delete pentru a sterge un caracter la dreapta, apoi se introduc caracterele dorite
se face clic pe butonul Enter de pe bara de formule sau se apasa tasta Enter de pe tastatura, pentru a accepta modificarile facute in cazul in care utilizatorul se razgindeste si nu mai dorim sa editam intrarea, se face clic pe butonul Cancel sau se apasa Esc. Excel contine si un instrument de verificare al ortografiei, prin care se gaseste rapid si se selecteaza cuvintele gresit scrise din foaia de calcul. Pentru a efectua o verificare ortografica se vor parcurge urmatoarele etape: se face clic pe butonul Spelling de pe bara cu instrumente standard, Excel va gasi primul cuvint si-l va afisa in partea de sus a casetei de dialog Spelling, in caseta Change To va aparea o sugestie pentru corectarea greselii pentru a accepta sugestia si a corecta cuvintul scris gresit, se va face clic pe Change, sau se executa clic pe Change All pentru a corecta cuvintul respectiv peste tot acolo unde apare in text in cazul in care sugestia din caseta Change To nu este corecta utilizatorul poate proceda in felul urmator: se selecteaza alta sugestie din caseta Suggestion, apoi se face clic pe Change sau Change All se introduce formula corecta pe care utilizatorul o propune in caseta Change To, apoi se face clic pe Change sau Change All se face clic pe Ignore pentru a lasa cuvintul nemodificat se face clic pe Ignore All pentru a nu modifica nici una dintre aparitiile cuvintului respectiv in text se face clic pe Add pentru a adauga cuvintul in dictionar, astfel incit Excel sa nu il mai semnaleze ca fiind gresit cind nu vor mai fi gasite cuvinte scrise gresit, va fi afisat un mesaj, care anunta utilizatorul ca verificarea ortografiei a fost incheiata, se face clic pe Ok pentru confirmare Functia AutoCorrect a programului Excel realizeaza corectarea automata a celor mai des intilinite greseli de ortografie, in timp ce se scrie. Daca de exemplu scriem gresit un cuvint si apasam tasta Enter, Excel va introduce forma corecta in celula. Sunt corectate de asemenea si cuvintele care incep cu doua majuscule. In plus AutoCorrect scrie cu majuscula primul cuvint dintr-o propozitie si numele zielelor. Putem de asemenea sa indicam si noi greselile pe care le facem frecvent pentru a fi corectate in timp ce scriem. De asemenea putem folosi functia AutoCorrect si pentru a inlocui o prescurtare. Voi prezenta cum se poate realiza acest lucru: se deschide meniul Tools si se selecteaza AutoCorrect, pe ecran va aparea caseta de dialog AutoCorrect se scrie forma gresita in caseta de text Replace se scrie forma corecta in caseta de text With se face clic pe Add pentru a adauga intrarea in lista AutoCorrect daca dorim sa stergem o intrare din lista AutoCorrect, se selecteaza aceasta din lista si se face clic pe butonul Delete
You might also like
- Referat ExcelDocument21 pagesReferat Exceln1ck2203100% (1)
- Concluzie 4Document6 pagesConcluzie 4MariaNo ratings yet
- Concluzie 2Document7 pagesConcluzie 2MariaNo ratings yet
- Excel ReferatDocument6 pagesExcel ReferatIrina Catrinescu100% (3)
- Concluzie 1Document8 pagesConcluzie 1MariaNo ratings yet
- MS Office Excel - Proiect TICDocument9 pagesMS Office Excel - Proiect TICRobert Ovidiu DrăganNo ratings yet
- CONCLUZIEDocument8 pagesCONCLUZIEMariaNo ratings yet
- Calcul Excel)Document30 pagesCalcul Excel)minca_andreiNo ratings yet
- Tudorache GiuliaDocument6 pagesTudorache GiuliaGiulia AndreeaNo ratings yet
- ECDL Modul 4 Excel Calcul TabelarDocument42 pagesECDL Modul 4 Excel Calcul TabelarpoparamonaNo ratings yet
- Suport Curs Excel 2007Document36 pagesSuport Curs Excel 2007vidor68No ratings yet
- Microsoft ExcelDocument30 pagesMicrosoft ExcelElena ȚăpeanNo ratings yet
- ExcelDocument8 pagesExcelMaya100% (1)
- Curs ExcelDocument89 pagesCurs ExcelalinaadascaliteiNo ratings yet
- Introducere in Programul ExcelDocument35 pagesIntroducere in Programul ExcelDulau FlorinNo ratings yet
- Curs de ExcelDocument131 pagesCurs de ExcelMircea IonelNo ratings yet
- Microsoft ExcelDocument18 pagesMicrosoft Exceldumitru002No ratings yet
- EXCELDocument7 pagesEXCELvasiu constantaNo ratings yet
- 1 Excel IncepatoriDocument65 pages1 Excel Incepatorineaksu9093% (15)
- Aplicatii Excel in EconomieDocument45 pagesAplicatii Excel in EconomieicristiNo ratings yet
- Excel - Lectia 1 Initiere ExcelDocument25 pagesExcel - Lectia 1 Initiere ExcelTheona ŞucuNo ratings yet
- Carte Excel 2007Document233 pagesCarte Excel 2007Roman DanNo ratings yet
- Aplicatii in EXCEL - Statistica in Afaceri 2015 PDFDocument113 pagesAplicatii in EXCEL - Statistica in Afaceri 2015 PDFMan MarianNo ratings yet
- Microsoft ExcelDocument50 pagesMicrosoft ExcelNicu Vlad LaurentiuNo ratings yet
- Prezentare Excel ProiectDocument18 pagesPrezentare Excel ProiectFlorentina StanciuNo ratings yet
- Curs 2 Statistica ExcellDocument24 pagesCurs 2 Statistica ExcellBefore and afterNo ratings yet
- Excel CDocument20 pagesExcel CBaciu Daiana-MariaNo ratings yet
- Elementele Unei Foi de Calcul EXELDocument6 pagesElementele Unei Foi de Calcul EXELDraguțan ValeriaNo ratings yet
- Procesul de Calcul TabelarDocument7 pagesProcesul de Calcul TabelarDragos IonutNo ratings yet
- EXCEL1Document15 pagesEXCEL1Aliona CecanNo ratings yet
- Ghid ExcelDocument61 pagesGhid Excelrobu iNo ratings yet
- Examen Informatica Economica. (Conspecte - MD)Document8 pagesExamen Informatica Economica. (Conspecte - MD)Mandy AguilarNo ratings yet
- Calcul Tabelar 1Document17 pagesCalcul Tabelar 1Cristina Catalina BaranNo ratings yet
- Curs ExcelDocument135 pagesCurs Excelotiliab84No ratings yet
- Modul 4Document30 pagesModul 4Liliana PascariuNo ratings yet
- Diagrama Ishikawa pentru gestionarea riscurilor: Anticiparea și rezolvarea problemelor din cadrul afaceriiFrom EverandDiagrama Ishikawa pentru gestionarea riscurilor: Anticiparea și rezolvarea problemelor din cadrul afaceriiNo ratings yet