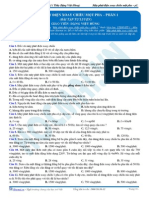Professional Documents
Culture Documents
Cách tạo bài thuyết trình đơn giản
Uploaded by
PhạmTuấnCopyright
Available Formats
Share this document
Did you find this document useful?
Is this content inappropriate?
Report this DocumentCopyright:
Available Formats
Cách tạo bài thuyết trình đơn giản
Uploaded by
PhạmTuấnCopyright:
Available Formats
SCH DAY LM POWERPONT CHUYN NGHEP
1
Cch to bi thuyt trnh don gian
1.Lm quen nhanh vi PowerPoint 2007
a. Lm quen vi giao din mi, Ribbon
Nhung phn thay di d nhn thy nht la khu vuc phia trn cua cua s PowerPoint. Thay vi
nhung menu va toolbar nhu truoc dy thi nguoi dung PowerPoint 2007 s thy cach sp xp
khoa hoc hon voi nhung lnh lin quan duoc dua vao mt nhom. Dy lnh trn cua s
PowerPoint 2007 duoc goi la Ribbon, no duoc xem la trung tm diu khin cho vic tao ra
cac bi thuyt trnh (Presentation) . Nu tim hiu chi tit v cach thit k cng nhu cu truc
cua Ribbon, ban s thy no rt thun tin cho vic su dung.
Ribbon bao gm mt s tab voi chuc nng cu th nhu sau:
Insert: Dy la noi ban co th thm vao trn slide tu table, hinh anh, biu d, doan text, m
thanh, header va Iooter
Design: la noi lam cho slide co hinh thuc dep hon bao gm cach thit k thng tin nn, Iont
chu va cach sp xp mau sc.
Animations: Dy la tab tao nn sinh khi cho bai thuyt trinh. Ban co th d dang su dung
nhiu hiu ung trn tab nay.
Slide Show: Khi bt du thuyt trinh thi chc chn rng ban phai su dung tab nay. Ngoai ra
no con chuc nng thu lai bai tuong thut trong sut bai thuyt trinh, bn canh chuc nng
chun bi bai thuyt trinh.
Review: Voi tab nay ban co th kim tra chinh ta dam bao an toan cho bai thuyt trinh.
View: Voi Tab nay ban co th xem lai bai thuyt trinh va sp xp lai bai thuyt trinh trn cua
s.
Cch to bi thuyt trnh don gian
SCH DAY LM POWERPONT CHUYN NGHEP
2
1.Lm quen nhanh vi PowerPoint 2007
b. 1m hiu v thu vin (Callery)
1. Mt s hiu ng chuyn tip gia cc Slide (Slide Transition) trn Ribbon.
2. D tm thm nhiu mu Slide Transition, chn nt More.
3. Ton b thu vin Slide Transition duc th hin trn mn hnh, r chut vo cc
Transition d xem thu, click vo Transition ph hp d p dng cho bi thuyt trnh
cua mnh.
c. Khm ph nhng chc nng khc khng hin trn
Ribbon 1. Khi ban
khng thy mt chc nng trong nhm nhu nhm Font nhu hnh trn, th hy click vo mi
tn gc dui ca nhm.
2. Mt hp thoai xut hin vi nhiu ty chon khc d ban lua chon. Thng thung c
nhiu lnh trong cc nhm, nhung v din tch c gii han trn Ribbon, nn chi c nhng
lnh thung s dung nht mi hin trn mn hnh, cn trong trung hop khng thy ban
nn click vo cc mi tn tr Ribbon d tm thm nhng lnh cn thit. d. S dung Quick
Access Toolbar Khi ban lm vic vi bi thuyt trnh v c mt vi tnh hung ban mun
lp lai, chng han nhu luu ti liu, th nn s dung Quick Access Toolbar. N l mt nhm
nh cc nt lnh nm pha bn tri trn Ribbon. Cc nt lnh bao gm Save, Undo, Repeat
v Redo. Ban cng c th thm cc lnh thung dng vo Quick Access Toolbar bng
SCH DAY LM POWERPONT CHUYN NGHEP
3
cch click phi chut vo lnh d trn thanh Ribbon ri chon Add to Quick Access
TooIbar.
Phm tt ca PowerPoint 2007
Nu ban thch s dung bn phm hon chut, chc chn ban cn phi bit phm tt trong
Office 2007. Cch thit k Ribbon di km vi cch s dung phm tt mi. C hai uu dim l
c th s dung mt nt don cho phm tt v s dung t hop phm. y l cch s dung
phm tt 1. u tin nhn
phm AIt trn bn phm. 2. Nhng k tu v con s xut hin trn hu ht cc trn phn ca
Ribbon duoc goi l Key Tips, Nhng k tu hin trn cc tab ca Ribbon v nt Microsoft
Office, cn nhng con s xut hin trn Quick Access TooIbar. By gi ban c th s
dung n d c thm nhiu lnh v nt khc. V du nhn nt "H d hin ln Key Tip cho tt
c cc nhm trn tab Home. 3. Sau d nhn Key Tip trong nhm d thuc hin mt lnh
no d, chng han ban nhn Alt, ri H, ri L th ban s c lnh layout cho bi thuyt
trnh. Cn nhng phm tt truc dy nhu th no? N vn duoc s dung bnh thung vi
PowerPoint 2007. Chng han nhu phm tt CtrI + C l lnh copy v phm tt CtrI + V l lnh
dn.
2. Cc thao tc co bn
Tm hiu bng cch no d thm nhng slides mi, chon mt layout cho slide v sau d
thm ni dung vo. Ban cng c th s dung lai cc slide t bi thuyt trnh khc v cui
cng tm hiu bng cch no d chun bj nhng ghi ch cho bi thuyt trnh.
SCH DAY LM POWERPONT CHUYN NGHEP
4
a. Tm hiu v workspace (khng gian Im
vic) Hnh nh trn duoc
goi l Normal View, khi ban m PowerPoint, th ban s thy Normal View ca bi thuyt
trnh. Ban lm vic dy d tao ra cc slide, c ba khu vuc chnh ca Normal View: 1.
SIide pane l khu vuc ln gia, ban s lm vic ch yu tai dy. 2. Trn slide, nhng
hp duoc tao thnh bi nhng chm dt qung duoc goi l pIacehoIders. Chnh noi ny
ban nhp d liu, hnh nh, biu d v nhng th khc nhu file m thanh, video clip. 3.
Nhng hp nh pha bn tri goi l thumbnaiI, khu vuc ny duoc goi l tab SIide v ban c
th chon sIide thumbnaiIs (hnh thu nh ca cc slide) dy d tm v di chuyn ti cc
slide khc. 4. Khu vuc pha bn dui l notes pane, noi ban c th nhp nhng ghi ch
khi cn thit.
-. Thm slide mi vo -i thuyt
trnh Khi m
PowerPoint ra chi c mt slide trn mn hnh ban mun thm cc slide khc th cch thng
dung l chon ew SIide, trn tab Home tab, nhu hnh trn. C hai cch d s dung nt
ny. 1. Nu ban click phn trn ca nt ny, mt slide mi s xut hin ngay lp tc, bn
dui tab SIide, slide d cng xut hin. 2. Nu ban click phn dui ca nt ny, ban s c
mt thu vin Iayouts cho slide d ban c th chon lua d thm vo bi thuyt trnh.
SCH DAY LM POWERPONT CHUYN NGHEP
5
c. Chn kiu dn trang (Iayout) cho
slide 1. SIide tiu d
(Title Slide) trong hnh trn c th tm kim trong Layouts Gallery. Thung trong Slide tiu
d s ghi tn bi thuyt trnh v cc thng tin lin quan nhu tc gi v.v... 2. Layout ca
SIide tiu d (Title Slide) bao gm dim d[nh sn (placeholder) cho tiu d chnh v tiu d
phu. 3. Layout ban s s dung cho hu ht cc slide khc duoc goi l TitIe and Content
(tiu d v ni dung), ban c th thy trong Layouts Gallery. 4. Trn layout ca cc slide
ny c mt placeholder cho tiu d v mt placeholder cho vic nhp ni dung vn bn
(text), hnh nh (picture), phim nh (movie), biu d (chart), .
d. hp ni dung vn bn vo
slide 1. Ban c
th s dung nhiu cp khc nhau d th hin cc ni dung chnh v cc ni dung phu tuong
ng 2. Trn Ribbon, s dung lnh trong nhm Font d c th thay di cch djnh dang cho
cc k tu, mu sc v kch c ch. 3. S dung lnh trong nhm Paragraph d thay di
djnh dang cc doan text nhu djnh dang danh sch, xung dng.
SCH DAY LM POWERPONT CHUYN NGHEP
6
e. Chn slide t mt -i thuyt trinh
khc Ban c th
s dung nhng slide t bi thuyt trnh khc, cch lm nhu sau: 1. Trn tab Home, click
mi tn trn ew SIide, Nu ban mun chn mt slide mi th chon layout cho n truc. 2.
Pha dui layout gallery, chon Reuse SIides. 3. Trong Reuse SIides, dui Insert sIide
from, chon Browse d tm bi thuyt trnh c nhng slide ban mun chn v sau d nhp
vo mi tn d m nhng slide ny. 4. Khi d c nhng slide ban cn, chon Keep source
formatting bn dui ca s. Nu ban mun gi nguyn slide th truc khi chn ban cn
chon Keep source formatting. Nu khng chon th n c djnh dang ging nhu slide ban
dang lm vic. 5. Chon slide ban mun chn. Cc slide s duoc copy sang bi thuyt trnh
m ban dang lm.
f. Tao ra nhng ghi ch cho ngui thuyt trnh (speaker
notes) 1. Khi xy
dung ni dung cho slide, ban c th nhp nhng ghi ch trong Notes pha bn dui
slide. 2. Ban c th ni rng notes d d dng lm vic bng cch ko thanh chia tch
(Split bar). 3. Nhng ghi ch ca ban s duoc luu tr trong mt trang ghi ch bao gm bn
sao ca slide vi nhng ghi ch.
SCH DAY LM POWERPONT CHUYN NGHEP
7
g. Cc mu thit k theo ch d
(Themes) Mi bi
thuyt trnh c mt ch d. Ch d xc djnh phong cch v mu sc cho slide ca ban. Trn
hnh l ba kiu slide c cng mt ni dung, nhung vi ba ch d khc nhau. Mt ch d bao
gm: Thit k nn
Mu sc
Kiu v kch c font ch
Vj tr cc Placeholder (dim djnh sn) Ch d mu sc nh hung dn mu hnh nn,
mu font ch, mu dung vin v nhng yu t khc nhu bng biu v biu d.
h. Cc mu thit k theo ch d
(Themes) Mi bi
thuyt trnh mi bt du vi mt ch d mc djnh m n duoc goi l Office Theme (ch d
vn phng). Cch chon mt ch d bng cch nhn vo tab Design v tm mt ch d cho
bi thuyt trnh ca mnh. 1. Ch d mu ban thy s nm trong nhm Themes. 2. tm
thm ch d, click nt More mi tn bn phi ca nhm Themes. 3. Khi chi con tr vo bt
c ch d mu no, ban s thy n hin ch d d ln slide.
SCH DAY LM POWERPONT CHUYN NGHEP
8
i. Cch chn hnh nh hoc nhng thnh phn
khc 1. Chon biu
tuong CIip Art trong placeholder. 2. Mt ca s nhim vu CIip Art m ra, nhp t kha
trong hp Search for vi nhng ch d goi phn loai, sau d nhn Go. 3. Nhng doan
clip xut hin ph hop theo yu cu ca t kha. Chon mt ci d chn vo trong
slide. Hnh nh s tu dng c kch thuc v vj tr trong placeholder. Ban cng c th chn
bng biu, biu d, hnh nh c nhn, video v SmartArt graphics bng cch ny. Nn luu
rng ban phi gim dung luong hnh nh cn thit khi chn vo slide
j. Cch chn hnh nh hoc nhng thnh phn khc bng Tab nsert C mt cch khc d
chn nhng thnh phn khc vo slide bng cch s dung tab Insert trn Ribbon. Tt c
moi th ban c th chn t
dy. 1. Text
boxes rt thun tin khi ban mun thm doan text noi no d v cn ch thch cho n.
Truc ht chon Text Box trn tab Insert. 2. V sau d v mt hp trn slide v nhp ni
dung.
k. Chinh sa slide Khi chn mt hnh nh vo ri v ban mun diu chinh n nhu chinh
sa kch thuc, ct bt, chinh mu sc, S dung Picture TooIs d lm vic ny. N c sn
khi ban chon hnh
SCH DAY LM POWERPONT CHUYN NGHEP
9
nh. 1. Chon hnh
nh. 2. Picture TooIs xut hin trn Ribbon. S dung lua chon trn tab Format d chinh
sa hnh nh.
l. Sp xp ni dung slide Khi ban d c ni dung cn thit cho slide v ban chi mun sp
xp chng ngn np hon d lm cho bi thuyt trnh n tuong hon. Ban c th s dung
lnh Arrange d diu chinh cc yu
t. 1. sp xp
thng hng ghi ch vi hnh nh th chon placeholder ca c hai bng cch nhn CtrI ri
chon tng ci. 2. Tm nhm Arrange trn tab Format, trong Picture TooIs. 3. Chon nt
AIign v sau d chon and then click AIign Left. Lnh Arrange c sn trn nhm Drawing,
tab Home.
Thay di djnh dang bi thuyt trnh 1. C nhn ha djnh dang bi thuyt trnh a. Chon theme
d phuc vu cho djnh dang thuyt trnh ca ban Gi s rng ban lm vic cho Cng ty du ljch
Margie v cng ty dang c chin djch m rng tour dn cc nuc nhit di v v ban mun
lm mt bi thuyt trnh ni bt bng cch tao ra slide c mt phong cch dc bit. Cch
nhanh nht d lm duoc diu ny l ban c th s dung chc nng
SCH DAY LM POWERPONT CHUYN NGHEP
10
theme. Theme c th d
dng tao ra bi thuyt trnh chuyn nghip nhung tn t thi gian cho tng phn trong slide
nhu nn, ni dung text, bng biu v hnh dang. Chi vi mt vi ci click chut don gin,
ban c th thay di bi thuyt trnh mt cch nhanh chng. Trong ba slide hnh trn cho
thy mu sc duoc thay di rt d nhn thy duoc. Nhung nu ban nhn k pha bn tri
slide, th tiu d placeholder xut hin pha dui slide, mc d ba slide du s dung cng
mt layout TitIe and Content. Nu ban d tng s dung PowerPoint 2003 hoc phin bn
truc dy, c th ban d quen s dung vi thit k template. Nhung vi PowerPoint 2007,
thit k template d duoc thay th bng chc nng theme linh hoat hon.
b. Cc thnh phn ca mt theme Theme tht su quan trong d tao ra su khc bit trong
cuc canh tranh, chnh v vy ban khng mun bi thuyt trnh cho tour du ljch dn cc
nuc nhit di ging nhu bt c mt bi thuyt trnh ca cc cng ty khc. Thay di v ty
bin theme c th lm cho bi thuyt trnh ca ban d nh v n tuong
hon. Theme l su
kt hop bao gm mu sc, font ch, hiu ng, hnh nn duoc ng dung cho mt hay nhiu
slide hoc ton b bi thuyt trnh. Theme nm trong thu vin Themes trn tab Design.
Khi chi con tr mt lc vo mt mu theme trong thu vin, ban c th xem qua theme m
ban mun s dung cho bi thuyt trnh, chc nng ny duoc goi l Live Preview (xem th
truc tip).
c. Thay di hoc ty bin theme Chon CoIors, Fonts, hoc Effects d thay di hoc ty
bin cc yu t ca
SCH DAY LM POWERPONT CHUYN NGHEP
11
theme. Mt cch
khc d lm cho bi thuyt trnh ca ban n tuong hon cc bi thuyt trnh ca cng ty du
ljch khc l thay di hoc ty bin theme bng cch s dung chc nng ty bin trn tab
Design. Ban cng c th thay di theme bng cch s dung su kt hop gn lin ca mu
sc, font ch v hiu ng hoc ty bin theme bng cch tao ra mt su kt hop mi d sau
ny ban c th s dung theme ring ca mnh.
d. Ty bin mu sc theme
1. Slide s dung
theme FIow. 2. Cng mt slide nhung duoc ty bin mu sc. Chon nt CoIors, thu vin
Theme CoIors xut hin vi ty chinh mu sc t cc theme. tao ra mt mu sc ring,
chon Create ew Theme CoIors phn dui ca thu vin Theme CoIors.
e. Thay di mu nn ca slide
1. Theme vi tn goi
Flow vi mu nn mc djnh. 2. Kiu mu nn c mu sc dng nht. 3. Hnh nn ca b
mt g. Sau khi ty bin mu sc, th cng nn thm mu nn cho slide. Thuc ra, tt c
SCH DAY LM POWERPONT CHUYN NGHEP
12
slide du c mu nn, cn slide mc djnh c mu nn l mu trng. thay di mu nn,
chon nt Background Styles trn tab Design. Kiu nn duoc xc djnh bi theme, khi theme
thay di, th mu mu nn trong thu vin cng thay di.
g. Lm m nh nn ca sIide
1. Slide vi hnh
nn gc. 2. Slide sau khi s dung chc nng Washout (lm m). thay di su ruc r
hay su tuong phn ca mt tm hnh, ban s dung ty chon trong ca s Picture trn hp
thoai Format Background. Click vo Recolor d m thu vin, noi m ban c th p dung
mt hiu ng stylized nhu lm m mt tm hnh v sau d under Color Modes, click
Washout.
h. Luu tr fiIe vi mt theme mi
1. Chon mt More d
m thu vin Theme. 2. M hp thoai Save Current Theme, noi ban c th luu tr theme
ca ban. 3. Nhng Theme ban d ty bin v luu tr xut hin tai noi ny.
SCH DAY LM POWERPONT CHUYN NGHEP
13
2. Khm ph sc manh ca Custom Iayout a. Sc manh ca Iayout
Nhng layout c sn
trong thu vin trng c v tt, nhung chng khng hn l nhng layout ban mun s dung.
Chnh v ban mun c mt bi thuyt trnh n tuong truc sp ca ban hay khch hng.
Ban c th thm hnh nh, logo ca cng ty ban d tao ra su khc bit vi nhng bi thuyt
trnh khc. Chnh v vy, ban hy tn dung sc manh ca layout d tao nt ring ca mnh.
b. Layouts v Placeholders
1. Title placeholder
(vng cha tiu d) v Subtitle placeholders (vng cha tiu d phu) 2. Ni dung text
placeholder vi placeholder duoc chon 3. Ni dung placeholder duoc s dung cho ni
dung text v ni dung slide nhu clip art, SmartArt graphics, tables, shapes, pictures v d
thj. 4. Header and footer (gy, chn trang, s th t sIide) placeholders
c. Xem lai Sile Master
Cng mt side nhung
SCH DAY LM POWERPONT CHUYN NGHEP
14
ch d Normal view v Slide Master view. m Slide Master view, trn tab View, trong
nhm Presentation Views, chon SIide Master.
d. Tao ra mt custom Iayout
thm mt
custom layout: 1. Chon Insert Layout. 2. Chn mi mt custom layout c bn
placeholder bao gm mt placeholder cho TitIe v ba placeholder Footers cho gy, Chn
trang v S th t sIide. Ban cng c th xa nhng placeholder ny trong nhm Master
Layout trn tab SIide Master. 3. d dng s dung lai custom layout sau ny, chon nt
Rename, nhp mt ci tn d ban d dng nh trong hp Layout name trong hp thoai
Rename Layout v sau d chon Rename.
e. S dng custom Iayout ca ban
1. Trong slide th
hai trong bi thuyt trnh truc khi thm layout. 2. Custom layout duoc chn sau slide th
hai. chn mt custom layout trn tab SIide Master, trong nhm CIose, chon CIose
Master View. Cch d nht d thm custom layout vo bi thuyt trnh ca ban l trn tab
Home, trong nhm SIides, chon ew SIide v sau d chon TropicaI vacation Iayout.
SCH DAY LM POWERPONT CHUYN NGHEP
15
f. Luu tr mt tempIate
luu tr bi thuyt
trnh nhu mt file template, ta lm nhu sau: 1. Chon nt Microsoft Office , chi vo
Save As v sau d chon Other Formats. 2. Trong hp FiIe name, nhp tn file. 3. Trong
danh sch Save as type, chon PowerPoint TempIate (*.potx) v sau d chon Save.
Template xut hin tai My TempIates trong thu vin ew Presentation khi duoc luu tr
vo mt vj tr mc djnh.
Thm m thanh hoc li thoai 1.Choi mt file m thanh
Ban c nhiu cch d chn
thng tin trong slide ca mnh v s dung cng cu m thanh trong PowerPoint d qun l
m thanh choi nhu th no. Ban c th s dung ca s tc vu Custom Animation v dua
ra nhng lnh chnh xc vi PowerPoint cch bt du hoc ngng m thanh nhu th
no. a. Chn m thanh bng cch s dung tab
nsert Ban c th chn
m thanh t my tnh ca ban hoc chn m thanh t mt file trn mang ni b hoc chn
mt file trong thu vin clip. Nhng file ny c tn nhu MySound.wav hoc Atmospheric.mid.
SCH DAY LM POWERPONT CHUYN NGHEP
16
Nhng buc sau chi cho ban cch chn m thanh bng tab Insert. 1. Click vo tab
Insert. 2. Chon nt mi tn trn hp Sound. 3. chon mt file m thanh t my tnh ca
ban hoc file t mang ni b, chon Sound from FiIe. Tm file v nhp di chut d chn n
vo slide. 4. chn m thanh t thu vin clip, chon Sound from CIip Organizer v tm
kim clip trong ca s nhim vu CIip Art. Chon clip ban mun chn vo slide.
b. Chn m thanh bng cch s dng SIide
Placeholder Ban c
th s dung nhng biu tuong nhu hnh trn d chn vo file m thanh. Kt qu cng
tuong tu nhu ban s dung tab Insert, nhung ban s dung content pIacehoIder nhu hnh
trn. 1. Click vo biu tuong Insert Media CIip d tm file m thanh trn my tnh hoc
trn mang ni b. 2. Click vo biu tuong CIip Art d m ca s nhim vu CIip Art d file
m thanh chn vo clip.
c. Bt du choi m
thanh Trong qu
trnh chn m thanh, mt ca s nh hin ra vi hai sua lua chon l ban mun m thanh s
bt du mt cch tu dng hay ban mun bt du m thanh bng cch click chut. Chon
AutomaticaIIy nu ban mun m thanh tu dng choi khi slide duoc thuyt trnh. Nu trong
slide d c cc hiu ng khc nhu m thanh, doan video clip, th m thanh s bt du choi
khi cc hiu ng d c kt thc. Chon When CIicked nu ban mun m thanh bt du
choi khi ban nhn vo biu tuong trn slide.
SCH DAY LM POWERPONT CHUYN NGHEP
17
d. Choi m thanh trn
Slide m thanh d chn
trn slide v mc d ban chon cch choi tu dng hay chon cch nhp chut vo biu tuong
m thanh, th m thanh s choi t du dn cui bi thuyt trnh, tr khi ban click trn slide
d ngng m thanh. Ban c th choi m thanh t du dn cui bng cch: 1. Chon biu
tuong m thanh. 2. Trn Ribbon, dui Sound TooIs, chon tab Options. 3. Trong nhm
Sound Options, trong danh sch PIay Sound, chon PIay across sIides. y l cch bt
du m thanh mt cch tu dng khi slide bt du thuyt trnh v n s khng ngng mc d
ban c click chut ln slide. N s ngng khi kt thc doan m thanh hoc bi thuyt trnh
kt thc. Nu ban mun n ngng nhu th no th s dung trnh nhim vu Custom
Animation.
e. Thit Ip thi gian cho m thanh
ngng Ban c
th chon cch ngng m thanh trong bi thuyt trnh bng ca s nhim vu Custom
Animation. Vi mt file phim nh ban cng s dung ca s nhim vu ny. lm cho m
thanh choi, nhung ngng trong mt s slide, du tin m ca s nhim vu Custom
Animation trong tab Animation v sau d lm nhu sau: 1. m thanh trong bi thuyt trnh
c hiu ng bi tn ca n trong ca s nhim vu, v du trong hnh trn tn ca n l
LongerFIute.wav. khi hiu ng duoc chon trn slide, th n cng duoc chon trn ca s
nhim vu. 2. Click vo mi tn trong hp hiu ng m thanh d th hin n trn menu. 3.
Trn menu, chon Effect Options. 3. Trong hp thoai PIay Sound, ban c mt vi lua chon
cch ngng m thanh nhu th no. xc djnh ngng m thanh sau mt s slide th chon
mi tn trong hp After. Trong hnh trn, th m thanh s choi chi trong 3 slide.
SCH DAY LM POWERPONT CHUYN NGHEP
18
f. Thay di cch m thanh bt
du Ban cng s dung Custom
Animation d thit lp ch d m thanh bt du nhu th no trong bi thuyt trnh. Chng
han ban d chon m thanh bt du tu dng, nhung sau d lai quyt djnh n nn bt du
bng cch click chut. Cch lm nhu sau: 1. Nu m thanh bt du tu dng th ban s thy
ging nhu hnh trn, trong hp Start hin ra mt chic dng h vi dng ch After
Previous. 2. Chon mi tn trong hp Start v chon Start On CIick. 3. Hiu ng d duoc
thay di bng biu tuong con chut trong hp Start, ban c th click chut d bt du m
thanh.
g. Ci dt phuong thc kch hoat (trigger) m thanh trn slide Ban d bit mt s cch bt
du m thanh trong slide v dy l mt cch thay di vui vui l thay di biu tuong m thanh
(trigger). 1. Biu tuong
m thanh duoc chn vo slide. 2. Trong ca s tc vu Custom Animation, chon nt mi
tn trong Sound Effect v sau d chon Timing trn trnh don. 3. Trong hp thoai PIay
Sound, dui Triggers, chon Start effect on cIick of. 4. Chon mi tn v chon biu tuong
m thanh khc thay th cho ci loa. V du ban chon Right Arrow 6.
SCH DAY LM POWERPONT CHUYN NGHEP
19
i. Lm th no d thc hin cc fiIe Iin
kt Dui dy l hai
bi thuc hnh d lin kt file m thanh dn bi thuyt trnh: Bi thc hnh th 1: Khi ban
tao ra mt bi thuyt trnh v truc khi chn file m thanh, nn copy file m thanh vo cng
mt folder. Sau d chn n vo bi thuyt trnh, PowerPoint s tao ra dung lin kt vi file
m thanh trong folder c cha c file thuyt trnh v file m thanh. Khi ban di chuyn hoc
sao chp folder d dn mt my tnh khc, th m thanh vn duoc choi trong bi thuyt trnh.
Bi thc hnh th 2: Khi bi thuyt trnh d duoc lm xong v ban mun sao chp n th
nn s dung Package for CD. Chc nng ny sao chp tt c cc file dn mt vj tr trn CD
hoc mt folder no d v n tu dng cp nht nhng dung lin kt cho file m thanh,
hnh nh. dm bo m thanh s duoc choi trong bi thuyt trnh ca ban th hy quan
tm dn chi tit v dung luong ca file m thanh. Mc d file m thanh duoc kt ni dn bi
thuyt trnh bng cch kt ni hay duoc nhng. Nhung diu quan trong hon l hy quan tm
PowerPoint c th tm thy file m thanh m bi thuyt trnh c lin kt dn. hng fiIe
Iin kt Mt file lin kt thuc su khng phi l ni dung ca bi thuyt trnh, thay vo d
PowerPoint tao ra mt dung lin kt dn file ny bng cch chn n vo trong bi thuyt
trnh. V du file ny c th trn my tnh hoc trn mang ni b m my tnh ca ban c
th lin kt duoc. Chnh v vy, khi ban chn n th thuc su ban d tao duoc dung lin kt
dn n. PowerPoint dua trn dung lin kt ny d choi m thanh. Khi ban di di hoc xa
b file m thanh ny, th dung lin kt khng cn hin hu, v vy bi thuyt trnh s khng
c m thanh, v PowerPoint khng tm thy file m thanh ny. hng fiIe nhng Mt file
nhng l mt phn ca bi thuyt trnh. Nu ban mun sao chp bi thuyt trnh dn mt vj
tr khc trn my tnh th file m thanh vn choi duoc trn bi thuyt trnh.
. S dung hiu ng d hoa vi SmartArt a. Tao d hoa SmartArt C hai cch d tao d hoa
SmartArt: Cch th nht l chuyn di ni dung c sn v cch th hai l chn thnh phn
d hoa truc ri thm thng tin vo. Sau d hoc cch s dung thm hnh dang cho ni dung
text bng cch dng Text pane. Di chuyn hnh dang text bt c vj tr
SCH DAY LM POWERPONT CHUYN NGHEP
20
no. Chuyn di Iist
(ni dung d duc chia) thnh sIide d ha Ban c th chuyn di mt slide list thnh
slide d hoa SmartArt bng cch chon Convert to SmartArt Graphic trn Ribbon v
chon mt trong nhng layout trong thu vin. Nu ban vn chua tm thy ci no va th
chon More SmartArt Graphics pha dui ca thu vin SmartArt.
b. BIank Graphic: Phuong php th
nht Khi ban mun
lm vic vi d hoa th ban phi nhp ni dung trn slide, m thu vin d hoa SmartArt v
chon mt mu thch hop. Dui dy l nhng buc thuc hin: 1. Trn tab Insert, nhp
SmartArt. 2. Chon kiu d hoa ban cm thy hi lng. 3. Trn tab nsert, nhp
SmartArt. 4. Chon kiu d hoa ban cm thy hi lng. c. Blank Graphic: Phuong php th
hai C hai cch d tao d hoa SmartArt: Cch th nht l chuyn di ni dung c sn v
cch th hai l chn thnh phn d hoa truc ri thm thng tin vo. Sau d hoc cch s
dung thm hnh dang cho ni dung text bng cch dng Text pane. Di chuyn hnh dang
text bt c vj tr
SCH DAY LM POWERPONT CHUYN NGHEP
21
no. Chuyn di Iist
(ni dung d duc chia) thnh sIide d ha Ban c th chuyn di mt slide list thnh
slide d hoa SmartArt bng cch chon Convert to SmartArt Graphic trn Ribbon v
chon mt trong nhng layout trong thu vin. Nu ban vn chua tm thy ci no va th
chon More SmartArt Graphics pha dui ca thu vin SmartArt.
b. Blank Graphic: Phuong php th
nht Khi ban mun
lm vic vi d hoa th ban phi nhp ni dung trn slide, m thu vin d hoa SmartArt v
chon mt mu thch hop. Dui dy l nhng buc thuc hin: 1. Trn tab Insert, nhp
SmartArt. 2. Chon kiu d hoa ban cm thy hi lng. 3. Trn tab nsert, nhp
SmartArt. 4. Chon kiu d hoa ban cm thy hi lng. c. Blank Graphic: Phuong php th
hai C hai cch d tao d hoa SmartArt: Cch th nht l chuyn di ni dung c sn v
cch th hai l chn thnh phn d hoa truc ri thm thng tin vo. Sau d hoc cch s
dung thm hnh dang cho ni dung text bng cch dng Text pane. Di chuyn hnh dang
text bt c vj tr
SCH DAY LM POWERPONT CHUYN NGHEP
22
no. Chuyn di Iist
(ni dung d duc chia) thnh sIide d ha Ban c th chuyn di mt slide list thnh
slide d hoa SmartArt bng cch chon Convert to SmartArt Graphic trn Ribbon v
chon mt trong nhng layout trong thu vin. Nu ban vn chua tm thy ci no va th
chon More SmartArt Graphics pha dui ca thu vin SmartArt.
d. Thm ni dung text vo d
hoa Mi di tuong d
hoa SmartArt c mt ca s vn bn d ban c th thm text hoc khng ty . Ca s Text
ny dng d nhp d liu cho d hoa v bin tp lai d hoa. Ban cng c th lm vic truc
tip vi d hoa. 1. ca s Text nm vj tr st bn slide d hoa. 2. Nhp d liu vo
ca s ny. 3. Ni dung text xut hn tu dng trong slide d hoa. 4. Ch rng d hoa
lun xut hin vi mc djnh c text di km. e. Cch th hin ni dung vn bn (text) vo
cc hnh d hoa Kiu
Layout ca SmartArt m ban chon quyt djnh cch m vn bn th hin trong cc hnh d
SCH DAY LM POWERPONT CHUYN NGHEP
23
hoa. Hnh minh hoa trn cho thy vn bn duoc th hin khc nhau trong cc layout khc
nhau.
f. S dng th mt s Iayout khc
nhau Mun s th mt
layout cho slide? Ban c th d dng chuyn sang ci layout khc bng cch: 1. Chon
thnh phn d hoa trn slide, click tab Design trong SmartArt TooIs. 2. Chon mt kiu
layout trong nhm Layouts. 3. Kiu layout d s duoc p dung vi slide d hoa.
2. Tao trnh din chuyn nghip vi slide d hoa By gi ban c th khm ph th gii thit
k c sn trong d hoa SmartArt. S dung thu vin d hoa, mu sc lm cho slide d hoa
chuyn nghip v dep d hon. Cc Theme (ch d) tc dng nhu th no dn thit k d
hoa ca ban. Cc kiu (style) v mu sc tn tai dui hnh thc cc dung nt v vn bn
trong cc thnh phn d hoa. Cc kiu d bng v pht sng (glow) c th lm cho slide d
hoa tr nn ni bt. Cui cng hoc
cch lm vic vi d thj ban d c trong bi thuyt trnh c v ban mun nng cp chng
ging nhu d hoa SmartArt hoc ban mun gi nguyn. Hy dua ra tung cho vic ban
chon lua v ban mong mun. a. Ch d bi thuyt trnh: kin thc cn bn v mu
SCH DAY LM POWERPONT CHUYN NGHEP
24
slide Truc khi
lm vic vi cc mu v mu sc dc bit cho d hoa SmartArt, th cn phi tm hiu thm
v Theme. Mt theme cung cp thit k cho ton b bi thuyt trnh v theme l nn tng
cho slide v phong cch (style) ca slide. 1. Slide du tin p dung theme cn bn ca
PowerPoint duoc goi l Office Theme. y l theme don gin nht v n duoc chon mc
djnh. 2. Slide th hai ging ni dung nhu slide th nht, nhung theme th khc nhau, n
duoc goi l Module. Nhu ban thy trong hnh trn, d hoa trng rt khc nhau bi v theme
khc nhau. Theme xc djnh thit k hnh nn, mu sc slide, layout ca placeholder, vj tr
vn bn v kiu ch.
b. Mu SmartArt: V du 1 Ging nhu mt bi thuyt trnh c nhiu theme d lua chon, mi
layout cho d hoa SmartArt cng c cha nhiu mu (style) khc
nhau. Khi chn mt thnh phn d
hoa vo n s duoc p mt mu mc djnh, tuy nhin ban hon ton c th chon mt mu
khc ty . V du, hnh trn cng l d hoa kiu Office theme, nhung n lai ng dung mu
khc, mu mc djnh goi l Simply Fill, cn by gi n d duoc thay th bng mu Intense
Effect. Mu mi ny c mu cn bn ca theme mc djnh, nhung n lai c hnh dang ni,
c hnh phn chiu v r nt hon. c. Mu SmartArt: V du
SCH DAY LM POWERPONT CHUYN NGHEP
25
2 Trong v du ny mt trong mu
3-D duoc ng dung goi l Cartoon. N lm cho hnh dang trng c v duoc nng ra khi
slide mt cht. Hnh dang chnh c gc canh v ni bt t du dn dy.
b. Mu SmartArt: V du 1 Ging nhu mt bi thuyt trnh c nhiu theme d lua chon, mi
layout cho d hoa SmartArt cng c cha nhiu mu (style) khc
nhau. Khi chn mt thnh phn d
hoa vo n s duoc p mt mu mc djnh, tuy nhin ban hon ton c th chon mt mu
khc ty . V du, hnh trn cng l d hoa kiu Office theme, nhung n lai ng dung mu
khc, mu mc djnh goi l Simply Fill, cn by gi n d duoc thay th bng mu Intense
Effect. Mu mi ny c mu cn bn ca theme mc djnh, nhung n lai c hnh dang ni,
c hnh phn chiu v r nt hon. c. Mu SmartArt: V du
2 Trong v du ny mt trong mu
SCH DAY LM POWERPONT CHUYN NGHEP
26
3-D duoc ng dung goi l Cartoon. N lm cho hnh dang trng c v duoc nng ra khi
slide mt cht. Hnh dang chnh c gc canh v ni bt t du dn dy.
d. Thay di mu sc cho mu (style) Ging nhu mt bi thuyt trnh c nhiu theme d lua
chon, mi layout cho d hoa SmartArt cng c cha nhiu mu (style) khc
nhau. Ban c th
thay di mu sc cho slide bng cch s dung thu vin nhu hnh trn. Thu vin nm trn
tab Design tab vi SmartArt TooIs trn Ribbon, trong nhm SmartArt StyIes. thay di
mu sc cho mu, lm nhu sau: 1. Chon Change Colors. 2. Chi vo bt c mu mu sc
no. 3. Nhn phn xem lai trn d hoa, chon mt mu d ng dung mu sc d.
e. Tm hiu thm v shape (hnh
dang) Mu ban ng
dung d hoa trng c v tuyt vi, nhung ban c th lm hon th bng cch s tc dng ln
tng shape (hnh dang) ring l. Ban c th lm diu ny trn tab Format tab vi SmartArt
TooIs. 1. Chon mt hay nhiu shape (hnh dang) ban thch. 2. Trn tab Format, nhn vo
nhm Shape StyIes d chon Shape Effects v nhn vo mi tn. 3. Chon cc hiu ng,
chng han nhu Shadow (d bng).
SCH DAY LM POWERPONT CHUYN NGHEP
27
f. Tm hiu thm v mu cho vn bn (text
style) Ban cng
c th hu chinh ni dung text trong d hoa SmartArt. djnh dang WordArt vi ni dung
text, lm nhu sau: 1. Chon hnh dang bao ni dung text m ban mun djnh dang. 2. Trn
tab Format, nhn vo mi tn trn Quick StyIes (y l nhm WordArt StyIes). 3. Chon
mt kiu WordArt d ng dung cho ni dung text.
g. Cp nht mt biu d c Mt biu d c ban d tao trong phin bn c ca PowerPoint
s duoc x l nhu th no trong phin bn PowerPoint 2007. Trong hnh trn cho thy hp
thoai cho ban hai su lua
chon. Khi ban ln
du tin m biu d ban d tao ra trong PowerPoint 2003 hoc phin bn truc dy th biu
d khng duoc chinh sa lai. Khi ban nhp di (double-click) biu d th hp thoai Diagram
Conversion xut hin vi hai chon lua: Lua chon du tin l convert the diagram to a
SmartArt graphic (chuyn di biu d sang d hoa SmartArt). Biu d chuyn di lun c
sn cho tt c thit k v cng cu djnh dang ca bt c d hoa SmartArt no. Su chuyn
ha ng dung layout thch hop, mu mc djnh v mu sc t theme hin tai, nhung ban c
th thay di chng. Luu l lua chon ny c th lm thay di biu d mt cch khng
don truc duoc. Su lua chon th hai l convert the diagram into shapes (Chuyn di
biu d sang hnh dang) m ban c th djnh dang. Nu ban mun duy tr nguyn ven biu
d, th dy l su lua chon ca ban. Khi ban chon convert the diagram into shapes ban c
th chon djnh dang cho bt c hnh dang no trong PowerPoint (nhng phn ny thuc v
Drawing TooIs, c th ng dung cho hnh dang v placeholders, ch n khng phi l mt
phn ca SmartArt TooIs).
You might also like
- Giao Trinh May DienDocument181 pagesGiao Trinh May DienhqhbhldNo ratings yet
- Trang Bi Dien May Cat Kim LoaiDocument23 pagesTrang Bi Dien May Cat Kim LoaiDuong BienNo ratings yet
- Giao Trinh Dien CoDocument52 pagesGiao Trinh Dien CochangtraitaynguyenNo ratings yet
- Bai 29 BTTL 2802Document6 pagesBai 29 BTTL 2802PhạmTuấnNo ratings yet
- Test B++ ĐĂNG KÝ Đ T 2 L P CĐK5Document6 pagesTest B++ ĐĂNG KÝ Đ T 2 L P CĐK5PhạmTuấnNo ratings yet
- Pnspo: Cảm biến quang điện E3F3Document3 pagesPnspo: Cảm biến quang điện E3F3Huylieu VuNo ratings yet