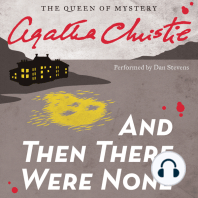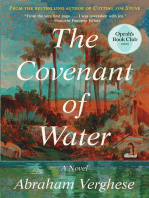Professional Documents
Culture Documents
Tutorial Tems Investigation - 2
Uploaded by
Richard Vernon MuzaayaOriginal Title
Copyright
Available Formats
Share this document
Did you find this document useful?
Is this content inappropriate?
Report this DocumentCopyright:
Available Formats
Tutorial Tems Investigation - 2
Uploaded by
Richard Vernon MuzaayaCopyright:
Available Formats
TUTORIAL TEMS INVESTIGATION (2) Pada Tutorial kali ini, kita akan belajar bagaimana menyambungkan tools (Tools
Connecting) pada TEMS Investigation sebelum melakukan Drive Test. Jangan lupa siapkan perangkat berikut : 1. 2. 3. 4. 5. 6. Laptop (Windows XP SP2 Processor Min Core2, RAM min 512 MB hardisk min 10 GB). Software TEMS Investigation 8.0.3 TEMS Phone GSM (T610) dan 3G (Z800) Kabel Data GPS scanner (Opional)
Ok, langsung aja ikuti langkah2 sebagai berikut : 1. Hidupkan Handset Z800 kemudian perhatikan jendela Equipment Configuration Pada Workspace yg telah kita buat kemarin 2. TEMS Investigation 8.0.3 langsung akan mendeteksi tools apa yg dikenali dan muncul di Navigator Bar (lihat gbr.)
Gbr. 2.1 3. Pada TEMS sebelumnya (dibawah versi 8) , kita harus memasukkan tools secara manual, sebagai contoh kita gunakan T610. Untuk memasukkannya, caranya adalah : a. Klik Add Equipment b. Masukkan port T610 yg digunakan (cara melihat port tersebut dengan membuka Device Manager dan Klik pada Port, dalam tutorial ini digunakan Port 36) c. Untuk GPS, TEMS mengenalinya sebagai NMEA 8013
d. Klik OK (lihat gambar)
Gbr 2.2 4. Setelah semua Device dikenali, Klik ikon Connect All atau tekan tombol F2 untuk menyambungkan Device Tersebut ke TEMS Investigation. 5. Ketika semua Device telah tersambung, ikon device akan berubah warna menjadi HIJAU. Dan jika salah satu device terputus, maka ikon akan berubah menjadi MERAH.
Gbr 2.3 6. Terkadang kita perlu setting device lebih lanjut, seperti misalnya Z800 harus di lock di frekwenci WCDMA, atau T610 harus di Lock di DCS 1800, maka caranya adalah dengan
klik kanan pada Device tersebut dan Pilih Equipment Properties (pada contoh kali ini kita Lock Z800 pada WCDMA)
Gbr 2.4 7. Klik Ok Dari Gambar 2.3, tampak bahwa kita telah berhasil menghubungkan semua device dan parameter yg diperlukan telah muncul dengan nilai tertentu, namun kita tidak mengetahui apa nama site yg sedang melayani kita. Oleh karena itu harus dimasukkan File nama2 Cell (cell File) dengan cara berikut : a. Klik Workspace Ctrl + Config (bawah paling kanan)
Gbr 2.6
b. c. d. e.
Klik Cellfile Load pada window General Cari Cellfile dengan Klik Browse Klik Open Klik OK
Maka, nama cell yg sedang melayani kita akan segera muncul (dalam contoh ini digunakan jaringanGSM), cara yg sama berlaku untuk UMTS / 3G
Gbr 2.7
Demikian, semoga bermanfaat dan selamat mencoba.
You might also like
- The Subtle Art of Not Giving a F*ck: A Counterintuitive Approach to Living a Good LifeFrom EverandThe Subtle Art of Not Giving a F*ck: A Counterintuitive Approach to Living a Good LifeRating: 4.5 out of 5 stars4.5/5 (19994)
- American Gods: The Tenth Anniversary EditionFrom EverandAmerican Gods: The Tenth Anniversary EditionRating: 4 out of 5 stars4/5 (12941)
- The 7 Habits of Highly Effective People: The Infographics EditionFrom EverandThe 7 Habits of Highly Effective People: The Infographics EditionRating: 4 out of 5 stars4/5 (2475)
- Art of War: The Definitive Interpretation of Sun Tzu's Classic Book of StrategyFrom EverandArt of War: The Definitive Interpretation of Sun Tzu's Classic Book of StrategyRating: 4 out of 5 stars4/5 (3321)
- The Subtle Art of Not Giving a F*ck: A Counterintuitive Approach to Living a Good LifeFrom EverandThe Subtle Art of Not Giving a F*ck: A Counterintuitive Approach to Living a Good LifeRating: 4 out of 5 stars4/5 (5783)
- Never Split the Difference: Negotiating As If Your Life Depended On ItFrom EverandNever Split the Difference: Negotiating As If Your Life Depended On ItRating: 4.5 out of 5 stars4.5/5 (3265)
- The 7 Habits of Highly Effective PeopleFrom EverandThe 7 Habits of Highly Effective PeopleRating: 4 out of 5 stars4/5 (353)
- Pride and Prejudice: Bestsellers and famous BooksFrom EverandPride and Prejudice: Bestsellers and famous BooksRating: 4.5 out of 5 stars4.5/5 (19653)
- Wuthering Heights (Seasons Edition -- Winter)From EverandWuthering Heights (Seasons Edition -- Winter)Rating: 4 out of 5 stars4/5 (9485)
- Habit 3 Put First Things First: The Habit of Integrity and ExecutionFrom EverandHabit 3 Put First Things First: The Habit of Integrity and ExecutionRating: 4 out of 5 stars4/5 (2391)
- The 7 Habits of Highly Effective PeopleFrom EverandThe 7 Habits of Highly Effective PeopleRating: 4 out of 5 stars4/5 (2552)
- Habit 6 Synergize: The Habit of Creative CooperationFrom EverandHabit 6 Synergize: The Habit of Creative CooperationRating: 4 out of 5 stars4/5 (2385)
- How To Win Friends And Influence PeopleFrom EverandHow To Win Friends And Influence PeopleRating: 4.5 out of 5 stars4.5/5 (6503)
- The Covenant of Water (Oprah's Book Club)From EverandThe Covenant of Water (Oprah's Book Club)Rating: 4.5 out of 5 stars4.5/5 (516)
- The Perfect Marriage: A Completely Gripping Psychological SuspenseFrom EverandThe Perfect Marriage: A Completely Gripping Psychological SuspenseRating: 4 out of 5 stars4/5 (1103)
- The Iliad: A New Translation by Caroline AlexanderFrom EverandThe Iliad: A New Translation by Caroline AlexanderRating: 4 out of 5 stars4/5 (5700)




![American Gods [TV Tie-In]: A Novel](https://imgv2-1-f.scribdassets.com/img/audiobook_square_badge/626321117/198x198/22ab6b48b6/1712683119?v=1)