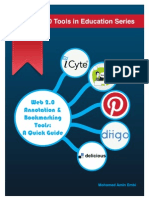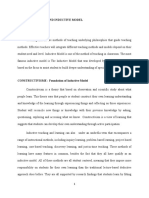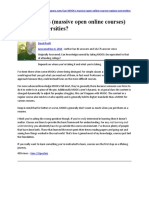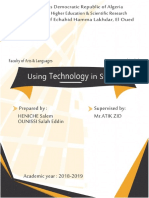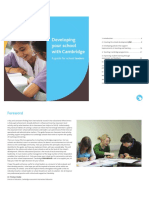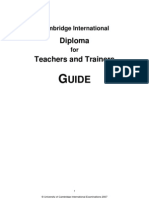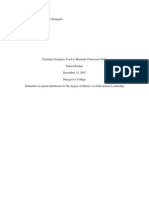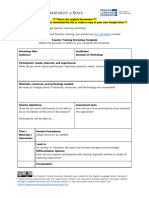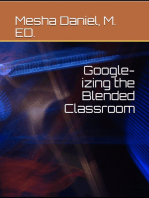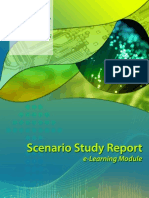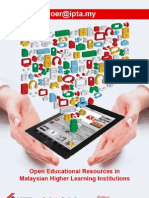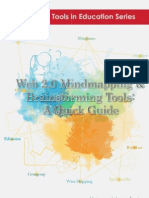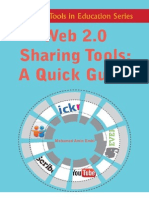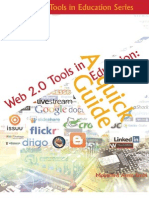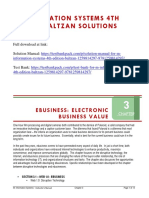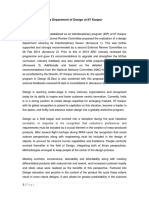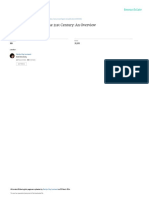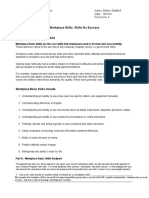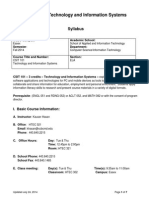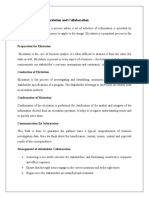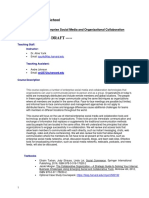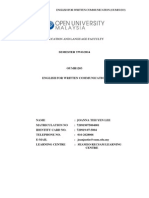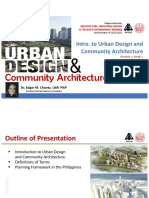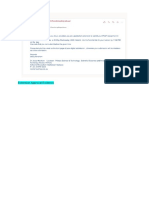Professional Documents
Culture Documents
Web 2.0 Collaboration Tools: A Quick Guide
Uploaded by
ProfDrAminCopyright
Available Formats
Share this document
Did you find this document useful?
Is this content inappropriate?
Report this DocumentCopyright:
Available Formats
Web 2.0 Collaboration Tools: A Quick Guide
Uploaded by
ProfDrAminCopyright:
Available Formats
Web 2.
0 Collaboration Tools: A Quick Guide
MOHAMED AMIN EMBI
Centre for Academic Advancement Universiti Kebangsaan Malaysia 2012
Table of Contents
TABLE OF CONTENTS Page CHAPTER 1 VOICETHREAD
What is Voicethread?..................1 Ways of using Voicetread........................1 Usage in teaching and learning...2 Benefits of using Voicethread.........2 Get started with Voicethread.............4 References.8
CHAPTER 2
PRIMARYWALL
9 What is PrimaryWall?.........9 9 Advantages of PrimaryWall......................9 10 Get started with PrimaryWall..........................................10 13 References....13
CHAPTER 3
WALLWISHER
14 What is Wallwisher?........14 14 Benefits of using Wallwisher..14 15 Ways of using Wallwisher..15 17 Get started with Wallwisher...16 References....21 22
CHAPTER 4
WIKISPACES
23 What is Wikis?.22 23 Wikis or blog?..22 24 Benefits of Wikis......23 24 Usage in teaching and learning23 Get started with Wikispaces...25 26 33 References....32
ii
Table of Contents
CHAPTER 5
VYEW
What is Vyew?...............33 34 A few ways Vyew is empowering users..33 34 Educational uses of Vyew.35 36 Get started with Vyew37 38 References....44 45
CHAPTER 6
GOOGLE DOCS
What is Google Docs?.....45 46 Benefits from Google Docs.45 46 Using Google Docs in the classroom......46 47 Get started with Google Docs....47 48 References....53 54
CHAPTER 7
TWIDDLA
What is Twiddla?......54 55 Advantages of Twiddla...................54 55 Ways of using Twiddla for teaching55 56 Get started with Twiddla ...67 68 References....62 63
CHAPTER 8
SYNC.IN
What is Sync.In?............63 64 Advantages of Sync.In..63 64 Get started with Sync.In..64 65 References....68 69
CHAPTER 9
WRITEBOARD
70 What is Writeboard?..........................69 Advantages of Writeboard................................6970 71 Get started with Writeboard..70 75 References....74
Table of Contents
iii
CHAPTER 10 TYPEWITH.ME What is TypeWith.me?.....................75 76 Ways of students and teachers using TypeWith.me7576 Get started with TypeWith.me..........................76 77 References....78 79
Chapter 1: Voicethread
Chapter 1
VOICETHREAD
WHAT IS VOICETHREAD?
VoiceThread is an Internet-based application that allows users to create a shared presentation as a media album that visitors can asynchronously comment on either by text, voice, or video. The presentation can include any form of digital media, including images, audio, video, and text. The resulting output of this combination of the digital presentation and accumulated viewer comments is called a VoiceThread. Completed VoiceThreads can then be shared on the VoiceThread site or embedded into Web pages or blogs. They can also be exported for offline consumption running from a computer hard drive, a DVD, a video-enabled MP3 player, or a mobile phone. In a nutshell, VoiceThread allows an entire group conversation to be collected from anywhere in the world and then shared for playback in one place. VoiceThread has been referred to as a group audio blog because, like a blog, it fosters comments on a topic but goes further by allowing these comments to be offered in audio format. (Penn State 2009).
BENEFITS OF USING VOICETHREAD
InfoTech4Lrng (2008) suggests the following benefits of using Voicethread: 1. Simple and easy. 2. Focus on the content instead of the tool; can serve as a form of free writing. 3. Requires simple hardware and minimal memory requirements, minimal techbarrier. 4. Encourages collaborative storytelling. 5. Ability to use powerful images - one or many. 6. Users can zoom in to see the details and out to see the big picture. 7. Ability to add text.
Chapter 1: Voicethread
8. Easy to capture voices. 9. Inspires ongoing conversation about each image. 10. Build fluency, precision and voice in second language. 11. New dimension for creative analysis of historical photographs, maps and artifacts. 12. Ability to give and receive feedback from peers, teachers, parents and other relatives, local and global community. 13. Can be used as a storytelling tool, a deep thinking tool, a research tool, an expository communication tool, and even an assessment tool. 14. Allows for differentiation to accomodate different learning needs and styles. 15. Allows teachers to integrate digital collaboration into the curriculum.
WAYS OF USING VOICETHREAD?
A VoiceThread allows every student in a class to easily record audio commentary about the ideas and experiences that are important to them. Whether it is an event, a project, students can tell their story in their own voice and then share it with the world. For educators, a VoiceThread offers a way to teach the principles of good digital citizenship as well as providing a single vessel to capture and then share all the diverse personalities of an entire class. A VoiceThread can be managed with little effort, creating digital spaces that can be shared by students, parents, and educators alike. Pride and excitement is clearly evident in student voices as they publish and archive their work.
(http://voicethread.com/image/voicethreads_in_the_classroom.pdf)
USAGE IN TEACHING AND LEARNING
VoiceThread is an application that makes it easy to assemble visual media in a presentation. In providing a simple venue for sharing, creating, and assessing media projects, such applications may promote greater digital literacy and greater enthusiasm for multimedia creation. What sets VoiceThread apart from these other applications is its easy integration of voice and other types of media for commenting on an original artifact. VoiceThread offers a natural online interaction that lends itself
Chapter 1: Voicethread
to students presenting and defending their work before experts and peers. It seems reasonable that an environment that provides an easy way for students to listen to and add to the work of their peers may encourage more authentic peer assessment. Evaluations that include verbal and visual cues in each students own voice may be easier for students to interpret. In disciplines where students create a portfolio of their work, VoiceThread provides the opportunity to build annotated presentations that include voice, video, and text explanations of what they have done. Group and personal reflections can also be collected and preserved. By far the greatest potential of VoiceThread lies in the creative opportunity it provides for students to tell their own stories and to contribute to or directly critique the narratives of their peers (Educause 2009).
The following are some uses of Voicethread in teaching and learning (InfoTech4Lrng 2008): 1. Create or select images to accompany original poetry, poetic devices or research. 2. Record personal, family or community history, historic events or an oral history project, documentaries or essays. 3. Share oral reports about research through digital story. 4. Opportunity for students to develop interview skills. 5. Build confidence with peers. 6. Asking open ended questions. 7. Providing interviewee time to elaborate. 8. Follow up questions. 9. Develop editing skills eliminate errors and pauses. 10. Collaborate with someone in another location. 11. Illustrated booktalks. 12. Students record thoughts while previewing document or draft comments. 13. Exploring science materials to demonstrate their use in labs, innovation and space exploration.
Chapter 1: Voicethread
GET STARTED WITH VOICETHREAD
STEP 1
Go to: http://www.voicethread.com
STEP 2
Signing/Registering with VoiceThread
Click here to sign in or register. STEP 3
Start uploading image/video
You will see this basic account navigation page once you are signed in.
Chapter 1: Voicethread
STEP 3
Creating VoiceThreads
a) Uploading images & videos
Click theCreate tab.
Click Upload to start uploading your images, documents or videos.
Upload a file from your computer.
Upload a file hosted online at a specific URL.
Upload image and video using webcam.
Chapter 1: Voicethread
a) Commenting
After you have uploaded your images or videos, you can start commenting it. You can also delete your own comments anytime.
Now, you can start giving comments to your own or other VoiceThreads. You can choose either to provide text, audio or video comments.
Chapter 1: Voicethread
c) Sharing VoiceThread
Click Share to share your VoiceThreads with others. Click here and copy your URL link. Invite your friends through email. You can add friend by creating groups. But you need A Pro account VoiceThread to do this. Publishing option is a very important to ensure that your VoiceThread is viewable to other users.
Everyone can view your VoiceThread. Comments are accepted. After each comment is made, you must approve it before it is visible to others. Viewable in the "Browse" section on the VoiceThread's homepage. Then click save.
Chapter 1: Voicethread
STEP 4
Viewing VoiceThreads
Click MyVoice tab to view the VoiceThread you have created.
Click Menu to edit the VoiceThread that you have created. REFERENCES
Educause
.2009.
things
you
should
know
about
voicethread.
http://net.educause.edu/ir/library/pdf/ELI7050.pdf [6 April 2011]
Penn
State. 2009.
Things
You
Need
to
Know
about
VoiceThread.
http://www.personal.psu.edu/mnm14/blogs/meyerviews/VoiceThread_whitepap er.pdf [6 April 2011]
InfoTech4Lrng.
2008.
Voicethread
in
Teaching
and
Learning.
http://arllennium.wordpress.com/2008/03/20/voicethread-in-teaching-andlearning/ [6 April 2011]
VoiceThread in The Classroom. http://voicethread.com/image/voicethreads_in_the_classroom.pdf 2011] [6 April
Chapter 2: PrimaryWall
Chapter 2
PRIMARYWALL
WHAT IS PRIMARYWALL?
PrimaryWall is a web-based sticky note tool designed for schools that allows pupils and teachers to work together in real-time.
Source: http://primarywall.com/ [9 January 2012]
ADVANTAGES OF PRIMARYWALL:
The following are the advantages of PrimaryWall: 1. Gathering ideas 2. Collaborating 3. Sharing 4. Quickly posting of information when working in a group or collaborative environment.
Source: Wilson, M. 2011. ICT for Teaching & Learning in Falkirk Primary Schools. https://blogs.glowscotland.org.uk/fa/ICTFalkirkPrimaries/2011/11/11/primarywall/ [10 January 2012]
10
Chapter 2: PrimaryWall
GET STARTED WITH PRIMARYWALL
STEP 1
Go to: http://primarywall.com/
STEP 2
Creating a New Wall
Click the Create new wall button at the PrimaryWall home page.
Then you will see this screen.
Chapter 2: PrimaryWall
11
If you would like to change your wall background, font and security. you need to register with PrimaryWall.
Insert your email address, full name and subdomain of your PrimaryWall and then click Register. Free registration account is valid for 6 months.
STEP 3
Adding Notes
To add a note, you can click anywhere on the screen or you can click the + Add a note button on the top left corner of your wall.
12
Chapter 2: PrimaryWall
Type a title. Type your note.
Type your name or nick name.
Click here to post your note on the wall.
STEP 4
Sorting, Searching & Sharing
Type the keyword to search a specific note.
Arrange your notes neatly.
Copy and send the link to share your wall with others.
Chapter 2: PrimaryWall
13
REFERENCES http://primarywall.com/ [9 January 2012]
Wilson, M. 2011. ICT for Teaching & Learning in Falkirk Primary Schools. https://blogs.glowscotland.org.uk/fa/ICTFalkirkPrimaries/2011/11/11/primaryw all/ [10 January 2012]
14
Chapter 3: Wallwisher
Chapter 3
WALLWISHER
WHAT IS WALLWISHER?
Todays generation of learners are social beings who communicate, collaborate, create, co-create and connect using online technologies. This Net Generation, or Net Gens as Tapscott (2008) defines them, are a generation whose modus operandi is networking where they can let their voices be heard in the crowd. They want to be active learners rather than consumers of information. Wallwisher is a collaborative tool that lets students be prosumers rather consumers (Sharon Tonner 2011). Wallwisher is an Internet application that allows students to post their thoughts on a common topic using electronic sticky notes on a shared digital wall. Students can type a maximum of 160 characters per electronic sticky note that can incorporate an image, audio or video using the appropriate web address link (Sharon Tonner 2011). Wallwisher can be also used for personal note taking, to-do lists, feedback collection, etc. Best of all, there is no signup needed- simply create a wall and start posting (Anon 2011).
BENEFITS OF USING WALLWISHER
According to Sharon Tonner (2011) and Anon (2011) the following are some benefits of using Wallwisher: 1. To allow students to participate in a collaborative conversation. 2. To brainstorm an idea. 3. To allow students to access discussions and ideas after lectures. 4. To provide an interactive area that incorporates text, audio and visual materials. 5. To assess students understandings of a concept formatively. 6. To enable students to summarise their understanding of learning in a limited number of characters.
Chapter 3: Wallwisher
15
7. To make lectures/ workshops interactive through students responding using mobile devices that have internet accessibility. 8. To allow lecturers to adapt their inputs in response to student feedback. 9. To make inputs participatory rather than passive. 10. To allow students to contribute synchronously or asynchronously to the learning conversation. 11. A wall that allows students to jot down notes for the project as they collect information (allowing others in the group in use the information). 12. A wall that offers individual feedback when determining a decision that needs a group vote. 13. A wall that tracks the completion status for each group member's task.
WAYS OF USING WALLWISHER
Elizabeth (2010) suggests the following uses of Wallwisher: 1. Writing Activities: Wallwisher has a 160 character limit for each comment/post that you leave on the wall. This is in a way a good thing. It allows for short story/collaborative projects, essay plans, note-taking, memos, poems, etc. 2. Brainstorming Activities: This is a great ice breaker for the beginning of class. It is also a great way to post a homework assignment/food for thought for that evening and then discuss it the next day. 3. Vocabulary/Grammar Activities: You could easily use Wallwisher for practicing tenses, definitions, vocabulary matching, or even find a theme and have the students fill the sticky notes with their ideas for the vocabulary theme. 4. Speaking Activities: Wallwisher is a great way to create short speaking activities to help students feel more comfortable in front of a group of people. These activities could be to talk about a photo or video for a few minutes, create a story based upon a number of photos, or even put debate topics on a sticky note for the student to create.
16
Chapter 3: Wallwisher
5. Notifications: You could use Wallwisher for orientation information, classroom rules, student profiles, daily/weekly plan, or even fun messages to other students who might be out sick or on trips with their families.
Chapter 3: Wallwisher
17
GET STARTED WITH WALLWISHER
STEP 1
Go to:http://www.wallwisher.com/
STEP 2
Log in/Register
To start using the Wallwisher, first you need to login (if you already have an account) or register (if this is your first time). Click the Login/Register button a the top right hand corner. Click Build a wall if you do not want to go at login/register page.
For the first time user.
Free
Fill up the the Wallwisher account, then click Create my account.
If you already have an account, just sign in and click Let me in.
18
Chapter 3: Wallwisher
STEP 3
Building & Customizing Walls
At the Click to select image, you can choose the existing image you want or you can browse an image you like from your computer.
Click here to change your wall title and description.
Choose a theme of your wall.
STEP 5
STEP 6
If you click Build a wall at step 3, this box will appear and you need to fill in your name and email. Then, your Wallwishers password account will be sent to your email.
At preferences area you can choose your wall URL and select the preferences of your viewers and sticky notes post.
Click done once you have finished customizing your wall.
Chapter 3: Wallwisher
19
STEP 4
Typing Sticky Notes
Double click the wall to add sticky notes.
Enter your name.
Write your message not more than 160 characters.
Add image, audio or video from web link by pasting the URL location here.
20
Chapter 3: Wallwisher
STEP 5
Inserting an Image
An example of an image URL location from Google image search engine. Click VIEW to view the image.
Chapter 3: Wallwisher
21
STEP 6
Inserting Videos
Click PLAY to view the video.
An example of a URL location of video link from YouTube source.
STEP 7
Inserting Document
Click VIEW to view the file. 9
An example of a URL location of PDF files from Google search.
22
Chapter 3: Wallwisher
STEP 8
Sharing Wallwisher
Now, you can enjoy using your Wallwisher and share with others by sending publish Wallwisher URL location to the public or the person or group you want
REFERENCES
Sharon Tonner. 2011. Wallwisher. http://i-c-t.wikispaces.com/WALLWISHER [14 March 2011]
Elizabeth. 2010. 5 Fantastic Ways to Use Wallwisher in the Classroom. http://blog.simplek12.com/education/5-fantastic-ways-to-use-wallwisher-in-theclassroom/ [14 March 2011]
Anon. 2011. Wallwisher: A new way to promote student collaboration for online colleges. http://blog.ecollegefinder.org/post/Wallwisher-A-New-Way-to-
Promote-Student-Collaboration-for-Online-Colleges.aspx [14 March 2011]
Chapter 4: Wikis
23
Chapter 4
WIKIS
WHAT ARE WIKIS?
Wikis allow asynchronous communication and group collaboration across the Internet. Sometimes described as a composition system, a discussion medium, a repository, a mail system, and a tool for collaboration, wikis provide users with both author and editor privileges; the overall organization of contributions can be edited as well as the content itself. Wikis are able to incorporate sounds, movies, and pictures; they may prove to be a simple tool to create multimedia presentations and simple digital stories.
WIKIS OR BLOG?
Wikis are often compared to blogs because they are both characterized by easy publishing capabilities. They both started about the same time, about a decade ago, and both offer an easy publishing tool for disseminating information as well as getting feedback to and from the public. Early wikis were intended for multiple users to create knowledge repositories, while blogs were intended for writing personal diaries. Although they are different in several ways, the distinctions between them are subtle because they are converging in functionality. There are a number of main differences between wikis and blogs, among them being the way they organize their information, and the number of contributors and what the contributors intend to achieve (Doyle, 2006).
Wikis are designed for collaborative authoring by everyone while blogs are more personal and generally written by a single author. If a wiki has only one author, the differences are not as obvious though still significant and important, as can be seen from the following points. Further, there are valid uses for single-author wikis, such
24
Chapter 4: Wikis
as posting explicit operational instructions from a user. Wikis typically organize information into topics while blogs organize information in reverse chronological order. Since they are reverse chronologically ordered, information in blogs is more of a historical record and rarely changes. On the other hand, topics in wikis are expected to evolve and often expand into something of a permanent knowledge base. The reverse chronological order of blogs makes it difficult to find all postings on a particular topic, and to browse through all postings on that topic. On the other hand, wikis do not show as easily when information was documented or in what order, but it does show what information is related and make it easy to browse (Kevin & Joseph 2007).
BENEFITS OF WIKIS
According to David Jakes (2006), wikis are extremely flexible tools that have many classroom, professional development, and administrative uses including the following: 1. Classroom: Students can use wikis as platforms for collaborative problem solving; group laboratory reports; classroom writing projects; and the creation of a class "textbook." The short, wikis can be used to support any type of collaborative student project. 2. Professional Development: Wikis are handy tools for planning workshops or conferences. Trainers can post documents and other resources at the wiki prior to the workshop and have participants create and post their own notes during the event. Later, participants can return to the wiki to further reflect on what they have learned. 3. Administrative Uses: Administrators can leverage wikis to allow teachers, technology staff, and others help create and edit policy documents.
USAGE IN TEACHING AND LEARNING
Wikis are one of many Web 2.0 components that can be used to enhance the learning process. A wiki is a web communication and collaboration tool that can be used to engage students in learning with others within a collaborative environment (Kevin & Joseph, 2007). Collaboration using a wiki is not limited to students. Faculty
Chapter 4: Wikis
25
can use wikis to collaborate on projects, whether editing a textbook, preparing a journal article, or assembling a syllabus or reading list. Wikis might also prove to be an ideal vehicle for soliciting ongoing input for research or projects where community input can help inform and direct subsequent investigation. The possibilities for using wikis as the platform for collaborative projects are limited only by ones imagination and time. Wiki-enabled projects can provide various levels of site access and control to team members, offering a fine-tuning element that enhances the teaching and learning experience (Educause 2009).
Duffy and Bruns (2006) list several possible educational uses of wikis: 1. Students can use a wiki to develop research projects, with the wiki serving as ongoing documentation of their work. 2. Students can add summaries of their thoughts from the prescribed readings, building a collaborative annotated bibliography on a wiki. 3. A wiki can be used for publishing course resources like syllabi and handouts, and stu-dents can edit and comment on these directly for all to see. 4. Teachers can use wikis as a knowledge base, enabling them to share reflections and thoughts regarding teaching practices, and allowing for versioning and documentation. 5. Wikis can be used to map concepts. They are useful for brainstorming, and editing a given wiki topic can produce a linked network of resources. 6. A wiki can be used as a presentation tool in place of conventional software, and students are able to directly comment on and revise the presentation content. 7. Wikis are tools for group authoring. Often group members collaborate on a document by emailing to each member of the group a file that each person edits on their computer, and some attempt is then made to coordinate the edits so that everyones work is equally represented; using a wiki pulls the group members together and enables them to build and edit the document on a single, central wiki page.
26
Chapter 4: Wikis
GET STARTED WITH WIKISPACES
STEP 1
Go to: http://www.wikispaces.com/site/for/teachers
STEP 2
Sign up/Register
Insert Username, Password and key in a valid Email Address. Click YES Select a Wiki Name for your wiki. This will also determine the web address of your wiki. So choose carefully!
Under Wiki Permissions, select Private (free for educators). Then, click Join.
Next, you need to access the email account you have entered ealier. Wikispaces will have sent you a conrmation email. Click on the link in that message to conrm your email address.
Chapter 4: Wikis
27
STEP 3
Editing Wikispaces
You will then be taken to your wikispace. The rst page you see with be a getting started' guide. Take some time to explore the links on this guide.
Once you exit the getting started' guide, you can begin editing the wiki. To work on your rst page, click EDIT at the top right corner of the page.
Use the EDITOR tool bar to change the font (bold, italics, underline) type or color, add bullets, hyperlinks or images.
28
Chapter 4: Wikis
a) Adding hyperlink
Select the text you want to hyperlink. Then click on Link.
External Link- This option will allow you to link the selected text to a website outside your wiki. You will need to type in the URL to the website you are linking to.
An Insert Link' pop up box will appear.
You can either link the selected text to a page on your wiki. To do this, you must rst create another page. Every page you create will appear under Page Name'.
Then, click Add Link.
Chapter 4: Wikis
29
a) Adding file
Click File at your editor toolbar. Go to the Insert Files tab. Click on Upload File. Then, choose a le located on your computer and click open.
b) Adding new page Select New Page' from the top left hand corner of your wiki.
Insert a name for your new page.
Then, click Create. You will then be taken to the new page. Once you click SAVE the name of the new page will be added to the navigation bar on the left.
30
Chapter 4: Wikis
c) Embedding a Widget
On the new page you have just added, click Edit and click on the embed a widget icon.
Choose the video sources you like.
Chapter 4: Wikis
31
STEP 4
Discussion Board
To create a new topic, select the DISCUSSION tab.
Then click on New Post.
Write down your subject and the topic you want to discuss.
Then, click Post to start the discussion.
32
Chapter 4: Wikis
STEP 5
Adding & Managing Members
First, click Manage Wiki. To update or add your wiki Member, go to People.
At Wiki Permissions, choose either Protected or Private.
Chapter 4: Wikis
33
REFERENCES
David
Jakes.
2006.
Wild
about
wikis.
Retrived
from
http://www.techlearning.com/article/6164 [25 March 2011]
Duffy, P. & Bruns, A. (2006). The use of blogs, wikis and RSS in education: A conversation of possibilities. Proceedings of the Online Learning and Teaching Conference 2006, Brisbane: September 26.
http://eprints.qut.edu.au/5398/1/5398.pdf [25 March 2011]
Doyle,
B.
2006.
When
to
Wiki,
When
to
Blog. [25
http://www.econtentmag.com/Articles/ArticlePrint.aspx?ArticleID=16900 March 2011]
Educause.
2009.
things
you
should
know
about
wikis.
http://net.educause.edu/ir/library/pdf/ELI7004.pdf [25 March 2011]
Kevin R.P. & Joseph T.C. 2007. Wiki as a Teaching Tool. Interdisciplinary Journal of Knowledge and Learning Objects. 3(2007):57-71
34
Chapter 8: Sync.In
Chapter 5
VYEW
WHAT IS VYEW?
Vyew is a browser-based collaboration and conferencing platform that enables and allows web users to share and create together in real-time and over time (meaning anytime they want). Vyew users can upload and annotate files (.doc, .odt, .xls, .ods, .ppt, .odp, .jpg, .gif, .png, .swf, .mp3), take screen captures of their desktop, and draw with white-board tools. They can also share their desktop in real-time.
Source: http://vyew.com/site/help/guide/#Getting-Started-with-Vyew 2012]
[26
January
A FEW WAYS VYEW IS EMPOWERING USERS:
a)
Meet and Present Give presentations, host webinars, or conduct team meetings. Leave content available for access over time. Conduct meetings in real time using a shared workspace, webcam, voice over IP (VoIP), free teleconferencing, text chat and desktop sharing. In addition to uploading, sharing and presenting content, participants can be invited to annotate and collaborate on content during the meeting. Participants can be allowed to navigate the workspace independently to collaborate on different portions of the content. Record the meeting for playback also available. The meeting room and content are always available for review and collaboration until the moderator removes access.
Chapter 5: Vyew
35
b)
Review and Annotate Upload, create, and collaborate on content with your team or customers. Vyew provides an always-on workspace that reviewers and content creators can access and annotate at their convenience. Provides a transparent process for review and annotation. All participants can see each others comments and arrive at a final version more easily and quickly than emailing their comments to the content owner. Sidebar comments provide a contextual forum for discussions that can be filtered by user and flagged to indicate their status. Other collaborators outside organization can easily access the workspace anytime with no software to install. User can upload, create and collaborate on almost any type of content in Vyew regardless of the software or platform used to create it. Vyews always-on clear-view workspaces provide the environment that collaborators need to review and annotate content together in real time or independently over time.
c)
Educate and Train Create and upload course content for real-time and anytime collaborative and active learning. Educational researchers agree that students learn best by collaborating rather than by independently studying and passively listening to lectures or video on demand. With Vyew, instructors can upload course material for real-time presentations and then students at any grade level can meet online and collaborate together in real time or separately over time. Instructors can then access and comment on student work with the students or at their convenience. Vyew provides a multi-modal environment for education and training. Almost any content can be uploaded to or created in Vyew for a rich,
36
Chapter 5: Vyew
interactive environment that includes interactive Flash learning objects, audio, video, graphics, presentations, spreadsheets and text.
Source: http://vyew.com/site/product/vyew-in-action/uses [27 January 2012]
EDUCATIONAL USES OF VYEW
a)
Educators
Host online classroom sessions for correspondence courses with realtime interaction.
Be available to students online during office hours, not just in-person at the workplace.
Post course syllabuses and reading material in Vyews File Storage for easy access by students.
Collaborate with peers at other colleges or universities on research, papers, and projects.
Use Vyew as a way to solicit anonymous feedback from students grant the students guest access to a Vyew Room where they can annotate or use text-chat to post suggestions or concerns.
b)
Tutors
Tutor students remotely use Vyew as a tool to generate more income from your experience and expertise.
Allow students to review their tutor sessions and post questions when you're not available
c)
Students
Work on group projects together outline responsibilities, plan milestones, post your contributions for review, and comment on others work.
Post group project files in Vyews File Storage to ensure everyone has access to the latest version.
Chapter 5: Vyew
37
Tutor, share answers to homework, prep for exams, and share class notes with your peers.
Plan social activities.
Source: http://vyew.com/site/product/vyew-in-action/uses [27 January 2012]
38
Chapter 5: Vyew
GET STARTED WITH VYEW
STEP 1
Go to: http://vyew.com/s/
STEP 2
Signing Up/Register
Click SIGN UP: FREE or you can take a test drive first.
Fill up the required information for registration.
Chapter 8: Sync.In
39
Choose the free version of Vyew.
Click Continue.
Vyew will send an email to your email account. Click the link given and you can start login.
Now you can start creating your room by clickingContinue to Vyew Home dashboard.
40
Chapter 5: Vyew
STEP 3
Getting Started Tutorial
This is your dashboard, click at Getting Started (Tutorial) if you like to take a tour how to get started a room.
Here is an example of getting started tutorial.
Chapter 8: Sync.In
41
STEP 4
Creating a Room
You can choose to create you room by uploading content or just creating a new room.
List of the room you have created will be seen here.
To create room by uploading the content, select a file to upload.
Vyew can import these types of content.
42
Chapter 5: Vyew
Room Tools
STEP 5
Inserting Content
Insert a new page, a blank page in your current room.
Insert content from your computer. You can insert any format file: Microsoft office, pdf, images (jpg, png, gif, bmp), Flash movies, audio files (mp3).
Insert a full or cropped snapshot of your desktop into your room.
Chapter 8: Sync.In
43
STEP 6
Inviting People
Send the link given to invite people.
Insert email address and invitation message to invite people to your room.
You can specify what each persons role is, for example, whether they can edit the content in the room, or just view it.
44
Chapter 5: Vyew
STEP 7
Drawing/Annoting
STEP 8
Communicating
Using Mic/Headset - Ideal when there will be 3 or 4 speakers (all listeners must have a speaker or earphone) Webcam Up to 4 people can broadcast their webcams to everyone.
Chat and private chats.
Phone conference call -For international caller except US have to dialin via Skype.
Chapter 8: Sync.In
45
REFERENCES http://vyew.com/site/help/guide/#Getting-Started-with-Vyew [26 January 2012]
http://vyew.com/site/product/vyew-in-action/uses [27 January 2012]
46
Chapter 6: Google Docs
Chapter 6
GOOGLE DOCS
WHAT IS GOOGLE DOCS?
Google Docs is an online word processor, spreadsheet and presentation editor that enables anyone to create, store and share instantly and securely, and collaborate online in real time. We can create new documents from scratch or upload existing documents, spreadsheets and presentations. There is no software to download, and all work is stored safely online and can be accessed from any computer.
Source: http://www.google.com/educators/p_docs.html
BENEFITS FROM GOOGLE DOCS
Some benefits of using Google Docs for teachers and students: Promote group work which is encourages multiple revision and peer editing skills. Teachers can publish announcements about upcoming assignments and to monitor student progress via an interactive process which allows you to give guidance when it might be of maximum benefit while student is still working on an assignment. Easy to collaborate online with fellow students, even when they aren't in the same place and they can get feedback easily from teachers, parents, relatives and tutors, and enter updates anytime from anywhere. Students can go back to the revisions history to see how their assignment has evolved, and who has helped.
Chapter 6: Google Docs
47
Help students to stay organized and keep on top of their assignments. They never have to remember to save their work because in Google docs its automatically save.
Source: http://www.google.com/educators/p_docs.html
USING GOOGLE DOCS IN THE CLASSROOM Below are interesting ways of using Google docs in the classroom:
Promote group collaboration and creativity by having students record their group projects together in a single doc.
Keep track of grades, attendance, or any other data you can think of using an easily accessible, always available spreadsheet.
Facilitate writing as a process by encouraging students to write in a document shared with you. You can check up on their work at any time, provide insight and help using the comments feature, and understand better each students strengths.
Encourage collaborative presentation skills by asking your students to work together on a shared presentation, and then present it to the class.
Collaborate on a document with fellow teachers to help you all track the status and success of students you share.
Maintain, update and share lesson plans over time in a single document. Track and organize cumulative project data in a single spreadsheet, accessible to any collaborator at any time
Source:
http://electronicportfolios.com/google/UsingGoogleDocsintheclassroom.pdf
48
Chapter 6: Google Docs
GETTING STARTED WITH GOOGLE DOCS
STEP 1
Go to: http://www.google.com.my/
STEP 2
Creating a Google Account
At the right top corner of the Google homepage, click Sign in. Then, click Sign up for a new Google Account.
Chapter 6: Google Docs
49
Fill up the required information.
Click I accept. Create my account.
50
Chapter 6: Google Docs
STEP 3
Creating Google Documents
After creating the Google account and logging in., go to More at the Google page and select Documents. Or, you can click this icon to upload your existing document in Google Docs.
Click the CREATE button and choose any type of the documents below to start creating.
Chapter 6: Google Docs
51
(a) Creating a Document If you click create Document, this iwill be your viewing page. To rename this document, click at Untitled document.
This is the document toolbar with the editing functions.
You can type your document here like as a word processor.
(b) Creating a Presentation If you click create Presentation, this will be your viewing page.
This is the presentation toolbar with the editing functions.
Add new slide.
Create your presentation here like a powerpoint presentation.
52
Chapter 6: Google Docs
(c) Creating a Spreadsheet If you click create Spreadsheet, this will be your viewing page. To rename this spreadsheet, click at Untitled spreadsheet.
This is the spreadsheet toolbar with the editing functions.
Start using your spreadsheet here like a Excel file.
(d) Creating a Form
Click Add item to add questions or others in your form.
Click Theme:Plain to choose many interesting themes.
If you click create Form, this will your viewing page.
Click here to give your form a title.
Example of a question.
You can edit, duplicate and delete the questions you have created.
Chapter 6: Google Docs
53
STEP 4
Sharing
This icon shows your document is private and only you can access it.
To change your sharing setting and inviting others to collaborate with your documents, click the Share button.
Choose your sharing setting and click Save.
To invite specific people, enter names, email addresses or groups. Then, click the Done button.
54
Chapter 6: Google Docs
STEP 5
Comments
Click Show comment stream to see any comments regarding the documents.
Choose your comments notification settings. Then, click the OK button.
REFERENCES http://www.google.com/educators/p_docs.html [17 November 2011]
http://electronicportfolios.com/google/UsingGoogleDocsintheclassroom.pdf November 2011]
[17
Chapter 7: Twiddla
55
Chapter 7
TWIDDLA
WHAT IS TWIDDLA?
Twiddla is an online collaboration tool that is easy to use. It does not require any downloads or complicated firewall stuff, and is free for just about anybody. It is like having a whiteboard skin on top of any web page or uploaded image (or nothing at all you can use it as a blank canvas). You can mark up this whiteboard layer and interact with the web page at the same time all in real time, with people from all over the world.
Source: http://www.twiddla.com/About/FAQ.aspx [5 Januari 2012]
ADVANTAGES OF TWIDDLA
Several advantages of Twiddla:
1. 2. 3. 4.
Free. Available to anyone, anytime. No plug ins all you need is your web browser. Can interact with the web (or any uploaded picture, document or widget) and mark it up at the same time.
Source: http://www.twiddla.com/About/FAQ.aspx [5 January 2012]
56
Chapter 7: Twiddla
WAYS OF USING TWIDDLA FOR TEACHING
Several ways of using Twiddla for teaching: 1. Twiddla would be excellent for holding online office hours. Online tutoring typically uses shared whiteboards, and helping students during office hours is very similar to tutoring. Tutors generally have to provide help without advance preparation, and Twiddla is excellent for quick, impromptu interaction using both words and drawings. The students access to the whiteboard would make it easier for the teacher to lead the student into finding his own answers. To set up online office hours, a teacher could communicate the time and the URL to his students, then wait for them to navigate to the Twiddla session during the scheduled time period.
2.
Another scenario where Twiddla would be useful would be in instructing students on how to use a particular website, for example their course's website. The instructor could lead the students webpage by webpage within Twiddla, using the drawing tools to point out the important buttons, links and other features. The drawings would disappear when navigating away from each page, but if the markings are just simple pointers and highlights, this shouldnt be a major drawback. Thus, this particular use would probably be equally helpful in a face to face setting where the teachers screen was projected for the students to see, without using the online collaboration aspect of Twiddla.
3.
teacher
could
give an
effective
live
online
presentation
using
Twiddla. Twiddla sessions cannot be saved and reloaded like a PowerPoint presentation. However, an instructor could save a set of image files in a folder, and upload each of them to Twiddla before giving the
presentation. Besides drawings and photos, the images could be snippets of text or mathematical functions. Ideally, these would be PNG files with a transparent background to avoid obscuring the view of other images on the whiteboard. The Etherpad background could be used to allow the teacher to make impromptu notes. This would probably be best combined with an audio
Chapter 7: Twiddla
57
feature so that the teacher can speak while manipulating the images for the lecture. Twiddla does include voice channels, but they were all everytime I clicked for them.
4.
A lecture given in this way would be more dynamic than a slide presentation. It would give the lecturer the power to move and interact the images on his board in different ways. It would also give him the opportunity to ask a student to complete a figure using the elements on the whiteboard.
Source: http://mikescandi.blogspot.com/2011/02/web-20-tool-review-twiddla.html [5 January 2012]
58
Chapter 7: Twiddla
GET STARTED WITH TWIDDLA
STEP 1
Go to: http://www.twiddla.com/
STEP 2
Using a Twiddla
To get access to the Professional Level features such as unlimited document storage, private meetings, presentations, custom urls and more, click Start your 30 Day Free Trial and a create account.
If you want to try using the Twiddla, click here.
If you do not want to sign up and directly start a new meeting, you can click here.
Chapter 7: Twiddla
59
Click here to open the Twiddla main home page.
Twiddla tools for editing a whiteboard.
Tools to insert images, documents, widgets, codes and mathematical formulas.
Click here to change your meeting room setting. Invite others to this meeting by inserting their email addresses Copy and send this link to invite people to this meeting. Save the whiteboard view.
Write here to chat or start a conversation.
60
Chapter 7: Twiddla
STEP 3
Twiddla Tools
Clean and go to new whiteboard.
Open the EtherPad to create pad text. It can be synchronized and view by everyone.
Upload images on the whiteboard.
Tool to erase.
Add and edit text.
Insert URL address to view the web page on the whiteboard.
Insert document such as doc., ppt., xls. or pdf.
Use pencil tool to draw on whiteboard.
Insert shapes.
You can view this toolbar at the bottom of your whiteboard.
Chapter 7: Twiddla
61
a) Inserting Images
To insert images on your whiteboard, click Images.
Then click Choose File. You can choose any images you want here.
b) Inserting Documents
To insert documents on your whiteboard, click Documents.
Your uploaded document will be seen here. Click at the icon and it will be inserted on your whiteboard.
Then, choose the documents from your file.
62
Chapter 7: Twiddla
c) Inserting widgets & code
Click at Widgets & Code.
Copy and paste the embed code here.
You can view the item you have embedded here.
Click the Embed! button to insert the item you have embedded on the whiteboard.
D) Inserting Mathematical Formulas Click at Mathematical Formulas.
The formula you choose will be seen here. You can edit and insert the number. Then click click to embed to insert on the whiteboard.
Choose the mathematical formulas.
This is an example of a mathematical formula you have inserted. You can collaborate and ask your student to solve the question online.
Chapter 7: Twiddla
63
REFERENCES Source: http://www.twiddla.com/About/FAQ.aspx [5 Januari 2012]
Source:
http://mikescandi.blogspot.com/2011/02/web-20-tool-review-twiddla.html
[5 January 2012]
64
Chapter 8: Sync.In
Chapter 8
SYNC.IN
WHAT IS SYNC.IN?
Sync.in is a web-based word processor for people to collaborate in real-time. When multiple people edit the same document simultaneously, any changes are instantly reflected on everyone's screen. The result is a new and productive way to collaborate with text documents, useful for meeting notes, brainstorming, project planning, training, and more
Source: http://sync.in/ [11 January 2012]
ADVANTAGES OF SYNC.IN
The following are some advantages of Sync.In: 1. Easily to make collaborative notes. 2. Plan events with team members. 3. Conduct interviews. 4. Gather feedback on presentations. 5. Draft and edit documents with colleagues. 6. Brainstorm ideas. 7. Discuss and reach concensus on a document/task.
Source:
http://www.cynapse.com/community/home/sync.in-users/sync.in-usage-
scenarios/view [11 January 2012]
Chapter 8: Sync.In
65
GET STARTED WITH SYNC.IN
STEP 1
Go to: http://sync.in/
STEP 2
Creating a Public Note
Click the Create a new PUBLIC NOTE button to start creating a note for free. There is no need to sign up/register.
If you want to have more features and security, click Get Sync.in PRO SIGNUP NOW.
66
Chapter 8: Sync.In
This is your Public note. Now you can start using it.
STEP 3
Editing tools
Tools to edit your writing.
Insert bullet list.
Undo and redo what you have written.
Chapter 8: Sync.In
67
STEP 4
Sync.In Tools
Show the timeline of the edited note.
Note view option.
Save note.
Export note in different format.
STEP 4
Sharing a Note
List of users. You can change your name here. Click Invite or Share this note button to invite and to collaborate with other users.
68
Chapter 8: Sync.In
Copy this link and send it to people with whom you want to share this note. You can send the link given by inserting email address or other sharing applications. Then click Share Now button.
STEP 4
Chatting
You can view what you have chatted here.
Type what you taught at this box to start a chat.
Chapter 8: Sync.In
69
REFERENCES http://sync.in/ [11 January 2012]
http://www.cynapse.com/community/home/sync.in-users/sync.in-usage-scenarios/view [11 January 2012]
70
Chapter 9: Writeboard
Chapter 9
WRITEBOARD
WHAT IS WRITEBOARD?
Writeboard are shareable, web-based text documents that let you save every edit, roll back to any version, and easily compare changes. Use Writeboard to write solo or collaborate with others.
Source: http://writeboard.com/ [26 January 2012]
ADVANTAGES OF WRITEBOARD
Several advantages of writeboard include: 1. Write without fear of losing or overwriting a good idea 2. Compare different versions of a document 3. Collaborate with colleagues on copy, proposals, memos, etc. 4. Subscribe to documents via RSS and be notified of changes 5. Keep your writings organized with Backpack integration
Source: http://writeboard.com/ [26 January 2012]
Chapter 9: Writeboard
71
GET STARTED WITH WRITEBOARD
STEP 1
Go to: http://writeboard.com/
STEP 2
Creating a Writeboard
To create a writeboard, you need to fill up the required information.
Then, click Create the Writeboard.
72
Chapter 9: Writeboard
Insert the title of your Writeboard.
Type the content you want to discuss and collaborate here.
Then click Save as the newest version.
STEP 3
Adding a Comment
To edit the Writeboard, click Edit this page.
To comment the page, click Add a comment.
Chapter 9: Writeboard
73
Write your comment in this box.
You can change your name ID.
Then, click the Add this comment button.
To delete the selected comment, click on this icon.
74
Chapter 9: Writeboard
STEP 4
Inviting People
To invite other people to collaborate at the Writeboard page, click at Invite people.
Insert the email addresses of the people you want to collaborate with. Then, click the Send invitation button.
Or you can invite other people by sending this URL address.
Chapter 9: Writeboard
75
STEP 5
Exporting Writeboard Files
To export a Writeboard page, click Export.
You can choose either txt or html format to export and download a Writeboard page.
REFERENCES http://writeboard.com/ [26 January 2012]
76
Chapter 10: TypeWith.me
Chapter 10
TYPEWITH.ME
WHAT IS TYPEWITH.ME?
TypeWith.me is an online document collaboration tool which works in real time .It is a very important Web 2.0 tool for teachers and educators. It is free, easy, simple to use and above all does not need any registration .It has a cool functionality that allows users to work on the same document and at the same time.
Source:
http://educationaltech-med.blogspot.com/2011/01/type-with-me-quick-
educative-online.html [6 January 2012]
WAYS OF STUDENTS AND TEACHERS USING TYPEWITH.ME:
Several ways of students and teachers using TypeWith.me: 1. Students paired in groups can work on a single document with each one adding and editing is content 2. Teacher provides a neutral piece of writing for students to work on it online; they can add explanations and embed it in the document 3. Teacher can use it with students to get the whole class answers on a subject pertaining to their content-area study 4. Teach students how to write a piece of writing , a resume , a letter ect 5. Teachers can use it to collaborate between each other, setting on a meeting time/place.
Source:
http://educationaltech-med.blogspot.com/2011/01/type-with-me-quick-
educative-online.html [6 January 2012]
Chapter 10: TypeWith.me
77
GET STARTED WITH TYPEWITHME
STEP 1
Go to: http://willyou.typewith.me/
STEP 2
Using TypeWith.me
At TypeWith.me page, click New Pad to create a new document.
Or, you can create/open a new document with a name by typing the title of the document here and then click OK.
78
Chapter 10: TypeWith.me
Use these tools to edit your document.
Show the history of this pad. To modify your document, type at the text area.
You can Import/Export the pad from/to a different format.
Show the number of connected users.
Share and embed this pad using the link and the embedded code given.
Chapter 10: TypeWith.me
79
REFERENCES http://educationaltech-med.blogspot.com/2011/01/type-with-me-quick-educativeonline.html [6 January 2012].
You might also like
- 21st Century Skills: A Pocket of Mobile Learning Tools for Language TeachersFrom Everand21st Century Skills: A Pocket of Mobile Learning Tools for Language TeachersRating: 2 out of 5 stars2/5 (1)
- Web 2.0 Quiz & Assessment Tools: A Quick GuideDocument178 pagesWeb 2.0 Quiz & Assessment Tools: A Quick GuideProfDrAminNo ratings yet
- Web 2.0 Annotation and Bookmarking Tools: A Quick GuideDocument111 pagesWeb 2.0 Annotation and Bookmarking Tools: A Quick GuideProfDrAmin100% (2)
- Google Site Teacher BasicsDocument28 pagesGoogle Site Teacher BasicsDigitalMaestroMagazineNo ratings yet
- Unit 3Document73 pagesUnit 3english teacherNo ratings yet
- Google Forms SyllabusDocument3 pagesGoogle Forms SyllabusLee McFatridgeNo ratings yet
- Web 2.0 Content Creation Tools: A Quick GuideDocument118 pagesWeb 2.0 Content Creation Tools: A Quick GuideProfDrAmin91% (22)
- ScottDocument4 pagesScottashutoshNo ratings yet
- Contextual Teaching and LearningDocument22 pagesContextual Teaching and LearningFendi LombokNo ratings yet
- Authentic Assessment A Practical Handbook For Teaching Staff PDFDocument49 pagesAuthentic Assessment A Practical Handbook For Teaching Staff PDFJose Gregorio VargasNo ratings yet
- ETpedia Teacher Training - 500 Ideas For Teacher Training in English Language TeachingDocument269 pagesETpedia Teacher Training - 500 Ideas For Teacher Training in English Language TeachingFernando AquizeNo ratings yet
- Effective Lesson PlanningDocument36 pagesEffective Lesson PlanningLanie MarcellaNo ratings yet
- Communicative CurriculumDocument5 pagesCommunicative CurriculumAyhan YavuzNo ratings yet
- Constructivism & Inductive TeachingDocument26 pagesConstructivism & Inductive TeachingAsmahanNo ratings yet
- Evidence of Learning Unit 3 (400 Words)Document2 pagesEvidence of Learning Unit 3 (400 Words)ztalent2141No ratings yet
- Evaluation Criteria Nick PeachyDocument27 pagesEvaluation Criteria Nick PeachyDenis PatsosNo ratings yet
- Ppt-Current Issues in Teacher EducationDocument19 pagesPpt-Current Issues in Teacher EducationJayson MarinNo ratings yet
- Can MOOCs (Massive Open Online Courses) Replace UniversitiesDocument17 pagesCan MOOCs (Massive Open Online Courses) Replace UniversitiesZaw Ye HtikeNo ratings yet
- 2nd Year LMD Study Skills - Using Technology in StudyDocument6 pages2nd Year LMD Study Skills - Using Technology in StudySalem GHAREEBNo ratings yet
- Computer Assisted English Practice SitesDocument4 pagesComputer Assisted English Practice Siteshaphuong134No ratings yet
- Replacement Behavior Lesson PlanDocument3 pagesReplacement Behavior Lesson Planapi-222112257100% (2)
- Technology Enhanced Blended Learning Lesson PlanDocument3 pagesTechnology Enhanced Blended Learning Lesson Planapi-334622058No ratings yet
- Assessing Assessment Literacy and Practices Among Lecturers: Seyed Ali Rezvani Kalajahi, Ain Nadzimah AbdullahDocument17 pagesAssessing Assessment Literacy and Practices Among Lecturers: Seyed Ali Rezvani Kalajahi, Ain Nadzimah AbdullahNguyễn Hoàng Diệp100% (1)
- Key Competences For Lifelong Learning: Literacy Personal, Social and Learning To LearnDocument20 pagesKey Competences For Lifelong Learning: Literacy Personal, Social and Learning To LearnPaulo DiasNo ratings yet
- Google Classroom PPT For TeachersDocument39 pagesGoogle Classroom PPT For TeachersMartin FranciscoNo ratings yet
- Balance Literacy ProgramDocument2 pagesBalance Literacy ProgramCassSilva89No ratings yet
- Developing Your School With CambridgeDocument75 pagesDeveloping Your School With CambridgeEENo ratings yet
- Flipping ClassroomsDocument12 pagesFlipping Classroomsapi-296224736No ratings yet
- Educ 5440 Discussion Assignment 7Document2 pagesEduc 5440 Discussion Assignment 7Olaniyi IsaacNo ratings yet
- Flexible Learning A New Learning Design in This Time of COVID-19 PandemicDocument4 pagesFlexible Learning A New Learning Design in This Time of COVID-19 PandemicInternational Journal of Innovative Science and Research TechnologyNo ratings yet
- Blended Learning Lesson PlanDocument6 pagesBlended Learning Lesson Planapi-491225036No ratings yet
- Cidtt The GuideDocument268 pagesCidtt The GuideAbdul Shameem100% (1)
- Practical Tips For Teaching Large Classes: A Teacher's GuideDocument66 pagesPractical Tips For Teaching Large Classes: A Teacher's GuideVeroNo ratings yet
- Teaching Strategies Used To Maintain Classroom OrderDocument48 pagesTeaching Strategies Used To Maintain Classroom OrderElmer Gratil DoronilaNo ratings yet
- The Importance of Technology On Language LearningDocument8 pagesThe Importance of Technology On Language Learningapi-342812019100% (2)
- The Influence of BBC News Channel in Improving Students' Speaking SkillsDocument36 pagesThe Influence of BBC News Channel in Improving Students' Speaking SkillsHIKMAH PARENo ratings yet
- Hong Kong English language learning contextsDocument16 pagesHong Kong English language learning contextsKhaztandi IbrahimNo ratings yet
- Teach Like A Champion 2Document8 pagesTeach Like A Champion 2api-474841765No ratings yet
- Teacher Training Workshop TemplateDocument3 pagesTeacher Training Workshop TemplateNope KnopeNo ratings yet
- Digital LearningDocument11 pagesDigital Learningapi-200699566No ratings yet
- Classroom Management PlanDocument5 pagesClassroom Management Planapi-337821734No ratings yet
- Westman Final ProjectDocument21 pagesWestman Final Projectapi-323570633No ratings yet
- Professional Development Activities For TeachersDocument6 pagesProfessional Development Activities For TeachersElizabeth Aparri OdeñaNo ratings yet
- UntitledDocument2 pagesUntitledTamara Hutchinson100% (1)
- Critical and Creative Thinking SkillsDocument2 pagesCritical and Creative Thinking SkillsAishan Israel100% (1)
- Why Is Reading ImportantDocument8 pagesWhy Is Reading ImportantAira Jane MuñozNo ratings yet
- Democracy and Education - John DeweyDocument9 pagesDemocracy and Education - John DeweyClara Simanjuntak100% (2)
- Teaching Innovations: Gerome G. TongolDocument48 pagesTeaching Innovations: Gerome G. TongolLea LeiNo ratings yet
- Roles and Functions of A Teacher - pstm211Document34 pagesRoles and Functions of A Teacher - pstm211Charlen Kylha GavinoNo ratings yet
- Thesis ProposalDocument47 pagesThesis ProposalAthiyah SalwaNo ratings yet
- Addal MuddinDocument81 pagesAddal MuddinSella Plk100% (1)
- When Writing A Lesson Plan: To ConsiderDocument2 pagesWhen Writing A Lesson Plan: To ConsiderTarik MessaafNo ratings yet
- Gamification: Sweetening The Work of Foreign Language LearningDocument18 pagesGamification: Sweetening The Work of Foreign Language LearningAlias SidekNo ratings yet
- Problem BasedDocument8 pagesProblem BasedImron_09No ratings yet
- Moodle WizardDocument49 pagesMoodle WizardFrank ChuksNo ratings yet
- Web 2.0 Infographic Tools: A Quick GuideDocument151 pagesWeb 2.0 Infographic Tools: A Quick GuideProfDrAmin100% (4)
- Web 2.0 Curation Tools: A Quick GuideDocument158 pagesWeb 2.0 Curation Tools: A Quick GuideProfDrAmin100% (1)
- Scenario Study Report: E-Learning ModuleDocument39 pagesScenario Study Report: E-Learning ModuleProfDrAmin100% (1)
- 40 Must-Know Web 2.0 EdutoolsDocument521 pages40 Must-Know Web 2.0 EdutoolsProfDrAmin92% (12)
- Web 2.0 Presentation Tools: A Quick GuideDocument158 pagesWeb 2.0 Presentation Tools: A Quick GuideProfDrAminNo ratings yet
- Web 2.0 Interactive Tools: A Quick GuideDocument112 pagesWeb 2.0 Interactive Tools: A Quick GuideProfDrAmin100% (4)
- Scenario Study Report: Interactive Lecture ModuleDocument42 pagesScenario Study Report: Interactive Lecture ModuleProfDrAminNo ratings yet
- Open Educational Resources in Malaysian Higher Learning InstitutionsDocument152 pagesOpen Educational Resources in Malaysian Higher Learning InstitutionsProfDrAmin100% (3)
- Web 2.0 Mindmapping & Brainstorming Tools: A Quick GuideDocument105 pagesWeb 2.0 Mindmapping & Brainstorming Tools: A Quick GuideProfDrAmin100% (3)
- Web 2.0 Content Creation Tools: A Quick GuideDocument118 pagesWeb 2.0 Content Creation Tools: A Quick GuideProfDrAmin91% (22)
- Web 2.0 Social Networking Tools: A Quick GuideDocument114 pagesWeb 2.0 Social Networking Tools: A Quick GuideProfDrAminNo ratings yet
- Web 2.0 Survey & Polling Tools: A Quick GuideDocument109 pagesWeb 2.0 Survey & Polling Tools: A Quick GuideProfDrAmin100% (2)
- Web 2.0 Research Tools - A Quick GuideDocument228 pagesWeb 2.0 Research Tools - A Quick GuideProfDrAmin100% (3)
- E-Learning in Malaysian Higher Education InstitutionsDocument166 pagesE-Learning in Malaysian Higher Education InstitutionsProfDrAmin100% (1)
- Web 2.0 Sharing Tools: A Quick GuideDocument100 pagesWeb 2.0 Sharing Tools: A Quick GuideProfDrAmin100% (1)
- Web 2.0 Tools in Education: A Quick Guide by Mohamed Amin EmbiDocument230 pagesWeb 2.0 Tools in Education: A Quick Guide by Mohamed Amin EmbiProfDrAmin85% (20)
- M Information Systems 4th Edition Baltzan Solutions Manual 1Document13 pagesM Information Systems 4th Edition Baltzan Solutions Manual 1andrew100% (46)
- Planning a Guide to Creating a Knowledge Management SystemDocument28 pagesPlanning a Guide to Creating a Knowledge Management Systemanandwe2673100% (1)
- ttl1 MidtermDocument62 pagesttl1 MidtermJo Michael Flores Agarma100% (1)
- Communication Insights: Redesigning CommunicationsDocument22 pagesCommunication Insights: Redesigning CommunicationsIoana ToaderNo ratings yet
- Design Department Proposal With BDes For CommentsDocument85 pagesDesign Department Proposal With BDes For CommentsfhreankNo ratings yet
- Authentic Learning For The 21st Century An OverviewDocument13 pagesAuthentic Learning For The 21st Century An OverviewMarcela GhiglioneNo ratings yet
- Student Engagement in T&LDocument59 pagesStudent Engagement in T&LHidayah RosleeNo ratings yet
- Cooke improve management style through better communicationDocument2 pagesCooke improve management style through better communicationYared AdaneNo ratings yet
- DAMA Final ReportDocument8 pagesDAMA Final ReportJJ KapsNo ratings yet
- Professional Inquiry Project Michael PageDocument10 pagesProfessional Inquiry Project Michael Pageapi-251845798No ratings yet
- Kami Export - Workplace+Skills+AssignmentDocument9 pagesKami Export - Workplace+Skills+AssignmentsidneyNo ratings yet
- Sherwin Macalintal Draft Internship Plan SignedDocument9 pagesSherwin Macalintal Draft Internship Plan SignedSherwin MacalintalNo ratings yet
- Reflection Upon LeadershipDocument23 pagesReflection Upon LeadershipDeborah Brass100% (1)
- Csit 101 SyllabusDocument7 pagesCsit 101 Syllabusapi-266892243No ratings yet
- Unit 1 - Topic 3298fDocument5 pagesUnit 1 - Topic 3298fKeneth NagumNo ratings yet
- Elicitation and CollaborationDocument2 pagesElicitation and CollaborationneshaanthNo ratings yet
- VVAA. Conservation. GCI. 2009Document32 pagesVVAA. Conservation. GCI. 2009Trinidad Pasíes Arqueología-ConservaciónNo ratings yet
- Philippine Professional Standards For TeachersDocument27 pagesPhilippine Professional Standards For TeachersGlenn John BalongagNo ratings yet
- DRAFT - : Harvard Extension SchoolDocument8 pagesDRAFT - : Harvard Extension SchoolSanchitNo ratings yet
- English For Written CommunicationDocument12 pagesEnglish For Written CommunicationjoancelestNo ratings yet
- 3M Taiwan Product Innovation: Overcoming Structural BarriersDocument9 pages3M Taiwan Product Innovation: Overcoming Structural BarriersPedro Iván Araneda100% (1)
- Judy Durrant, Gary Holden-Teachers Leading Change - Doing Research For School Improvement (Leading Teachers, Leading Schools Series) (2005) PDFDocument208 pagesJudy Durrant, Gary Holden-Teachers Leading Change - Doing Research For School Improvement (Leading Teachers, Leading Schools Series) (2005) PDFsalah chiadNo ratings yet
- HB Technology Scope SequenceDocument4 pagesHB Technology Scope Sequenceapi-256818695No ratings yet
- Helping Industry Towards Continuous Improvement: The UK CIRCA ProjectDocument5 pagesHelping Industry Towards Continuous Improvement: The UK CIRCA ProjectFabián Henríquez CarocaNo ratings yet
- Trends Perdev Mil Com EngDocument7 pagesTrends Perdev Mil Com Engakiqt68No ratings yet
- Gen Chem.Document63 pagesGen Chem.MaiChard MoonNo ratings yet
- JFL Volume 3 Issue 11 Pages 79-90Document12 pagesJFL Volume 3 Issue 11 Pages 79-90imaNo ratings yet
- Quiz 1 - PlanningDocument100 pagesQuiz 1 - PlanningNina ImperialNo ratings yet
- Science Assign 2Document34 pagesScience Assign 2api-527229141No ratings yet
- Marbel School of Science and Technology, Inc. Prk. Upper Valley, Bo.2, Koronadal CityDocument12 pagesMarbel School of Science and Technology, Inc. Prk. Upper Valley, Bo.2, Koronadal CityEdwardJohnG.CalubIINo ratings yet