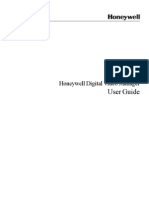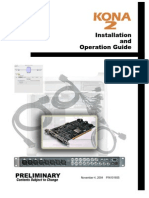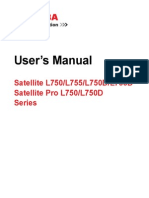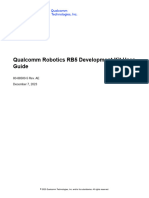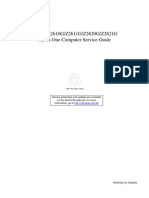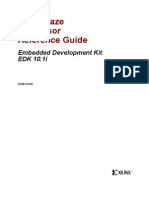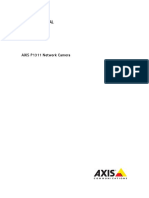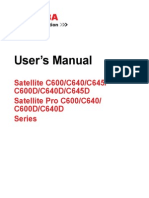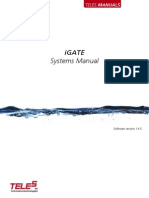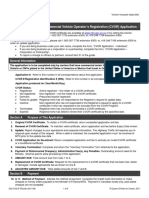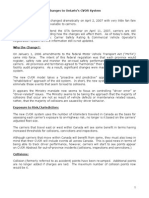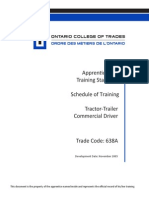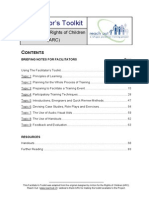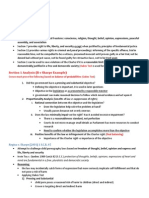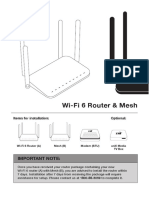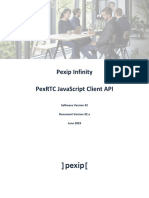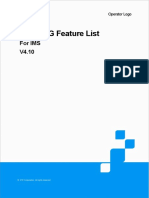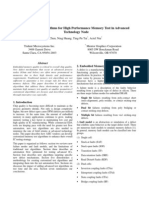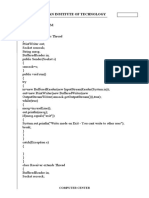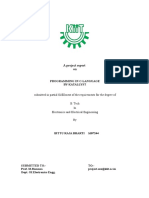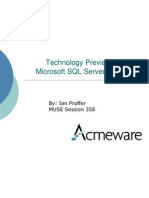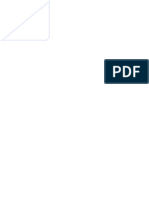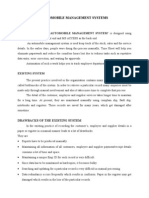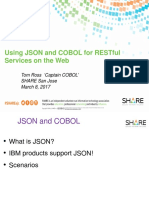Professional Documents
Culture Documents
DVHardware
Uploaded by
jamesbeaudoinOriginal Description:
Copyright
Available Formats
Share this document
Did you find this document useful?
Is this content inappropriate?
Report this DocumentCopyright:
Available Formats
DVHardware
Uploaded by
jamesbeaudoinCopyright:
Available Formats
Digital Video Hardware User Guide
Lenel OnGuard 2008 Plus Digital Video Hardware User Guide, product version 6.1. This guide is item number DOC-811, revision 1.019, June 2008 Copyright 1992-2008 Lenel Systems International, Inc. Information in this document is subject to change without notice. No part of this document may be reproduced or transmitted in any form or by any means, electronic or mechanical, for any purpose, without the express written permission of Lenel Systems International, Inc. Non-English versions of Lenel documents are offered as a service to our global audiences. We have attempted to provide an accurate translation of the text, but the official text is the English text, and any differences in the translation are not binding and have no legal effect. The software described in this document is furnished under a license agreement and may only be used in accordance with the terms of that agreement. Lenel and OnGuard are registered trademarks and BadgeDesigner, FormsDesigner, and MapDesigner are trademarks of Lenel Systems International, Inc. Windows, Windows Vista, Windows 2003, and Windows XP are trademarks and Microsoft is a registered trademark of Microsoft Corporation. Integral and FlashPoint are trademarks of Integral Technologies, Inc. Crystal Reports for Windows is a trademark of Crystal Computer Services, Inc. Oracle is a registered trademark of Oracle Corporation. Other product names mentioned in this User Guide may be trademarks or registered trademarks of their respective companies and are hereby acknowledged. Portions of this product were created using LEADTOOLS 1991-2008 LEAD Technologies, Inc. ALL RIGHTS RESERVED. OnGuard includes ImageStream Graphic Filters. Copyright 1991-2008 Inso Corporation. All rights reserved. ImageStream Graphic Filters and ImageStream are registered trademarks of Inso Corporation.
Table of Contents
Introduction . . . . . . . . . . . . . . . . . . . . . . . . . . . . . . . . . . . . . . . . . . . . . . . . . . . . . . 9
CHAPTER 1
Digital Video. . . . . . . . . . . . . . . . . . . . . . . . . . . . . . . . . . . . . . . . . .
Conventions Used in This Manual. . . . . . . . . . . . . . . . . . . . . . . . . . . . . . . . . . . . . . . . . . . . . . . . Digital Video Prerequisites . . . . . . . . . . . . . . . . . . . . . . . . . . . . . . . . . . . . . . . . . . . . . . . . . . . . .
Time Synchronization . . . . . . . . . . . . . . . . . . . . . . . . . . . . . . . . . . . . . . . . . . . . . . . . . . . . . . . . . . . . . . Anti-Virus Software . . . . . . . . . . . . . . . . . . . . . . . . . . . . . . . . . . . . . . . . . . . . . . . . . . . . . . . . . . . . . . . .
11
11 11
11 13
CHAPTER 2
Video Boards. . . . . . . . . . . . . . . . . . . . . . . . . . . . . . . . . . . . . . . . . .
Supported Video Boards . . . . . . . . . . . . . . . . . . . . . . . . . . . . . . . . . . . . . . . . . . . . . . . . . . . . . . .
Analog Video. . . . . . . . . . . . . . . . . . . . . . . . . . . . . . . . . . . . . . . . . . . . . . . . . . . . . . . . . . . . . . . . . . . . .
15
15
16
CHAPTER 3
Dry Contacts. . . . . . . . . . . . . . . . . . . . . . . . . . . . . . . . . . . . . . . . . .
Configuring Dry Contacts . . . . . . . . . . . . . . . . . . . . . . . . . . . . . . . . . . . . . . . . . . . . . . . . . . . . . .
Add Dry Contacts . . . . . . . . . . . . . . . . . . . . . . . . . . . . . . . . . . . . . . . . . . . . . . . . . . . . . . . . . . . . . . . . .
17
18
18
CHAPTER 4
Network Recommendations and Requirements . . . . . . . . . . . . . . .
Network Access Rights . . . . . . . . . . . . . . . . . . . . . . . . . . . . . . . . . . . . . . . . . . . . . . . . . . . . . . . . Default Settings . . . . . . . . . . . . . . . . . . . . . . . . . . . . . . . . . . . . . . . . . . . . . . . . . . . . . . . . . . . . . . Installation Prerequisites . . . . . . . . . . . . . . . . . . . . . . . . . . . . . . . . . . . . . . . . . . . . . . . . . . . . . . . Archiving Requirements . . . . . . . . . . . . . . . . . . . . . . . . . . . . . . . . . . . . . . . . . . . . . . . . . . . . . . . DCOM Configuration . . . . . . . . . . . . . . . . . . . . . . . . . . . . . . . . . . . . . . . . . . . . . . . . . . . . . . . . . Digital Video Ports. . . . . . . . . . . . . . . . . . . . . . . . . . . . . . . . . . . . . . . . . . . . . . . . . . . . . . . . . . . .
19
20 21 21 21 22 22
Digital Video Hardware User Guide
Table of Contents
CHAPTER 5
Recorder Storage and Maintenance . . . . . . . . . . . . . . . . . . . . . . .
Recommended Environment . . . . . . . . . . . . . . . . . . . . . . . . . . . . . . . . . . . . . . . . . . . . . . . . . . . .
Temperature . . . . . . . . . . . . . . . . . . . . . . . . . . . . . . . . . . . . . . . . . . . . . . . . . . . . . . . . . . . . . . . . . . . . . Humidity . . . . . . . . . . . . . . . . . . . . . . . . . . . . . . . . . . . . . . . . . . . . . . . . . . . . . . . . . . . . . . . . . . . . . . . . Electrical Discharge . . . . . . . . . . . . . . . . . . . . . . . . . . . . . . . . . . . . . . . . . . . . . . . . . . . . . . . . . . . . . . .
23
23
23 23 24
Safety Precautions . . . . . . . . . . . . . . . . . . . . . . . . . . . . . . . . . . . . . . . . . . . . . . . . . . . . . . . . . . . . Routine Inspections . . . . . . . . . . . . . . . . . . . . . . . . . . . . . . . . . . . . . . . . . . . . . . . . . . . . . . . . . . .
24 24
CHAPTER 6
Firmware . . . . . . . . . . . . . . . . . . . . . . . . . . . . . . . . . . . . . . . . . . . .
Installation Options . . . . . . . . . . . . . . . . . . . . . . . . . . . . . . . . . . . . . . . . . . . . . . . . . . . . . . . . . . .
27
27
Standard Chassis Hardware Installation & Setup . . . . . . . . . . . . . . . . . . . . . . . 33
CHAPTER 7
Standard Chassis Overview . . . . . . . . . . . . . . . . . . . . . . . . . . . . . .
Disk Configuration for the Standard Chassis . . . . . . . . . . . . . . . . . . . . . . . . . . . . . . . . . . . . . . . Video Compression . . . . . . . . . . . . . . . . . . . . . . . . . . . . . . . . . . . . . . . . . . . . . . . . . . . . . . . . . . . Frame Rates. . . . . . . . . . . . . . . . . . . . . . . . . . . . . . . . . . . . . . . . . . . . . . . . . . . . . . . . . . . . . . . . . Time-Lapse Recording . . . . . . . . . . . . . . . . . . . . . . . . . . . . . . . . . . . . . . . . . . . . . . . . . . . . . . . . Archiving Options . . . . . . . . . . . . . . . . . . . . . . . . . . . . . . . . . . . . . . . . . . . . . . . . . . . . . . . . . . . . Pan, Tilt, Zoom (PTZ) . . . . . . . . . . . . . . . . . . . . . . . . . . . . . . . . . . . . . . . . . . . . . . . . . . . . . . . . .
35
36 36 36 37 37 38
CHAPTER 8
Standard Chassis Hardware . . . . . . . . . . . . . . . . . . . . . . . . . . . . .
Expansion Board . . . . . . . . . . . . . . . . . . . . . . . . . . . . . . . . . . . . . . . . . . . . . . . . . . . . . . . . . . . . . CCTV Switcher . . . . . . . . . . . . . . . . . . . . . . . . . . . . . . . . . . . . . . . . . . . . . . . . . . . . . . . . . . . . . . Active Video Splitter . . . . . . . . . . . . . . . . . . . . . . . . . . . . . . . . . . . . . . . . . . . . . . . . . . . . . . . . . .
39
40 42 42
Extended Storage Chassis Hardware Installation & Setup . . . . . . . . . . . . . . . . 45
CHAPTER 9
Extended Storage Chassis Overview . . . . . . . . . . . . . . . . . . . . . . .
Extended Storage Chassis Configurations . . . . . . . . . . . . . . . . . . . . . . . . . . . . . . . . . . . . . . . . . Video Compression . . . . . . . . . . . . . . . . . . . . . . . . . . . . . . . . . . . . . . . . . . . . . . . . . . . . . . . . . . .
Frame Rates . . . . . . . . . . . . . . . . . . . . . . . . . . . . . . . . . . . . . . . . . . . . . . . . . . . . . . . . . . . . . . . . . . . . .
47
48 49
49
CHAPTER 10
DVC-EX Hardware . . . . . . . . . . . . . . . . . . . . . . . . . . . . . . . . . . . .
Expansion Board . . . . . . . . . . . . . . . . . . . . . . . . . . . . . . . . . . . . . . . . . . . . . . . . . . . . . . . . . . . . . CCTV Switcher . . . . . . . . . . . . . . . . . . . . . . . . . . . . . . . . . . . . . . . . . . . . . . . . . . . . . . . . . . . . . . Active Video Splitter . . . . . . . . . . . . . . . . . . . . . . . . . . . . . . . . . . . . . . . . . . . . . . . . . . . . . . . . . .
51
52 53 54
Digital Video Hardware User Guide
Table of Contents
Eight-channel digital video capture boards . . . . . . . . . . . . . . . . . . . . . . . . . . . . . . . . . . . . . . . . . . . . . Four-channel digital video capture boards . . . . . . . . . . . . . . . . . . . . . . . . . . . . . . . . . . . . . . . . . . . . .
55 55
CHAPTER 11
Troubleshooting . . . . . . . . . . . . . . . . . . . . . . . . . . . . . . . . . . . . . . .
Problems and Solutions . . . . . . . . . . . . . . . . . . . . . . . . . . . . . . . . . . . . . . . . . . . . . . . . . . . . . . . . Power Supply Problems . . . . . . . . . . . . . . . . . . . . . . . . . . . . . . . . . . . . . . . . . . . . . . . . . . . . . . . .
57
57 58
Lite Chassis Hardware Installation & Setup . . . . . . . . . . . . . . . . . . . . . . . . . . . . 61
CHAPTER 12
Lite Chassis Overview . . . . . . . . . . . . . . . . . . . . . . . . . . . . . . . . . .
DVC-ES Configurations . . . . . . . . . . . . . . . . . . . . . . . . . . . . . . . . . . . . . . . . . . . . . . . . . . . . . . . Video Compression . . . . . . . . . . . . . . . . . . . . . . . . . . . . . . . . . . . . . . . . . . . . . . . . . . . . . . . . . . .
LDVR Frame Rates. . . . . . . . . . . . . . . . . . . . . . . . . . . . . . . . . . . . . . . . . . . . . . . . . . . . . . . . . . . . . . . .
63
63 63
64
CHAPTER 13
DVC-ES Hardware . . . . . . . . . . . . . . . . . . . . . . . . . . . . . . . . . . . . .
Active Video Splitter . . . . . . . . . . . . . . . . . . . . . . . . . . . . . . . . . . . . . . . . . . . . . . . . . . . . . . . . . .
Eight-channel digital video capture boards . . . . . . . . . . . . . . . . . . . . . . . . . . . . . . . . . . . . . . . . . . . . .
65
65
65
CHAPTER 14
DVC-ES Installation . . . . . . . . . . . . . . . . . . . . . . . . . . . . . . . . . . . .
Procedures . . . . . . . . . . . . . . . . . . . . . . . . . . . . . . . . . . . . . . . . . . . . . . . . . . . . . . . . . . . . . . . . . .
67
67
GO! Series . . . . . . . . . . . . . . . . . . . . . . . . . . . . . . . . . . . . . . . . . . . . . . . . . . . . . 69
CHAPTER 15
Introduction . . . . . . . . . . . . . . . . . . . . . . . . . . . . . . . . . . . . . . . . . .
System Options . . . . . . . . . . . . . . . . . . . . . . . . . . . . . . . . . . . . . . . . . . . . . . . . . . . . . . . . . . . . . . System Capacities . . . . . . . . . . . . . . . . . . . . . . . . . . . . . . . . . . . . . . . . . . . . . . . . . . . . . . . . . . . . Pan, Tilt, Zoom (PTZ) . . . . . . . . . . . . . . . . . . . . . . . . . . . . . . . . . . . . . . . . . . . . . . . . . . . . . . . . .
71
71 72 73
CHAPTER 16
Installation Checklist . . . . . . . . . . . . . . . . . . . . . . . . . . . . . . . . . . .
Hardware Requirements. . . . . . . . . . . . . . . . . . . . . . . . . . . . . . . . . . . . . . . . . . . . . . . . . . . . . . . .
Video . . . . . . . . . . . . . . . . . . . . . . . . . . . . . . . . . . . . . . . . . . . . . . . . . . . . . . . . . . . . . . . . . . . . . . . . . . . General . . . . . . . . . . . . . . . . . . . . . . . . . . . . . . . . . . . . . . . . . . . . . . . . . . . . . . . . . . . . . . . . . . . . . . . . . LAN Access . . . . . . . . . . . . . . . . . . . . . . . . . . . . . . . . . . . . . . . . . . . . . . . . . . . . . . . . . . . . . . . . . . . . . . Pre-Installation . . . . . . . . . . . . . . . . . . . . . . . . . . . . . . . . . . . . . . . . . . . . . . . . . . . . . . . . . . . . . . . . . . . Installation Checklist . . . . . . . . . . . . . . . . . . . . . . . . . . . . . . . . . . . . . . . . . . . . . . . . . . . . . . . . . . . . . . Software Checklist . . . . . . . . . . . . . . . . . . . . . . . . . . . . . . . . . . . . . . . . . . . . . . . . . . . . . . . . . . . . . . . .
75
75
75 75 75 76 76 76
Digital Video Hardware User Guide
Table of Contents
CHAPTER 17
GO! Hardware . . . . . . . . . . . . . . . . . . . . . . . . . . . . . . . . . . . . . . . .
GO! Chassis. . . . . . . . . . . . . . . . . . . . . . . . . . . . . . . . . . . . . . . . . . . . . . . . . . . . . . . . . . . . . . . . . Expansion Board . . . . . . . . . . . . . . . . . . . . . . . . . . . . . . . . . . . . . . . . . . . . . . . . . . . . . . . . . . . . . Digital Video Cameras . . . . . . . . . . . . . . . . . . . . . . . . . . . . . . . . . . . . . . . . . . . . . . . . . . . . . . . . Active Video Splitter . . . . . . . . . . . . . . . . . . . . . . . . . . . . . . . . . . . . . . . . . . . . . . . . . . . . . . . . . .
77
77 78 79 79
CHAPTER 18
Software Configuration . . . . . . . . . . . . . . . . . . . . . . . . . . . . . . . . .
Customizing your GO! Series Solution. . . . . . . . . . . . . . . . . . . . . . . . . . . . . . . . . . . . . . . . . . . .
Configure the IP Address . . . . . . . . . . . . . . . . . . . . . . . . . . . . . . . . . . . . . . . . . . . . . . . . . . . . . . . . . . . Cameras . . . . . . . . . . . . . . . . . . . . . . . . . . . . . . . . . . . . . . . . . . . . . . . . . . . . . . . . . . . . . . . . . . . . . . . . Change the Name of a Device. . . . . . . . . . . . . . . . . . . . . . . . . . . . . . . . . . . . . . . . . . . . . . . . . . . . . . . .
83
83
83 83 84
Upgrading the GO! System . . . . . . . . . . . . . . . . . . . . . . . . . . . . . . . . . . . . . . . . . . . . . . . . . . . . .
84
LDVR Hard Drives . . . . . . . . . . . . . . . . . . . . . . . . . . . . . . . . . . . . . . . . . . . . . . . 85
CHAPTER 19
LDVR Hard Drives . . . . . . . . . . . . . . . . . . . . . . . . . . . . . . . . . . . .
Procedures . . . . . . . . . . . . . . . . . . . . . . . . . . . . . . . . . . . . . . . . . . . . . . . . . . . . . . . . . . . . . . . . . .
Remove Hard Drive Volume(s) from Storage . . . . . . . . . . . . . . . . . . . . . . . . . . . . . . . . . . . . . . . . . . . . Power Down the Unit . . . . . . . . . . . . . . . . . . . . . . . . . . . . . . . . . . . . . . . . . . . . . . . . . . . . . . . . . . . . . . Physically Add or Replace Digital Video Capture Card(s) . . . . . . . . . . . . . . . . . . . . . . . . . . . . . . . . . Physically Add, Upgrade, or Replace Hard Drive(s) . . . . . . . . . . . . . . . . . . . . . . . . . . . . . . . . . . . . . . Configure the Motherboard BIOS. . . . . . . . . . . . . . . . . . . . . . . . . . . . . . . . . . . . . . . . . . . . . . . . . . . . . Configure the RAID Controller Board BIOS . . . . . . . . . . . . . . . . . . . . . . . . . . . . . . . . . . . . . . . . . . . . Delete an Array. . . . . . . . . . . . . . . . . . . . . . . . . . . . . . . . . . . . . . . . . . . . . . . . . . . . . . . . . . . . . . . . . . . Configure Windows XP to Use Video Storage Drives. . . . . . . . . . . . . . . . . . . . . . . . . . . . . . . . . . . . . . Add Hard Drive Volume(s) to LDVR Storage . . . . . . . . . . . . . . . . . . . . . . . . . . . . . . . . . . . . . . . . . . . . Clean the Air Filter. . . . . . . . . . . . . . . . . . . . . . . . . . . . . . . . . . . . . . . . . . . . . . . . . . . . . . . . . . . . . . . . Add Hard Drive Volume(s) to Video Storage . . . . . . . . . . . . . . . . . . . . . . . . . . . . . . . . . . . . . . . . . . . .
87
87
87 88 88 89 89 90 90 91 92 92 93
PTZ Control . . . . . . . . . . . . . . . . . . . . . . . . . . . . . . . . . . . . . . . . . . . . . . . . . . . . 95
CHAPTER 20
PTZ Control . . . . . . . . . . . . . . . . . . . . . . . . . . . . . . . . . . . . . . . . . .
Virtual Matrix Switcher. . . . . . . . . . . . . . . . . . . . . . . . . . . . . . . . . . . . . . . . . . . . . . . . . . . . . . . . Ethernet Controller Connections. . . . . . . . . . . . . . . . . . . . . . . . . . . . . . . . . . . . . . . . . . . . . . . . .
97
97 98
Lantronix-Vicon Connections . . . . . . . . . . . . . . . . . . . . . . . . . . . . . . . . . . . . . . . . . . . . . . . . . . . . . . . . 99 Pelco Connections . . . . . . . . . . . . . . . . . . . . . . . . . . . . . . . . . . . . . . . . . . . . . . . . . . . . . . . . . . . . . . . 100
PTZ Joystick . . . . . . . . . . . . . . . . . . . . . . . . . . . . . . . . . . . . . . . . . . . . . . . . . . . . . . . . . . . . . . .
Connecting the Joystick . . . . . . . . . . . . . . . . . . . . . . . . . . . . . . . . . . . . . . . . . . . . . . . . . . . . . . . . . . .
100
100
Digital Video Hardware User Guide
Table of Contents
Audio . . . . . . . . . . . . . . . . . . . . . . . . . . . . . . . . . . . . . . . . . . . . . . . . . . . . . . . . 103
CHAPTER 21
Using Audio with Digital Video . . . . . . . . . . . . . . . . . . . . . . . . . .
Requirements . . . . . . . . . . . . . . . . . . . . . . . . . . . . . . . . . . . . . . . . . . . . . . . . . . . . . . . . . . . . . . . HERA 16 Audio Capture Board . . . . . . . . . . . . . . . . . . . . . . . . . . . . . . . . . . . . . . . . . . . . . . . . Audio Device Availability . . . . . . . . . . . . . . . . . . . . . . . . . . . . . . . . . . . . . . . . . . . . . . . . . . . . .
Enable Audio in BIOS. . . . . . . . . . . . . . . . . . . . . . . . . . . . . . . . . . . . . . . . . . . . . . . . . . . . . . . . . . . . . Enable Sound Blaster . . . . . . . . . . . . . . . . . . . . . . . . . . . . . . . . . . . . . . . . . . . . . . . . . . . . . . . . . . . . .
105
105 105 105
105 106
Connecting the Audio Input . . . . . . . . . . . . . . . . . . . . . . . . . . . . . . . . . . . . . . . . . . . . . . . . . . . . Selecting the Audio Source . . . . . . . . . . . . . . . . . . . . . . . . . . . . . . . . . . . . . . . . . . . . . . . . . . . . Enable Audio . . . . . . . . . . . . . . . . . . . . . . . . . . . . . . . . . . . . . . . . . . . . . . . . . . . . . . . . . . . . . . . Two-way Audio . . . . . . . . . . . . . . . . . . . . . . . . . . . . . . . . . . . . . . . . . . . . . . . . . . . . . . . . . . . . .
106 106 107 107
Lenel Network Video Recorder . . . . . . . . . . . . . . . . . . . . . . . . . . . . . . . . . . . . . 109
CHAPTER 22
Network Video. . . . . . . . . . . . . . . . . . . . . . . . . . . . . . . . . . . . . . . .
Lenel Network Video Recorder . . . . . . . . . . . . . . . . . . . . . . . . . . . . . . . . . . . . . . . . . . . . . . . . .
LNVR Firmware . . . . . . . . . . . . . . . . . . . . . . . . . . . . . . . . . . . . . . . . . . . . . . . . . . . . . . . . . . . . . . . . . LNVR Live Video Setup. . . . . . . . . . . . . . . . . . . . . . . . . . . . . . . . . . . . . . . . . . . . . . . . . . . . . . . . . . . .
111
112
112 117
PTZ Control . . . . . . . . . . . . . . . . . . . . . . . . . . . . . . . . . . . . . . . . . . . . . . . . . . . . . . . . . . . . . . . .
Supported Configurations. . . . . . . . . . . . . . . . . . . . . . . . . . . . . . . . . . . . . . . . . . . . . . . . . . . . . . . . . . PTZ Connections . . . . . . . . . . . . . . . . . . . . . . . . . . . . . . . . . . . . . . . . . . . . . . . . . . . . . . . . . . . . . . . . PTZ Device Configuration . . . . . . . . . . . . . . . . . . . . . . . . . . . . . . . . . . . . . . . . . . . . . . . . . . . . . . . . .
117
118 119 120
CHAPTER 23
IP Cameras . . . . . . . . . . . . . . . . . . . . . . . . . . . . . . . . . . . . . . . . . .
Axis IP Cameras. . . . . . . . . . . . . . . . . . . . . . . . . . . . . . . . . . . . . . . . . . . . . . . . . . . . . . . . . . . . .
Configure the Axis Camera IP Address . . . . . . . . . . . . . . . . . . . . . . . . . . . . . . . . . . . . . . . . . . . . . . . Axis Firmware. . . . . . . . . . . . . . . . . . . . . . . . . . . . . . . . . . . . . . . . . . . . . . . . . . . . . . . . . . . . . . . . . . .
121
121
121 122
Sony IP Cameras . . . . . . . . . . . . . . . . . . . . . . . . . . . . . . . . . . . . . . . . . . . . . . . . . . . . . . . . . . . .
Connect the Camera to a Network . . . . . . . . . . . . . . . . . . . . . . . . . . . . . . . . . . . . . . . . . . . . . . . . . . . Configure the Sony Camera IP Address . . . . . . . . . . . . . . . . . . . . . . . . . . . . . . . . . . . . . . . . . . . . . . . Sony Firmware . . . . . . . . . . . . . . . . . . . . . . . . . . . . . . . . . . . . . . . . . . . . . . . . . . . . . . . . . . . . . . . . . .
123
123 123 124
Appendices . . . . . . . . . . . . . . . . . . . . . . . . . . . . . . . . . . . . . . . . . . . . . . . . . . . . 125
APPENDIX A
Nexsan . . . . . . . . . . . . . . . . . . . . . . . . . . . . . . . . . . . . . . . . . . . . . . . 127
SATABoy Setup . . . . . . . . . . . . . . . . . . . . . . . . . . . . . . . . . . . . . . . . . . . . . . . . . . . . . . . . . . . . .
Reset the SATABoy . . . . . . . . . . . . . . . . . . . . . . . . . . . . . . . . . . . . . . . . . . . . . . . . . . . . . . . . . . . . . . .
127
128
Digital Video Hardware User Guide
Table of Contents
Assign the IP Address . . . . . . . . . . . . . . . . . . . . . . . . . . . . . . . . . . . . . . . . . . . . . . . . . . . . . . . . . . . . . Configuration through the Web Interface . . . . . . . . . . . . . . . . . . . . . . . . . . . . . . . . . . . . . . . . . . . . . . Storage Recommendations . . . . . . . . . . . . . . . . . . . . . . . . . . . . . . . . . . . . . . . . . . . . . . . . . . . . . . . . .
128 128 129
SATABeast Setup . . . . . . . . . . . . . . . . . . . . . . . . . . . . . . . . . . . . . . . . . . . . . . . . . . . . . . . . . . .
Point-to-Point Connection . . . . . . . . . . . . . . . . . . . . . . . . . . . . . . . . . . . . . . . . . . . . . . . . . . . . . . . . . Fibre Channel . . . . . . . . . . . . . . . . . . . . . . . . . . . . . . . . . . . . . . . . . . . . . . . . . . . . . . . . . . . . . . . . . . .
131
131 131
APPENDIX B
Dell PowerVault . . . . . . . . . . . . . . . . . . . . . . . . . . . . . . . . . . . . . . 133
PowerVault Setup . . . . . . . . . . . . . . . . . . . . . . . . . . . . . . . . . . . . . . . . . . . . . . . . . . . . . . . . . . .
Array Configuration . . . . . . . . . . . . . . . . . . . . . . . . . . . . . . . . . . . . . . . . . . . . . . . . . . . . . . . . . . . . . . Configure the Digital Video Recorder . . . . . . . . . . . . . . . . . . . . . . . . . . . . . . . . . . . . . . . . . . . . . . . . Adaptec Storage Manager . . . . . . . . . . . . . . . . . . . . . . . . . . . . . . . . . . . . . . . . . . . . . . . . . . . . . . . . .
133
133 134 134
APPENDIX C
EMC Units . . . . . . . . . . . . . . . . . . . . . . . . . . . . . . . . . . . . . . . . . . . 135
Configuration . . . . . . . . . . . . . . . . . . . . . . . . . . . . . . . . . . . . . . . . . . . . . . . . . . . . . . . . . . . . . . 135
APPENDIX D
Barco Video Wall Integration . . . . . . . . . . . . . . . . . . . . . . . . . . . . 137
Streaming Video Server. . . . . . . . . . . . . . . . . . . . . . . . . . . . . . . . . . . . . . . . . . . . . . . . . . . . . . .
Limitations . . . . . . . . . . . . . . . . . . . . . . . . . . . . . . . . . . . . . . . . . . . . . . . . . . . . . . . . . . . . . . . . . . . . . Streaming Video Configuration. . . . . . . . . . . . . . . . . . . . . . . . . . . . . . . . . . . . . . . . . . . . . . . . . . . . . .
137
138 139
Barco Apollo Explorer . . . . . . . . . . . . . . . . . . . . . . . . . . . . . . . . . . . . . . . . . . . . . . . . . . . . . . .
140
Digital Video Hardware User Guide
Introduction
CHAPTER 1
Digital Video
The following chapters contain information regarding Lenel Digital Video. This solution delivers advanced data mining and investigative capabilities, whether it is implemented as a standalone digital video management system, or as a seamlessly integrated component of Lenels Total Security Knowledge Management Solution. Using Lenel Digital Video, digital video clips can be linked in real time to alarms associated with them. Cameras can be linked to specific hardware devices to create an association in the database. If an alarm or an event occurs at a given device, the video will be recorded by the associated camera(s). Pre- and post-roll time periods can be configured for every alarm or event in the system. Comprehensive traces, queries and reports can be run to assist in an investigation.
Conventions Used in This Manual
Where a term is defined, the word is represented in italics. Field names, menus, and menu choices are shown in bold. Keyboard keys are represented in angle brackets. For example: <Tab>, <Ctrl>. Keyboard key combinations are written in two ways:
<Ctrl> + <Z> means hold down the first key, then press the second <Alt>, <C> means press the first key, then press the second
Window buttons on the screen are represented in square brackets. For example: [OK], [Cancel].
Digital Video Prerequisites
Time Synchronization
In order for the digital video system to work properly, time must be synchronized on all computers.
Digital Video Hardware User Guide
11
Digital Video
For Releases Prior to OnGuard 2005 (5.11.xxx)
OnGuard synchronizes the time on all video recorders as well as any intelligent system controller by use of the Communication Server. The Communication Server periodically checks all panel clocks to make sure they are at the same time. If they are not, it will set the panel or video server times so they are the same. 1. 2. 3. The synchronization Master can be on any computer on the network. The digital video services must be synchronized with the Master. This includes the Communication Servers, the Linkage Server, and the Archive Servers. All clients should be synchronized with the master. (This is optional, but recommended).
It is the system administrator's responsibility to ensure that the Communication Server computer is time-synchronized to the rest of the computers on the network. Typically this is accomplished using one of the following: a third-party time synchronization service such as About Time a service provided by the operating system (Windows Time Service) IMPORTANT: Do not run the third-party time synchronization program on the Lenel recorder. This would cause a conflict with the internal synchronization that is done using the Communication Server.
However, if you wish to allow a third party alternative to be used to synchronize the recorders, deactivate the internal time synchronization performed by the Communication Server. To do so, you must insert the following entry in the ACS.INI file, which is located in the Windows folder on the Communication Server computer: [DigitalVideo] MaxClockDiff=32000
OnGuard 2005 (5.11.xxx) and later
For New Systems: Beginning with the OnGuard 2005 release, internal time synchronization will NOT be performed by the Communication Server. Time synchronization of the LDVR devices will be performed only using one of the alternative methods listed above. It will be the system administrators responsibility to ensure that, by utilizing one of these options, the LDVRs are properly synchronized to the rest of the computers on the network. For Upgraded Systems: Lenel customers who upgrade from a previous release will, by default, utilize the old method of synchronization by the Communication Server to ensure backward compatibility. It is recommended that those customers migrate to a third party time synchronization program. Refer to the instructions above to modify the ACS.INI file. Customers who have already implemented this change prior to upgrading to OnGuard will NOT need to perform this step again in order to use an alternate time synchronization method.
12
Digital Video Hardware User Guide
Digital Video Prerequisites
Anti-Virus Software
If this type of software is required (due to corporate policy, for instance), then you must adhere to the following guidelines: For Real-Time protection, you must exclude all files with the extensions .SPFS, .INFO, and .LNR. For Real-Time protection and virus scan, you must exclude the data drives.
Digital Video Hardware User Guide
13
Digital Video
14
Digital Video Hardware User Guide
CHAPTER 2
Video Boards
Video boards allow for the capture of digital video. They reside in the recorder. Each one has a specific number of channels to handle digital video cameras.
Supported Video Boards
OnGuard supports the following video capture boards.
Board DVB-SP DVB-SP30 DVB-408 Description This is a standard eight-channel video board (part number DV-8UP-S). This video board (part number DV-4UP-30F) is a high performance fourchannel 30 fps board. It has been phased out and replaced with the DVB-444. This eight-channel video board uses MPEG4 technology. It has no encoding capabilities. It can deliver video at CIF (320x240) resolution and 2CIF (640x480) resolution. (Requires firmware version 7.11) This four-channel high resolution video board also uses MPEG4 technology. Utilizing high performance encoders, the DVB-444 can capture and compress four channels of video at very high resolution. It delivers video at CIF (320x240) resolution, 4CIF (640x480), and D1 (704x480) resolutions. (Requires firmware version 7.20) This updated board is similar to the DVB-444. It is supported by the LNVR. Added functionality includes: image preprocessing filters on-board to improve the quality, hardware-based motion detection, preview channels so it can deliver uncompressed, up to CIF resolution video stream for every channel (as well as compressed streams at the same time) for previewing or any other purpose (like image processing). (Requires firmware version 7.20)
DVB-444
DVB-444a
Digital Video Hardware User Guide
15
Video Boards
Analog Video
Analog video is also supported. A standard video card with analog output may be installed and used. This configuration may require an RCA-to-BNC converter to connect to a standard analog CCTV.
Video card with analog output
RCA
BNC
16
Digital Video Hardware User Guide
CHAPTER 3
Dry Contacts
The Dry Contacts (also referred to as alarm input module) should be connected to the parallel port. There are a total of 13 dry contacts. The last contact is for ground. For the standard unit, the dry contacts can be attached to the grill in the back.
For extended storage units, there is a rack-mountable alarm input module which is also connected to the parallel port. This module can accommodate up to four GO! units. Also, it can optionally be used with the standard chassis.
Digital Video Hardware User Guide
17
Dry Contacts
plugs into the parallel port on the chassis
Configuring Dry Contacts
Dry contacts are configured in the same way as alarm inputs. Alarm input supervision does not apply in this instance.
Add Dry Contacts
1. 2. 3. 4. 5. 6.
In System Administration, select Access Panels from the Access Control menu. In the Alarm Panels form, click [Add]. Or, if dry contacts have already been configured, click [Modify]. Type in the name for the dry contact. Select the name of the digital video recorder from the Panel drop-down list. For the Type, select Video Recorder Dry Contact. Click [OK].
For more information on configuring alarm inputs and outputs, refer to the System Administration User Guide.
18
Digital Video Hardware User Guide
CHAPTER 4
Network Recommendations and Requirements
If your digital video system is intended for a distributed network environment, proper network operation and configuration are critical. Although this topic is far too broad to be described in detail and falls beyond the scope of this guide, the following recommendations should help network administrators build a fast and reliable network with minimal investments in time and resources.
Make sure that all stations are properly wired to the network and can communicate using TCP/IP
protocol. Use the PING command in the Windows DOS command prompt or the Network Neighborhood browser to verify this. The recorder uses name resolution. As a result, it often hangs when trying to ping by name (instead of by IP).
For medium- and large-scale networks (5 or more stations), it is highly recommended to have
Windows XP as a part of the network or its segment. The server with DHCP and WINS services enabled and properly configured allows all other stations to automatically obtain proper IP addresses and other parameters as soon as they join the network. Use the command IPCONFIG/ALL in the Windows DOS command prompt to display the complete configuration information for your TCP/IP network connection. Note: The extended storage chassis (DVC-EX) should not be configured for DHCP because an IP address is already assigned to them. See the Default Settings section.
If the DHCP server in the network or its segment is not available, a static IP address, subnet mask,
and optional gateway address must be assigned manually for each computer in the network. The range of IP addresses is usually defined by local Network Information Center (NIC) authorities, Internet Service Provider (ISP), or similar organizations. Even if you plan to have an isolated network segment (not physically connected to the world-wide network), it is a good idea to use either very low or very high addresses with subnet masks defining a minimal possible network segment in order to avoid conflicts with addresses in use elsewhere. Sometimes, it is impossible to shut down the services on the recorder. The most likely reason for this is that the Communication Server continually tries to start the recording services if they are not running. So the process of shutting them down will not work because the Communication Server simply starts them back up. The Communication Server can be set up so that it does not try to restart the video server services in 1 of 2 ways:
Digital Video Hardware User Guide
19
Network Recommendations and Requirements
1.
The user who is logged into the Communication Server computer or the user who starts the Communication Server should NOT be an administrator on the video recorder. If the user is an ADMINISTRATOR, he will have remote access to start the services. If he is simply a USER, he will not be able to restart the services and proper shut down will occur. Assuming that the Communication Server user is an ADMINISTRATOR on the recorder, the only way to shut down the services is to mark the recorder offline in System Administration. By marking the recorder offline, it effectively tells the Communication Server to not connect to it.
2.
Network Access Rights
In a computer network the servers must validate users and workstations before granting them access to various resources. Access rights are controlled by one or more servers or workstations running the Windows operating system. Since every digital video component operates in a Windows environment, access rights are granted and revoked using standard Windows user management tools, not by programs supplied with the digital video package. The following windows user accounts must be valid users (not necessarily administrators) on the recorder in order to gain access to resources:
Windows user account used by an Alarm Monitoring user who wants to play video Windows user account that the communications server (database server) runs under Windows user account that video archive server runs under Windows user account used by System Administration user who wants to configure the motion mask for a camera
Consider the following recommendations when managing access rights and privileges for a network:
By default, the recorder unit ships without using Windows Authentication. This allows all
OnGuard Services and Users the ability to connect to and receive updated status information, play live and recorded video without any additional authentication outside of logging into OnGuard. If a more robust method of authentication id required, authentication can be used as described below. To activate this type of Authentication you MUST register the file, NTAuthentication.reg, located in the LDVR directory on the Lenel Digital Video Recorder.
You should set up three types of accounts: a single privileged user account to act as an
administrator of the entire network, an operator account for technicians that perform duties such as alarm monitoring or badge creation, and one or more regular accounts for ordinary users. It is a good idea to include all users' as well as the administrator's accounts into a LDV users group to simplify management of access rights. The operator account is usually given rights to manage the accounts of ordinary users.
The same account creation and configuration procedure must be performed on EVERY server or
client computer running Windows. This task is tedious and time consuming for large numbers of machines. Therefore, consider setting up a dedicated Windows Server to be a primary domain controller of the network. As a result, all networked LDV stations running Windows can easily become a member of the domain and access the same user account information that is defined at the domain controller site.
As an added service, the same Windows Server machine may act as DHCP and WINS server for
other computers in the network to simplify their configuration.
The account name and password must exactly match the corresponding account created on the
recorder or within the digital video domain.
20
Digital Video Hardware User Guide
Default Settings
Default Settings
The recorder is shipped with the following configuration. Please check with your System Administrator for the necessary information to make these changes in order to customize your system.
User ID Password Computer Name Workgroup IP Address admin (member of the groups Users and Administrators) admin VIDEO-SERVERn (n represents a unique number to identify the server or workstation) SECURITY 192.168.1.150**
* Any client connected to the DVC-EX MUST use a true color or high color VGA display mode (sometimes referred to as 65536 colors, 32768 colors, or 16 bits per pixel) in order to view digital video. ** OnGuard refers to the LDVRs by their IP address. The same default IP address is assigned to every recorder and should be changed according to the needs of your network. Note: The signal must be maintained at a 1volt peak-to-peak rating. The vertical sync should be 0.3 (required).
Installation Prerequisites
The recorder can be installed in several different configurations depending on your needs and type of package that you purchased. The requirements for system hardware and software as well as the installation procedure itself differ substantially depending on the desired configuration. The possible digital video system configurations are as follows: LDVR (Lenel Digital Video Recorder) Anetwork-enabled digital video station designed to provide live surveillance video data to other stations for remote real time viewing and/or storage over LAN and WAN. OnGuard Client A networked station designed to receive and display a live video feed from one or more recorders and/or play recorded video files from any available recorder.
Archiving Requirements
The archive server is based on a centralized archiving scheme, which makes the management of video archiving easy. Video servers can be located anywhere on a LAN or WAN and no longer have to be easily accessible for backup and tape management. Limitations:
Digital Video Hardware User Guide
21
Network Recommendations and Requirements
For continuous archiving, there is a maximum of four digital video servers to one archive server. In a standard eight-channel board, all 32 video input channels may be archived.
Note: Actual maximum capacities depend on compression and frame rates. If you are using Qualstar for archiving, refer to the Qualstar Installation and Operation Manual, and the Microsoft Remote Storage documentation. If you are using the Powervault for archiving, refer to the Powervault Manual supplied by Dell.
DCOM Configuration
In order to configure this property, you must first access the Component Services on the computer. Do one of the following:
From the Start menu, bring up the Run... dialog, type DCOMCnfg. Use the Microsoft Management Console to add the Component Services snap-in. For more
information, refer to the Microsoft Windows documentation.
1. 2. 3.
Access the Distributed COM Configuration Properties dialog by navigating to Component Services > Computers > My Computer. Right-click on My Computer and select Properties. Go to the Default Properties tab and then make sure it is configured as follows.
a. b. c. d. e.
Enable Distributed COM on this computer: checked Enable COM Internet Services on this computer: unchecked Default Authentification Level: None or Connect Default Impersonation Level: Impersonate or Identify Provide additional security for reference checking: unchecked
4.
Click [OK] to save the changes and exit the dialog.
Digital Video Ports
A full list of ports used for digital video is available in the Ports Used by OnGuard chapter of the Advanced Installation Topics guide.
22
Digital Video Hardware User Guide
CHAPTER 5
Recorder Storage and Maintenance
To prevent malfunctions of the recorder due to dirt (e.g., dust particles, smoke):
Position the recorder in a room with limited access. Consider installing an air cleaning system where the recorder is located if the general environment
is dirty.
Avoid positioning the recorder: Near doors or walkways that are used frequently On or near the floor, or any surface that tends to collect dust Near printers or paper products that create dust In smoking areas
Recommended Environment
Pay particular attention to the environment in which the unit is installed and run.
Temperature
The following are minimum and maximum temperature limits for recorder operating and storage conditions. Because the recorder generates heat, the ambient room temperature should be much lower than the recommended maximum temperatures. To prevent overheating, avoid positioning the recorder in direct sunlight, near heaters or heating system outputs. Operating conditions: 0 to 35C (32 to 95F) Storage conditions: -40 to 70C (-40 to 158F)
Humidity
To prevent damage to internal components avoid positioning the recorder where people are likely to eat or drink, or where it is excessively damp or dry.
Digital Video Hardware User Guide
23
Recorder Storage and Maintenance
The following are minimum and maximum humidity values for recorder operating and storage conditions. Operating conditions: 0% to 85% (non condensing) Storage conditions: 0% to 95% (non condensing)
Electrical Discharge
Electrical discharge from build-up of static can damage magnetic media and electronic components in the recorder. To minimize the amount of electrical discharge avoid:
Carpets, particularly synthetic materials (If static is likely to be a problem, place anti-static mats
around the working area.)
Areas with low humidity (Low humidity increases static discharge.) Other objects near the LDVR, which can hold a large static charge Unnecessary plastic or paper products in the area
Safety Precautions
In the interest of employee safety, heed the following precautions:
Wear an ESD wrist strap before touching the recorder or any of its parts. Never open the chassis cover while the power is on. Always work with a partner when in the presence of electricity. Keep work areas clean, electrostatic free, and similar to the one in which the recorder normally operates.
Establish adequate space to freely work around the LDVR, its components, and test equipment. Keep working surfaces static-free and have electrostatic discharge (ESD) approved packages on
hand when removing or replacing units.
Remove all jewelry before performing any maintenance activities.
Routine Inspections
Routine inspections should ensure that the connectors are secure, all cable races have the proper strain relief, and the compartment doors, front, and, back are free of dust. While conducting a visual inspection of the LDVR, remove any debris or elements that might interrupt normal operation of the LDVR; for example, remove anything that might fall onto the LDVRs cables or block ventilation. Look carefully at the recorder chassis from different angles and verify:
Cooling air output channels are not blocked. All rear panel connectors are secured.
24
Digital Video Hardware User Guide
Routine Inspections
Digital Video Hardware User Guide
25
Recorder Storage and Maintenance
26
Digital Video Hardware User Guide
CHAPTER 6
Firmware
The proper firmware must be installed on the recorder. There are a few options in which this can be done.
Installation Options
You can install LDVR firmware locally or remotely. To install firmware locally, you need the OnGuard Supplemental disc. To install firmware remotely you also need NetMeeting, which is installed but not configured on your LDVR. NetMeeting enables you to quickly install firmware on multiple LDVR units and/or install firmware over a network. The following procedures describe how to configure NetMeeting and use it to install LDVR firmware. Installing firmware via the OnGuard Supplemental disc is also covered.
Configure NetMeeting
1.
Open NetMeeting. There should be a NetMeeting icon in your system tray or quick start bar. When running the program for the first time, the installation wizard appears. Click the [Next] button. Fill out the information in the required fields and click the [Next] button.
2.
Digital Video Hardware User Guide
27
Firmware
3.
Change the Log on to a directory server when NetMeeting starts check box to UNCHECKED and the Do not list my name in the directory checkbox to CHECKED and click the [Next] button.
4. 5. 6. 7.
Select the Local Area Network radio button for the speed of your network connection and click the [Next] button. Use the default settings for setting up shortcuts and click the [Next] button. The Audio Tuning window is displayed. Click the [Next] button. Click the [Test] button to test the volume of your PC speakers. When finished, click the [Next] button.
28
Digital Video Hardware User Guide
Installation Options
8. 9. 10. 11. 12. 13.
A window will be displayed for recording the volume. Click the [Next] button. A window will be displayed with a warning about the microphone. Click the [Next] button. Your tuned settings are confirmed. Click the [Finish] button. Once you are done with the configuration, open NetMeeting. From the Tools menu, select Options. The Options window appears. Click on the Security tab.
14. 15. 16. 17. 18. 19. 20.
Verify the two options under the General section are checked. Click the [OK] button. From the Tools menu, select Remote Desktop Sharing. This will launch a wizard. Click the [Next] button. Click the [Next] button. When prompted with Do you want to enable a password-protected screen saver now? click the No, I will do this later radio button and click the [Next] button. Click the [Finish] button. From the Tools menu, select Remote Desktop Sharing and verify the Enable Remote Desktop Sharing on this computer checkbox is checked. Click the [OK] button. The NetMeeting Remote Desktop Sharing icon appears in the system tray.
21.
Close the NetMeeting window.
Digital Video Hardware User Guide
29
Firmware
22.
Activate desktop sharing by right-clicking on the icon in the system tray and selecting this option.
Upgrade Firmware through NetMeeting
Keep in mind that when upgrading OnGuard, all units must be upgraded as well. The supplied LDVR firmware installation/upgrade can be found on the OnGuard Supplemental disc.
1.
Initiate a call. Type in the IP address or computer name to be called and click on the Place Call button, or select New Call from the Call menu. To determine the IP address, click the Windows [Start] button and select Programs > Accessories > Command Prompt. Type ipconfig.
Note:
2. 3. 4. 5. 6. 7. 8. 9. 10. 11. 12.
If the connection is not made, check to be sure that Remote Desktop Sharing is enabled and activated. If the connection is made, type in your user name and password. Remote Desktop Sharing will be established. A meeting window will be displayed. Click on [OK]. Stop services on the remote machine. In the NetMeeting menu, select Tools > File Transfer, or click on the File Transfer button. A new window appears, allowing you to copy the firmware file to the remote machine. Locate the file on Disc 2, under Lenel Digital Video Recorder\setup.exe. Click on the [Add] button to add the file to the list of files to send over to the other machine. Under the File menu, select Send All. There should be a confirmation message when it is done. Click on the [Open] button and the installation should start. Once the file is transferred, follow the procedure for upgrading the recorder using the transferred file instead of the file on the disc (start from step 3 of the following procedure).
Installing Firmware through a Disc
Keep in mind that when upgrading OnGuard, all LDVR units must be upgraded as well. The supplied LDVR firmware installation/upgrade can be found on the Supplemental disc.
1. 2. 3. 4.
Insert the disc into the LDVR. Stop the Lenel Digital Video Server as well as the Linkage Server, Communications Server, and Archive Server. Run the program, LDVR Server Setup\setup.exe, located on the OnGuard Supplemental disc. The welcome screen is displayed. Click the [Next] button. If firmware is detected, you are prompted to remove the firmware and should do so.
Note:
5. 6. 7. 8.
Specify the storage path. Typically this is the default setting D:\LDVRStorage\. Click the [Next] button. Select NTSC or PAL when prompted. Click the [Next] button. The firmware is installed. Click the [Finish] button to complete the installation process. When prompted to reboot your machine, click the [Yes] button.
30
Digital Video Hardware User Guide
Installation Options
Note:
If you will also need to run the Multi Volume Configuration application, you can save time by running the Multi Volume Configuration application before clicking the [Yes] button in this step.
9.
You should (re)/download settings to this recorder via the System Administration application before using the recorder.
a. b. c. d.
In the System Administration software application, select Video > Digital Video from the menu options. Open the Video Recorder form and right click on the recorder. Select download from the drop down list of menu options. Click the [OK] button.
Uninstall LDVR Firmware
1. 2. 3. 4. 5.
Close all the video player windows currently playing video from the recorder, if there are any. Run the program, \LDVR Server Setup\setup.exe, located on Disc 2 of the OnGuard disc set. The welcome screen displays. Click the [Remove] button. The firmware is uninstalled. Click the [Finish] button. Click the [Yes] button to restart the recorder. You can also uninstall the firmware by using the Windows Add/Remove Programs option.
Note:
Digital Video Hardware User Guide
31
Firmware
32
Digital Video Hardware User Guide
Standard Chassis Hardware Installation & Setup
CHAPTER 7
Standard Chassis Overview
The Lenel Digital Video Recorder (LDVR) enables monitoring, recording, retrieval, and playback of video. The system provides recording of multiple video channels, continuous recording of video channels simultaneous with playback of video channels, and centralized archiving. The digital video system records and compresses video input, storing the data on the hard drive for short-term storage. Long-term storage and retrieval is achieved by archiving the video to offline storage. The number of hours of recorded video that can be stored on a hard drive or archived to archiving media depends on the capacity of the media, the number and configuration of video channels, the compression rates, and any motion in the camera's field of view. The digital video server is controlled by PC workstations via the Local Area Network (LAN). While the digital video server is recording and archiving, authorized users can simultaneously monitor realtime video as well as retrieve video for playback, using Alarm Monitoring workstation applications. Video can also be retrieved according to a range of search criteria, specified by the user. At any time during the recording process, a video frame can be frozen and its image captured and saved as a graphic file. The digital video server is compatible with both PAL and NTSC standards in black and white and in color. The system can be configured with a single video server, incorporating up to 32 video input channels. The system can also be configured as a multi-digital video server system, incorporating an unlimited number of recorders and archiving units. The digital video capture card controls the processing, conversion and compression of all recorded video information. Each recorder can contain up to four with each supporting eight input channels. Note: The dongle and license information belongs on the OnGuard Database Server and should NOT be installed on the digital video server.
Digital Video Hardware User Guide
35
Standard Chassis Overview
Disk Configuration for the Standard Chassis
Configure and install the hard drives into their trays and their bays according to the chart that is appropriate for your configuration.
Disk Configuration for the Standard Chassis (Multiple Video Storage Volumes)
Drive Jumper Settings Master Master Master
Drive 1 2 3
IDE Controller Channel / Port Motherboard Primary RAID Port 0 RAID Port 1
Drive Contents (Purpose) Windows XP (4 GB) and first 196 GB of video storage volume Next 200 GB of video storage volume optional Next 200 GB of video storage volume optional
Format Type NTFS NTFS NTFS
Video Compression
MPEG-1 compression is used to store video on the recorder. The video compression technique is based on the concept that although action is taking place, the background is immobile and therefore large portions of the scene are redundant. Compression is started by creating a reference frame. Each subsequent frame of the video is compared to the previous frame and the next frame, and only the differences between the frames are stored. The amount of data saved is significantly reduced. Reference frames are also compressed but are not based on information from any other frame. They are recorded at a regular interval (intra frame rate) to keep the amount of accumulated error caused by successive frame differencing under control. The intra frame rate is automatically determined by the recorded frame rate: 1 reference frame every second when recording at the highest rate (15 fps NTSC or 12.5 fps PAL), 1 reference frame every two seconds when recording at any other frame rate. The quality of recorded video is determined by the combination of the configured compression level, configured frame rate and amount of motion. Video compression is software configurable through the System Administration Application. The compression level ranges from 0 to 100%. The suggested compression value is 75% for the DV-4UP30F, and 50% for the DV-8UP-S. Note: There are limited improvements in video quality when using compression values less than the suggested values, especially when you consider the disk space required to achieve these lower values.
Frame Rates
The recorder can operate at a frame rate of up to 15 frames per second per camera per video capture board when only two cameras are connected to that board (based on a system with 1-2 cameras running, NTSC). This means that it can operate at a frame rate of up to 30 fps NTSC (25 fps PAL) per
36
Digital Video Hardware User Guide
Time-Lapse Recording
an eight-channel digital video board. Note that as the number of cameras increases, the frame rate decreases because the total frame rate for each board is distributed among all the cameras connected to it.
MTSC maximum (per camera per eight-channel digital video board) 15 frames per second 15 frames per second 7.5 frames per second 7.5 frames per second 3.75 frames per second PAL Maximum (per camera per eight-channel digital video board) 12.5 frames per second 12.5 frames per second 6.25 frames per second 6.25 frames per second ~3.125 frames per second
Number of cameras 1 2 3 4 5 or more
Frame rates are software-configurable. If there is no setting specified, by default the frame rate for NTSC cameras is 3.7 fps and the rate for PAL cameras is 3.1 fps. You may choose one of five different frame rate settings. Frame rates available for NTSC video standard: 15.0, 7.5, 3.7, 1.8, and 0.9. Frame rates available for PAL video standard: 12.5, 6.2, 3.1, 1.5, and 0.7.
Time-Lapse Recording
The time-lapse feature allows video to be recorded at frame rates that are much lower than one frame per second (fps). When time-lapse recording is enabled for a camera, its recorded frame rate is determined by motion detection. While motion is detected for that camera, its recorded frame rate will be the normal frame rate currently configured for that camera. (The normal rate is one of the following NTSC rates: 15.0, 7.5, 3.7, 1.8, 0.9 fps, or one of the following PAL rates: 12.5, 6.2, 3.1, 1.5, 0.7 fps.) While no motion is detected for that camera, its recorded frame rate will be the time-lapse record rate currently configured for the video server. (All cameras on a particular video server share a single time-lapse recording rate setting. This setting can be from 1 frame per second all the way up to 1 frame every 23 days.) Live video for a camera is not affected by time-lapse recording. It is always displayed on the client PC at the normal (non-time-lapse) record rate currently configured for that camera.
Archiving Options
Archiving is an optional features. Please refer to the Pricing Schedule for more details. Note: Continuous archiving is only supported with the DV-8UP-S board.
Digital Video Hardware User Guide
37
Standard Chassis Overview
Pan, Tilt, Zoom (PTZ)
PTZ controls are configured through the OnGuard application software. Please refer to the Administration section for more details.
38
Digital Video Hardware User Guide
CHAPTER 8
Standard Chassis Hardware
The standard chassis has one EIDE cage unit embedded in the front panel. It holds up to three EIDE drives secured behind a locked door.
Hard drives
To protect media from unauthorized handling, the standard chassis can be locked with the removable key in the center top portion of the door. System LEDs are located in the center. The picture below shows the backside of the standard chassis.
Digital Video Hardware User Guide
39
Standard Chassis Hardware
The diagram below shows the different features labeled. PCI slots Keyboard Mouse Parallel port Ethernet
Audio ports COM port Monitor
USB ports Note: Before handling the drives, make sure the power is off. Unplug the unit as well to drain the power.
Expansion Board
Sometimes referred to as a breakout module, an expansion board can be used to support additional digital video input.
40
Digital Video Hardware User Guide
Expansion Board
Expansion Board (Part # DVSR16)
CH8
CH7
CH6
CH5
CH4
CH3
CH2
CH1
CH8
CH7
CH6
CH5
CH4
CH3
CH2
CH1
Part number DVSR16
Port 1 CH1 CH2 CH3 CH4 CH5 CH6 CH7 CH8 Camera 1 Camera 2 Camera 3 Camera 4 Camera 5 Camera 6 Camera 7 Camera 8 Port 2 CH1 CH2 CH3 CH4 CH5 CH6 CH7 CH8 Camera 9 Camera 10 Camera 11 Camera 12 Camera 13 Camera 14 Camera 15 Camera 16
Install the Expansion Board Eight-channel digital video boards
1.
There are two 25-pin connector ports in the back of the expansion board. To install this device, connect the 25-pin connector from port 1 on the back of the expansion board to PCI Slot A on the back on the standard chassis. This expansion board now controls camera inputs 1-8. Connect cameras 1-8 to the expansion board by plugging the coaxial cables into the ports on the front of the expansion board. To use cameras 9-16, repeat steps 1 and 2 using port 2 on the back of the expansion board and PCI Slot B on the back of the standard chassis. If you are using a CCTV Switcher or an analog monitor, connect a coaxial cable to the OUT port for the channel and connect the other end of the cable to the CCTV Switcher or analog monitor. To connect cameras 16-32, connect a second expansion board to the standard chassis. The signal must be maintained at a 1 volt peak-to-peak rating +/- 10% and the vertical sync at 0.3.
2. 3. 4.
Note:
Four-channel digital video boards
These boards do not require an expansion board. Connect cameras 1-32 directly to the back of the standard chassis. Note: The signal must be maintained at a 1 volt peak-to-peak rating +/- 10% and the vertical sync at 0.3.
Digital Video Hardware User Guide
41
Standard Chassis Hardware
CCTV Switcher
The CCTV Switcher connects to the standard chassis as well as the OnGuard database server. The connection to the standard chassis is through one or more coaxial cables (RG590). The connection to the database server or any client workstation using pan, tilt, and zoom control cameras is RS-232 (serial). Only one serial connection is required per CCTV Switcher.
Camera 3
Camera 4
LENEL
Client Workstation LDVR Archive Server
SCSI
Tape Juke Box
camera 1
coaxial
camera 2
LAN/ WAN
SCSI Archive Server Hard Disk Vault serial connection
CCTV Switcher PTZ Camera 1 with pan, tilt and zoom controls Database Server
PTZ
Camera 2 with pan, tilt and zoom controls
CCTV Switcher limitations: Each camera must connect to the recorder, either directly or via the CCTV Switcher. Any camera using PTZ must connect to the CCTV Switcher. Each camera must have its own connection to the CCTV Switcher is PTZ is utilized.
Active Video Splitter
An active video splitter (also called a loop-through adapter, part number DVSRSP8) is available for use in conjunction with the digital video server. This device can be used to send an analog signal to a monitor or VCR from the camera with the use of BNC cables.
42
Digital Video Hardware User Guide
Active Video Splitter
Video comes in from the camera into the In connector, then is transferred to the recorder through the 25-pin connector. It is then sent to the monitor or VCR through the Out channel.
Analog CCTV Monitor (Front)
3"
CH8
1.75"
CH7
CH6
CH5
CH4
CH3
CH2
CH1
IN
OUT
IN
OUT
IN
OUT
IN 19"
OUT
IN
OUT
IN
OUT
IN
OUT
IN
OUT
Camera
Coaxial cables
Camera
Camera
(Back) 25-pin connectors
Port 2 Port 1
GO!
Power
Note:
The active video splitter is powered with a +12 VDC (500 mA) power supply connected in the back of the unit. The 25-PIN connector plugs into the PCI slot on the back of the standard chassis. Each active video splitter has the capacity for eight camera inputs, a total of four per standard chassis.
Install the Active Video Splitter Eight-channel digital video capture boards
1.
There are two 25-pin connector ports in the back of the active video splitter. To install this device, connect the 25-pin connector from port 1 on the back of the active video splitter to PCI Slot A on the back on the standard chassis. This active video splitter now controls camera inputs 1-8. Connect cameras 1-8 to the active video splitter by plugging the coaxial cables into the IN ports on the front of the splitter. If you are using a CCTV Switcher or an analog monitor, connect a coaxial cable to the OUT port for the channel and connect the other end of the cable to the CCTV Switcher or analog monitor.
2. 3.
Digital Video Hardware User Guide
43
Standard Chassis Hardware
Notes:
To connect cameras 9-32 you can connect a total of four active video splitters to per standard chassis. The signal must be maintained at a 1 volt peak-to-peak rating +/- 10% and the vertical sync at 0.3.
Four-channel digital video capture boards
1. 2. 3. 4.
Connect the 25-pin connector from port 1 on the back of the active video splitter to port 1 on the back on the expansion board. Using coaxial cables connect the expansion board to the standard chassis. Connect cameras 1-8 to the active video splitter by plugging the coaxial cables into the IN ports on the front of the splitter. If you are using a CCTV Switcher or an analog monitor, connect a coaxial cable to the OUT port on the back of the standard chassis and connect the other end of the cable to the CCTV Switcher or analog monitor. The signal must be maintained at a 1 volt peak-to-peak rating +/- 10% and the vertical sync at 0.3.
Note:
44
Digital Video Hardware User Guide
Extended Storage Chassis Hardware Installation & Setup
CHAPTER 9
Extended Storage Chassis Overview
The extended storage chassis (DVC-EX) is a digital video server that records video from analog cameras and stores it locally in a digitally compressed format. Each digital video server can hold up to nine 200 GB hard drives which translates to several months of on-line video storage per camera recorder (depending on video configurations). With this in mind, some Lenel customers may not need to archive.
Capable of functioning in a single or multi-digital video server environment, the extended storage chassis incorporates up to 32 video input channels (depending on the number and type of video capture boards used). Alarms are generated from external events such as motion detection, loss of
Digital Video Hardware User Guide
47
Extended Storage Chassis Overview
video signal from a camera, or alarm inputs via the parallel port. It also integrates with OnGuard Access Control. PCI slots
Parallel port
Dual power supplies
Another strength of the extended storage chassis is its hot-swappable dual power supply. Power supply failure is a common problem for any server or networked system due to spikes and surges in the power supply system.
Note: The dongle and license information belongs on the OnGuard Database Server and should NOT be installed on the recorder.
Extended Storage Chassis Configurations
Recorder configurations differ by the capture board model and video storage volume. Each recorder can contain up to four DV-4UP-30F or DV-8UP-S video capture boards, depending on the configuration you purchase. DV-4UP-30F video capture boards support four input channels each (for a total of 16 video inputs per recorder). DV-8UP-S video capture boards support eight input channels each (for a total of 32 video inputs per recorder). These recorders can be configured as a single RAID 5 array or multiple storage drives (1 volume per storage drive). The exception is the primary drive, which is divided into two volumes. The single RAID 5 array configuration tolerates one bad hard drive at the expense of decreased storage capacity. Unfortunately, if more than one drive goes bad, you will loose all your recorded data. On the other hand, multiple storage drive configurations provide an increased amount of storage capacity. If one hard drive goes bad, you will loose the data on that drive.
Video Storage Drives* 1 to 9 DV200GB Video Storage Capacity 116 to 1076 GB
Video Storage Volumes One volume per storage drive except for the primary drive which will be divided into two volumes.
Video Capture Boards 1 to 4 DV-4UP-30F or 4 to 16 video channels 1 to 4 DV-8UP-S or 8-32 video channels
48
Digital Video Hardware User Guide
Video Compression
* This recorder currently supports nine 200 GB hard drives. Larger hard drives may become available as technology progresses.
Video Compression
MPEG-1 compression is used to store video on the recorder. This video compression technique is based on the concept that although action is taking place, the background is immobile and therefore large portions of the scene are redundant. Compression is started by creating a reference frame. Each subsequent frame of video is compared to the previous frame and the next frame, and only the differences between the frames are stored. The amount of data saved is significantly reduced. Reference frames are also compressed but they are not based on information from any other frame. Reference frames are recorded at a regular interval (intra frame rate) to keep the amount of accumulated error caused by successive frame differencing under control. The intra frame rate is automatically determined by the recorded frame rate. The quality of recorded video is determined by the combination of the configured compression level, configured frame rate, and amount of motion. Video compression is software configurable through the System Administration Application. The compression level ranges from 0 to 100%. The suggested compression value is 75% for the DV-4UP30F, and 50% for the DV-8UP-S. Note: Reducing compression provides better image quality; however, it will result in fewer days of storage and will increase bandwidth requirements for video windows and archiving.
Frame Rates
Eight-channel digital video capture board configurations
The standard eight-channel digital video boards can be configured to operate at 30 fps NTSC (25 fps PAL) per board. The eight-channel digital video capture board multiplexes 30 fps across all configured channels. If only one or two cameras are configured on the board, it may record up to 15 fps (NTSC). As the number of cameras increases, the frame rate decreases because the total frame rate for each board is distributed among all the cameras connected to it.
Number of cameras 1 2 3 4 Greater than 4 NTSC maximum (per camera, per eight-channel digital video board) 15 frames per second 15 frames per second 7.5 frames per second 7.5 frames per second 3.75 frames per second PAL maximum (per camera, per eight-channel digital video board) 12.5 frames per second 12.5 frames per second 6.25 frames per second 6.25 frames per second ~3.125 frames per second
Digital Video Hardware User Guide
49
Extended Storage Chassis Overview
Frame rates for each camera are software-configurable. If there is no setting specified, by default the frame rate for NTSC cameras is 3.75 fps and the frame rate for PAL cameras is 3.1 fps. You may choose one of five different frame rate settings. Frame rates available for NTSC video standard: 15.0, 7.5, 3.7, 1.8, and 0.9. Frame rates available for PAL video standard: 12.5, 6.2, 3.1, 1.5, and 0.7.
Four-channel digital video capture board configurations
The recorder configurations may also use a 4-channel video board. Each channel can record up to 30 fps NTSC (25 fps PAL) regardless if one, two, three, or four cameras are used. You may choose one of five different frame rate settings. Frame rates available for NTSC video standard: 30.0, 15.0, 7.5, 2.0, and 1.0. Frame rates available for PAL video standard: 25.0, 12.5, 6.2, 2.0, and 1.0.
50
Digital Video Hardware User Guide
CHAPTER 10
DVC-EX Hardware
The DVC-EX has three EIDE cage units embedded in the front panel. Each cage holds up to three EIDE drives secured behind a locked door. Hard drives Disc drive Floppy disk drive
Cooling fans
Note:
Before handling the drives, make sure the power is off. Unplug the unit as well to drain the power.
Digital Video Hardware User Guide
51
DVC-EX Hardware
Cooling fans
Ethernet
PCI slots
Keyboard Mouse COM Port
Monitor Parallel Audio Ports Port
Power Supplies
Expansion Board
Sometimes referred to as a breakout module, an expansion board can be used to connect up to 16 cameras to the DVC-EX.
Expansion Board (Part # DVSR16)
CH8
CH7
CH6
CH5
CH4
CH3
CH2
CH1
CH8
CH7
CH6
CH5
CH4
CH3
CH2
CH1
Port 1
CH1 CH2 CH3 CH4 CH5 CH6 CH7 CH8
Camera 1 Camera 2 Camera 3 Camera 4 Camera 5 Camera 6 Camera 7 Camera 8
Port 2
CH1 CH2 CH3 CH4 CH5 CH6 CH7 CH8
Camera 9 Camera 10 Camera 11 Camera 12 Camera 13 Camera 14 Camera 15 Camera 16
52
Digital Video Hardware User Guide
CCTV Switcher
Install the Expansion Board Eight-channel digital video boards
1.
There are two 25-pin connector ports in the back of the expansion board. To install this device, connect the 25-pin connector from port 1 on the back of the expansion board to PCI Slot A on the back on the recorder. This expansion board now controls camera inputs 1-8. Connect cameras 1-8 to the expansion board by plugging the coaxial cables into the ports on the front of the expansion board. To use cameras 9-16, repeat steps 1 and 2 using port 2 on the back of the expansion board and PCI Slot B on the back of the recorder. If you are using a CCTV Switcher or an analog monitor, connect a coaxial cable to the OUT port for the channel and connect the other end of the cable to the CCTV Switcher or analog monitor. Notes: To connect cameras 16-32, connect a second expansion board to the recorder. The signal must be maintained at a 1 volt peak-to-peak rating +/- 10% and the vertical sync at 0.3.
2. 3. 4.
Four-channel digital video boards
These configurations do not require an expansion board. Connect cameras 1-16 directly to the back of the recorder. Note: The signal must be maintained at a 1 volt peak-to-peak rating +/- 10% and the vertical sync at 0.3.
CCTV Switcher
The CCTV Switcher connects to the recorder via coaxial cable, and connects to a workstation running the Communications Server via RS-232 serial connection. The connection to the recorder is through one or more coaxial cables (RG590). The connection to the database server or any client workstation using pan, tilt, and zoom control cameras is RS-232 (serial). Only one serial connection is required per CCTV Switcher for PTZ control. However, to use the CCTV interface, a second serial connection is required.
Digital Video Hardware User Guide
53
DVC-EX Hardware
CCTV Switcher limitations:
Each camera must connect to the recorder, either directly or via the CCTV Switcher. Any camera using PTZ must connect to the CCTV Switcher. Each camera must have its own connection to the CCTV Switcher if PTZ (Pan, Tilt, Zoom) is
utilized.
Active Video Splitter
An active video splitter (also called a loop-through adapter, part number DVSRSP8) is available for use in conjunction with the recorder. With the use of BNC cables, this device can be used to simultaneously send analog signals from cameras to monitors, VCRs, and up to two recorders.
54
Digital Video Hardware User Guide
Active Video Splitter
Eight-channel digital video capture boards
For recorder configurations using eight-channel video capture boards, video comes in from the camera into the In connector on the active video splitter. Then video is transferred to the recorder through the 25-pin connector, located on the back of the active video splitter. Video is also sent to the monitor or VCR through the Out channel on the active video splitter.
Analog CCTV Monitor (Front)
3"
CH8 1.75"
CH7
CH6
CH5
CH4
CH3
CH2
CH1
IN
OUT
IN
OUT
IN
OUT
IN 19"
OUT
IN
OUT
IN
OUT
IN
OUT
IN
OUT
Camera
Coaxial cables Camera
Camera
(Back) 25-pin connectors
Port 2 Port 1
LDVR-3U
Power
Note:
The active video splitter is powered with a +12 VDC (500 mA) power supply connected to the back of the unit.
Four-channel digital video capture boards
Recorder configurations using four-channel digital video capture boards do not support 25-pin connectors. Instead, these configurations use 4DV-4UP-30F digital video capture boards, which require BNC connectors. To use the active video splitter, an expansion board (breakout box) is also required.
Install the Active Video Splitter Eight-channel digital video capture boards
1.
There are two 25-pin connector ports in the back of the active video splitter. To install this device, connect the 25-pin connector from port 1 on the back of the active video splitter to PCI Slot A on the back on the recorder. This active video splitter now controls camera inputs 1-8.
Digital Video Hardware User Guide
55
DVC-EX Hardware
2. 3.
Connect cameras 1-8 to the active video splitter by plugging the coaxial cables into the IN ports on the front of the splitter. If you are using a CCTV Switcher or an analog monitor, connect a coaxial cable to the OUT port for the channel and connect the other end of the cable to the CCTV Switcher or analog monitor. To connect cameras 9-32 you can connect a total of four active video splitters to per recorder. The signal must be maintained at a one-volt peak-to-peak rating +/- 10% and the vertical sync at 0.3.
Note:
Four-channel digital video capture boards
1. 2. 3. 4.
Connect the 25-pin connector from port 1 on the back of the active video splitter to port 1 on the back on the expansion board. Using coaxial cables connect the expansion board to the recorder. Connect cameras 1-8 to the active video splitter by plugging the coaxial cables into the IN ports on the front of the splitter. If you are using a CCTV Switcher or an analog monitor, connect a coaxial cable to the OUT port on the back of the recorder and connect the other end of the cable to the CCTV Switcher or analog monitor. The signal must be maintained at a 1 volt peak-to-peak rating +/- 10% and the vertical sync at 0.3.
Note:
56
Digital Video Hardware User Guide
CHAPTER 11
Troubleshooting
Whenever the LDVR is physically moved (this includes shipping the LDVR via any mail carrier) you should re-seat each hard drive before powering up the unit for the first time. This is done by doing the following to each drive WHILE THE 3U IS POWERED OFF: unlock the drive, pull it out, gently but firmly push it back in until it does not go back any further, re-lock the drive. This prevents system startup problems and random intermittent drive errors due to IDE data connectors working themselves loose inside the drive bays and causing faulty connections.
Problems and Solutions
The system doesn't begin booting (no BIOS runs) when the storage controller board is installed, but boots OK when the board is removed. Check the cabling between the drives and the storage controller board. A cable plugged in upside down can prevent your system from running its BIOS. Blue connectors must always be connected to the controller channels/port and black/gray connectors connected to the drive bays. Otherwise, long delays during system startup occur. You must also connect an available drive power cable to the new/upgraded drive bay. The 3ware BIOS scrolling messages never appear. The storage controller board is not installed properly. Reinstall the hardware and reboot. The 3ware BIOS scrolling messages stop midway. 3ware DiskSwitch 4 Storage Controller BIOS Bus A:0x00 Device #:0x70 PCI base addr:0x000010B1 units # The storage controller board is detected, but the disks may not be connected to their power source. Reconnect to their power source and reboot. The 3ware BIOS displays the following error message: RAID configuration only support identical drives. Please check and replace unidentical drives. The current hardware installation includes a combination of disk drives that are not identical in manufacturer, model, and size. Replace the appropriate drives.
Digital Video Hardware User Guide
57
Troubleshooting
Power Supply Problems
If, during testing, the power supply is not working properly please check the following: Verify all the connectors are plugged in properly (correct pinouts, loose connections, wrong direction). Make sure the module is in the right position. Check for short-circuits or defective peripherals by unhooking each peripheral one at a time.
If you hear the warning buzzer or see the system LED flashing, please check the following: Make sure the individual module power switch is in the ON position. Verify the load is over the minimum/under the maximum load for each channel. Check that each power cord is securely plugged into the inlet. If necessary unplug the power cords, wait 2 or 3 minutes for the protection state to release, test it again. If the buzzer or LED still indicates that the unit is defective, locate the defective power module and replace it with a new one by performing the hot-swap procedure.
Hot-Swap Power Supplies
WARNING! The power module cover is HOT because it is used as a heat sink for cooling. Under full load conditions the power module is around 122F to 140 F (50C to 60C).
1. 2. 3. 4. 5.
If necessary, remove the power supply brace. Remove the defective power module by pressing down on the handle and pulling out. Insert the new power module into the power system. Check the power module LED. (It should be green.) If necessary re-install the power supply brace.
Update the RAID Controller Board Firmware
1. 2.
Power up the LDVR and log in using the administrative account. Click the Windows [Start] button, then select Programs > 3DM > 3DM Web Interface to launch the 3DM utility.
a. b.
Click the [Details] button. Check the controller firmware version against the version of firmware mentioned in the release notes for the version of Escalade 7000 Series RAID controller software you're using. For the 7.4 release the versions must be: Monitor: ME7X 1.01.00.034 Firmware: FE7X 1.04.00.024 BIOS: BE7X 1.07.02.008 PCBA: Rev3 AChip: V3.20 PChip: V1.30
c.
If the firmware is not the right version:
58
Digital Video Hardware User Guide
Power Supply Problems
1) Create a firmware upgrade diskette from the files you downloaded from www.3ware.com. 2) Reboot the machine. 3) Upgrade the firmware 4) Reboot the machine. 5) Perform the steps in the Configure the RAID Controller Board BIOS section to ensure that the RAID controller BIOS settings are correct.
d.
Close the window.
Install Windows
1. 2. 3.
Insert the OnGuard Supplemental disc into the disc drive. The installation program will automatically start. Click on the appropriate service pack button and then click the [Next] button. The program will prompt you for the following information:
4.
Name and Organization Product ID number from the software copy that is included with the PC Computer name Administrative password
When installation is complete, click the [Exit] button. The computer should automatically reboot.
Configure Windows XP Network Settings
1. 2. 3. 4. 5.
Login using the administrative account. This account must be used because these configurations are done in the administrative profile. Right-click on the My Network Places icon and select Properties. Right-click on Local Area Connection and select Properties. Highlight Internet Protocol (TCP/IP) and click the [Properties] button. Click the Use the following IP address radio button and enter the following:
6. 7.
IP Address: 192.168.1.150 Subnet Mask: 255.255.255.0
Click the [OK] button twice. Click the Advanced menu option at the top of the screen and then select Network Identification.
Digital Video Hardware User Guide
59
Troubleshooting
8. 9. 10. 11.
On the Network Identification tab, click the [Properties] button. Select the Workgroup radio button at the bottom of the screen and enter SECURITY. Click the [OK] button twice. Manually reboot the computer.
60
Digital Video Hardware User Guide
Lite Chassis Hardware Installation & Setup
CHAPTER 12
Lite Chassis Overview
The lite chassis (DVC-ES) is a digital video server that records video from analog cameras and stores it locally in a digitally compressed format. Each digital video server has a 200 GB hard drive, with the capability of housing up to three hard drives if you wish to upgrade. Capable of functioning in a single or multi-digital video server environment, the DVC-ES incorporates up to eight video input channels (depending on the number and type of video capture boards used). Alarms are generated from external events such as motion detection, loss of video signal from a camera, or alarm inputs via the parallel port. It also integrates with OnGuard Access Control. Note: The dongle and license information belongs on the OnGuard Database Server and should NOT be installed on the recorder.
DVC-ES Configurations
DVC-ES configurations differ by the capture board model and video storage volume. Each recorder can contain a DV-4UP-30F or DV-8UP-S video capture board, depending on the configuration you purchase. DV-4UP-30F video capture boards support four input channels each (for a total of 16 video inputs per DVC-ES). DV-8UP-S video capture boards support eight input channels each (for a total of 32 video inputs per DVC-ES).
Video Compression
MPEG-1 compression is used to store video on the recorder. This video compression technique is based on the concept that although action is taking place, the background is immobile and therefore large portions of the scene are redundant. Compression is started by creating a reference frame. Each subsequent frame of video is compared to the previous frame and the next frame, and only the differences between the frames are stored. The amount of data saved is significantly reduced.
Digital Video Hardware User Guide
63
Lite Chassis Overview
Reference frames are also compressed but they are not based on information from any other frame. Reference frames are recorded at a regular interval (intra frame rate) to keep the amount of accumulated error caused by successive frame differencing under control. The intra frame rate is automatically determined by the recorded frame rate. The quality of recorded video is determined by the combination of the configured compression level, configured frame rate, and amount of motion. Video compression is software configurable through the System Administration Application. The compression level ranges from 0 to 100%. The suggested compression value is 75% for the DV-4UP30F, and 50% for the DV-8UP-S. Note: Reducing compression provides better image quality; however, it will result in fewer days of storage and will increase bandwidth requirements for video windows and archiving.
LDVR Frame Rates
Eight-channel digital video capture board configurations
The standard eight-channel digital video boards can be configured to operate at 30 fps NTSC (25 fps PAL) per board. The eight-channel digital video capture board multiplexes 30 fps across all configured channels. If only one or two cameras are configured on the board, it may record up to 15 fps (NTSC). As the number of cameras increases, the frame rate decreases because the total frame rate for each board is distributed among all the cameras connected to it.
Number of cameras 1 2 3 4 Greater than 4 NTSC maximum (per camera, per eight-channel digital video board) 15 frames per second 15 frames per second 7.5 frames per second 7.5 frames per second 3.75 frames per second PAL maximum (per camera, per eight-channel digital video board) 12.5 frames per second 12.5 frames per second 6.25 frames per second 6.25 frames per second ~3.125 frames per second
Frame rates for each camera are software-configurable. If there is no setting specified, by default the frame rate for NTSC cameras is 3.75 fps and the frame rate for PAL cameras is 3.1 fps. You may choose one of five different frame rate settings. Frame rates available for NTSC video standard: 15.0, 7.5, 3.7, 1.8, and 0.9. Frame rates available for PAL video standard: 12.5, 6.2, 3.1, 1.5, and 0.7.
64
Digital Video Hardware User Guide
CHAPTER 13
DVC-ES Hardware
The DVC-ES is a standard mini tower computer. The rear components include: four USB ports, one Mic In jack, one Line In jack, one Speaker Out jack, one VGA port, one Ethernet RJ-45, one serial port, one parallel port, and two PS/2 ports.
Active Video Splitter
An active video splitter (also called a loop-through adapter, part number DVSRSP8) is available for use in conjunction with the DVC-ES. With the use of BNC cables, this device can be used to simultaneously send analog signals from cameras to monitors, VCRs, and up to two DVC-ES units.
Eight-channel digital video capture boards
For DVC-ES configurations using eight-channel video capture boards, video comes in from the camera into the In connector on the active video splitter. Then video is transferred to the DVC-ES through the 25-pin connector, located on the back of the active video splitter. Video is also sent to the monitor or VCR through the Out channel on the active video splitter.
Digital Video Hardware User Guide
65
DVC-ES Hardware
Analog CCTV Monitor (Front)
3"
CH8 1.75"
CH7
CH6
CH5
CH4
CH3
CH2
CH1
IN
OUT
IN
OUT
IN
OUT
IN 19"
OUT
IN
OUT
IN
OUT
IN
OUT
IN
OUT
Camera
Coaxial cables Camera
Camera
(Back) 25-pin connectors
Port 2 Port 1
LDVR-3U
Power
Note:
The active video splitter is powered with a +12 VDC (500 mA) power supply connected to the back of the unit.
Install the Active Video Splitter Eight-channel digital video capture boards
1.
There are two 25-pin connector ports in the back of the active video splitter. To install this device, connect the 25-pin connector from port 1 on the back of the active video splitter to PCI Slot A on the back on the DVC-ES. This active video splitter now controls camera inputs 1-8. Connect cameras 1-8 to the active video splitter by plugging the coaxial cables into the IN ports on the front of the splitter. If you are using a CCTV Switcher or an analog monitor, connect a coaxial cable to the OUT port for the channel and connect the other end of the cable to the CCTV Switcher or analog monitor. To connect cameras 9-32 you can connect a total of four active video splitters to per DVC-ES. The signal must be maintained at a one-volt peak-to-peak rating +/- 10% and the vertical sync at 0.3.
2. 3.
Note:
66
Digital Video Hardware User Guide
CHAPTER 14
DVC-ES Installation
It is recommended that you re-seat each hard drive. Do this to each drive WHILE THE UNIT IS POWERED OFF. This prevents system startup problems and random intermittent drive errors due to EIDE data connectors working themselves loose inside the drive bays and causing faulty connections.
Procedures
When replacing or upgrading hard drive(s) in DVC-ES, all the hard drives must be the same size, make, and model.
Power Down the DVC-ES
When replacing or adding any new PCI card, turn off the power switch and disconnect the power cord. It is not enough to shut down Windows and just turn the system off because the motherboard keeps standby power on the PCI connector to support the wake up feature. The motherboard has an LED near the RAM, which indicates if the power is really off.
Replace the Digital Video Capture Card
1. 2. 3. 4.
Remove the chassis cover. Remove the old video card. Insert the new video card. Power the unit back up.
Add, Upgrade, or Replace Hard Drive(s)
If a back up is not done, you will lose ALL of your digital video data. Upgrade the hard drive AFTER all digital video data has been backed up. The following procedures apply when you are increasing the number of hard drives (adding a hard drive), replacing a lower GB hard drive with a higher GB hard drive (upgrading a hard drive) or replacing a bad hard drive.
Digital Video Hardware User Guide
67
DVC-ES Installation
1. 2. 3. 4.
If you are upgrading an existing hard drive, make sure all valuable video on each of the drives you are going to replace has been archived. Remove the chassis cover. Remove the screw(s) holding the hard drive in place. If you are upgrading/replacing existing hard drives:
a. b. c.
Remove the hard drive from the tray. Disconnect the drive power cable. Disconnect the EIDE data cable.
5. 6. 7.
Set the drive jumpers settings on the new/upgraded drive. Connect the power cable to the new/upgraded drive. Connect the EIDE data cable to the new/upgraded drive. If you are adding a new hard drive, connect the new drive to the appropriate controller channel/port using a long 80-pin EIDE data cable. The blue connectors must be connected to the controller channels/port and the black/gray connectors connected to the drive bays. Otherwise, long delays during system startup occur. You must also connect an available drive power cable to the new/upgraded drive bay.
Note:
8. 9. 10.
Secure the new/upgraded hard drive using the screws provided. Repeat steps 3 through 8 for each drive you wish to add, upgrade, or replace. Power the unit back up.
68
Digital Video Hardware User Guide
GO! Series
CHAPTER 15
Introduction
Every solution utilizes a single chassis architecture that combines the database server and digital video server under a single chassis. This allows you utilize your OnGuard GO! Series chassis as a server and a client workstation.
System Options
There are three software options for the OnGuard GO! Series: OnGuard GO! ES. Integrated solution of Access Control, Alarm Monitoring, and OnGuard Video Management modules OnGuard GO! ESI. Integrated solution of Access Control, Alarm Monitoring, ID Credential Management, and OnGuard Video Management modules OnGuard GO! VO. Video Only solution
The OnGuard GO! Series uses a Windows XP operating system, Microsoft MSDE database, and OnGuard software to manage Digital Video and/or Access Control and ID Management. In addition, the OnGuard GO! Series chassis is equipped with a DVD-RW. The GO! Series also supports Intrusion Detection, Asset Management, Area Access Manager, Visitor Management, automatic paging and e-mail. Every GO! Solution is available in 8 and 16 camera configurations and includes standard digital video features such as time-lapse recording, digital zoom, matrix views of live or recorded video displays, and MPEG-4 compression technology.
Digital Video Hardware User Guide
71
Introduction
There are four chassis options as well: Standard. Comes with an OS hard drive and a data hard drive, with the option of upgrading to three total hard drives. Extended Storage. Comes with an OS hard drive and a data hard drive, with the option of upgrading to eight total hard drives. 1U GO! Chassis. Comes with an OS drive and a data hard drive, with the option of upgrading to three total data hard drives. Dell GO! Chassis. Comes with an OS drive and a data hard drive, with the option of upgrading to three total data hard drives. The GO! Series Solution does NOT support any of the following: archiving, Global Output Server, Segmentation, or Oracle database.
System Capacities
The OnGuard GO! Series supports small to mid-size systems containing up to 25,000 cardholders, 64 readers, and three client licenses (the GO! chassis itself, and two networked clients). Card Readers: 64 Card holders: 25,000 Client Workstations: 3 Inputs: 512 Outputs: 512 Transaction Rate: 30 per minute Access Levels: 32,000 plus precision Access Level per cardholder: 32 Holidays: 255 Time Zones: 255
72
Digital Video Hardware User Guide
Pan, Tilt, Zoom (PTZ)
Area Control: global hard APB, global soft APB, timed APB, two person control, and occupancy limit System Operators: unlimited Privilege Level: unlimited Digital Video Channel: 8, or 16 (GO! ES and ESI are limited to 24 cameras) Compression: MPEG-4 or MPEG A fully loaded system will provide a one half-second response time for access granted/ denied decision from the time a cardholder swipes her badge.
Note:
There are limited improvements in video quality when using compression values less than the suggested values, especially when you consider the disk space required to achieve these lower values.
Pan, Tilt, Zoom (PTZ)
PTZ controls are configured through the OnGuard application software. Please refer to the Administration section for more details.
Digital Video Hardware User Guide
73
Introduction
74
Digital Video Hardware User Guide
CHAPTER 16
Installation Checklist
Use the following requirements and checklists as a general guide to set up and use your OnGuard GO! Series solution.
Hardware Requirements
Video
Coaxial/BNC cables for camera to video patch panel/workstations/CCTV monitor connections. Video patch panel (16 channel breakout modules).
General
Power cable for each recorder - The power cable should be a localized PC power cord capable of
carrying 115/230 VAC at 300 W.
Power outlets - AC 110v/60Hz or AC 220v/50Hz.
Note: It is recommended that the customer provide a 300-W Uninterruptible Power Supply (UPS) for each recorder.
LAN Access
10Base-T/100Base-T UTP RJ-45 LAN cable - A cable should be supplied for each recorder and
workstation in the system to connect the recorder's LAN card and workstations to an Ethernet/Fast Ethernet hub or Token-Ring MAU.
Monitor and keyboard (PS2 style plug) - To run recorder installation software and for testing
purposes.
Digital Video Hardware User Guide
75
Installation Checklist
Pre-Installation
There are several things the System Administrator can do before receiving the OnGuard GO! Series chassis, which include:
Obtain a static IP address for the GO! chassis. Set up and verify network configurations (domain, workgroups, permissions). Purchase any additional network cables required. Verify cameras carry and maintain a 1-volt peak-to-peak charge +/- 10%. The vertical sync required is 0.3.
Identify and setup a clean work environment for the OnGuard GO! chassis.
Installation Checklist
Connect the following components to the back of the GO! chassis:
USB dongle/hardware key USB printer cable (customer supplied) *This is for the ESI model only. Network cable (customer supplied) x2 break out boxes to PCI slots Cameras to break out boxes Monitor, mouse, and keyboard to the chassis. (customer or Lenel supplied) Power cord to the chassis.
Software Checklist
Complete the following steps for the server/workstation.
1. 2. 3. 4. 5.
Load License file. Run License Administrator. Connect the server to the LAN Verify the Hardware key/dongle is attached Verify the servers IP address. This can be done in System Administration.
6.
From the Video menu select Digital Video. Verify the IP address is correct.
Customize OnGuard GO! Series to meet your specific needs (add users, change the names of cameras).
76
Digital Video Hardware User Guide
CHAPTER 17
GO! Hardware
The standard GO! chassis has one EIDE drive. It holds up to three EIDE drives secured behind a locked door. If you have an extended storage chassis, there are a total of eight EIDE drives.
Hard drives
To protect media from unauthorized handling, the unit can be locked with the removable key in the center top portion of the door. System LEDs are located in the center. The diagram following shows the different features labeled. All pieces of hardware must be installed properly, and then the system must be configured.
GO! Chassis
The standard GO! chassis is pictured below. Connect it accordingly.
Digital Video Hardware User Guide
77
GO! Hardware
IMPORTANT:
Be sure to connect the dongle to the USB port! This must be done in order for the OnGuard software to function. PCI slots Parallel port Ethernet
Keyboard
Mouse
Audio ports COM port Monitor
USB ports Before handling the drives, make sure the power is off. Unplug the unit as well to drain the power.
Expansion Board
Sometimes referred to as a breakout box/module, an expansion board can be used to support additional digital video inputs.
Expansion Board (Part # DVSR16)
CH8
CH7
CH6
CH5
CH4
CH3
CH2
CH1
CH8
CH7
CH6
CH5
CH4
CH3
CH2
CH1
78
Digital Video Hardware User Guide
Digital Video Cameras
Part # DVSR16
Port 1 CH1 CH2 CH3 CH4 CH5 CH6 CH7 CH8 Camera 1 Camera 2 Camera 3 Camera 4 Camera 5 Camera 6 Camera 7 Camera 8 Port 2 CH1 CH2 CH3 CH4 CH5 CH6 CH7 CH8 Camera 9 Camera 10 Camera 11 Camera 12 Camera 13 Camera 14 Camera 15 Camera 16
Install the Expansion Board 8-channel digital video boards
1.
There are two 25-pin connector ports in the back of the expansion board. To install this device, connect the 25-pin connector from port 1 on the back of the expansion board to PCI Slot A on the back of the unit. This expansion board now controls camera inputs 1-8. Connect cameras 1-8 to the expansion board by plugging the coaxial cables into the ports on the front of the expansion board. To use cameras 9-16, repeat steps 1 and 2 using port 2 on the back of the expansion board and PCI Slot B on the back of the unit. If you are using a CCTV Switcher or an analog monitor, connect a coaxial cable to the OUT port for the channel and connect the other end of the cable to the CCTV Switcher or analog monitor. To connect cameras 17-32, connect a second expansion board to the recorder. The signal must be maintained at a 1 volt peak-to-peak rating +/- 10% and the vertical sync at 0.3.
2. 3. 4.
Note:
Digital Video Cameras
Use Coaxial/BNC cables to connect the cameras to the break out box(es).
Active Video Splitter
An active video splitter (also called a loop-through adapter, part #DVSRSP8) is available for use in conjunction with the GO! system. This device can be used to send an analog signal to a monitor or VCR from the camera with the use of BNC cables.
Digital Video Hardware User Guide
79
GO! Hardware
Video comes in from the camera into the In connector, then is transferred to the recorder through the 25-pin connector. It is then sent to the monitor or VCR through the Out channel.
Note:
The active video splitter is powered with a +12 VDC (500 mA) power supply connected in the back of the unit. The 25-PIN connector plugs into the PCI slot on the back of the recorder. Each active video splitter has the capacity for eight camera inputs, a total of four per digital video recorder.
Install the Active Video Splitter 8-channel digital video capture boards
1.
There are two 25-pin connector ports in the back of the active video splitter. To install this device, connect the 25-pin connector from port 1 on the back of the active video splitter to PCI Slot A on the back on the recorder. This active video splitter now controls camera inputs 1-8. Connect cameras 1-8 to the active video splitter by plugging the coaxial cables into the IN ports on the front of the splitter. If you are using a CCTV Switcher or an analog monitor, connect a coaxial cable to the OUT port for the channel and connect the other end of the cable to the CCTV Switcher or analog monitor.
2. 3.
80
Digital Video Hardware User Guide
Active Video Splitter
Notes:
To connect cameras 9-32 you can connect a total of four active video splitters to per unit. The signal must be maintained at a 1 volt peak-to-peak rating +/- 10% and the vertical sync at 0.3.
Digital Video Hardware User Guide
81
GO! Hardware
82
Digital Video Hardware User Guide
CHAPTER 18
Software Configuration
The OnGuard GO! solution has been pre-configured according to the purchase order. Be sure to verify that the IP address for the recorder is correct.
Customizing your GO! Series Solution
You may wish to change the names of the cameras to be more descriptive. Please refer to the System Administration User Guide for more details.
Configure the IP Address
1. 2. 3.
In System Administration, select Digital Video from the Video menu. Click the appropriate video recorder. Verify the IP address is correct. By default, the IP address is set to 127.0.0.1. This loops the IP address back to itself, allowing the recorder to be found without use of the network. If the system administrator wishes to put the GO! system on the network, the IP address must be changed accordingly. When connecting clients to the GO! chassis, the IP address must be changed to the actual IP of the computer.
a. b.
You may change it by clicking the [Modify] button. Enter the correct IP address.
4.
Click the [OK] button to save your changes.
Cameras
GO! is preconfigured with a specific number of cameras. If there is no camera connected to every channel, this will generate video loss events in Alarm Monitoring. Since the GO! unit is preconfigured, it may be necessary to change the number of cameras installed. To avoid these alarms, delete the cameras that do not exist.
Digital Video Hardware User Guide
83
Software Configuration
Change the Name of a Device
1. 2. 3. 4.
In System Administration, select the device you wish to customize. Click the [Modify] button. In the Name field, type in the new name. Click the [OK] button. Keep in mind that changing the name of a device in one field will change other references to that device.
Note:
Upgrading the GO! System
OnGuard GO! has the capability to upgrade according to the growth of your organization. Any GO! system can be upgraded to a full OnGuard integrated access control system. IMPORTANT: Before upgrading, be sure to back up your database!
The upgrade path is simple:
1. 2.
Purchase a dedicated database server. Transfer the database.
If your GO! unit is not on a network, this can be done by burning the database file to disc in order to transfer if to the new server. If your GO! unit is connected to the network, this can be done by copying the database onto a network location and then transferring it to the new server.
The database should be placed in the OnGuard program directory.
3. 4.
Use the ODBC Data Source Administrator (System DSN tab) to configure the Lenel System Data Source. Obtain and install a new license file. For more information, please refer to the Installation Guide.
84
Digital Video Hardware User Guide
LDVR Hard Drives
CHAPTER 19
LDVR Hard Drives
Before powering up the unit for the first time, it is highly recommended that you re-seat each hard drive. Perform the following to each drive WHILE THE UNIT IS POWERED OFF: unlock the drive, pull it out, gently but firmly push it back in until it does not go back any further, re-lock the drive. This prevents system startup problems and random intermittent drive errors due to EIDE data connectors working themselves loose inside the drive bays and causing faulty connections. When replacing or upgrading hard drive(s) in the recorder, all the hard drives must be the same size. The same make and model of hard drives is also highly recommended.
Procedures
The following procedures are required to complete common installation and maintenance procedures.
Remove Hard Drive Volume(s) from Storage
When replacing or upgrading hard drive(s), all the hard drives must be the same size. The same make and model of hard drives is also highly recommended. You may need to reconfigure the RAID controller board BIOS when you replace a bad hard drive, if you forget to update the 3DM Windows utility before physically removing the bad drive. Refer to the Quick Switch One Hard Drive section of this manual for detailed instructions. The Multi Volume Configuration application is used to temporarily remove hard drives that are being worked on (upgraded or replaced). This procedure is necessary so that the LDVR firmware does not record video on the hard drives when the recorder is started. Note:
1. 2. 3.
The Multi Volume Configuration application is also used to specify new hard drives.
Click the Windows [Start] button, then select Programs > LDVR > Drive Configuration Utility. Highlight the appropriate volume in the Storages list box. Click the [Remove] button.
Digital Video Hardware User Guide
87
LDVR Hard Drives
4. 5. 6.
Repeat steps 2 and 3 for each drive you want to remove. Click the [OK] button. Click the [Yes] button when the following screen displays:
7. 8.
Click the [OK] button. Manually reboot the machine.
Power Down the Unit
When replacing or adding any new PCI card, turn off the power switch and disconnect the power cord. It is not enough to shut down Windows and just turn the system off because the motherboard keeps standby power on the PCI connector to support the wake up feature. The motherboard has an LED near the RAM, which indicates if the power is really off.
Physically Add or Replace Digital Video Capture Card(s)
1. 2. 3.
Remove the chassis cover. If you are replacing existing video card(s) remove the old video card(s). Insert the new video card(s) in the order listed below, where PCI slot number 1 is the slot closes to the CPU. Although LDVR configurations 2 and 4 are not configured in a single RAID 5 array a RAID controller board is utilized as an EIDE controller.
Note:
Eight-channel digital video capture board configurations: RAID controller board in PCI slot number 6 DV-8UP-S in PCI slot number 1 (for video channels 1-8) DV-8UP-S in PCI slot number 2 (for video channels 9-16) DV-8UP-S in PCI slot number 3 (for video channels 17-24) DV-8UP-S in PCI slot number 4 (for video channels 25-32)
Four-channel digital video capture board configurations: PCI slot number 1 is empty RAID controller board in PCI slot number 2 DV-4UP-30F in PCI slot number 3 (for video channels 1-4) DV-4UP-30F in PCI slot number 4 (for video channels 5-8) DV-4UP-30F in PCI slot number 5 (for video channels 9-12)
88
Digital Video Hardware User Guide
Procedures
4.
DV-4UP-30F in PCI slot number 6 (for video channels 13-16) Power the unit back up.
Physically Add, Upgrade, or Replace Hard Drive(s)
If a back up is not done, you will lose ALL of your digital video data. Upgrade the hard drive AFTER all digital video data has been backed up. The following procedures apply when you are increasing the number of hard drives (adding a hard drive), replacing a lower GB hard drive with a higher GB hard drive (upgrading a hard drive) or replacing a bad hard drive.
1. 2. 3. 4.
If you are upgrading an existing hard drive, make sure all valuable video on each of the drives you are going to replace has been archived. Unlock the EIDE cage door and, if necessary, remove the chassis cover. Unlock the hard drive tray and remove it from the chassis. If you are upgrading/replacing existing hard drives:
a. b. c.
Remove the hard drive from the tray. Disconnect the tray's drive power cable. Disconnect the tray's EIDE data cable.
5. 6. 7.
Set the drive jumpers settings on the new/upgraded drive. Refer to the tables below. Connect the tray's power cable to the new/upgraded drive. Connect the tray's EIDE data cable to the new/upgraded drive. If you are adding a new hard drive, connect the new drive to the appropriate controller channel/port using a long 80-pin EIDE data cable. The blue connectors must be connected to the controller channels/port and the black/gray connectors connected to the drive bays. Otherwise, long delays during system startup occur. You must also connect an available drive power cable to the new/upgraded drive bay.
Note:
8. 9. 10.
Secure the new/upgraded hard drive to the tray. Repeat steps 3 through 8 for each drive you wish to add, upgrade, or replace. Power the unit back up.
Configure the Motherboard BIOS
1. 2.
Restart the unit. Enter the Intel Desktop Board BIOS setup utility by pressing the <F2> key during system startup. If you are prompted for a password then enter LENELDV. If this password does not work then you will have to reset the motherboard (as directed in the Intel D845GBVL manual). Take note of the BIOS version. It should be version RG84510A.86A.0007.P02. (You will update the BIOS to this version from within Windows later on if the BIOS is not at this version.) A help section is built into the right hand side of all the screens. Use the following procedure to ensure that all BIOS settings are at the standard LDVR settings:
a.
3.
4.
Reset all the BIOS settings to their defaults by choosing Exit from the main menu at the top, selecting Load Optimal Defaults and then pressing the <Enter> key. Use the arrow keys to navigate through the menu system. Navigate to the Advanced main menu option, then to the Boot Configuration option and press the <Enter> key.
b.
Digital Video Hardware User Guide
89
LDVR Hard Drives
c. d. e. f. g. h. i. j. k. l.
Change the Plug & Play O/S option to Yes and then press the <Esc> key. Navigate to the Peripheral Configuration option and press the <Enter> key. Change the parallel port detection from Auto to Enabled. Change the parallel port mode to ECP. Disable the audio device. This will allow people to hear an audible beep when the LDVR firmware starts/stops. Press the <Esc> key. Navigate to the USB Configuration section with the down arrow key and then press the <Enter> key. Disable High Speed USB and also Legacy USB support and then press the <Esc> key. Navigate to the Security main menu option and then set the supervisor password to LENELDV. Navigate to the Boot main menu option with the right-arrow key. Disable the Silent Boot and PXE Boot to LAN options. These two options conflict with the RAID controller board. If either of them are enabled, you won't be able to enter the RAID controller BIOS setup screen (3ware Disk Array Configuration utility). Navigate to the Boot Device Priority section with the down-arrow key and then press the <Enter> key. Set the boot device priority to the following (which is set up by selecting device #2, pressing the <Enter> key and then choosing the ATAPI CD-ROM device): Removable Dev ATAPI CD-ROM Hard Drive
m. n.
5. 6.
Press <F10> and choose to save your changes Restart the unit.
Configure the RAID Controller Board BIOS
Use this procedure if you are configuring the LDVR as single spanned video storage volume or multiple video storage volumes.
1. 2. 3.
Restart the unit (if not already in process). Enter the RAID controller BIOS setup screen (3ware Disk Array Configuration Utility) by holding down the <Alt> key and then pressing <3> during system startup. If any disk arrays units are listed then remove all of them by performing the following procedure on each unit:
a. b.
Select the array unit by navigating to it via the up and down arrow keys and then pressing the <Enter> key. An asterisk (*) should appear next to the unit. Delete that array by navigating to the [Delete Array] button at the bottom of the screen via the arrow keys and then pressing the Enter key twice (the first time to initiate the deletion process, the second time to confirm it). All drives in that array should be moved up into the set of available drives listed above. In a RAID array, the LDVR may take several minutes to shut down.
Note:
Delete an Array
1.
Select the array unit by navigating to it via the arrow keys and pressing the <Enter> key. An asterisk (*) appears next to the unit.
90
Digital Video Hardware User Guide
Procedures
Note:
2. 3. 4.
Any video on the drives in bays 3 through 10 will be lost when the following procedure is performed.
Initiate the deletion of that array by navigating to the [Delete Array] button at the bottom of the screen and pressing the <Enter> key. A confirmation screen appears. Finalize the delete by selecting OK pressing the <Enter> key. The previous screen displays and all the drives in that array are listed as available drives. Press the <F8> key and then press the <Y> key to finalize your changes.
Configure Windows XP to Use Video Storage Drives
1. 2.
Once the system is booted up, right-click on My Computer and select Manage from the pop-up menu. Click Disk Management. You should see Disk 0, Disk 1 (and if you installed a third drive, Disk 2), and disc drive listed. If you do not see these, shut down and recheck your jumper settings and cable connections. If the Write Signature and Upgrade Disk Wizard appears, click on the [Cancel] button. If the new disk(s) is labeled Unknown:
a.
3. 4.
Right-click on it and select Write Signature from the pop-up menu. Be sure to right-click in the disk icon.
Note:
Otherwise, Write Signature will not be an option in the pop-up menu.
b. 5.
Select the new drive(s). Click the [OK] button. Right-click on the disk icon and select the Upgrade to Dynamic Disk option.
If any disk is labeled Basic:
a.
b. 6.
Choose all the disks to be upgraded by checking the boxes and click on the [OK] button. Click on the [Upgrade] button. A confirmation message appears. Click on the [Yes] button twice. Click on the [OK] button in the dialog box that follows. The machine reboots. Once the machine boots up, log in. Right-click on My Computer, select Manage from the pop-up menu, and double-click on Disk Management.
If you are upgrading the operating system logical disk drive (Disk 0):
a. b. c. d. e.
7. 8. 9. 10. 11.
If there is a D: partition, right-click on it and select Delete Volume. Right-click on the new drive(s) and choose the Create volume on unallocated space option. The Create Volume Wizard appears. Click on the [Next] button. Select the radio button for Spanned Volumes and click on the [Next] button. In the list appearing in the window that follows, choose the new hard drive(s) and click on the [Add] button. Click on the [Next] button.
Digital Video Hardware User Guide
91
LDVR Hard Drives
12. 13. 14. 15. 16.
In the next screen, assign the volume drive letter D:. If D: is not available, select the next available drive. Click on the [Next] button. Change the volume label to LDV-STORAGE. Check the box to Perform Quick Format. Click on the [Next] button. Click on the [Finish] button. In the Computer Management window, the following volumes should be listed: C: LDV-STORAGE (D:) CD-ROM (E:) If this is not the case, then use the Change Drive Letter and Path pop-up menu option to make the appropriate changes.
Add Hard Drive Volume(s) to LDVR Storage
The Multi Volume Configuration application is used to specify new hard drives. This application is not required when you upgrade existing hard drives or replace bad hard drives. Note: The Multi Volume Application is also used to temporarily remove hard drives that are being worked on (upgraded or replaced). This procedure is necessary so that the LDVR firmware does not try to record video on the hard drives when the recorder is started.
1.
Click the Windows [Start] button, then select Programs>LDVR>Drive Configuration Utility. The following screen displays:
2. 3. 4. 5. 6.
Highlight the appropriate drive in the Volumes list box. Click the [Add] button. Repeat steps 2 and 3 for each new drive you want to specify. Click the [OK] button twice. Manually reboot your computer.
Clean the Air Filter
Located on the inside front panel, the air filter removes dust and dirt as air is drawn into the chassis. If the air filter becomes clogged with dirt, dust will be directed into the storage devices and possibly
92
Digital Video Hardware User Guide
Procedures
damage them. It is important to clean the air filters once a month (or more frequently depending on the environmental conditions). To clean the air filter:
1. 2. 3. 4. 5.
Open the front door of the chassis. Carefully brush off/remove any dust particles on the filter. Wipe the air filter grates with a damp cloth. If further cleaning is necessary, you can remove the grate by sliding it away from the chassis and lifting up. After the filter is clean, install the grate if necessary and close the front door of the chassis. Do not run with a wet air filter!
Note:
Add Hard Drive Volume(s) to Video Storage
The Multi Volume Configuration application is used to specify new hard drives. This application is not required when you upgrade existing hard drives or replace bad hard drives. The Multi Volume Application is also used to temporarily remove hard drives that are being worked on (upgraded or replaced). This procedure is necessary so that the LDVR firmware does not try to record video on the hard drives when the recorder is started.
1.
Click the Windows [Start] button, then select Programs > LDVR > Drive Configuration Utility. The following screen displays:
2. 3. 4. 5. 6.
Highlight the appropriate drive in the Volumes list box. Click the [Add] button. Repeat steps 2 and 3 for each new drive you want to specify. Click the [OK] button twice. Manually reboot your computer.
Digital Video Hardware User Guide
93
LDVR Hard Drives
94
Digital Video Hardware User Guide
PTZ Control
CHAPTER 20
PTZ Control
PTZ control for the LDVR is supported through matrix switchers. Matrix switchers are connected to a Communication Server machine via a serial cable as well as to a LDVR machine and PTZ camera via video cables with BNC connectors. They are configured in System Administration. Cameras are linked to a channel on the matrix switcher. The protocol (typically, it is an ASCII character-based protocol) is specific to the vendor. OnGuard comes with pre-defined set of protocols (one for each supported vendor). Each configured matrix switcher's protocol can be edited and customized in System Administration.
Virtual Matrix Switcher
If there are no matrix switchers, in order to use PTZ control, you may utilize virtual matrix switchers. These are configured as if there were a real matrix switcher connected. There are two scenarios possible for this setup:
A PTZ camera is connected to the recorder (which is running the Communications Server) via an
analog video cable AND through RS-232/RS-485/RS-422.
RS-232/485/422 Analog Video
LDVR PTZ camera
A PTZ camera is connected to the recorder via analog cable, and connected to a machine running
the Communication Server via RS-232/RS-485/RS-422.
Digital Video Hardware User Guide
97
PTZ Control
RS-232/485/422
Communication Server machine PTZ camera
Analog Video
LDVR
1.
In System Administration, a new matrix switcher must be configured.
a. b. c. d.
In the Matrix Switcher folder, enter a unique name for the virtual matrix switcher. For the Matrix Switcher Type, select Pelco D Protocol. Enter the name of the workstation to which the PTZ camera is connected. Enter the communication parameters. Enter a unique name for the camera. Select the recorder to which it is connected. IN the PTZ Controlled by Matrix Switcher drop-down, select Virtual Pelco D switcher. For the channel, the address of the camera is used. (The address is configured through the cameras DIP switches).
2.
Add the camera and link it to the virtual matrix switcher.
a. b. c. d.
Multi-drop support is also available. Multiple cameras can be connected to the same COM port. In this situation, enter the drop-in address instead of the camera channel. The address needs to match the one set on the camera (using the DIP switches). The address for an RS-232 connection always needs to be set to 1.
RS-232 /485 /422 Analog Video PTZ camera address 1 Analog Video LDVR PTZ camera address 2
For more information, refer to the System Administration User Guide.
Ethernet Controller Connections
Digital video cameras can be connected to the LAN via a Lantronix IP to serial converter module. In normal circumstances, in order to control PTZ cameras, the camera has to be connected to a matrix switcher which is hard wired to a computer running the Communication Server. With the use of a
98
Digital Video Hardware User Guide
Ethernet Controller Connections
Lantronix box connected to the matrix switcher, PTZ cameras can be controlled via IP from any client workstation on the network. Note: The Lantronix settings (baud rate/parity/stop bits) must be configured to match that of the matrix switcher to which it is connected.
Lantronix-Vicon Connections
The Lantronix Ethernet controller is connected with a cable to the RS-232 J6 port of the Vicon V1422 CPU-Based Control and Switching System.
RS-232 J6 port
Use the following chart to connect the V1422 and the Lantronix box.
RS-232 Connections
V1422 J5 and J6 Pin Number 2 3 4 5 7 Pin Number for 9-Pin Connector 2 3 8 7 5 Pin Number for 25-Pin Connector 3 2 5 4 7
RS-232 Signal Name TxD RxD RTS CTS Ground
Please refer to the Vicon Installation and Operation Manual for more detailed instructions.
Digital Video Hardware User Guide
99
PTZ Control
Pelco Connections
The Communications Server workstation or an Ethernet controller is connected with a cable to COM port 2 of the Pelco switcher.
Please refer to the Pelco Installation and Operation Manual for more detailed instructions.
PTZ Joystick
The Panasonic WV-CU650 or WV-CU950 may be used for the operation of cameras or matrix switchers. The 3D joystick provides control of PTZ functions via the terminal mode function.
Connecting the Joystick
There are two major components: a main unit and a joystick unit. In order to connect it to a workstation, a null modem cable and RS-485/RS-232 adapter (such as a Black Box Universal RS-232/RS-485 Converter serial adapter) are needed.
1.
Using the cable provided, connect the joystick to the main unit.
100
Digital Video Hardware User Guide
PTZ Joystick
Connect to joystick
Power
(back of main unit)
10/100 BASE-T
JOYSTICK
SERIAL
DATA
MODE
CONTROLLER NO.
DC9V IN
RS-485 connection to RS-232 GND TDA (-) TDB (+) RDA (-) RDB (+)
2.
Connect the main unit to the workstation.
a. b.
Connect the RS-485/RS-232 converter to the data port. Wire for the data port as shown in the diagram. Use a null modem cable to connect this to a serial port on the workstation. Turn switches 1 and 5 ON (down position). Other switches should be off (up position).
3.
Set the mode switches.
a. b.
4. 5.
Set the controller number to 1. Use the supplied AC adapter to connect the DC 9 input jack to an outlet. Once plugged in, the power will be turned on.
For more information, refer to the manufacturer documentation.
Digital Video Hardware User Guide
101
PTZ Control
102
Digital Video Hardware User Guide
Audio
CHAPTER 21
Using Audio with Digital Video
The LDVR has the ability to capture audio alongside the video. This section deals with setting up the audio. Refer to the OnGuard documentation to find out how to enable or disable audio parameters in the software.
Requirements
The only requirements you need on the hardware is having Sound Blaster, and Microsoft DirectX 9.0 installed on the LDVR. Usually, the LDVR comes with Sound Blaster already integrated into the motherboard, but if not, the system can work with the internal Sound Blaster installed in your computer.
HERA 16 Audio Capture Board
The recorder has the ability to support 16 audio channels. This is done with the HERA 16 audio capture board. Install this PCI board next to the video capture board. The accompanying cable has a serial connector, which should be plugged into the board. There are RCA cables, all labeled with numbers which correspond to the channel numbers. Be sure to plug the numbered cable into the correct channel(s).
Audio Device Availability
Before moving forward, make sure that your audio device is enabled.
Enable Audio in BIOS
1. 2.
In the Windows Control Panel, double-click on the Sounds and Multimedia icon. Select the Audio tab.
Digital Video Hardware User Guide
105
Using Audio with Digital Video
If your audio device is disabled, the options in the window will be grayed out. If your audio device is enabled, they will be selectable. If it is disabled you must enable it by first seeing if you actually have Sound Blaster integrated on your motherboard.
3.
If you are positive that you do then reboot your machine and enter BIOS. To enter BIOS refer to you computer manufacturers manual. Instructions are usually shown during the computer bootup process.
4.
Once in BIOS, check your settings for a peripherals, or audio section. Follow the on-screen instructions on how to enable it and then how to save and exit the BIOS. BIOS may look different depending on your computer. If you are having any trouble locating the correct section, refer to the computer manual.
Note:
Once you exit BIOS and your computer boots up, a Sound Blaster wizard may start automatically. It may not if the audio device was previously installed. If the wizard does start, just follow the instructions.
Enable Sound Blaster
Before we continue, you should make sure that Sound Blaster is working on your system. Although youve anabled it in BIOS, it may still be disabled in the operating system. To check, you must open the Device Manager tree. To do this:
1. 2. 3. 4.
In the Control Panel, click on the System icon. In the System window, select the Hardware tab. Click [Device Manager]. Double-click on Sound, video and game controllers.
If any of your audio devices is disabled, they will be marked with a red X. To enable them, right-click on the disabled device and select Enable.
Connecting the Audio Input
Obviously, you need a device that records audio. In most cases, this is a microphone. Connect the microphone to the jack in the back of your computer. Refer to your computer manual if you have trouble locating the microphone jack.
Selecting the Audio Source
This is where you specify in the operating system what audio source you want to use to capture sound. This is your Audio Input.
1. 2. 3. 4.
From the Control Panel, double click Sounds and Multimedia. Click the Audio tab. Click [Volume] in the Sound Recording section. The Recording Control dialog box opens. Select your audio source. If using a microphone, select the box under the microphone volume slider or Mic Volume.
106
Digital Video Hardware User Guide
Enable Audio
Enable Audio
If you plan on recording audio, the recorder must have the core recording software activated. Executing this program activates the digital video recorders capability to recorder audio. Before doing this, make sure that your services are stopped. Once it is complete, you may start services again. Note:
1. 2. 3. 4. 5.
Do not run this program if the video recorder is not going to record audio.
The program is located on the OnGuard Supplemental disc. Locate the Lenel Digital Video Recorder Audio Engager. Run AudioEngager.exe. Select the radio button to enable audio. Select the appropriate audio source. Click [OK].
You now should be all set up to begin recording audio. Refer to the OnGuard manuals to find out how to enable sound recording in the software.
Two-way Audio
Two-way audio provides a method of communication between a camera equipped with a microphone and speaker, and a monitoring workstation. The microphone/speaker may or may not be built-in. Any microphone/speaker combination will suffice; however, the quality of the audio depends on the quality of the devices. Note: For instructions on enabling this feature, refer to the Digital Video User Guide.
The two-way audio device can be set up via TCP/IP or through a direct connection. Two-way audio cannot be recorded.
Digital Video Hardware User Guide
107
Using Audio with Digital Video
108
Digital Video Hardware User Guide
Lenel Network Video Recorder
CHAPTER 22
Network Video
Utilizing the technology of IP addressable cameras, system operators will be able to access and program their cameras from anywhere in the world. These network digital video cameras are, for the most part, designed specifically for remote monitoring and management applications such as security and e-surveillance. Data can be accessed and viewed over a LAN or the Internet. Through remote viewing and management, these cameras expand the flexibility of corporate security systems while facilitating system integration. All of these IP cameras must have their IP address configured according to their respective manual(s). The IP address also must be entered when configuring the camera in OnGuard. IP cameras are configurable through the System Administration application. IP addressable cameras are supported by network recorders: LNVS. This option should be selected in System Administration for Axis or Sony IP cameras. These cameras can be used for surveillance only.
LNVR network recorder. This option should be selected in System Administration for IP cameras. These cameras can be used for both surveillance and recording.
Digital Video Hardware User Guide
111
Network Video
Lenel Network Video Recorder
The LNVR is a network recorder designed to store video obtained from IP cameras. When configuring the IP cameras, be sure to configure the correct IP address in OnGuard. Note: Unlike other Lenel digital video recorders, the network recorder has no video capture cards installed.
Two network cards may be installed on the LNVR. When using a second network card to connect to a network independent from that of the OnGuard server, the second network must have a different subnet. If not, then the utility provided by Lenel on the Supplemental disc must be used.
LNVR Firmware
In order for the network recorder to work, the correct version of firmware must be installed on the machine. Before installing the LNVR firmware, DirectX 9.0 should already be installed. If not, the LNVR setup will stop so that you can install DirectX 9.0.
LNVR Configuration
1.
Insert the Lenel Network Video Suite disc into your disc drive and run the setup.exe program.
112
Digital Video Hardware User Guide
Lenel Network Video Recorder
Click [Next >].
2. 3.
Read the license agreement. If you agree, select the appropriate radio button. Click [Next >]. The Custom Setup dialog is displayed.
a. b.
Select Lenel Network Video Recorder for installation on the hard drive. Select the type of database system to install, SQL Express or Oracle Express.
Click [Next >].
4.
Select the destination folders.
Digital Video Hardware User Guide
113
Network Video
The system database location cannot be changed with Oracle Express. LNV Suite log files are stored at the following location: C:\Documents and Settings\All Users\Application Data\Lenel\LNVSuite\logs
Click [Next >].
5.
To begin installation, click [Install]. Oracle Express systems must be restarted after the database is installed. Configuration of the LNVR will resume after the machine has been rebooted.
Note:
6.
After the installation is complete, the Storage dialog is displayed. This dialog is used to configure the location of data for the network recorder.
114
Digital Video Hardware User Guide
Lenel Network Video Recorder
a.
Under Available Locations, all local hard drives and mapped network drives are listed. Select a drive and click the arrow key to move the selection to the other column (Selected Locations). If you are using network drives, it is recommended that a user account be created to access those network drives. Mapped drives appear in the Available Locations list, but will not function properly and should not be used. To specify a UNC path name, click <User Location...>. You will then be presented with the option to type in the path or browse for the location. The following are supported: iSCSI: Internet SCSI (Small Computer System Interface), an IP-based storage networking standard for linking data storage facilities. Because of the ubiquity of IP networks, iSCSI can be used to transmit data over local area networks (LANs), wide area networks (WANs), or the Internet and can enable location-independent data storage and retrieval. SAN: (Storage Area Network). A high-speed special-purpose network (or subnetwork) that interconnects different kinds of data storage devices with associated data servers on behalf of a larger network of users. NAS: (Network-Attached Storage). A hard disk storage that is set up with its own network address rather than being attached to the department computer that is serving applications to a network's workstation users.
IMPORTANT:
When recording to NAS, keep in mind that failures may occur due to lack of bandwidth, or poor hard drive performance (for example, if several LNVRs are writing to the same drive location or same shared folder). Each recorder requires its own dedicated space for storage.
b. c.
Specify the name of the folder where the data is to be stored. If the name of the folder specified does not already exist, it will be created. Enter the amount of free space (in MB) to be maintained on each drive. If this field is left blank, no free space will be maintained. The network recorder will always continue to record by deleting the oldest video files if drive space becomes depleted. It is recommended to leave 10% of each storage drive free. Lower values may negatively affect the performance of the recorder. Click [Next >].
Note:
d. 7.
The Security dialog is used to define accessibility for the network recorder. It is recommended that only users with knowledge of Windows networking and security configure this step.
Note:
Digital Video Hardware User Guide
115
Network Video
a.
Select whether to limit access to members of the LNVUsers group or to use anonymous DCOM connections. To limit access to the LNVUsers group, a Windows group named LNVUsers must be created. Any Windows account assigned to this group will have permission to access the network recorder. To change the SQL Server sa password if using SQL Express, select the Change sa account password check box and set a new password. Or to change the Oracle SYSTEM password if using Oracle Express, select the Change SYSTEM account password check box and set a new password. Click [Next >].
Note:
b.
c. 8.
The Identity dialog is used to specify the account under which the LNVR services are run. By default, the System Account is selected.
9. 10. 11.
If you wish to use the system account, select the Run as SYSTEM account radio button. If you are using network drives for storage, select the Run as the following account radio button, and specify the user name and password required to access those machines.
Once you are finished configuring the network recorder, click [Finish]. If your database is Oracle Express, restart the LNVR after the firmware installation is complete. If you wish to make changes to these settings, you may do so at a later time by selecting Start > Programs > Lenel Network Video Recorder > LNVR Setup.
116
Digital Video Hardware User Guide
PTZ Control
LNVR Live Video Setup
The LNVR Live Video Setup is a tool is installed with the Lenel Network Video Suite and OnGuard. It can be used to enable and configure multicast protocol. Perform the following series of steps.
1.
On the recorder, run the LNVR Live Video Setup tool (LnrNI.exe) from C:\Program Files\Common Files\Lenel. If there is more than one network interface, select the interface you would like to use for sending multicast. On the client(s), run the LNVR Live Video Setup tool. This should be done on every OnGuard workstation using Alarm Monitoring to see live video.
a. b. c.
2.
Select the Use Multicast checkbox. If more than one network interface is detected, select the one to be used for receiving live video. If there is a firewall between the records and the client, certain ports must be open for Multicast/UDP. Select the Use ports checkbox. Type in the ports to be opened on the firewall.
3.
On routers, IP Multicast must also be enabled. Refer to the manufacturer manual to enable IP Multicast. This may require a firmware upgrade. Some network devices (routers/switches) may broadcast it to all devices instead of delivering data only to subscribed clients. Slow (10 Mbps) devices cannot handle the traffic. It may be possible to resolve these issues by using 100 Mbps devices.
Note:
Firewalls between the LNVR and its clients usually block both UDP/IP and IP Multicast traffic. This traffic is one-directional communication, so if there are firewalls, they must have traffic enabled going from the LNVR to the clients. If the firewall cannot be configured to enable UDP/IP traffic on all ports, then specify a range of ports to be opened. The number of live video streams on the client is limited by the number of open ports.
PTZ Control
Some IP cameras can control PTZ devices. The cameras have pre-installed drivers that control a number of PTZ housings and allow for configuration through the cameras web-interface.
1. 2. 3.
Using the camera web-interface, configure the camera to control the PTZ housing. Follow the instructions provided with the camera. Be sure to verify that configuration is correct. Check that the PTZ housing can be controlled using cameras provided web interface. In Alarm Monitoring, verify that the PTZ toolbar is present when viewing live video so that you can control this PTZ device. (You may have to log out and log in again.)
If the PTZ toolbar is missing, you will have to force a manual download to the recorder in System Administration. To do so, right-click over the name to access a pop-up menu and select Download.
4.
Go back to Alarm Monitoring once more to verify that the PTZ toolbar is present.
Since each camera has a specific list of compatible PTZ devices, refer to the manufacturer manual for more details. OnGuard and the LNVR do not require any other changes to make PTZ functional. This feature will work automatically once it is configured for the camera.
Digital Video Hardware User Guide
117
Network Video
Supported Configurations
The LNVR supports the following configurations.
Configuration PTZ device with a built-in IP camera Cameras supported Axis 213 PTZ Axis 213 PTZ MPEG4 Axis 2130 Axis 231D Axis 231D MPEG4 Axis 232D Axis 232D MPEG4 Sony SNC-RZ25 Sony SNC-RZ25 MPEG4 Panasonic WV-NM100 Sony SNC-RZ30 PTZ device with a standalone IP camera Axis 2420 Telepresence Trippy Kalatel KTD-312 Pelco LRD41C21 22 Surveyor Corp. TransitRCM Videmech 555RX Videmech 682 Digital Videor Technical VPT42RS PTZ devices supported n/a
118
Digital Video Hardware User Guide
PTZ Control
Configuration PTZ device with a built-in analog camera and a stand-alone IP video server
Cameras supported Axis 2400 Axis 2400+ Axis 2401 Axis 2401+ Axis 240Q Axis 241Q Axis 241QA Axis 241S Axis 241SA
PTZ devices supported AXIS EVI-D30/D31 Canon VC-C3 Canon VC-C4 Canon VC-C4R Cohu 3950 iView Daiwa DMP 15-h1 Ernitec ICU-PTZ-S Lilin PIH717 Molynx D05RX/L Panasonic WV-CS850(A)/854(A) Pelco DD5-C Pelco Esprit Bosch/Philips Autodome G3A Sensormatic SpeedDome Ultra III Sony EVI-D30/D31 Sony EVI-G20/G21 Sony EVI-D100/D100P Ultrak Ultradome KD6 Video Control Ltd. 8 External Orbiter Microsphere Video Control Ltd. Orbiter GOLD Videotronic HDI-5DE/KON-485
PTZ device with a standalone analog camera and a stand-alone IP video server
Axis 2400 Axis 2400+ Axis 2401 Axis 2401+ Axis 240Q Axis 241Q Axis 241QA Axis 241S Axis 241SA
Telepresence Trippy Kalatel KTD-312 Pelco LRD41C21_22 Surveyor Corp. TransitRCM Videmach 555RX Videmech 682 Digital Videor Technical VPT42RS
PTZ Connections
PTZ devices without a built-in IP device require a serial connection to an IP camera or video server (via RS-232, RS-485, or RS-422 standard). For more information, refer to the manufacturers documentation. The possible scenarios are illustrated below.
Digital Video Hardware User Guide
119
Network Video
PTZ device with a built-in IP camera
LNVR
TCP/IP
PTZ device + IP camera
PTZ device with a stand-alone IP camera
LNVR
TCP/IP
IP camera
RS-232/485/422
PTZ device
PTZ device with a built-in analog camera and a stand-alone IP video server
LNVR
TCP/IP
RS-232/485/422 IP video server Analog PTZ device + Analog camera
PTZ device with a stand-alone analog camera and a stand-alone IP video server
TCP/IP LNVR
RS-232/485/422 IP video server Analog
PTZ device
Analog camera
PTZ Device Configuration
PTZ devices with built-in IP cameras do not require special configuration. For all other cases, use the IP devices web interface to configure the appropriate settings for the driver and COM port (baud rate, data bits, stop bits, parity bits).
120
Digital Video Hardware User Guide
CHAPTER 23
IP Cameras
To view a list of recorders and supported cameras, refer to the caps.html file (located on the recorder).
Axis IP Cameras
The Axis cameras may be used to view and record IP video. In its basic mode of operation, the URL of the camera can to used to access video. Outdoor use requires weatherproof housing. These Axis IP cameras use MJPEG technology for video compression. This allows the surveillance system to have high quality images transmitted and stored.
Configure the Axis Camera IP Address
The Axis IP Installer can be used to configure the IP address for your camera. This software is included with the camera. It is also available on the OnGuard Supplemental disc.
1. 2.
Start the Axis IP Installer program. The program will automatically search for IP cameras connected to the network. The serial number(s) and IP address(es) will be displayed.
Digital Video Hardware User Guide
121
IP Cameras
3. 4. 5. 6. 7.
You may need to cycle power to your IP camera. To do so, unplug the camera from the network, and then plug it back in again. To change the IP address, click on the serial number to select it. Enter the new IP address. To assign it, click [Set IP address]. Once you are finished, click [Close].
Axis Firmware
OnGuard functions with the Axis IP camera equipment using firmware version 2.32 or later. Firmware can be updated within the OnGuard application if the Axis hardware has firmware version 2.30 or later loaded on it. Earlier versions of the firmware must be updated by following the instructions on the Axis website: www.axis.com.
Update the Axis Firmware
Firmware can be updated in Alarm Monitoring.
1.
Right-click on the device (in the System Hardware Tree) which is to have its firmware updated. If the camera is properly installed and online, the firmware version number will be displayed next to the camera name. Cameras loaded with firmware version 2.30 may be seen online, but still MUST be updated to version 2.32.
Note:
2.
Select Download Firmware from the popup menu.
Alternatively, firmware updates can also be run as scheduled tasks. To do so, use the Scheduler in System Administration to set up a scheduled download.
122
Digital Video Hardware User Guide
Sony IP Cameras
1. 2. 3. 4.
In the Scheduler, click on the [Add] button. The Add Action Wizard appears. Select IP Camera(s) Firmware Download from the list. Click on the [Next] button. Enter the schedule you would like for firmware to be downloaded to IP camera(s). Click on the [OK] button.
Sony IP Cameras
Specifications for the Sony IP cameras may be found in the included documentation. The Sony IP camera model SNC-RZ30 may be used for both IP surveillance and recording.
SNC-RZ30
Connect the Camera to a Network
The Sony IP cameras may be connected to a LAN, modem, or Inline Power Hub. Refer to the manual which accompanies the camera(s) for detailed procedures and specifications.
Configure the Sony Camera IP Address
The IP Setup Program can be used to configure the IP address for your camera. This is available on the OnGuard Supplemental disc.
1. 2.
Start the IP Setup Program. The program will automatically detect IP cameras connected to the network. The MAC address, IP address, model, and serial number will be displayed.
Digital Video Hardware User Guide
123
IP Cameras
3. 4. 5. 6. 7. 8. 9. 10.
You may need to cycle power to your IP camera. To do so, unplug the camera from the network, and then plug it back in again. To change the IP address, select the MAC address of the camera you wish to change. Click the radio button, Use the following IP address. Enter the new IP address. Enter the subnet mask. Enter the default gateway. Enter information for the DNS server address. If you do not know what to enter, please check with your network administrator. Once you are finished, click [OK] to save your changes and exit. If there are other cameras to configure, you may click [Reboot] and select another camera.
Sony Firmware
OnGuard functions with Sony IP cameras using firmware version 1.08 or later for the SNC-RZ30. This firmware MUST be updated according to the instructions found in the Sony manual.
124
Digital Video Hardware User Guide
Appendices
APPENDIX A
Nexsan
Optionally, the Nexsan SATABoy or the SATABeast can be used for additional storage if needed. The unit can be attached to the digital video recorder as an additional volume.
SATABoy Setup
Use the following diagram to connect the SATABoy properly.
Be sure to plug the network cable into the Ethernet port. Configuration of the SATABoy is done through the web interface.
Digital Video Hardware User Guide
127
Nexsan
A SCSI connection to the digital video recorder is required. Note: Make a note of the serial number on the back of the unit. You will need this number to configure the IP address later.
Reset the SATABoy
The IP address needs to be set manually. Restore the factory settings. Doing so will not harm your data.
1. 2. 3. 4. 5. 6. 7. 8.
Turn off the system. While depressing the alarm silence button, turn the power back on. After depressing the button for more than ten seconds, release for five seconds and then depress the button again. The exclamation light should now flash red. Release the button for two seconds and depress it again. After a few seconds, the power light should flash red. Release the button for two seconds and then depress it again. After a few seconds, the fan light should flash red. Release the button and cycle power to the unit. The unit is now ready for manual IP configuration.
Assign the IP Address
To set an IP address, you will need to access a command line in a DOS compatible computer connected to the same network as the SATABoy.
1.
You will first need to add an entry to the ARP (Address Resolution Protocol) table of this computer. The entry should be the desires IP address of the unit followed by the MAC address (serial number). Type the following into the DOS window: arp -s [IP address] [MAC address/serial number] Then type: arp /a This will show the current ARP table. Make sure that the SATABoy has been added.
2.
3.
Ping the IP address you have specified. If the IP was configured properly, you should get a reply.
Configuration through the Web Interface
After the IP address has been configured, access the SATABoys login page by typing the IP address into the internet browser. Click [LOGIN] to continue. By default, this will not require a user name or password. Notice that in the upper right hand corner of the page, there is a status indicator. For a key to the icons, click [INFO. MENU] and then click [KEY].
Network Configuration
1. 2.
Click [NET MENU]. Doing so will bring up the Network Configuration menu. Click [NET SETTINGS]. Before loading the new page, you will be asked to provide a user name and password. Use the following defaults:
User name: ADMIN
128
Digital Video Hardware User Guide
SATABoy Setup
3.
Password: PASSWORD
Make sure these are typed in uppercase. On this page, you may make changes to network settings.
RAID Configuration
Once the network settings are completed, you will need to set up the SCSI host channels.
1. 2. 3. 4. 5. 6. 7. 8. 9.
On the Main Menu, click [RAID MENU]. This will bring you to the RAID Configuration menu. Click [BOOT MODE]. Select the option Enter RAID configuration mode and click [Apply new bootup mode]. Click [ARRAY CONF.]. For the RAID level, select RAID 5 (rotating parity). For the stripe size, select 64 Kbytes. Using the list on the web page, select the drives for the array. Click [Create RAID set]. Doing so will create the RAID array. This process may take up to several hours. On the RAID Configuration menu, click [ADD VOLUME]. Enter the name and size (in MB) for the new volume. Click [Create Volume].
Configure the Digital Video Recorder
1. 2.
Open the Computer Management window by right-clicking on My Computer and selecting Manage. Select Disk Management and add the hard drive.
The SATABoy is now ready for use as an additional storage unit. For more information, please refer to the Nexsan SATABoy product manual.
Storage Recommendations
When using the Nexsan unit as an external storage device, the following recommendations must be taken into consideration.
Image Preparation
The firmware on the Nexsan unit must be version 6.15. During configuration, verify that the rebuild rate should be set to Medium (Controller Admin menu). Note: The rebuild priority will not affect the write operating, according to Nexsan.
The following procedure must also be performed.
1.
Turn the recorders video acceleration off. This can be done by accessing in the Display Properties dialog.
a. b. c. d.
Navigate to the Settings tab. Click [Advanced]. Navigate to the Troubleshoot tab. Move the slider to None.
Digital Video Hardware User Guide
129
Nexsan
2.
Optimize processor scheduling for background services. This can be done is the System Properties dialog.
a. b. c. d.
Navigate to the Advanced tab. Under Performance, click [Settings]. Navigate to the Advanced tab. Under Processor scheduling, click Background services.
3.
Set the system virtual memory to 4 GB (4095 maximum for Windows XP). This can be done is the System Properties dialog.
a. b. c. d. e. f.
Navigate to the Advanced tab. Under Performance, click [Settings]. Navigate to the Advanced tab. Under Virtual memory, click [Change]. Enter the new memory and click [Set]. Click [OK].
4.
Do not use Recycle Bin for data drives. Be sure that Recycle Bin is empty. If it is not, delete the files.
a. b. c. d.
Right-click on the Recycle Bin and select Properties On the Global tab, select Configure drives independently and click [Apply]. On the Local Disk (C:) tab, leave settings unchanged (they are set to 10% and Do not move files to Recycle Bin is not checked. On the rest of drives (data drives) select the checkbox Do not move files to Recycle Bin and click [Apply] on each page.
5. 6.
Set all the drives intended only for data to Dynamic. Set cluster size to 64K on data drives. Reformat the drive using the quick format. IMPORTANT: All the data will be lost.
7.
Turn the indexing services OFF on data drives. This must be done for each data drive.
a. b.
Right-click on each drive and select Properties. On the General tab, uncheck Allow Indexing Service to index this disk for fast file searching. Click [Apply] for all the drives, including subfolders.
Normal Operation
After configuration is completed, close the browser. Do not leave the Nexsan configuration page(s) open. Leaving the browser with the Nexsan configuration page opened may affect the recording. After configuration has been completed and the browser has been closed, verify that data is being recorded. To do so, view the data storage folders using Windows Explorer. Verify that the most recent .spfs file is being updated. If it is not, reboot the recorder and try again.
Disk Failure
If the drive fails and needs to be replaced/rebuilt, it cannot occur simultaneously with any video recording. Lenel recommends against rebuilding on the fly. Perform the following procedure. Note:
1.
No video will be recorded while rebuilding.
In order to decrease the RAID rebuild time, open the Nexsan configuration page and change the rebuild rate to High. Apply the change.
130
Digital Video Hardware User Guide
SATABeast Setup
2. 3. 4. 5. 6.
Stop the LDVR services. In System Administration, take the recorder offline (in the Digital Video folder). Remove the faulty drive. Install the new drive. Start the rebuild process immediately. Once the rebuild process is completed, change the rebuild rate back to Medium. Reboot the recorder. Once this is done, the recorder should start writing immediately. Verify that data is being recorded. To do so, view the data storage folders using Windows Explorer. Verify that the most recent .spfs file is being updated. If it is not, reboot the recorder and try again. In System Administration, mark the recorder as being online.
7.
SATABeast Setup
The Nexsan SATABeast can be connected to the digital video recorder for additional storage. Connections may be set up in a few different ways. This solution is targeted for video solutions using the DVB-444 board. This four-channel high resolution video board uses MPEG4 technology. Utilizing high performance encoders, the DVB-444 can capture and compress four channels of video at very high resolution. Note: The fibre system must be set up BEFORE installing LDVR firmware.
Point-to-Point Connection
Up to two digital video recorders may be connected directly to the SATABeast.
LDVR
LDVR
SATAbeast
Fibre Channel
The SATABeast supports a maximum of four recorders. For three to four connections, a switch must be used. Depending on the type of switch used, configurations will vary. (This was certified using the QLOGIC Model SANbox 3050.)
Digital Video Hardware User Guide
131
Nexsan
Use of a fibre channel switch adds versatility to the configuration of three to four recorders with the SATABeast, allowing for a high-performance, high-bandwidth storage solution. Fibre channel is, at base, a series of specifications for interconnecting large arrays of disk drives with various computer systems. It makes it easier to avoid failures of troubled systems because connection speeds are faster. You will gain greater efficiency, with a more effective capacity utilization.
LDVR
LDVR
LDVR SATAbeast
LDVR
Switch
Configuration and zoning of the SATABeast is done through a web interface. There is also an option to use a wizard to make the process easier. Ports must be configured in the same zone. To configure the network, refer to the manufacturer product manual. Once configuration is properly done, the drives can be seen in Windows. As with most drives, they can be configured using the Windows Disk Manager. You may add drives to the LDVR through the Drive Configuration Utility (Start > Programs > LDVR > Drive Configuration Utility).
132
Digital Video Hardware User Guide
APPENDIX B
Dell PowerVault
The Dell Powervault (210 or 220) can be used for additional storage if needed. The unit can be attached to the digital video recorder as an additional volume. In order to use the PowerVault, the Adaptec SCSI RAID 2200S controller card is needed.
PowerVault Setup
First,be sure to install the Adaptec SCSI RAID 2200S. Using the PowerVault for additional storage requires a SCSI connection to the LDVR. For more information, please refer to the Adaptec SCSI RAID 2200S installation guide.
Array Configuration
1.
When booting up for the first time, the display will indicate that the Adaptec SCSI RAID controller is being started. At this time, press <Ctrl> + <A> to access the configuration menu. Doing this allows you to enter the Adaptec 2xx0S RAID Controller SCSI Select Utility. Select Array Configuration Utility. Press <Enter>. Use the arrow keys to highlight Initialize Drives. Press <Enter>. Highlight the drives to be used for the RAID 5, pressing <Insert> when a desired drive is highlighted. Once a drive is selected, it will be displayed on the right side of the screen. When you are finished selecting drives, press <Enter>. A warning will be displayed. Press <y> and then <Enter> to continue. The system will initialize the selected drives. Next, highlight Create Array. Press <Enter>. Again, highlight the drives to be used for the RAID 5, pressing <Insert> when a desired drive is highlighted. Once a drive is selected, it will be displayed on the right side of the screen. When you are finished selecting drives, press <Enter>. In the next screen, enter the properties for the array (array type, stripe size, etc.). A Creating Array window will appear briefly. Press <Enter> to continue with the array configuration. This may take up to several hours.
2. 3. 4.
5. 6. 7.
8. 9.
Digital Video Hardware User Guide
133
Dell PowerVault
10. 11.
Select Manage Arrays. Select the array. Here, you can monitor the progress. Press <Esc> until the Exit Utility window appears. Select Yes and press <Enter>. The system will be restarted.
Configure the Digital Video Recorder
1. 2.
Open the Computer Management window by right-clicking on My Computer and selecting Manage. Select Disk Management and add the hard drive(s).
The PowerVault is now ready for use as an additional storage unit.
Adaptec Storage Manager
The Adaptec Storage Manager Browser Edition is a management utilty. Download this utility from the Adaptec website and install it. The Storage Manager can be used to monitor the status of the system, set up tasks, etc.
134
Digital Video Hardware User Guide
APPENDIX C
EMC Units
Optionally, an EMC unit can be used for additional storage. The unit can be attached to the digital video recorder as an additional volume. Before proceeding with the configuration of the EMC unit for use with OnGuard, the following steps must be accomplished. For more information, please refer to the product manual.
1. 2. 3.
The EMC unit must be added to a domain. This can be any domain, but it must be the same one in which the video recorders are located, or in a trusted domain. Create three separate storage areas (volumes) on the EMC unit. Create and name a shared directory on each of the new volumes.
4. 5.
Make sure that at least one domain user account can access, read, and write data to the shared folders from another computer on the domain.
Add the Video Recorder to the domain. Give administrative rights to at least one specific domain user account on the recorder. This account must be able to access the shared folders on the EMC unit.
The EMC unit must meet these prerequisites. Do not continue until it is set up properly.
Configuration
Once the prerequisites have been met, complete the following procedure to configure the EMC unit.
1. 2. 3.
Stop the Communication Server. Stop recording on all video recorders. On each video recorder, verify that the shared directories can be accessed on each EMC volume by using the URL in Windows Explorer. You should be logged into the recorder as a domain user.
Note:
4.
On each video recorder, modify the following registry keys:
Digital Video Hardware User Guide
135
EMC Units
a.
HKEY_CLASSES_ROOT\Spider\Resources\File Storage\Device Path = \\<name>\<directory> where <name> is the name of the EMC unit and <directory> is the shared directory name. HKEY_CLASSES_ROOT\Spider\Resources\File Storage\Repair Path = \\<name>\<directory> HKEY_CLASSES_ROOT\Spider\Resources\File Storage\Reserve Drives = <blank> This should be blank. If there is a value defined here, delete it.
b. c.
5.
On each recorder, open the Services window (Start > Control Panel > Administrative Tools > Services). Some services will need to be changed from running as a local system account to a domain user account.
To do so, right-click on the following services and select Properties. Under the Log On tab, change the selection from Local System account to a domain account that has access to the EMC unit. a. b. c. d. e. LS Spfs Download SOGServiceManager SpiderMan SpiderManAdm SpOnGuardSrv
6. 7. 8.
Start the video recorders again. Start the Communication Server. Make sure that video files are being created in the shared directory.
136
Digital Video Hardware User Guide
APPENDIX D
Barco Video Wall Integration
OnGuard has been integrated with Barco to support large-format video walls. This functionality enables OnGuard users to display numerous high resolution, high frame rate video streams simultaneously using Barco software and hardware.
Streaming Video Server
The Streaming Video Server (SVS) performs as a transition layer between Lenel proprietary protocols and world standard protocols for transmission of multimedia data over IP-based networks. The SVS retrieves video streams from the video recorder and provides it for client use by the Barco Video Wall.
Digital Video Hardware User Guide
137
Barco Video Wall Integration
Limitations
MPEG-4 with B-Frames
Barco hardware does not support processing MPEG-4 video with B-frames. Therefore LDVR must be configured so that encoder does not generate this type of frame. LDVR-408 does not generate Bframes, so this only applies to LDVR-444 boards. To turn off B-frames, the value EnableBFrames under registry key HKEY_CLASSES_ROOT\CLSID\{A3E9F51A-9ECB-43AF-A20A-BA553F563796} must be set to DWORD:00000000. After this setting has been updated all LDVR services must be restarted. If the LDVR is configured for audio, the following settings under registry key HKEY_CLASSES_ROOT\CLSID\{1431CA44-74E7-11D4-AE99-00D0B7BA8472} must also be modified: AboveNormalAdjust = DWORD:000000fa BelowNormalAdjust = DWORD:00000064 HighestAdjust = DWORD:00000096
138
Digital Video Hardware User Guide
Streaming Video Server
LowestAdjust = DWORD:00000064 NormalAdjust = DWORD:0000015e RealAdjust = DWORD:00000078
High Resolution with MPEG-4
Each Barco Streaming Video Card (SVC) supports 4 channels, Stream0, Stream1, Stream2, and Stream3. When a channel starts receiving video, it reserves the hardware that will perform the decoding (Proc0, Proc1, Proc2, or Proc3). If Stream2 receives video first, it will acquire Proc0, the next stream will acquire Proc1, etc. The Barco SVC has a limitation in which high resolution video cannot be displayed with the Proc3 hardware decoder. Contact Barco for more information about this limitation.
Streaming Video Server Installation
1. 2. 3. 4. 5. 6. 7.
Locate and run the setup.exe program on the Network Video Suite, click [Next >]. Read the license agreement. If you agree, select the appropriate radio button. Click [Next >]. In the Custom Setup window, select Streaming Video Server or Streaming Video Client for installation and click [Next >]. Make changes to the Destination Folder locations or accept the defaults and click [Next >]. Click [Next >] to begin the installation. The installation continues with the Windows Service Pack Utility. After the installation is complete, click [Finish].
Streaming Video Configuration
Configuration is performed with the Streaming Video Configuration tool and the Barco Apollo Software.
Streaming Video Server Configuration Tool
1. 2.
From the Start menu, select Network Video Suite > Streaming Video Configuration. The first time the configuration tool is launched, the Choose Lenel Streaming Video Server window is displayed.
a. b. c.
Click [Add Server]. If the server is on the same machine as the client software, select Local Machine. Otherwise, enter the name of the streaming video server. Add additional servers if present. Highlight the main server and click [Set As Default].
Digital Video Hardware User Guide
139
Barco Video Wall Integration
d. e. 3.
Select Show this dialog only when the Shift key is pressed to skip this dialog next time the configuration tool is launched. Click [OK].
The Lenel Streaming Video Server Configuration Tool is displayed. Click [Add].
4.
The Create New Channel(s) dialog is displayed.
a. b.
Enter the Recorder Type, Recorder Address, and Channel(s). Select Multicast from the Transport drop-down list. Unicast is not currently supported. Enter the Multicast Address Range. Enter the Port Range. Consult your IT system administrator for a range of addresses and ports. Click [OK]
Note:
c. d.
Note:
e.
5.
The new channels will appear in the Lenel Streaming Video Server Configuration Tool. Take note of the channel information, it must be configured in the Barco Apollo Software. Click [Apply].
Barco Apollo Explorer
Once the streaming video channels have been configured in the Streaming Video Server, the channel information must be configured in the Barco Apollo Software.
140
Digital Video Hardware User Guide
Barco Apollo Explorer
Streaming Cards
Prior to configuring the Barco Controller, the streaming cards must be configured in the system. This can be verified by checking the viewersources.ini file located in the C:\ApolloProject\ directory. The streaming cards should be listed in the $frgviewer StreamingSource section. Contact Barco for more information if the streaming cards are not defined. Each card supports up to 4 channels of video in either MJPEG or MPEG4 format. All of the channels on a card must have the same format. If you change the format for one channel the others will also be changed automatically. To change the format of a card:
1. 2. 3. 4. 5.
Click Start then select Run. The Run dialog opens. Enter video /d:<channel> where <channel> is the channel found in the $frgviewer StreamingSource section of the viewersources.ini file. A window with a blue background is displayed. Right-click inside the window. A configuration dialog is displayed for the channel. From the Options menu, select Board Settings. The Board Settings dialog is displayed. From the Algorithm drop-down list, select either mjpeg or mpeg4_sp and click [OK].
Adding Encoder Types
1. 2. 3.
From the Start menu, select Program Files > Barco Apollo > Explorer. Select the Stream Parameter tab. Under Encoder Types, click [New]. The Configure Encoder Type dialog is displayed.
4.
Enter the Encoder Type, Use TCP, and Start Command fields according to the video format by using the following table:
Video Format
Field Encoder Type
MJPEG Lenel MJPEG
MPEG4 Lenel MPEG4
Digital Video Hardware User Guide
141
Barco Video Wall Integration
Video Format Field Use TCP Start Command MJPEG Not selected Lenel MPEG4 Selected
Note:
5.
The Start Command text box should be left blank for the Lenel MPEG4 encoder type.
Click [OK].
Configuring Channels
Layout Icon
1. 2. 3. 4.
From the Start menu, select Program Files > Barco Apollo > Explorer. Click any layout to load it. Right-click any video window and select Properties. Select the Stream Parameter tab.
a. b.
Select Multicast for the Broadcasting Type. Enter the IP-Address and Network Port as noted in the Streaming Video Server Configuration Tool in step 5. The Streaming Video Server Configuration Tool lists two ports per channel, one for sending and one for receiving. When configuring the ports in the Barco Apollo Explorer, use the first port listed in the Streaming Video Server Configuration Tool. Select Auto from the Stream Protocol drop-down list. Select one of the following from the Network Protocol drop-down list: For MPEG-4, select RTP. For MJPEG, select UDP.
Note:
c. d.
e. f. g. h. i. j.
Verify that the Program ID is 0. Select the appropriate Encoder Type for the video format from drop-down list. The fields inside of the Encoder Settings box are not used by the Streaming Video Server and may be set to any number. Click [Add]. Type a name for the new Stream Source and click [OK]. Repeat steps a through i for each additional channel.
142
Digital Video Hardware User Guide
Barco Apollo Explorer
5.
Click [Apply].
Digital Video Hardware User Guide
143
Barco Video Wall Integration
144
Digital Video Hardware User Guide
Index
A
Active video splitter .................. 42, 54, 65, 79 Add digital video capture card(s) .......... 67, 88 hard drive volume(s) to video storage . 93 hard drive volumes ................................. 92 hard drive(s) ............................................. 67 hard drives ............................................... 89 Air filter ............................................................ 92 Analog video ................................................... 16 Anti-virus software ......................................... 13 Archiving options ...................................................... 37 requirements ............................................ 21 Audio input ........................................................ 106 requirements .......................................... 105 two-way .................................................. 107 Axis cameras ................................................... 121 firmware ................................................. 122 ip address ............................................... 121
use of video storage drives .................... 91 windows network settings ..................... 59 Connect camera to a network ..................... 123 Conventions used in this manual ................. 11
D
DCOM configuration ..................................... 22 Default settings ............................................... 21 Delete array .......................................................... 90 Dell PowerVault ............................................ 133 Digital video .................................................... 11 Digital video cameras .................................... 79 Digital video capture cards .................... 67, 88 Disk configuration for the LDVR ................ 36 DVC-ES configurations .......................................... 63 hardware ................................................... 65 installation ............................................... 67 overview ................................................... 63 procedures ................................................ 67 DVC-EX hardware ................................................... 51 DVC-ST hardware ................................................... 39
B
BIOS ................................................................. 89
C
CCTV switcher ................................. 42, 53, Checklist ........................................................... Clean air filter ................................................. Configure ip address ................................................. motherboard bios .................................... netmeeting ................................................ raid controller board bios ......................
65 75 92 83 89 27 90
E
Electrical discharge ........................................ 24 EMC ................................................................ 135 Enable audio ....................................................... 107 Ethernet controller connections ................... 98 Expansion board installation ................................. 41, 53, 79 Extended storage chassis ............................... 47
Digital Video Hardware User Guide
145
Index
configurations .......................................... 48 hardware installation & setup ............... 45 Extended storage chassis hardware ............. 51
J
Joystick ........................................................... 100
F
Firmware Axis ......................................................... 122 axis .......................................................... 122 digital video recorder ............................. 27 downloads .............................................. 122 netmeeting ................................................ 30 schedule updates ................................... 122 sony ......................................................... 124 uninstall .................................................... 31 Frame rates ................................................ 36, 64
L
Lantronix-Vicon .............................................. 99 LDVR default settings ................................... 21 LDVR firmware .............................................. 30 Lite chassis ...................................................... 63 Live video setup ............................................ 117 LNVR ............................................................. 111 LNVR firmware ............................................ 112 Loop-through adapter .................................... 79
M
Motherboard .................................................... 89
G
GO chassis ....................................................... 77 hardware ................................................... 77 Introduction ............................................. 71
N
NetMeeting ...................................................... 27 Network access rights .................................... 20 Network recommendations and requirements
19
H
Hard drive volumes ........................................ Hard drives ......................................... 67, 87, Hardware requirements general ...................................................... installation checklist ............................... LAN access .............................................. pre-installation checklist ........................ video .......................................................... Hot-swap power supplies .............................. Humidity ..........................................................
92 93 75 76 75 76 75 58 23
Nexsan additional storage ................................. 127 storage recommendations .................... 129
P
Pan, tilt, zoom .......................................... 38, 73 Pelco ............................................................... 100 Power supply problems ................................. 58 Prerequisites .................................................... 21 Problems and solutions .................................. 57 PTZ ............................................................. 38, 73 PTZ control ............................................. 97, 117 PTZ joystick .................................................. 100
I
Install active video splitter ................................ 66 expansion board ...................................... 79 firmware ................................................... 30 Windows ................................................... 59 Installation checklist ...................................... 75 Installation prerequisites ................................ 21 IP address ......................................................... 83 IP cameras ............................................. 111, 121
R
RAID controller .............................................. 90 RAID firmware ............................................... 58 Recommended environment ......................... 23 Remove hard drive volume(s) from LDVR storage
87
Replace
146
Digital Video Hardware User Guide
Index
digital video capture card(s) .......... 67, hard drive(s) ............................................. hard drives ............................................... Routine inspections ........................................
88 67 89 24
S
Safety precautions .......................................... 24 SATABeast setup .......................................... 131 SATABoy setup ............................................. 127 Software checklist .......................................... 76 Software configuration .................................. 83 Sony camera ip address .................................. 123 firmware ................................................. 124 ip cameras .............................................. 123 Standard chassis .............................................. 35 CCTV switcher ....................................... 42 expansion board ...................................... 40 hardware ................................................... 39 Storage and maintenance ............................... 23 System capacities ............................................ 72
T
Temperature ..................................................... 23 Time synchronization ..................................... 11 Time-lapse recording ..................................... 37 Troubleshooting .............................................. 57 Two-way audio .............................................. 107
U
Uninstall firmware .......................................... 31 Update axis firmware ......................................... 122 raid controller board firmware ............. 58 Upgrade firmware ................................................... 30 hard drive(s) ............................................. 67 hard drives ............................................... 89
V
Video boards .................................................... 15 Video compression ........................... 36, 49, 63 Virtual matrix switcher .................................. 97
Digital Video Hardware User Guide
147
Lenel Systems International, Inc. 1212 Pittsford-Victor Road Pittsford, New York 14534 USA Tel 585.248.9720 Fax 585.248.9185 www.lenel.com docfeedback@lenel.com
You might also like
- DVMDocument197 pagesDVMLeonardLapatratNo ratings yet
- Teles Vgate 17 - 11 Setup ManualDocument141 pagesTeles Vgate 17 - 11 Setup ManualImranNo ratings yet
- Teles Voipbox Pri 17.1 ReferencemanualDocument214 pagesTeles Voipbox Pri 17.1 ReferencemanualvadlapatisNo ratings yet
- HD3MDIH User ManualDocument80 pagesHD3MDIH User ManualArnold CabadingNo ratings yet
- Manual Satellite l700 SeriesDocument199 pagesManual Satellite l700 SeriesRachel BarbiauxNo ratings yet
- Axis P5532 EDocument55 pagesAxis P5532 EMihaela GhicaNo ratings yet
- User's Manual: Satellite L700/L740/L745/ L700D/L740D/L745D Satellite Pro L700/L740/L700D/L740D SeriesDocument199 pagesUser's Manual: Satellite L700/L740/L745/ L700D/L740D/L745D Satellite Pro L700/L740/L700D/L740D SeriesrizkipraNo ratings yet
- Kayak HD: Installation and Service ManualDocument186 pagesKayak HD: Installation and Service ManualanaaragortNo ratings yet
- Sat C660-Pro c660 - UserguideDocument161 pagesSat C660-Pro c660 - UserguidetavajaNo ratings yet
- SAMcorder 8 0Document113 pagesSAMcorder 8 0ABOLORUNKINGNo ratings yet
- Kalypso - Installation Service Manual V12Document352 pagesKalypso - Installation Service Manual V12johnboyzNo ratings yet
- AJA Kona2 Manual 11-12Document94 pagesAJA Kona2 Manual 11-12Gabriel VaraldiNo ratings yet
- Toshiba Satellite L750 User ManualDocument193 pagesToshiba Satellite L750 User ManualStefan OaeNo ratings yet
- Vdisplay HDI-Pro User GuideDocument88 pagesVdisplay HDI-Pro User Guideahmedkhandba1No ratings yet
- TELES VoipBox PRI 16.2 ReferenceManual 001Document219 pagesTELES VoipBox PRI 16.2 ReferenceManual 001ersindirNo ratings yet
- Mitel AdministrationGuide UCA v5Document109 pagesMitel AdministrationGuide UCA v5JohnTNo ratings yet
- 2305 Stabilock: TETRA Test SetDocument246 pages2305 Stabilock: TETRA Test SettotopgNo ratings yet
- pg168 Gtwizard PDFDocument142 pagespg168 Gtwizard PDFHaris AnisNo ratings yet
- Qualcomm Robotics RB5 Development Kit User Guide: 80-88500-5 Rev. AE December 7, 2023Document89 pagesQualcomm Robotics RB5 Development Kit User Guide: 80-88500-5 Rev. AE December 7, 2023Priya NynaruNo ratings yet
- TELES iGATE 17.0 ReferenceManual 001Document271 pagesTELES iGATE 17.0 ReferenceManual 001Shakeb AmirNo ratings yet
- Manual Acer Verition Z2610GDocument132 pagesManual Acer Verition Z2610Ggusagu9999No ratings yet
- User Manual: AXIS Camera StationDocument69 pagesUser Manual: AXIS Camera StationPepeNo ratings yet
- TELES IGATE 16.2 ReferenceManual 001Document265 pagesTELES IGATE 16.2 ReferenceManual 001MiguelNo ratings yet
- Kinematic Analysis SoftwareDocument222 pagesKinematic Analysis SoftwareParra VictorNo ratings yet
- Micro Blaze Processor Reference GuideDocument194 pagesMicro Blaze Processor Reference GuideAniruddha RajshekarNo ratings yet
- Um MD STDocument166 pagesUm MD STRichard MillerNo ratings yet
- Manual Acer Verition Z2610GDocument132 pagesManual Acer Verition Z2610GSook SabuyNo ratings yet
- Symnet VSC-5RC VSC-5R User ManualDocument32 pagesSymnet VSC-5RC VSC-5R User ManualJuliano Alves FernandesNo ratings yet
- User'S Manual: AXIS M7001 Video EncoderDocument46 pagesUser'S Manual: AXIS M7001 Video EncoderKonstantinNo ratings yet
- User's Manual: Satellite L700/L740/L745/ L700D/L740D/L745D Satellite Pro L700/L740/L700D/L740D SeriesDocument199 pagesUser's Manual: Satellite L700/L740/L745/ L700D/L740D/L745D Satellite Pro L700/L740/L700D/L740D SeriesBambangmurdokoNo ratings yet
- User's Manual: Satellite L700/L740/L745/ L700D/L740D/L745D Satellite Pro L700/L740/L700D/L740D SeriesDocument199 pagesUser's Manual: Satellite L700/L740/L745/ L700D/L740D/L745D Satellite Pro L700/L740/L700D/L740D SeriesBambangmurdokoNo ratings yet
- HP Cisco Mds 9513 Director SwitchDocument68 pagesHP Cisco Mds 9513 Director Switchnmc79No ratings yet
- WNDR4700 WNDR4720 UM 24sept2014Document140 pagesWNDR4700 WNDR4720 UM 24sept2014Daniel IliescuNo ratings yet
- MB Ref GuideDocument194 pagesMB Ref GuideMartin OverstromNo ratings yet
- Abaco Systems V7768 Manual 202031713269Document94 pagesAbaco Systems V7768 Manual 202031713269tt cheneyNo ratings yet
- DD System Hardware GuideDocument74 pagesDD System Hardware GuideJaideep0550No ratings yet
- Audio/Video Connectivity Solutions For Spartan-3E FPGAsDocument76 pagesAudio/Video Connectivity Solutions For Spartan-3E FPGAsahimpliNo ratings yet
- User'S Manual: AXIS P1311 Network CameraDocument53 pagesUser'S Manual: AXIS P1311 Network CameraValdberto de Sousa RodriguesNo ratings yet
- VTrak E-Class SBB PM v1.0Document436 pagesVTrak E-Class SBB PM v1.0sdhanesh84No ratings yet
- Using The Avid Mojo SDIDocument48 pagesUsing The Avid Mojo SDISrinivas ReddyNo ratings yet
- 021 002 362 - Rev9 Phasor - XsDocument202 pages021 002 362 - Rev9 Phasor - XsAnonymous qz5pEMh44100% (1)
- User's Manual: Satellite C600/C640/C645/ C600D/C640D/C645D Satellite Pro C600/C640/ C600D/C640D SeriesDocument0 pagesUser's Manual: Satellite C600/C640/C645/ C600D/C640D/C645D Satellite Pro C600/C640/ C600D/C640D SeriesHerl Kenneth ArrocoNo ratings yet
- AHD Series ManualDocument83 pagesAHD Series Manualyryr RRNo ratings yet
- High Definition&Hybrid Digital Video RecorderDocument58 pagesHigh Definition&Hybrid Digital Video Recordercamarade comercioNo ratings yet
- Toshiba Satellite L640 User GuideDocument198 pagesToshiba Satellite L640 User GuideswakhluNo ratings yet
- Guia PDF Access Orinoco 7700Document258 pagesGuia PDF Access Orinoco 7700andres1millonNo ratings yet
- Igate Systems Manual: Software Version 14.5Document234 pagesIgate Systems Manual: Software Version 14.5Moises ReznikNo ratings yet
- Neax 2000 Ips Configuration Guide 2434710wDocument96 pagesNeax 2000 Ips Configuration Guide 2434710wDaniel TorresNo ratings yet
- Manual ToshibaDocument199 pagesManual ToshibaOscar MartínezNo ratings yet
- Reference Manual PD 8500Document96 pagesReference Manual PD 8500jcontractorNo ratings yet
- Peribit Seq Reducer Operators Guide SR - 31 - OgDocument210 pagesPeribit Seq Reducer Operators Guide SR - 31 - OgsedoshiNo ratings yet
- Aten CN8000Document208 pagesAten CN8000My GlobalHelpNo ratings yet
- CCURE 9000 v2 0 Videoedge 4 0 User Guide LT enDocument0 pagesCCURE 9000 v2 0 Videoedge 4 0 User Guide LT enDavid YHNo ratings yet
- DX4500-DX4600 Series Digital Video Recorder Installation Manual 6-11Document40 pagesDX4500-DX4600 Series Digital Video Recorder Installation Manual 6-11Sandro MarquesNo ratings yet
- Intellex Network Client v5 0 User Ra0 LT enDocument124 pagesIntellex Network Client v5 0 User Ra0 LT enRami HermesNo ratings yet
- Juniper VPNDocument386 pagesJuniper VPNRaunak AnandNo ratings yet
- D6220 ManualDocument39 pagesD6220 ManualexehNo ratings yet
- CompTIA Linux+ Certification Study Guide (2009 Exam): Exam XK0-003From EverandCompTIA Linux+ Certification Study Guide (2009 Exam): Exam XK0-003No ratings yet
- Video Demystified: A Handbook for the Digital EngineerFrom EverandVideo Demystified: A Handbook for the Digital EngineerRating: 3.5 out of 5 stars3.5/5 (3)
- 023 CV02 E - GuideDocument6 pages023 CV02 E - GuidejamesbeaudoinNo ratings yet
- Learning Systems For Driving InstructorsDocument237 pagesLearning Systems For Driving Instructorsjamesbeaudoin100% (2)
- Vehicle Goes Through Red LightDocument2 pagesVehicle Goes Through Red LightjamesbeaudoinNo ratings yet
- BloomsTaxonomyinfo PDFDocument14 pagesBloomsTaxonomyinfo PDFMhaye CendanaNo ratings yet
- Motion MaterialDocument61 pagesMotion MaterialjamesbeaudoinNo ratings yet
- TruckDocument114 pagesTruckjamesbeaudoinNo ratings yet
- En 2017PremiumRatesManualDocument595 pagesEn 2017PremiumRatesManualjamesbeaudoinNo ratings yet
- OqfDocument4 pagesOqfjamesbeaudoinNo ratings yet
- Changes To Ontarios CVOR SystemDocument5 pagesChanges To Ontarios CVOR SystemjamesbeaudoinNo ratings yet
- Engaging Adult LearnersDocument4 pagesEngaging Adult LearnersjamesbeaudoinNo ratings yet
- Tractor Trailer Commercial Driver 638A en TS5Document36 pagesTractor Trailer Commercial Driver 638A en TS5jamesbeaudoinNo ratings yet
- Blooms Taxonomy of Learning PDFDocument4 pagesBlooms Taxonomy of Learning PDFIrni LatifaNo ratings yet
- Air Instructor Manual March 14Document128 pagesAir Instructor Manual March 14jamesbeaudoin100% (1)
- 4371 D 7 C 92Document83 pages4371 D 7 C 92jamesbeaudoinNo ratings yet
- 2015-OOSC ChangesForWebSite FinalDocument14 pages2015-OOSC ChangesForWebSite FinaljamesbeaudoinNo ratings yet
- Law 140 Torts Blom Term 1 2008Document15 pagesLaw 140 Torts Blom Term 1 2008jamesbeaudoinNo ratings yet
- Document Registration Agreement Between:: FOR GOOD AND VALUABLE CONSIDERATION (The Receipt and SufficiencyDocument2 pagesDocument Registration Agreement Between:: FOR GOOD AND VALUABLE CONSIDERATION (The Receipt and SufficiencyjamesbeaudoinNo ratings yet
- 20150225au E6Document23 pages20150225au E6jamesbeaudoinNo ratings yet
- Constitutional Law Term 1 CAN - Edinger - 2010-2011 - Simon LinDocument23 pagesConstitutional Law Term 1 CAN - Edinger - 2010-2011 - Simon LinjamesbeaudoinNo ratings yet
- Cvsa - Out of Service.2004Document58 pagesCvsa - Out of Service.2004jamesbeaudoinNo ratings yet
- Law 461C McKoen Korenberg by Korkh Spring 2010Document51 pagesLaw 461C McKoen Korenberg by Korkh Spring 2010jamesbeaudoinNo ratings yet
- CSA Severity Weighting Table December 2012Document8 pagesCSA Severity Weighting Table December 2012jamesbeaudoinNo ratings yet
- LAW 325 Conflict of Laws Blom by J. Lau 2007 FallDocument123 pagesLAW 325 Conflict of Laws Blom by J. Lau 2007 FalljamesbeaudoinNo ratings yet
- LAW 120 Criminal Full Year OutlineDocument30 pagesLAW 120 Criminal Full Year OutlinejamesbeaudoinNo ratings yet
- Law 130 Property Harris Korkh 2008 2009Document60 pagesLaw 130 Property Harris Korkh 2008 2009jamesbeaudoinNo ratings yet
- Criminal Law-Harris-Spring 2011 - by Simon LinDocument21 pagesCriminal Law-Harris-Spring 2011 - by Simon LinjamesbeaudoinNo ratings yet
- Criminal Law Harris Term 1 2010 by Simon LinDocument15 pagesCriminal Law Harris Term 1 2010 by Simon LinjamesbeaudoinNo ratings yet
- Administrative Minor F05Document68 pagesAdministrative Minor F05jamesbeaudoinNo ratings yet
- LAW 130 Property Law Final Outline - AvaDocument51 pagesLAW 130 Property Law Final Outline - AvajamesbeaudoinNo ratings yet
- Law 210 ADMIN LAW Can of Lecture Notes (Not Readings)Document59 pagesLaw 210 ADMIN LAW Can of Lecture Notes (Not Readings)jamesbeaudoinNo ratings yet
- CAO Mod2 PeripheralsDocument3 pagesCAO Mod2 PeripheralsManu KrishnanNo ratings yet
- Cpe Manual Fibrehome enDocument4 pagesCpe Manual Fibrehome ensophia atimNo ratings yet
- Temp Based Fan Speed Control ProjectDocument62 pagesTemp Based Fan Speed Control ProjectKushal Malhotra100% (1)
- NavaDocument19 pagesNavaHercoNo ratings yet
- Pexip Client PexRTC API V32.aDocument31 pagesPexip Client PexRTC API V32.asima pericNo ratings yet
- MilwakeeDocument11 pagesMilwakeedanursacheNo ratings yet
- Read MeDocument26 pagesRead MeRuhulurujNo ratings yet
- ZXUN CG Feature List (For IMS) - 20110623 - ENDocument32 pagesZXUN CG Feature List (For IMS) - 20110623 - ENhomaNo ratings yet
- Local/Instance/Class Variables: Java NotesDocument3 pagesLocal/Instance/Class Variables: Java NotesjaiiascaNo ratings yet
- Zebra GX Series Brochure enDocument2 pagesZebra GX Series Brochure enJederVieiraNo ratings yet
- 10.4.3.3 Lab - Working With The Linux Command LineDocument9 pages10.4.3.3 Lab - Working With The Linux Command LineNETWORKING PRACTICANo ratings yet
- Checker BoardDocument9 pagesChecker BoardJoseph JohnNo ratings yet
- Ealth ARE: Software Options NX 3.0.9000Document56 pagesEalth ARE: Software Options NX 3.0.9000Asep SuhendarNo ratings yet
- Bannari Amman Institute of Technology: Computer CenterDocument7 pagesBannari Amman Institute of Technology: Computer CentersizlingkcNo ratings yet
- Bittu C LanguageDocument38 pagesBittu C LanguageBittu YadavNo ratings yet
- Spirit Ls User ManualDocument136 pagesSpirit Ls User ManualY'moon ZahraNo ratings yet
- 14 Finite StateDocument35 pages14 Finite Statenani10No ratings yet
- ProtractorDocument10 pagesProtractorAmit PorwalNo ratings yet
- Networking Basics MCQsDocument9 pagesNetworking Basics MCQsHarinisanthoshNo ratings yet
- SQL Server 2008Document30 pagesSQL Server 2008puku90No ratings yet
- Spmp3050 Userguide-Frm ProDocument19 pagesSpmp3050 Userguide-Frm ProAnonymous KPhTy0CE100% (1)
- DuplicateDocument11 pagesDuplicateDarko Dragic100% (1)
- Capstone Project FinalDocument37 pagesCapstone Project FinalAudie Mar AgpawaNo ratings yet
- Trimble Total Station enDocument5 pagesTrimble Total Station enNagesh PoolaNo ratings yet
- HP Pavilion Laptop On SaleDocument1 pageHP Pavilion Laptop On SaleRiddhesh PatilNo ratings yet
- Etap 16 Install GuideDocument4 pagesEtap 16 Install GuideKiran KarthikNo ratings yet
- Mate Translate 408 PDFDocument4 pagesMate Translate 408 PDFStephanieNo ratings yet
- AUTOMOBILE MANAGEMENT SYSTEMDocument4 pagesAUTOMOBILE MANAGEMENT SYSTEMRamesh KumarNo ratings yet
- Advisor Advanced SMS Control Reference ManualDocument12 pagesAdvisor Advanced SMS Control Reference ManualvvvvmvaNo ratings yet
- Json CobolDocument60 pagesJson CobolRajat Singh BaggaNo ratings yet