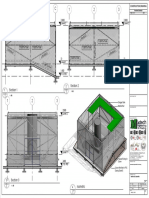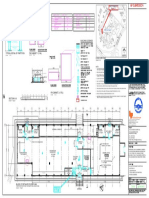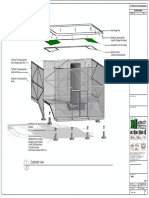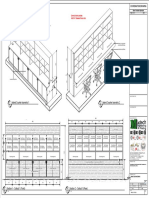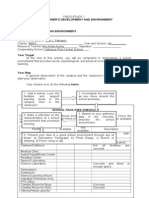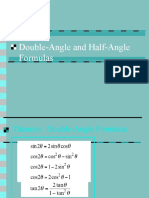Professional Documents
Culture Documents
Vlookup
Uploaded by
Rodhel Mark Julian PalermoOriginal Description:
Original Title
Copyright
Available Formats
Share this document
Did you find this document useful?
Is this content inappropriate?
Report this DocumentCopyright:
Available Formats
Vlookup
Uploaded by
Rodhel Mark Julian PalermoCopyright:
Available Formats
How to Use Excel VLOOKUP
As September approaches, I can count on a series of spreadsheet questions. One of the popular ones is how can you look up a value on one worksheet and use it on another worksheet. For example, you need to translate a product number into a product name or look up the price. One of my favorite Excel functions called VLOOKUP can help with this task. A recent example was some voter registration data I needed to use. On one Excel file, the voters party was listed as a two character code and not the party name. This coding didnt always make sense to the user. For example, D was for American Independent Party, but some thought it meant Democratic Party.
One way to solve this problem is to create a worksheet with the Pcode and translation and have Excel do a VLOOKUP for the party name. You might think of VLOOKUP as an Excel translator. I could then add a column called Political Party to my original worksheet to show the information from a lookup table.
Creating a Lookup Table
A lookup table includes the values you wish to "lookup" such as our Pcode and the translation such as political party. You can place this table on the same worksheet, but for this Excel tutorial I'll add a worksheet called "Political Party". How to Create a Lookup Table, 1. Right-click your spreadsheets tab and select Insert 2. On the Insert dialog, double-click Worksheet. This will be on the General tab.
WWW.TIMEATLAS.COM
Page 1
3. Rename this new worksheet tab with a descriptive name such as Party Codes 4. In Column A, enter the unique values that exist on your main worksheet. In my example, these were the codes that showed in the Pcode column in the thumbnail. These values should be inascending order. 5. In Column B, enter the translated value. You can have more values in column A than appear on your main spreadsheet. For example, I have an entry for Citizen Party even though I didnt show a registered voter with that affiliation.
Using the VLOOKUP Function
Excels VLOOKUP function uses 4 pieces of information. The function panel may seem intimidating with the terms, but its simpler than it looks. To lookup a value using VLOOKUP, 1. Add your new column on your original worksheet that will display the info pulled from the Lookup table. In my example, I added a column called Political Party in Column D. This is where I will insert the Excel function.
WWW.TIMEATLAS.COM
Page 2
2. Place your cursor in the first blank cell in that column. In our example, this is cell D2. 3. From the Insert menu, select Function. The Insert Function dialog will appear.
4. In the Search for a function: text box, type vlookup and click Go. 5. Highlight VLOOKUP and click OK.
WWW.TIMEATLAS.COM
Page 3
Defining the VLOOKUP Values
After you click OK, Excels Function Arguments dialog appears and allows you to define the four values. Youll see that your starting cell has the beginning part of the function and shows =VLOOKUP(). The Function Arguments dialog adds the needed elements that will display between (). For illustration purposes, I have overlaid the Party Codes worksheet on top to make it easier to show relationships.
WWW.TIMEATLAS.COM
Page 4
1. Lookup_value Think of this field as your starting point. In my example, Ill click cell C2 so the value is filled in the dialog. Im requesting Excel take the value of C2, which displays as the Pcode of A, and find the corresponding political party on our lookup table on the Party Codes worksheet. 2. Table_array This is the range for your lookup table. The range can be on your existing worksheet or another worksheet such as our Party Codes. When you click another tab and define the range, Excel prepends that tab name to the range such as Party Codes.
Rules & Caveats
There are several rules to remember about this table array. Rule 1 - The left column must contain the values being referenced. In other words, I couldnt have our first column be Political Party. Rule 2 - You cant have duplicate values in the leftmost column of the lookup range. I couldnt have two entries with the value A with one being Democratic party and another A for the Humanist party. Excel would complain. Rule 3 - When referencing a lookup table, you dont want your cell references to change when you drag and fill to populate the other cells with the VLOOKUP function. As example, if I want to use the same function in cells D3 through D7, I dont want my lookup cell references to shift each time I move down to the next cell. I need the cell references to be the same. After you define your range, you need to press F4 which will cycle through absolute and relative references. You want to select the option that includes a $ before your Column and Row. ( 'Party Codes'!$A$2:$B$45. ) You can get around this if you know how to use Excel name ranges. Col_index_num This is the number of the column on your lookup table that has the information you need. In our example, we want column 2 from the Party Codes worksheet which has the name of the political party. Range-lookup this field defines how close a match should exist between your Lookup_value (C2) and the value in the leftmost column on our lookup table. In our case, we want an exact match so well use FALSE. After clicking various cells, my dialog looks like this:
WWW.TIMEATLAS.COM
Page 5
You can see in the circled formula area, we now have more information based on our entries in the Function Arguments dialog box. The other item of interest is that when you build these functions, Excel displays the result in the Formula result text line. This is great feedback which can show if your function is on target. In our example, we can see Excel looked up the Pcode of A and returned the Political Party Democratic.
Copying the VLOOKUP Function to Other Cells
It doesnt make sense to use VLOOKUP for one cell in your Excel spreadsheet. Instead, you want to copy the function to other cells in the same column. To copy VLOOKUP to other column cells, 1. Click the cell containing the valid arguments for VLOOKUP. In our example, this would be D2. 2. Grab the cell handle that displays in the lower right corner. 3. Left-click and drag down to cover your column range.
WWW.TIMEATLAS.COM
Page 6
Note: If we hadnt changed to absolute reference as mentioned in Rule 3, we wouldve seen our table array entry shift by one cell as we dragged down through the other cells. VLOOKUP is a powerful Excel function that can leverage spreadsheet data from other sources. There are many ways you can benefit from this function. In our example, we simply used a 1:1 code translation, but you could also use it for group assignments. For example, you could assign state codes to a geographic region such as CT, VT, and MA and so on translate to a geographic region called New England. And for the adventurous, you can use VLOOKUP in your formulas. Additional Information Excel Practice file Related Excel Articles ASAP Utilities Provides Excel Users Power and Flexibility Parsing Names in Excel Creating Custom Fill Lists in Microsoft Excel
WWW.TIMEATLAS.COM
Page 7
You might also like
- B01 - 001 - Sheet - X100 - Caseworks DetailsDocument1 pageB01 - 001 - Sheet - X100 - Caseworks DetailsRodhel Mark Julian PalermoNo ratings yet
- ALX - 002 - Sheet - X101 - CHILLER PLANT ROOM 2 FOR SYSTEM 3Document1 pageALX - 002 - Sheet - X101 - CHILLER PLANT ROOM 2 FOR SYSTEM 3Rodhel Mark Julian PalermoNo ratings yet
- ALX - 002 - Sheet - X100 - CHILLER PLANT ROOM 1 FOR SYSTEM 1 (STANDBY)Document1 pageALX - 002 - Sheet - X100 - CHILLER PLANT ROOM 1 FOR SYSTEM 1 (STANDBY)Rodhel Mark Julian PalermoNo ratings yet
- ALX - 001 - Sheet - X101 - Sections & Isometric PDFDocument1 pageALX - 001 - Sheet - X101 - Sections & Isometric PDFRodhel Mark Julian PalermoNo ratings yet
- NUH - 001 - R1 - Sheet - X100 - A - Isometric ViewDocument1 pageNUH - 001 - R1 - Sheet - X100 - A - Isometric ViewRodhel Mark Julian PalermoNo ratings yet
- Alexandra Hospital - BLK 27 - 1sty - bp01-BP COLOR PDFDocument1 pageAlexandra Hospital - BLK 27 - 1sty - bp01-BP COLOR PDFRodhel Mark Julian PalermoNo ratings yet
- Alexandra Hospital - BLK 27 - 1sty - bp01-BP COLOR PDFDocument1 pageAlexandra Hospital - BLK 27 - 1sty - bp01-BP COLOR PDFRodhel Mark Julian PalermoNo ratings yet
- ALX - 001 - Sheet - X101 - Sections & Isometric PDFDocument1 pageALX - 001 - Sheet - X101 - Sections & Isometric PDFRodhel Mark Julian PalermoNo ratings yet
- ALX - 001 - Sheet - X100 - Plan View & PerspectiveDocument1 pageALX - 001 - Sheet - X100 - Plan View & PerspectiveRodhel Mark Julian PalermoNo ratings yet
- ALX - 001 - Sheet - X102 - DetailsDocument1 pageALX - 001 - Sheet - X102 - DetailsRodhel Mark Julian PalermoNo ratings yet
- NUH - 001 - R1 - Sheet - X100 - B - Island Counter Details PDFDocument1 pageNUH - 001 - R1 - Sheet - X100 - B - Island Counter Details PDFRodhel Mark Julian PalermoNo ratings yet
- NUH - 001 - R1 - Sheet - X100 - A - Isometric ViewDocument1 pageNUH - 001 - R1 - Sheet - X100 - A - Isometric ViewRodhel Mark Julian PalermoNo ratings yet
- Episode 1 - EncodedDocument6 pagesEpisode 1 - EncodedJerome MerceneNo ratings yet
- LAU - 001 - Sheet - A101 - Basin Module DetailDocument1 pageLAU - 001 - Sheet - A101 - Basin Module DetailRodhel Mark Julian PalermoNo ratings yet
- NUH - 001 - R1 - Sheet - X100 - B - Island Counter Details PDFDocument1 pageNUH - 001 - R1 - Sheet - X100 - B - Island Counter Details PDFRodhel Mark Julian PalermoNo ratings yet
- 6.5 Double-Angle and Half-Angle FormulasDocument27 pages6.5 Double-Angle and Half-Angle FormulasRodhel Mark Julian PalermoNo ratings yet
- Re: To Replace C Ooling Tower Propeller Bearing 2no's For Cooling Tower - 2Document1 pageRe: To Replace C Ooling Tower Propeller Bearing 2no's For Cooling Tower - 2Rodhel Mark Julian PalermoNo ratings yet
- Activity - Based Ehs Risk Assessment Form: Mactech Engineering & Trading Pte LTD Mactech Engineering & Trading Pte LTDDocument3 pagesActivity - Based Ehs Risk Assessment Form: Mactech Engineering & Trading Pte LTD Mactech Engineering & Trading Pte LTDRodhel Mark Julian PalermoNo ratings yet
- Schaum's OutlinesDocument5 pagesSchaum's OutlinesBehruz Mashrequi100% (1)
- Doctoral Report For Philo... OrigDocument24 pagesDoctoral Report For Philo... OrigRodhel Mark Julian PalermoNo ratings yet
- Graduate Tracer StudyDocument4 pagesGraduate Tracer StudyRodhel Mark Julian Palermo100% (5)
- The Subtle Art of Not Giving a F*ck: A Counterintuitive Approach to Living a Good LifeFrom EverandThe Subtle Art of Not Giving a F*ck: A Counterintuitive Approach to Living a Good LifeRating: 4 out of 5 stars4/5 (5783)
- The Yellow House: A Memoir (2019 National Book Award Winner)From EverandThe Yellow House: A Memoir (2019 National Book Award Winner)Rating: 4 out of 5 stars4/5 (98)
- Never Split the Difference: Negotiating As If Your Life Depended On ItFrom EverandNever Split the Difference: Negotiating As If Your Life Depended On ItRating: 4.5 out of 5 stars4.5/5 (838)
- Shoe Dog: A Memoir by the Creator of NikeFrom EverandShoe Dog: A Memoir by the Creator of NikeRating: 4.5 out of 5 stars4.5/5 (537)
- The Emperor of All Maladies: A Biography of CancerFrom EverandThe Emperor of All Maladies: A Biography of CancerRating: 4.5 out of 5 stars4.5/5 (271)
- Hidden Figures: The American Dream and the Untold Story of the Black Women Mathematicians Who Helped Win the Space RaceFrom EverandHidden Figures: The American Dream and the Untold Story of the Black Women Mathematicians Who Helped Win the Space RaceRating: 4 out of 5 stars4/5 (890)
- The Little Book of Hygge: Danish Secrets to Happy LivingFrom EverandThe Little Book of Hygge: Danish Secrets to Happy LivingRating: 3.5 out of 5 stars3.5/5 (399)
- Team of Rivals: The Political Genius of Abraham LincolnFrom EverandTeam of Rivals: The Political Genius of Abraham LincolnRating: 4.5 out of 5 stars4.5/5 (234)
- Grit: The Power of Passion and PerseveranceFrom EverandGrit: The Power of Passion and PerseveranceRating: 4 out of 5 stars4/5 (587)
- Devil in the Grove: Thurgood Marshall, the Groveland Boys, and the Dawn of a New AmericaFrom EverandDevil in the Grove: Thurgood Marshall, the Groveland Boys, and the Dawn of a New AmericaRating: 4.5 out of 5 stars4.5/5 (265)
- A Heartbreaking Work Of Staggering Genius: A Memoir Based on a True StoryFrom EverandA Heartbreaking Work Of Staggering Genius: A Memoir Based on a True StoryRating: 3.5 out of 5 stars3.5/5 (231)
- On Fire: The (Burning) Case for a Green New DealFrom EverandOn Fire: The (Burning) Case for a Green New DealRating: 4 out of 5 stars4/5 (72)
- Elon Musk: Tesla, SpaceX, and the Quest for a Fantastic FutureFrom EverandElon Musk: Tesla, SpaceX, and the Quest for a Fantastic FutureRating: 4.5 out of 5 stars4.5/5 (474)
- The Hard Thing About Hard Things: Building a Business When There Are No Easy AnswersFrom EverandThe Hard Thing About Hard Things: Building a Business When There Are No Easy AnswersRating: 4.5 out of 5 stars4.5/5 (344)
- The Unwinding: An Inner History of the New AmericaFrom EverandThe Unwinding: An Inner History of the New AmericaRating: 4 out of 5 stars4/5 (45)
- The World Is Flat 3.0: A Brief History of the Twenty-first CenturyFrom EverandThe World Is Flat 3.0: A Brief History of the Twenty-first CenturyRating: 3.5 out of 5 stars3.5/5 (2219)
- The Gifts of Imperfection: Let Go of Who You Think You're Supposed to Be and Embrace Who You AreFrom EverandThe Gifts of Imperfection: Let Go of Who You Think You're Supposed to Be and Embrace Who You AreRating: 4 out of 5 stars4/5 (1090)
- The Sympathizer: A Novel (Pulitzer Prize for Fiction)From EverandThe Sympathizer: A Novel (Pulitzer Prize for Fiction)Rating: 4.5 out of 5 stars4.5/5 (119)
- Her Body and Other Parties: StoriesFrom EverandHer Body and Other Parties: StoriesRating: 4 out of 5 stars4/5 (821)