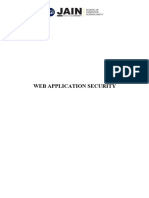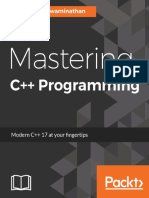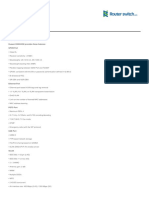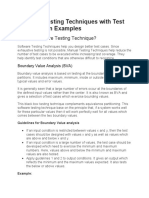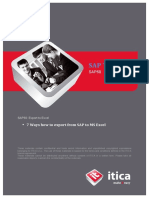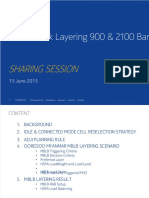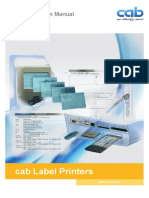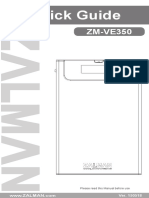Professional Documents
Culture Documents
Startut1 Channel
Uploaded by
Pham DuyetCopyright
Available Formats
Share this document
Did you find this document useful?
Is this content inappropriate?
Report this DocumentCopyright:
Available Formats
Startut1 Channel
Uploaded by
Pham DuyetCopyright:
Available Formats
The University of Edinburgh Computational Fluid Dynamics 5 Star-Design and Star-CCM+ First tutorial: Flat plates
Objective: Familiarisation with the software environment The object will be flow between two flat plates, 10mm apart and 100mm long. Because of the symmetry, we only need a domain which is 5mm wide. Note: Star-CCM+ is designed primarily as a 3D flow modeller. As a result, the imported object will be 3 dimensional. We will reduce it to 2 dimensions after meshing. Creating the geometry In order to create a 2D mesh in this software, it is necessary to create a 3D mesh with one plane on z=0. Traditionally we would have x as the direction of flow and y as the width of the pipe. 1) 2) 3) 4) 5) 6) create a directory called channel launch Star-Design (Command: stardesign) Accept the option gl <return> Using the left, middle and right buttons, check their function Under Edit > Preferences select mm as the units Use the create block icon to create a plane in the xy plane measuring x=100mm, y=5mm, with the first corner at (0,0,0). Extrude that plane to z=5mm. (If you need to re-size the image whilst doing this, hold down <ctrl> and the rotate,pan,zoom are used as in (4). 7) Click on Block and check its dimensions. Ensure it is centred on (50,2.5,0) with dimensions (100,5,5). 8) Export the geometry as a Parasolid file. 9) Save this simple geometry and close Star-Design Importing the geometry The geometry is imported as a surface. Be careful not to import it as a volume. It is a single surface and since we want to name the walls, the symmetry plane, the inlet and the outlet, we will have to separate these. 1) 2) 3) 4) 5) 6) Open Star-CCM+ (Command: starccm+) Start a new simulation (File>New Simulation). Use the default values. Import the surface geometry previously saved. Use default settings. Check the rotate zoom and pan functions in the Geometry Scene. Open Regions>Body 1>Boundaries. There is only one boundary. RC on Boundary 1>Split by angle. Note the default value. Apply & Close.
7) Examine the 6 new surfaces. Rename the inlet and the outlet. Click on the four walls and name them wall 1 to 4. Note the default boundary type in the Properties window is Wall. Change this to Velocity inlet for the Inlet and Pressure outlet for the outlet. 8) Save the simulation as Channel3D. Creating the mesh 1) 2) 3) 4) Open Continua. Here you will find the meshing and Physics options. Right Click (RC) on Mesh1>Select Meshing Models Select surface remesher and trimmer. This will create a rectangular grid. Now open Mesh > Reference Values. Set a. base size to 10mm (width of the inlet) b. Maximum Cell Size to 10% 5) Mesh>Volume Mesh 6) RC Scenes>New Scene>Mesh will bring up another window in which you can examine the mesh. 7) Save the simulation as channel3D Creating the 2d mesh and conditions Note that there is no going back at this stage. Thats why you saved the 3D example. 1) Click on Mesh>Convert to 2D 2) Use the mouse you will see that the object can no longer be rotated in 3D 3) Open Regions>Body 1 2>Boundaries. Check that the names of the boundaries have been transformed correctly. For this simulation the top boundary should be a wall, the bottom a symmetry line, left a velocity inlet & right a pressure outlet. Change the names appropriately and assign types in the Properties box (bottom left).
Inlet
Wall
Outlet
Symmetry
Setting up the physics model and values Here we will choose the laminar flow simulation, the solver type and the fluid (water) in the pipe. 1) Open Continua and RC Physics1>Select Models. 2) Select 2D, Liquid, Segregated, Stationary, Steady State, Laminar, Constant density 3) Open the new Models list. Check that the fluid is water. 4) Regions>Body 1 2>Boundaries>Inlet>Physics Values 5) Set the Value of the Velocity magnitude (in Constant) to 0.05m/s. 6) Open the list Stopping Criteria and set the maximum number of iterations to 100. 7) Save as channel2D Running the simulation The runner icon on the top will start the simulation for you. During the simulation a new Scene will appear on the right, showing the progress of the residuals. The simulation may be stopped and re-started at any time. Post processing There are a number of things which you may wish to look at during post-processing, such as the velocity field, pressure changes and so on. Here are some examples:
1) Create a velocity vector plot a. Choose vector scene from the drop-down list or RC Scenes>New Scene>Vector b. The new scene will appear in a new window c. Only half the channel is visible because of the symmetry d. In the Vector Scene 1 panel click on Vector 1 e. Scroll down to the bottom of the Properties panel and change Transform to Symmetry 1 f. The outline is now the wrong shape. To change it click on Outline 1 and do the same.
2) Create an xy plot
a. b. c. d.
RC Plots>New Plot Click XY Plot 1. In XY Plot 1 select Symmetry Open Y Type>Y Type 1>Scalar In Properties select velocity magnitude
Save your solution and try generating other forms of data report, such as the velocity profile at the outlet. Is it parabolic? WJE 1/10/08
You might also like
- The Subtle Art of Not Giving a F*ck: A Counterintuitive Approach to Living a Good LifeFrom EverandThe Subtle Art of Not Giving a F*ck: A Counterintuitive Approach to Living a Good LifeRating: 4 out of 5 stars4/5 (5784)
- The Yellow House: A Memoir (2019 National Book Award Winner)From EverandThe Yellow House: A Memoir (2019 National Book Award Winner)Rating: 4 out of 5 stars4/5 (98)
- Never Split the Difference: Negotiating As If Your Life Depended On ItFrom EverandNever Split the Difference: Negotiating As If Your Life Depended On ItRating: 4.5 out of 5 stars4.5/5 (838)
- Shoe Dog: A Memoir by the Creator of NikeFrom EverandShoe Dog: A Memoir by the Creator of NikeRating: 4.5 out of 5 stars4.5/5 (537)
- The Emperor of All Maladies: A Biography of CancerFrom EverandThe Emperor of All Maladies: A Biography of CancerRating: 4.5 out of 5 stars4.5/5 (271)
- Hidden Figures: The American Dream and the Untold Story of the Black Women Mathematicians Who Helped Win the Space RaceFrom EverandHidden Figures: The American Dream and the Untold Story of the Black Women Mathematicians Who Helped Win the Space RaceRating: 4 out of 5 stars4/5 (890)
- The Little Book of Hygge: Danish Secrets to Happy LivingFrom EverandThe Little Book of Hygge: Danish Secrets to Happy LivingRating: 3.5 out of 5 stars3.5/5 (399)
- Team of Rivals: The Political Genius of Abraham LincolnFrom EverandTeam of Rivals: The Political Genius of Abraham LincolnRating: 4.5 out of 5 stars4.5/5 (234)
- Grit: The Power of Passion and PerseveranceFrom EverandGrit: The Power of Passion and PerseveranceRating: 4 out of 5 stars4/5 (587)
- Devil in the Grove: Thurgood Marshall, the Groveland Boys, and the Dawn of a New AmericaFrom EverandDevil in the Grove: Thurgood Marshall, the Groveland Boys, and the Dawn of a New AmericaRating: 4.5 out of 5 stars4.5/5 (265)
- A Heartbreaking Work Of Staggering Genius: A Memoir Based on a True StoryFrom EverandA Heartbreaking Work Of Staggering Genius: A Memoir Based on a True StoryRating: 3.5 out of 5 stars3.5/5 (231)
- On Fire: The (Burning) Case for a Green New DealFrom EverandOn Fire: The (Burning) Case for a Green New DealRating: 4 out of 5 stars4/5 (72)
- Elon Musk: Tesla, SpaceX, and the Quest for a Fantastic FutureFrom EverandElon Musk: Tesla, SpaceX, and the Quest for a Fantastic FutureRating: 4.5 out of 5 stars4.5/5 (474)
- The Hard Thing About Hard Things: Building a Business When There Are No Easy AnswersFrom EverandThe Hard Thing About Hard Things: Building a Business When There Are No Easy AnswersRating: 4.5 out of 5 stars4.5/5 (344)
- The Unwinding: An Inner History of the New AmericaFrom EverandThe Unwinding: An Inner History of the New AmericaRating: 4 out of 5 stars4/5 (45)
- The World Is Flat 3.0: A Brief History of the Twenty-first CenturyFrom EverandThe World Is Flat 3.0: A Brief History of the Twenty-first CenturyRating: 3.5 out of 5 stars3.5/5 (2219)
- The Gifts of Imperfection: Let Go of Who You Think You're Supposed to Be and Embrace Who You AreFrom EverandThe Gifts of Imperfection: Let Go of Who You Think You're Supposed to Be and Embrace Who You AreRating: 4 out of 5 stars4/5 (1090)
- The Sympathizer: A Novel (Pulitzer Prize for Fiction)From EverandThe Sympathizer: A Novel (Pulitzer Prize for Fiction)Rating: 4.5 out of 5 stars4.5/5 (119)
- Her Body and Other Parties: StoriesFrom EverandHer Body and Other Parties: StoriesRating: 4 out of 5 stars4/5 (821)
- UPS-PB-1000 SpecificationDocument1 pageUPS-PB-1000 SpecificationDano CuyNo ratings yet
- CONNECTWELL INDUSTRIES PVT. LTD. - D7, Phase 2, M.I.D.C., Dombivli (E), Maharashtra, India - 421 204Document3 pagesCONNECTWELL INDUSTRIES PVT. LTD. - D7, Phase 2, M.I.D.C., Dombivli (E), Maharashtra, India - 421 204samNo ratings yet
- Mind Reading Computers ReportDocument9 pagesMind Reading Computers ReportArooj MakhdoomNo ratings yet
- Stil PDFDocument9 pagesStil PDFSaurin ShahNo ratings yet
- EMC Isilon OneFS 8.0.1 CLI Administration GuideDocument1,096 pagesEMC Isilon OneFS 8.0.1 CLI Administration GuideNoso Opforu0% (1)
- ZE7 Block Diagram (Intel Cedar Trail-M PlatformDocument42 pagesZE7 Block Diagram (Intel Cedar Trail-M PlatformКирилNo ratings yet
- Official CommunicationDocument80 pagesOfficial Communicationzulqarnainhaiderali51No ratings yet
- FR8280 DatasheetDocument9 pagesFR8280 DatasheetRobertNo ratings yet
- WAS SyllabusDocument4 pagesWAS SyllabusFatema TahaNo ratings yet
- Mastering C++ Programming: Modern C++ 17 at Your FingertipsDocument375 pagesMastering C++ Programming: Modern C++ 17 at Your FingertipsAndrei100% (7)
- Modeling, Computing and Data Handling Methodologies For Maritime TransportationDocument222 pagesModeling, Computing and Data Handling Methodologies For Maritime Transportationmajid yazdani100% (1)
- T-SQL Conditional Statements LabDocument3 pagesT-SQL Conditional Statements LabRuq BaldemorNo ratings yet
- 3.1 PHP FunctionsDocument15 pages3.1 PHP FunctionsOvie Nur FaizahNo ratings yet
- ABAP Proxy To File On SAP PI 731Document40 pagesABAP Proxy To File On SAP PI 731benk joviNo ratings yet
- 15 Series: Product Catalog 2015Document48 pages15 Series: Product Catalog 2015Luka TrengovskiNo ratings yet
- Nota VCD Dan DVDDocument8 pagesNota VCD Dan DVDMimi Syuryani Binti NodinNo ratings yet
- hg8245q2 DatasheetDocument3 pageshg8245q2 DatasheetGabriel BenalcázarNo ratings yet
- Genist Technocracy Private LimitedDocument73 pagesGenist Technocracy Private LimitedDomesticsales GenistNo ratings yet
- M Oso O e 365 Fo Sudens Sa: Office 365 Installation Apps & FeaturesDocument1 pageM Oso O e 365 Fo Sudens Sa: Office 365 Installation Apps & FeaturesSandraniNo ratings yet
- BenQ BL2700HT User ManualDocument44 pagesBenQ BL2700HT User Manual沙克松No ratings yet
- Testing 3Document297 pagesTesting 3Sourav DasNo ratings yet
- Coherent Modeling and Forecasting of Mortality Patterns ForDocument14 pagesCoherent Modeling and Forecasting of Mortality Patterns ForAldair BsNo ratings yet
- Emt 11 - 12 Q1 0403 FDDocument20 pagesEmt 11 - 12 Q1 0403 FDJeth Bacala googleNo ratings yet
- NGEC 7 MidtermDocument94 pagesNGEC 7 MidtermJerwinNo ratings yet
- SAP60!1!7 Ways How To Export From SAP To MS ExcelDocument17 pagesSAP60!1!7 Ways How To Export From SAP To MS ExcelQassam_BestNo ratings yet
- Sysex FormatDocument5 pagesSysex Formatgeorge capozziNo ratings yet
- Nokia 3G Network Layering 900 & 2100 Ban: Sharing SessionDocument18 pagesNokia 3G Network Layering 900 & 2100 Ban: Sharing SessionADRIANA PACHECONo ratings yet
- Hermes+ Configuration ManualDocument58 pagesHermes+ Configuration ManualMartín Hurtado Monge0% (1)
- Design and Analysis of Area and Time Efficient Hred: Hybrid Reduced Deflection Router For Network-On-Chip (Noc)Document45 pagesDesign and Analysis of Area and Time Efficient Hred: Hybrid Reduced Deflection Router For Network-On-Chip (Noc)cecilchinnarajNo ratings yet
- ZM-Ve350 Manual 150528 0Document6 pagesZM-Ve350 Manual 150528 0Игорь ИвановNo ratings yet