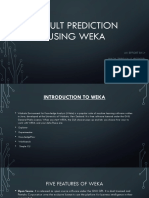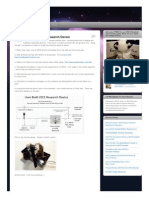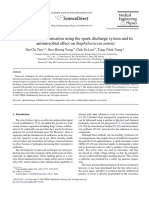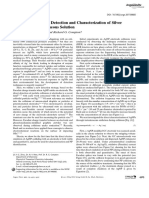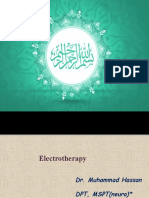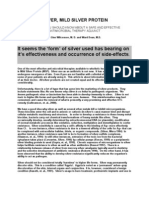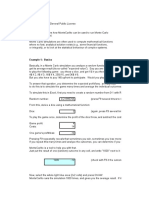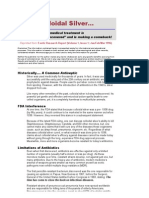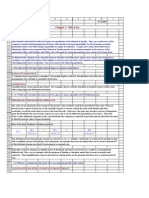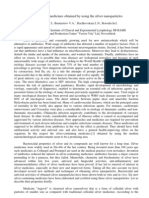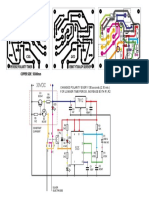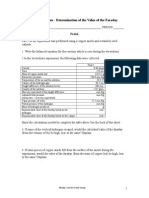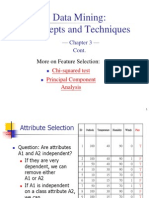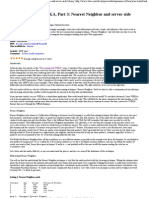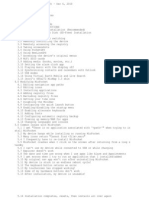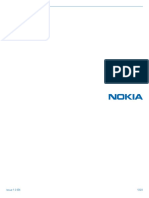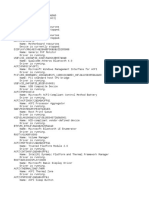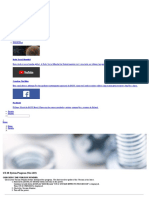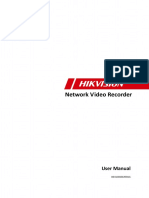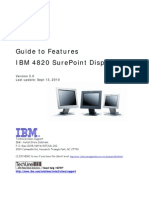Professional Documents
Culture Documents
MioPocket Readme
Uploaded by
Mon CeleronCopyright
Available Formats
Share this document
Did you find this document useful?
Is this content inappropriate?
Report this DocumentCopyright:
Available Formats
MioPocket Readme
Uploaded by
Mon CeleronCopyright:
Available Formats
MioPocket 3.0 (Release 58) - 03/09/2010 1.0 Introduction 1.1 Description 1.2 Programs and features 1.
3 Device support 2.0 Installation 2.1 Installation methods 2.2 INSTALLATION INSTRUCTIONS 2.2a Method #1: SD Installation (Recommended) 2.2b Method #2: Flash Disk (SD-Free) Installation 3.0 Using MioPocket 3.1 Minimizing and task switching 3.2 Remotely controlling the device 3.3 Remotely accessing the registry 3.4 Taking screenshots 3.5 Jerry's 480x272 MioMap 3.3 skin 3.6 Using PocketGPS 3.7 Using BeeLineGPS 3.8 Accessing the device's original menus 3.9 WiFi SDIO cards 3.10 Adding media (books, movies, etc.) 3.11 Setting the alarm clock app 3.12 Playing music with the display off 3.13 Synchronizing contacts and calendars with Outlook 3.14 USB modes 3.15 Using Virtual Earth Mobile 4.0 Modifying MioPocket 4.1 Editing navigation app (iGo, etc.) paths 4.2 Editing icons on the skin menus 4.3 Installing applications 4.4 Adding registry files 4.5 Excluding registry files 4.6 Setting your time zone 4.7 Disabling the MiniBar 4.8 Configuring the quick launch button 4.9 Enabling/disabling the startup menu 4.10 Enabling alternate keyboards 4.11 Adding fonts 4.12 Configuring automatic registry backup 4.13 Freeing up memory/RAM for apps 4.14 Changing languages and locales 5.0 Common Issues with MioPocket 5.1 My device freezes while installing or running MioPocket 5.2 Many icons return "Cannot find <file>.mscr" 5.3 I frequently have to re-install MioPocket 5.4 MioPocket crashes when I click on the screen after returning from a long s tandby 5.5 I can't use my device while connected to USB or while charging 5.6 Explorer doesn't work 5.7 The date and time are wrong when I use apps like Alarm and Appointments 5.8 I get errors when I try to run an application that I installed/added 5.9 My original nav app won't run after uninstalling MioPocket 5.10 My device is stuck in an endless reboot cycle! 5.11 The keyboard button returns an error 5.12 My touchscreen has stopped working! 5.13 Some of my hardware buttons don't work 5.14 I have serious problems and MioPocket or MioMap is practically unusable 5.15 Installation completes, resets, then installs all over again 5.16 How do I kill my device's original software?
5.17 My device stays on when I turn the engine off. 5.18 My Mio Moov won't boot or connect to USB! 6.0 Appendix 6.1 Included applications 6.2 Included games 6.3 Credits 6.4 License
1.0 Introduction 1.1 Description MioPocket is a frontend for Windows CE-based devices, mainly GPS navigation devi ces. It is an installable package of programs, scripts, registry files and skins to "unlock" PNA/GPS devices and allow them to be used for far more than just na vigation (ex. for music, movies, appointments, multiple navigation apps, etc.), like PDAs. Nearly all GPS devices use Windows CE as the core operating system, j ust as Pocket PCs do, but they usually try to keep you from accessing the operat ing system so that you can't mess anything up. MioPocket gets around that to ope n up a world of functionality to what is, ordinarily, a very limited device. Mio Pocket is the most-packed and most-fully-featured unlock for PNAs available and is free and legal to use, as it consists 100% of freely-distributable content. W hat MioPocket is not is a replacement for MioMap, Mobile Navigator or any other OEM navigation software. It is just a frontend from which you may launch your de vice's navigation software or other navigation software that you've purchased. 1.2 Programs and features MioPocket comes with just about everything that you might want: three media play ers (video and audio, nearly all popular formats, including MP3, WMA, OGG, MP4, H.264, WMV, MOV, DivX and XviD), three e-book readers, multiple dictionaries (in c. English to 5 languages), dozens of games, two image viewers, two paint progra ms, MS Office document viewers, text editors, handwritten note-taking apps, a Mi oMap route manager, four general GPS plotting/mapping apps, three different appo intments/tasks apps, a contacts app, a calculator, a unit converter, registry ed itors, task manager/switchers, file managers, an alarm clock and more (all free/ shareware). See the Readme file for a full list. Note: MioPocket does not come w ith MioMap, iGo, Garmin, TomTom or any other commercial navigation software. Ico ns and scripts are included for them, but not the programs, themselves (since th ey are not free). 1.3 Device support Technically, MioPocket should run on any Windows CE-based device. Due to the gre at many brands and types of devices out there, though, some will have better suc cess than others when it comes to the ease of installation and the number of inc luded features and programs that work. Most major Windows CE-based GPS brands, s uch as Mio (which MioPocket was originally designed for), Magellan, Navigon, Nav man and Asus (and some other lesser brands) have installation instructions in Mi oPocket's Readme file. For obscure brands without included instructions, you may have to look around online (including the gpspassion.com forums) for unlock ins tructions and then adapt MioPocket accordingly... or be a pioneer and figure it out for yourself. Note that TomTom and Garmin devices are Linux-based and, hence , MioPocket (which is Windows CE-based) cannot run on them. 2.0 Installation
2.1 Installation methods MioPocket can be installed to SD card or to internal flash disk (SD-free install ation). Each has its advantages and disadvantages... SD advantages: SD cards have ample space, copying to SD card is fastest and retu rning to factory condition is usually as easy as popping out the SD card and per forming a hard reset. SD disadvantages: using MioPocket requires having an SD card with MioPocket on i t in the device at all times and returning from a long standby sometimes require s waiting a few seconds for the SD card to initialize. Flash advantages: always on the device, so it doesn't require having MioPocket o n an SD card or waiting for it to initialize. Flash disadvantages: requires renaming or editing of original device files (whic h can be dangerous if the wrong files are changed) and uninstalling MioPocket an d returning to factory condition requires changing them back (usually from a com puter). Also, North American devices may require removal of a few state maps to make room (see the SD-free instructions for tips on MioPocket components to remo ve to lessen the impact). Recommendation: Start off with SD installation if your device supports it and, e specially, if you're a novice or newbie at this. It's the easiest to setup, upgr ade and remove. It's also completely safe for all devices. More experienced/savv y/daring users can try SD-free later. 2.2 INSTALLATION INSTRUCTIONS Standard Disclaimer: MioPocket's contributors are not liable for anything unwant ed that may happen through its use. All unlocks carry some small risk and this i s completely free. Proceed only if you accept all risk and responsibility. 2.2a Method #1: SD Card Installation: 1) If you're running an earlier version of MioPocket or a different unlock, re move it and hard reset (or shutdown and power on) your device. For MioPocket, th ere should be a link on your Settings page to remove it and the hard reset will be automatic. 2) Unzip the MioPocket zip file (if you haven't already) to your computer. Do NOT unzip it directly to your SD card, as that often produces errors or corrupt files. 3) Copy the MioAutoRun and Media folders to the root of your SD card (ex. so t hat it looks like \Storage Card\MioAutoRun and \Storage Card\Media). Do NOT copy the SDFree folder; that's only for SD-free (flash disk) installation. 4) Choose either 4A (Mio Digiwalker models), 4B (Mio Moov & Spirit models), 4C (Asian Mios) or 4D (non-Mio brands) below... 4A) Mio Digiwalker models only: i. Copy MioAutoRun.exe, MioAutoRun.mscr and Mortscript.exe to the root of yo ur SD card, then rename them according to the following: * c320, c520, c620, c720, c725 and c728: no renaming necessary * c310: rename MioAutoRun.exe to c310Auto.exe and MioAutoRun.mscr to c310Aut o.mscr
* c510: rename MioAutoRun.exe to c510Auto.exe and MioAutoRun.mscr to c510Aut o.mscr * c710: rename MioAutoRun.exe to c710Auto.exe and MioAutoRun.mscr to c710Aut o.mscr. If that doesn't work, rename them to Oscar200DM.exe and Oscar200DM.mscr * c220 and c250: rename MioAutoRun.exe to oscar91adm.exe and MioAutoRun.mscr to oscar91adm.mscr. If that doesn't work, try the c230 names below. * c230: rename MioAutoRun.exe to autorun_ABC.exe and MioAutoRun.mscr to auto run_ABC.mscr. If that doesn't work, rename them to goce.exe and goce.mscr * h610: rename MioAutoRun.exe to H610Auto.exe and MioAutoRun.mscr to H610Aut o.mscr * 268 and 269: no renaming necessary (usually). Switch off the device from t he back of the device, using the stylus. Just as it comes back on, quickly hold the Volume Up and Flag/Set buttons down for a few seconds. Choose No at the prom pt, then tap on the grey taskbar at the bottom, choose Start, then Windows Explo rer and browse to and run the MioAutoRun.exe that you copied to the SD card. Ski p to Step 6. If none of that works, try renaming MioAutoRun.exe to Oscar100DM.ex e and MioAutoRun.mscr to Oscar100DM.mscr, then using the stylus and buttons as d escribed. * 268+ and 269+: rename MioAutoRun.exe to autorunce.exe and MioAutoRun.mscr to autorunce.mscr. If that does not work, try copying the SDFree folder to your SD card and renaming it to MioMap. * Other Digiwalker models: try all of the above names to see if any of them work. If none work, look around online for clues as to what the filename needs t o be for your particular device (the posters at http://www.gpspassion.com should be able to help) or simply install to your flash disk (see below), instead. Note: If the first file is listed in the folder simply as "MioAutoRun" (no " .exe"), then do not include the ".exe" in the new file name, either, because it means that the ".exe" is already there and being hidden by the operating system. If your cx20 (esp. c520 or c320) has MioMap 2008 (not 3.x), either out-of-th e-box or due to flashing with Mio's firmware tool, then you may need to follow s teps 4Bia, 4Bib and 4Bic below (ignore that they're for Moovs). ii. Skip to Step 5. 4B) Mio Moov & Spirit models only: i. Create, in the root of your SD card, a folder with one of the following n ames, depending on your model and the region that it was marketed for (Note: fol der names ARE case-sensitive): * Moov 150 - European: Cobia_300L_32, North American: Cobia_300L_32_NA, Aust ralian: Cobia_300L_32_AU * Moov 200 - European: Cobia_300_32, North American: Cobia_300_64_NA, Austra lian: Cobia_300_32_AU * Moov 200u - European: Cobia_300_64, North American: Cobia_300_64_NA, Austr alian: Cobia_300_64_AU * Moov 210 - European: Cobia_T300_32, North American: Cobia_T300_64_NA, Aust ralian: Cobia_T300_32_AU * Moov 300 - European: Cobia_400_64, North American: Cobia_400_64_NA, Austra lian: Cobia_400_64_AU * Moov 310 - European: Cobia_T400_64, North American: Cobia_T400_64_NA, Aust ralian: Cobia_T400_64_AU * Moov 330 - European: Cobia_410_64, North American: Cobia_410_64_NA, Austra lian: Cobia_410_64_AU * Moov 360 - European: Cobia_420_64, North American: Cobia_420_64_NA, Austra lian: Cobia_420_64_AU * Moov 370 - European: Cobia_T420_64, North American: Cobia_T420_64_NA, Aust ralian: Cobia_T420_64_AU
* Moov 500 - European: Cobia_500_64, North American: Cobia_500_64_NA, Austra lian: Cobia_500_64_AU * Moov 500 R2 - European: Cobia500R2, North American: Cobia500R2_NA, Austral ian: Cobia500R2_AU * Moov 510 - European: Cobia_T500_64, North American: Cobia_T500_64_NA, Aust ralian: Cobia_T500_64_AU * Moov 560 - European: Cobia_520_64, North American: Cobia_520_64_NA, Austra lian: Cobia_520_64_AU * Moov 580 - European: Cobia_T550_64, North American: Cobia_T550_64_NA, Aust ralian: Cobia_T550_64_AU * Knight Rider: KITT_USA * Spirit models: Default * Spirit S400/S410: SEEKER_400 or Default * Spirit S500/S505: SEEKER_T500 or Default * Spirit S555: SEEKER_T520 or Default Example: \Storage Card\Cobia_400_64_NA If the above does not help you to find the correct folder to use, connect yo ur device to your computer and... a) If you have a file named "app_startup.txt" in the root of your flash dr ive... Open it, scroll down to the very bottom and look for the line that star ts with RunSDCardExecutable. That line will look something like this... RunSDCardExecutable(SmartST_CE - Run()): CreateProcess(\Storage card\<folder>\au to.exe) failed, error 2 ...with "<folder>" being the folder name that your device requires. Create that folder on your SD card and proceed to step 4Bii below. b) If you have a file named "version.ini" on the flash drive in \Program F iles\Navman\SmartST_CE\... Open it, look under the [VersionInfo] section for the "Name" entry. Cre ate that folder on your SD card and proceed to step 4Bii below. c) If you have a file named device.xml in the root of the flash drive, ope n it in a text editor, look for a string that starts with "Mantas" and create a folder with that name on your SD card and proceed to step 4Bii below. If, for whatever reason, the app_startup.txt and version.ini methods do not work for you, read the firmware version listed (usually in white on black text) when you boot the device up and use the first code that comes after "Cobia". For example, the Moov360's firmware version starts with "COBIA 420", so the folder should start with "Cobia_420" (note the capitalized first letter, the following lower-case and the underscore). After that, for most devices, comes the amount o f internal RAM, "_32" for 32MB devices and "_64" for 64MB devices. Finally, Nort h American models append "_NA" on the end and Australian models append "_AU" on the end. If nothing works for you, try re-formatting your SD card or using an entirel y different card, then look for an answer in the forums at www.gpspassion.com ii. Next, copy MioAutoRun.exe, MioAutoRun.mscr and MortScript.exe to the fol der that you just created and rename the first two to Auto.exe and Auto.mscr, re spectively. If the first file is listed in the folder simply as "MioAutoRun" (no ".exe"), then rename the file simply as "Auto" (because it means that the ".exe " is already there and being hidden by the operating system). iii. Skip to Step 5. 4C) Asian Mios only
i. Create, in the root of your SD card, a folder named for your model (ex. " C320" for the Asian c320 and "C230" for the Asian C230). ii. Next, copy MioAutoRun.exe, MioAutoRun.mscr and MortScript.exe to the fol der that you just created and rename the first two to Auto.exe and Auto.mscr, re spectively. iii. Skip to Step 5. 4D) Non-Mio devices Warning: Some obscure GPS devices (especially no-name Chinese GPS o not revert Windows back to an unmodified condition when you perform et. You are advised against putting MioPocket on such devices because o way to undo any undesirable changes and you might permanently brick Most reputable brands, including all of the following, are fine. devices) d a hard res there is n your unit.
Asus: Copy MioAutoRun.exe, MioAutoRun.mscr, MortScript.exe and ASUS_UserFlas hCopy.dll to the root of your SD card. No renaming is needed. Becker: Copy MioAutoRun.exe, MioAutoRun.mscr and MortScript.exe to the root of your SD card, then rename MioAutoRun.exe to AutoRun.exe and MioAutoRun.mscr t o AutoRun.mscr Binatone: Copy MioAutoRun.exe, MioAutoRun.mscr and MortScript.exe to the roo t of your SD card, then create in the same place a file named shell.ini with not hing but the path to MioAutoRun.exe in it. HP iPAQ: Copy MioAutoRun.exe, MioAutoRun.mscr and MortScript.exe to the root of your SD card, then rename MioAutoRun.exe to CElauncher.exe and MioAutoRun.ms cr to CElauncher.mscr Insignia: Create a folder named CNAV on the SD card, copy MioAutoRun.exe, Mi oAutoRun.mscr and MortScript.exe to that folder, then rename MioAutoRun.exe to C NAVClient.exe and MioAutoRun.mscr to CNAVClient.mscr Magellan Maestro: Copy MioAutoRun.exe, MioAutoRun.mscr, MortScript.exe and M agellan_AutoRun.inf to the root of your SD card and rename Magellan_AutoRun.inf to GS399AutoRun.inf. If that does not work, rename MioAutoRun.exe to ToCopy.exe and MioAutoRun.mscr to ToCopy.mscr Magellan Crossover: Copy MioAutoRun.exe, MioAutoRun.mscr and MortScript.exe to the root of your SD card and rename MioAutoRun.exe to micManager.exe and MioA utoRun.mscr to micManager.mscr. Next, make a copy of micManager.exe and rename i t to DM.exe. Medion: Copy MioAutoRun.exe, MioAutoRun.mscr and MortScript.exe to the root of your SD card, then rename MioAutoRun.exe to GOCE.exe and MioAutoRun.mscr to G OCE.mscr. Navigon: Copy MioAutoRun.exe, MioAutoRun.mscr and MortScript.exe to the root of your SD card, then rename MioAutoRun.exe to AutoRunCE.exe and MioAutoRun.msc r to AutoRunCE.mscr. If that does not work, rename them to UpdateMe.exe and Upda teMe.mscr Navman: Create a folder on your SD card named after your model (ex. "S50" fo r the S50). If that doesn't work (and it won't for newer models), find and open source.txt on your flash drive, read the "Software:" line and create a folder on your SD card with the name listed before the "6.0" (ex. "MERMAID_405" for the S 100). Next, copy MioAutoRun.exe, MioAutoRun.mscr and MortScript.exe to that fold
er and rename MioAutoRun.exe to Auto.exe and MioAutoRun.mscr to Auto.mscr. Nextar: Copy MioAutoRun.exe, MioAutoRun.mscr and MortScript.exe to the root of your SD card, then create in the same place a file named shell.ini with nothi ng but the path to MioAutoRun.exe in it. Route 66: Copy MioAutoRun.exe, MioAutoRun.mscr and MortScript.exe to the Rou te 66 folder on your SD card, rename R66Navigate8.exe to R66Navigate8_orig.exe, then rename MioAutoRun.exe to R66Navigate8.exe and MioAutoRun.mscr to R66Navigat e8.mscr. Sanyo: Copy MioAutoRun.exe, MioAutoRun.mscr, MortScript.exe and Sanyo_AutoRu n.inf to the root of your SD card and rename Sanyo_AutoRun.inf to AutoRun.inf. I f this doesn't work, copy Sanyo_AutoRun.inf to the root of the flash disk and re name it to AutoRun_USB.inf Wayteq (and, perhaps, other devices using Mobile Navigator): Create a "Mobil enavigator" folder in the root of the SD card, copy MioAutoRun.exe, MioAutoRun.m scr and MortScript.exe to that folder, then, rename MioAutoRun.exe to Mobilenavi gator.exe and MioAutoRun.mscr to Mobilenavigator.mscr Other devices: If your brand/model is not listed here, then you will either have to find out elsewhere if and how your device can be unlocked or try SD-free installation (2.2b) below. 5) If you have the USB cable attached, disconnect it. While your device is on, insert your SD card into your device. If it's already in, pop it out and back i n. Alternately, on some devices, you may be able to initiate installation by tap ping the power button once and then, once the screen goes off, once again. On so me Mio Moov devices, you may need to move the slider switch all the way to the r ight, then back to the fully left position, and other Moov devices require that you load up MioMap and wait for a GPS lock before exiting out and attempting ins tallation. On Nextar devices, press the Navigator icon on the main menu. After a few seconds, an installation window should display on most devices. If i t does not, perform a soft reset and see if that initiates installation. If your device simply freezes when you attempt installation, try re-formatting your SD card or using a different card. If re-formatting the device as FAT32 makes no di fference, try re-formatting it as FAT. Once the installation window displays, about 10 seconds will go by and your devi ce will reboot to complete the installation. Note: you will need to repeat this step after every hard reset or shutdown because those operations flush MioPocket (and anything else that you installed) from memory and return your device to fa ctory condition. If no installation window appears with any of those suggestions, you may have re named MioAutoRun.exe incorrectly. That's easy to do because some operating syste ms (especially Windows) hide common file extensions (like ".exe"). If the file w as listed simply as "MioAutoRun" (without the ".exe"), then, when you rename the file, don't include the ".exe" either. If you are not sure, try removing the ". exe" from the file, anyways, and try all of the above suggestions again. 6) MioPocket ought to be installed. Enjoy. If you have problems, check out the forums at http://www.gpspassion.com/forumsen (particularly the MioPocket thread in the Mio sub-forum). 2.2b Method #2: Flash Disk (SD-Free) Installation:
Warning: SD-free installation involves modifying files on the flash drive. This can easily render your device inoperable and be hard (if not impossible) to undo . It is especially not recommended for newer Mio models, including the Moov and Spirit models. Only advanced users who really know what they're doing and welcom e the risk should proceed. For everyone else, it is very highly recommended that you stick to SD installation to be safe. Warning: Some obscure GPS devices (especially no-name Chinese GPS t revert Windows back to an unmodified condition when you perform You are advised against putting MioPocket on such devices because y to undo any undesirable changes and you might permanently brick devices) do no a hard reset. there is no wa your unit.
1) If you're running an earlier version of MioPocket or a different unlock, re move it and hard reset (or shutdown and power on) your device. For MioPocket, th ere should be a link on your Settings page to remove it and the hard reset will be automatic. 2) Unzip the MioPocket zip file (if you haven't already) to your computer. Do NOT unzip it directly to your device or card, since that often produces errors o r corrupt files. 3) Free enough space on your Flash Disk. For Mio devices, you can move some ma ps from \My Flash Disk\MioMap\MioMap\Maps to your desktop computer or, preferabl y, to an SD card. If you move them to an SD card, MioMap will still be able to a ccess them if you put them in the right folder. Create a MioMap folder on your S D card, create a Maps folder inside of that (so that the path looks like \Storag e Card\MioMap\Maps) and then move enough maps there so that MioPocket will fit o n \My Flash Disk. If you want some ideas of what you can delete in MioPocket in order to make it smaller... a. non-480x272 users: You may delete MioAutoRun\Skin\GSThemes, which is a sk in for 480x272 displays. That'll free up almost 3MB. b. non-800x480 users: Delete MioAutoRun\Skin\Backgrounds\WindowsUltimate800x 480.bmp to free up almost 2MB. c. Delete MioAutoRun\Programs\Metro\all (or just the city files that you don 't want) if you don't care about public transport routing (trains, subways, etc. ). Deleting all files will free up 11MB. d. Delete MioAutoRun\Programs\Games\gfDoom if you don't care to play Doom. T hat'll free up 5MB. e. Delete the entire MioAutoRun\Programs\Games folder if you have zero inter est in any games. That'll free up 18MB. f. Don't copy the included books or the sample video in the Media folder if you don't have any interest in them. Deleting them all will free up 10MB. g. Delete MioAutoRun\Programs\Win32 (which are apps that must be run from a Windows PC). That'll free up 4MB. 4) Choose either 4A (Option #1: Copy via SD card) or 4B (Option #2: Copy direc tly to flash drive) below... 4A) Option #1: Copy via SD card i) Follow only step 4 of SD installation above. If you previously tried SD i nstallation and couldn't make it work, you will likely not be able to do this st ep and, therefore, will have to skip down to section 4B and do Option #2, instea d. ii) Copy the MioAutoRun, Media AND SDFree folders to the root (top level) of your SD card (ex. \Storage Card\MioAutoRun, \Storage Card\Media and \Storage Ca
rd\SDFree). iii) Edit MioAutoRun\MioPocket.ini on your SD card and change OrigNavApp to point to the executable of your device's original navigation application. Example: * Mio Digiwalker models: OrigNavApp=\My Flash Disk\MioMap\MioMap\MioMap.exe * Mio Moov models: OrigNavApp=\My Flash Disk\Program Files\MioMap\MioMap.exe * Magellan models: OrigNavApp=\HDD\APP\Navigator.exe or OrigNavApp=\HDD\APP\ magellan_pna.exe (whichever exists) * Sanyo: OrigNavApp=\MyFlashDisk\MobileNavigator\MobileNavigator.exe * Other models: The setup will assist you to select your device's original n avigation application. For Mio Moov and Spirit models without MioMap.exe, please do SD installation to avoid bricking your device. Note: SD-free installation works by renaming the executable of your device's original navigation application appending "_orig" (ex. MioMap.exe will be renam ed to MioMap_orig.exe and MioMap.exe.id to MioMap_orig.exe.id). This installatio n option will do the renaming for you. When/If you decide to remove MioPocket, r emember this so that you can reverse the change and get your device back to work ing condition. iv) If you have the USB cable attached, disconnect it. While your device is on, insert your SD card into your device. If it's already in, pop it out and bac k in. Alternately, on some devices, you may be able to initiate installation by tapping the power button once and then, once the screen goes off, once again. Af ter a couple of seconds, a window will display and MioPocket will be copied to y our flash drive. The copy operation will take several minutes, so leave it alone for a while. A message will appear once it's done. At that point, you may freel y remove the MioPocket files from your SD card. iv) Skip to Step 5. 4B) Option #2: Copy directly to flash drive i) Copy the MioAutoRun and Media folders to the root (top level) of your Fla sh Disk (so that it looks like <flashdrive>\MioAutoRun). If your device is an ol der Mio and you can't access it over USB, you may need to download the MioTransf er utility from Mio's website (but be advised that getting MioPocket onto your d evice via MioTransfer is a hassle and you're highly advised to use Option #1 abo ve, instead). You do not need the MioAutoRun.* files (those are only for SD inst allation). ii) Navigate to the directory of your device's original navigation applicati on. Example: * Mio Digiwalker models: \My Flash Disk\MioMap\MioMap\ * Mio Moov models: \My Flash Disk\Program Files\MioMap\ * Magellan models: \HDD\APP\ iii) Rename the executable of your device's original navigation application, appending "_orig" to the end (ex. App.exe to App_orig.exe). Example: * Most Mio models: Rename MioMap.exe to MioMap_orig.exe and, if it exists, M ioMap.exe.id to MioMap_orig.exe.id. If MioMap.exe does not exist, do an SD insta llation, instead. Whatever you do, do NOT rename AppStartupSec.exe or modify pat hs.xml, as both will brick your device. * Magellan models: Rename Navigator.exe to Navigator_orig.exe or Magellan_pn
a.exe to Magellan_pna_orig.exe (whichever exists) * Sanyo: Rename MobileNavigator.exe to MobileNavigator_orig.exe * Other brands/models: Identify the main executable of your navigation softw are (or accompanying software, like a music player, to be even safer), then rena me it, appending "_orig" to the base name (ex. "Navigator.exe" to "Navigator_ori g.exe"). Note the warnings earlier in this section about how this can be dangero us on some devices. Know what you're doing. If in doubt, look online for others who have successfully unlocked the same or similar model to learn what may be sa fe. iv) Copy MioMap.exe, MioMap.exe.id, MioMap.mscr and MortScript.exe from the SDFree folder that came with MioPocket to the above directory (step 4Bii), then rename the three "MioMap" files to the original name of your navigation app: Example: * Mio models: no renaming needed * Magellan models: Rename MioMap.exe to Navigator.exe, MioMap.exe.id to Navi gator.exe.id and MioMap.mscr to Navigator.mscr or, if Magellan_pna.exe originall y existed instead of Navigator.exe, rename MioMap.exe to Magellan_pna.exe, MioMa p.exe.id to Magellan_pna.exe.id and MioMap.mscr to Magellan_pna.mscr * Sanyo: Copy MioAutoRun.exe, MioAutoRun.mscr, MortScript.exe to the root of the flash disk and copy Sanyo_AutoRun_USB.inf from SDFree folder to the root of the flash disk and rename it to AutoRun_USB.inf. v) Skip to Step 5. 5) If you have the USB cable attached, disconnect it. Next, in the same manner that you usually run it, run the navigation app that you renamed and replaced ( ex. if you replaced Miomap v3, run it by clicking on the MioMap button on the me nu). A menu will pop up, asking you whether you want to run your original naviga tion app or MioPocket. Choose "Run MioPocket" and a smaller message box will dis play with a question. If you choose YES, clicking on the button will always disp lay the previous menu. If you choose NO, clicking on the button will always inst all MioPocket. Once you've made your choice, an installation window should appear. Once install ation has started, wait for it to finish and your device will reboot to complete the installation. Note: you'll need to repeat this step after every hard reset or shutdown because those operations flush MioPocket (and anything else that you installed) from memory and return your device to factory condition. 6) MioPocket ought to be installed. Enjoy. If you have problems, check out the forums at http://www.gpspassion.com/forumsen (particularly the MioPocket thread in the Mio sub-forum). 3.0 Using MioPocket 3.1 Minimizing and task switching To minimize an application's window, use the task switcher icon, which is the se cond from the right on the MiniBar (lower-right corner). In MioPocket's default configuration, in order to re-activate or close a minimized window, you must min imize all windows to gain access to the task list. If, instead, you would prefer that the task list always be displayed when you minimize a window (so that you may more quickly activate a minimized window), go into "MP Settings" on the Sett ings page and select "Enable task list on minimize." Basically, the latter may b e preferable for those who spend most of their time switching back and forth bet ween open applications, while the default behavior is likely best for most users .
3.2 Remotely controlling the device To control your device from your Windows desktop, connect via USB in ActiveSync mode, then run MioAutoRun\Programs\Win32\ASRDisp.exe from your Windows desktop. The error message is normal; click OK. Tip: it's a little less sluggish if you c opy this executable to your Windows desktop before running it (rather than runni ng it directly over the USB connection). If you would like a faster, more-powerf ul application for doing the same thing, try the free EveryWAN Remote Support Pe rsonal Edition at http://www.sparus-software.com 3.3 Remotely accessing the registry To access your device's registry from your Windows desktop, connect via USB in A ctiveSync mode, then run MioAutoRun\Programs\Win32\Mobile Registry Editor\Mobile RegistryEditor.exe. 3.4 Taking screenshots You have two options for taking screenshots: 1) Use Remote Display Control (3.2 above) and press Alt+PrintScrn to copy the wi ndow to the clipboard. Open up a paint program, create a new image and press Ctr l+V to paste the screenshot. This is the simpler method, assuming that you have a Windows PC nearby. 2) Run the included screen capture utility, either from the link on the Tools pa ge and in the start menu or by directly running \MioAutoRun\Programs\vSnap.exe. 3.5 Jerry's 480x272 MioMap 3.3 skin For 480x272 devices running MioMap 3.3 (mainly the Mio c320, c520 and c720), Jer ry's skin (http://miopassion.com) opens up a lot of functionality to MioMap. One of the features is his "StopWord panel", a floating toolbar of links to externa l applications, made for a pre-MioPocket unlock designed by Stopword. MioPocket comes with an override (a form of patch) to point these links to MioPocket's app lications, instead. To apply the override... 1. Make sure that you're using Jerry's MioMap skin and that it's installed as da ta.zip in your MioMap folder. If you simply copied it to a \Skin folder, then yo u'll need to move it out and name it as data.zip in the MioMap folder, since you can't have more than one data zip file in the \Skin folder. 2. If you used the override from an earlier MioPocket release, remove it. 3. Install MioPocket. Installation will change paths in the override files to ma tch your installation directory. 4. Go to MioPocket's Navigation page, choose "MioMap Manager", then "Skin Manage r", and, finally, "Load new override". If all goes well, you should see "Overrid e_Jerry_MioPocket" listed. Select it to apply the override to your MioMap. If yo u do NOT see "Override_Jerry_MioPocket listed, jump down below to Step 4a. 5. Load up MioMap, go into the menu, find "My MioMap" and cycle through the opti ons for "Extra button" (in the lower-left corner) until you get to "StopWord Pan el". Return to the map screen and you should see a green orb with the Windows lo go on it in the lower left. Pressing that will open the panel that now has icons correctly pointing to MioPocket programs and scripts. You are now done. The following is ONLY for if "Override_Jerry_MioPocket" is NOT listed in Skin Ma nager. 4a. Go to "MioAutoRun\Programs\MioMap\Override for Jerry's skin" and zip up the two folders (\common and \mio) inside. 4b. Copy the zip to a "Skin" folder under your MioMap folder (ex. \My Flash Disk \MioMap\MioMap\Skin). If the "Skin" folder does not exist, create it. Proceed to
Step 5 above. 3.6 Using PocketGPS PocketGPS can use bitmap images calibrated with coordinates to provide visual lo cation finding. For example, you can, with a bit of effort, create a map from ae rial photographs of hiking/geocaching locations. PocketGPS is compatible with Tr ekBuddy and OSM maps, so look for sites that can save to those formats. One such site, an excellent one, will convert Google Maps for you: http://gm2tb.awokenmi nd.de. Choose your map, set the name, then click on the "Download map" button. Save the generated .tar file to MioAutoRun\Programs\PocketGPS-Map\Atlas and you' ll be able to load it in PocketGPS. You can create maps from your own images usi ng the PocketGPS author's own MapCalibrator program: http://www.andree.sk/projec ts-mapcalibrator-en. For details on how to tile your maps, see the PocketGPS tut orial in MioAutoRun\Programs\PocketGPS-Map\Tutorial or the wiki at http://pocket gpsmap.wiki.sourceforge.net/. Finally, you can use .gpx/.loc waypoint files by c opying them to MioAutoRun\Programs\PocketGPS-Map\Waypoints. 3.7 Using BeeLineGPS For information on how to use BeeLineGPS, see the manual located in Media\Books. If you would like to read it from your GPS device, use uBook on the Multimedia page and, if you copied the Media folder to your device/card, the BeeLineGPS man ual should be listed in uBook's "Books" section. 3.8 Accessing the device's original menus Some devices (like pre-Moov Mios) come with a simple menu system and, often, it' s the only place where you can configure certain features (like the backlight an d Bluetooth, for example)... or you may just want to access any apps and utiliti es that came with your device. The "Device Menu" and "Device Settings" icons on the Settings page in MioPocket can be used to access those menus and will be aut omatically setup if a known menu is detected. If your device has a menu and MioP ocket did not detect it, then, after you click OK on the error message, browse f or and select the executable that displays the menu. Note that many GPS devices, such as Mio Moovs, do not come with a menu and, thus, these icons may be of lit tle use (unless you set them to run something else, instead). 3.9 WiFi SDIO cards MioPocket includes the DLLs and registry files for the Ambeon WL54C-SD card and the Spectec SDW-820 and SDW-821 WiFi cards, but support isn't enabled by default (because the registry settings conflict). To enable one, find the registry file for your card in the MioAutoRun\Registry\Exclude folder and move it to MioAutoR un\Registry\Custom. If you have a WiFi card from another manufacturer or with a different model name, try each of the included registry files to see if they wor k before resorting to installing the software that came with your model. Accordi ng to one report, the Pluscom SDIO-54 card works with the Ambeon registry file. Once you have copied a registry file and if you have already installed MioPocket , either hard reset and re-install it or double-click the file from the device a nd soft reset to activate the change. 3.10 Adding media (books, movies, etc.) With the inclusion of the Media folder (which sits alongside the MioAutoRun fold er), you can now put all of your media in one place and expect most of the MioPo cket multimedia apps to open to it by default. For example, place your e-books i nto Media\Books and the appropriate book reader(s) in MioPocket will find them; place your movies in Media\Video and music in Media\Music and they'll be easy to find with Media Player; and place your pictures into Media\Pictures and XnView
will open to them upon loading. Books in .txt or .htm format can be zipped up to dramatically reduce their file size. uBook will extract them on-the-fly when viewing. Many popular, non-copyrig hted books from Project Gutenberg have been included with MioPocket in the Media folder. The Project Gutenberg website (http://www.gutenberg.org/) has over 25,0 00 free books for download. They're in the public domain and free because they w ere first published before the copyright laws of the early 20th century. Project Gutenberg, therefore, is an excellent resource for classical literature, such a s the novels of Charles Dickens, Jules Verne, Sir Arthur Conan Doyle and Lewis C arroll, as well as historical and religious texts. MioPocket's Media Player can play many popular formats (MP4, WMV, DivX, XVid, et c.), but I've found that the MP4 format with a bitrate of 500-1000Kb/s works the best in terms of size and quality in Media Player. One small sample video has b een included in the Media folder for your testing. An excellent, free video conv erter which runs on Windows, MacOS and Linux is Handbrake. You can download Hand brake at http://handbrake.fr/?article=download. Another free video converter for Windows is Prism, by NCH Software. You can download Prism at http://www.nchsoft ware.com/prism/ 3.11 Setting the alarm clock app Here are the steps for setting an alarm: 1) Click on the "Alarm" icon on the Tools page (or manually run MioAutoRun\Progr ams\Clock.exe). 2) If the time is incorrect, exit and load up MioMap and wait for GPS lock. Your system time should be corrected. Alternately, you could manually set the time v ia the Date/Time applet in Control Panel. 3) Re-launch the alarm clock app and verify that the time is now correct. 4) Click on the little red clock button on the toolbar. 5) Put a check into the "Alarm On" checkbox and set the time of day, recurrance and length options that you want. You can click on the Sound button to test alar m sound and adjust the volume level. Once done, click on the Ok button. 6) Leave the app running, either in the foreground or in the background (after u sing the minimize button on the MiniBar). Do NOT close the app! It must stay run ning. 7) If you decide to turn the display off, use the "Standby (Display Off)" option in MioPocket's power menu. Do NOT press your unit's hardware button! If you do, the alarm app will not be able to wake up the unit. It WILL wake it up if you u se the Standby option in MioPocket's power menu. Tip: I recommend testing all of this on your device once before setting the alar m for good (so that you don't get yourself in trouble and blame these instructio ns). 3.12 Playing music with the display off Here are the steps for playing music with the display off: 1) Make sure that you have the MiniBar running. If you don't, click on the < ico n on the bottom toolbar. If you are using a skin without that icon, click on "MP Settings" on the Settings page, choose "Enable MiniBar on startup", then soft r eset your device. 2) Load up the media player that you wish to use, then select and play the music that you want. 3) Press the minimize/task button, the button second from the right, on the Mini Bar. Media Player will minimize with your music continuing to play. 4) Press the Close/Power button in MioPocket and choose "Display Off". The scree n will go dark with your music continuing to play. 5) When you're ready to return to MioPocket, tap the upper-right corner of the s
creen. 3.13 Synchronizing contacts and calendars with Outlook In order to sync contacts and calendars between your GPS device and your PC, you must be using Microsoft Outlook on a Windows PC. Also, you must be using the ap plications in MioPocket titled "Contacts", "Calendar" and "Tasks"; the other, si milar applications do not support syncing. First, install MioAutoRun\Programs\Win32\cePIMS_eva021009.exe on your PC (not on your GPS device). This will install the controls to allow Outlook to sync with the three applications in MioPocket. Once installed, connect your device to your PC and either Windows Mobile Device Center (in Vista and Windows 7) or ActiveSy nc (in XP) ought to load. If it does not load, find and launch it manually. In W MDC/ActiveSync, enable synchronization of "TeAce-Contacts", "TeAce-Calendar" and "TeAce-Tasks" with your device. Once done, initiate a sync and then check "Cont acts", "Calendar" and "Tasks" on MioPocket's Productivity/Office page to verify that your Outlook data made it onto your device. 3.14 USB modes Most devices, by default, connect through USB to a computer in "Mass Storage" mo de. Usually, this means that you end up with a drive for the internal flash driv e and a drive for the SD card, both of which look and act like hard drives. MioP ocket, by default, re-configures the device to connect in ActiveSync mode, a Win dows-only mode that allows for more than just copying and deleting files. For ex ample, with ActiveSync, you can synchronize files/folders/contacts/e-mails betwe en your desktop and your device, remote control the device from your desktop, ac cess the device registry from your desktop and more. In ActiveSync mode, the dev ice appears as a single entity (usually with the name or manufacturer of the dev ice) in the drive listing, and double-clicking on it gives you access to the fla sh drive and SD card. If you have Windows and don't see your device in the drive listing while in Acti veSync mode, download and install one of the following packages from Microsoft, depending on your version of Windows: XP: http://www.microsoft.com/windowsmobile/en-us/downloads/eulas/eula_activesync 45_1033.mspx?ProductID=76 (ActiveSync 4.5) Vista/7: http://www.microsoft.com/windowsmobile/en-us/help/synchronize/device-ce nter-download.mspx (Windows Mobile Device Center 6.1) If you are not using Windows, then you will most likely have to switch the mode to Mass Storage mode. Use the "USB Mode" icon on the Settings page in MioPocket to do that. You will have to do that only once. Finally, on applicable Mio devic es, there may be a "Moov mode" or "Mio Transfer mode" option in the USB Mode men u. If either appear for you, then you may have to use that to get USB connectivi ty. 3.15 Using Virtual Earth Mobile Virtual Earth Mobile uses GPS to determine your position, but it needs to downlo ad its maps from Microsoft over the internet. If you don't have a WiFi card, you will need to use ActiveSync. Connect your device to your computer and, if using Vista/7 and the green Windows Mobile Device Center window appears, choose "Conn ect without setting up your device." Simply closing the window without choosing anything will not provide the device (and Virtual Earth Mobile) with an internet connection. Next, run Virtual Earth Mobile and go to Menu->Options->GPS to configure your GP
S COM port and baudrate. After that, wait a little bit, then go to Menu->Locate Me->GPS. If it tells you "Unable to obtain a location from a GPS device," wait a little bit longer and try again. Though it may not appear to be doing anything, it is trying to get a satellite lock and, like other GPS apps, that takes time (ex. 30 seconds to several minutes). If it still gives the error after several m inutes of waiting, consider that you may have chosen incorrect COM port and baud rate settings. Once the app has downloaded a map, as long as there's room in the cache, the map will be available for offline use. From Menu->Options, you can increase the map cache size in order to keep more of the maps that you download. You can also ch ange the cache location to the SD card (which you may want to do if you substant ially increase the cache size). 4.0 Modifying MioPocket 4.1 Editing navigation app (iGo, etc.) paths If a navigation app icon is not assigned to an executable yet, clicking on it wi ll display an error and then present a window for you to select the executable t hat the icon should launch. Once you have assigned the icon to an executable, if you need to edit your choice, click on "MP Settings" on the Settings page and c hoose "Edit navigation paths" from the menu. You should NOT use the "Edit Icons" button to edit these navigation icons, since they come pre-set to scripts that are important for running the apps with the least amount of interference and ove rhead from MioPocket. 4.2 Editing icons on the skin menus To edit an icon, click on the "Edit Icons" button (in the lower-right corner of Windows7/Vista/Stopword skins). An "Icon Edit Mode" banner will display at the t op of the screen that signifies that you are in Icon Edit Mode. While in this mo de, tapping on icons will bring up the Icon Manager menu. From that menu, you ca n easily erase the icon or change it. When you are done, exit Icon Edit Mode by clicking on either the "Edit Icons" button or the "Icon Edit Mode" banner. Tips: 1) Pay attention to the original paths (for the apps and their icons) before you change them, in case you need to use them again. 2) When creating new icons for apps that come with MioPocket, always check for a script for the app in MioAutoRun\Scripts before linking to the app directly. If a script exists, chances are that the app works better through it. 3) An icon that has no path (such as unused slots) will automatically launch the Icon Manager menu, so you need not enter Icon Edit Mode to modify them, initial ly. 4) If you have more apps to add than you have icon slots for on the provided pag es, you can consider downsizing the icons and cloning (adding) new ones (both do ne through the Icon Manager menu) or simply using the "My Apps" feature in MioPo cket (represented by a folder icon on most skins) to store links to the extra ap ps. If you do not see an "Edit Icons" button (because you're using an older skin) or if you want to edit pages manually, browse to MioAutoRun\Skin\Pages and identif y the skin page that you want to modify. For example, if you want to add an app to the Multimedia page of the VistaUltimate 480x272 skin, VistaUltimate_Multimed ia.ini is the file that you want. If you are not sure of which set of pages corr esponds to the skin that you want to edit, you can find out in MioAutoRun\Skin\S ysInfoSetting.ini on your device. Once you have identified the file that you wan t to modify, open it in a text editor.
Each app has one ICONXPBUTTON section (consisting of 6-12 lines) that describes the icon and, optionally, one TEXT section just underneath it that describes the text that appears beneath the icon. Either modify an existing app's ICONXPBUTTO N and TEXT sections to simply change an icon or copy and paste them to add a who le new icon. To change the app that the icon will launch, edit the NewIni/Comman d entry to equal the path to your program (ex. NewIni = \Storage Card\test.exe). To change the icon displayed for the app, edit the IconNormal and IconPushed en tries. If you have copied and pasted a section in order to add an icon, you will need to change the x/y coordinates ("x = " and "y = " entries). To find and set x/y coordinates that line up with the rest of the icons on the page, look at th e existing applications to see what their column and row values are. Tips and notes for modifying pages manually (via a text editor): a. Follow the format of the pages, their objects and their values that I provide d and you'll limit errors. b. Make sure that the icons and text that you're aligning don't wrap off of the edge of the page/frame. You may get errors or missing objects. c. You'll get errors if you insert any blank lines in the middle of object defin itions (an "object" being an icon or text label). d. Pages must be saved in Unicode encoding (rather than ANSI, for example). Wind ows Notepad's "Save As" dialog is one place to check and choose. e. If those familiar with the SystemInformation shell program are wondering why I use NewIni instead of Command to run most programs and scripts, it's because C ommand requires absolute paths, while NewIni (as I discovered) does not (yet run s programs and scripts just fine). f. If you need an icon and those in MioAutoRun\Skin\Icons don't suffice, IcoFX ( http://icofx.ro/) is a great, free icon editor for Windows that can extract an i con from the app (if it has one), among many other features. If you don't care m uch about the icon, Generic.ico is an appropriate generic icon for an applicatio n (it looks like an application window). 4.3 Installing applications Since MioPocket runs on Windows CE, you will need to download applications that run on Windows CE, as well. Here are some things to look for when downloading apps: * The app must be compiled for ARM processors. Don't waste your time with Mips o r SH3 applications. If the processor isn't listed, then it's probably for ARM. * Apps supporting "CE" or "HPC"/"Handheld PC" have the best chance of working. * Apps supporting "Pocket PC 2000/2002/2003" ("PPC") or "Windows Mobile 5" ("WM5 ") have a fairly good chance of working (as long as they have the required DLLs) , but there may be some odd display behavior (like menu bar issues and dialog bo xes with options off of the screen). * Apps supporting Smartphone will probably not work. * Apps that have anything to do with the "Today" screen will likely not work (si nce our devices don't have Today screens). CE/PPC/WM apps typically come packaged in one of two ways: as .cab files and as .exe files. To install an app with a .cab extension, copy the file to your devic e and then either press the "CAB Install" icon on the Tools page or double-click on the file in a file browser (such as FileMan). Files with .exe extensions are usually ActiveSync installers. To install those, ensure that you are in ActiveS ync USB mode and that you are able to make an ActiveSync connection (see section 3.14 above), then double-click on them from your Windows desktop computer (they cannot be run from the device). ActiveSync will present an installer similar to most Windows apps, but will install the app to your device. After initiating installation (of either type of install package), you will be p
rompted, on your device, to choose an installation directory. The directory that it will present to you will be "default location" or \Program Files (which are the same thing in this case), but do not install your app there. The internal dr ive that \Program Files is on does not have much free space at all and, worse, a ny files written there will be lost upon reset. Instead, go up a directory and s elect either your SD card or your flash drive, which will appear as a folder (ex . \Storage Card). My recommendation is to create a "Program Files" directory on the SD card (ex. \Storage Card\Program Files) and install there. Once the app is installed, check to make sure that it works (see section 5.8, be low, if it doesn't) and configure it the way that you want it. Next, go to the S ettings page and click on the Backup Registry button. Parts of the registry will be backed up to MioAutoRun\Registry\Custom\RegistryBackup.reg so that your appl ication's registry settings will be automatically imported during MioPocket inst allation. Finally, you may want to check \Windows to see if the application put any files there. If it did, copy those to MioAutoRun\Windows\Windows so that the y're always copied to \Windows during MioPocket installation. If a .CAB file will not install for you (and you can't find an alternate version of the app that will), try running MioAutoRun\System\wceloadext.exe, which can overcome some of the common error messages. If even that doesn't help, run MioAu toRun\Programs\Win32\MSCEInf (CAB Extractor)\MSCEInf.exe from a Windows computer to extract all of the files contained in the .CAB file. Once extracted, copy th em to a folder on your device and run the main .exe file. Alternately, you can e xtract and rename the files manually. Use a zip program (like 7zip) to extract t he files from the .CAB file. One of the extracted files ought to be a _setup.xml file (or similar). Open that file in a text editor and you'll find information for what the rest of the files should be renamed to. They'll be in pairs. For ex ample, if you see "SetupProgram.exe" and, a few lines below that, "SETUPP~1.001" ... then, you'll want to rename the extracted SETUPP~1.001 to SetupProgram.exe. Sometimes, files will need to be moved to sub-folders, in which case one of the nearby lines will specify where. Once you've renamed (and moved) as many files a s you can, copy the files to your device and run the main .exe file. 4.4 Adding registry files You can easily add your own personal registry files to MioPocket. First, make su re that your registry file is saved in ANSI (not Unicode) character encoding (or else you'll get "Syntax error" messages during installation and the files will not import). Registry files exported from TRE Regedit (on MioPocket's Settings p age) are fine unless they've been opened in a text editor and accidentally re-sa ved in Unicode. Windows Notepad's "Save As" dialog is one way to check a file's encoding and re-save it with another. Next, copy the registy file to the MioAuto Run\Registry\Custom folder. MioPocket will automatically import any registry fil es in that folder when it installs. By keeping your personal files in Registry\C ustom (instead of just Registry), it's easier to keep track of them and port the m from one release of MioPocket to another. 4.5 Excluding registry files You can exclude registry files from being automatically imported during installa tion by moving them to the \MioAutoRun\Registry\Exclude folder. MioPocket will n ot import any registry files in that folder when it installs. Of course, by movi ng it there instead of deleting it, you leave it available in case you choose to move it back. 4.6 Setting your time zone To configure your time zone, click on "MP Settings" on the Settings page and cho
ose "Set time zone" from the menu. MioPocket comes with some of the more common time zones where Mio devices are sold (NA, EU and AU). Choose a time zone and, f rom now on, MioPocket will install using that time zone. If your time zone is no t in the list, select "My time zone is not on the list" and you will be allowed to set it via the Control Panel applet. Whether you select one from the list or not on the list, the setting will be saved permanently (i.e. you won't have to r e-set it each time you install MioPocket). 4.7 Disabling the MiniBar To disable the MiniBar temporarily, click on the right-most icon (">") on the Mi niBar to bring up a menu. You have the option to disable it for 20 seconds (just long enough for you to see and use anything that the MiniBar may've hidden) or collapse it into one icon. To disable it permanently (so that it doesn't ever co me back), go to "MioPocket Settings" on the Settings page and choose "MiniBar->D isable MiniBar on startup" from the menu. 4.8 Configuring the quick launch button The quick launch button is a circular button in the upper-left corner of most Wi ndows 7, Vista and Stopword skins. It's intended to be assigned to your navigati on app of choice so that it may be accessed from any page with one click, but ma y be assigned to any app. To configure the button, simply click on it and a menu will appear. After it is configured, if you choose to change it, click on "MioP ocket Settings" on the Settings page, then choose "Skin->Set quick launch button " from the menu. Note: this option will exist in the menu only if you're using a skin which provides the button. 4.9 Enabling/disabling the startup menu In SD-free mode, the startup menu refers to the menu asking whether to run your original nav app or to run MioPocket when MioPocket is not installed (default: e nabled). In SD mode, it refers to the dialog asking for confirmation prior to in stalling MioPocket (default: disabled). Thus, the startup menu gives the user so me control over when MioPocket installs (since it's sometimes advantageous to us e the device without MioPocket). To enable/disable the startup menu, click on "M P Settings" on the Settings page and choose the appropriate item from the menu. You will see only the single option available to you (depending on the current s etting and the current installation type). 4.10 Enabling alternate keyboards MioPocket comes with many different keyboards to choose from. Most rely on the s oftware input panel (SIP) architecture of Windows CE. You can easily switch betw een any SIP keyboards by pressing the "up arrow" icon on the MiniBar, next to th e keyboard icon. That will display a list of all SIP keyboards available on the system. Select one to switch to it and display it. If SIP keyboards don't work o n your device or you just prefer it, go into MioPocket Settings, into the "MiniB ar" submenu, select the "Set MiniBar keyboard" entry and then select "JOTKBD/Ful l Keyboard." The MiniBar keyboard icon will now run JOTKBD. If you have your own non-SIP keyboard that you have installed and with to use with the MiniBar keybo ard icon, choose "Other" from the "Set MiniBar keyboard" sub-menu. If you would like to add a keyboard which happens to be SIP-based, the process i s a little trickier. First, make a copy of MioAutoRun\Registry\Exclude\CyrillicK eyboard.reg and edit it to replace "CyrLat.dll" (both instances) with the name o f the keyboard DLL that you have and the string "Cyrillic Keyboard" with the nam e that you want for your new keyboard. Copy this file to MioAutoRun\Registry\Cus tom and then put the keyboard DLL that you have (and any other files that the ke yboard needs) into MioAutoRun\System. Re-install MioPocket (or just double-click
on the .reg file and soft reset). Ensure that MioPocketSettings->MiniBar->"Set MiniBar keyboard" is set to "SIP" (or "SIP List") and press the "up arrow" icon on the MiniBar. You should see the name of the SIP keyboard that you just added. Select it to use it and assign it to the keyboard icon. 4.11 Adding fonts To add your own fonts, simply copy them to \MioAutoRun\Windows\Fonts and soft re set MioPocket. 4.12 Configuring automatic registry backup By default, MioPocket backs up the registry every 10 minutes. If you wish to dis able this feature, go into MioPocket Settings and choose "System->Manage Registr y Backup->Disable Registry Backup." In the "Manage Registry Backup" sub-menu, yo u can also delete the backup file (so that the previously-saved registry setting s are no longer imported), if you wish to do so. 4.13 Freeing up memory/RAM for apps If you need to free up memory for running apps (esp. iGo8), there are a few thin g that you can do. If it's a navigation app that you're using, the best thing is to go into MioPocket Settings and enable "Close MioPocket during nav apps." Tha t will close MioPocket's shell (SystemInformation) before the nav app is run and then re-run the shell when the nav app closes. That will free up about 3MB of m emory. Another thing that you can do is to go into MioPocket Settings and config ure "Set CE wallpaper" to "No wallpaper." That will save about 1MB of memory by not loading the black and blue Windows logo wallpaper on the CE desktop (behind MioPocket). Normally, you won't see the wallpaper except when the system is boot ing up, so you're not losing much. If you don't like the look of having no wallp aper, though, you can compromise by choosing the 8-bit version of the wallpaper, which has reduced quality and saves about 600KB of memory over the default, hig h-quality version. 4.14 Changing languages and locales Language locales define a few things in Windows CE that are often specific to a language or locale, such as the names of the days of the week (ex. Saturday/Saba do), the day/month/year syntax (MM/DD/YYYY), keyboard layouts and so on. Ordinar ily, you do not need to change your language locale, but, if you bought a device designed for one locale/country (ex. China) and wish to use it in another (ex. the United States), then you might want to. The following instructs how to add a locale to Windows CE using MioPocket. Instructions: 1. Browse to where you originally unzipped MioPocket, then enter the Patches\Lan guage Locales folder. 2. Unzip Patches\Language Locales\Language Locales.zip 3. Decide which locale(s) you need (All/Most/Greek). Unless you need Greek, it's recommended that you try "Most Languages" first, since the file is much smaller and won't take up as much memory as the "All Languages" locale file. 4. Copy wince.nls to MioAutoRun\Windows\Windows 5. If a .reg file exists, copy it to MioAutoRun\Registry\Custom 6. If MioPocket is already installed, hard reset and re-install it. 7. Once MioPocket is installed, visit the Control Panel (on the Settings page) a nd configure the "Regional Settings" applet.
5.0 Issues with MioPocket
5.1 My device freezes while installing or running MioPocket Freezes are usually the result of corrupt files. First, try re-downloading, re-u nzipping and re-copying the MioAutoRun folder to your drive/card (make sure to n ot unzip directly to the drive/card). If that fails to solve it, it may be that the filesystem is messed up, in which case re-format the drive/card and put MioP ocket back on it. If MioPocket is on SD card, format the SD card as FAT32 with a n allocation unit size of 64KB. If that fails to do it, try a different card, as some cards aren't compatible with some devices. 5.2 Many icons return "Cannot find <file>.mscr" This means that script files have not been associated with MortScript, the scrip ting engine. You can solve this quickly by running MortScript.exe, but the real problem is that MioPocket did not install completely. You will likely come acros s other issues unless you resolve the real problem. Try re-copying and re-instal ling MioPocket, following the instructions in this Readme very closely, and pay attention to any error messages that appear for clues as to what the problem is. 5.3 I frequently have to re-install MioPocket On most GPS devices, the Windows "drive" exists only in memory and is re-loaded from read-only memory (ROM) after every hard reset and shutdown. This means that any unlock, not just MioPocket, will lose all of the registry settings that are required for it to be installed (essentially, "uninstalling" it). You, therefor e, will want to keep the number of hard resets and shutdowns to a minimum so tha t the need for re-installation is kept to a minimum, as well. Utilize "Standby ( display off)" mode as much as possible instead of completely powering the unit d own. I have found that Standby uses roughly about 6% of a typical battery per 24 hours, so it's practical to use most of the time unless you know that you won't be operating the device for a week or more. 5.4 MioPocket crashes when I click on the screen after returning from a long sta ndby If he or t" you installed to an SD card, you need to give the device time to initialize t card. This takes 5-8 seconds. Give it such time before touching the screen. F times when you forget and it does crash, simply double-click on the "MioPocke icon on the desktop to re-launch it.
5.5 I can't use my device while connected to USB or while charging Using the device while connected is possible only when using USB ActiveSync mode . If you are using USB Mass Storage mode, click on the USB icon on MioPocket's S ettings page to switch, then connect your device again. 5.6 Explorer doesn't work Click on "MioPocket Settings" on the Settings page and choose "Edit Explorer pat h" from the menu. On the "Edit Explorer path" sub-menu, press OK to select the d efault action (the highlighted option will automatically be the Explorer that is NOT currently being used). See if Explorer works now. If it does not, then, unf ortunately, neither the explorer.exe on your device (if it exists) nor the one t hat comes with MioPocket will work on your device. You will have to try searchin g online for a different explorer.exe, then use the third option in the "Edit Ex plorer path" sub-menu to have your Explorer icons use it. 5.7 The date and time are wrong when I use apps like Alarm and Appointments
The date and time need to be synchronized before they'll be correct. Load up Mio Map, BeeLineGPS, PocketGPS or other similar GPS software and wait for GPS lock. Exit out and your date and time should be correct. If you want to go further and ensure that they won't always be lost when you hard reset your device, go into "MP Settings" on the Settings page and choose "enable time sync during install". It will run a test and ask you to confirm that you want it to sync time during MioPocket installation. If you're wondering why we have to load up some other GP S app before the time sync utility, it's because the time sync utility does not actually sync with the satellites; it just retrieves the time kept by the GPS ch ip in your device (and which is updated only when a real GPS app is used). 5.8 I get errors when I try to run an application that I installed/added First, verify that you have downloaded a compatible app by reading the checklist under section "4.3 Installation applications" above. Next, use EXE Check (on Mi oPocket's Tools page) to check the app's dependencies. EXE Check will return a l ist of the DLLs that the app needs. Check for the presence of those DLLs in \Win dows, MioAutoRun\System and MioAutoRun\System\CE*. Those that you can't find in any of those locations, you will have to look for (probably online). Once you fi nd them, put them into MioAutoRun\System and try running your app again. If it s till complains about missing components, try using EXE Check on each of the DLLs that the app needs (since DLLs have their own dependencies). Note that, even wi th all of the required DLLs, you can't make every app work. A lot are just hopel ess on these devices. In fact, I'd say that there are probably more "Pocket PC" apps out there that can't be made to work on these devices than can be. If the a pp has its required DLLs and still doesn't work, then I would give up (and usual ly do). See, instead, if you can find a differently compiled version of the app to download (it's common for apps to be available for multiple platforms), an ol der version of the app or a different app with similar features. 5.9 My original nav app won't work after uninstalling MioPocket Browse to the nav app's folder and check for the existence of the nav app's main executable ending with "_orig.exe". If it exists, rename it, removing the "_ori g" (ex. "MioMap_orig.exe" to "MioMap.exe), overwriting if necessary. If a file e nding in "_orig.exe.id" exists (particularly for Mio Digiwalker models), do the same thing (ex. "MioMap_orig.exe.id" to "MioMap.exe.id"). 5.10 My device is stuck in an endless reboot cycle! This can happen on certain devices if the following three conditions are ALL met : 1) Your device boots directly into your navigation app (instead of to a menu)... 2) You installed MioPocket to the flash drive (SD-free), AND... 3) You disabled the startup menu that has you choose "Run MioMap" or "Run MioPoc ket". Under that combination of conditions, your device may get stuck in an endless re boot cycle that you're unable to interrupt. What you need to do is let the devic e sit for awhile and do its rebooting. MioPocket has been configured to re-enabl e the startup menu after 25 straight resets, which will break any such cycle. 5.11 The keyboard button returns an error This indicates that your device cannot run the SIP-based CE keyboard. Click on " MP Settings" on the Settings page, choose the "MiniBar" sub-menu and choose "Set MiniBar keyboard." Set it to "JOTKBD\Full Keyboard" to use a non-SIP keyboard t hat's included in MioPocket. If you have your own keyboard that you would like t o use, choose "Other" to assign it.
5.12 My touchscreen has stopped working! This can happen on certain devices when you enable Transcriber or JOTKBD. On mos t devices, a hard reset or shutdown of your device will undo everything. Try hol ding down your power button for up to 10 seconds, waiting a few seconds, then ho lding it down again. If MioPocket is still installed (or that doesn't work), con nect your device to USB. If it successfully connects and you last left it set to ActiveSync mode (MioPocket's default), then, from a Windows computer, run MioAu toRun\Programs\Win32\ASRDisp.exe (for the best performance, run a local copy). A re you able to use the device that way? If so, run one of MioPocket's file manag ers and skip the next paragraph before continuing reading. If, for whatever reason, you are not able to use ASRDisp.exe to remote control y our device, create a folder named 2577 on an SD card, copy the contents of MioAu toRun\Programs\FileManCE2 (from the MioPocket zip) to that folder, then rename F ileManCE.exe to autorun.exe. Insert the card into your device and the file manag er that you just copied to the folder should run. From the file manager (that you ran through ASRDisp.exe or that autoran for you from the card), navigate to MioAutoRun\Scripts\UninstallKeyboardDriver.mscr and run it. Next, run MioAutoRun\Programs\Reset.exe or Restart.exe. If, after reset, MioPocket is still installed and the touchscreen still doesn't work, use the fi le manager to run MioAutoRun\Registry\Exclude\OriginalKeyboardDriver.reg and Mio AutoRun\Registry\Exclude\TouchscreenBackup.reg (one of which contains your old k eyboard/touchscreen driver settings). Repeat the reset. If even that doesn't wor k (or the files don't exist or you can't choose Yes to the prompt), run MioAutoR un\Programs\TroNik\TouchScreenFix.exe and reset. If none of the above work and you have file access to your MioPocket installatio n (either through USB or, if installed to SD card, by removing the card and putt ing it in a card reader), here are some more things to try: * Find the executable that you originally launched MioPocket from (either MioAut oRun.exe or Miomap.exe before you renamed them) and copy MioAutoRun\Programs\Tro Nik\TouchScreenFix.exe in its place, renaming it to the appropriate name. * Open up MioAutoRun\MioPocket.ini, find "InstallTransciberDriver" and set it to 0. * Open up MioAutoRun\Scripts\StartupPrograms.mscr, scroll down to the bottom and move the "Call("TestTouchScreen")" line to below the "EndIf" line. * If you can connect in ActiveSync mode (but, obviously, can't use the aforement ioned ASRDisp.exe to control your device), then, from a Windows computer, run Mo bile Registry Editor from the MioAutoRun\Programs\Win32 folder. If that connects , then manually edit the registry back to the settings that you find in the Orig inalKeyboardDriver.reg file mentioned above. After each of the suggestions immediately above, try to hard reset your device a nd re-install MioPocket. Admittedly, this may be easier said than done without u se of the touchscreen. Just keep in mind that, often, you can reset by holding t he power button down/off for up to 10 seconds and, with SD installations, MioPoc ket can often be re-installed by inserting the SD card or tapping the power butt on off, then on again. If you have done an SDfree installation, try putting MioP ocket on an SD card and performing an SD installation via the instructions in th is Readme or elsewhere online. If you are unable to complete any of the above suggestions and your touchscreen still won't work, post a request for help in the official support thread at http ://www.gpspassion.com/forumsen/topic.asp?TOPIC_ID=109690 5.13 Some of my hardware buttons don't work Nearly all devices have, on their exteriors, a power button, and some have other
buttons which control things like the volume, a camera and so on. These can som etimes stop functioning when you install MioPocket. That is because, in most cas es, they are handled by a program that came pre-loaded on your device. Read the instructions written in MioAutoRun\Programs\TroNik\PowerButton.ini and modify th at file accordingly. Soft reset the device to implement the change. If there is no change, go into "MioPocket Settings" on the Settings page and ensure that the "PowerButton on startup" option is enabled (the option will say "Enable PowerBu tton" if it is not). Sometimes, the buttons are handled by a keyboard driver and will stop working wh en you enable one of the alternate MiniBar keyboards. If you've done that, go in to "MioPocket Settings", choose "MiniBar->Set MiniBar keyboard", select "SIP", h ard reset the device and re-install MioPocket. 5.14 I have serious problems and MioPocket or MioMap is practically unusable If MioMap is the problem, simply try restoring it from your Mio DVD. If MioPocke t is the problem, first try re-copying it to your device, since it's possible th at errors occurred the first time that you did. If that doesn't do it, try re-do wnloading MioPocket and re-copying it, since files can become corrupt during dow nloading or while just sitting on your hard drive. If you continue to have probl ems and you've been copying the files to an SD card (for SD installation or SD-t o-SD-free installation), it may well be that your SD card's file system has beco me corrupt. Re-format the SD card (as FAT32), then re-copy MioPocket. 5.15 Installation completes, resets, then installs all over again Open up MioAutoRun\MioPocket.ini, look under the [Unlock] section and set ResetA fterInstall to 0. That will prevent installation from resetting the device and w ill launch MioPocket without the reset. Note that the reset is required for some things in MioPocket to work as intended (because some important registry settin gs don't take effect until the next startup), so you should not disable this set ting unless your device gets stuck in an install-reset-install loop. For those w ho do disable it, understand that doing so is more of a workaround than a real f ix and do not be surprised if not *everything* in MioPocket works. 5.16 How do I kill my device's original software? Warning: It's possible with the following instructions to accidentally stop USB from working and brick your device. Follow the instructions exactly to minimize risk. Go into MioPocket Settings, then "System->Manage startup apps." The apps listed there are run at startup via the HKLM\init registry key. Identify an app that yo u think may be the one that you want to disable, but don't do anything yet! Exit MioPocket Settings first, load up Task Manager, find the app that you identifie d in the menu and kill its process. Next, test that USB still works by connectin g the device to your computer. If USB still works, it's likely safe to remove th e app from startup. Go back into MioPocket Settings, select the same app and cho ose "Delete this app." Exit out and soft reset to test the effect on startup. If you need to disable another app, follow the same steps. If you ever need to und o your changes, you can, at any time, choose "Restore original startup apps" to go back to the list of startup apps that you had before you made any changes. If , for some reason, you are unable to use that option, copy MioAutoRun\Registry\E xclude\StartupAppsBackup.reg to MioAutoRun\Registry\Custom and re-install MioPoc ket. 5.17 My device stays on when I turn the engine off. Go into MioPocket Settings, then the "System" sub-menu and choose "Enable AutoSt
andby." With that enabled and when the device switches from external power to ba ttery power (such when when you turn the engine off), a menu will be displayed. Leave it alone and the device will put itself into Standby 10 seconds later or c hoose to postpone Standby by 3, 10 or 30 minutes. 5.18 My Mio Moov won't boot or connect to USB! If this has happened to you (usually because you renamed AppStartupSec.exe or mo dified paths.xml, both of which you should never do), turn the device off and, w hile it's off, connect the USB cable (which, on the other end, is connected to y our computer), then turn the device on. If a USB connection is not established, repeat this many, many times by turning the device off and back on; eventually, it may connect. If it connects, undo the file & folder changes that you did to t he flash drive. If that trick doesn't work, there *may* be a way to establish a USB connection b y opening up the Moov and shorting two pins. Poster "al13lea" at gpspassion.com came up with this. Here is my interpretation of his instructions: 1. Open the Moov's case by removing two little screws. 2. Notice 4 pins near the RESET/OFF/ON switch in which pins 1 & 2 form a pair an d, slightly further away, pins 3 & 4 form a pair (ex. "|| ||" or "1 2 3 4"). 3. Connect the Moov through the USB cable to your computer. 4. Take a piece of conductive medal (such as a coin) and touch both of (and only ) the middle two pins (pins 2 & 3) with it. If nothing happens after a few secon ds, try doing the same with the two left-most pins (pins 1 & 2). 5. If successful, you should have the device recognized in Windows. At that poin t, undo the file & folder changes that you made earlier and which caused the pro blem. To read the actual description of the solution, see the following thread and scr oll down to al1elea's post: http://www.gpspassion.com/forumsen/topic.asp?TOPIC_I D=114520 Note that these instructions apply specifically to the Moov 200, but might work for any Moov. There is no guarantee that this will work, though, so attempt it o nly if you have tried everything else and assume all risks. For any other issues, please see the official forum thread at http://www.gpspass ion.com/forumsen/topic.asp?TOPIC_ID=126303 6.0 Appendix 6.1 Included applications HPC Media Player (improved TCPMP) 1.07 (plays MP4, H.264, AVI, WMV, DivX, Xvid, MOV, FLC, MP3, WMA, OGG and more) Nitrogen (MP3/WMA/M4A/OGG player) Microsoft Windows Media Player (MP3/WMA player) uBook (book reader, comes with Webster micro dictionary) MobiPocket (book reader, comes with Trivopaedia) Microsoft Reader (book reader, comes with Encarta Pocket Dictionary) XnView Pocket (image viewer) GQViewer (image viewer) Pocket Picture (paint) Pocket Paint (paint) KeepRecordin (dictation recorder) JB Piano (piano) Pocket Clanger Theremin (synthesizer)
MDict (dictionary reader) Microsoft Transcriber (handwriting recognition) Microsoft Image Viewer Microsoft Word Viewer Microsoft Excel Viewer Microsoft PowerPoint Viewer Microsoft WordPad (similar to Windows' WordPad) Foxit Reader (PDF viewer) Pocket Notepad (similar to Windows' Notepad) SpreadCE (spreadsheet writer) TecAce cePIMS (Contacts, Calendar, Tasks) CE Agenda (appointments manager) Appointments (appointments manager) ListPro (list manager) PIM Booster (personal information manager) HandWallet (finance software) MoneyGoesAway (personal finances manager) Touch Notes (handwritten note-taker) Calc98SE (scientific calculator) 1-Calc (3-in-1 calculator, unit converter and tip calculator) Opera (web browser) Internet Explorer (web browser) Skyfire (web browser) Remote Desktop Connection (remote desktop controller) nPOP (e-mail) PocketGPS-Map (mapping) BeeLineGPS (mapping/plotting/geocaching) Metro (public transport routing) FileManCE (file manager/browser) Total/CE Commander (file manager/browser) TreeSize Mobile (file size viewer) PHM Registry Editor (registry editor w/ search) TRE Registry Editor (registry editor w/ exporting) iTask Manager (simple task manager) Task Manager (advanced task manager) WR-Tools ResInfo (system information utility) BananaPC (task switcher) vSnap (screen capture utility) JOTKBD (full-size keyboard) DeClock (alarm clock) Pocket RAR (zipping utility) Microsoft .NET Compact Framework 3.5 (application API) Java (application API) Flash Player (Flash video/animation player) GAPI (graphics API) PocketNav (task switcher) SirfTech (GPS utility) GPS2Blue (GPS utility) Various small utilities Note: Due to space limitations (and sheer amount of work), not all applications are included with all skins, but all can be run from the start menu and via file browser (under MioAutoRun\Programs). If you like something that is missing from your preferred skin, simply add it as an icon via the "Edit Icons" button. 6.2 Included games Solitaire Patiences (three versions of solitaire) GameBox (8 games in one)
Pipes Minesweeper Battleship Chess Genius (demo, but functional) Tetris WinPoker Nankin (Mahjong variant) Doom (shareware) Skinz Sudoku Caisses AquellaBall Shift Chain Reaction HexaVirus Tangled Bugs Zuma Bejeweled 2 (shareware) Pentagon (new form of solitaire) Shift Left (new form of solitaire) GoMoku (also known as Naughts and Crosses) Memory (also known as Concentration) Ms. ParkMan (Ms. Pac-Man clone, shareware) LodeRunner (shareware) Peg Solitaire Dots Bubblets Mastermind Rubik Cube FreeCell Note: Due to space limitations (and sheer amount of work), not all games are inc luded with all skins, but all can be run from the start menu and via file browse r (under MioAutoRun\Programs\Games). If you like something that is missing from your preferred skin, simply add it as an icon via the "Edit Icons" button. 6.3 Credits Mort: MortScript (used for all scripting), http://www.sto-helit.de Daniel Schumann: SystemInformation (used for the GUI shell), http://www.ultimate launch.de Osprey: MioPocket Releases 6, 7, 9-28 & 35-53, Win7 & Vista skins, most scripts, http://www.netfresco.com/MioPocket TroNik: MioPocket Releases 29-33, specially-compiled apps, all utilities in MioA utoRun\Programs\TroNik, many bugfixes Mathwiz314: MioPocket Release 34 Stopword: Stopword skins, many ideas, applications, utilities and registry files gs4322: GS Vista, GS iClone and GS Chrome skins Indabox: MioPocket 1.0 and 1.2 (Releases 1 & 2), Blue and Metal skins Pat_ty: Ice skin D0cN0: MioPocket 1.2 Plus (Release 2 & 8) gps_newbie: MioPocket 1.2 Plus x1, x2 & x3 (Release 3, 4 & 5) sixsixfive: Nitrogen skins k4dz: Modified Route manager script Cheerful: Some code contribution Murphyfields: Some code contribution Many, many other users who suggested programs, fixes and ideas and provided test ing and support Dennis Grning: SirfTech, http://w5.nuinternet.com/s660100031/SirfTech.htm Paludour: GPS2Blue, http://www.paludour.net All of the authors of the various apps and other files included in MioPocket
6.4 License Do pretty much whatever you want with MioPocket. It's an open project. You're en couraged to add your own modifications on top of MioPocket and release them for all to use. If you do so, just maintain the spirit of the project: it's free to all and all may add to it. You may even poach MioPocket's ideas, scripts and oth er files for your own unlocks (just as MioPocket poached many things from earlie r unlocks). Any way in which the MioPocket project can continue to give back to the community is welcome. Finally, the contributors of MioPocket are in no way l iable for any damage that the software might make to your unit. You assume the r isk when you put it on your device.
You might also like
- MioPocket ChangelogDocument59 pagesMioPocket ChangelogMaría José AntúnezNo ratings yet
- Desbloqueio Magellan e Instalação iGO8 Guia Passo-a-passoDocument2 pagesDesbloqueio Magellan e Instalação iGO8 Guia Passo-a-passokdlao1969No ratings yet
- German Dataset TasksDocument6 pagesGerman Dataset TasksPrateek SinghNo ratings yet
- Result Prediction Using Weka: An Effort by - Shlok Tibrewal (14bit0088) Siddarth Nyati (14bit0074)Document11 pagesResult Prediction Using Weka: An Effort by - Shlok Tibrewal (14bit0088) Siddarth Nyati (14bit0074)Siddarth NyatiNo ratings yet
- Silver ManualDocument94 pagesSilver ManualOmar MahmoudNo ratings yet
- MioPocket Old Skins ReadmeDocument4 pagesMioPocket Old Skins ReadmedankobanankoNo ratings yet
- Building A Perf-Board Defib TesterDocument7 pagesBuilding A Perf-Board Defib TesterElectrónica BiomédicaNo ratings yet
- Circuit ElectrinicDocument2 pagesCircuit ElectrinicfamtaluNo ratings yet
- W02 Intermediate RDocument67 pagesW02 Intermediate RLee MaryNo ratings yet
- CHM271 - Chapter 7 - Colloid - Surface ChemistryDocument45 pagesCHM271 - Chapter 7 - Colloid - Surface Chemistryhidayahtul adhaNo ratings yet
- LM317L 3-Terminal Adjustable Regulator: FeaturesDocument25 pagesLM317L 3-Terminal Adjustable Regulator: FeaturespaulpuscasuNo ratings yet
- Application of Electrolyzed Water For Improving Pork Meat QualityDocument7 pagesApplication of Electrolyzed Water For Improving Pork Meat QualityAnyelo MurilloNo ratings yet
- Microbial Production of NanoparticlesDocument11 pagesMicrobial Production of NanoparticlesnadiafarhanaNo ratings yet
- Relay Basics and DIYDocument6 pagesRelay Basics and DIYJunior ElimeelogodavejuniorNo ratings yet
- TDCS GerätDocument18 pagesTDCS GerätPeter Benedikt WeberNo ratings yet
- Colloidal Silver Fabrication Using The Spark Discharge System and PDFDocument5 pagesColloidal Silver Fabrication Using The Spark Discharge System and PDFWilton Carlos SilvaNo ratings yet
- AgNP Silver - Nanoparticles - Synthesized - by - in - V 2 PDFDocument13 pagesAgNP Silver - Nanoparticles - Synthesized - by - in - V 2 PDFyousra bibaNo ratings yet
- Atmel AVR MicrocontrollerDocument63 pagesAtmel AVR MicrocontrollererwinNo ratings yet
- Electro Merge??Document621 pagesElectro Merge??Sadaf MasoodNo ratings yet
- Colloidal Silver A Simple Homemade RemedyDocument9 pagesColloidal Silver A Simple Homemade RemedyGCarrington96No ratings yet
- The Electrochemical Detection and Characterization of Silver Nanoparticles in Aqueous Solution PDFDocument3 pagesThe Electrochemical Detection and Characterization of Silver Nanoparticles in Aqueous Solution PDFNayarik HerreraNo ratings yet
- Control Relay Using IR SensorDocument5 pagesControl Relay Using IR Sensorsmartxdigital marketNo ratings yet
- Silver-Based Polymeric Nanocomposites As Antimicrobial Coatings For Biomedical ApplicationsDocument57 pagesSilver-Based Polymeric Nanocomposites As Antimicrobial Coatings For Biomedical ApplicationsDimas PradhasumitraNo ratings yet
- Galvanic CurrentDocument26 pagesGalvanic CurrentRana M ArslanNo ratings yet
- Plan 8 CS Generator PDFDocument3 pagesPlan 8 CS Generator PDFWansys UnoNo ratings yet
- Synthesis of Silver Nanoparticles by Using Sodium BorohydrideDocument5 pagesSynthesis of Silver Nanoparticles by Using Sodium BorohydrideGil SalazarNo ratings yet
- Development and Validation of A Miniature Programmable TDCS DeviceDocument8 pagesDevelopment and Validation of A Miniature Programmable TDCS DevicenetoNo ratings yet
- Silver MSPDocument7 pagesSilver MSPNwoinfowarrior KilluminatiNo ratings yet
- AgDocument9 pagesAgnureen92No ratings yet
- MonteCarlito v1 10-2Document9 pagesMonteCarlito v1 10-2MarkNo ratings yet
- CS Marvin RobeyDocument7 pagesCS Marvin RobeySandra HarrisNo ratings yet
- Colloidal Silver Medical Treatment RediscoveredDocument4 pagesColloidal Silver Medical Treatment RediscoveredVince MiltonNo ratings yet
- Purificación de Agua Con NanoparticulasDocument91 pagesPurificación de Agua Con NanoparticulaspedrojrsNo ratings yet
- Example of Monte Carlo Simulation - Vose Software: #Addin?Document33 pagesExample of Monte Carlo Simulation - Vose Software: #Addin?Anass CherrafiNo ratings yet
- FM11 CH 07 Mini CaseDocument12 pagesFM11 CH 07 Mini CaseMariam Sharif100% (2)
- A Review On Electrochemical Technologies For Water DisinfectionDocument18 pagesA Review On Electrochemical Technologies For Water DisinfectionArun Siddarth100% (3)
- Distributed Weka with Apache Spark: Map and Reduce TasksDocument36 pagesDistributed Weka with Apache Spark: Map and Reduce TasksgloriaNo ratings yet
- Antibacterial Medicines Obtained by Using The Silver NanoparticlesDocument3 pagesAntibacterial Medicines Obtained by Using The Silver NanoparticlesdropsyNo ratings yet
- Automatic Hand Sanitizer Using IRDocument6 pagesAutomatic Hand Sanitizer Using IRsmartxdigital marketNo ratings yet
- Peverse Polarity Timer CSG: CHANGES POLARITY EVERY 130 Seconds (2,10 Min.) For Longer Time Period, Increase Both R1, R2Document1 pagePeverse Polarity Timer CSG: CHANGES POLARITY EVERY 130 Seconds (2,10 Min.) For Longer Time Period, Increase Both R1, R2Carlos ChaflaNo ratings yet
- How To Download Scribd Documents For FreeDocument19 pagesHow To Download Scribd Documents For FreeFarihin TalibNo ratings yet
- Use of Coconut OilDocument5 pagesUse of Coconut OilRakeshKumarNo ratings yet
- Introduction To RDocument36 pagesIntroduction To RRefael LavNo ratings yet
- Faraday's Law Lab Web VersionDocument10 pagesFaraday's Law Lab Web Versionv9mpir5No ratings yet
- Neutrophils and Their DisordersDocument41 pagesNeutrophils and Their DisordersGracekejiNo ratings yet
- DdeForExcelApiGettingStarted PDFDocument106 pagesDdeForExcelApiGettingStarted PDFJohn ReedNo ratings yet
- Chi Square Test in WekaDocument40 pagesChi Square Test in WekaMahiye Ghosh67% (3)
- Silver Nanoparticles: Mycogenesis, Characterization and Its Anti Plant Pathogenic ApplicationsDocument10 pagesSilver Nanoparticles: Mycogenesis, Characterization and Its Anti Plant Pathogenic ApplicationsImpact JournalsNo ratings yet
- Introduction To WekaDocument39 pagesIntroduction To WekaFaiz DarNo ratings yet
- Proteins PDFDocument20 pagesProteins PDFDOMADO EBTISHAMNo ratings yet
- Particle Size and Surface Area Are Important Parameters in The Development of A DrugDocument8 pagesParticle Size and Surface Area Are Important Parameters in The Development of A Drugvicbart11No ratings yet
- Data Mining With WEKA, Part 3 - Nearest Neighbor and Server-Side LibraryDocument7 pagesData Mining With WEKA, Part 3 - Nearest Neighbor and Server-Side LibraryikmichaelNo ratings yet
- Ag FBDocument36 pagesAg FBDaniela MarinNo ratings yet
- Titanic Classification Disaster KaggleDocument18 pagesTitanic Classification Disaster KaggleJames AlbertsNo ratings yet
- Proteus TutorialDocument23 pagesProteus TutorialEnrique GarcésNo ratings yet
- Electrolysis Process ExplainedDocument4 pagesElectrolysis Process ExplainedRiddhiSolankiNo ratings yet
- MioPocket ReadmeDocument30 pagesMioPocket Readmegheorghe2100% (1)
- MioPocket 4.0Document19 pagesMioPocket 4.0gheorghe_oancea100% (2)
- MioPocket Help GuideDocument7 pagesMioPocket Help GuideJose DavidNo ratings yet
- Visualgps Read MeDocument18 pagesVisualgps Read MepecaxxlNo ratings yet
- Imputernicire Utilizare Masina in Limba EnglezaDocument1 pageImputernicire Utilizare Masina in Limba EnglezaMon Celeron79% (14)
- Ordinea AdjectivelorDocument1 pageOrdinea AdjectivelorMon CeleronNo ratings yet
- Model Traducere Diploma Licenta in EnglezaDocument1 pageModel Traducere Diploma Licenta in EnglezaMon Celeron100% (1)
- Human Body ManDocument1 pageHuman Body ManMon CeleronNo ratings yet
- Examenul de Bacalaureat 2005 Proba Scrisa La Limba EnglezaDocument2 pagesExamenul de Bacalaureat 2005 Proba Scrisa La Limba EnglezaMon CeleronNo ratings yet
- La VieDocument37 pagesLa Viebjacomet5374No ratings yet
- Ni Usb6353Document19 pagesNi Usb6353dspa123No ratings yet
- Qf2a-Dell Inspiron 3043 Aio-Daqf2amb6a0Document47 pagesQf2a-Dell Inspiron 3043 Aio-Daqf2amb6a0Jirawat KusolpredeeNo ratings yet
- WT41 E Bluetooth DatasheetDocument43 pagesWT41 E Bluetooth DatasheetskiziltoprakNo ratings yet
- SmartPTT Enterprise 9.0 Configuration GuideDocument61 pagesSmartPTT Enterprise 9.0 Configuration GuideSmartPTTNo ratings yet
- GN 44 005 Acoustic Induced VibrationDocument120 pagesGN 44 005 Acoustic Induced VibrationMohamed MostafaNo ratings yet
- DevlistDocument6 pagesDevlistnurjanahNo ratings yet
- Pendrive BrandsDocument19 pagesPendrive BrandsYash VasantaNo ratings yet
- SQC 310 SellsheetDocument2 pagesSQC 310 SellsheetBecherescu DanNo ratings yet
- Lenovo S340-15iwl Compal LA-H101P SchematicDocument53 pagesLenovo S340-15iwl Compal LA-H101P SchematicYetawa Guaviare100% (4)
- My Computer Operating System DetailsDocument25 pagesMy Computer Operating System DetailsMujahid D'twlight VanquisherNo ratings yet
- SF4000 Gennectone E1-0ZEDocument8 pagesSF4000 Gennectone E1-0ZEabdalla el-saadaneyNo ratings yet
- Workswell Wiris Pro: Quick Start GuideDocument12 pagesWorkswell Wiris Pro: Quick Start GuideVICTOR PEREZNo ratings yet
- Top devices and drivers in Windows system reportDocument8 pagesTop devices and drivers in Windows system reportQ Sang PangerandzNo ratings yet
- RUT 02449 VDR 100G3 G3S Operation and Users ManualDocument80 pagesRUT 02449 VDR 100G3 G3S Operation and Users ManualAkhil ViswanathanNo ratings yet
- BOSS - Suporte - GT-10 - Drivers e AtualizaçõesDocument4 pagesBOSS - Suporte - GT-10 - Drivers e AtualizaçõesRogerio SouzaNo ratings yet
- Product Catalog FisoDocument16 pagesProduct Catalog FisoDeeksndeeks DeepakNo ratings yet
- MA300 User Manual V1.1Document49 pagesMA300 User Manual V1.1Kashif Aziz AwanNo ratings yet
- 2014 TV Firmware Upgrade Instruction T-MST14DEUCDocument5 pages2014 TV Firmware Upgrade Instruction T-MST14DEUCeduardoNo ratings yet
- Network Video Recorder: User ManualDocument133 pagesNetwork Video Recorder: User ManualCesar MirabetyNo ratings yet
- PC 670Document195 pagesPC 670Ian DorringtonNo ratings yet
- bcm6338 DatasheetDocument2 pagesbcm6338 DatasheetHatem AissaouiNo ratings yet
- Quick Setup Guide: Nokia G-240W-CDocument11 pagesQuick Setup Guide: Nokia G-240W-Cbartosz_marcini7505No ratings yet
- PL2303 DriverInstallerv1.9.0 ReleaseNoteDocument4 pagesPL2303 DriverInstallerv1.9.0 ReleaseNoteMarcos RamosNo ratings yet
- DX DiagDocument33 pagesDX DiagDenisNo ratings yet
- TP-Link Omada Controller - DatasheetDocument8 pagesTP-Link Omada Controller - DatasheetddddNo ratings yet
- P4M800P7MA Manual en V1.0Document82 pagesP4M800P7MA Manual en V1.0AnonimoGoncen100% (1)
- Comando IRC5 3HAC021313-EnDocument308 pagesComando IRC5 3HAC021313-EnpehhhhhNo ratings yet
- ThinkVision E22-28 Datasheet enDocument2 pagesThinkVision E22-28 Datasheet enCarlos Pastor MuñozNo ratings yet
- Install Computer Systems Evidence PlanDocument17 pagesInstall Computer Systems Evidence PlanRex Chambers LadaoNo ratings yet
- 4820 Guide To Features V50Document13 pages4820 Guide To Features V50Shashank RajoriaNo ratings yet