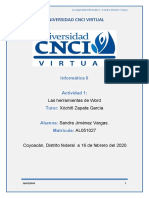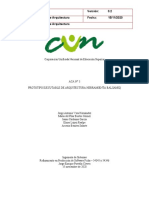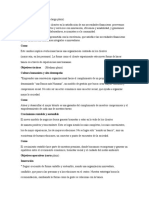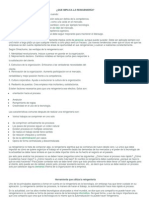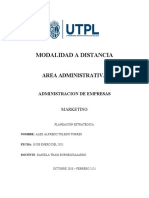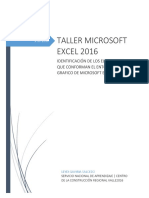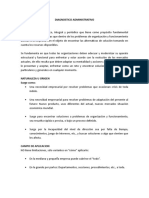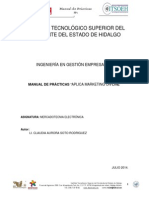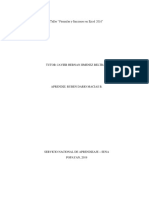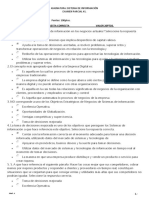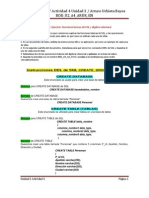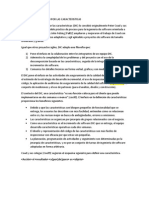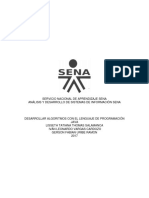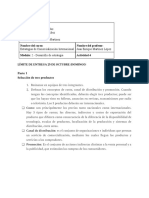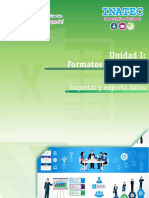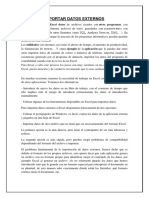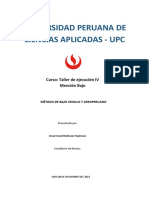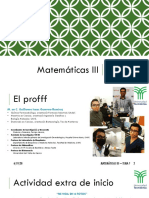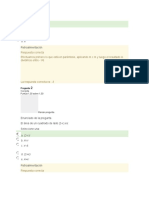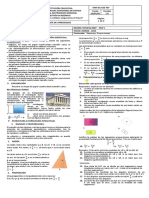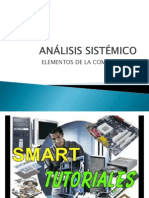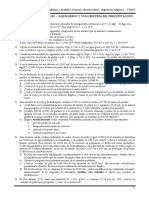Professional Documents
Culture Documents
Crear Un Archivo Plano
Uploaded by
mininodulcCopyright
Available Formats
Share this document
Did you find this document useful?
Is this content inappropriate?
Report this DocumentCopyright:
Available Formats
Crear Un Archivo Plano
Uploaded by
mininodulcCopyright:
Available Formats
Crear un archivo plano
Para crear archivos planos a partir de un archivo Excel realice lo siguiente: 1.- Ingrese a Configuracin Panel de Control 2.- Ingreses a Configuracin Regional 3.- Ingrese a la ficha: Numeros que esta en personalizar 4.-Modifique el smbolo de Separacin de Lista ; a delimitador | y pulse Aplicar y luego Aceptar 5.- Luego cree un nuevo archivo Excel e ingrese los datos, segn la estructura establecida: 6.- Luego guarde los datos. Ingrese a Archivo -> Guardar Como y elija Guarda como tipo CSV(delimitado por comas) e ingrese un nombre para el Nombre de Archivo 7.- Pulse Aceptar para guardar, aparecer un mensaje pulse tambin Aceptar 8.- Luego se muestra un mensaje, pulse SI 9.- Luego cierre el archivo (Archivo -> Cerrar ), aparecer un mensaje de advertencia, pulse NO 10.- Utilice el explorador para ubicar el archivo creado 11.-Utilice el Bloc de Notas para abrir el archivo EXCEL guardado (Utilice clic derecho) abrir con (block de notas) 12.- Finalmente gurdelo como un archivo de texto, TXT. listo
Importar datos a Excel (I)
Introduccin
En muchas ocasiones tenemos la necesidad de trabajar en Excel con datos procedentes de otras aplicaciones. Tenemos dos alternativas: - Introducir de nuevo los datos en un libro de trabajo, con el consumo de tiempo que ello implica ms el riesgo de introducir errneamente los datos al introducirlos manualmente. - Utilizar algunas de las herramientas disponibles en Excel para importar datos. Para importar datos externos a Excel disponemos bsicamente de dos opciones: - Utilizar el portapapeles de Windows, es decir, copiar los datos de la aplicacin externa y pegarlos en una hoja de Excel. - Importar datos de otro archivo que no tiene que ser necesariamoente del formato Excel.
La primera opcin es la ms directa, pero tiene el contrapunto de ser ms laboriosa y tediosa. La segunda opcin es ms rpida, pero pueden surgir problemas de compatibilidad dependiendo del formato del archivo a importar. Si todava no ests familiarizado con el funcionamiento del Portapapeles, visita nuestro bsico .
El problema fundamental de la importacin de datos externos, hemos dicho que es debido al formato de los propios archivos, esto quiere decir que cada aplicacin genera un archivo con un formato propio para identificar mejor el contenido de los datos, por ejemplo Excel al generar un archivo .xls no solamente guarda los datos que hemos introducido sino que lo guarda con un formato especial para interpretar el documento en su plenitud, de esta manera sabe exactamente dnde estn las frmulas, qu formato esttico tiene el documento, etc. Adems de esto, al importar datos de una aplicacin externa debemos tener en cuenta que pueden surgir los siguientes fallos: - Algunas de las frmulas no ajustan correctamente. - El formato no se ajusta al original. - Las frmulas y funciones que no entiende no las copia. Pese a todos estos contratiempos, siempre es mejor intentar realizar una importacin y despus comprobar si todo ha salido correctamente. A no ser que la cantidad de datos no sea demasiado extensa y nos decantemos por utilizar el portapapeles.
Utilizar el asistente para importar texto
Cuando decimos archivos de texto nos estamos refiriendo a archivos que no tienen formato, los conocidos como archivos de texto plano (ASCII); los archivos de texto con formato como los de Word (.doc) o los (.rtf) tienen otra forma de importarse a Excel que veremos ms adelante. Pero para importar archivos de texto con el asistente podemos hacerlo de dos formas distintas: - Podemos acceder a la pestaa Datos y seleccionar uno de los tipos de orgenes de datos que podemos encontrar en esta seccin.
- O acceder mediante el Botn Office - Abrir y donde datos seleccionar Todos los archivos (*.*). A continuacin en ambos casos se sigue el mismo procedimiento. Nos aparece un cuadro de dilogo para seleccionar el archivo a importar.
pone Tipo
de
Una vez seleccionado el archivo de texto aparecen una serie de tres pantallas correspondientes al asistente para importar texto.
En la ventana del Asitente para importar texto -Paso 1 , aparecen varias opciones: Podemos indicar si el texto importado tiene los Campos delimitados o no para que Excel sepa donde empieza un campo y dnde acaba. Podemos indicar a partir de qu fila queremos importar por si queremos descartar ttulos, por ejemplo. Y tambin podemos decidir el Origen del archivo. Si todos los datos son correctos pulsamos sobre Siguiente>.
Importar datos a Excel (II)
En la segunda pantalla del asistente podemos elegir los separadores de los datos. Por defecto viene marcado el separador de Tabulacin. En la imagen podemos ver que lo que hay en cada lnea lo incluye en un slo campo, esto es debido a que no hay signos de tabulacin en el texto por lo que todo lo escrito lo pone en un slo campo. Si hubieramos seleccionado Espacio, el carcter espacio en blanco delimitara los campos es decir que nos apareceran varias columnas (varios campos), en la primera estara los nmeros que empiezan cada lnea (13, 2, 28,...), en la segunda la primera palabra de cada lnea (fantasmas, policias, dias, dias, segundos), en la siguiente otra palabra (nada, rebeldes, despues, y, nada) y as sucesivamente. Cuando utilizamos esta opcin (separar con espacios en blanco), es conveniente activar Considerar separadores consecutivos como uno solo, esta opcin hace que si por ejemplo se encuentran dos o ms caracteres separadores juntos, los considera como uno slo. En el ejemplo anterior, vamos a suponer que en la primera lnea tenemos dos espacios en blanco entre 13 y FANTASMAS, si activamos Espacio y dejamos desactivada la casilla Considerar separadores consecutivos como uno solo, Excel colocar 13 en la primera columna y FANTASMAS en la tercera, mientras que si activamos la casilla Considerar separadores consecutivos como uno solo, la palabra FANTASMAS se colocar en la segunda columna, como podemos apreciar en la siguiente imagen. Para continuar con el asistente pulsamos sobre Siguiente>.
En la tercera y ltima pantalla del asistente, podemos seleccionar el Formato de los datos. Normalmente Excel puede determinar el tipo de los datos de una columna por los valores contenidos en ella, pero podemos cambiar ese formato si no nos parece el ms adecuado. Para ello slo tenemos que hacer clic en la columna para seleccionarla (aparece con fondo negro), y seleccionar el formato en la seccin Formato de los datos en columnas. Esta seccin tambin nos sirve si no queremos importar la columna en nuestra hoja (No importar columna (saltar)). En el botn Avanzadas podemos completar cietas caractersticas para los nmeros como los separadores de decimales y millares y la posicin del signo en los negativos. Una vez hayamos completado o comprobado la definicin, pulsamos sobre Finalizar para que termine el asistente e importe los datos. Si de lo contrario, creemos que se nos ha olvidado algo, podemos volver a las pantallas anteriores pulsando el botn <Atrs. Nos aparece un cuadro de dilogo preguntndonos dnde deseamos Importar los datos.
Marcamos Hoja de clculo existente y la celda =$A$1, para que los importe a partir de la celda A1 o bien podemos importar los datos en una nueva hoja dentro del libro. Pulsamos sobre Aceptar y aparecern los datos importados en la hoja.
You might also like
- Ejercicios Control Estadistico de CalidadDocument18 pagesEjercicios Control Estadistico de CalidadAlbertoGrimaldoNo ratings yet
- Caso Bic Jerson SalvadorDocument1 pageCaso Bic Jerson SalvadorSalvador MirandaNo ratings yet
- Gerencia Talento Humano en Épocas de IncertidumbreDocument10 pagesGerencia Talento Humano en Épocas de IncertidumbreCésar Augusto Torres LópezNo ratings yet
- Introducción Al Comercio ElectrónicoDocument10 pagesIntroducción Al Comercio ElectrónicoNolan Monzon RamosNo ratings yet
- Análisis FODA florícola Susan FlowersDocument4 pagesAnálisis FODA florícola Susan FlowersDaniel RodriguezNo ratings yet
- Redirecciones y Reenvíos No VálidosDocument3 pagesRedirecciones y Reenvíos No VálidosProquimco SASNo ratings yet
- Caso BDocument1 pageCaso BRaul RojasNo ratings yet
- Sistema de gestión para empresas de jardineríaDocument2 pagesSistema de gestión para empresas de jardineríaGeovanny Tienda0% (1)
- Informatica II. Actividad 1Document5 pagesInformatica II. Actividad 1Sandy JimenezNo ratings yet
- Logistica Internacional-EVIDENCIA 1Document6 pagesLogistica Internacional-EVIDENCIA 1April GuerreroNo ratings yet
- Inteligencia ArtificialDocument1 pageInteligencia ArtificialGabriel CervantesNo ratings yet
- PORTAFOLIOnMISnEVIDENCIAS 8060ff4c523cc5bDocument10 pagesPORTAFOLIOnMISnEVIDENCIAS 8060ff4c523cc5baksnajnzNo ratings yet
- Aca3 Bases de DatosDocument11 pagesAca3 Bases de DatosJessica Bernate100% (1)
- Evidencia Estudio de Caso. Diseñar Una Base de Datos Relacional para Una EmpresaDocument11 pagesEvidencia Estudio de Caso. Diseñar Una Base de Datos Relacional para Una EmpresaRAFAEL RICARDO BONILLA QUINANo ratings yet
- Evolucion de La Infraestructura TI PDFDocument8 pagesEvolucion de La Infraestructura TI PDFYeimy Ardila SantiagoNo ratings yet
- Actividad 4Document4 pagesActividad 4Jesus AlfredoNo ratings yet
- Sistema Playmatch prototipo arquitecturaDocument5 pagesSistema Playmatch prototipo arquitecturajorge antonio vera hernandezNo ratings yet
- Objetivos BancolombiaDocument2 pagesObjetivos Bancolombiaadriana salinasNo ratings yet
- Caso GilletteDocument5 pagesCaso Gillettekaren salazarNo ratings yet
- Eje 4 Herramientas para La Toma de DecisionesDocument23 pagesEje 4 Herramientas para La Toma de DecisionesDenise Garzon GiraldoNo ratings yet
- Que Implica La ReingenieríaDocument5 pagesQue Implica La ReingenieríaJosé CarlosNo ratings yet
- Actividad 2.1Document2 pagesActividad 2.1Natalia Aguiñaga DíazNo ratings yet
- Lista de Precios AlpinaDocument126 pagesLista de Precios Alpinajose blancoNo ratings yet
- Tarea 2Document11 pagesTarea 2angela macasNo ratings yet
- TALLER 1 Excel SENADocument18 pagesTALLER 1 Excel SENALeidy Gaviria Salcedo100% (1)
- Diagnostico AdministrativoDocument8 pagesDiagnostico Administrativomario448No ratings yet
- OrganigramaDocument2 pagesOrganigramaMYSM GDGLNo ratings yet
- Manual de Practicas de Mercadotecnia Electrónica 2014Document19 pagesManual de Practicas de Mercadotecnia Electrónica 2014Aneth Hernandez100% (1)
- CMS educación: Sistemas de gestión de contenidos facilitan aprendizaje con TICDocument3 pagesCMS educación: Sistemas de gestión de contenidos facilitan aprendizaje con TIClogan antonio fernando gagoNo ratings yet
- Taller "Fórmulas y Funciones en Excel 2016"Document20 pagesTaller "Fórmulas y Funciones en Excel 2016"Rucko KrytiicontyNo ratings yet
- Diferencia Entre Comercio Electronico y Negocios ElectronicosDocument2 pagesDiferencia Entre Comercio Electronico y Negocios ElectronicosGiselle Rodriguez100% (3)
- Organigrama El Súper Mueble: Estructura total de la organizaciónDocument1 pageOrganigrama El Súper Mueble: Estructura total de la organizaciónErick RamirezNo ratings yet
- Parcial 1Document10 pagesParcial 1Leticia CastilloNo ratings yet
- Actividad 4 Unidad 3 Base de DatosDocument16 pagesActividad 4 Unidad 3 Base de DatosArturo UrReNo ratings yet
- Desarrollo Impulsado Por Las CaracteristicasDocument2 pagesDesarrollo Impulsado Por Las CaracteristicasDaniel Vargas0% (1)
- Formularios en Netbeans 8.xDocument2 pagesFormularios en Netbeans 8.xJhonnatan HernandezNo ratings yet
- Antecedentes TecnologiaDocument2 pagesAntecedentes TecnologiaGabriela Saucedo CastilloNo ratings yet
- Perspectivas de La PublicidadDocument15 pagesPerspectivas de La Publicidadroro29No ratings yet
- Papeles de La AdministraciónDocument1 pagePapeles de La AdministraciónCrystalNo ratings yet
- AP2-AA3-Ev1-Desarrollar Algoritmos Con El Lenguaje de Programación JavaDocument18 pagesAP2-AA3-Ev1-Desarrollar Algoritmos Con El Lenguaje de Programación JavaFabian Uribe100% (2)
- Actividad 4 EstrategiasDocument7 pagesActividad 4 EstrategiasFabiola MancillasNo ratings yet
- ISO 9001 mejora continuaDocument5 pagesISO 9001 mejora continuaClaribel Vargas TorresNo ratings yet
- Infografia Controles de Segurida Iso 27001 Jose Daniel YaxonDocument1 pageInfografia Controles de Segurida Iso 27001 Jose Daniel YaxonJosé YaxonNo ratings yet
- Guía Identificacion de ProcesosDocument19 pagesGuía Identificacion de ProcesosJAIME ALEJANDRO RODRIGUEZ GROSSONo ratings yet
- Ap09-Aa10-Ev02 Diseño y Ejecucion de Plan de Pruevas Del Sistema de InformacionDocument9 pagesAp09-Aa10-Ev02 Diseño y Ejecucion de Plan de Pruevas Del Sistema de Informacionalvaro luis quinteroNo ratings yet
- Manual Del Usuario Parte en Linea PDFDocument54 pagesManual Del Usuario Parte en Linea PDFdubanNo ratings yet
- Guia RAP1Document8 pagesGuia RAP1Wilmer Andres Romero GomezNo ratings yet
- Licenciatura en Administración Pública: Gestión de la calidadDocument39 pagesLicenciatura en Administración Pública: Gestión de la calidadDiego BerumenNo ratings yet
- Linea de Tiempo Facturas ElectronicasDocument1 pageLinea de Tiempo Facturas Electronicasalejandra schmitz muñozNo ratings yet
- Examen ExcelDocument4 pagesExamen Excelgilberto ojeda alonsoNo ratings yet
- Ejercicios Practico Apalancamiento.Document5 pagesEjercicios Practico Apalancamiento.Soporte rcc0% (1)
- Compañía Colchones SpringDocument12 pagesCompañía Colchones SpringLuisaNo ratings yet
- Evidencia 1. Actores de La Cadena de Abastecimiento.Document7 pagesEvidencia 1. Actores de La Cadena de Abastecimiento.KEVIN ALFREDO TORRES MERCADONo ratings yet
- Planilla Estructura CostosDocument11 pagesPlanilla Estructura CostosMaría Pía AlmeidaNo ratings yet
- Unidad 15 - Importar y Exportar Datos en ExcelDocument14 pagesUnidad 15 - Importar y Exportar Datos en ExcelSergio Sanchez100% (1)
- Modulo 7 Importar Datos en ExcelDocument9 pagesModulo 7 Importar Datos en ExcelPABLO GRANJANo ratings yet
- Unidad n15 - Importar y Exportar Datos en ExcelDocument16 pagesUnidad n15 - Importar y Exportar Datos en ExcelGustavo CanteroNo ratings yet
- Importar y Exporta DatosDocument14 pagesImportar y Exporta DatosesmilderNo ratings yet
- Importar y Exportar Datos en ExcelDocument13 pagesImportar y Exportar Datos en ExcelOscar RodríguezNo ratings yet
- Importar Datos ExternosDocument6 pagesImportar Datos ExternosAnthony Intriago Cedeño100% (1)
- Conexión segura de Reefer: guía de 40 pasosDocument14 pagesConexión segura de Reefer: guía de 40 pasosWagner Steven Gomez PerezNo ratings yet
- GuevaraVillalobosLuisCarlos PRA1 AltaDisponibilidadDocument22 pagesGuevaraVillalobosLuisCarlos PRA1 AltaDisponibilidadLuis Carlos Guevara VillalobosNo ratings yet
- Generaciones de SODocument3 pagesGeneraciones de SOMATRIX DE ING. SISTEMASNo ratings yet
- Conceptos básicos de diseño digital y evolución de PhotoshopDocument4 pagesConceptos básicos de diseño digital y evolución de PhotoshopEric RoMuNo ratings yet
- Auto Des ArrolloDocument76 pagesAuto Des Arrolloroyler lazaroNo ratings yet
- Método de Bajo Criollo y Afroperuano PDFDocument60 pagesMétodo de Bajo Criollo y Afroperuano PDFJosué Baltazar100% (1)
- Matemáticas III: Guillermo Guerrero Tetramestre May-Ago 2020Document60 pagesMatemáticas III: Guillermo Guerrero Tetramestre May-Ago 2020ExalcoatlNo ratings yet
- Cuestionario de MatematicaDocument30 pagesCuestionario de Matematicaosvaldo rodrigueNo ratings yet
- File 1687894289640Document2 pagesFile 1687894289640Jesus SaezNo ratings yet
- ANÁLISIS SISTÉMICO de La PCDocument14 pagesANÁLISIS SISTÉMICO de La PCClaudia VazquezNo ratings yet
- Quinto Anual SimulacroDocument1 pageQuinto Anual SimulacroJaime Juárez quispeNo ratings yet
- Tecnicas de RadioinmunoensayoDocument61 pagesTecnicas de RadioinmunoensayoDeysi Del CarpioNo ratings yet
- Taller Parte 2 Matematicas 7Document3 pagesTaller Parte 2 Matematicas 7Alejandra Daza VelasquezNo ratings yet
- SEM1-Módulo Introductorio-2020-2Document25 pagesSEM1-Módulo Introductorio-2020-2Stalin EspinolaNo ratings yet
- Monografia de MatricesDocument16 pagesMonografia de MatricesJesus Arechider55% (11)
- Distribución de Probabilidad y Sus Aplicaciones - EstadísticaDocument5 pagesDistribución de Probabilidad y Sus Aplicaciones - EstadísticaSabrina QuintanaNo ratings yet
- SonicstimDocument28 pagesSonicstimNICOLE DANIELA MEDINA MEJIANo ratings yet
- Dinámica de Desarrollo Del Rendimiento Matemático Desde Preescolar Hasta Segundo GradoDocument15 pagesDinámica de Desarrollo Del Rendimiento Matemático Desde Preescolar Hasta Segundo GradoCamila Jorquera CatalánNo ratings yet
- M4 Conduccion Velocidad y Mecanica BasicaDocument39 pagesM4 Conduccion Velocidad y Mecanica BasicaGeorge Caceres MoralesNo ratings yet
- Ficha Tecnica KangooDocument1 pageFicha Tecnica KangooMauricio Carvallo G.100% (1)
- Temario IfctDocument355 pagesTemario IfctAngel Luis Tovar PazNo ratings yet
- Manuales de Cocinas Enxuta 2016Document32 pagesManuales de Cocinas Enxuta 2016Rony CarroNo ratings yet
- Linea-De-Conduccion-Abastecimiento-2016 BienDocument18 pagesLinea-De-Conduccion-Abastecimiento-2016 BienCesar Rodriguez RodriguezNo ratings yet
- TIMPANISMO EN VACUNOS: CAUSAS, TRATAMIENTO Y PREVENCIÓNDocument12 pagesTIMPANISMO EN VACUNOS: CAUSAS, TRATAMIENTO Y PREVENCIÓNjeenquinperNo ratings yet
- Mecanica de Fluidos en MineriaDocument34 pagesMecanica de Fluidos en Mineriaalex Palo Roman100% (1)
- Informe LaboratorioDocument2 pagesInforme LaboratorioMegatex 1903No ratings yet
- Motor Cummins IsxDocument9 pagesMotor Cummins Isxgerman moreno100% (1)
- 02 - Problemas Adicionales (Precipitación)Document2 pages02 - Problemas Adicionales (Precipitación)tamia.labadie957hidebusiness.xyzNo ratings yet
- ¿Cómo Diversificar Los Trabajos Prácticos? Un Experimento Ilustrativo y Un Ejercicio Práctico Como EjemplosDocument11 pages¿Cómo Diversificar Los Trabajos Prácticos? Un Experimento Ilustrativo y Un Ejercicio Práctico Como EjemploscinrojoNo ratings yet