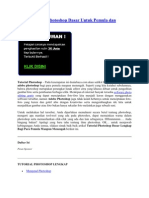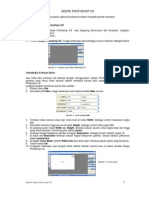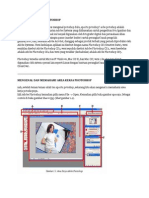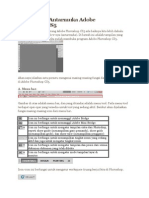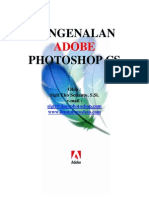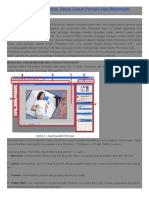Professional Documents
Culture Documents
Area Kerja Photoshop
Uploaded by
Anastasya AnggiCopyright
Available Formats
Share this document
Did you find this document useful?
Is this content inappropriate?
Report this DocumentCopyright:
Available Formats
Area Kerja Photoshop
Uploaded by
Anastasya AnggiCopyright:
Available Formats
Ukuran berbasis A
A4= 21 x 29.7cm A3= 29.7 x 42cm A2= 42 x 59.4cm A1= 59.4 x 84.1cm A0= 84.1 x 118.8cm Ukuran foto 3R - 12R
?2R = 6 x 9 cm ?3R = 8,9 x 12,7 cm ?4R = 10,2 x 15,2 cm ?5R = 12,7 x 17,8 cm ?6R = 15,2 x 20,3 cm ?8R = 20,3 x 25,4 cm ?8R Plus = 20,3 x 30,5 cm ?10R = 25,4 x 30,5 cm ?10R Plus = 25,4 x 38,1 cm ?12 R = 30 x 40 cm
Berikut ini tabel area cetak dan masing-masing mesin yang dipakai (dalam satuan centimeter):
1. Mesin: GTO46 (38.1x 46.0), Ukuran kertas: 32 x 46, Area Cetak: 31 x 45 2. Mesin: GTO52 (40 x 51), Ukuran kertas: 36 x 52, Area Cetak: 34 x 50 3. Mesin: SOR M (61.5 x 72.4), Ukuran kertas: 52 x 74, Area Cetak: 51 x 72 4. Mesin: SOR D (71.5 x 91.5), Ukuran kertas: 71.5 x 91.5, Area Cetak: 70 x 90 5. Mesin: SOR S (77 x 103), Ukuran kertas: 70 x 100, Area Cetak: 69 x 98 6. Mesin: OLIVER58 (51 x 57), Ukuran kertas: 44 x 58, Area Cetak: 42 x 56 7. Mesin: OLIVER52, Ukuran kertas: 36 x 52, Area Cetak: 34 x 50 8. Mesin: OLIVER46, Ukuran kertas: 33 x 48, Area Cetak: 32 x 47 9. Mesin: OLIVER72, Ukuran kertas: 50 x 70, Area Cetak: 48 x 68
Panduan Sebagai panduan, 1 plano berukuran 79109cm. Contoh: ukuran film 3530cm, akan dibuat 500cetak. Maka jumlah kertas yang diperlukan adalah: 8611/(35*30) = 8611/1120 = 8.2. Artinya 1 plano akan terbentuk sebanyak 8 buah cetak. Sehingga apabila diperlukan 500 cetak, maka diperlukan kertas sebanyak 500/8.2 = 60.9 atau 61 plano.
Area kerja Photoshop
Posted by Sigit eko in Belajar Photoshop, Teori Dasar photoshop on 03 18th, 2008 | 11 responses
Keterangan : A : Menu B : Tool Option Bar C : Pallete Well D : Toolbox E : Status Bar F : Area Gambar G : Dari atas ke bawah : navigation palette, color palette, history palette dan layer palette. Ini area kerja nya aja. Fungsi-fungsi dari tool-tool photoshop akan aku jelasin nanti yaa..
Tool-tool photoshop
Posted by Sigit eko in Belajar Photoshop, Teori Dasar photoshop on 03 19th, 2008 | 26 responses Menu
1. File Berkaitan dengan file seperti menyimpan, membuka, export, import, dan cetak.
2. Edit Menu editing secara umum seperti cut, copy, paste, transform image, serta untuk mengatur preferences Adobe Photoshop. 3. Image Berisi editing image untuk mengatur warna, hue/saturation, brightness/contrast, ukuran. 4. Layer Berkaitan dengan manajemen layer pada image, seperti menambah layer, menghapus, menambah efek pada layer, serta masking. 5. Select Berkaitan dengan selection image. 6. Filter Berhubungan dengan pada Photoshop yang dapat digunakan untuk memberi Efek tertentu pada image. 7. View Digunakan untuk pengaturan view seperti zooming image, menampilkan skala, dan sebagainya. 8. Window Digunakan untuk mengatur / menampilkan window 9. Help Untuk menampilkan help dan tutorial Adobe Photoshop.
2. Tool Option Bar
Hampir semua tool pada Toolbox memiliki options, yang ditampilkan pada Tool Option bar. Options tersebut digunakan untuk mengatur nilai parameter atau
option dari tool yang sedang aktif/dipilih. Sebagai contoh :
Setelah nilai parameter pada tool option bar diubah-ubah , (kita dapat mengembalikannya lagi menjadi nilai default (nilai semula). Yaitu dengan memilih icon tool yang ada di sebelah kiri, kemudian klik tombol . Pada context menu yang muncul, pilih Reset Tool untuk mengembalikan nilai default dari tool yang sedang dipilih. Apabila ingin mengembalikan nilai default semua tools, pilih Reset All Tools.
Moga-moga penjelasan saya jelas
( bersambung.)
Tool-tool photoshop..sambungan
Posted by Sigit eko in Belajar Photoshop, Teori Dasar photoshop on 03 19th, 2008 | 33 responses Sambungan dari tool-tool photoshop yang pertama, sekarang ke area ToolBox. Toolbox fungsinya sangat penting karena memudahkan kita. Berikut ini akan dijelaskan mengenai fungsi dari masing-masing tools yang terdapat pada toolbox Adobe Photoshop . Untuk cara penggunaan lebih detil masing-masing tools akan dijelaskan secara terpisah.
A. SELECTION TOOL
A.1. Marquee Tool Saat kita klik Marquee Tool kita bisa melihat ada 4 jenis marquee tool 1. Rectangular Marquee (Shortcut keyboard: M, atau Shift + M) Digunakan untuk membuat area selection berbentuk segi empat pada image. 2. Elliptical Marquee (Shortcut keyboard: M, atau Shift + M) Digunakan untuk membuat area selection berbentuk elips atau lingkaran pada image. 3. Single Row Marquee Digunakan untuk membuat area selection satu baris pada image (ukuran tinggi selection adalah 1 pixel) 4. Single Column Marquee Digunakan untuk membuat area selection satu kolom pada image (ukuran lebar selection adalah 1 pixel). A.2. Move Tool Shortcut keyboard: V Digunakan untuk menggeser/memindah selection, layers, dan guides. A.3. Lasoo Tool (Shortcut keyboard: L, atau Shift + L untuk mengubah jenis Lasoo) Terdiri dari 3 jenis yaitu: 1. Lasoo Digunakan untuk membuat area selection dengan bentuk bebas 2. Polygonal Lasoo
Digunakan untuk membuat area selection berbentuk polygon 3. Magnetic Lasoo Digunakan untuk membuat area selection dengan cara menempelkan tepi selection pada area tertentu pada image. A.4. Magic Wand Tool Shortcut keyboard: W Digunakan untuk membuat area selection yang memiliki warna serupa.Perbedaan toleransi warna dapat diatur pada tool option bar.
B. CROP & SLICE TOOL
B.1. Crop Tool Shortcut keyboard: C Digunakan untuk memangkas image (memotong dan membuang area tertentu dari image) B.2. Slice Tool (Shortcut keyboard: K, atau Shift + K untuk mengubah slice) Terdiri dari 2 jenis yaitu: 1. Slice Tool Digunakan untuk membuat potongan-potongan dari suatu image 2. Slice Select Tool Digunakan untuk memilih potongan pada suatu image
C. RETOUCHING TOOL
C.1. Patch/Healing Brush Tool (Shortcut keyboard: J, atau Shift + J mengubah tool) 1. Patch Tool Digunakan untuk mengecat/melukis pada area tertentu image dengan pola (pattern) atau sample tertentu. Cocok untuk memberbaiki image yang rusak. 2. Healing Brush Tool Digunakan untuk mengecat/melukis image dengan pola atau sample tertentu. Cocok untuk memperbaiki image yang agak rusak. C.2. Stamp Tool (Shortcut keyboard: S, atau Shift + S untuk mengubah tool) terdiri dari 2 jenis yaitu: 1. Clone Stamp Tool Digunakan untuk melukis image dengan sample image tertentu 2. Pattern Stamp Tool Digunakan untuk melukis image dengan menggunakan pola tertentu C.3. Eraser Tool (Shortcut keyboard: E, atau Shift + E untuk mengubah jenis eraser) Terdiri dari 3 jenis yaitu: 1. Eraser Digunakan untuk menghapus pixel image dan mengembalikannya ke state tertentu.
2. Background Eraser Digunakan untuk menghapus area tertentu image menjadi transparan. 3. Magic Eraser Digunakan untuk menghapus area tertentu image yang memiliki warna yang serupa menjadi transparan dengan satu kali klik. C.4. Sharpen, Blur, Smudge Tool (Shortcut keyboard: R, atau Shift + R) 1. Sharpen Tool Digunakan untuk menajamkan area tertentu pada image. 2. Blur Tool Digunakan untuk menghaluskan/mengaburkan area tertentu pada image. 3. Smudge Tool Digunakan untuk menggosok/mencoreng area tertentu pada image C.5. Dodge, Burn, Sponge Tool (Shortcut keyboard: O, atau Shift + O) 1. Dodge Tool Digunakan untuk menerangkan warna di area tertentu pada image 2. Burn Tool Digunakan untuk menggelapkan warna di area tertentu pada image 3. Sponge Tool Digunakan untuk mengubah saturation di area tertentu pada image.
D. PAINTING TOOL
D.1. Brush Tool (Shortcut keyboard: B, atau Shift + B untuk mengubah tool) Terdiri dari 2 jenis yaitu: 1. Brush Tool Digunakan untuk melukis image dengan goresan kuas 2. Pencil Tool Digunakan untuk melukis image dengan goresan pencil D.2. History Brush Tool (Shortcut keyboard: Y, atau Shift + Y untuk mengubah jenis) Terdiri dari 2 jenis yaitu: 1. History Brush Tool Digunakan untuk melukis image menggunakan snapshot atau state history dari Image 2. Art History Tool Digunakan untuk melukis image menggunakan snapshot atau state history dari image, dengan model artistik tertentu. D.3. Gradient, Paint Bucket Tool (Shortcut keyboard: G, atau Shift + G) 1. Gradient Tool Digunakan untuk mengecat area yang dipilih (selected area) dengan perpaduan banyak warna. 2. Paint Bucket Tool
Digunakan untuk mengecat area yang dipilih dengan warna foreground atau pola tertentu. E. DRAWING AND TYPE TOOL 1. E.1. Selection Tool (Shortcut keyboard: A, atau Shift + A untuk mengubah jenis) Terdiri dari 2 jenis yaitu: 1. Path Selection Tool Digunakan untuk melakukan selection path 2. Direct Selection Tool Digunakan untuk mengubah anchor dan direction point dari path. E.2. Type Tool (Shortcut keyboard: T, atau Shift + T untuk mengubah jenis) Terdiri dari 4 jenis yaitu: 1. Horizontal Type Tool Digunakan untuk membuat tulisan secara horizontal 2. Vertical Type Tool Digunakan untuk membuat tulisan secara vertikal 3. Horizontal Type Mask Tool Digunakan untuk membuat selection berbentuk tulisan secara horizontal 4. Vertical Type Mask Tool Digunakan untuk membuat selection berbentuk tulisan secara vertikal 2. E.3. Pen Tool 1. Pen Tool (Shortcut keyboard: P, atau Shift + P) Digunakan untuk membuat path dengan lengkung-lengkung yang halus 2. Freeform Pen Tool (Shortcut keyboard: P, atau Shift + P) Digunakan untuk membuat path berbentuk bebas (sesuka kita ) 3. Add Anchor Point Tool Digunakan untuk menambah anchor point atau titik editor pada path 4. Delete Anchor Point Tool Digunakan untuk menghapus anchor point tertentu pada path 5. Convert Point Tool Digunakan untuk mengubah anchor dan direction point tertentu pada path
E.4. Shape Tool (Shortcut keyboard: U, atau Shift + U untuk mengubah jenis) 1. Rectangle Tool Digunakan untuk menggambar bentuk segi empat 2. Rounded Rectangle Tool Digunakan untuk menggambar segi empat melengkung 3. Ellipse Tool Digunakan untuk menggambar ellipse
4. Polygon Tool Digunakan untuk menggambar polygon 5. Line Tool Digunakan untuk menggambar garis lurus 6. Custom Shape Tool Digunakan untuk menggambar bentuk tertentu dari daftar bentuk yang ada F. ANNOTATION, MEASURING & NAVIGATION TOOL
F.1. Notes Tool (Shortcut keyboard: N, atau Shift + N untuk mengubah jenis) 1. Notes Tool Digunakan untuk membuat catatan pada image seperti copyright. 2. Audio AnnotationTool Digunakan untuk membuat suara/audio pada image F.2. Eyedropper, Measure Tool (Shortcut keyboard: I, atau Shift + I) 1. Eyedropper Tool Digunakan untuk mengambil sample warna pada image untuk warna foreground 2. Color Sampler Tool Digunakan untuk mengambil berbagai sample warna pada image 3. Measure Tool Digunakan untuk mengukur jarak atau sudut pada image F.3. Hand Tool Shortcut keyboard: H Digunakan untuk menggeser/memindah bidang pandang image di dalam window view area. F.4. Zoom Tool Shortcut keyboard: Z Digunakan untuk memperbesar atau memperkecil tampilan image. F.5. Background and foreground color Supaya default tekan tombol D maka warna foreground dan background menjadi putih dan hitam. Untuk menukar warna background dan foreground tekan tombol X. F.6. Normal and Quickmask Mode Normal Mode : Semua fungsi seperti brush akan berjalan seperti biasanya. Quickmask Mode : fungsi brush bisa dipakai untuk seleksi cuman jika setelah proses quickmask maka yang diseleksi malah dibagian luar nya. F.7. Screen Mode Untuk melihat tampilan area kerja windows.
Huaa.. lumayan pegel juga bapak-bapak, ibu-ibu hehehe.. (masih Bersambung)
Tool-tool lain yang penting di Adobe Photoshop
Posted by Sigit eko in Belajar Photoshop, Teori Dasar photoshop on 03 21st, 2008 | 35 responses Masih ada beberapa tool yang mungkin berguna 1. FILL Edit > fill Berfungsi untuk memberi warna di dalam area seleksi atau warna keseluruhan kalau tidak ada seleksi. Warna bisa diatur didalam windows option nya. 2. STROKE Edit > stroke Berfungsi untuk mewarnai garis di area seleksi. Ketebalan dan warna bisa diatur di dalam window option nya. 3. TRANSFORM Edit > Transform Tool ini untuk mentransformasi gambar di dalam layer tertentu. Scale : untuk merubah besar kecilnya suatu gambar Rotate : untuk memutar gambar Skew, distorsi, perspektif, warp : untuk merubah bentuk gambar sesuai keinginan kita. Rotate 180 : untuk memutar gambar sebesar 180 derajat. Rotate 90 CW : untuk memutar gambar sebesar 90 derajat searah jarum jam Rotate 90 CCW : untuk memutar gambar sebesar 90 derajat berlawanan arah jarum jam. Flip horizontal : untuk memirror gambar kearah Horizontal Flip Vertikal : untuk memirror gambar kearah Vertikal. 4. MODE Image > Mode Untuk merubah system pewarnaan, diantaranya : - RGB : Red, Green, Blue - CMYK : Cyan Magenta Yellow Black - Grayscale : untuk warna Hitam Putih. 5. ADJUSTMENT Image > adjustment Untuk menentukan terang gelapnya gambar ( Brightness/Contrast. Dan bisa pula untuk menentukan warna ( Hue/Saturation ) 6. IMAGE SIZE Image > image size Untuk merubah besar kecilnya suatu gambar. Bedanya dengan di tool transform adalah seluruh image berubah nilai besar kecilnya. 7. CANVAS SIZE Image > canvas size
Untuk merubah besar kecilnya background. Dan ini akan membuat gambar di layer menjadi terpotong. 8. ROTATE CANVAS Image > Rotate Canvas Untuk memutar background beserta gambar yang ada didalam area gambar. 9. INVERSE Select > inverse Untuk menyeleksi yang bukan area seleksi sebelumnya. Tool ini berfungsi hanya jika ada image atau layer yang terseleksi. 10. FEATHER Select > feather Untuk memperhalus atau membuat blur suatu gambar yang sudah terseleksi. Ini biasanya digunakan pada saat pemisahan suatu objek gambar dengan background nya. 11. EFFECT Tool untuk membuat effect ini ada semua di dalam toolbar filter. 12. RULER View > ruler Untuk menampilkan ukuran di area gambar. Ukuran bisa disetting dengan cara klik kanan di ruler area gambar maka akan muncul satuan ukuran yang akan digunakan. Seperti pixel, cm , inches, dll. Kalau kita drag ruler ke dalam area gambar maka akan muncul suatu garis bantu berwarna biru terang. Dan garis bantu ini tidak akan tercetak kalau kita print. 13. SNAP View > snap Untuk menempatkan gambar dengan pas sesuai dengan keinginan kita. Kalau kita drag suatu objek gambar dan kita sudah mengaktifkan tool snap ini maka kita tidak perlu susahsusah untuk menempatkan gambar. Kita bisa menempatkan gambar pas ditengah, di pinggir atau pada garis bantu. 14. MENAMPILAKAN TOOL Untuk menampilan tool kita cukup dengan mengklik toolbar windows maka akan muncul tool yang akan kita pakai. Seperti layer, color, history, brush dll. Kalau ada yang masih kurang dan mau tanya tool yang belom dimengerti silahkan tanya aja langsung melalui komentar.. Insya Allah akan saya jelasin.
By Request:Membuat Foto Wedding ( Menggabungkan 2 gambar)
Posted by Sigit eko in Belajar Photoshop, Photoshop Dasar on 06 19th, 2009 | 49 responses Dengan komputer seadanya yang Lemot dan koneksi internet yang lemot juga..saya bikin tutorial ini . Terus terang biasanya saya buat tutorial itu di kantor ( Luar jam kerja Tentunya ) dengan komputer yang cepetnya lumayan mantep.. makanya saya males bikin tutorial kalo dirumah.. abis lemot sih.. .. Loh kok malah curhat ? *!^$!^!^( Tutorial ini by request yang diminta seorang temen (pengunjung web ilmuphotoshop.com ini juga). Gambar yang dikirim : Gambar Pertamax :
Gambar kedua :
hasilnya mau kayak gini :
Cara buat nya : buka kedua gambar yang masih mentah di atas .. Kita edit gambar pengantennya : Seleksi yang warna putih nya dengan Magic wand Tool kan ada seleksi yang masuk ke dalem tuh.. kita seleksi ulang dalem nya ( yang kena seleksi ) dengan direct selection tool. sambil menekan tombol ALT.. sekarang tampilannya seperti ini :
Klik Select > Feather untuk memperhalus seleksi.
lalu klik Select > inverse sehingga sekarang yang terseleksi adalah gambar orang nya. Kita drag (tarik sambil menekan mouse) gambar orang ke gambar bunga..
Nanti hasilnya gini :
Sekarang atur deh foto nya.. lalu klik kanan Blending OPTION layer 1 atau layer gambar orang , lalu setting seperti ini:
Sekarang Klik Eraser tool lalu Klik kanan di layar gambar maka keluar
Hardness nya yang gede yaa , sekitar 300 -600 an. Hapus bagian bawah dan samping layer 1
Hasilnya :
Selamat Mencobaa Fiuuuhhh
Membuat Efek Kembar
Posted by Sigit eko in Belajar Photoshop, Photoshop Dasar on 06 13th, 2009 | 44 responses Di Facebook banyak yang kirim foto-foto kembar untuk minta di review.. hasilnya Oke juga.. lucu.. gila.. Ada temen yang kirim foto nya minta dibikinin tutorial tentang foto kembar3..Nama temen itu Syarif .. dia Jomblo lho.. kalo ada minat silahkan hubungi sayah.. hayah.. jadi promo si syarif gini.. :p Jadi intinya untuk membuat foto kembar..
- Pilih angle kamera yang pas.. lalu simpan kamera dan jangan diubah2 posisi nya atau lebih bagus pake TRIport. supaya paten.. hasil jepretan yang kirim foto ..ada 3 foto yang background nya sama.
Kalo udah dapet 3 foto .. sekarang kita buka foto-foto itu di Adobe photoshop..
Saya pilih yang jadi background foto yang lagi tutup idung .. Drag foto yang lagi berdiri ke dalam foto yang tutup idung..
lalu drag juga foto yang lagi Melet ke foto yang tutup idung
Sekarang kita punya 3 foto dalam 1 dokumen.. layer paling atas yang lagi melet, di layer tengah gambar yang lagi berdiri dan backgorund nya yang lagi tutup idung..
pilih layer paling atas ( yang lagi melet ) lalu hapus pake Eraser tool bagian yang berwarna kuning ..
kalo kurang Pede gak bersih erase nya.. Hide layer dibawahnya dengan mengklik gambar mata.
Kalo udah rapi .. nyalain lagi layer yang tadi di Hide. Sekarang pilih layer yang tengah atau yang lagi berdiri.. hapus bagian kiri bawah..
Hasilnya :
PR: wait
I: wait
L: wait
LD: wait
I: wait
wait
Rank: wait
Traffic: wait
Price: wait
C: wait
Memperbaiki Foto yang Rusak
Posted by Sigit eko in Belajar Photoshop, Photoshop Menengah on 04 20th, 2009 | 74 responses Foto Jadul bisa dibikin bagus lagi lho.. saya terinspirasi waktu abis scan foto lama Mantan Pacar saya ( Sekarang udah jadi Istri -red ).. hasil scan nya jelek banget.. karena emang foto nya juga udah rusak.. saya coba-coba benerin foto nya pake photoshop.. hasilnya bagus ternyata.. saya share deh skarang cara-cara nya : Buka foto yang mau dibenerin :
Lumayan parah juga rusaknya..
.. Duplikat layer background dengan tekan ctrl + J
Kita kerja di layer 1 nya.. biarin aja background nya tetep gambar original nya buat perbandingan before dan after nanti Sekarang kita gunakan Clone Stamp Tool . Cara kerja Clone stamp tool sudah saya posting .. disini.
Sekarang Zoom di bagian-bagian yang ada cacatnya.. Tekan tombol ALT lalu klik di bagian yang bersih ( artinya : kita meng kloning atau duplikat bagian yang bersih ke bagian yang cacat ) syaratnya warna nya harus sama , minimal mendekati .. dibagian ini butuh kesabaran tingkat tinggi hehehe untuk hasil yang bagus.. kenapa tidak?? tul gak?
Lalu Klik di bagian yang cacat..
saya kasih contoh satu lagi..
Lakukan cara ini ke semua bagian yang cacat.. hasilnya gini nih kira-kira..
Kira-kira begitu.. sekarang kita haluskan fotonya dengan mengurangi NOISE nya. Klik FILTER > NOISE > REDUCE NOISE
You might also like
- Reparasi Foto RusakDocument19 pagesReparasi Foto RusaksoedardjoNo ratings yet
- TOOL-TOOLDocument12 pagesTOOL-TOOLWawan Setya Itu BegeNo ratings yet
- Teori Dasar PhotoshopDocument11 pagesTeori Dasar PhotoshopSamuel Asher SilitongaNo ratings yet
- Adobe PhotoshopDocument9 pagesAdobe PhotoshopmariaristaNo ratings yet
- Materi PhotoShopDocument9 pagesMateri PhotoShopErick ExtradaNo ratings yet
- AREA KERJA PHOTOSHOPDocument50 pagesAREA KERJA PHOTOSHOPfentiaistiqomahNo ratings yet
- Modul Adobe Photoshop Cs3Document18 pagesModul Adobe Photoshop Cs3Teguh PrasetyoNo ratings yet
- Cara Menggunakan Toolbox PhotoshopDocument15 pagesCara Menggunakan Toolbox PhotoshopHanif ShulhanNo ratings yet
- Bagian PhotoshopDocument9 pagesBagian PhotoshopEko AfriantoNo ratings yet
- Trik Photoshop 70Document12 pagesTrik Photoshop 70erwinNo ratings yet
- Area Kerja PhotoshopDocument4 pagesArea Kerja Photoshopeka ariyantiNo ratings yet
- Photoshop CS3Document6 pagesPhotoshop CS3GC STATIONERYNo ratings yet
- Macam-Macam Tool Adobe Phoroshop CS 2Document6 pagesMacam-Macam Tool Adobe Phoroshop CS 2Anonymous A5SxzFc9XNo ratings yet
- PhotoshopDocument21 pagesPhotoshopAri Januar hadiNo ratings yet
- DDG PhotoshopDocument5 pagesDDG PhotoshopKdsatriyawisnu100% (1)
- MODUL 5 - Dasar Photoshop CS3Document13 pagesMODUL 5 - Dasar Photoshop CS3Yulanda meyanaNo ratings yet
- Teori Dasar PhotoshopDocument23 pagesTeori Dasar PhotoshopIbnu RamadhanNo ratings yet
- Nama Dan Fungsi Toolbox Adobe PhotoshopDocument11 pagesNama Dan Fungsi Toolbox Adobe Photoshoparmi sikumbangNo ratings yet
- PHOTOSHOPDocument5 pagesPHOTOSHOPSUCINo ratings yet
- Pengenalan Nama Dan Fungsi Toolbox Adobe PhotoshopDocument9 pagesPengenalan Nama Dan Fungsi Toolbox Adobe PhotoshopKhangen BilgianNo ratings yet
- Photoshop] Pengertian dan Komponen Utama PhotoshopDocument16 pagesPhotoshop] Pengertian dan Komponen Utama PhotoshopBryan PsbNo ratings yet
- Mengenal Palet Dan Fungsi Tools PhotoshopDocument10 pagesMengenal Palet Dan Fungsi Tools PhotoshopmidyjokerzNo ratings yet
- Pengenalan Nama Dan Fungsi Toolbox Adobe PhotoshopDocument37 pagesPengenalan Nama Dan Fungsi Toolbox Adobe PhotoshopBicky SahetapyNo ratings yet
- Vokasi Multimedia XDocument13 pagesVokasi Multimedia Xanida nabilaNo ratings yet
- Pengenalan Tool Box Adobe Photoshop CS3Document3 pagesPengenalan Tool Box Adobe Photoshop CS3rukoyo satriaNo ratings yet
- Berikut Ada Tools Yang Sering Digunakan Dalam Photoshop CS3 Beserta FungsinyDocument21 pagesBerikut Ada Tools Yang Sering Digunakan Dalam Photoshop CS3 Beserta FungsinySafrian Utama AndesceNo ratings yet
- Latihan Adobe IllustratorDocument8 pagesLatihan Adobe IllustratorCROSSFiRE netcafeNo ratings yet
- Fungsi Tools Pada PhotoshopDocument16 pagesFungsi Tools Pada PhotoshopMiftah FithriNo ratings yet
- Tutorial Adobe Photoshop Dasar Untuk Pemula Dan MenengahDocument22 pagesTutorial Adobe Photoshop Dasar Untuk Pemula Dan MenengahDini DwiyaniNo ratings yet
- MAKALAH PHOTOSOP DAN KOREL DRAW DocxDocument14 pagesMAKALAH PHOTOSOP DAN KOREL DRAW DocxFzri RmdhnNo ratings yet
- OPTIMASI FOTO DENGAN PHOTOSHOPDocument11 pagesOPTIMASI FOTO DENGAN PHOTOSHOPwidnyana putraNo ratings yet
- Modul Adope Photoshop Cs3Document16 pagesModul Adope Photoshop Cs3Abdul LatiefNo ratings yet
- PS-IntroDocument36 pagesPS-IntroRohadi yatnoNo ratings yet
- Adobe Photosop - ACHMADDocument5 pagesAdobe Photosop - ACHMADOkeyNo ratings yet
- Cara Menginstal Adobe Photoshop CS3Document15 pagesCara Menginstal Adobe Photoshop CS3Lot Us ImpactNo ratings yet
- MENGENAL DAN MEMAHAMIDocument10 pagesMENGENAL DAN MEMAHAMIreindhartzNo ratings yet
- Modul Praktikum MultimediaDocument74 pagesModul Praktikum MultimediaAndank WidjanarkoNo ratings yet
- Pengenalan Antarmuka Adobe PhotoshopDocument5 pagesPengenalan Antarmuka Adobe PhotoshopFirdausFirSyahNo ratings yet
- AstinaDocument13 pagesAstinaghost riderNo ratings yet
- Tutorial AdobeDocument160 pagesTutorial AdobeMuhammad Taufiq HidayatNo ratings yet
- Modul PhotoshopDocument8 pagesModul PhotoshopNur IkhsanNo ratings yet
- Teori Dasar PhotoshopDocument23 pagesTeori Dasar PhotoshopNerdi Nababan100% (2)
- Selection ToolDocument18 pagesSelection ToolYulianto HardanaNo ratings yet
- Fungsi Icon PhotoshopDocument4 pagesFungsi Icon PhotoshopprayogaandiNo ratings yet
- Fungsi Tools Photoshop CS5Document7 pagesFungsi Tools Photoshop CS5Christofel Javier HarryandzhaNo ratings yet
- Nama Tools Photoshop PDFDocument4 pagesNama Tools Photoshop PDFFatin KhalilahNo ratings yet
- Fungsi Toolbox & Layer Pada Photoshop PDFDocument8 pagesFungsi Toolbox & Layer Pada Photoshop PDFRhieva Rhiiezky AiiuTassrhievaNo ratings yet
- Pengenalan Tool Box Adobe Photoshop CS3 Dan Cara KerjanyaDocument3 pagesPengenalan Tool Box Adobe Photoshop CS3 Dan Cara KerjanyaKocil Haratz PratamaNo ratings yet
- untuk Macam Macam Shortcut Dalam PhotoshopDocument9 pagesuntuk Macam Macam Shortcut Dalam PhotoshopDjoely Bocah LoegoeNo ratings yet
- Teori Dasar PhotoshopDocument23 pagesTeori Dasar PhotoshopYayah KhaeriyahNo ratings yet
- Fungsi Alat PhotoshopDocument8 pagesFungsi Alat PhotoshopCienTha CiiUniquegirlblueholicNo ratings yet
- Tutorial Adobe Photoshop Dasar Untuk Pemula Dan MenengahDocument8 pagesTutorial Adobe Photoshop Dasar Untuk Pemula Dan MenengahSetia Murni TelNo ratings yet
- DASAR EDIT PhotoshopDocument11 pagesDASAR EDIT Photoshoprukoyo satriaNo ratings yet
- SELEKSI ALATDocument7 pagesSELEKSI ALATd5 designNo ratings yet
- Bahan Belajar PhotoshopDocument4 pagesBahan Belajar Photoshopsahya narenNo ratings yet
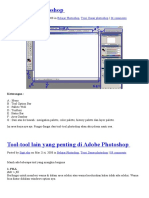


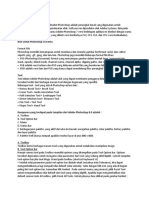


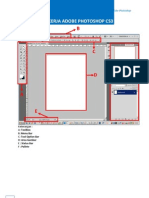



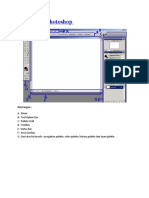
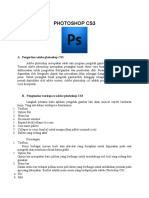
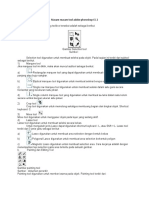







![Photoshop] Pengertian dan Komponen Utama Photoshop](https://imgv2-2-f.scribdassets.com/img/document/431867876/149x198/a7887b4e10/1571931522?v=1)