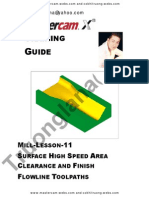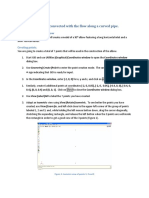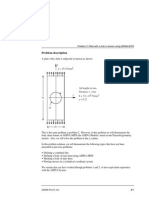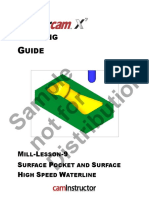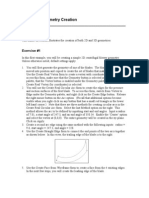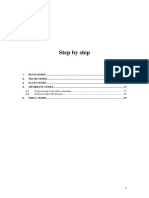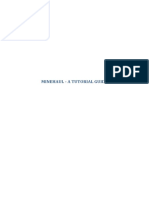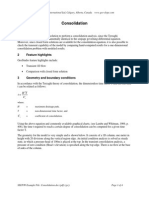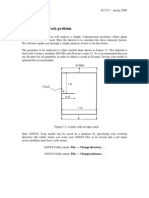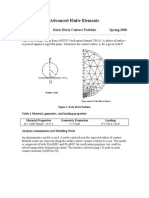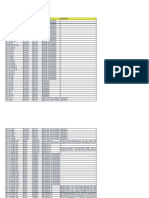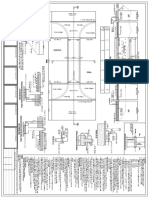Professional Documents
Culture Documents
Sap Arch
Uploaded by
បុរស ចិត្ត ស្មោះOriginal Title
Copyright
Available Formats
Share this document
Did you find this document useful?
Is this content inappropriate?
Report this DocumentCopyright:
Available Formats
Sap Arch
Uploaded by
បុរស ចិត្ត ស្មោះCopyright:
Available Formats
SAP2000 TUTORIAL
ARCHES
The first step in the process of modeling an arch is to determine the Radius (R) and the angle theta () using the following equations:
L2 + 4h2 R= 8h
= sin -1
L/2 R
L h
The arch that will be modeled in the tutorial is shown below: it has a height (h) of 8 ft., sits on columns that are twelve feet high and the distance between them (L) is 40 ft. Calculating the radius (R) gives a value of 29 ft. and the angle theta () is 43.6.
Putting the Arch into SAP
Modeling an arch in SAP uses a Barrel Vault Shell Template for creating the points to draw an arch and then erases the shell elements.
1. Open SAP and Assign the units 2. Go to File
kip-ft
New Model From Template to get the following screen:
3. Select the Barrel Vault icon to bring up the following screen:
Enter a value of at least 12 for the Number of Circumferential Spaces Enter a value of 1 for the Number of Span Spaces Enter a value of 32 for the Span Enter a value of 29 as calculated for the Radius Enter a value of 43.6 as calculated for the Roll Down Angle Click OK and the following screen will appear.
4. Make the Y-Z Plane screen active and turn off the gridlines by pressing F7 or go to View Show Axes. Using the Draw Frame Element tool, connect the dots to make the arch.
5. Make the 3-D View window active, select the shell elements and press Delete on the keyboard or go to Edit Delete. Continue deleting until all of the shell elements are gone use the Pencil icon to refresh the page as needed.
6. The following screen results at the end of this process. However, the arch is drawn in the Y-Z Plane and it needs to be rotated to the X-Z Plane.
7. To rotate the arch, select all of the joints and frames and go to Edit Replicate (or Ctrl + R) to get the dialog box. Choose the Radial tab, select Z-Axis, enter an Angle of 90, and Number of 1. Click OK.
The screen will appear as below.
Make the Y-Z Plane active, select all the joints and members of the arch in that plane (drag a selection window as shown above) and then press Delete on the keyboard or go to Edit Delete. Use the Pencil tool to refresh the screen in both windows.
The 3-D View screen will appear like this:
However, the arch wont be visible in the X-Z Plane because it does not coincide with any gridlines. Right mouse click on the end joint to bring up the following screen. This shows that the joint is at X = 19.999 and Y = 16 (the opposite end of the arch will be at X = -19.999).
8. Go to Draw
Edit Grid to get the following dialog box:
In the X-Direction, Add Grid Line at 19.999 and 19.999. In the Y-Direction, Add Grid Line at 16.
9. Change the screen view to the X-Z Plane and scroll using the arrows to X-Z Plane at Y=16 to get the following screen.
10. Add a gridline at Z= -12, Draw the columns, and Assign the Joint Restraints (pin supports).
11. Define Static Load Cases as before - change the Self Weight Multiplier to 0 and click Change Load and then OK. 12. Assign loads by choosing all the frame members of the arch and go to Assign Frame Static Loads Point and Uniform or use the Shortcut Button. Apply a Uniform Load of 1 klf on the Global Z Projection.
13. Set Analysis Options: go to Analyze
Set Options and choose Plane Frame XZ Plane.
14. Analyze the model: go to Analyze 15. Display diagrams as needed.
Run
You might also like
- Create and Analyze a Complex 3D Wing Using CFDDocument38 pagesCreate and Analyze a Complex 3D Wing Using CFDPrabhakar Gidda100% (1)
- Tutorial TipsDocument1 pageTutorial TipsMichael FadjarNo ratings yet
- Ansoft HFSS Version 8 / 8.5 Training Workbook: Slot AntennaDocument23 pagesAnsoft HFSS Version 8 / 8.5 Training Workbook: Slot AntennaNurul Fahmi AriefNo ratings yet
- Plate Model Analysis in AxisVMDocument29 pagesPlate Model Analysis in AxisVMRadu MihaiNo ratings yet
- Truong Mill11Document32 pagesTruong Mill11TruonglanaNo ratings yet
- Cylindrical Cavity HFSSDocument39 pagesCylindrical Cavity HFSSbchaitanya55No ratings yet
- Mill Lesson 9 Sample PDFDocument40 pagesMill Lesson 9 Sample PDFLuid HernandeNo ratings yet
- NineteenDocument27 pagesNineteenAnis GhabriNo ratings yet
- Axis VM Step by StepDocument120 pagesAxis VM Step by Stepdoru_enciuNo ratings yet
- Mill Lesson 9 SampleDocument23 pagesMill Lesson 9 SamplefbienpeNo ratings yet
- Editing Entities Lab 4: Move, Copy, Rotate, Scale, Array, Trim, Extend, Lengthen, Stretch, Offset, MirrorDocument43 pagesEditing Entities Lab 4: Move, Copy, Rotate, Scale, Array, Trim, Extend, Lengthen, Stretch, Offset, Mirroraiman ismailNo ratings yet
- Munich 1972 Olympic Logo TutorialDocument10 pagesMunich 1972 Olympic Logo Tutorialhasan tareqNo ratings yet
- USING The TI Algebra and GraphingDocument7 pagesUSING The TI Algebra and Graphingdjscollo1997No ratings yet
- Truongmill Lesson 13Document34 pagesTruongmill Lesson 13TruonglanaNo ratings yet
- Tutorial 2: Particles Convected With The Flow Along A Curved PipeDocument29 pagesTutorial 2: Particles Convected With The Flow Along A Curved PipeAdriko NormanNo ratings yet
- Axis VM Step by StepDocument147 pagesAxis VM Step by StepBelak1100% (1)
- RhinoCFD Tutorial Flow Past A SphereDocument23 pagesRhinoCFD Tutorial Flow Past A SpheremohammedNo ratings yet
- Auto Cad Q Third ClassDocument0 pagesAuto Cad Q Third ClassAhmed BdairNo ratings yet
- Instructions For Using WinplotDocument38 pagesInstructions For Using WinplotClaudia MuñozNo ratings yet
- Step by Step: Tutorial For Axisvm X4Document162 pagesStep by Step: Tutorial For Axisvm X4hapsinteNo ratings yet
- Fully turbulent flow around a sphereDocument25 pagesFully turbulent flow around a spherebabmirNo ratings yet
- Parallelogram to Rectangle Visual ProofDocument3 pagesParallelogram to Rectangle Visual ProofJoh DonNo ratings yet
- Elementos Finitos Eje3Document10 pagesElementos Finitos Eje3Jorge Gustavo HilgenbergNo ratings yet
- Helical Gear CatiaDocument18 pagesHelical Gear CatiaRavi TarunNo ratings yet
- Marine structure modeling tutorialDocument129 pagesMarine structure modeling tutorialAnte CrnicaNo ratings yet
- Problem Description: Problem 5: Round Bar With Circumferential Groove Subjected To Tip LoadingDocument12 pagesProblem Description: Problem 5: Round Bar With Circumferential Groove Subjected To Tip LoadingJorge Gustavo HilgenbergNo ratings yet
- Straight Tooth Bevel Gear Assembly SimulationDocument4 pagesStraight Tooth Bevel Gear Assembly Simulationshayk omerNo ratings yet
- AutoCAD Tutorial - Draw Front View of Mechanical PartDocument10 pagesAutoCAD Tutorial - Draw Front View of Mechanical PartvintiloiusNo ratings yet
- Introduction To ORCADDocument15 pagesIntroduction To ORCADCruise_IceNo ratings yet
- Longitudinally Slotted Rectangular Waveguide: H W/2 12.3825 CMDocument30 pagesLongitudinally Slotted Rectangular Waveguide: H W/2 12.3825 CMbchaitanya55No ratings yet
- Depth Map ManualDocument4 pagesDepth Map ManualJoost de BontNo ratings yet
- Tutorial: How To Evaluate A Raman Map With Origin Pro 9.0Document7 pagesTutorial: How To Evaluate A Raman Map With Origin Pro 9.0nselvakumar_254561No ratings yet
- Hull Loft Tute NavalDocument39 pagesHull Loft Tute NavalKalev PaicoNo ratings yet
- Sample Not For Distribution: Raining UideDocument32 pagesSample Not For Distribution: Raining UidebokugairuNo ratings yet
- Gambit-Creating GeometryDocument6 pagesGambit-Creating GeometryMuralidharan ShanmugamNo ratings yet
- AxisVMStepbyStep PDFDocument125 pagesAxisVMStepbyStep PDFpluto_narkoNo ratings yet
- NURBS - Sailboat On OceanDocument82 pagesNURBS - Sailboat On OceancockybundooNo ratings yet
- Castle ModelingDocument142 pagesCastle Modelingp offNo ratings yet
- COM 215 Computer Packages II Practical BookDocument18 pagesCOM 215 Computer Packages II Practical Bookabdulqudus abdulakeemNo ratings yet
- Gambit CylinderDocument3 pagesGambit CylinderSiva Ramakrishna ValluriNo ratings yet
- NX 8.5 Model Tutorial Construction of 1B-1Document20 pagesNX 8.5 Model Tutorial Construction of 1B-1Ing Ray GarciaNo ratings yet
- PSD Tutorial Linked 20Document23 pagesPSD Tutorial Linked 20Msd TrpkovićNo ratings yet
- 3D TutorialDocument10 pages3D TutorialjazeelrahmanNo ratings yet
- Ex2 AirfoilDocument29 pagesEx2 AirfoilmaruvadatarunNo ratings yet
- Graphs of Exponential FunctionsDocument2 pagesGraphs of Exponential FunctionsKeyasia BaldwinNo ratings yet
- Problem C: Truss FrameDocument14 pagesProblem C: Truss FrameLenin ZamoraNo ratings yet
- ACAD Tut - LinesDocument11 pagesACAD Tut - LinesJeesonAntonyNo ratings yet
- Astro 100 M Programming GuideDocument11 pagesAstro 100 M Programming GuidedollareNo ratings yet
- Problem 3Document37 pagesProblem 3Fredy Martin Humpiri ArelaNo ratings yet
- MINEHAUL TUTORIAL GUIDEDocument22 pagesMINEHAUL TUTORIAL GUIDEErick Tocasca Tocasca100% (1)
- Input of Precise Geometric Data: Chapter SevenDocument8 pagesInput of Precise Geometric Data: Chapter SeventongaiNo ratings yet
- Fx-9860GII Quick Start GuideDocument20 pagesFx-9860GII Quick Start GuideSaad Anwar ShaikhNo ratings yet
- NX 9 for Beginners - Part 2 (Extrude and Revolve Features, Placed Features, and Patterned Geometry)From EverandNX 9 for Beginners - Part 2 (Extrude and Revolve Features, Placed Features, and Patterned Geometry)No ratings yet
- AutoCAD Civil 3D - Roads Design: 2From EverandAutoCAD Civil 3D - Roads Design: 2Rating: 3.5 out of 5 stars3.5/5 (2)
- AutoCAD 2010 Tutorial Series: Drawing Dimensions, Elevations and SectionsFrom EverandAutoCAD 2010 Tutorial Series: Drawing Dimensions, Elevations and SectionsNo ratings yet
- Maya Visual Effects The Innovator's Guide: Autodesk Official PressFrom EverandMaya Visual Effects The Innovator's Guide: Autodesk Official PressNo ratings yet
- Concrete Tanks Design NotesDocument14 pagesConcrete Tanks Design NotesJulían Darío Medina100% (5)
- Criterios de Fluencia en El Siglo XX PDFDocument50 pagesCriterios de Fluencia en El Siglo XX PDFjpaheNo ratings yet
- Consolidacion - GeostudioDocument4 pagesConsolidacion - GeostudiojpaheNo ratings yet
- Ansys Workbench Tutorial: Structural & Thermal Analysis Using The ANSYS Workbench Release 11.0 EnvironmentDocument24 pagesAnsys Workbench Tutorial: Structural & Thermal Analysis Using The ANSYS Workbench Release 11.0 Environmentamir53No ratings yet
- ANSYS Tutorial-Crack ProblemDocument8 pagesANSYS Tutorial-Crack ProblemMahdi100% (3)
- Upper San Fernando DamDocument21 pagesUpper San Fernando DamJorge MartinezNo ratings yet
- ANSYS Example ContactDocument3 pagesANSYS Example ContactjpaheNo ratings yet
- Structural and Crane Load Design CriteriaDocument13 pagesStructural and Crane Load Design CriteriaMontoya SantiagoNo ratings yet
- B. WoolworthsDocument5 pagesB. WoolworthsNjabulo Shakes NtuliNo ratings yet
- CrankDocument9 pagesCrankKresna BayuNo ratings yet
- Sports AcousticsDocument43 pagesSports Acousticssiddhant raoNo ratings yet
- #4 Types of Food, Ingredients and Procedures.Document7 pages#4 Types of Food, Ingredients and Procedures.Peter GonzálezNo ratings yet
- IOM Paquetes DX Precedent RT-SVX22U-EN - 03072018Document82 pagesIOM Paquetes DX Precedent RT-SVX22U-EN - 03072018Mario Lozano100% (1)
- Explore the Precambrian EraDocument3 pagesExplore the Precambrian EraArjay CarolinoNo ratings yet
- Presentation 1Document26 pagesPresentation 1Vaibhav Hireraddi100% (1)
- Ajhgaa English O6Document28 pagesAjhgaa English O6dhirumeshkumarNo ratings yet
- 28 2001 04 0007Document1 page28 2001 04 0007Fernando FanteNo ratings yet
- CH 2 Atoms, Ions, and MoleculesDocument64 pagesCH 2 Atoms, Ions, and MoleculesBritney SimmsNo ratings yet
- Renal Cortical CystDocument2 pagesRenal Cortical Cystra222j239No ratings yet
- Olympian Generator Brochure 26-200 KvaDocument7 pagesOlympian Generator Brochure 26-200 KvaJawad RazaNo ratings yet
- Naval Noise Psycho-Acoustic Backpropagation NNDocument12 pagesNaval Noise Psycho-Acoustic Backpropagation NNSilvia FlorentinaNo ratings yet
- Potensi Energi Listrik Yang Dihasilkan Dari Emisi Gas Metana Di Tpa Suwung Provinsi BaliDocument8 pagesPotensi Energi Listrik Yang Dihasilkan Dari Emisi Gas Metana Di Tpa Suwung Provinsi BaliNuyul FaizahNo ratings yet
- End UserDocument205 pagesEnd Userghica05No ratings yet
- CQ B TECHNIQUESDocument37 pagesCQ B TECHNIQUESeddie6355100% (3)
- (MITSUBISHI) Manual de Taller Mitsubishi Montero 2002Document21 pages(MITSUBISHI) Manual de Taller Mitsubishi Montero 2002wnsdNo ratings yet
- RepairManual NEF M100 M150 P3D32N003E Mar06Document172 pagesRepairManual NEF M100 M150 P3D32N003E Mar06manuel segovia100% (1)
- Design of Goods & Services: Tanweer Ascem KharralDocument10 pagesDesign of Goods & Services: Tanweer Ascem KharralHadeed GulNo ratings yet
- Alimak AustraliancontractminingDocument5 pagesAlimak AustraliancontractminingmanudemNo ratings yet
- Exercise - 8.1 NewDocument24 pagesExercise - 8.1 NewAkriti Sharma 757No ratings yet
- BT Word FormsDocument11 pagesBT Word FormsNguyên TrungNo ratings yet
- Culinary History and Nouvelle CuisineDocument4 pagesCulinary History and Nouvelle CuisineARPITA BHUNIANo ratings yet
- Galaxy NanoporeDocument11 pagesGalaxy NanoporeDeborah ShirleenNo ratings yet
- SmogDocument5 pagesSmogAlain MoratallaNo ratings yet
- Data Sheet 2.07 Issue A: Water Flow Detector Model: WFDENDocument2 pagesData Sheet 2.07 Issue A: Water Flow Detector Model: WFDENOvidiu GavrilasNo ratings yet
- Basic-Engineering - Electrical EngineeringDocument227 pagesBasic-Engineering - Electrical EngineeringE-m FunaNo ratings yet
- The Evolution of Order DiprotodontiaDocument35 pagesThe Evolution of Order DiprotodontiaMarianne Michelle Quiambao de la RosaNo ratings yet
- NPTEL Control Engineering Assignment 2 - SEO OptimizedDocument4 pagesNPTEL Control Engineering Assignment 2 - SEO OptimizedGanesh RadharamNo ratings yet
- GadDocument1 pageGadFakhruddin DhilawalaNo ratings yet