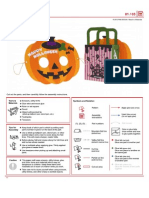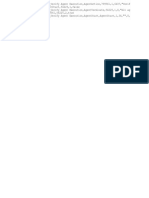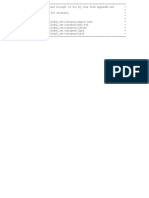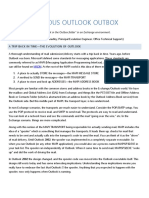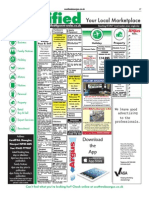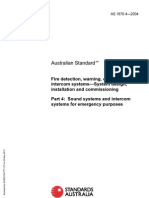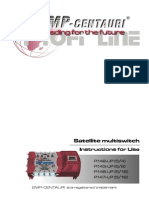Professional Documents
Culture Documents
AVTech Guide Networking AVC7XX Linksys Info 2A Line2
Uploaded by
wahyuOriginal Description:
Copyright
Available Formats
Share this document
Did you find this document useful?
Is this content inappropriate?
Report this DocumentCopyright:
Available Formats
AVTech Guide Networking AVC7XX Linksys Info 2A Line2
Uploaded by
wahyuCopyright:
Available Formats
Avtech AVC series Security DVR Networking HowTo Guide
Unlike traditional CCTV recorders, all standalone Avtech AVC 7xx series security DVRs have networking capability. This feature is extremely useful because it allows the controlling of the DVR unit remotely. You will be able view live streaming video, control your PTZ security cameras and change the settings on the DVR, all without physically touching the DVR. This guide will show you how to network the security DVR behind a NAT router so that you can remotely monitor the streams captured by the security cameras youve installed. A note on routers: There are many companies that make routers. Although they all serve the same purpose, the users interface for each router differs from brand to brand (even within the same brand, they can be different). Therefore, it is impossible for this guide to go through each and all of them. Please consult the users manual for the details to configure your router. For the purpose of this guide, we will use LINKSYS WRT54GL in our examples. Contents: Step 1: Setting up the physical connections Step 2: Setting up the security DVR on the Local Area Network
Accessing the DVR with supplied software Accessing the DVR with web browsers
Step 3: Setting up the Security DVR for Remote Access
Switching to static IP address Determining the external IP address Port Forwarding
Step 4: Setting up DDNS
Step 1: Setting up the physical connections
On all models of Avtech security DVRs, there is a LAN port socket at the back (labeled LAN Fig. 1). Using a CAT5 Ethernet RJ-45 cable (Fig. 3), connect this port to one of the Ethernet port socket at the back of the router (Fig. 2).
Fig. 1: LAN Port socket on Avtech AVC 760
Fig. 2: Ethernet port sockets on the back of Linksys WRT54GL
Fig. 3: CAT5 Ethernet RJ-45 cable Once the DVR is connected to the router, and with both powered on, the Link/ACT LED (located next to the LAN port socket) on the DVR should lit up. The status light (in the front) on the router should also indicate that a device is connected and active. If both LINK/ACT LED and the status light on the router are NOT lit or blinking, there is something wrong with the connection, try replacing the cable.
Step 2: Setting up the DVR on your Local Area Network:
After the physical connection has been established, you can start tinkering with the settings. First you will need to check, and possibly change, the network settings of your security DVR. To do that you will need to access the DVRs OSD (on-screen-display). [Note: In order to view the OSD, make sure the DVR is connected to a TV or monitor.] Find and press the menu button right on the front panel of the security DVR. Menu options should now be available on your screen (Fig. 4):
Fig. 4: Avtech security DVR's OSD Choose ADVANCE and then NETWORK to go into the network menu (Fig. 5). AT this point you should see 3 options: 1. 2. 3. Network Type DNS Port
Fig. 5: DVR's OSD - Network Right now we will only be concerning with the first item on the list, Network Type. There are 2 options for this, DHCP or Static. For now, DHCP is what we are going to use. Before you make the selection please be sure the router is enabled to act as a DHCP server on your network (most routers have this option enabled as factory default). To check if this option is enabled on the Linksys WRT54GL router, access the user interface of the router, then click on the setup tab, and then choose basic setup. Under Network Address Server Settings (DHCP) you will see an option to either enable or disable DHCP server. Make sure Enable is selected. If you changed the selection, make sure you click on save settings button at the bottom of the screen before you exit.
2a. Access the DVR using the supplied software.
After the DVR is set to DHCP, the router would then automatically assigns an IP address to the DVR. Finally, it is time to access the DVR from a computer. The computer needs to be on the same network, meaning that it has to be connected (wired or wirelessly) through the router. You will need to install the software that comes with the Avtech DVR. There should be 2 CDs that came with the security DVR. One includes all the users manual and the other has the software. Place the software CD in your cdrom or dvdrom drive and then run the installation.
After the installation an icon labeled Video server E should now appear on your desktop on the icon to run the software. You should see the following (Fig. 6):
. Double click
Fig. 6: Video Server E software
At this point we are not ready to log on to the DVR just yet. Since we set the router to automatically assign an IP to the DVR, we dont know the exact IP address, so we need to find that out. To do so we have to click on the
button with the magnifying glass . This is a search function to search for the security DVRs IP address on the network. After you click on the icon, a window should appear (Fig. 7).
Fig. 7: DVR's IP address search window. The top portion of the window is labeled Device List and the bottom labeled Detail Info. If the security DVR is properly connected, its assigned IP address should be showing up under the Device List. If it doesnt show up, press the Search Again button to restart a search. If it still doesnt show up then there might be a problem with the connection, or perhaps a firewall is blocking the software. To troubleshoot do the following: 1. 2. Check the physical connection (cables). Go into the routers users interface to recheck the settings. Make sure DHCP is enabled. For many routers, there is a table that will list out the IP addresses of the DHCP devices that are recognized by the router. For a LINKSYS WRT54GL, the table is under STATUS > LAN, labeled DHCP client at the bottom of the page. Examine the list to make sure one of the devices is the DVR. Lastly, make sure no firewall software is blocking the Video Server E program.
3.
Ok, going back to search for the security DVRs IP address, once you see the IP address for the DVR listed under Device list, write it down or remember it. Do the same for the port number. Now press the OK button to close the window. You should have now returned to the login window (Fig. 8). To login you need four pieces of information, they are from top to bottom: Login, Password, IP address and Port #. On the previous step, we have obtained the IP address and the port #. Now, the default login and the password are admin and admin. So enter these information and then press the green button to login.
Fig. 8: Login window. It will take a few seconds to load, but after it loads, you should now have the videos from the security cameras on your computer screen. You have now succeeded in accessing the DVR on your local network (Fig. 8b).
Fig. 8b: Accessing the security DVR with software
2b. Access the DVR using a web browser.
Another way to access the video stream from the DVR is with a java enabled web browser. However, comparing with the Video server E software, accessing the DVR using a web browser has many limitations. Video server E allows you to change the DVRs settings and configure its advance features, whereas using a browser only allows you to view the streaming video. Regardless, this is still very useful, because most computer already have a web browser installed. To access the security DVR via the browser, simply type the IP address and the port # into the location bar. For example, if the IP address of my DVR is 192.168.1.102 and the port # is 85, then I will type the following in the location bar: http://192.168.1.102:85
When you have entered the correct information you should now be accessing the following page (Fig. 9):
Fig. 9: DVR web browser login page. Make sure your computer and browser is JAVA enabled. Enter the login and password to log on (remember, the default login and password is admin and admin). After a few seconds of loading you should be able to see the videos from your security camera(s) in the browser (Fig 9b).
Fig. 9b: Accessing the DVR with a web browser (video can be enlarged).
Step 3: Setup remote surveillance for the DVR 3a. Switching to a static IP
When we are talking about a remote location, what we are saying is somewhere outside of your local network. For example, you have setup a video surveillance system at home and now you want to monitor what the security camera(s) are capturing on a different network from work. This of course is possible; however, you do need to have broadband connections at both locations. To begin the setup, I strongly recommend that you now switch from DHCP to STATIC IP address on your security DVR. This is not necessary, but it does help make things more organized. To switch to static IP, you do so by one of two ways, 1) Configure by using the Video Server E software 2) Configure through the DVRs OSD. I would recommend that you use method 1, since it is much simpler; instead of small buttons on the DVR, you have a keyboard to input all the information. Here is how to do it with this method: Login to your DVR using Video Server E (as described in the previous section). Once you have login, click on the
system config button, the icon looks like a pencil on a stick-it note which looks like this (Fig. 10):
. A window should now pop up,
Fig. 10: DVR advance system settings window. Select Network on the left hand side. Once you do that, you should be able to input Server IP, Gateway, subnet mask and web port on the right pane. 1. Server IP, is the IP address of the DVR. You can choose to use the same IP address that is given to the DVR by the router, or just pick a new one. If you pick a new one, make sure the IP address is recognizable by the router, or else the DVR will no longer be recognized on the network. One way to pick an IP address is to look at existing devices on the network. Lets say you have 2 computers on the network. You look at their IP addresses; if they are 192.168.1.101 and 192.168.1.102, then perhaps you can choose 192.168.1.103 (just make sure no other device on the network has the same IP address). To be safe, you can pick an IP with a larger 4th number, such as, 192.168.1.111. Gateway is the IP address of your router. So let me ask you, what IP address do you use to access the router? The default for LINKSYS WRT54GL is 192.168.1.1. If you are not sure, check with the users manual of the router to find this information. Subnet mask, usually is 255.255.255.0 Web port (1~9999), pick one that is not used by any other devices. I generally like to pick a larger #, there will be a lesser chance of a conflict.
2.
3. 4.
After you have entered the information, choose static IP at the bottom. Then click on the APPLY button. Your security DVR unit is now set with a static IP address.
3b. Determining the external IP address given to you by your ISP
You might ask: Another IP address? OK, if you are not familiar with networking, this might be a bit confusing, so let me try to clarify things. In all the previous sections, the DVRs IP address we had talked about is a local IP address. What does that mean? Let me use a completely different subject to explain this. Imagine a phone system used in an office. Each phone unit has an extension #. So perhaps Johns extension is 101, Marys is 204, Richards is 250, and so on. Within the office, John can call Mary simply by dialing 204. Personnel dont need anything else other than an extension # in order to call each other within the office. A Local IP address is somewhat similar to an extension #. The local IP address specifies the location of a device within a local area network. When you are within the same network, you can communicate with a device by specifying its local IP address. Going back to the phone example, if John is taking a day off thus relaxing at home, he cant call Mary at the office simply by dialing the 204 extension on his home
phone. To reach Mary at the office, he needs to first dial the offices phone #. If you are outside of the phone system, you will have to first find a way to reach the system. This is the same for our networking example. To access a remote network you will need to have its external IP address. However, unlike the difference between a 10 digit phone # and a 3 digit extension #, the difference between local and external IPs are not as clear cut. Both share the same format, therefore can cause some confusion. When you want to setup your security DVR system to access remotely, you need to know both the local and external IP address. There are several ways to find your external address: 1. 2. 3. Call your ISP (internet service provider) and ask them for it. Check the status page of your router. Or go to websites such as http://whatismyip.com/
If you have an active internet connection, the 3rd method is probably the easiest.
3c. Setting up Port Forwarding
OK, if you have followed everything mentioned in this guide so far, you should at least have the following: 1. 2. 3. Local IP address for your security DVR. Port # for your security DVR. External IP address for your network.
Going back to the phone system example in the previous section, if you are at home and you want to call someone at the office, you will need to dial a phone # plus an extension #. However for networking, you will need to specify the external IP address but NOT the local IP address. Instead, you will have to forward a port to the local IP address. To do so, there is one extra setup step. I know we have already done plenty of setting-up and you probably just want to finish with it; unfortunately, this is necessary, Ill explain why: Assuming that these are my IP addresses and the port #: 1. 2. 3. Local IP address for the DVR: 111.111.1.111 Port #: 5555 External IP: 22.222.22.22
If I want to access the security DVR remotely with a Java enabled browser, this is what I will need to type into the location bar: http://22.222.22.22:5555 As you have notice, no information on the local IP address was specified. When I press ENTER, a request will travel through the web trying to reach the 22.222.22.22 IP address. Eventually, it will find the network. However, when the request have reached the router it will no longer go any further. Why? Because the router does not know how to handle this request. The router knows that the request is for port 5555, but does not know where this port 5555 is going. In all of the previous sections, we had never done anything to allow the router to know that port 5555 should be associated with local IP address 111.111.1.111. So in order for remote access, we have to configure the router so that it knows where to forward that port. This step is called Port Forwarding. Port forwarding is a feature of the router, therefore routers of different models and brands have different interfaces for setting up this feature. I wont be able to go through each and all of them here. Fortunately there is a website dedicated to help people setting up port forwarding: http://www.portforward.com/english/routers/port_forwarding/routerindex.htm The site has a list of routers. Look for the brand of your router and then click on the specific model. You will then see a list of applications; Avtechs security DVRs are not on the list. However, setting up port forwarding is similar for most applications. Well use the instructions for ABC software that is on the list (Fig. 11).
Fig. 11: Portforward.com ABC software. For LINKSYS WRT54GL router the page would be: http://www.portforward.com/english/routers/port_forwarding/Linksys/WRT54GL/ABC.htm Since we are not actually using the ABC program, ignore the top part. Start from the part where is ask for ABCs Port for incoming connections, enter the port # that you have specify for your DVR (Fig. 12). Then enter the local ip address for the DVR when it ask for you to Please enter the static ip you want to forward to: (Fig. 13). Follow the rest of the instructions on the page. (Note: ABC1 is just a label, it is used for keeping track of all the applications and devices that are utilizing the port forwarding feature of your router. Since you are setting up for a DVR, you can just label it DVR)
Fig. 12: Enter port # for DVR.
Fig. 13: Enter static IP Address for you security DVR.
After you have finished configuring port-forwarding, you are ready to access the DVR remotely through the internet. To do that in the web browser, type your external IP address and the port #, with a colon between the two, such as this: http://xxx.xxx.xxx.xxx:port# Enter your login information and you will be able to access the video streams from your security camera(s). I had experience in which the router failed to forward the port right away after the setup, so if it doesnt work, wait a little bit and try again.
Step 4: Setting up DDNS
There is still one more thing that might or might not affect you. Most ISPs issue external ip addresses that are dynamic, meaning that the ip address could change over time. This is a problem because in order to access the security DVR remotely, you need to know the external IP address of the network where it is installed. It would be troublesome if it kept changing. Luckily there are free services that will keep track of the changes for you. Basically this is what you need to do: 1. 2. 3. Sign up a free account with one of the service such as dyndns.com. Pick a host name while signing up. Setup the DDNS feature on the device/application that will communicate with their server (in our case, the router).
The network setup manual that comes with the AVC series DVRs has a section that covers the steps to sign up a DDNS account with www.dyndns.com, I will present that section here (Pg. 2-7): 1. Go to http://www.dyndns.com and sign up a DDNS account.
2. Enter all the information necessary for signing up an account according to the website instructions.
3. Then, you will see the screen Account Created, and Dyndns will email the instructions to your specified Email address for enabling your account. Please get this mail within 48 hours and complete the procedure for enabling your account according to the instructions in the mail.
4. Press the link in the mail and you will see Account Confirmed. Your account is created successfully now. Log in with your account information.
5. Click My Service.
6. Click Add Host Services.
7. Click Add Dynamic DNS Host.
8. Fill in and choose the desired host name.
9. The host name is created. You will be connected to the corresponding IP address whenever you enter this hostname.
After creating the account and choosing a host name, you will need to enter the account information in the router. (A side note: The Avtech security DVRs also have the DDNS feature, however, in our setup the router is the device that is keeping track of your external IP address, and therefore we need to use the DDNS function on the router. If we use the DVRs DDNS function, it will only update the server with your local IP address, that wont be useful at all.) To setup the router, basically find the DDNS page in the routers web interface and fill in your account username, password and hostname. Please consult with your routers users manual to find the DDNS page for your router. For LINKSYS WRT54GL, the DDNS tab is under the setup tab. After you have finished with all the steps, you can now access the DVR by using: http://hostname:port#
There you have it, by following this guide you should have successfully configured your Avtech security DVR for remote access. You will now be able to watch live video from your security camera(s), control the PTZ security camera(s), download recordings, and change the DVRs settings.
You might also like
- Bag PumpkinDocument3 pagesBag PumpkinwahyuNo ratings yet
- Agent ProfileDocument1 pageAgent ProfilewahyuNo ratings yet
- FGMNXFMDocument1 pageFGMNXFMplayboi501No ratings yet
- Formal Collection For JobDocument1 pageFormal Collection For JobRavinder SinghNo ratings yet
- Sps 500 (STD) ProgramDocument164 pagesSps 500 (STD) Programwahyu100% (1)
- HelpDocument1 pageHelpAubrey AzaNo ratings yet
- SPS 500 (STD) OperationDocument134 pagesSPS 500 (STD) OperationwahyuNo ratings yet
- Beerhouse Food Menu 17 April 2014Document1 pageBeerhouse Food Menu 17 April 2014wahyuNo ratings yet
- Mobile Phone SupportDocument2 pagesMobile Phone SupportwahyuNo ratings yet
- ReadmeDocument1 pageReadmeSanjiban SahaNo ratings yet
- Sugar Community Edition Install Admin Guide 5.2Document114 pagesSugar Community Edition Install Admin Guide 5.2wahyuNo ratings yet
- 945GC-230/945GC-330 Setup ManualDocument37 pages945GC-230/945GC-330 Setup ManualwahyuNo ratings yet
- Sugar CRMDocument152 pagesSugar CRMvivagarwalNo ratings yet
- Sugar Community Edition Releasenotes 5.2Document6 pagesSugar Community Edition Releasenotes 5.2wahyuNo ratings yet
- The Subtle Art of Not Giving a F*ck: A Counterintuitive Approach to Living a Good LifeFrom EverandThe Subtle Art of Not Giving a F*ck: A Counterintuitive Approach to Living a Good LifeRating: 4 out of 5 stars4/5 (5794)
- The Little Book of Hygge: Danish Secrets to Happy LivingFrom EverandThe Little Book of Hygge: Danish Secrets to Happy LivingRating: 3.5 out of 5 stars3.5/5 (399)
- A Heartbreaking Work Of Staggering Genius: A Memoir Based on a True StoryFrom EverandA Heartbreaking Work Of Staggering Genius: A Memoir Based on a True StoryRating: 3.5 out of 5 stars3.5/5 (231)
- Hidden Figures: The American Dream and the Untold Story of the Black Women Mathematicians Who Helped Win the Space RaceFrom EverandHidden Figures: The American Dream and the Untold Story of the Black Women Mathematicians Who Helped Win the Space RaceRating: 4 out of 5 stars4/5 (894)
- The Yellow House: A Memoir (2019 National Book Award Winner)From EverandThe Yellow House: A Memoir (2019 National Book Award Winner)Rating: 4 out of 5 stars4/5 (98)
- Shoe Dog: A Memoir by the Creator of NikeFrom EverandShoe Dog: A Memoir by the Creator of NikeRating: 4.5 out of 5 stars4.5/5 (537)
- Elon Musk: Tesla, SpaceX, and the Quest for a Fantastic FutureFrom EverandElon Musk: Tesla, SpaceX, and the Quest for a Fantastic FutureRating: 4.5 out of 5 stars4.5/5 (474)
- Never Split the Difference: Negotiating As If Your Life Depended On ItFrom EverandNever Split the Difference: Negotiating As If Your Life Depended On ItRating: 4.5 out of 5 stars4.5/5 (838)
- Grit: The Power of Passion and PerseveranceFrom EverandGrit: The Power of Passion and PerseveranceRating: 4 out of 5 stars4/5 (587)
- Devil in the Grove: Thurgood Marshall, the Groveland Boys, and the Dawn of a New AmericaFrom EverandDevil in the Grove: Thurgood Marshall, the Groveland Boys, and the Dawn of a New AmericaRating: 4.5 out of 5 stars4.5/5 (265)
- The Emperor of All Maladies: A Biography of CancerFrom EverandThe Emperor of All Maladies: A Biography of CancerRating: 4.5 out of 5 stars4.5/5 (271)
- On Fire: The (Burning) Case for a Green New DealFrom EverandOn Fire: The (Burning) Case for a Green New DealRating: 4 out of 5 stars4/5 (73)
- The Hard Thing About Hard Things: Building a Business When There Are No Easy AnswersFrom EverandThe Hard Thing About Hard Things: Building a Business When There Are No Easy AnswersRating: 4.5 out of 5 stars4.5/5 (344)
- Team of Rivals: The Political Genius of Abraham LincolnFrom EverandTeam of Rivals: The Political Genius of Abraham LincolnRating: 4.5 out of 5 stars4.5/5 (234)
- The Unwinding: An Inner History of the New AmericaFrom EverandThe Unwinding: An Inner History of the New AmericaRating: 4 out of 5 stars4/5 (45)
- The World Is Flat 3.0: A Brief History of the Twenty-first CenturyFrom EverandThe World Is Flat 3.0: A Brief History of the Twenty-first CenturyRating: 3.5 out of 5 stars3.5/5 (2219)
- The Gifts of Imperfection: Let Go of Who You Think You're Supposed to Be and Embrace Who You AreFrom EverandThe Gifts of Imperfection: Let Go of Who You Think You're Supposed to Be and Embrace Who You AreRating: 4 out of 5 stars4/5 (1090)
- The Sympathizer: A Novel (Pulitzer Prize for Fiction)From EverandThe Sympathizer: A Novel (Pulitzer Prize for Fiction)Rating: 4.5 out of 5 stars4.5/5 (119)
- Her Body and Other Parties: StoriesFrom EverandHer Body and Other Parties: StoriesRating: 4 out of 5 stars4/5 (821)
- As 1442-2007 Carbon Steels and Carbon-Manganese Steels - Hot Rolled Bars and Semi-Finished ProductsDocument7 pagesAs 1442-2007 Carbon Steels and Carbon-Manganese Steels - Hot Rolled Bars and Semi-Finished ProductsSAI Global - APACNo ratings yet
- Point Naming Standards: by James F. Butler, Member ASHRAE and Robert Veelenturf, P.EDocument6 pagesPoint Naming Standards: by James F. Butler, Member ASHRAE and Robert Veelenturf, P.Estatic245No ratings yet
- C57 19 01Document17 pagesC57 19 01Carlos MolinaNo ratings yet
- Allowable Number of Students in A ClassroomDocument5 pagesAllowable Number of Students in A ClassroomCentaur ArcherNo ratings yet
- Edge Router Lite PerformanceDocument7 pagesEdge Router Lite PerformanceAlecsandruNeacsuNo ratings yet
- Excavation Safety ProcedureDocument8 pagesExcavation Safety ProcedureJamilNo ratings yet
- 3GPP TS 22.101Document33 pages3GPP TS 22.101santanameroNo ratings yet
- Ups World Ship SetupDocument14 pagesUps World Ship Setuprandt1972No ratings yet
- Powerdrive MD2SL - Leroy Somer - 2017 PDFDocument44 pagesPowerdrive MD2SL - Leroy Somer - 2017 PDFManuel OrtegaNo ratings yet
- 110707Document39 pages110707pac100% (8)
- C AUDSEC 731 PDF Questions and AnswersDocument5 pagesC AUDSEC 731 PDF Questions and Answersflaviolink2466No ratings yet
- Agricultural Engineering Law, Professional Ethics, Engineering Contracts and SpecificationsDocument43 pagesAgricultural Engineering Law, Professional Ethics, Engineering Contracts and SpecificationsNick ivan AlvaresNo ratings yet
- Earthing and Electrical Grounding InstallationDocument19 pagesEarthing and Electrical Grounding InstallationAdythia100% (3)
- BTech 6th Sem Exam ResultsDocument218 pagesBTech 6th Sem Exam Resultsfrustratedraveesh_1No ratings yet
- The Mysterious Outlook Outbox - The Whole StoryDocument19 pagesThe Mysterious Outlook Outbox - The Whole StoryAlessandro VNo ratings yet
- Telenor (Introduction)Document22 pagesTelenor (Introduction)Bilal SayalNo ratings yet
- R011 - The Initial and Periodic ExaminationDocument13 pagesR011 - The Initial and Periodic Examinationgabriel2No ratings yet
- Configure and Organize Cash Budget ManagementDocument23 pagesConfigure and Organize Cash Budget ManagementEric CostaNo ratings yet
- 7000 118-363, C1, R5 SUPREME AIS Installation Short InstructionDocument4 pages7000 118-363, C1, R5 SUPREME AIS Installation Short Instructionchefradio CFCARTHAGENo ratings yet
- DIN EN 16842-1: in Case of Doubt, The German-Language Original Shall Be Considered AuthoritativeDocument23 pagesDIN EN 16842-1: in Case of Doubt, The German-Language Original Shall Be Considered AuthoritativeanupthattaNo ratings yet
- Toyota Multiplex ResistanceDocument21 pagesToyota Multiplex ResistanceYdelkadiasmela Dominguezmorel100% (4)
- Classified: Your Local MarketplaceDocument4 pagesClassified: Your Local MarketplaceDigital MediaNo ratings yet
- 1670 4-2004Document45 pages1670 4-2004Quyet Thang Tran100% (3)
- Job Description Safety & HealthDocument1 pageJob Description Safety & HealthNiz IsmailNo ratings yet
- SAP HANA Modeller - Tata Consultancy Services, Bglor, F2F Interview On Sun, 23rd Aug'15 (Source: Monster)Document2 pagesSAP HANA Modeller - Tata Consultancy Services, Bglor, F2F Interview On Sun, 23rd Aug'15 (Source: Monster)Mani ShankarNo ratings yet
- Satellite Multiswitch: Instructions For UseDocument8 pagesSatellite Multiswitch: Instructions For Usekiario2No ratings yet
- Build Strong Teams with Effective Team-Building (39Document21 pagesBuild Strong Teams with Effective Team-Building (39AlonnyNo ratings yet
- Cisco Spiad - Labv1.3.1Document91 pagesCisco Spiad - Labv1.3.1fernando JmzNo ratings yet
- Mall of Asia Construction MethodsDocument10 pagesMall of Asia Construction MethodsCarla Madlangbayan MalenabNo ratings yet
- 1.2.3 Internet Principles of OperationDocument7 pages1.2.3 Internet Principles of OperationDragonflyNo ratings yet